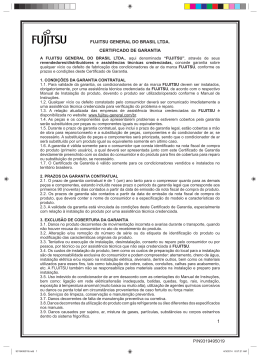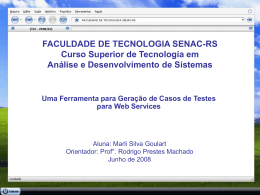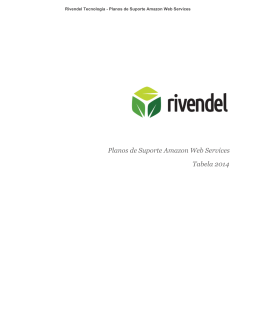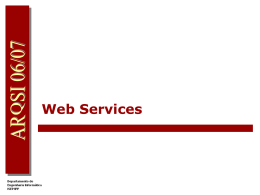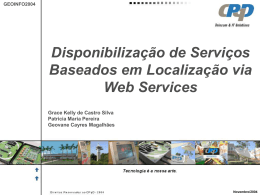FUJITSU SERVICES for ScanSnap S300 GUIA RÁPIDO DE INSTALAÇÃO DO SCANSNAP S300 Pag 1 Fujitsu Services, 2007 FUJITSU SERVICES for ScanSnap S300 Leia este guia antes de ligar o scanner ao PC Este documento descreve a instalação e a configuração do scanner ScanSnap S300 da Fujitsu. Este guia disponibiliza-lhe os passos necessários para começar a trabalhar com o ScanSnap. Pag 2 Fujitsu Services, 2007 FUJITSU SERVICES for ScanSnap S300 CONTENIDO 1. Instalação do software ………………………………………….4 2. Instalação do scanner …….…………………………………….5 2.1 2.2 Windows Vista .......……………………………………...6 Formas de trabalho ……………………………………..6 3. Trabalhar com o menu rápido ..............................................7 4. Trabalhar com perfis ...............…...........................................9 4.1 Como trabalhar .......……………………………………10 Modificação dos perfis …………………………..........10 4.2 Pag 3 Fujitsu Services, 2007 FUJITSU SERVICES for ScanSnap S300 1. INSTALAÇÃO DO SOFTWARE Antes de ligar o scanner ao computador tem de instalar o CD incluído na caixa do scanner: ScanSnap Manager (que inclui o ScanSnap Manager, o ScanSnap Organizer e o CardMinder). Depois de introduzir o CD aparece uma janela com diferentes opções. Clique em “Instalar Produtos”. A instalação das 3 aplicações é feita automaticamente. Pag 4 Fujitsu Services, 2007 FUJITSU SERVICES for ScanSnap S300 2. INSTALAÇÃO DO SCANNER 1. Ligue os cabos do scanner depois de reiniciar o computador, a seguir a ter instalado o software. (Poderá utilizar o ScanSnap S300 com fonte de alimentação ou com a ligação BusPower.) 2. Depois de ligar os cabos, abra a tampa do scanner (de cor cinzenta). 3. Aparece a janela “Assistente para adicionar novo hardware”. Entre as opções que aparecem, tem de seleccionar “Instalar automaticamente o software” e clicar em “Seguinte”. 4. Aparece a janela “Instalação de hardware”; tem de clicar em “Continuar”. 5. Quando terminar a instalação, clique em “Finalizar”. 6. Na área de notificação da barra de tarefas, aparece um ícone com um : Isto significa que o scanner foi instalado correctamente. Quando a tampa do scanner estiver para baixo (desligado), o ícone aparece riscado por uma linha vermelha. Pag 5 Fujitsu Services, 2007 FUJITSU SERVICES for ScanSnap S300 2.1 Windows Vista Se trabalhar com o Windows Vista, quando ligar o scanner e abrir a tampa (de cor cinzenta): 1. Quando aparecer a janela “Adicionar novo hardware”, seleccione “Procurar e instalar o hardware automaticamente (recomendado)”. 2. Na janela “Gestão de contas de utilizadores”, clique em “Continuar”. 3. Na janela “Segurança do Windows”, seleccione “Instalar este software de controlador de todas as formas”. O ScanSnap é agregado como novo hardware e fica completamente instalado. 2.2 Formas de trabalho com o ScanSnap S300 Com o ScanSnap S300 podemos trabalhar de duas formas: criando perfis (um por cada aplicação com a qual vamos trabalhar), ou mediante um menu rápido. A diferença entre ambas é simples. O menu rápido permite-nos digitalizar e, uma vez obtida a imagem, decidimos o que fazer com ela (guardá-la numa pasta, enviá-la por correio electrónico ou imprimi-la). Se digitalizarmos sempre para o mesmo formato, é mais prático trabalhar com perfis, porque uma vez seleccionado o perfil, apenas teremos de clicar directamente no botão do scanner para que a informação apareça tal como a configurámos no perfil. Por exemplo, se digitalizarmos sempre para o formato PDF, teremos um perfil seleccionado onde indicámos o destino de armazenamento da informação, a resolução, se eliminamos as páginas em branco, etc. de forma a que cada vez que queiramos digitalizar apenas tenhamos de colocar o papel no tabuleiro do scanner, premir o botão cinzento e obter o resultado automaticamente. Pag 6 Fujitsu Services, 2007 FUJITSU SERVICES for ScanSnap S300 3. TRABALHAR COM O MENU RÁPIDO Para trabalhar com o menu rápido do ScanSnap S300 temos de nos dirigir à área de notificação da barra de tarefas (no local onde aparece a hora) e clicar em com o botão direito do rato, seleccionando a opção “Utilizar o menu rápido”: Para começar a digitalizar apenas temos de colocar os documentos sobre o tabuleiro do scanner e premir o botão verde. Pag 7 Fujitsu Services, 2007 FUJITSU SERVICES for ScanSnap S300 Quando terminar a digitalização, aparece o seguinte menu: A partir deste menu, podemos converter a informação digitalizada no formato de que necessitamos (pdf para o Organizer, pdf para o nosso PC, pdf para uma pasta do servidor de trabalho, Mail e impressora), bastando premir qualquer uma das opções que aparece do lado esquerdo, como se vê na figura. Depois de seleccionar a opção, o resultado aparece de forma automática. Pag 8 Fujitsu Services, 2007 FUJITSU SERVICES for ScanSnap S300 4. TRABALHAR COM PERFIS Para trabalhar com perfis temos de nos dirigir à área de notificação da barra de tarefas (onde aparece a hora), clicar em com o botão direito do rato e observarmos qual a opção que aparece assinalada: Opção A. Temos marcada a opção “Utilizar o menu rápido”: Neste caso, voltamos a seleccionar a opção “Utilizar o menu rápido” para desactivar a opção. Opção B. Não temos marcada nenhuma opção: Neste caso, já estamos prontos a trabalhar com os perfis do ScanSnap S300. Pag 9 Fujitsu Services, 2007 FUJITSU SERVICES for ScanSnap S300 4.1 Como trabalhar com os perfis Apenas temos de clicar uma única vez com o rato (com o botão esquerdo) em na área de notificação da barra de tarefas (onde aparece a hora) e aparece a lista de perfis: Consoante o resultado que queremos obter, elegemos um perfil ou outro. 4.2 Modificação dos perfis Se nalgum momento precisarmos de modificar os parâmetros de algum dos perfis como a resolução, o tamanho do papel, etc., podemos fazê-lo através do ScanSnap Manager. Exemplo: Queremos que a informação digitalizada seja guardada num destino diferente do predefinido. Pag 10 Fujitsu Services, 2007 FUJITSU SERVICES for ScanSnap S300 Para realizar a mudança, seguimos os seguintes passos: Passo 1. Clicamos duas vezes em que aparece na área de notificação da barra de tarefas (onde aparece a hora). Abre-se o Gestor do ScanSnap (ou ScanSnap Manager) e seleccionamos o perfil “Folder” como indica a seta: Pag 11 Fujitsu Services, 2007 FUJITSU SERVICES for ScanSnap S300 Passo 2. Seleccionamos com o rato o separador “Guardar em”: Pag 12 Fujitsu Services, 2007 FUJITSU SERVICES for ScanSnap S300 Passo 3. Clicamos no botão “Examinar” para seleccionar a pasta onde queremos que sejam guardadas as imagens digitalizadas. Pag 13 Fujitsu Services, 2007 FUJITSU SERVICES for ScanSnap S300 Passo 4. Quando terminar a mudança, clicamos em “Editar perfil” para guardar no perfil as mudanças efectuadas. Passo 5. Aparece a janela seguinte para confirmar que queremos guardar as mudanças. Clicamos em “Sim”. Pag 14 Fujitsu Services, 2007 FUJITSU SERVICES for ScanSnap S300 Passo 6. Clicamos no botão “Aceitar” para fechar o ScanSnap Manager. O perfil é actualizado com as mudanças para poder continuar a trabalhar. Pag 15 Fujitsu Services, 2007 FUJITSU SERVICES for ScanSnap S300 Pag 16 Fujitsu Services, 2007
Download