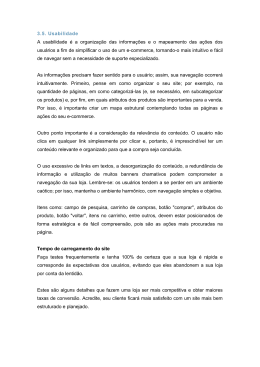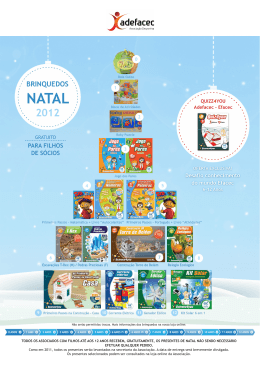MANUAL PAINEL DO LOJISTA VIRTUAL FEIRA SHOP REVISÃO 00 – 13/07/2015 Prezado Lojista, Para acessar o seu painel, agora você irá precisar do seu E-MAIL DE CADASTRO e sua SENHA. Sua senha atual é: 123450 no guia você irá encontrar orientações para cadastrar uma nova senha. ACESSO AO SISTEMA – TELA DE ACESSO / LOGIN 1. Digite na barra do navegador: www.feirashop.com.br/painel-vendedor Você cairá na seguinte tela: TELA DE ENTRADA (LOGIN) 2. Digite as informações em cada campo: E-mail e Senha e depois clique no botão ENTRAR Sem seguida você será direcionado para o seu painel, onde irá: - Administrar seu estoque; - Ver seus pedidos; - Gerar suas etiquetas para postar suas vendas; - Responder a perguntas de clientes interessados em seus produtos. REVISÃO 00 DE 13/07/2015 PÁG: 2 CADASTRO DE PRODUTO A) Se você tem um produto com o mesmo preço e com vários tamanhos/numeração da mesma peça – clique no botão: Exemplo: um sapato que você tem diferentes numerações: 35 / 36 / 37; uma blusa que você tem tamanho P / M / G – mas tem que ser a mesma estampa, modelo, material, etc. Se for uma blusa cinza de moletim, mas com estampas diferentes – então não pode cadastrar nessa opção. B) Se você tem um produto com mesmo preço com várias cores do mesmo modelo – clique no botão: Exemplo: o mesmo modelo/tecido e preço de alpargata em cores diferentes: amarela, preta e vermelha. Se for uma alpargata estampada, com estampas diferentes, então não pode cadastrar essa opção. C) Se você tem um produto que é peça única – não tem opção cores ou tamanhos, então clique no botão: REVISÃO 00 DE 13/07/2015 PÁG: 3 CADASTRAR UM PRODUTO SEM VARIAÇÕES – CASO C – BOTÃO: Essa é a opção para cadastrar um produto que NÃO TEM variações de cores ou tamanhos ou numeração. DICA: Você pode ter mais de uma peça desse produto em estoque. Mas se ele não tiver cores e tamanhos diferentes, você irá cadastrar aqui!! Após entrar no seu painel, com seu e-mail e sua senha, você estará nessa tela: Dê um click em PRODUTOS, na barra de navegação (indicado pela seta vermelha). Depois, dê um click no botão ADICIONAR PRODUTO. Abrirá para você a tela abaixo. É aqui que você irá digitar todas as informações do seu produto. É muito importante que você dedique tempo e atenção a essa etapa, pois ela é fundamental para que você consiga realizar vendas! O cliente precisa saber tudo sobre o seu produto, já que ele não este vendo. Imagine que você está descrevendo seu produto para alguém que não o conheço. Que não pode vê-lo nem tocá-lo, como você o descreveria. Lembre-se, de que tem que convencer o cliente a comprar somente com a sua descrição! Capriche nesse momento. Você irá precisar saber: - As medidas da sua peça (comprimento, largura, altura); Use uma fita métrica! - Tamanho/Numeração: P / M / G ou 34, 36, 38, etc. - Material em que foi confeccionado. Isso é extremamente importante. O tipo do tecido / nome: ex.: seda, algodão, camurça, couro sintético, chiffon, couro, viscose, linho, etc. Não se esqueça de mencionar se o produto tem lycra, strech, elastano, etc. Para ficar mais completo, coloque a composição do tecido que está na etiqueta da peça – é só dar uma olhadinha. Por exemplo: 20% elastano, 50% poliester, 30% algodão. Isso ajudará o cliente a saber mais sobre o produto e decidir pela compra. REVISÃO 00 DE 13/07/2015 PÁG: 4 Vamos aos detalhes do preenchimento. NOME: coloque sempre o NOME DO PRODUTO + DESCRIÇÃO DE DETALHE. Não coloque cor no nome do produto! Exemplos: Bata com Strass, Bota com Franjas, Blusa estampada, Bermuda Saruel, Colar com Pérolas, Calça Jeans Cós Alto, Calça Flare, Blusa com manga Flare, Saia Animal Print, etc. DESCRIÇÃO RESUMIDA: aqui é o lugar que você tem para apresentar seu produto. Para argumentar com o cliente e convencê-lo de que seu produto é tudo que ele espera. Preencher esse campo também é muito importante para você ser encontrado mais facilmente na internet – ele auxilia na busca do Google. Lembre-se que você está vendendo seu produto para quem não pode vê-lo nem pegá-lo. Use seus argumentos de vendedor. Apresente-o brevemente. REVISÃO 00 DE 13/07/2015 PÁG: 5 Responda a essas perguntas: Porque alguém deveria comprar esse produto? O que esse produto tem de bom? Qual o caimento dessa peça? Seja breve, mas convincente! DICA: Seja honesto e sincero. Lembre-se que assim como uma loja, somos um estabelecimento comercial (só que virtual) e estamos sujeitos as mesmas leis de proteção ao consumidor. Evite processos e reclamações futuras. EXEMPLO: “Uma delícia de vestir! Tem um ótimo caimento no corpo! Peça exclusiva feita a mão” INFORMAÇÕES COMPLEMENTARES: Aqui você irá digitar as informações obrigatórias, que o cliente precisa para poder comprar. - Comprimento / Largura / Altura / Diâmetro - Cintura / Quadril / Comprimento - Altura - Numeração - Tecido ou Material de Confecção (Ex.: sarja, jeans, viscose, camurça, veludo, couro sintético, etc). Se não tiver certeza, coloque apenas a composição do produto que está na etiqueta (veja abaixo). - Composição do material: (Ex.: 80% algodão e 20% elastano). Toda peça tem uma etiqueta por dentro, informando a composição do material. É só dar uma olhadinha lá e escrever aqui. CATEGORIA: Logo a frente do campo NOME, você verá o campo Categorias. Aqui você irá informar a qual categoria o seu produto pertence. É muito importante você marcar o local correto, assim o cliente irá encontrar mais facilmente o produto que ele busca. Nós temos as seguintes categorias: Dentro de cada categoria você irá encontrar sub-categorias. Veja qual se encaixa melhor o seu produto. Pense como se fosse uma loja de departamentos. Qual departamento e seção seu produto estaria? As categorias que estão de Looks para baixo, NÃO DEVEM SER UTILIZADAS. PREÇO: Valor pelo qual irá vender o seu produto. Aqui use sempre PONTO para separar os centavos: Ex.: R$ 3.99 REVISÃO 00 DE 13/07/2015 PÁG: 6 PESO: Aqui você irá digitar o peso do objeto / produto. Esse campo é de extrema importância, pois é com base nele que será calculado, cobrado e pago o valor do FRETE. Não coloque qualquer valor. Se não tiver onde pesar, dá uma passadinha nos correios e peça para pesarem o produto para você. O peso deve ser informado em Kilos. Portanto, se o produto tiver 1 Kg, você irá digitar 1. Se o produto pesar 450 gramas, você irá digitar 0.450. Se for abaixo de 1, será sempre “0.+Peso”. Exemplos: 0.650 ou 0.140 ou 0.780 ou 0.415. QTD ESTOQUE: Aqui você irá digitar quantas peças iguais a essa que você está cadastrando, que você possui no estoque. Esse campo requer muita atenção, pois uma venda é um compromisso com o cliente. Se você anunciou o produto e o cliente comprou, VOCÊ TEM QUE ENTRAGAR. Se você não entregar, está sujeito as penalidades do Código de Defesa do Consumidor. O cliente pode processá-lo caso não receba o produto que comprou!! PORTANTO, ALERTA LIGADO PARA ATUALIZAR O SEU ESTOQUE. Se você não possui loja física e compartilha do mesmo estoque – ou seja – só vende por aqui e mais nenhum outro site, você não precisa preocupar. A cada venda, o sistema já atualiza o estoque para você automaticamente. Mas, se você vende em algum outro lugar ao mesmo tempo e utiliza o mesmo estoque, então, fique atento, sempre que vender em outro lugar, corre aqui no site e atualize o seu estoque. Exemplo: Você tem uma loja na Feira Shop e vende no site também. Se você só tem uma blusa amarela de franja na sua loja e ela também está no site, então assim que vender na loja, você atualiza o estoque dela no site. VEJA COMO FAZER ISSO NO ITEM: COMO ATUALIZAR O ESTOQUE. Ou você pode optar por reservar somente par ao site e não vender em outro local. Fica a seu critério. Outra sugestão é se você tiver 6 peças igual na sua loja para vender, coloque metade no site e metade na loja. As que forem para o site, você deixa guardada até a venda. Se você vender todas no site e quiser colocar mais, porque não vendeu na loja, é só atualizar o estoque da mesma forma. Tanto para mais, quanto para menos. SITUAÇÃO EM ESTOQUE: Aqui você irá informar se o produto está em EM ESTOQUE ou SEM ESTOQUE. TAMANHO: Aqui você irá selecionar qual o tamanho do seu produto. Caso não encontre o tamanho que precisa, envie um e-mail para [email protected] que providenciaremos o cadastro. CORES: Temos uma grande opção de cores para você cadastrar seu produto. Mas, caso não encontre o que precisa, envie um e-mail para [email protected] que iremos incluir a sua solicitação o quanto antes. DICA: Caso não consiga finalizar o seu cadastro de produto, por falta da Cor e Tamanho, marque qualquer opção MAS DEIXE O PRODUTO SEM ESTOQUE. Assim que te retornarmos, você informa o tamanho ou cor corretos e coloca o produto EM ESTOQUE. Assim ele será publicado para venda no site. REVISÃO 00 DE 13/07/2015 PÁG: 7 CADASTRANDO AS FOTOS DOS PRODUTOS Logo depois de preencher todos os campos acima, você irá cadastrar as fotos do seu produto, nessa parte da tela: PRIMEIRO: Dê um click no botão indicado pela seta VERMELHA. Irá abrir para você uma tela para você encontrar o arquivo da foto. Encontre a pasta/local onde a imagem está salva, click sobre a foto duas vezes, rapidamente OU click sobre a foto e depois no botão ABRIR. DICA: para selecionar várias imagens ao mesmo tempo e subir todas de uma vez, selecione a imagem que você quer, pressione a tecla CTRL do seu teclado e a mantenha pressionada, e vá selecionando as outras imagens. Quando selecionar todas que deseja, pode soltar o CTRL, dê um click em ABRIR e pronto. Todas irão par ao site de uma só vez. Mas para isso, elas tem que estar no mesmo local. Você irá voltar para a tela de cadastro do produto. Veja no local indicado pela seta rosa, o nome do seu arquivo. Ele tem que aparecer nesse local. Se não aparecer para você, algo deu errado. Repita os passos acima e selecione a imagem. SEGUNDO PASSO: você irá clicar no botão indicado pela seta AZUL. DICA: Se você selecionou a imagem errada, é só clicar no botão REMOVER, próximo a seta rosa. Assim a imagem irá sumir. Repita os passos acima para buscar a imagem novamente. REVISÃO 00 DE 13/07/2015 PÁG: 8 Aguarde um momento para que o arquivo seja enviado para o site. Acompanhe a progressão na barra indicada pela seta rosa. Quando concluir estará 100% e a imagem estará na primeira linha do cadastro. Caso não visualize a imagem, basta passar o mouse por cima que serão exibidas. Veja: Se quiser incluir mais de uma foto, repita os Primeiro e Segundo passos, até colocar todas as fotos que quiser. DICA: Coloque sempre fotos de vários ângulos do produto, para o cliente ter uma noção da peça como um todo. Foque em detalhes. Procure uma boa iluminação, um bom cenário, fotos com pessoas vestidas são próximas da realidade. FOTO É GRANDE INFLUENCIADOR NO MOMENTO DA DECISÃO DE COMPRA. Fotos boas, vendem mais. OBS: Temos regras para cadastro de produtos. Conheça-as em nosso site. Evite que seu produto seja reprovado. Leia também nossa cartilha “Dicas de como Fotografar para Loja Virtual”. Envie email para [email protected]. EXCLUIR UMA FOTO Se você cadastrar uma foto por engano ou se quiser excluir alguma foto do cadastro, basta selecionar a opção REMOVER e logo em seguida clicar no botão SALVAR E CONTINUAR EDITANDO. REVISÃO 00 DE 13/07/2015 PÁG: 9 DICA: RETIRAR é diferente de REMOVER. Se você marcar RETIRAR, a foto não será exibida no site, mas ficará gravada no cadastro, caso precise dela no futuro. Se você marcar REMOVER a foto será excluída do cadastro e nunca mais poderá ser recuperada. IMPORTANTE Após salvar as imagens que irá utilizar, você tem que selecionar qual será a foto principal, que será exibida lá no site para o cliente visualizar primeiro. Você deverá marcar todos os campos abaixo (dentro da bolinha): - Imagem Base - Imagem Reduzida - Miniatura - Rotator Image. A imagem que você marcar aqui, será exibida primeiro em nosso site, como foto principal do produto. Se você não marcar a ‘bolinha’ para uma das fotos, o produto irá aparecer SEM FOTO no site. No exemplo acima, eu selecionei a primeira imagem para ser a Imagem Base. No site ela será a foto principal – veja tela abaixo. REVISÃO 00 DE 13/07/2015 PÁG: 10 Feito isso, depois de subir todas as fotos relacionadas ao produto, clique no botão verde SALVAR. Note que no alto da tela aparecerá uma mensagem verde, informando que o produto foi cadastrado com sucesso. Veja abaixo. Caso você se esqueça de preencher algum campo, ou preencha incorretamente, o sistema irá marcar o campo incorreto em vermelho e solicitará correção. Sem as correções, o produto não será gravado. Faça a correção e clique no botão SALVAR novamente. Veja exemplo: nesse caso não foi digitado o nome do produto e o sistema não salva sem nome cadastrado. O produto somente será gravado com sucesso, após a mensagem VERDE ser exibida. DICA: todos os campos que estão marcados com * vermelho, são campos obrigatórios, ou seja, não podem ficar em branco – devem ser preenchidos corretamente. A medida que seus produtos forem sendo cadastrados, eles irão aparecer aqui, nessa mesma tela para você. No exemplo abaixo, temos 3 produtos cadastrados. REVISÃO 00 DE 13/07/2015 PÁG: 11 O PROCESSO PARA LIBERAÇÃO DO SEU PRODUTO PARA VENDA Conforme mencionado anteriormente, temos regras para cadastro de produtos. Assim que fizer o cadastro, seu produto irá ficar com STATUS = PENDENTE. Nossa equipe de curadoria irá avaliar a qualidade das informações cadastradas, assim como as fotos. Isso com o intuito de ajudar você a concretizar vendas! O cadastro de produto é fundamental para isso. Se estiver tudo Ok, seu produto será liberado pela nossa equipe em até 48 horas após o cadastramento. Se houver alguma alteração a ser feita, seu produto será recusado e você terá que rever o cadastro. Você será notificado NO SEU E-MAIL DE CADASTRO, caso seu produto seja REPROVADO. Se estiver tudo Ok, dento de 48h ele será publicado no site para vender!! Aí é só esperar pelas vendas. Acompanhe (destaque em vermelho) no seu painel para saber se seu produto está: - PUBLICADO = liberado para venda - REPROVADO = não liberado. Você terá que rever o cadastro. - PENDENTE = nossa equipe está trabalhando na avaliação do seu produto. EXCLUIR UM PRODUTO Se você quiser excluir um produto, seja ele publicado ou pendente, basta localizar o seu produto, clicar em EXCLUIR que ele será deletado do nosso sistema. ATENÇÃO: DEPOIS DE EXCLUIR UM ITEM, NÃO É POSSÍVEL RECUPERÁ-LO DE FORMA ALGUMA. OBS: não é possível excluir um produto que está em processo de venda (o sistema não permite). Qualquer produto que foi vendido e está pendente de entrega ou foi entregue recentemente, somente poderá ser excluído quando o pedido for CONCLUÍDO. REVISÃO 00 DE 13/07/2015 PÁG: 12 CADASTRAR UM PRODUTO COM VARIAÇÕES – CASO A/B Aqui você irá cadastrar um produto que tenha variações de cor e tamanho do mesmo modelo de peça. Dê um click em PRODUTOS, na barra de navegação (indicado pela seta vermelha). Depois, dê um click no botão ADICIONAR PRODUTO (COM VARIAÇÕES DE COR/TAMANHO). Abrirá para você a tela abaixo. É aqui que você irá digitar todas as informações do seu produto. É muito importante que você dedique tempo e atenção a essa etapa, pois ela é fundamental para que você consiga realizar vendas! O cliente precisa saber tudo sobre o seu produto, já que ele não este vendo. Imagine que você está descrevendo seu produto para alguém que não o conheço. Que não pode vê-lo nem tocá-lo, como você o descreveria. Lembre-se, de que tem que convencer o cliente a comprar somente com a sua descrição! Capriche nesse momento. Você irá precisar saber: - As medidas da sua peça (comprimento, largura, altura); Use uma fita métrica! - Tamanho/Numeração: P / M / G ou 34, 36, 38, etc. - Material em que foi confeccionado. Isso é extremamente importante. O tipo do tecido / nome: ex.: seda, algodão, camurça, couro sintético, chiffon, couro, viscose, linho, etc. Não se esqueça de mencionar se o produto tem lycra, strech, elastano, etc. Para ficar mais completo, coloque a composição do tecido que está na etiqueta da peça – é só dar uma olhadinha. Por exemplo: 20% elastano, 50% poliester, 30% algodão. Isso ajudará o cliente a saber mais sobre o produto e decidir pela compra. REVISÃO 00 DE 13/07/2015 PÁG: 13 Vamos aos detalhes do preenchimento. NOME: coloque sempre o NOME DO PRODUTO + DESCRIÇÃO DE DETALHE. Não coloque cor no nome do produto! Exemplos: Bata com Strass, Bota com Franjas, Blusa estampada, Bermuda Saruel, Colar com Pérolas, Calça Jeans Cós Alto, Calça Flare, Blusa com manga Flare, Saia Animal Print, etc. DESCRIÇÃO RESUMIDA: aqui é o lugar que você tem para apresentar seu produto. Para argumentar com o cliente e convencê-lo de que seu produto é tudo que ele espera. Preencher esse campo também é muito importante para você ser encontrado mais facilmente na internet – ele auxilia na busca do Google. Lembre-se que você está vendendo seu produto para quem não pode vê-lo nem pegá-lo. Use seus argumentos de vendedor. Apresente-o brevemente. REVISÃO 00 DE 13/07/2015 PÁG: 14 Responda a essas perguntas: Porque alguém deveria comprar esse produto? O que esse produto tem de bom? Qual o caimento dessa peça? Seja breve, mas convincente! DICA: Seja honesto e sincero. Lembre-se que assim como uma loja, somos um estabelecimento comercial (só que virtual) e estamos sujeitos as mesmas leis de proteção ao consumidor. Evite processos e reclamações futuras. EXEMPLO: “Uma delícia de vestir! Tem um ótimo caimento no corpo! Peça exclusiva feita a mão” INFORMAÇÕES COMPLEMENTARES: Aqui você irá digitar as informações obrigatórias, que o cliente precisa para poder comprar. - Comprimento / Largura / Altura / Diâmetro - Cintura / Quadril / Comprimento - Altura - Numeração - Tecido ou Material de Confecção (Ex.: sarja, jeans, viscose, camurça, veludo, couro sintético, etc). Se não tiver certeza, coloque apenas a composição do produto que está na etiqueta (veja abaixo). - Composição do material: (Ex.: 80% algodão e 20% elastano). Toda peça tem uma etiqueta por dentro, informando a composição do material. É só dar uma olhadinha lá e escrever aqui. Se você tiver o produto Calça Jeans Cos Alto, mesmo modelo, porem em tamanhos P / M / G, você precisa descrever o tamanho de cada um deles: comprimento, largura e Altura para cada tamanho. CATEGORIA: Logo à frente do campo NOME, você verá o campo Categorias. Aqui você irá informar a qual categoria o seu produto pertence. É muito importante você marcar o local correto, assim o cliente irá encontrar mais facilmente o produto que ele busca. Nós temos as seguintes categorias: Dentro de cada categoria você irá encontrar sub-categorias. Veja qual se encaixa melhor o seu produto. Pense como se fosse uma loja de departamentos. Qual departamento e seção seu produto estaria? As categorias que estão de Looks para baixo, NÃO DEVEM SER UTILIZADAS. REVISÃO 00 DE 13/07/2015 PÁG: 15 PREÇO: Valor pelo qual irá vender o seu produto. Aqui use sempre PONTO para separar os centavos: Ex.: R$ 3.99 PESO: Aqui você irá digitar o peso do objeto / produto. Esse campo é de extrema importância, pois é com base nele que será calculado, cobrado e pago o valor do FRETE. Não coloque qualquer valor. Se não tiver onde pesar, dá uma passadinha nos correios e peça para pesarem o produto para você. O peso deve ser informado em Kilos. Portanto, se o produto tiver 1 Kg, você irá digitar 1. Se o produto pesar 450 gramas, você irá digitar 0.450. Se for abaixo de 1, será sempre “0.+Peso”. Exemplos: 0.650 ou 0.140 ou 0.780 ou 0.415. QTD ESTOQUE: Aqui você irá digitar quantas peças iguais a essa que você está cadastrando, que você possui no estoque. Esse campo requer muita atenção, pois uma venda é um compromisso com o cliente. Se você anunciou o produto e o cliente comprou, VOCÊ TEM QUE ENTRAGAR. Se você não entregar, está sujeito as penalidades do Código de Defesa do Consumidor. O cliente pode processá-lo caso não receba o produto que comprou!! PORTANTO, ALERTA LIGADO PARA ATUALIZAR O SEU ESTOQUE. Se você não possui loja física e compartilha do mesmo estoque – ou seja – só vende por aqui e mais nenhum outro site, você não precisa preocupar. A cada venda, o sistema já atualiza o estoque para você automaticamente. Mas, se você vende em algum outro lugar ao mesmo tempo e utiliza o mesmo estoque, então, fique atento, sempre que vender em outro lugar, corre aqui no site e atualize o seu estoque. Exemplo: Você tem uma loja na Feira Shop e vende no site também. Se você só tem uma blusa amarela de franja na sua loja e ela também está no site, então assim que vender na loja, você atualiza o estoque dela no site. VEJA COMO FAZER ISSO NO ITEM: COMO ATUALIZAR O ESTOQUE. Ou você pode optar por reservar somente par ao site e não vender em outro local. Fica a seu critério. Outra sugestão é se você tiver 6 peças igual na sua loja para vender, coloque metade no site e metade na loja. As que forem para o site, você deixa guardada até a venda. Se você vender todas no site e quiser colocar mais, porque não vendeu na loja, é só atualizar o estoque da mesma forma. Tanto para mais, quanto para menos. SITUAÇÃO EM ESTOQUE: Aqui você irá informar se o produto está em EM ESTOQUE ou SEM ESTOQUE. ADICIONAR OPÇÕES DE PRODUTO PRIMEIRO PASSO: Selecione o Tamanho REVISÃO 00 DE 13/07/2015 PÁG: 16 OBS: Caso não encontre o tamanho que precisa, envie um e-mail para [email protected] que providenciaremos o cadastro. Após selecionar o tamanho: click no botão ADICIONAR. Nesse exemplo, eu selecionei tamanho P para o meu produto, que é uma blusa. Ao clicar em adicionar, será exibida opção para você cadastrar a COR. Recordando... selecionamos o tamanho P. Nessa etapa ele já abre para você cadastrar as cores disponíveis do tamanho P (seta verde). Depois click em ADICIONAR NOVA OPÇÃO DE CORES – seta alaranjada. Abrirá a seguinte tela: Selecione a cor deseja, cadastre o nome, informe a quantidade de peças que você tem desse produto no campo QTD ESTOQUE, cadastre o Peso (em gramas) e na Situação do Estoque você seleciona a opção EM ESTOQUE quando tiver o produto disponível para venda. Para acrescentar novas cores para o tamanho P, por exemplo, que você acabou de cadastrar, basta clicar no botão ADICIONAR NOVA OPÇÃO DE CORES e prosseguir o cadastro. REVISÃO 00 DE 13/07/2015 PÁG: 17 Para acrescentar mais opções de Tamanho, repita o processo. Selecione um tamanho e depois click em Adicionar nova opção de tamanho e faça o novo cadastro. Feito o cadastro, logo abaixo, você verá o seguinte bloco de informações, onde irá cadastrar a imagem / foto do produto. Clique no botão laranja BROWSE FILE para procurar a foto do seu produto. Irá abrir uma janela para você selecionar o arquivo onde salvou, na sua máquina ou no celular. Selecione a pasta para buscar as imagens que deseja. Isso irá variar de acordo com cada computador. Depende de onde você salvou as fotos. Veja exemplo abaixo – minhas fotos foram salvos na pasta DOCUMENTOS. Quando seleciono a pasta Documentos, localizo as imagens. Pressione a tecla CTRL e segure, com o mouse vá clickando nas fotos que deseja selecionar para o seu produto. Caso tenha apenas 1 foto do produto, basta selecionar com o mouse (clickando sobre o arquivo) e clicar no botão ABRIR. REVISÃO 00 DE 13/07/2015 PÁG: 18 Depois click no botão ABRIR, no canto inferior direito (imagem acima). As 3 imagens selecionadas, irão para o site, e aparecerá dessa forma. Note que as três fotos estão no cadastro do produto, que acabou de fazer (seta vermelha). Depois que os arquivos aparecerem aqui, click no botão UPLOAD FILE, indicado pela seta azul. Você pode carregar as imagens uma a uma. Se quiser acrescentar mais uma imagem, basta repetir o processo a partir de clicar no botão BROWSE FILE. SELECIONANDO A FOTO PRINCIPAL Repare que aparecerá uma contagem progressiva a frente de cada arquivo que você selecionou. Quando chegar a 100% as imagens irão aparecer logo acima. REVISÃO 00 DE 13/07/2015 PÁG: 19 DICA: Se as imagens não aparecerem pra você, passe o mouse sobre elas, na área em destaque (retângulo vermelho) – que elas serão exibidas. Feito isso, você tem que obrigatoriamente selecionar uma foto para ser exibida no seu produto. A seta azul, indica qual foto eu escolhi para ser minha foto principal. Você tem que marcar todas as opções (total de 4 bolinhas) para a foto que escolher. Depois click no botão verde SALVAR. DICA: Se você não selecionar uma foto (marcar as 4 bolinhas), o seu produto aparecerá no site sem imagem. Irá aparecer a mensagem de sucesso para você e abrirá a página principal do painel. REVISÃO 00 DE 13/07/2015 PÁG: 20 Caso não apareça a mensagem de “Produto gerado com sucesso” suba tela e procure algum campo com asterisco vermelho, que alguma informação deve estar incorreta ou foi esquecida de ser preenchida. Faça a correção e tente salvar novamente. Se na sua lista de produtos, o seu produto cadastrado estiver sem foto (exemplo abaixo – última linha), é porque você esqueceu de marcar as bolinhas. Para solucionar o problema, click sobre o nome do produto para editá-lo. Na página anterior, consulte a etapa SELECIONANDO A FOTO PRINCIPAL. Salve novamente e confira se está ok. Abaixo exemplo de como deve ficar. Veja que o último produto está com a foto da modelo. DICA: Note que ao cadastrar um produto, ele ficará com o status: EM REVISÃO O que significa que nossa equipe está trabalhando na avaliação dele e ele será publicado no site para venda em até 48 horas. STATUS Na coluna Status você visualiza a situação do seu produto no site. PUBLICADO = significa que ele está disponível para venda no site; DESABILITADO = significa que ele foi desabilitado e não está disponível para venda; EM REVISÃO = toda alteração e cadastro novo, passa pela avaliação da equipe Feira Shop. O produto será avaliado e liberado OU reprovado em até 48horas, após o cadastro/alteração. Caso seu produto seja Reprovado, você será comunicado via e-mail. Caso seja aprovado, ele será publicado automaticamente. Você não será notificado – basta acompanhar por aqui, no seu painel de lojista. REVISÃO 00 DE 13/07/2015 PÁG: 21 EDITAR / ALTERAR INFORMAÇÃO DE UM PRODUTO (simples ou configurável) JÁ CADASTRADO Você pode editar qualquer informação de um produto sempre que precisar. Alterar foto, nome, descrição, peso, cor, etc. Basta clicar sobre o nome do produto, que abrirá a tela para edição. Ele ficará com Status EM REVISÃO e será liberado em até 48 horas para venda. EXCLUIR UM PRODUTO Para excluir permanentemente um produto, vá em PRODUTOS: Localize o produto, click em EXCLUIR, naúltima coluna, indicado pela seta vermelha. O produto será excluído do sistema e você receberá a mensagem de confirmação abaixo: REVISÃO 00 DE 13/07/2015 PÁG: 22 ATUALIZAR ESTOQUE Na parte superior amarela, localize e click sobre ESTOQUE. Você será direcionado para uma página com todos os produtos cadastrados. Aqui você irá informar se o produto está EM ESTOQUE ou SEM ESTOQUE, além de poder alterar a quantidade dele, sem ter que entrar em item por item cadastrado. Caso você tenha mais de 10 produtos cadastrados, no final da página, você poderá navegar (avançar e voltar) as páginas. Na coluna Situação do Estoque e Qtd Estoque você irá fazer as alterações que deseja. Você irá que alguns produtos estarão sem foto, mas isso acontece porque são produtos derivados de um produto ‘mãe’. O produto mãe é: Colete de Camurça – esse produto terá foto. Os produtos derivados dele (produto configurável) terão nome: Colete de Camurça – Tamanho /Cores Sempre que você cadastrar um produto com variação de tamanho e cor, ele aparecerá sem foto. Mas o nome dele terá as informações que você precisa para alterar o estoque: cor e tamanho. A medida que você vai alterando a situação do estoque e quantidade, já é gravado automaticamente. Não é necessário criar em nenhum botão SALVAR. REVISÃO 00 DE 13/07/2015 PÁG: 23 PERGUNTAS Nosso site permite interações do cliente com o lojista e do lojista com o cliente. E é responsabilidade do vendedor responder aos clientes. COMO FUNCIONA O cliente pode fazer uma pergunta sobre qualquer produto em nosso site. Ele entra no produto, e envia sua dúvida (as vezes sobre tamanho, cor, tecido, caimento, etc). Essa pergunta será aprovada por nossa esquipe em até 24horas. Caso ela não contenha conteúdo indesejado ou impróprio, será liberada. Após liberarmos ela será enviada para o seu painel. Após sua resposta, nós iremos avaliar novamente o conteúdo da resposta e liberar para o cliente, caso esteja Ok. Se a resposta não for aprovada, você será notificado via e-mail. Na parte superior amarela, selecione PERGUNTAS. Aqui você irá visualizar todas as perguntas feitas sobre seus produtos e responderá aos seus clientes. O lojista do exemplo acima, tem uma pergunta pendente aguardando resposta. Para responder, click no botão RESPONDER que está à frente de cada produto/pergunta. Abrirá a seguinte tela, onde você terá acesso a pergunta do cliente, o código e nome do produto sobre o qual ele quer a informação e o local para você escrever sua resposta. REVISÃO 00 DE 13/07/2015 PÁG: 24 DICA: seja sempre atencioso com o seu cliente. Ele é um potencial comprador. Seu atendimento é fundamental para o sucesso da venda. Responder as perguntas rapidamente demonstra atenção ao cliente, passa mais segurança e confiança para ele. Uma resposta respondida rapidamente significa que ele receberá seu produto com a mesma agilidade. Fique atento à ortografia – erros de português não são bem vistos pelos clientes. Aproveite esse momento para valorizar o seu produto! Cumprindo esses passos, é venda garantida!! Depois de responder ao cliente, click em SALVAR. Nossa equipe irá avaliar a resposta e liberar em até 24 horas. SEUS DADOS E CONFIGURAÇÃO Na parte superior amarela, selecione CONFIGURAÇÃO Essa tela é extremamente importante. Todos os campos marcados com asterisco (*) são obrigatórios – não podem ficar em branco. Aqui você cadastra todas as informações sobre você e sua loja. Mantenha seus dados sempre atualizados, principalmente endereço, stand, unidade comercial e telefones para contato – tenha sempre mais de 1 número para contato. Além das informações acima exibidas, há uma série de outras informações abaixo. Basta descer a tela. REVISÃO 00 DE 13/07/2015 PÁG: 25 Aqui você pode personalizar sua loja. Inserir sua logomarca, um banner personalizado e fazer uma breve descrição – uma bela apresentação comercial para passar confiança e segurança para o seu cliente. No campo ENDEREÇO DA LOJA recomendamos manter o nome da sua loja, pois é o que será exibido no navegador da internet. Por exemplo, a loja acima se chama Diana Fashion. O endereço da loja ficou: dianafashion Se qualquer cliente digitar: www.feirashop.com.br/diana-fashion irá cair diretamente na página da loja Diana Fashion, dentro da Feira Shop. DICA: Esse é um grande benefício para você. Você pode divulgar sua loja com o seu endereço, como se tivesse um site próprio. Se sua loja se chama por exemplo, Rachelli Modas. Você pode fazer divulgação no seu Facebook ou no Instagram do seu endereço: www.feirashop.com.br/rachelli-modas que todos os clientes irão diretamente para sua página e irão visualizar somente os seus produtos, através desse link. Para isso, basta colocar o ENDEREÇO DA LOJA “rachelli-modas” Veja como a loja exemplo, Diana Fashion, será exibida: REVISÃO 00 DE 13/07/2015 PÁG: 26 Sempre que fizer qualquer alteração, click no botão SALVA ALTERAÇÕES e fique de olho para ver se apareceu a mensagem de sucesso no topo da página: LOJISTAS FEIRA SHOP Quem possui uma unidade comercial na FeiraShop pode oferecer para o usuário a opção de comprar pelo site e Retirar na Loja. Assim o cliente garante a peça que ele quer e pode retirar na loja, economizando o frete. Caso ele tenha urgência em receber o produto, a opção de retirar da loja é uma opção. Retirar o produto na loja é sempre bom para você, lojista, pois você pode aproveitar para incrementar a venda. Caso o lojista Feira Shop tenha lojas em Centros Comerciais diferentes (ex.: Curitiba, Venda Nova, Barreiro, Afonso Pena, etc) ele terá que informar apenas uma unidade para ser o centro de retirada de pedido. O lojista deve se organizar para enviar o produto do cliente para a loja em que será retirado, dentro do prazo. Você terá 2 dias a partir do dia que receber o pedido, para enviar o produto para loja matriz de retirada, que você definiu no site. REVISÃO 00 DE 13/07/2015 PÁG: 27 Exemplo: você, lojista Feira Shop, tem um loja na Av Afonso Pena e outra no Eldorado. Mas no cadastro do site, você tem que escolher apenas 1 loja para retirada. Você escolhe a loja da Av Afonso Pena como loja para retirada. Quando o cliente fizer a compra pelo site, ele receberá o endereço da Av Afonso Pena para retirar o seu produto. Ele não poderá ir em qualquer unidade da Feira Shop. Se você, lojista, tiver o produto que ele comprou apenas na loja do Eldorado, terá que se organizar para enviar o produto para a Av Afonso Pena, dentro do prazo que o cliente irá retirar. Esse processo é extremamente importante! O produto tem que estar na loja aguardando pelo cliente. O cliente não tem que agendar dia e horário para buscar o produto. Ele poderá ir qualquer dia e qualquer horário, contando 2 dias após o pagamento. Se o pagamento do pedido, foi confirmado na terça-feira, ele poderá buscar o produto a partir de quinta-feira. PAGAMENTO DE PEDIDO REALIZADO NO SITE E RETIRADO NA LOJA OBSERVAÇÃO: O produto adquirido no site, será OBRIGATORIAMENTE PAGO NO SITE. O cliente não irá pagar na loja. Caso o cliente compre no boleto, você deve consultar seu painel do vendedor, confirmar se o pedido já está PAGO para depois liberar o produto para o cliente. Mesmo que o cliente apresente qualquer comprovante de pagamento, só garantimos o pagamento através do seu painel. Se o pedido do cliente aparecer para você, abra o pedido, confira os itens e faça a entrega conforme a compra. Se o pedido for exibido no seu painel, significa que ele está PAGO E CONFIRMADO. Você pode realizar a entrega com tranquilidade. Orientamos que confira um documento ou que solicite o número do CPF do titular do pedido por segurança. Se o cliente, por algum motivo desistir da compra, o cliente será reembolsado pelo site. Você não pode reembolsá-lo na sua loja. Peça a ele para entrar em contato através do e-mail ou telefone que consta em nosso site e solicitar o cancelamento da compra, que faremos o reembolso ou estorno via Site (Moip). No campo ENDEREÇO, você irá informar o endereço de suas correspondências. O frete será calculado com base nesse endereço (como remetente). Esse endereço será impresso nas etiquetas de postagem que o sistema irá gerar para você. ATENÇÃO: Caso o produto que você postar, retornar por algum motivo, ou o cliente quiser devolver o produto, ele será devolvido para esse endereço!! Caso tenha CNPJ, insira aqui seus dados: REVISÃO 00 DE 13/07/2015 PÁG: 28 CADASTRO MOIP Todas as transações financeiras são realizadas pelo intermediador MOIP. Você precisa criar seu cadastro no Moip e informar aqui, para que possa receber os valores das transações. IMPORTANTE: o seu e-mail de cadastro no site Feira Shop, tem que ser OBRIGATORIAMENTE o mesmo que você cadastrou no MOIP. Caso contrário a operação não irá funcionar. É recomendável, por questões de segurança, que o seu cadastro no MOIP seja no mesmo CPF ou CNPJ que você cadastrar na sua conta Feira Shop. No campo CODIGO MOIP você irá informar o login que você criou no MOIP – o seu usuário MOIP. No campo senha, você irá informar sua senha para acesso ao painel da Feira Shop – não é sua senha da conta MOIP. Você tem uma senha padrão no site Feira Shop, previamente cadastrada, que é 123450 Orientamos que faça a alteração para uma senha particular assim que efetuar seu primeiro acesso. A Feira Shop não terá acesso a sua senha. Sua loja é de sua responsabilidade. REVISÃO 00 DE 13/07/2015 PÁG: 29 SEUS PEDIDOS PARA ENTREGA Aqui você irá visualizar todos os pedidos da sua loja. Na primeira aba na parte superior amarela, selecione PEDIDOS. No exemplo acima o lojista possui 1 pedido – código final: 33 Aqui você irá visualizar: Data do pedido: refere-se a data em que o cliente fez a compra no site; Data de Aprovação: refere-se a data em que foi feita a confirmação do pagamento. Seja boleto ou cartão ou transferência. Essa é a data que você ter como referência para postar e entregar o produto (e retirar na loja física: 2 dias contando o dia que estiver aqui); Método de Entrega: informa a forma de postagem que o cliente escolheu; Produtos: o número de itens que tem no pedido do cliente; Valor total: valor bruto do produto. Lembrando que você irá receber esse valor MENOS 15%, referente ao comissionamento do site Feira Shop. Status: esse campo é atualizado automaticamente sempre que o sistema recebe nova informação. Exemplo: Pendente, Enviado, Reembolsado, Cancelado. Nesse caso acima o pedido está PENDENTE, ou seja, aguardando para ser enviado por você. LIBERANDO UM PEDIDO PARA ENTREGA Click sobre o sinal de + ao lado do número do pedido (primeira coluna). Abrirá para você uma tela para gerar a etiqueta. CORREIOS - IMPRESSÃO DA ETIQUETA O sistema irá gerar para você a etiqueta de postagem com o nome do Remetente e do Destinatário. Quando você fizer uma venda, não precisará pagar nada nos correios. Basta gerar essa etiqueta e a PLP (lista de postagem) levar ao correio juntamente com o produto embalado e fazer a postagem/envio par ao cliente. OBSERVAÇÃO: Você não poderá postar o produto com outra etiqueta. Tem que ser obrigatoriamente essa, que está identificada como PAGA, com código de barras e autorizado pelos Correios. REVISÃO 00 DE 13/07/2015 PÁG: 30 Preencha os campos solicitados: Nota Fiscal, Série da Nota Fiscal, Altura x Largura e Diâmetro (ou comprimento) do pacote. Todos esses campos são obrigatórios. Após preencher todos os campos, click no botão IMPRIMIR ETIQUETA. Se nada acontecer, vá até o canto superior do seu navegador, clique com o botão direito sobre um X vermelho e marque a opção SEMPRE mostrar pop-ups de feirashopping.com.br O X vermelho irá aparecer nessa região do retângulo vermelho da barra do seu navegador. Clicando como botão vermelho sobre o X vermelho, aparecerá uma tela similar ao exemplo abaixo. Seleciona primeira opção: “SEMPRE mostrar pop-ups de feirashopping.com.br” e click no botão CONCLUIDO. REVISÃO 00 DE 13/07/2015 PÁG: 31 Fazendo esses passos, as próximas etiquetas serão exibidas automaticamente. Click em Imprimir Etiqueta (novamente) e então aparecerá a etiqueta para impressão: Clique no botão de imprimir. Note que automaticamente será gerado um código de rastreamento que será informado ao cliente, assim que você imprimir a etiqueta. Essa comunicação é automatizada e imediata. Portanto, somente imprima a etiqueta NO DIA EM FOR FAZER A POSTAGEM do produto ou o mais próximo disso possível. Na imagem abaixo, você identificará o código de rastreamento. Quando ele é exibido aqui, significa que o cliente já recebeu um e-mail com o código, informando que ele postado. REVISÃO 00 DE 13/07/2015 PÁG: 32 GERAR PLP Feita emissão/impressão da etiqueta é necessário imprimir uma Lista de Autorização de Postagem, chamada de PLP. Para gerar essa PLP, você precisa ir na aba SIGEP PLPS (última opção no menu amarelo): Click no botão GERAR PLP. Caso você tenha mais de 1 pedido e irá postar todos juntos, você pode gerar apenas 1 PLP com todos os itens que serão postados. Caso não vá postar todos os pedidos de uma vez, você terá que gerar 1 PLP para cada ver que for ao Correio. Abrirá para você uma tela semelhante a essa, que é o documento chamado PLP. Nele estarão listados todos os pedidos que você irá postar. Nesse exemplo, temos apenas 1 pedido, que tem o número do objeto PI454079472BR. Caso tenha mais de um pedido, para clientes diferentes, você terá uma lista de objetos seguidos. Faça a impressão da PLP, cole no pacote a etiqueta que você emitiu pelo seu painel, e vá aos correios com os dois documentos para postar o(s) pedido(s). Você não precisa de cartão de postagem nem efetuar nenhum pagamento. REVISÃO 00 DE 13/07/2015 PÁG: 33
Download