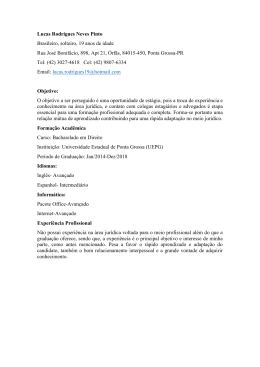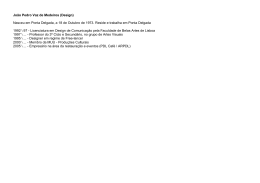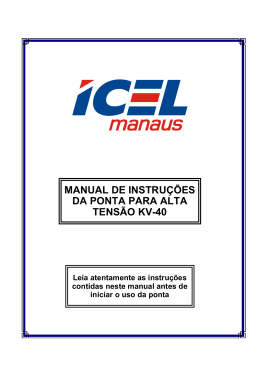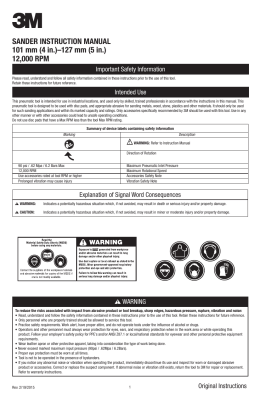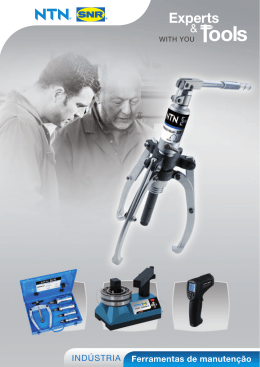FIREWORKS 1- BANNER ANIMADO - banner tamanho 468 x 60px (full banner). Abra um novo documento com tamanho 468x60 e adicione um fundo na cor branca, vamos montar a primeira moldura do nosso banner. Agora vamos por partes: Para fazer o fundo em degradê utilizaremos a propriedade LINEAR Desenhe um retângulo com tamanho 467x60 utilizando a ferramenta retângulo (U). Após terminar o desenho, retire a borda e aplique a propriedade linear utilizando as cores (#FFFFFF) e (#FFFF00). . Para aplicar as linhas horizontais, aplique a textura linha horizotal 4 e aplique 100%.. Ao término destas etapas, sua imagem será a seguinte: Monte o restante do banner com as imagens que disponibilizamos no início da coluna. Aplique uma borda utilizando um retângulo sem cor e com cor de borda preto de 1px. Para criar uma nova moldura (frame), deveremos duplicar a moldura1, deste modo não teremos que redesenhar alguns ítens que serão iguais. Para duplicar a moldura seguimos os passos abaixo: Repita estes procedimentos duas vezes para que tenhamos três molduras.Clicando na moldura 2 vamos editá-la. Permanecendo com o mesmo fundo, sé acrescentaremos as imagens que faltam e deletamos as outras que sobraram na moldura 1, de modo que fique com o formato abaixo. Clicando na moldura 3, vamos editá-la. Agora temos as três molduras do nosso banner prontas. Vamos configurar o tempo de cada uma delas. Dando um duplo clique em cima da numeração que se encontra ao lado da janela molduras, teremos o tempo que cada moldura aparecerá. Lembrando que para 1segundo, temos que colocar 100 e assim por diante. No nosso exemplo colocamos 250 que representa 2,5 segundos. Vamos agora exportar o nosso banner. Clicando CTRL+SHIFT+X Escolhemos o opção gif animado e deixamos o restante do mesmo formato. No guia Animação colocaremos no relógio o tempo de 250. Exportamos o nosso banner com 32 cores 2 – MANIPULAÇÃO FOTOS Neste primeiro artigo, desejo abordar uma técnica bem interessante no Fireworks, para manipulação de imagens adicionando alguns efeitos para que ela fique com a aparência de que foi desenhada a mão, seja com uma caneta ou lapis. Inicialmente você deve escolher uma imagem de sua preferência, que tenha uma boa resolução. Neste artigo optei por utilizar a imagem que segue abaixo. Abra a imagem escolhida e vamos iniciar o trabalho! No segundo passo, você deve selecionar a imagem, dando um clique com o mouse sobre a mesma e logo em seguida ir ao menu superior do Fireworks na opção Filters > Other > Find Edges (localizar bordas) . Sua imagem deverá ficar assim: Com a imagem ainda selecionada, você deve voltar novamente ao menu superior do Fireworks, na opção Filters > Adjust Color > Invert. Nosso resultado parcial será este: Para finalizarmos nosso trabalho, precisamos apenas converter esta imagem para tons de cinza. Desta forma, com a imagem selecionada, vá mais uma vez no menu superior do Fireworks, na opção Comands > Creative > Convert to Grayscale. Pronto. Aí está a foto convertida, com um resultado final bem atraente, e um trabalho muito simples. Veja o resultado final: Uma opção interessante para utilizar este recurso, como alguns sites já utilizam, seria trabalhar efeitos de transição, em Flash, onde a imagem desenhada vai ganhando realidade.. Agora é com você! Use a sua criatividade e desfrute do maravilhoso mundo do design. FERRAMENTAS: Brush Tool, Pencil Tool, Erase Tool. Veremos ferramenta por ferramenta mostrando as funcionalidades das mesmas. Brush Tool (B) PINCEL A Brush Tool serve como um pincel para criar traçados mais sofisticados onde você pode alterar diversas propriedades. Observe a imagem abaixo: Caixa de cores: seleciona uma cor para o traçado. Tamanho: regula o tamanho do traçado. Tipo: existem diversos tipos de traçados que serão exemplificados abaixo. Opacidade: regula a transparência do traçado. Blend mode: escolhe um tipo blend mode para o traçado. Suavidade: a suavidade varia de 0 a 100, valores baixos dão um aspecto mais duro ao traçado, valores altos dão um aspecto mais suave ao traçado. Textura e Fluxo: escolhe um tipo de textura para seu traçado e uma porcentagem de fluxo para o mesmo. Preserve transparency: se estiver ativada o pincel só pinta o objeto selecionado, será exemplificado abaixo. Tipos de Traçado A Brush Tool contém vários tipos de traçado, observe imagem abaixo: Observe alguns exemplos: Dica 1: Segue Shift para fazer traçados horizontais, verticais e diagonais perfeitos. Pencil Tool (B) LÁPIS A Pencil Tool é usada para fazer traçados de apenas 1 pixel como: traçados livres, linhas horizontais, verticais e diagonais. Podemos também trabalhar com pixels individuais. Observe abaixo as propriedades da ferramenta: Caixa de cores: seleciona uma cor para o traçado. Anti-aliased: se estiver ativada deixa o traçado mais suave. Preserve transparency: se estiver ativada o lápis só pinta o objeto selecionado, igual a Brush Tool Auto erase: se estiver ativada substitui a cor do contorno pela cor do preenchimento definada na barra de ferramentas, será exemplificado abaixo. Opacidade: regula a transparência do traçado. Blend mode: escolhe um tipo blend mode para o traçado. Dica 1: Segue Shift para fazer traçados horizontais, verticais e diagonais perfeitos. Auto erase É uma das propriedades da Pencil Tool, se estiver ativada substitui a cor do contorno pela cor do preenchimento definida na barra de ferramentas, observe a imagem abaixo: Funciona da seguinte forma: seguindo as cores que estão configuradas na figura ( contorno: preto, preenchimento: vermelho), se você fizer uma reta a princípio ela ficará da cor preta que é a cor que está configurada no cortorno, se você passar o lápis em cima dessa reta novamente ela ficará vermelha que é a cor que está configurada no preenchimento, observe a imagem abaixo: Erase Tool (E) BORRACHA A Erase Tool é uma ferramenta sem segredos usada para apagar pixels das imagens. Observe as propriedades da ferramenta abaixo: Tamanho: regula o tamanho da borracha. Shape: escolhe o tipo da borracha, redonda ou quadrada. Suavidade: a suavidade varia de 0 a 100, valores baixos dão um aspecto mais duro a borracha, valores altos dão um aspecto mais suave a borracha. Opacidade: regula a transparência com que a borracha vai apagar. FERRAMENTAS Rubber Stamp tool O Rubber Stamp Tool é utilizado para clonar uma parte de uma imagem, ou seja, ele faz uma cópia da área selecionada. Escolha uma imagem de sua preferência. Size: Você define o tamanho do traçado da ferramenta. Edge: Você define a leveza do traçado, para um traçado menos forte ou mais forte. Source Aligned: Quando a fonte alinhada é selecionada, o ponteiro da amostragem move-se verticalmente e horizontalmente em alinhamento com o segundo. Quando a fonte alinhada é deselecionada, a área da amostra é fixa, não obstante onde você move e estala o segundo ponteiro. Use Entire Document: Quando esta opção está deselecionada, as amostras no objeto ativo somente. Blur Tool (R) A Blur Tool é uma ferramenta usada para desfocar imagens, ou seja diminuir o foco delas, a Blur Tool destaca-se por aplicar efeitos mais precisos na imagens com o manusear do mouse diferenciando-se dos filtros que aplicam o efeito de desfoque em toda a imagem ou a seleções. Confira as propriedades da ferramenta na imagem abaixo: Tamanho: Ajusta o tamanho da ponta ferramenta, o tamanho varia de 1 a 100. Suavidade: a suavidade varia de 1 a 100, valores baixos dão um aspecto mais duro a ponta da ferramenta, valores altos dão um aspecto mais suave a ponta da ferramenta. Forma: determina se a ponta da ferramenta é redonda ou quadrada. Intensidade: ajusta a intensidade do desfoque, a escala varia de 1 a 100. O funcionamento da Blur Tool é simples, configure suas propriedades, selecione a imagem, clique, segure e arraste ou cliques simultâneos dando retoques onde achar necessário. Com um pouco de paciência podemos conseguir resultados como na imagem abaixo: Obs.: Note que a ferramenta foi aplicada no rosto da mulher exceto nos olhos, sobrancelhas e boca. Deixando a pele mais lisa, diminuindo o realce de alguns traços. Sharpen Tool (R) A Sharpen Tool é uma ferramenta usada para realçar imagens, deixando os traços mais vivos. A Sharpen Tool destaca-se por aplicar efeitos mais precisos na imagens com o manusiar do mouse diferenciando-se dos filtros que aplicam o efeito de realce em toda a imagem ou a seleções. Confira as propriedades da ferramenta na imagem abaixo: Tamanho: Ajusta o tamanho da ponta ferramenta, o tamanho varia de 1 a 100. Suavidade: a suavidade varia de 1 a 100, valores baixos dão um aspecto mais duro a ponta da ferramenta, valores altos dão um aspecto mais suave a ponta da ferramenta. Forma: determina se a ponta da ferramenta é redonda ou quadrada. Intensidade: ajusta a intensidade do realce, a escala varia de 1 a 100. O funcionamento da Sharpen Tool é idêntico ao da Blur Tool, configure suas propriedades, selecione a imagem, clique, segure e arraste ou cliques simultâneos dando retoques onde achar necessário. Observe a imagem abaixo: Obs.: Note que a ferramenta foi aplicada na parte central do girassol, tirando o desfoque da imagem deixando o centro do girassol com mais realces, mais vivo. Dica: Não exagere no uso dessa ferramenta, pois com o uso exagerado da mesma cria pontos coloridos na imagem. Burn Tool (R) A Burn Tool é usada para escurecer partes de uma imagem por isso se diferencia dos filtros que aplicam o efeito na imagem inteira. Confira as propriedades da ferramenta na imagem abaixo: Tamanho: Ajusta o tamanho da ponta ferramenta, o tamanho varia de 1 a 100. Suavidade: a suavidade varia de 1 a 100, valores baixos dão um aspecto mais duro a ponta da ferramenta, valores altos dão um aspecto mais suave a ponta da ferramenta. Exposição: O valor da exposição pode ser ajustado de 1 a 100. Se você quiser um nível baixo de escurecimento, escolha um número baixo, para aquelas áreas que você quer realmente escurecer, escolha um número mais elevado. Forma: determina se a ponta da ferramenta é redonda ou quadrada. Range FAIXA: É uma lista com 3 opções: Shadows, Highlights e Midtones. » Shadows: Faz com que a ferramenta afete os tons escuros de uma imagem. » Highlights: Faz com que a ferramenta afete os tons claros de uma imagem. » Midtones: Faz com que a ferramenta afete os tons médios de uma imagem, tons entre as escalas claras e escuras. O funcionamento da Blur Tool é simples, configure suas propriedades, selecione a imagem, clique, segure e arraste ou cliques simultâneos dando retoques onde achar necessário. Observe a imagem abaixo: Obs.: Note que a ferramenta foi aplicada na parte mais clara da imagem, deixando a mesma mais escura. Dodge Tool (R) A Dodge Tool é usada para clarear partes de uma imagem por isso se diferencia dos filtros que aplicam o efeito na imagem inteira. Confira as propriedades da ferramenta na imagem abaixo: Tamanho: Ajusta o tamanho da ponta ferramenta, o tamanho varia de 1 a 100. Suavidade: a suavidade varia de 1 a 100, valores baixos dão um aspecto mais duro a ponta da ferramenta, valores altos dão um aspecto mais suave a ponta da ferramenta. Exposição: O valor da exposição pode ser ajustado de 1 a 100. Se você quiser um nível baixo de clariamento, escolha um número baixo, para aquelas áreas que você quer realmente clariar, escolha um número mais elevado. Forma: determina se a ponta da ferramenta é redonda ou quadrada. Range (FAIXA): É uma lista com 3 opções: Shadows, Highlights e Midtones. » Shadows: Faz com que a ferramenta afete os tons escuros de uma imagem. » Highlights: Faz com que a ferramenta afete os tons claros de uma imagem. » Midtones: Faz com que a ferramenta afete os tons médios de uma imagem, tons entre as escalas claras e escuras. O funcionamento da Dodge Tool é idêntico ao da Burn Tool, configure suas propriedades, selecione a imagem, clique, segure e arraste ou cliques simultâneos dando retoques onde achar necessário. Observe a imagem abaixo: Obs.: Note que a ferramenta foi aplicada em quase toda imagem, deixando a mesma mais clara. Smudge Tool (R) A Smudge Tool é usada para borrar pixels de uma imagem. Essencialmente, a Smudge Tool mistura cores de uma imagem no sentido que você empurra ou puxa os pixels. É como agarrar as cores e manchá-las através de outras cores. Confira as propriedades da ferramenta na imagem abaixo: Tamanho: Ajusta o tamanho da ponta ferramenta, o tamanho varia de 1 a 100. Forma: determina se a ponta da ferramenta é redonda ou quadrada. Suavidade: a suavidade varia de 1 a 100, valores baixos dão um aspecto mais duro a ponta da ferramenta, valores altos dão um aspecto mais suave a ponta da ferramenta. Pressão: regula a intensidade com que a ferramenta vai borrar, a escala varia de 1 a 100. Um ajuste mais baixo borra um pouco de cor, um valor mais elevado borra cores mais profundas. Cor: caixa de seleção de cores que funciona em função das propriedades Smudge color e Use entire document. Smudge color: se esta propriedade estiver ativada a primeira borrada na imagem começará com a cor selecionada na caixa de cores. Use entire document: se esta propriedade estiver ativada a ferramenta afeta todas as camadas existentes no documento mesmo se as outras camadas não estiverem selecionadas. Se não estiver ativada, somente a camada selecionada é afetada. O funcionamento da Smudge Tool é simples , configure suas propriedades, selecione a imagem, clique, segure e arraste.
Download