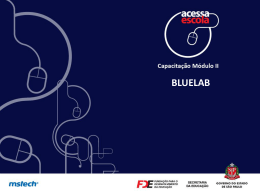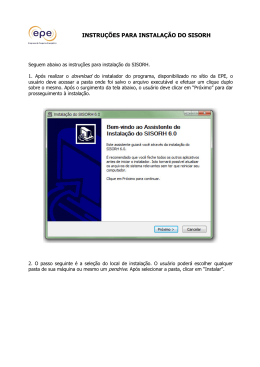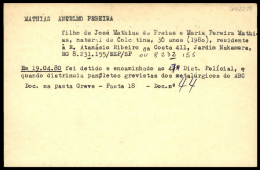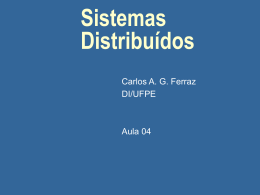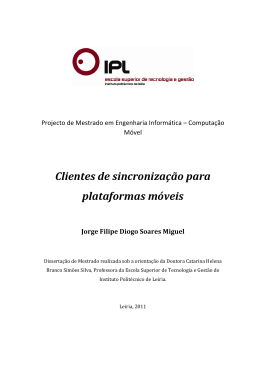Guia rápido do usuário Cliente de Sincronização Desktop Sumário O que é o cncCloud? ......................................................................................... 3 Habilitando credenciais ..................................................................................... 3 Configurando o cliente no seu computador ........................................................ 4 Utilizando o cliente de Sincronização ................................................................ 4 Como adicionar arquivos ao cncCloud .............................................................. 5 O ícone na bandeja do sistema/barra de menu ................................................. 6 Guia Rápido do Usuário – Clientes de Sincronização Duvidas/Sugestões ........................................................................................... 6 2 O que é o cncCloud? O cncCloud é um serviço de armazenamento de dados em nuvem genuinamente nacional, desenvolvido principalmente para professores e pesquisadores. Para isso, o cncCloud dispõe de servidores no Brasil e utiliza-se de tecnologias de código aberto (baseado no ownCloud e Openstack) amplamente difundidas. O serviço também prioriza o sigilo de dados, de forma que a as chaves criptográficas são salvas em hardware seguro (HSM). O cncCloud possui clientes de sincronização desktop (Platafomas Windows, Linux e Mac e mobile (Android e IOS) , de forma que os seus arquivos podem ser sincronizados no seu laptop, smartphone e até mesmo no site do cncCloud. Ou seja, você pode começar um trabalho na universidade e terminá-lo no computador de sua casa. Guia Rápido do Usuário – Clientes de Sincronização Habilitando credencias 1º passo: Uma vez que você já tem acesso a sua conta no cncCloud via cliente web, acesse a aba pessoal e gere uma senha para ter acesso aos clientes tanto desktop quanto Android. 2º passo: Na tela pessoal, em “Clientes de sincronização”, configure suas credencias digitando uma senha e confirmando a mesma. Em seguida pressione o botão “Alterar senha”. 3º passo: Agora você já pode fazer o download do aplicativo para o seu computador no site https://cnc.rnp.br/ através do menu download e baixar seu cliente cncCloud. NOTA: As credenciais geradas dos passos 1 e 2 poderão ser utilizadas em todos os clientes de sincronização. Não sendo necessário refazer os passos 1 e 2 na configuração dos demais clientes de sincronização. 3 Configurando o cliente no seu computador 1º passo: Uma vez instalado, abra o aplicativo e digite o endereço web do servidor cncCloud: https://cnc.rnp.br/cncCloud 2º passo: Digite o nome de usuário que você copiou no 2º passo da seção anterior(“Como obter o cncCloud no seu computador”) e a senha para realizar a sincronização dos dados. 3º passo: Nesse passo você tem a possibilidade de realizar pequenas configurações, entre elas escolher o que sincronizar e alterar a localização dos arquivos que irão ser sincronizados. Guia Rápido do Usuário – Clientes de Sincronização Por padrão, os arquivos serão sincronizados em uma pasta de nome “ownCloud”. Pronto! A configuração do cncCloud no seu computador foi realizada com sucesso! Utilizando o Cliente de Sincronização Ao finalizar a configuração no seu computador, é criada uma pasta onde o cncCloud sincronizará os arquivos com seu computador(Esta pasta foi criada no 3º passo da seção Configurando o cliente no seu computador). Como você está lendo este guia, podemos concluir que não teve dificuldades para encontrar sua pasta. Essa pasta funciona como qualquer outra no seu computador. A única diferença é que qualquer arquivo que você salvar nela será sincronizado em todos os outros clientes do cncCloud(Clientes web e mobiles). No ícone do cncCloud, localizado em seu systray (Próximo ao relógio do seu computador,há outro ícone, sobreposto para indicar qual tipo de atividade o cncCloud está realizando: 4 Círculo verde com sinal de visto: Todos os arquivos da sua conta cncCloud estão atualizados e sincronizados. Círculo azul com linhas circulares: Arquivos estão sendo atualizados na sua conta cncCloud. Círculo amarelo com linhas paralelas: A sincronização está parada temporáriamente. Círculo cinza com três pontos: Seu cliente de sincronização perdeu sua conexão com o servidor cncCloud. Círculo branco com a letra “i”: Seu cliente de sincronização tem alguma informação para você. Círculo vermelho com um “x”: Indica um erro de configuração, como um login incorreto ou URL do servidor foi digitada erradamente. Guia Rápido do Usuário – Clientes de Sincronização Como adicionar arquivos ao cncCloud 1º passo: Arraste e solte um arquivo na sua pasta do cncCloud, ou, você pode também, copiar um arquivo e colar. 2º passo: O ícone azul significa que o arquivo está sincronizando com o cncCloud. Pronto! O ícone verde significa que o arquivo terminou de sincronizar com seus outros computadores e com o site do cncCloud. Agora que o seu arquivo está no cncCloud, qualquer alteração feita será automaticamente detectada e atualizada nos outros devices que estão executando algum cliente de sincronismo do cncCloud. 5 O ícone na bandeja do sistema/barra de menu O ícone do cncCloud na bandeja do sistema ou barra de menu está localizado na parte inferior (no Windows) ou superior (no Mac e Linux) da tela do seu computador. Este ícone indica o status e as configurações do seu cliente de sincronismo. Os mesmos ícones verde, azul e vermelho que aparecem nos arquivos e pastas no cncCloud também aparecem sobrepostos a esse ícone para indicar o status do seu cncCloud. Ao clicar com o botão direito do mouse nesse ícone, você verá algumas opções: Guia Rápido do Usuário – Clientes de Sincronização Abrir ownCloud no browser: Inicia a interface web do cncCloud. Abrir pasta 'ownCloud': Abre sua pasta local. Se você tiver definido vários destinos para a sincronização, a janela exibe cada pasta local. Indicador de cota de armazenamento: Indica quanto de espaço ainda existe disponível para armazenamento na nuvem. Indicador de funcionamento: Exibe o status do processo de sincronização Cliente/Servidor. Alterações recentes: Exibe os últimos seis arquivos modificados e mostra o status de sincronização atual, listando todas as alterações desde a última reinicialização do cliente. Configurações...: Acessa as configurações do cliente desktop, onde você pode por exemplo, pausar a sincronização, remover conta, ou até mesmo visualizar as atividades de sincronizações realizadas. Ajuda: Exibe no navegador o Guia de ajuda para o cliente desktop Terminar sessão: Interrompe a sincronização. Sair do ownCloud: Encerra o cliente desktop, terminando quaisquer sincronizações que estão atualmente em execução. Dúvidas e Sugestões Caso tenha qualquer dúvida, questionamento ou sugestão quanto à utilização do cliente desktop, não deixe de entrar em contato através do seguinte endereço: https://cnc.rnp.br/institucional/contato.php 6
Download