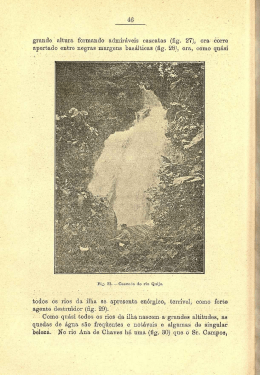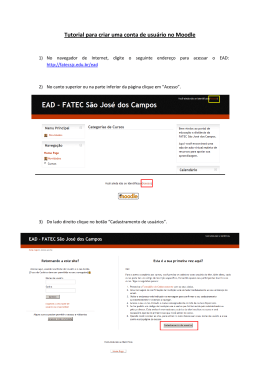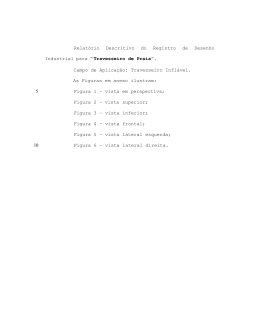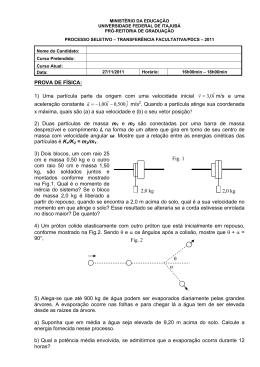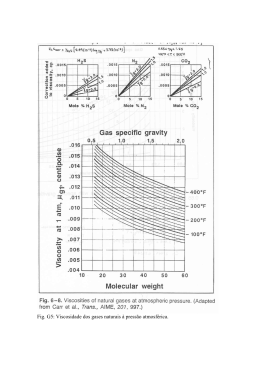MANUAL DO USUÁRIO PARA UTILIZAÇÃO DA FERRAMENTA ELETRÔNICA - AFIP O Efix Competency é um software de simples utilização, acessado inteiramente pela internet. A - Acesso ao sistema Na Internet: Acesse o endereço http://www.afip.com.br - clique no menu “Recursos Humanos” e em seguida na opção “Gestão por Competências 2011”. Será exibido um conteúdo com um link para acesso ao sistema e um link para o download do manual do usuário. Na intranet: Acesse o endereço http://srvintra01/intranet - clique no menu “Recursos Humanos” na opção “Treinamento” e em seguida no destaque “Gestão por Competências 2011”. Será exibido um conteúdo com um link para acesso ao sistema e um link para acesso ao manual do usuário. Estando na tela principal do sistema entre com seu CPF (somente números) nos dois campos, login e senha. Caso seu CPF inicie com zeros, desconsidere-os. EX: 00122233344 - utilize apenas 122233344). Ao realizar o 1º acesso o sistema solicitará a mudança de senha. Você deverá utilizar pelo menos 5 caracteres e obrigatoriamente deverão constar, letras, números e caractere especial. F i g . 1 O F ( (Fig. 1) – Tela de acesso ao Sistema de Avaliação de Competências 2011 Ao acessar o sistema será exibida a tela de Bem-vindo (fig. 2). Clique no Menu superior Avaliações indicado pela seta para acessar a tela de avaliações. | 2 | (Fig. 2) – Tela de Bem-vindo. Caso você seja um colaborador, visualizará a tela com o link para a sua avaliação (fig. 3). A o a c e s F i (Fig. 3) – Tela Avaliações. Caso você seja um gestor, visualizará a tela com os links para a sua avaliação e de seus colaboradores para os quais você deverá realizar as avaliações (fig. 4). (Fig. 4) – Tela Avaliações. | 3 | Escolha a sua avaliação ou a de um funcionário a ser avaliado e clique no respectivo link com o nome. Será apresentada uma tela como a da (Fig.5), com os nomes dos envolvidos e as 6 etapas da avaliação, agrupadas em: Avaliação, Planejamento, Acompanhamento e Fechamento. Clique neste link “Competências” indicado pela seta para realizar a atividade. Sinalizador (Fig. 5) – Tela com as 6 etapas da avaliação. O indicador de etapa (sinalizado por uma seta na própria página da avaliação) sempre destaca qual é a etapa atual da avaliação e indica o que deve ser realizado naquele passo. Além disso, disponibiliza um link (Fig. 5) que deve ser acessado para a realização da atividade. | 4 | B - O preenchimento dos dados A seguir, acompanhe com detalhes cada etapa de preenchimento do sistema. Etapa de Avaliação 1. Avaliação de Competências. Clique no link de “Competências”, localizado na descrição do passo no lado direito da tela, para aparecer o questionário da avaliação de competências (Fig. 6). (Fig. 6) Tela com o Link “Competências”. O Avaliado deve preencher os questionários da avaliação de competências (Fig. 7). Você deverá escolher obrigatoriamente uma das cinco opções para cada competência listada. Os campos de comentários localizados abaixo de cada questão são de preenchimento opcional. | 5 | No final da página você visualizará o botão “Gravar” (Fig. 7). Este botão permite que as informações preenchidas sejam gravadas, podendo-se terminar o preenchimento do questionário em outra oportunidade, inclusive permite alterar as resposta. Também no final da página você visualizará o botão “Finalizar” (Fig. 7). Este botão finalizará o questionário e você não poderá mais alterar nenhuma das respostas. Atenção!!! O questionário só é finalizado quando todas as competências estiverem marcadas. Caso ainda tenha deixado alguma questão sem marcar, deverá terminar o preenchimento e clicar novamente no botão “Finalizar”. Concluído este passo, você deverá aguardar até que o RH avance para o próximo passo (2) para que os gestores realizem a avaliação da equipe. Questionário Botão Gravar Botão Finalizar (Fig. 7) Tela com o questionário, Botão gravar e Botão Finalizar. 2. Avaliação de Equipe (Somente para gestores). Ao acessar o Menu superior “Avaliações” Clique no nome do colaborador (Fig. 8). Em seguida clique no link “Competências”, localizado na descrição do passo no lado direito da tela, para aparecer o questionário da avaliação. | 6 | Colaboradores (Fig. 8) Tela com os nomes dos colaboradores. Ao finalizar o preenchimento da avaliação de competências, clique no botão “Gravar”. Neste momento o botão avançar estará disponível e você deve acioná-lo para seguir para a etapa seguinte. Etapa de Planejamento 3. Feedback. O avaliado e o gestor deverão acessar o passo (3) e clicar no link de “Feedback” (Fig . 9). | 7 | (Fig. 9) – Tela para registro de Feedback. Ao clicar no link, aparecerá um campo para inserir os comentários (Fig. 10). Após inserir os comentários, clique em ‘Gravar’. Caixa para inserção dos comentários. Botão Gravar (Fig. 10) – Tela de Feedback. | 8 | Após os participantes da avaliação realizarem a inserção de seus comentários, aparecerá o botão “Avançar” (Fig. 11) para o gestor que deverá clicá-lo para acessar o passo 4. Botão Avançar (Fig. 11) – Tela de Feedback com o botão avançar. 4. 4. Inserção de PDI O gestor deverá acessar o passo 4 e clicar no link de ‘Plano de Desenvolvimento Individual’ (Fig. 12), localizado na descrição do passo no lado direito da tela. Ao clicar no link, o gestor poderá inserir um plano para cada competência que obteve GAP negativo. Para inserir o plano, o gestor deverá clicar na competência que aparece na lista de GAPs, preencher os campos e clicar em ‘Gravar’. Após inserir o PDI aparecerá o botão Avançar para o gestor, que deverá clicá-lo para acessar o passo 5. | 9 | Gestor e Avaliado poderão ter acesso aos comentários de feedback ao clicar no link localizado na descrição do passo no lado direito da tela. Link “Plano de Desenvolvimento Individual” Link para visualização dos comentários de Feedback. (Fig. 12) – Tela do Plano de Desenvolvimento Individual Etapa de Acompanhamento 5. Acompanhamento de PDI. Avaliado e Gestor inserem comentários de acompanhamento do plano de ação. Os usuários poderão inserir comentários nos campos e clicar em ‘Gravar’. Após preencher todos os campos de comentário o gestor poderá clicar em ‘Avançar’ e acessar o passo 6. Gestor e Avaliado poderão ter acesso aos comentários de Feedback ao clicar no link localizado na descrição do passo no lado direito da tela. | 10 | Etapa de Fechamento 6. Arquivar avaliação Ao acessar o passo 6, o gestor deverá clicar no botão de ‘Arquivar a avaliação’ para encerrar o processo. Botão Arquivar Avaliação (Fig. 13) – Tela de arquivamento da avaliação. | 11 |
Download