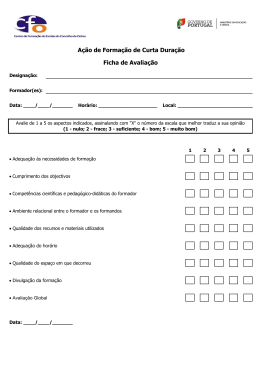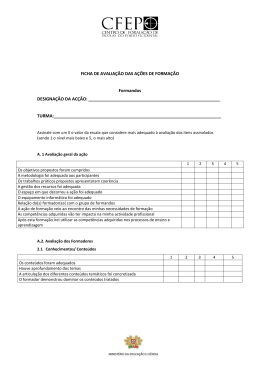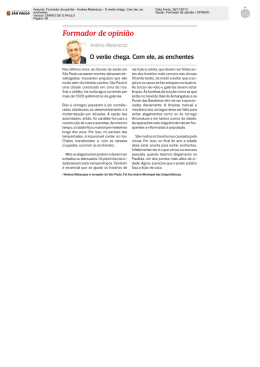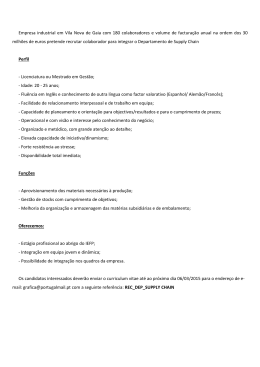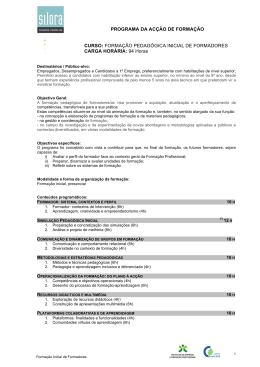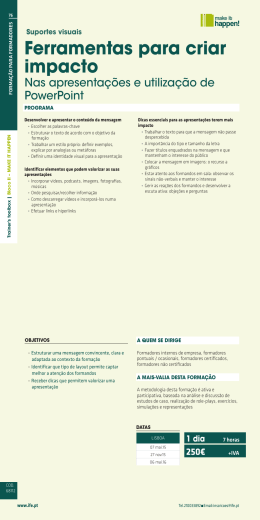DEPARTAMENTO DE FORMAÇÃO PROFISSIONAL DIREÇÃO DE SERVIÇOS DE QUALIFICAÇÃO | Centro Nacional de Qualificação de Formadores Manual de Utilizador – Entidades 2016-01.V01 NetForce - Manual de utilizador | Entidades Índice Índice ............................................................................................................................................................ 2 1. Introdução ................................................................................................................................................ 4 1.1. Enquadramento.......................................................................................................................... 5 2. Opções gerais do Portal............................................................................................................................ 6 2.1. Login ........................................................................................................................................... 6 2.2. Registo de acesso ....................................................................................................................... 7 2.3. Recuperar a Palavra-Chave ...................................................................................................... 13 2.4. Menu de Início .......................................................................................................................... 16 2.5. Botões de ação ......................................................................................................................... 16 2.6. Pesquisa & Filtros ..................................................................................................................... 17 3. Menus de acesso ao público .................................................................................................................. 18 3.1. Bolsa nacional de formadores .................................................................................................. 18 3.2. Formação pedagógica inicial de formadores ........................................................................... 19 3.3. Autorização de funcionamento de formação contínua ........................................................... 20 3.4. Reconhecimento de cursos superiores .................................................................................... 20 3.5. Regimes de exceção ................................................................................................................. 21 4. Novas entidades inscritas no portal ....................................................................................................... 22 4.1. Perfil Organizacional................................................................................................................. 22 4.2. Newsletter ................................................................................................................................ 25 4.3. Documentação de apoio .......................................................................................................... 26 4.3.1. Manual da Entidade ............................................................................................... 26 4.3.2. Manual do utente ................................................................................................... 26 4.3.3. Fichas de avaliação ................................................................................................. 26 5. Menus após atualização do Perfil .......................................................................................................... 27 5.1. Formação Inicial ....................................................................................................................... 27 5.1.1. Criação de cursos – nova candidatura a autorização de funcionamento .............. 28 5.1.2. Submeter candidaturas .......................................................................................... 39 5.1.3. Cursos submetidos ................................................................................................. 42 5.1.4. Histórico dos cursos................................................................................................ 45 5.2. Reconhecimento – cursos superiores ...................................................................................... 45 2 NetForce - Manual de utilizador | Entidades 5.2.1. Candidatura ao reconhecimento ............................................................................ 46 5.2.2. Reconhecimentos submetidos ............................................................................... 48 5.3. Regime excecional .................................................................................................................... 49 5.3.1. Pedido de regime excecional.................................................................................. 50 5.3.2. Pedidos de regime excecional submetidos ............................................................ 54 5.4. As minhas ofertas de emprego ................................................................................................ 56 5.4.1. Nova........................................................................................................................ 57 5.4.2. Submetidas ............................................................................................................. 59 5.5. Equipa pedagógica ................................................................................................................... 59 5.5.1. Consultar ................................................................................................................ 60 5.5.2. Inserir formadores/coordenadores ........................................................................ 61 5.6. Mensagens Recebidas e Enviadas ............................................................................................ 63 5.7. Emissão de recibos: autorizações e regimes de exceção ......................................................... 64 5.8. Tecnofichas ............................................................................................................................... 65 5.8.1. Nova........................................................................................................................ 66 5.8.2. Validadas ................................................................................................................ 67 5.9. Consultar CCP/CCPE ................................................................................................................. 68 6. Menus após autorização de cursos ........................................................................................................ 69 6.1. Gestão de Ações ....................................................................................................................... 69 6.1.1. Criar Ações .............................................................................................................. 69 6.1.2. Submeter ações ...................................................................................................... 80 6.1.3. Ações a iniciar – inserção de formandos ................................................................ 83 6.1.4. Ações a decorrer..................................................................................................... 86 6.1.5. Ações concluídas .................................................................................................... 87 6.1.6. Submeter notas dos formandos ............................................................................. 87 6.1.7. Ações Encerradas ................................................................................................... 93 6.1.8. Síntese de prazos | Ações de FPIF .......................................................................... 93 Índice de Figuras......................................................................................................................................... 95 3 NetForce - Manual de utilizador | Entidades 1. Introdução Este manual pretende fornecer às entidades utilizadoras do portal NetForce informação sobre o seu registo e posterior acesso aos seguintes menus: Perfil Organizacional Gestão de Ações Formação Inicial Formação Contínua Reconhecimento Regime Excecional As minhas ofertas de emprego Equipa Pedagógica Mensagens Emissão de Recibos Newsletter Tecnofichas Confirmação de CCP/CCPE Este manual pretende ser um guia para as entidades, fazendo referência a todas as opções de menu disponibilizadas, pelo que será sujeito a processos de revisão, em função das alterações/desenvolvimentos que serão efetuadas no NetForce. Caso detete a falta de alguma informação útil neste manual solicitamos que entre em contacto com o Centro Nacional de Qualificação de Formadores através do e-mail [email protected]. 4 NetForce - Manual de utilizador | Entidades 1.1. Enquadramento O Portal NetForce é acessível através de diferentes perfis de acesso, mediante respetiva autenticação com nome de utilizador e palavra-chave. São eles: Entidades Serviços Utentes A secção correspondente às entidades permite a gestão de um conjunto de funcionalidades ligadas à submissão de candidaturas a autorização de funcionamento de cursos e à criação de ações de formação pedagógica inicial de formadores e formação contínua de especialização. Além disso, as entidades têm ainda a possibilidade de submeter candidaturas pelo regime excecional. Em todas as fases do processo submetido, a entidade tem acesso ao estado da sua candidatura. Inserir Ofertas de Emprego, é outra das funcionalidades disponíveis no portal. Através do preenchimento do respetivo formulário, a entidade formadora poderá publicar as suas próprias ofertas com todos os requisitos e caraterísticas associadas. No menu Equipa Pedagógica, pretende-se a inserção de informação relativa a todos os elementos que farão parte da equipa, assim como cópia dos respetivos contratos. As mensagens recebidas e enviadas pela entidade, através da plataforma, com os serviços do IEFP, ficarão disponíveis no menu Mensagens e nas respetivas candidaturas. Para receber a Newsletter do IEFP, bastará clicar neste menu e colocar o e-mail para o qual pretende que a comunicação seja enviada. Para cancelar a subscrição, necessita de efetuar os mesmos procedimentos, desmarcando as opções do formulário. Finalmente, no menu Tecnofichas, a entidade poderá criar fichas técnicas com informação relativa a produtos, equipamentos ou processos que poderão ser úteis ao formador e a outros profissionais/entidades de educação e formação no desenvolvimento da sua atividade. 5 NetForce - Manual de utilizador | Entidades 2. Opções gerais do Portal 2.1. Login Para aceder ao Portal NetForce o utente deverá aceder ao endereço https://netforce.iefp.pt O acesso às funcionalidades disponíveis na plataforma é apenas possível pelas entidades registadas. Caso o utilizador já tenha efetuado o seu registo e pretenda aceder ao portal, basta clicar em que se apresenta no canto superior direito do ecrã. Surgirá a seguinte mensagem: Figura 1 - Login Clique em [OK] para ser direcionado à nova página de autenticação. Na nova página insira o Email e a Password para que possa iniciar o acesso automático ao portal NetForce. Figura 2 - Login 6 NetForce - Manual de utilizador | Entidades 2.2. Registo de acesso Caso o utilizador já tenha registo no portal do IEFP mas não tenha registo no portal NetForce, deve realizar os seguintes passos: Clicar em “LOGIN OU REGISTO” existente no canto superior direito Clicar “OK” na mensagem que indica que irá ser redirecionado(a) para outra página Figura 3 – Login ou registo Será direcionado(a) para uma página de autenticação onde deverá iniciar sessão 7 NetForce - Manual de utilizador | Entidades Figura 4 - Autenticação Após iniciar sessão e no caso de não ter conta no NetForce com o e-mail que se registou, irá aparecer o seguinte formulário de complemento de registo: Figura 5 – Complemento de registo Neste formulário, a entidade deverá colocar o seu número de pessoa coletiva e clicar no botão Pesquisar, de modo a prosseguir para o seguinte formulário. Se clicar no botão Cancelar, sairá da sua sessão e será necessário iniciar sessão novamente de modo a repetir o complemento de registo. No caso do número de pessoal coletiva que a entidade colocar ainda não existir no NetForce, irá aparecer o seguinte formulário: 8 NetForce - Manual de utilizador | Entidades Figura 6 – Complemento de registo – Nova entidade Neste formulário deverá voltar a colocar o número de pessoal coletiva da entidade, assim como o nome da entidade e o nome do estabelecimento específico. Se clicar no botão Cancelar, sairá da sua sessão e será necessário iniciar sessão novamente de modo a repetir o complemento de registo. Ao clicar no botão Registar, a entidade terá acesso à sua área no NetForce, onde deverá desde logo atualizar o perfil organizacional. No caso do número de pessoal coletiva que a entidade colocar existir no NetForce, irá aparecer o seguinte formulário: Figura 7 – Complemento de registo – Novo registo de estabelecimento Neste formulário irá aparecer o número de pessoa coletiva e o nome da entidade automaticamente preenchidos. A entidade deverá selecionar o registo do estabelecimento que pretende associar ao seu registo no campo Nome do estabelecimento, clicando no botão Registar no final. Se o estabelecimento pretendido não se encontrar na lista ou se não conseguir associar por já existir uma outra conta associada, envie um e-mail para [email protected]. Se clicar no botão Cancelar, sairá da sua sessão e será necessário iniciar sessão novamente de modo a repetir o complemento de registo. 9 NetForce - Manual de utilizador | Entidades Caso o utilizador nunca tenha efetuado o seu registo no portal NetForce, deve realizar os seguintes passos: Clicar em “LOGIN OU REGISTO” existente no canto superior direito Clicar “OK” na mensagem que indica que irá ser redirecionado(a) para outra página Figura 8 – Login ou registo Será direcionado(a) para uma página de autenticação onde deverá clicar na opção “Registar” e seguir os passos indicados. Figura 9 - Registar 10 NetForce - Manual de utilizador | Entidades Irá aparecer a página de registo. Figura 10 – Nova Conta Preencha os dados que são pedidos. Só no caso de ser uma entidade é que deverá assinalar a opção “SE É ENTIDADE ASSINALE”, caso contrário, deixe em branco. Não esquecer de escrever os 2 textos que aparecem na imagem (separados por um espaço) de modo a ter-se a certeza que é um utilizador que está a criar a conta e não um mecanismo automático de criação de contas. Se não vir bem a imagem dos textos, clique no botão para gerar novos textos (ver imagem). Guardar Durante o processo verifique a sua caixa de e-mail (a mesma que indicou no campo “ENDEREÇO DE EMAIL (OBRIGATÓRIO) ” que se vê na imagem acima). Irá receber na sua caixa um e-mail para confirmar o registo no portal, juntamente com um código de verificação. 11 NetForce - Manual de utilizador | Entidades Figura 11 – e-mail com código de verificação Clique no endereço, de modo a ser redirecionado para uma página de confirmação do código de verificação. Figura 12 – Formulário de código de verificação O código irá aparecer automaticamente preenchido no campo de texto. Se tal não acontecer, copie o código que recebeu por e-mail para este campo e faça Verificar no final. A partir deste momento já poderá iniciar sessão no NetForce. Atenção: caso não receba e-mail verifique por favor as seguintes situações: Se o e-mail se encontra na sua pasta de correio não solicitado (ou SPAM); Se as políticas de segurança da sua empresa ou organismo colocaram o endereço [email protected] na “Lista Negra”. Caso encontre alguma dificuldade, solicitamos que envie para [email protected] , as capturas de ecrã (Print Screen), de tamanho legível, das mensagens de erro, bem como a explicação dos passos que levaram à sua ocorrência e os seus dados de identificação (nr.º de cartão de cidadão/B.I. e email com que se registou). 12 NetForce - Manual de utilizador | Entidades 2.3. Recuperar a Palavra-Chave Caso pretenda recuperar a Palavra-Chave, deverá executar os seguintes procedimentos: 1. Clicar em “LOGIN OU REGISTO” existente no canto superior direito no portal NetForce 2. Clicar “OK” na mensagem que indica que irá ser redirecionado(a) para outra página Figura 13 – Login ou registo 3. Será direcionado(a) para uma página de autenticação onde poderá clicar na opção a Palavra-Chave e seguir os passos indicados Recuperar Figura 14 – Recuperar palavra passe 13 NetForce - Manual de utilizador | Entidades 4. Depois para recuperação da sua palavra-chave, deverá escrever o seu endereço de e-mail de registo no NetForce 5. Escreva também o número ou texto que vê na imagem de modo a ter-se a certeza que é um utilizador que está a criar a conta e não um mecanismo automático de criação de contas. 6. Caso não consiga ver bem o número / texto poderá clicar na opção para gerar novo número. 7. Clicar no botão “Enviar nova palavra-passe” (ou “Send new password” se aparecer em inglês). Figura 15 – Solicitar endereço de recuperação 8. Após isso será apresentada a seguinte mensagem e irá receber um e-mail para dar sequência ao processo: Figura 16 – E-mail da recuperação enviado Atenção: caso não receba o e-mail de recuperação verifique por favor as seguintes situações: Se o e-mail se encontra na sua pasta de correio não solicitado (ou SPAM); Se as políticas de segurança da sua empresa ou organismo colocaram o endereço [email protected] na “Lista Negra”. 9. No e-mail que receber, clique no link mais extenso. 14 NetForce - Manual de utilizador | Entidades Figura 17 – E-mail recebido com url para confirmação 10. Será direcionado(a) para um ecrã Aí terá que escolher uma nova palavra-passe. de definição de nova palavra-passe Figura 18 – Nova palavra passe De seguida feche essa janela e aceda novamente ao portal do NetForce (https://netforce.iefp.pt), clique em “LOGIN OU REGISTO” no canto superior direito, será direcionado(a) para a mesma página de autenticação onde aí já colocará a nova palavra-passe que acabou de definir. Se depois destes procedimentos continuar a não conseguir, solicitamos que nos envie uma imagem do erro para [email protected]. 15 NetForce - Manual de utilizador | Entidades 2.4. Menu de Início Ao efetuar o Login, a entidade irá aceder ao seu menu podendo aceder a várias opções de menu acessíveis na plataforma, descritas ao longo deste manual. Figura 19 – Menu de Início 2.5. Botões de ação Nas várias entradas de menu existentes no portal, poderá encontrar as seguintes funcionalidades: Botões Função Avançar na opção escolhida Seta de Opções - vai surgir as seguintes opções: - Consultar a opção escolhida - Editar a opção escolhida - Eliminar a opção escolhida Voltar ao menu principal da entidade Ver vídeo de ajuda do menu selecionado Informação detalhada 16 NetForce - Manual de utilizador | Entidades Exportar a lista apresentada do menu selecionado. Surgirá as seguintes opções: Opções de exportação da lista apresentada no menu selecionado 2.6. Pesquisa & Filtros Nos diversos menus de entrada pode encontrar a opção de pesquisa. Figura 20 – Opção de Pesquisa & Filtros Importa referir que ao clicar na seta , um modo de pesquisa avançada por filtros é ativada para as várias colunas existentes do menu selecionado. 17 NetForce - Manual de utilizador | Entidades 3. Menus de acesso ao público 3.1. Bolsa nacional de formadores Neste menu poderá consultar informação acerca de bolsa nacional de formadores. Figura 21 – O que é a bolsa Figura 22 – Informação da bolsa Para efetuar uma pesquisa na bolsa nacional de formadores, basta aceder ao menu Bolsa de Formadores e ao submenu Pesquisa. Esta opção só está acessível a entidades registadas no NetForce com o perfil organizacional atualizado. Figura 23 – Pesquisa da bolsa de formadores 18 NetForce - Manual de utilizador | Entidades Figura 24 – Lista da bolsa de formadores Ao clicar no botão Pesquisa avançada, irá aparecer uma árvore com as áreas de formação, em que pode filtrar os formadores pela área que pretender. Pode pesquisar um formador por distrito, concelho, áreas de formação e pelos campos de pesquisa geral (ao lado do botão com a lupa), efetuando assim uma pesquisa mais simples (pesquisa o que escrever na caixa nos campos nome, habilitação académica, distrito, concelho, n.º de CCP e e-mail). 3.2. Formação pedagógica inicial de formadores Neste menu poderá consultar informação acerca da formação pedagógica inicial de formadores. Este menu está acessível a qualquer entidade. Figura 25 – Formação inicial de formadores 19 NetForce - Manual de utilizador | Entidades 3.3. Autorização contínua de funcionamento de formação Neste menu poderá consultar informação acerca do processo de autorização de funcionamento de cursos de formação pedagógica contínua de especialização. Este menu está acessível a qualquer entidade. Figura 26 – Autorizações de funcionamento de formação contínua 3.4. Reconhecimento de cursos superiores Neste menu poderá consultar informação acerca do processo de acesso ao CCP por via do reconhecimento de certificados e diplomas de nível superior. Este menu está acessível a qualquer entidade. Figura 27 – reconhecimento de cursos superiores 20 NetForce - Manual de utilizador | Entidades 3.5. Regimes de exceção Neste menu poderá consultar informação acerca do regime de exceção para o exercício de atividade de um formador que não reúne os requisitos definidos. Este menu está acessível para qualquer entidade. Figura 28 – Regimes de exceção 21 NetForce - Manual de utilizador | Entidades 4. Novas entidades inscritas no portal Após o registo no portal, as entidades poderão visualizar os menus descritos nos pontos seguintes. 4.1. Perfil Organizacional Nesta secção poderá consultar e editar todos os dados relativos ao perfil da sua organização. Figura 29 – Menu: Perfil Organizacional Clique no menu Perfil Organizacional, surgindo o formulário do Perfil (Figura 30 – Formulário do Perfil). Após efetuarem o registo na plataforma, as entidades terão que aceder a este menu e atualizar os seus dados nos campos obrigatórios (Dados Gerais, Contacto e Localização), para que possam iniciar o seu acesso a outros menus, que se encontram descritos em 5. Menus após atualização do Perfil. Note que o campo O meu centro de emprego surgirá preenchido de forma automática, referindo-se ao centro de emprego da zona de localização da entidade. 22 NetForce - Manual de utilizador | Entidades Figura 30 – Formulário do Perfil Campos de preenchimento obrigatório Nome do estabelecimento Distrito Número de trabalhadores Concelho Classificação das atividades económicas Freguesia Fins lucrativos Classificação da entidade E-mail de contacto Tipo de entidade Morada Natureza jurídica Localidade 23 NetForce - Manual de utilizador | Entidades Alteração de e-mail ou login Para alterar a sua palavra passe ou e-mail de registo, deverá utilizar os botões “Alterar e-mail de login” ou “Alterar palavra passe”. Figura 31 – Alterar palavra passe Na página seguinte, irá aparecer um formulário onde poderá clicar na opção “Alterar dados” para alterar a sua palavra passe ou e-mail de registo. No seguimento das alterações, poderá receber e-mails na sua caixa para confirmar a sua operação. Figura 32 – Área privada No decorrer da atualização dos dados do formulário referentes ao perfil organizacional das entidades, poderão ocorrer os seguintes erros / avisos: Mensagem Mensagens de erro Causa Resolução E-mail inválido O seu e-mail de contacto não respeita as regras de criação de e-mails. Verifique se no campo não colocou espaços, ou caracteres especiais. Verifique também se colocou o @ e um ponto a seguir ao domínio (exemplo: [email protected]). É necessário o preenchimento de pelo menos um contacto Não existem contactos definidos no separador contactos do seu perfil organizacional Insira pelo menos um contacto no separador contactos, de modo a que o IEFP possa contactar essa entidade quando necessário. 24 NetForce - Manual de utilizador | Entidades Serviço de emprego não encontrado Outros erros 4.2. Não foi encontrado nenhum serviço de emprego para a freguesia que colocou. Deverá enviar um e-mail para [email protected], anexando uma imagem do erro e dos dados do seu perfil, de modo a que seja resolvida a situação. Diversas Se a mensagem de erro não for explícita, deve enviar um e-mail para [email protected] com os seus dados pessoais e uma imagem do erro. Newsletter Aceda ao menu Newsletter para subscrever e cancelar a Newsletter disponibilizada pelo IEFP, I.P. Figura 33 – Menu: Newsletter Nota: Aceda a para obter informação mais detalhada. Selecione as áreas de interesse relativamente às quais pretende receber informação na newsletter e clique em . Para receber a Newsletter terá de selecionar pelo menos uma área de interesse. Figura 34 – Subscrição de newsletter 25 NetForce - Manual de utilizador | Entidades 4.3. Documentação de apoio As entidades poderão aceder ao menu Documentação de apoio para obter documentos disponibilizados pelo IEFP, I.P. Figura 35 – Menu: Documentação de apoio 4.3.1. Manual da Entidade Para obter o manual da Entidade aceda a esta entrada de menu. 4.3.2. Manual do utente Para obter o manual do utente aceda a esta entrada de menu. 4.3.3. Fichas de avaliação Este menu está acessível apenas às entidades formadoras com autorização de funcionamento para o curso de formação pedagógica inicial de formadores. Aqui poderá obter as fichas/instrumentos de avaliação das Ações de Formação Pedagógica Inicial de Formadores. 26 NetForce - Manual de utilizador | Entidades 5. Menus após atualização do Perfil Os menus descritos nesta secção estarão disponíveis no portal após a entidade proceder à atualização dos seus dados no menu Perfil Organizacional. Para mais informações aceda a 4.1 Perfil Organizacional do presente manual. Para além dos menus descritos nesta secção, as entidades poderão igualmente aceder aos menus descritos nas secções anteriores do presente manual. 5.1. Formação Inicial Neste menu as Entidades poderão realizar as candidaturas a autorização de funcionamento de cursos de Formação Pedagógica Inicial de Formadores e consultar os estados dessas candidaturas. Podem candidatar-se as entidades formadoras: certificadas na área de educação e formação 146 – Formação de professores e formadores de área tecnológicas, nos termos da Portaria n.º 851/2010, de 6 de setembro, alterada e republicada pela Portaria nº 208/2013, de 26 de junho, ou com Despacho favorável de Acreditação, caso não tenha ainda sido notificada pela DireçãoGeral de Emprego e Relações de Trabalho (DGERT) para apresentar um pedido de certificação (ao abrigo da Portaria nº851/2010), ou abrangidas pela exceção prevista no artigo 4º da portaria n.º 851/2010, de 6 de setembro (isenta da certificação). Figura 36 – Menu: Formação Inicial 27 NetForce - Manual de utilizador | Entidades 5.1.1. Criação de cursos – nova candidatura a autorização de funcionamento Figura 37 – Opção de menu: Formação Inicial > Nova Para além da possibilidade de inserir uma nova candidatura, nesta entrada de menu é apresentada, caso exista, a lista de cursos de formação que a entidade já tenha inserido mas que ainda não foram submetidos ao IEFP, I.P. Figura 38 – Lista de novas candidaturas Poderá consultar informação detalhada de um curso apresentado na lista clicando no registo. Edite ou elimine um curso da lista acionando a seta de opções: Ao Eliminar um curso clique em no formulário do curso aberto (Figura 39 – Formulário de candidatura a autorização de funcionamento do Curso de FPIF). 28 NetForce - Manual de utilizador | Entidades Adicionalmente poderá exportar a lista para vários formatos: Para inserir uma nova candidatura clique em , surgindo o formulário do curso. 29 NetForce - Manual de utilizador | Entidades Figura 39 – Formulário de candidatura a autorização de funcionamento do Curso de FPIF Preencha os campos necessários do formulário e seus separadores (descritos nos pontos seguintes) e clique em . 30 NetForce - Manual de utilizador | Entidades 5.1.1.1. Objetivos Preencha os campos no separador Objetivos do formulário do curso e clique em . Figura 40 – Separador: Objetivos 5.1.1.2. Módulos No separador Módulos poderá consultar os módulos obrigatórios que deverão ser inseridos no curso ao clicar em . Para adicionar os módulos obrigatórios clique em deverão ser ministrados. , surgindo a lista dos módulos que Figura 41 – Separador: Módulos 31 NetForce - Manual de utilizador | Entidades Poderá consultar a informação detalhada (Competências a adquirir e Síntese dos Conteúdos) de um módulo apresentado na lista, clicando na seta do lado direito do registo e, selecionando a opção selecionar. A entidade deverá editar os módulos adicionados do “Referencial IEFP” e preencher os campos obrigatórios: Avaliação, Recursos, e Organização da formação. Para tal, em cada módulo, deve acionar seta de opções: E após o preenchimento dos campos obrigatórios clique em . No preenchimento de cada módulo, deverá ser dada especial atenção ao campo Nº do módulo, uma vez que este determina a ordem pela qual os módulos surgirão na impressão do CCP e na pesquisa de cursos. No decorrer da atualização dos dados do formulário poderão ocorrer os seguintes erros /avisos: Mensagem Mensagens de erro Causa O total de horas da carga horária tem de ser múltiplo de 10. A carga horária do módulo não é múltipla de 10 (10, 20, 30,etc). Deverá colocar uma carga horária que respeite esta regra. Diversas Se a mensagem de erro não for explícita, deve enviar um e-mail para [email protected] com os dados preenchidos e uma imagem do erro. Outros erros Resolução 32 NetForce - Manual de utilizador | Entidades 5.1.1.3. Avaliação da aprendizagem Preencha os campos no separador Avaliação da aprendizagem do formulário do curso e clique em . Figura 42 – Separador: Avaliação da aprendizagem 33 NetForce - Manual de utilizador | Entidades 5.1.1.4. Equipa pedagógica No separador Equipa pedagógica deverão ser inseridos os elementos da equipa pedagógica que irá ministrar o curso. Este separador deverá ser sempre preenchido após o preenchimento do separador “Módulos”. A entidade deve inserir, previamente, os elementos da equipa pedagógica na opção de Menu Equipa Pedagógica. Aceda às instruções descritas em 5.5 Equipa pedagógica para inserir novos elementos na equipa pedagógica. Nota: É obrigatória a inscrição, em cada curso, de, pelo menos, dois formadores e um coordenador, com habilitação de nível superior, CCP e uma relação contratual com a entidade. Figura 43 – Separador: Equipa pedagógica Clique em para associar formadores/coordenadores ao curso, preencha os campos necessários e clique em . Notas: 1. Todos os elementos da equipa pedagógica devem estar registados no portal NetForce, ter o perfil atualizado e, as áreas das ”experiências formativas e profissionais” preenchidas. 2. Ao adicionar um formador, é necessário associar-lhe, no mínimo, um módulo. 3. Todos os módulos do referencial do IEFP deverão estar distribuídos pelos formadores. 4. Ao adicionar um coordenador a entidade não deverá selecionar nenhum módulo. 5. Um mesmo elemento da equipa não poderá ser simultaneamente formador e coordenador, numa determinada Acão de FPIF. Figura 44 – Inserção da Equipa pedagógica do curso 34 NetForce - Manual de utilizador | Entidades Campos de preenchimento obrigatório Sempre obrigatório Sempre obrigatório É obrigatório selecionar pelo menos um módulo se a função for formador. Nome do formador Função Módulos No decorrer da atualização dos dados do formulário poderão ocorrer os seguintes erros /avisos: Mensagens de erro Causa Mensagem Resolução É necessário selecionar pelo menos um módulo A lista dos módulos está vazia ou não foram selecionados módulos para o formador Deverá selecionar no mínimo um módulo para o formador que ainda não esteja atribuído a outro formador. O coordenador não módulos assinalados. ter Foram selecionados módulos para o coordenador ministrar. Visto que o coordenador não pode ministrar nenhum módulo, deverá retirar os vistos dos módulos e gravar sem módulos assinalados. O elemento da equipa pedagógica, não tem o perfil pessoal atualizado O formador /coordenador não tem o perfil pessoal atualizado. O formador/coordenador deverá aceder à sua área pessoal e preencher os seus dados pessoais e gravar o respetivo formulário em Perfil-> Dados pessoais. O elemento da equipa pedagógica, não está registado no NetForce O formador/coordenador não se encontra registado no NetForce. O formador/coordenador deverá efetuar o seu registo no portal NetForce. O elemento da equipa pedagógica, não tem as experiências preenchidas no seu perfil em dados de formador O formador/coordenador não tem as experiências formativas e/ou as experiências profissionais preenchidas no seu perfil de formador. O formador/coordenador deverá aceder à sua área pessoal e preencher as suas experiências formativas e profissionais no menu Perfil-> Dados de formador. Formador rejeitado para o módulo “X”. Para mais esclarecimentos contactar o Centro Nacional de Qualificação de Formadores. O formador foi rejeitado para ministrar o módulo uma vez que não detém os requisitos definidos no referencial de FPIF em vigor. Deverá enviar um e-mail para [email protected] a explicar a situação e indicando os dados pessoais do formador. Outros erros Diversas Se a mensagem de erro não for explícita, deverá enviar um email para [email protected] com os dados preenchidos e uma imagem do erro. pode 35 NetForce - Manual de utilizador | Entidades 5.1.1.5. Instalações Preencha os campos no separador Instalações do formulário do curso e clique em . Figura 45 – Separador: Instalações 5.1.1.6. Equipamentos e outros suportes Preencha os campos no separador Equipamentos e outros suportes do formulário do curso e clique em . Figura 46 – Separador: Equipamentos e outros suportes 36 NetForce - Manual de utilizador | Entidades 5.1.1.7. Formação a distância Ao selecionar a opção Blended learning irá aparecer um novo separador designado Formação a distância que deverá também ser preenchido. Figura 47 – Formação a distância Relembram-se algumas das regras constantes no Referencial de FPIF em vigor, disponível no portal NetForce, referentes à operacionalização das ações em b-learning: A. Regras e recomendações constantes no referencial de FPIF 1. Garantir que os formandos detêm conhecimentos base de informática e equipamento informático com acesso à Internet, como requisitos de base para a concretização das sessões desenvolvidas a distância; 37 NetForce - Manual de utilizador | Entidades 2. N.º de formandos: o grupo pode variar entre 8 e 25 participantes. No entanto, nas sessões online síncronas, quando existirem mais de 12 participantes, devem ser subdivididos em, pelo menos, 2 subgrupos de formandos 3. Disponibilizar um manual de apoio aos formandos sobre o modelo de funcionamento do curso incluindo o sistema de gestão da aprendizagem – Plataforma Colaborativa e de Aprendizagem (p.e. plataforma Moodle ou outras plataformas) onde se desenvolverá a componente de formação a distância; 4. Proporcionar aos formandos uma experimentação prévia das funcionalidades dessa Plataforma Colaborativa e de Aprendizagem (condição preferencial); 5. No desenvolvimento da formação a distância, garantir a realização de uma sessão síncrona por módulo, sendo recomendável que o formador tutor seja mediador e impulsionador do processo de debate online e que promova a interação entre todos os formandos; 6. Abertura, no primeiro dia de formação, de fóruns para debate de temáticas, assistência de dúvidas dos formandos, …; 7. Disponibilização de um tutor online que responderá às dúvidas de carácter técnicoadministrativo, tal como reencaminhará as dúvidas pedagógicas para os respetivos formadores do módulo, sempre que necessário; 8. Realização obrigatória dos módulos 2 e 9 relativos às simulações inicial e final exclusivamente em sessões presenciais; 9. Na avaliação das aprendizagens considerar que devem ser realizados, pelo menos 95% dos trabalhos que são pedidos para os módulos online. B. Sessões síncronas – aspetos chave As regras de funcionamento da ferramenta de comunicação devem ser claras e previamente explicadas aos formandos; Construção de planos de sessão, orientadores da atividade do e-formador (tema, objetivo, recursos, questões de exploração, síntese, tempos…); Criação de agendas das sessões, que devem ser, antecipadamente, disponibilizadas aos formandos com a indicação dos objetivos, das atividades a desenvolver e dos recursos que serão necessários; Gravação das sessões e posterior disponibilização no fórum do curso; Os planos de sessões síncronas devem constar no DTP. 38 NetForce - Manual de utilizador | Entidades 5.1.2. Submeter candidaturas Nota: Aceda a para obter informação mais detalhada. Depois de preencher todas as informações obrigatórias do curso, anexe os documentos necessários ao pedido de autorização de funcionamento nos campos Organograma, Pacto Social/Estatutos, Instalações (opcional) e Despacho de certificação (ou documento que comprove que está isenta de certificação). Obtenha no botão Protocolo o documento referente ao termo de responsabilidade que formaliza o acordo que a entidade vai estabelecer com o IEFP, comprometendo-se ao seu cumprimento. Selecione as seguintes opções: Figura 48 - Protocolo e clique em para confirmar e submeter a candidatura. Ao submeter a candidatura, a entidade receberá um e-mail para que proceda ao pagamento dos custos procedimentais associados à análise da candidatura à autorização de funcionamento do curso, e após efetuar o pagamento, deverá aguardar que o pedido seja analisado pelo IEFP, I.P. Campos de preenchimento obrigatório Campo Designação do curso Despacho de certificação Li e subscrevo o protocolo… Objetivos gerais Objetivos específicos/competências Organização da formação Organograma Pacto social/estatutos Breve descrição do tipo de avaliação Breve descrição dos critérios de avaliação Breve descrição dos instrumentos de avaliação Breve descrição da escala de classificação Grupo de tutoria Breve descrição das ferramentas Breve descrição do tipo de tutoria Características da plataforma Descrição da organização do processo formativo Tipo de avaliação Momento de realização da avaliação Escala de classificação Obrigatoriedade Sempre obrigatório Obrigatório na submissão da candidatura Obrigatório nos cursos em blended learning Obrigatório na submissão da candidatura 39 NetForce - Manual de utilizador | Entidades No decorrer da submissão dos dados do formulário poderão ocorrer os seguintes erros / avisos: Mensagem É necessário aceitar o termo de responsabilidade Mensagens de erro Causa O campo Li e subscrevo o Protocolo - Termo de responsabilidade não se encontra assinalado A equipa pedagógica tem de conter pelo menos dois formadores e um coordenador. No separador da equipa pedagógica, não foram inseridos no mínimo dois formadores e um coordenador. Pelo menos um dos módulos tem de ser a distância ou misto Ao selecionar a opção Blended learning passa a ser obrigatório que exista pelo menos um módulo que não seja apenas presencial. Não existem módulos definidos A candidatura ainda não apresenta nenhum módulo assinalado. A autorização de funcionamento tem de ter pelo menos 90 horas totais e pedagógicas A soma das horas dos módulos da candidatura não perfaz no mínimo 90 horas totais nem pedagógicas O total de horas pedagógicas tem de ser múltiplo de 10 A soma das horas pedagógicas dos módulos da candidatura não é múltipla de 10. A divisão entre a dimensão da sala de formação de informática e o n.º de formandos deve ser menor que 3 m2 Campos número de formandos ou área da sala de informática não preenchida ou a divisão entre o primeiro campo e o segundo não perfaz um mínimo de 3 metros quadrados. A divisão entre a dimensão da sala de formação e o n.º de formandos tem de ser superior a 2 m2 Campos dimensão da sala não preenchido ou a divisão entre este e o número de formandos não perfaz no mínimo dois metros quadrados. Tem de existir em sala pelo menos um computador por cada dois formandos Campo número de computadores vazio ou a divisão entre este e o número de Resolução Deverá assinalar este campo, pois só assim poderá submeter a candidatura. Deverá inserir mais registos na equipa pedagógica do curso, de modo a que perfaça no mínimo dois formadores e um coordenador. A entidade deverá alterar os módulos no separador Módulos, e colocar na organização da formação outra forma de organização da formação sem ser presencial exceto nos módulos das simulações, que são obrigatoriamente presenciais. A entidade necessita de preencher os módulos na candidatura utilizando o botão Referencial IEFP, no separador Módulos. A entidade deve alterar a carga horária dos módulos módulos no separador Módulos, de modo a conseguir submeter a candidatura. A entidade deve alterar a carga horária dos módulos no separador Módulos, de modo a colocar as horas pedagógicas múltiplas de 10. A entidade deve preencher o campo número de formados e a área da sala de informática no separador Instalações, de modo a que a divisão das duas resulte em pelo menos 3 metros quadrados por formando. A entidade deve preencher a dimensão da sala no separador Instalações, de modo a que a divisão entre esta e o número de formandos resulte em pelo menos 2 metros quadrados por formando. A entidade deve preencher o número de computadores em sala no separador Instalações, 40 NetForce - Manual de utilizador | Entidades formandos não perfaz no mínimo dois formandos por computador. de modo a que a divisão entre este e o número de formandos resulte em pelo menos dois formandos por computador. A entidade deverá alterar a equipa pedagógica, de modo a que distribua os módulos pelos formadores da equipa. A entidade deverá alterar a equipa pedagógica, de modo a que distribua todos os módulos do referencial do IEFP pelos formadores da equipa. Pelo menos dois formadores têm de ter módulos assinalados Não existem formadores com módulos assinalados ou apenas um é que tem módulos atribuídos. Todos os módulos do referencial têm de ser lecionados pelos formadores A entidade não atribuiu todos os módulos do referencial do IEFP aos formadores da sua equipa pedagógica. Erro na criação de referência multibanco O NetForce não conseguiu enviar o e-mail com a referência multibanco para a entidade pagar os encargos procedimentais. Deverá enviar um e-mail para [email protected] com os dados preenchidos e uma imagem do erro. A entidade colocou no seu perfil organizacional uma morada correspondente à Região Autónoma dos Açores. A entidade deverá contactar a Secretaria Regional do Trabalho e Solidariedade Social - Direção Regional do Trabalho, Qualificação Profissional e Defesa do Consumidor - Divisão da Acreditação e Certificação, pois o NetForce não aceita candidaturas da Região Autónoma dos Açores, visto que o IEFP não é o responsável pela autorização de funcionamento de cursos de FPIF nessa região. Diversas Se a mensagem de erro não for explícita, deve enviar um e-mail para [email protected] com os seus dados pessoais e uma imagem do erro. Para dar seguimento ao seu pedido de certificação é favor contactar a Secretaria Regional do Trabalho e Solidariedade Social - Direção Regional do Trabalho, Qualificação Profissional e Defesa do Consumidor - Divisão da Acreditação e Certificação Outros erros 41 NetForce - Manual de utilizador | Entidades 5.1.3. Cursos submetidos Figura 49 – Opção de menu: Formação Inicial > Submetidas Neste menu encontra a lista de todas as candidaturas a autorização de funcionamento submetidas, podendo consultar a sua informação detalhada ao clicar sobre o registo. A entidade receberá, via e-mail, o deferimento ou indeferimento da candidatura. Adicionalmente poderá consultar no separador Estados do formulário da candidatura, o estado de desenvolvimento da análise da mesma pelo IEFP, I.P. Deferimento da candidatura: 1. O Certificado de Autorização do Curso é emitido pelo IEFP, IP, em simultâneo com o deferimento do pedido e a atribuição do código de autorização de funcionamento; 2. A autorização de funcionamento é válida por dois anos, renovável automaticamente, caso todos os pressupostos associados à candidatura inicial se mantenham. ATENÇÃO: o incumprimento das condições incluídas no termo de responsabilidade pode determinar a revogação ou suspensão da autorização de funcionamento dos cursos, bem como a inviabilização da certificação enquanto entidade formadora. Candidaturas Suspensas: No caso de a sua candidatura estar no estado “suspensa” ou “suspensa por falta de pagamento”, edite-a. 42 NetForce - Manual de utilizador | Entidades Figura 50 – Lista de candidaturas submetidas De seguida utilize o separador E-mails para enviar um e-mail para o técnico responsável pela análise da sua candidatura, de modo a que a mesma possa ser reativada. Figura 51 – Formulário de candidatura suspensa Candidatura no estado “aguarda documentos” No caso de a sua candidatura estar no estado “aguarda documentos”, edite-a e preencha os dados solicitados pelo técnico responsável pela análise da sua candidatura. 43 NetForce - Manual de utilizador | Entidades Figura 52 – Anexação de documentos Nota: Se já existir um documento anexado, deverá apagar este e anexar o novo documento. Após anexar os documentos e gravar a candidatura, será enviado um e-mail automaticamente para o técnico responsável pela análise da sua candidatura. Pagamento por transferência bancária (candidaturas da RA da Madeira) No caso de ter efetuado o pagamento da sua candidatura por transferência bancária deverá anexar também o seu comprovativo de pagamento, sendo que após gravar a candidatura, esta ficará automaticamente em “pagamento submetido” e será analisada pelos serviços financeiros. Nota: No caso de ter efetuado o pagamento através de multibanco, não será necessário efetuar o procedimento acima. 44 NetForce - Manual de utilizador | Entidades 5.1.4. Histórico dos cursos Figura 53 – Opção de menu: Formação Inicial > Histórico Através deste menu poderá consultar informação detalhada de todas as candidaturas a autorização de funcionamento de cursos, submetidas pela entidade formadora antes de 2012 e que já não se encontram válidas, clicando sobre o registo na lista apresentada neste menu. 5.2. Reconhecimento – cursos superiores Este Menu está acessível a todas as entidades registadas no NetForce com perfil organizacional atualizado e destina-se aos estabelecimentos de ensino superior que pretendam efetuar uma candidatura à equivalência, para efeitos de acesso à certificação de competências pedagógicas de formadores (CCP), de um curso superior, por referência ao referencial de formação pedagógica inicial de formadores. O IEFP procede a uma análise comparativa entre os objetivos, conteúdos e competências das unidades curriculares do curso superior em análise e os objetivos, conteúdos e competências dos módulos do curso de FPIF (formação pedagógica inicial de formadores). O reconhecimento é atribuído, ou seja, a candidatura é deferida, se todos os módulos tiverem equivalência. Desta forma, os alunos que concluírem o curso superior, com as unidades curriculares alvo de reconhecimento, poderão candidatar-se à obtenção do CCP por via do Reconhecimento de Títulos. Figura 54 – Menu: Reconhecimento 45 NetForce - Manual de utilizador | Entidades 5.2.1. Candidatura ao reconhecimento Figura 55 – Opção de menu: Reconhecimento > Nova Ao entrar no menu Reconhecimento – curso superior -> Nova, surgirá a seguinte mensagem: Nota: Aceda a para obter informação mais detalhada. A lista dos cursos superiores inseridos que ainda não foram submetidos, caso exista, surgirá após clicar em OK. Figura 56 – Lista de cursos superiores Poderá consultar informação detalhada de um curso apresentado na lista clicando no registo. 46 NetForce - Manual de utilizador | Entidades Edite ou elimine um curso da lista acionando a seta de opções: Ao Eliminar um curso clique em Para inserir uma nova candidatura clique em no formulário do curso. , surgindo o formulário do curso. Preencha os campos necessários do formulário e seus separadores e clique em . Figura 57 – Formulário de Reconhecimento de curso superior 47 NetForce - Manual de utilizador | Entidades A entidade deverá editar todos os módulos e indicar, em cada um, as unidades curriculares do curso superior cujos objetivos, conteúdos e competências correspondem aos objetivos, conteúdos e competências do módulo do curso de formação pedagógica inicial de formadores, acionando a seta de opções: Figura 58 – Plano curricular De notar que é obrigatório anexar a seguinte documentação, sem a qual o IEFP não procederá à análise do pedido: 1. Plano curricular do curso superior; 2. Conteúdo programático das disciplinas de âmbito pedagógico que possam vir a ser consideradas equivalentes aos conteúdos programáticos do curso de formação pedagógica inicial de formadores; É da competência do estabelecimento de ensino superior apresentar ao IEFP a documentação que permita proceder à análise comparativa para a emissão de parecer sustentado sobre a respetiva equivalência curricular. 5.2.2. Reconhecimentos submetidos Figura 59 – Opção de menu: Reconhecimento > Submetidas 48 NetForce - Manual de utilizador | Entidades Neste menu encontra a lista de todos os pedidos de reconhecimento submetidos, podendo consultar a sua informação detalhada ao clicar sobre o registo. A entidade deverá aguardar a análise do IEFP, I.P. podendo consultar os vários estados do desenvolvimento do processo de candidatura no separador Estados. A entidade irá receber via e-mail a resposta à candidatura. Nota: no caso da candidatura ao reconhecimento ser deferida, o curso superior passará a constar na listagem de cursos superiores com equivalência ao CCP, disponível na página inicial do portal NetForce em Acesso à Certificação | Reconhecimento de Títulos | Cursos reconhecidos. 5.3. Regime excecional Este Menu está acessível a todas as entidades registadas no NetForce com perfil organizacional atualizado e permite o envio de Pedidos de Regime Excecional, ao abrigo do número 5 do artigo 3.º da Portaria n.º 214/211, de 30 de maio. O IEFP pode autorizar, a título excecional e em casos devidamente fundamentados, o exercício da atividade de formador a pessoas que: Não sejam titulares do CCP (Certificado de Competências Pedagógicas), mas possuam uma especial qualificação académica e ou profissional não disponível ou pouco frequente no mercado de trabalho; Não detenham uma qualificação de nível igual ou superior ao nível de qualificação em que se enquadra a ação de formação, mas possuam uma especial qualificação profissional não disponível ou pouco frequente no mercado de trabalho. Figura 60 – Menu: Regime excecional ATENÇAO: Antes de iniciar o seu pedido de aplicação do regime excecional, a entidade formadora deverá: 1. Consultar a Bolsa Nacional de Formadores de forma a verificar se existe algum formador disponível com os requisitos necessários para assegurar a formação em questão; 2. Caso não exista, deverá colocar uma oferta de emprego, no Portal NetForce, no Menu “As minhas ofertas de emprego”, durante pelo menos 10 dias, antes da data da submissão pedido de exceção; 49 NetForce - Manual de utilizador | Entidades 3. Só conseguirá submeter a candidatura, se tiver criado uma oferta de emprego e esta estiver associada à candidatura. 4. A entidade só pode efetuar a submissão da candidatura até 10 dias antes do início da formação 5.3.1. Pedido de regime excecional Figura 61 – Opção de menu: Regime excecional > Nova Nesta entrada de menu irá ser apresentada a lista de candidaturas ao regime excecional que inseriu, e que ainda não foram submetidas ao IEFP, I.P., caso existam. Nota: Aceda a Aceda a para obter informação mais detalhada. para obter visualizar o vídeo de ajuda sobre como efetuar uma nova candidatura. Figura 62 – Lista das novas candidaturas ao regme excecional Poderá consultar informação detalhada de um registo inserido apresentado na lista clicando sobre o registo. Edite ou elimine um registo da lista acionando a seta de opções: 50 NetForce - Manual de utilizador | Entidades Ao Eliminar um registo clique em Formulário de regimes excecionais). no formulário de regimes excecionais (Figura 63 – Para inserir uma nova candidatura clique em , surgindo o formulário de regimes excecionais. ATENÇÃO: 1. O IEFP, I.P. apenas autoriza até 3 pedidos de exceção relativamente ao mesmo formador. Quando a entidade formadora regista o 3.º pedido de exceção, recebe um email automático do NetForce a informar que atingiu o limite de pedidos de exceção para este formador; 2. Ao submeter uma quarta vez um pedido para o mesmo formador, o NetForce bloqueará, automaticamente, o procedimento; 3. O formador tem de estar registado no NetForce e com o perfil atualizado. 51 NetForce - Manual de utilizador | Entidades Figura 63 – Formulário de regimes excecionais A “data de início da exceção” corresponde à data de início da formação a ministrar pelo formador ao abrigo do pedido de exceção. No campo “oferta de emprego” a entidade deve selecionar a oferta que colocou previamente referente à formação em questão. No Separador “Módulos” deve colocar a informação específica sobre os módulos que o formador vai ministrar ao abrigo do pedido de exceção. 52 NetForce - Manual de utilizador | Entidades Para submeter o pedido preencha todos os campos necessários do formulário e seus separadores, clique em e por fim em . Campos de preenchimento obrigatórios Nome do curso Data de início do curso Data de fim do curso Tipo de exceção Fundamentação Cópia do documento de identificação Identificação do formador Cv e/ou outros documentos relevantes Ao submeter a candidatura, a entidade receberá um e-mail para que proceda ao pagamento dos custos procedimentais associados à análise do pedido de exceção, e após efetuar o pagamento, deverá aguardar que o pedido seja analisado pelo IEFP, I.P. podendo consultar os vários estados do desenvolvimento do processo de candidatura no separador Estados. A entidade irá receber via e-mail a resposta à candidatura. No decorrer da atualização dos dados do formulário poderão ocorrer os seguintes erros /avisos: Mensagem O formador não se encontra registado no NetForce O formador necessita de atualizar o seu perfil pessoal Ultrapassou o número de pedidos de exceção para este formador. Contacte o Centro Nacional de Qualificação de Formadores É necessário selecionar pelo menos um módulo Para dar seguimento ao seu pedido de certificação é favor contactar a Secretaria Regional do Trabalho e Solidariedade Social - Direção Regional do Trabalho, Qualificação Profissional e Defesa do Consumidor Divisão da Acreditação e Certificação Mensagens de erro Causa O formador não está registado no NetForce. Apesar do formador estar registado no NetForce, o mesmo ainda não atualizou o seu perfil A entidade já efetuou pelo menos 3 pedidos de regimes de exceção para este formador, sendo este o 4.º pedido. A lista dos módulos candidatura está vazia. da A entidade colocou no seu perfil organizacional uma morada correspondente à Região Autónoma dos Açores. Resolução O formador deverá efetuar o registo no NetForce e atualizar o seu perfil pessoal. O formador deverá atualizar o seu perfil pessoal. A entidade deverá selecionar um outro formador. A entidade deverá preencher os módulos que o formador irá ministrar na formação. A entidade deverá contactar a Secretaria Regional do Trabalho e Solidariedade Social - Direção Regional do Trabalho, Qualificação Profissional e Defesa do Consumidor - Divisão da Acreditação e Certificação, pois o NetForce não aceita candidaturas desta região, uma vez que o IEFP não é o responsável pela validação das candidaturas nesta região. 53 NetForce - Manual de utilizador | Entidades Tem de selecionar uma das suas ofertas de emprego A candidatura não tem uma oferta de emprego selecionada. Só é possível submeter pedidos de exceção até 10 dias antes da data de início da formação. Caso deseje continuar, deve gravar o formulário sem o submeter e contactar o CNQF Só é permitida a submissão de candidaturas até 10 dias antes do início da formação. Tipo de e-mail não definido O NetForce não conseguiu enviar o e-mail à entidade com a indicação dos dados para efetuar o pagamento dos encargos procedimentais. O NetForce não conseguiu enviar o e-mail à entidade com a indicação das referências para efetuar o pagamento dos encargos procedimentais via multibanco. Diversas Erro na criação de referência multibanco Outros erros 5.3.2. A entidade deve selecionar uma das suas ofertas de emprego, de modo a que consiga submeter a candidatura. A entidade deve gravar a candidatura sem a submeter e enviar um e-mail para [email protected], a expor a situação. Deve enviar um e-mail para [email protected] com os dados preenchidos e uma imagem do erro. Deve enviar um e-mail para [email protected] com os dados preenchidos e uma imagem do erro. Se a mensagem de erro não for explícita, deve enviar um e-mail para [email protected] com os dados preenchidos e uma imagem do erro. Pedidos de regime excecional submetidos Figura 64 – Opção de menu: Regime excecional > Submetidas Neste menu encontra a lista de todos os regimes excecionais submetidos, podendo consultar a sua informação detalhada ao clicar em cima da linha correspondente à candidatura. Candidatura suspensa No caso de a sua candidatura estar no estado “suspensa” ou “suspensa por falta de pagamento”, edite-a. 54 NetForce - Manual de utilizador | Entidades Figura 65 – Lista de candidaturas submetidas De seguida utilize o separador E-mails para enviar um e-mail para o técnico responsável pela análise da sua candidatura, de modo a que a mesma seja reativada. Figura 66 – Formulário de candidatura suspensa Candidatura em “aguarda documentos” No caso de a sua candidatura estar no estado “aguarda documentos”, edite-a e preencha os dados solicitados pelo técnico responsável pela análise da sua candidatura. 55 NetForce - Manual de utilizador | Entidades Figura 67 – Anexação de documentos Nota: Se já existir um documento anexado, deverá apagar este e anexar o novo documento. Após anexar os documentos e gravar a candidatura, será enviado um e-mail automaticamente para o técnico responsável pela análise da sua candidatura. Pagamento por transferência bancária (candidaturas da RA da Madeira) No caso de ter efetuado o pagamento da sua candidatura por transferência bancária deverá anexar também o seu comprovativo de pagamento, sendo que após gravar a candidatura, esta ficará automaticamente em “pagamento submetido” e será analisada pelos serviços financeiros. Nota: No caso de ter efetuado o pagamento através de multibanco, não será necessário efetuar o procedimento acima. 5.4. As minhas ofertas de emprego Figura 68 – Menu: As minhas ofertas de emprego Este Menu está acessível a todas as entidades registadas no NetForce com perfil organizacional atualizado e tem como objetivo dar a possibilidade às entidades formadoras de divulgação de ofertas de 56 NetForce - Manual de utilizador | Entidades emprego para atividades formativas associadas a perfis diversos: formador, coordenador de formação, tutor, e-formador; consultor, entre outras. Nota: o IEFP reserva-se ao direito de eliminar a oferta de emprego caso a mesma não se enquadre no âmbito de atividades educativas e formativas. 5.4.1. Nova Figura 69 – Opção de menu: As minhas ofertas de emprego > Nova Nota: Aceda a para obter visualizar o vídeo de ajuda acerca deste menu. Nesta entrada de menu irá ser apresentada a lista das ofertas de emprego que inseriu, e que ainda não foram submetidos para o IEFP, I.P., caso existam. Figura 70 – Lista de ofertas de emprego Poderá consultar informação detalhada de uma oferta apresentada na lista clicando em cima da linha. Edite ou elimine uma oferta da lista acionando a seta de opções: Ao Eliminar uma oferta clique em Oferta de Emprego). no formulário da oferta (Figura 71 – Formulário da 57 NetForce - Manual de utilizador | Entidades Para inserir uma nova oferta de emprego clique em , surgindo o formulário da oferta. Preencha os campos necessários do formulário e clique em . Figura 71 – Formulário da Oferta de Emprego Campos de preenchimento obrigatório Designação da oferta Local Horário Carga horária Contactos Área de formação e educação No decorrer da atualização dos dados do formulário poderão ocorrer os seguintes erros / avisos: Mensagem Não é possível gravar a oferta com data de início igual ou inferior a hoje. Outros erros Mensagens de erro Causa Resolução Inseriu na data de início uma A entidade deve colocar uma data de início data inválida para inserção superior à data em que está a inserir a oferta. da oferta. Diversas Se a mensagem de erro não for explícita, deve enviar um e-mail para [email protected] com os dados preenchidos e uma imagem do erro. 58 NetForce - Manual de utilizador | Entidades 5.4.2. Submetidas Figura 72 – Opção de menu: As minhas ofertas de emprego > Submetidas Neste menu encontra a lista de todas as ofertas de emprego submetidas, podendo consultar a sua informação detalhada ao clicar sobre o registo. 5.5. Equipa pedagógica Figura 73 – Menu: Equipa pedagógica Este Menu está acessível a todas as entidades formadoras com autorização de funcionamento para cursos de FPIF e serve para a inserção da equipa pedagógica da entidade- formadores e coordenadores. Perfil do formador e do coordenador Antes de inserir um formador na equipa pedagógica, a entidade formadora deve verificar se o mesmo reúne os requisitos previstos no referencial de formação pedagógica inicial de formadores em vigor, disponível no portal NetForce, em Recursos e Projetos » Referenciais de Formação. O referencial identifica os requisitos gerais e os requisitos específicos por módulo de formação. Relativamente ao coordenador, recorda-se que o coordenador pedagógico é o responsável pelo apoio à gestão da formação e pela coordenação pedagógica das ações, assegurando: a articulação com o gestor de formação e com a equipa de formadores; o acompanhamento pedagógico dos formandos e dos formadores na fase de execução da ação; a resolução de questões pedagógicas e organizativas das ações, entre outras. 59 NetForce - Manual de utilizador | Entidades O Coordenador terá que ser detentor de CCP, de habilitação académica de nível superior, experiência profissional em atividades de coordenação ou apoio pedagógico ou monitoria, ou ter frequentado formação contínua certificada sobre a temática da pedagogia/andragogia. Alerta-se para a importância de os formadores e coordenadores manterem o seu perfil atualizado no NetForce, designadamente quanto às suas experiências formativas e profissionais. Validação dos módulos Os formadores devem ter os módulos formativos que vão ministrar validados pelo IEFP. A validação ocorre aquando da autorização de funcionamento do curso ou quando o formador é associado a uma Acão de FPIF. No caso do coordenador, terá também de deter o “módulo” da coordenação validado. A entidade formadora poderá verificar se o formador ou coordenador já em a devida validação consultando o registo do formador no separador “módulos validados” (ver ponto 5.5.1 Consultar). Figura 74 – Lista da Equipa pedagógica 5.5.1. Consultar No caso de já existirem elementos inseridos na equipa pedagógica, poderá consultar informação detalhada de um formador/coordenador apresentado na lista clicando sobre cada registo. 60 NetForce - Manual de utilizador | Entidades Notas: 1. Os dados dos formadores relativamente à “Experiencia formativa”, Experiência profissional” e “Experiência em tecnologias de informação e comunicação” surgirão automaticamente preenchidos, uma vez que a inserção desses dados é da responsabilidade dos formadores. 2. O separador “Módulos Validados” também poderá ficar preenchido se o formador já tiver sido validado pelo IEFP, I.P. Edite ou elimine um formador/coordenador da lista acionando a seta de opções: Ao Eliminar um formador/coordenador clique em (Figura 76 – Formulário da Equipa pedagógica). no formulário da equipa pedagógica Adicionalmente poderá exportar a lista para vários formatos: Poderá ainda selecionar os formadores que estão ativos ou inativos naquela entidade formadora (ver Figura 75 – Lista da Equipa pedagógica) 5.5.2. Nota: Aceda a Inserir formadores/coordenadores para obter informação mais detalhada sobre este ponto. Para inserir um novo elemento clique em , surgindo o formulário da equipa pedagógica. 1. Selecione o formador/coordenador que pretende inserir no campo de pesquisa avançada; 2. Anexe o contrato. A anexação do contrato ou de um documento que comprove a relação laboral do formador com a entidade formadora é obrigatória. Não obstante, caso não seja possível anexar o contrato nesta fase, poderá, provisoriamente, anexar uma declaração da entidade a assumir o compromisso da contratação do formador para a formação em causa, a substituir assim que possível; 61 NetForce - Manual de utilizador | Entidades 3. Indique se o formador estará ativo ou inativo na entidade. Poderá, em qualquer momento, colocar inativo um formador/coordenador que não esteja a exercer atividade em cursos de formação pedagógica de formadores na entidade (mas que, eventualmente, poderá vir a colaborar num momento posterior). 4. Clique em . Figura 76 – Formulário da Equipa pedagógica No decorrer da atualização dos dados do formulário poderão ocorrer os seguintes erros /avisos: Mensagem Mensagens de erro Causa O elemento da equipa pedagógica, não tem o perfil pessoal atualizado O formador /coordenador não tem o perfil pessoal atualizado. O formador/coordenador deverá aceder à sua área pessoal e preencher os seus dados pessoais e gravar o respetivo formulário em Perfil-> Dados pessoais. O elemento da equipa pedagógica, não está registado no NetForce O formador/coordenador não se encontra registado no NetForce. O formador/coordenador deverá efetuar o seu registo no portal NetForce. O elemento da equipa pedagógica, não tem as experiências preenchidas no seu perfil em dados de formador O formador/coordenador não tem as experiências formativas e/ou as experiências profissionais preenchidas no seu perfil de formador. O formador/coordenador deverá aceder à sua área pessoal e preencher as suas experiências formativas e profissionais no menu Perfil-> Dados de formador. Resolução 62 NetForce - Manual de utilizador | Entidades 5.6. Mensagens Recebidas e Enviadas Figura 77 – Opção de menu: Mensagens > Recebidas/Enviadas Este menu está acessível a qualquer entidade registada no portal NetForce com o perfil organizacional atualizado, e nas suas opções (Recebidas e Enviadas) as entidades poderão consultar e eliminar as mensagens recebidas e enviadas entre a entidade e o IEFP, I.P. Nota: Aceda a para obter informação mais detalhada. Irão ser apresentadas as listas das mensagens, neste caso, recebidas do IEFP, I.P. Figura 78 – Lista de exemplo: mensagens recebidas Poderá consultar informação detalhada de uma mensagem apresentada na lista clicando no registo. Edite uma mensagem da lista acionando a seta de opções: Ao editar surgirá a informação detalhada da mensagem. Pode assinalar as opções que pretende e grave as alterações efetuadas. 63 NetForce - Manual de utilizador | Entidades Figura 79 – Mensagem recebida 5.7. Emissão de recibos: autorizações e regimes de exceção Figura 80 – Menu: Emissão de recibos Este menu - Emissão de recibos - está acessível a qualquer entidade registada no portal NetForce com o perfil organizacional atualizado, no qual as entidades poderão obter os recibos de pagamento dos custos procedimentais referentes à análise das candidaturas a autorização de funcionamento de cursos de FPIF e dos regimes de exceção. Consulte os recibos e a sua informação detalhada ao clicar sobre o registo. Figura 81 – Recibos de autorizações 64 NetForce - Manual de utilizador | Entidades Figura 82 – Recibos de regime de exceção 5.8. Tecnofichas Figura 83 – Menu: Tecnofichas Este menu está acessível a qualquer entidade registada no portal NetForce com o perfil organizacional atualizado. As tecnofichas são fichas técnicas com informação relativa a produtos, equipamentos ou processos que poderão ser úteis para o formador/entidades formadoras no desenvolvimento da sua atividade formativa, sendo passíveis de serem descarregadas, disponibilizando informação relevante de uma forma rápida e eficaz para a melhoria da qualidade da formação. As empresas podem utilizar esta funcionalidade para disponibilizar informação útil sobre o funcionamento e utilização dos seus produtos/equipamentos/serviços. 65 NetForce - Manual de utilizador | Entidades 5.8.1. Nova Figura 84 – Opção de menu: Tecnofichas > Nova Nota: Aceda a para obter visualizar o vídeo de ajuda acerca desta funcionalidade. Nesta entrada de menu irá ser apresentada a lista de tecnofichas que inseriu, e que ainda não foram validadas, caso existam. Figura 85 – Lista de Tecnofichas – Nova Poderá consultar informação detalhada de uma tecnoficha apresentada na lista clicando sobre o registo. Edite ou elimine uma tecnoficha acionando a seta de opções: Ao Eliminar uma tecnoficha clique em da tecnoficha). Para inserir uma nova tecnoficha clique em no formulário da tecnoficha (Figura 86 – Formulário , surgindo o formulário da tecnoficha. 66 NetForce - Manual de utilizador | Entidades Figura 86 – Formulário da tecnoficha Preencha os campos do formulário da tecnoficha e clique em . Caso tenha alguma dúvida no preenchimento da tecnoficha, visualize o vídeo de apoio entrada deste menu. 5.8.2. disponível na Validadas Figura 87 – Opção de menu: Tecnofichas > Validadas Nesta entrada de menu irá ser apresentada a lista de tecnofichas validadas. Poderá consultar informação detalhada de uma tecnoficha apresentada na lista clicando em sobre o registo. 67 NetForce - Manual de utilizador | Entidades 5.9. Consultar CCP/CCPE Figura 88 – Menu: Consultar CCP/CCPE Este menu está acessível a qualquer entidade, registada no portal NetForce com o perfil organizacional atualizado, no qual a entidade poderá confirmar a validade do número do CCP/CCPE e consultar o certificado emitido, inserindo o respetivo número e clicando em Procurar. Figura 89 – Consulta de CCP 68 NetForce - Manual de utilizador | Entidades 6. Menus após autorização de cursos Os menus descritos nesta secção estarão disponíveis no portal após a entidade obter autorização do IEFP, I.P. para realizar cursos de FPIF. 6.1. Gestão de Ações Este menu está acessível às entidades formadoras que já detêm autorização de funcionamento de cursos de FPIF e tem como objetivo possibilitar a gestão das Ações de Formação desses mesmos cursos. ATENÇÃO: considerando que as candidaturas aos cursos de formação contínua de especialização irão ser disponibilizadas em breve, as regras de funcionamento das ações de formação apresentadas nos pontos seguintes reportam-se, na presente data, apenas aos cursos de formação pedagógica inicial de formadores. Figura 90 – Menu: Gestão de Ações 6.1.1. Criar Ações Figura 91 – Opção de menu: Gestão de Ações > Criar Ao selecionar o menu Gestão de ações -> Criar, surgirá a lista dos cursos da entidade autorizados pelo IEFP, I.P. Nota: Aceda a para obter informação mais detalhada. 69 NetForce - Manual de utilizador | Entidades Figura 92 – Lista de seleção do tipo de curso para a gestão de ações Selecione o curso que pretende associar à ação ao clicar sobre o registo. Surgirá a lista das ações de formação criadas que ainda não foram submetidas ao IEFP, I.P., caso existam. Figura 93 – Lista das ações criadas Poderá consultar, editar ou eliminar uma ação da lista acionando a seta de opções: Ao Eliminar uma ação clique em de criação da Ação). no formulário de criação da ação (Figura 95 – Formulário 70 NetForce - Manual de utilizador | Entidades Para criar uma nova ação, clique em . Irá surgir uma lista de módulos que deverão ser selecionados e associados à ação que pretende criar. Figura 94 – Associar módulos à criação da Ação ATENÇÃO: a formação pedagógica inicial de formadores com vista à obtenção do CCP organiza-se nos 9 módulos identificados no formulário. Caso a entidade formadora necessite de desenvolver uma ação de formação pedagógica inicial com um número de módulos inferior ao definido, deve manter selecionados apenas os módulos que vão integrar a ação de formação. Após prosseguir, não poderá adicionar outros módulos à ação. Após clicar em criação da Ação) , surgirá o formulário de criação da ação (ver Figura 95 – Formulário de 71 NetForce - Manual de utilizador | Entidades Figura 95 – Formulário de criação da Ação Preencha os campos necessários do formulário e seus separadores (descritos nos pontos seguintes) e clique em . Data de início Data de fim Duração da ação Número de formandos Telefone Organização da formação Campos de preenchimento obrigatório Morada Horário de funcionamento Descrição do horário Distrito Concelho Freguesia 72 NetForce - Manual de utilizador | Entidades Notas: 1. A duração da ação deverá sempre ser igual ou superior a 90 horas. Caso o número de formandos seja superior a 12 devem ser acrescentadas 2 horas por cada formando à duração da ação, distribuídas pelos módulos 2 e 9; 2. A entidade formadora não pode alterar a data de início após a submissão da ação. Enquanto a ação estiver a decorrer, a entidade apenas pode alterar a data de fim. Caso a ação não inicie na data prevista, deverá contatar o CNQF ([email protected]) . 6.1.1.1. Equipa pedagógica A equipa pedagógica da ação deverá ser inserida elemento a elemento, no separador Equipa pedagógica. Notas: 1. A equipa pedagógica deve ser constituída, no mínimo, por dois formadores e um coordenador que cumpram os requisitos, gerais e específicos por módulo, definidos no referencial de formação em vigor; 2. Só é possível inserir um Formador/Coordenador, se este estiver previamente inserido no menu principal Equipa Pedagógica (ver 5.5 Equipa pedagógica); 3. No caso de um formador não ter todos os módulos que vai ministrar validados mas reunir os requisitos definidos, a entidade deve associar o formador à ação de modo a que o IEFP possa proceder à respetiva validação; 4. O formador deve ter o seu perfil atualizado para que o IEFP possa validar os módulos em falta; 5. A entidade deverá confirmar se o contrato com o formador/coordenador, que anexou no menu principal Equipa Pedagógica, se mantém válido para a ação que está a criar. Figura 96 – Separador: Equipa pedagógica Clique em para associar os formadores e o coordenador à ação. 73 NetForce - Manual de utilizador | Entidades Figura 97 – Inserção da Equipa pedagógica da ação Notas: 1. Ao adicionar um formador, é necessário associar-lhe, no mínimo, um módulo; 2. Todos os módulos do referencial do IEFP, deverão estar distribuídos pelos formadores; 3. Ao adicionar um coordenador, a entidade não deverá selecionar nenhum módulo; 4. Um mesmo elemento da equipa não poderá ser simultaneamente formador e coordenador na mesma ação de formação. 5. Preencha os campos necessários e clique em . Campos de preenchimento obrigatório Nome do formador Função Módulos (obrigatório selecionar pelo menos um módulo se a função for formador) No decorrer da atualização dos dados do formulário poderão ocorrer os seguintes erros /avisos: Mensagem É necessário selecionar pelo menos um módulo Mensagens de erro Causa A lista dos módulos está vazia ou não foram selecionados módulos para o formador O coordenador não módulos assinalados. Foram selecionados módulos para o coordenador ministrar. pode ter Resolução Deverá selecionar no mínimo um módulo para o formador que ainda não esteja atribuído a ninguém. Visto que o coordenador não pode ministrar nenhum módulo na mesma ação de formação, deverá retirar os vistos dos módulos e gravar sem módulos assinalados. 74 NetForce - Manual de utilizador | Entidades O elemento da equipa pedagógica, não tem o perfil pessoal atualizado O formador /coordenador não tem o perfil pessoal atualizado. O elemento da equipa pedagógica, não está registado no NetForce O formador/coordenador não se encontra registado no NetForce. O elemento da equipa pedagógica, não tem as experiências preenchidas no seu perfil em dados de formador O formador/coordenador não tem as experiências formativas e/ou as experiências profissionais preenchidas no seu perfil de formador. No menu Equipa pedagógica da área organizacional da entidade, aquando a inserção do membro da equipa pedagógica não foi inserido o contrato. A entidade selecionou módulos para o formador que estão atribuídos a outros formadores da ação. A entidade inseriu um utente na sua equipa pedagógica que já lá existe. Necessita de anexar o contrato do formador/coordenador Já existe um formador com o(s) módulo(s) assinalado(s) O formador/coordenador indicado já existe na equipa pedagógica da ação Ocorreu um erro na associação do coordenador. Contacte [email protected] de modo a resolver o problema. O formador/coordenador deverá aceder à sua área pessoal e preencher os seus dados pessoais e gravar o respetivo formulário em Perfil-> Dados pessoais. O formador/coordenador deverá efetuar o seu registo no portal NetForce. O formador/coordenador deverá aceder à sua área pessoal e preencher as suas experiências formativas e profissionais no menu Perfil-> Dados de formador. A entidade deverá aceder ao menu Equipa pedagógica, editar o registo do formador/coordenador e inserir o contrato laboral que a entidade tem com o mesmo. A entidade só pode assinalar um formador para cada módulo. A entidade não pode indicar a mesma pessoa para ser formadora e coordenadora da mesma ação. Não foi possível atribuir o módulo de coordenação ao coordenador do curso. Envie um e-mail para [email protected] com os dados preenchidos e uma imagem do erro. Formador rejeitado para o módulo “X”. Para mais esclarecimentos contactar o Centro Nacional de Qualificação de Formadores. O formador foi rejeitado pelo IEFP para ministrar o módulo “X” por não reunir os requisitos definidos no referencial de formação em vigor. Coordenador rejeitado pelo IEFP para o módulo da coordenação. Para mais esclarecimentos contactar o Centro Nacional de Qualificação de Formadores O coordenador foi rejeitado pelo IEFP por não reunir os requisitos definidos no referencial de formação em vigor. Deverá verificar se o formador tem o seu perfil atualizado no NetForce e se o mesmo reúne os requisitos (gerais e específicos por módulo) definidos no referencial de formação em vigor. Deverá, então, enviar um e-mail para [email protected] a explicar a situação e indicando os dados pessoais do formador. Deverá verificar se o coordenador tem o seu perfil atualizado no NetForce e se o mesmo reúne os requisitos definidos. Deverá, então, enviar um e-mail para [email protected] a explicar a situação e indicando os dados pessoais do formador. Outros erros Diversas Se a mensagem de erro não for explícita, envie um e-mail para [email protected] com os dados preenchidos e uma imagem do erro. 75 NetForce - Manual de utilizador | Entidades 6.1.1.2. Calendarizações A entidade deverá preencher a calendarização da ação onde é validado se todos os módulos se encontram na calendarização e se estes respeitam as cargas horárias definidas para o curso. Atenção: Insira a equipa pedagógica previamente ao preenchimento da calendarização da ação. Figura 98 – Separador: Calendarizações Para inserir uma nova calendarização de um módulo clique em calendarização da ação. , surgindo o formulário da Figura 99 – Formulário da calendarização da ação 76 NetForce - Manual de utilizador | Entidades Notas: 1. É necessário inserir a calendarização de todas as sessões associadas a todos os módulos da ação de formação, distinguindo-as em função da forma de organização: presencial, síncrona e assíncrona. 2. A soma da carga horária das sessões de um módulo, tem de ser igual à carga horária desse módulo. 3. Caso o número de formandos da ação seja superior a 12, devem ser acrescentadas 2 horas por cada formando a mais, distribuídas pelos módulos 2 e/ou 9; 4. O mesmo formador não pode estar associado a sessões cuja data e horário sejam coincidentes (com exceção para as sessões assíncronas). 5. A calendarização não pode ser alterada após a data de início da ação. Caso haja necessidade de proceder a alguma alteração, a entidade deve contatar o CNQF ([email protected]). 6. A calendarização dos módulos deve respeitar as precedências constantes no referencial de FPIF em vigor: a. M1 e M2 realizados previamente a todos os outros b. M4 realizado antes do M5 c. M1, M2, M4, M5 realizados antes do M8 d. M9 após todos os outros 7. A forma de organização da ação de formação (presencial ou b-learning) vai condicionar a forma como a calendarização das sessões é efetuada. 8. Duração das sessões: as presenciais (e síncronas) não podem ser superiores a 6 horas (nem devem incluir o horário de refeições); as assíncronas têm de ser inferiores a 10 horas (considerando que um modulo não pode ser realizado apenas de forma assíncrona). 9. As sessões devem ser calendarizadas entre as 8 e as 24 horas. 10. Ações organizadas de forma Presencial: a. N.º máximo de formandos: 18 b. Nenhuma sessão pode ser organizada em b-learning 11. Ações organizadas em b-learning1: a. N.º máximo de formandos: 25 b. Os módulos 2 e 9 têm de ser sempre presenciais. c. Todos os restantes módulos têm de ter, pelo menos, uma sessão síncrona (ou presencial). d. Nas ações b-learning com mais de 12 formandos, as sessões síncronas devem ser subdivididas em 2 subgrupos de formandos, pelo que a entidade deve calendarizar 2 sessões síncronas com a mesma duração. e. A componente assíncrona de um módulo pode ser calendarizada numa única sessão. 1 De acordo com as regras definidas no referencial de formação pedagógica inicial de formadores em vigor. 77 NetForce - Manual de utilizador | Entidades f. No caso da calendarização de sessões assíncronas, (após selecionar esta opção) o formulário altera-se, desaparecendo os campos referentes ao horário e surgindo os campos data de início e data de fim (novo). g. O quadro seguinte apresenta, a título meramente exemplificativo, algumas situações de calendarização de sessões em ações realizadas em b_learning: Exemplos Exemplo 1: Ação de formação em b-learning Calendarização de um módulo (10 horas) organizado com uma sessão presencial de 2 horas e a restante carga horária realizada de modo assíncrono Notas: a) a soma da carga horária das sessões tem de ser igual à carga horária do módulo b) a componente assíncrona do módulo pode ser organizada numa única sessão Calendarização 1 Sessão presencial dia 23.01.2015 hora de inicio – 10.00 | hora de fim – 12.00 carga horária: 2 horas 1 Sessão assíncrona data de inicio – 24.01.2015 | data de fim – 26.01.2015 Carga horária: 8 horas Exemplo 2: Ação de formação em b-learning, com 10 formandos Calendarização de um módulo (10 horas) organizado totalmente a distância. 1 Sessão síncrona dia 23.01.2015 hora de inicio – 10.00 | hora de fim – 11.00 carga horária: 1 hora Notas: a) todos os módulos a distância devem ter, pelo menos, uma sessão síncrona 1 sessão assíncrona data de inicio – 24.01.2015 | data de fim – 26.01.2015 Carga horária: 9 horas Exemplo 3: Ação de formação em b-learning, com 15 formandos Calendarização de um módulo (10 horas) organizado totalmente a distância. 1 Sessão síncrona dia 23.01.2015 hora de inicio – 10.00 | hora de fim – 11.00 carga horária: 1 hora Notas: a) como o grupo tem mais de 12 formandos devem ser calendarizadas duas sessões síncronas com a mesma carga horária 1 Sessão síncrona dia 23.01.2015 hora de inicio – 11.01 | hora de fim – 12.00 carga horária: 1 hora 1 sessão assíncrona data de inicio – 24.01.2015 | data de fim – 26.01.2015 Carga horária: 9 horas 78 NetForce - Manual de utilizador | Entidades Formulário de calendarização de sessão assíncrona Figura 100 – Formulário da calendarização de sessão assincrona No decorrer da atualização dos dados do formulário poderão ocorrer os seguintes erros /avisos: Mensagem A hora de início não pode ser superior ou igual à hora de fim Mensagens de erro Causa A entidade colocou uma hora de início ou de fim inválida. O formador não pode ser inserido na calendarização indicada pois já se encontra a dar formação na respetiva data. O formador já se encontra associado a outra sessão de formação com data e horário coincidente. O módulo que está a inserir não respeita as precedências constantes no referencial de formação pedagógica inicial de formadores em vigor A entidade não está a inserir os módulos na calendarização de uma forma ordenada, respeitando as precedências existentes no referencial de formação pedagógica Outros erros Diversas Resolução Verifique se os campos referentes à hora de início e de conclusão estão bem preenchidos, visto que uma delas se encontra inválida. Verifique se todos os dados estão corretos. Se estiverem todos bem, deverá enviar um e-mail para [email protected] a explicar a situação e indicando os dados da ação, da calendarização e do formador. A entidade deverá inserir os módulos tal como demonstra o referencial de formação existente no portal NetForce. Para esclarecimentos de dúvidas contactar [email protected] Se a mensagem de erro não for explícita, envie um e-mail para [email protected] com os dados preenchidos e uma imagem do erro. 79 NetForce - Manual de utilizador | Entidades 6.1.1.3. Módulos associados à ação Os módulos são automaticamente inseridos no separador módulos associados à ação. Figura 101 – Separador: Módulos associados à ação 6.1.2. Submeter ações Notas: 1. A submissão da ação deve ser efetuada até 5 dias (de calendário) antes da data de início da ação. 2. Para que a ação de formação seja divulgada no Portal NetForce em “Oferta de Formação”, acessível ao público, a submissão da ação deve ser efetuada até 10 dias (de calendário) antes da data de início da ação. Depois de preencher todas as informações obrigatórias da ação, selecione e clique em para submeter a ação. 80 NetForce - Manual de utilizador | Entidades No decorrer da atualização dos dados do formulário poderão ocorrer os seguintes erros /avisos: Mensagem A organização da formação da ação tem de corresponder à autorizada Duração inválida Mensagens de erro Causa A entidade colocou uma forma de organização da formação que não corresponde à definida na autorização de funcionamento do curso. A duração da ação não está preenchida. A submissão da ação tem de ser efetuada até 5 dias (de calendário) antes da data de início da ação A data de início da ação tem de ser inferior à data de fim A entidade não está a submeter a ação dentro dos prazos definidos pelo IEFP. O número mínimo de formandos na ação é 8. A entidade não está a submeter a ação com o mínimo de número de formandos definido pelo IEFP. A entidade não está a submeter a ação com o número máximo de formandos definido pelo IEFP. A entidade não está a submeter a ação com o número máximo de formandos definido pelo IEFP. A entidade está a submeter a ação com formadores/ coordenador cujos módulos ainda não foram validados pelo IEFP. A entidade colocou na ação uma morada correspondente à Região Autónoma dos Açores. O número máximo de formandos para a formação presencial é 18 O número máximo de formandos para a formação em b_learning é 25 Todos os módulos da equipa pedagógica têm de estar validados pelo IEFP Para dar seguimento ao seu pedido de certificação é favor contactar a Secretaria Regional do Trabalho e Solidariedade Social - Direção Regional do Trabalho, Qualificação Profissional e Defesa do Consumidor Divisão da Acreditação e Certificação A entidade não colocou uma data de início válida. A equipa pedagógica tem de conter pelo menos dois formadores e um coordenador. No separador da equipa pedagógica, não foram inseridos no mínimo dois formadores e um coordenador. Todos os módulos do referencial têm de ser lecionados pelos A entidade não atribuiu todos os módulos do referencial do IEFP Resolução A entidade deverá preencher a forma de organização dade acordo com o autorizado. A entidade deve preencher este campo, mediante o número de formandos da ação. A entidade deve alterar a data de início da ação ou enviar um e-mail para [email protected], indicando os dados da ação. A entidade deverá verificar as datas da ação, visto que uma delas se encontra inválida. A entidade não pode submeter a ação com o número de formandos inferior a 8. A entidade não pode submeter a ação com o número de formandos superior a 18. A entidade não pode submeter a ação com o número de formandos superior a 25 A entidade deve verificar qual/quais os elementos da equipa pedagógica que têm módulo/s por validar (ver ponto 5.5. Equipa Pedagógica). A entidade deverá contactar a Secretaria Regional do Trabalho e Solidariedade Social - Direção Regional do Trabalho, Qualificação Profissional e Defesa do Consumidor - Divisão da Acreditação e Certificação, pois o NetForce não aceita candidaturas da RA dos Açores, uma vez que o IEFP não é responsável pela autorização de funcionamento de cursos nessa região. Deverá inserir mais registos na equipa pedagógica da ação, de modo a que perfaça no mínimo dois formadores e um coordenador. A entidade deverá alterar a equipa pedagógica, de modo a 81 NetForce - Manual de utilizador | Entidades formadores A duração da ação tem de ser superior ou igual ao total de horas do curso Necessita de colocar todos os módulos na calendarização com a carga horária definida no referencial de formação (10 horas) As datas das sessões têm de ser superiores ou iguais à data de início da ação e inferiores ou iguais à data de fim da ação Nas ações b-learning, sempre que o módulo não é presencial ou não integra uma sessão presencial, deve ter, pelo menos, uma sessão síncrona. A entidade deve rever a calendarização, uma vez que existem módulos que apenas integram sessões assíncronas Existem módulos com mais de 12 formandos que apenas têm calendarizada uma sessão síncrona. Nas ações b-learning com mais de 12 formandos registados, as sessões síncronas devem ser subdivididas em 2 subgrupos de formandos, pelo que deve calendarizar 2 sessões síncronas Outros erros aos formadores da equipa pedagógica da ação de formação. A ação não tem as horas mínimas na duração. A soma da carga horária dos módulos na calendarização não corresponde à carga horária total do curso autorizado. Existem registos na calendarização em que a data da sessão não corresponde ao intervalo de tempo da ação (data de inicio-> data de fim) Um dos módulos da calendarização apenas tem sessões assíncronas. que distribua todos os módulos do referencial do IEFP pelos formadores da equipa. A duração tem de ter pelo menos o total de horas do curso autorizado. A entidade necessita de verificar os registos da calendarização, de modo a identificar qual o módulo cuja soma da carga horária das sessões não corresponde à carga horária do módulo do curso autorizado (10 horas). Deve ser alterada a calendarização, de modo a que as datas das sessões correspondam às datas da ação. A entidade deve inserir uma sessão presencial ou síncrona para o módulo em questão. Como a ação é blended learning e pelo menos um dos módulos tem mais de 12 formandos, é necessário que estes tenham mais de uma sessão síncrona registada. A entidade deverá corrigir a calendarização, de modo a que os módulos síncronos com mais de 12 formandos, tenham pelo menos duas sessões. Diversas Se a mensagem de erro não for explícita, deve enviar um e-mail para [email protected] com os dados preenchidos e uma imagem do erro. 82 NetForce - Manual de utilizador | Entidades 6.1.3. Ações a iniciar – inserção de formandos No menu Gestão de ações -> A iniciar encontra a lista das ações submetidas mas que ainda não se iniciaram, estando o seu início definido para uma data futura. Depois de criada a ação e antes do seu início, a entidade tem de inserir o grupo de formandos que vai frequentar a ação de formação. Edite a ação submetida da lista apresentada acionando a seta de opções, surgindo o formulário da ação a iniciar: As entidades deverão inserir os formandos no seu respetivo separador do formulário, assinalado na figura seguinte: 83 NetForce - Manual de utilizador | Entidades Figura 102 – Formulário da ação a iniciar Para inserir um formando clique em pesquisa do formando. no separador Formandos, surgindo o formulário de 84 NetForce - Manual de utilizador | Entidades Figura 103 – Formulário do formando Notas: 1. Cada módulo poderá ser lecionado mediante a inscrição mínima de oito formandos. 2. A inserção dos formandos pode ser efetuada, no limite, até um dia útil após a data de início da ação de formação. Após este prazo, a ação é automaticamente bloqueada. 3. Todos os campos do formulário de pesquisa do formando são de preenchimento obrigatório, à exceção do Número de contribuinte que só é obrigatório se a nacionalidade for portuguesa; 4. Os dados a inserir sobre o formando devem corresponder aos dados que o formando utilizou no seu registo no NetForce; 5. Ao inserir o formando se aparecerem módulos bloqueados a vermelho, significa que o formando já frequentou esses módulos com aproveitamento; 6. Ao entrar no formulário, os campos habilitações literárias, documento de identificação e módulos, são obrigatórios. No decorrer da atualização dos dados do formulário poderão ocorrer os seguintes erros / avisos: Mensagem Número fiscal inválido Endereço de e-mail inválido O utilizador NetForce inserido não corresponde ao utente indicado Mensagens de erro Causa A entidade colocou um número de contribuinte que não se encontra válido ou o campo está vazio. O e-mail de contacto do formando não respeita as regras de criação de e-mails. Os dados inseridos pela entidade não correspondem aos inseridos pelo formando no seu Resolução Verifique se o número corresponde ao documento de identificação do formando. Verifique se no campo não colocou espaços, ou caracteres especiais. Verifique também se colocou o @ e um ponto a seguir ao domínio (exemplo: [email protected]). Verifique junto do formando como estão os campos de identificação do seu perfil 85 NetForce - Manual de utilizador | Entidades perfil (por exemplo, o n.º de identificação) ou o formando ainda não se registou no NetForce. pessoal, pois existem campos com valores diferentes. A entidade tem de contactar o formando para atualizar e gravar o seu perfil pessoal. A entidade não pode associar o formando à ação. O formando indicado já tem uma candidatura à certificação associada. Apesar do utente estar registado no NetForce ainda não atualizou o seu perfil A entidade está a inserir um formando que não possui habilitações mínimas para ingressar num curso de FPIF. O formando já tem uma candidatura ao CCP ativa no NetForce. Outros erros Diversas O formando indicado não tem o perfil pessoal atualizado. O formando não pode ser registado com habilitações inferiores ao 9.º ano 6.1.4. A entidade deve contatar o formando para aferir se o mesmo já detém CAP/CCP ou se já efetuou alguma candidatura no NetForce. Depois deverá enviar um e-mail para [email protected] a explicar a situação, indicando os dados de identificação do formando. Se a mensagem de erro não for explícita, deve enviar um e-mail para [email protected] com os dados preenchidos e uma imagem do erro. Ações a decorrer No menu Gestão de ações -> A decorrer encontra a lista das ações submetidas que já foram iniciadas. Desistência de formandos Depois do inicio da ação e no caso de formandos que desistem sem terem completado o primeiro módulo, a entidade pode eliminar o formando da ação, solicitando o desbloqueamento da ação ao CNQF ([email protected] ). Dossier Técnico-pedagógico Poderá consultar e imprimir algumas componentes do Dossier Técnico-pedagógico associado à ação, designadamente separadores e algumas fichas, automaticamente preenchidas pela aplicação, em função dos dados inseridos pela entidade relativamente a cada ação de formação: formandos, formadores, calendarizações, etc. Clique no botão para consultar e imprimir o Dossier Técnico-pedagógico. 86 NetForce - Manual de utilizador | Entidades Apesar deste documento não ter um cariz obrigatório (ie, a sua utilização é opcional para a entidade formadora), o DTP de uma ação de formação pedagógica inicial de formadores deve respeitar a estrutura representada neste documento. Relembra-se a importância da manutenção atualizada do DTP que deve estar sempre disponível em todas as sessões de formação de uma ação de FPIF. É o instrumento de referência para evidenciar a realização da formação e para consulta no quadro das visitas de acompanhamento técnico-pedagógicas realizadas pelo CNQF/IEFP. De acordo com a Portaria n.º 1370/2009, de 27 de outubro, o DTP de uma ação de FPIF, tem de ser conservado durante 10 anos, em suporte papel ou digital. 6.1.5. Ações concluídas No menu Gestão de ações -> Concluídas encontra a lista das ações que se encontram concluídas, considerando a data de fim da ação constante no NetForce. Notas: 1. A entidade dispõe de 20 dias (de calendário) para submeter as notas dos formandos e efetuar a submissão final da ação; 2. No caso de necessidade de substituir/atualizar algum documento do formando (certificado de habilitações ou documento de identificação), a entidade formadora poderá fazê-lo nesta fase – ação concluída sem submissão final. 6.1.6. Submeter notas dos formandos Quando a ação se encontrar concluída, automaticamente é transferida para o menu Gestão de ações > Concluídas. Nessa altura, a entidade deve atribuir as notas aos formandos da ação no separador Formandos. ATENÇÃO: o prazo de submissão da ação com todas as notas de todos os formandos inseridas corresponde a 20 dias (de calendário). Para inserir as notas dos formandos, edite a ação de formação da lista apresentada, acionando a seta de opções, surgindo o formulário da ação: 87 NetForce - Manual de utilizador | Entidades Figura 104 – Submissão final No separador Formandos, edite cada um dos formandos da lista apresentada acionando a seta de opções, surgindo o formulário do formando: 88 NetForce - Manual de utilizador | Entidades Figura 105 – Formulário do formando Notas: 1. As notas deverão ser atribuídas por cada módulo lecionado. 2. Todos os módulos associados ao formando devem ter avaliação, bem como o PIP. 89 NetForce - Manual de utilizador | Entidades Edite o módulo da lista apresentada acionando a seta de opções, surgindo o formulário do módulo do formando: Figura 106 – Módulo do formando Preencha os campos necessários do formulário e clique em todos os módulos de cada formando. . Repita o procedimento para Deve ainda preencher a Classificação do PIP. Nota: No caso do formando não ter avaliação no PIP ou esta for negativa, não terá avaliação final, sendo necessário realizar novamente o PIP. Não obstante, a entidade formadora poderá submeter a ação ficando o formando pendente. No final da inserção de todas as classificações, deve clicar em Submissão final e em Gravar (ver Figura 72 – Submissão final) ATENÇÃO: a Classificação final é calculada e preenchida automaticamente após a submissão, pela aplicação informática, aplicando a fórmula constante no referencial de formação em vigor, designadamente: AVALIAÇÃO FINAL = [(0,10 X AD) + (0,3 X AS/OP)+ (0,30 X AS/CP) + (0,3 X AS/PI)] 90 NetForce - Manual de utilizador | Entidades No decorrer da atualização dos dados do formulário poderão ocorrer os seguintes erros /avisos: Mensagem A organização da formação da ação tem de corresponder à autorizada Duração inválida Mensagens de erro Causa A entidade colocou uma organização de formação que não corresponde à autorização de funcionamento. A duração da ação não está preenchida. A data de início da ação tem de ser anterior cinco dias à data atual A entidade não está a submeter a ação dentro dos prazos estipulados pelo IEFP. A data de início tem de ser inferior ou igual à data de fim A entidade não colocou uma data de início válida. A soma dos formandos não corresponde à indicada O número de formandos indicados pela entidade não é igual à soma dos formandos da ação. A entidade não está a submeter a ação com o número de formandos mínimos estipulado pelo IEFP. A entidade não está a submeter a ação com o número de formandos máximo estipulado pelo IEFP. A entidade não está a submeter a ação com o número de formandos máximo estipulado pelo IEFP. A entidade está a submeter a ação com formadores/coordenadores cujos módulos ainda não foram validados pelo IEFP. A entidade colocou na ação uma morada correspondente às ilhas dos Açores. Este erro também poderá acontecer quando existe um formando com a morada dos Açores na ação de formação. Número de formandos mínimos é 8. Número de formandos máximo para formação presencial é 18 Número de formandos máximo é 25 Todos os módulos da equipa pedagógica têm de estar validados pelo IEFP Para dar seguimento ao seu pedido de certificação é favor contactar a Secretaria Regional do Trabalho e Solidariedade Social - Direção Regional do Trabalho, Qualificação Profissional e Defesa do Consumidor Divisão da Acreditação e Certificação Resolução A entidade deverá preencher a organização de formação mediante o curso homologado pelo IEFP. A entidade deve preencher este campo, mediante o número de formandos da ação. A entidade deve enviar um email para [email protected] a explicar a situação, indicando os dados da ação. A entidade deverá verificar as datas da ação, visto que uma delas encontra-se inválida. A entidade deverá colocar no campo número de formandos o número real de formandos da ação. A entidade deve enviar um email para [email protected] a explicar a situação, indicando os dados da ação. A entidade deve enviar um email para [email protected] a explicar a situação, indicando os dados da ação. A entidade deve enviar um email para [email protected] a explicar a situação, indicando os dados da ação. A entidade deve enviar um email para [email protected] a explicar a situação, indicando os dados da ação. A entidade deverá contactar a Secretaria Regional do Trabalho e Solidariedade Social - Direção Regional do Trabalho, Qualificação Profissional e Defesa do Consumidor - Divisão da Acreditação e Certificação, pois o NetForce não aceita candidaturas das ilhas dos Açores, visto que não é o IEFP responsável pela homologação dos cursos nessa zona de Portugal. No caso de ser um formando que tem morada dos Açores deverão enviar um e-mail 91 NetForce - Manual de utilizador | Entidades A equipa pedagógica tem de conter pelo menos dois formadores e um coordenador. No separador da equipa pedagógica, não foram inseridos no mínimo dois formadores e um coordenador. Todos os módulos do referencial têm de ser lecionados pelos formadores A entidade não atribuiu todos os módulos do referencial do IEFP aos formadores da sua equipa pedagógica. O elemento da equipa pedagógica “X” deve validar a sua presença nesta ação. Em caso de dúvida contactar o CNQF. Um dos elementos da equipa pedagógica não validou a sua presença na respetiva ação de formação. A duração da ação tem de ser superior ou igual ao total de horas do curso Necessita de colocar todos os módulos na calendarização com a respetiva carga horária homologada A ação não tem as mínimas na duração. As datas das sessões têm de ser superiores ou iguais à data de início da ação e inferiores ou iguais à data de fim da ação Existem registos na calendarização, em que a data da sessão não corresponde ao intervalo de tempo da ação (data de inicio-> data de fim) A ação não tem as horas mínimas na duração. A duração da ação e do curso têm de ser superior a 0 horas A soma da carga horária dos módulos na calendarização não corresponde à homologada. A duração mínima da ação tem de ser superior para o número de formandos indicado A ação não tem as mínimas na duração. Não existem formandos A entidade está a submeter a ação sem formandos registados na mesma. A entidade não preencheu alguns documentos nos formandos. registos de A entidade formadora necessita de preencher todos os documentos solicitados nos formulários dos formandos Necessita de preencher o Plano de Intervenção Pedagógico (PIP) para o formando:”X” horas A entidade não preencheu a classificação do pip em alguns formandos. para [email protected], explicando a situação. Deverá inserir mais registos na equipa pedagógica da ação, de modo a que perfaça no mínimo dois formadores e um coordenador. A entidade deverá alterar a equipa pedagógica, de modo a que distribua todos os módulos do referencial do IEFP pelos formadores da equipa. A entidade deverá verificar junto do elemento da equipa pedagógica, se este assinalou a sua presença na ação de formação no seu Perfil-> Dados de formador. A duração tem de ter pelo menos o total de horas do curso homologado. A entidade necessita de verificar os registos da calendarização, de modo a verificar qual o módulo cuja soma não corresponde ao curso homologado (normalmente 10 horas). Deve ser alterada a calendarização, de modo a que as datas das sessões correspondam às datas da ação. A duração tem de ter pelo menos o total de horas do curso homologado. A entidade necessita de atualizar a duração da ação, mediante o número de formandos na formação. Por cada formando a mais dos 12 soma mais 2 horas. A entidade deverá inserir os formandos na ação, de modo a que possa submeter a ação. A entidade deverá verificar os formandos da ação, e inserir os documentos em falta (habilitações literárias e documento de identificação) nos formandos que não tenham estes documentos preenchidos. A entidade deverá verificar os formandos, de modo a inserir a classificação do pip. Só assim o NetForce conseguirá atribuir a classificação final dos formandos. 92 NetForce - Manual de utilizador | Entidades Existem formandos sem classificação ou aproveitamento A entidade não preencheu a classificação dos módulos em alguns formandos. Existem formandos sem e-mail definido. Alguns dos formandos não têm o e-mail de contacto definido no seu perfil. Não estão definidos os tipos de e-mail necessários O NetForce não conseguiu enviar o e-mail com os encargos procedimentais para os formandos. O NetForce não conseguiu enviar o e-mail com a referência multibanco para a entidade pagar os encargos procedimentais. Diversas Erro na criação da referência multibanco Outros erros 6.1.7. A entidade deverá verificar os formandos, de modo a inserir a classificação dos módulos. Só assim o NetForce conseguirá atribuir a classificação final dos formandos. A entidade deverá entrar em contacto com o formando, de modo a que este atualizou o email no seu perfil pessoal. Envie um e-mail para [email protected] com os dados preenchidos e uma imagem do erro. Envie um e-mail para [email protected] com os dados preenchidos e uma imagem do erro. Se a mensagem de erro não for explícita, envie um e-mail para [email protected] com os dados preenchidos e uma imagem do erro. Ações Encerradas No menu Gestão de ações -> Encerradas encontra a lista das ações após a submissão final das notas atribuídas aos formandos. 6.1.8. Síntese de prazos | Ações de FPIF O quadro seguinte explicita uma síntese dos principais prazos a cumprir no desenvolvimento de uma ação de formação Pedagógica Inicial de Formadores (FPIF): Data de Inicio da ação Cronologia 10 Dias antes (dias de calendário) Descrição Prazo máximo para a submissão de uma ação de FPIF de modo a possibilitar que a mesma seja publicitada no portal NetForce. Observações Se o prazo for cumprido, a ação fica disponível e acessível ao público em geral no portal NetForce, com possibilidade de pré-inscrição direta. 93 NetForce - Manual de utilizador | Entidades 5 Dias antes (dias de calendário) Data de Fim 1 Dia útil depois 20 Dias depois (dias de calendário) Prazo máximo para a entidade submeter uma ação de FPIF. Não é possível submeter uma ação após esse prazo. Prazo máximo para inserir todos os formandos na ação de FPIF. Após essa data não será possível inserir mais formandos na ação. Caso não sejam cumpridos os requisitos referentes ao número de formandos a ação fica bloqueada. Prazo máximo para a inserção da avaliação e a submissão final da ação A entidade, para efetuar a submissão final da ação (já com a avaliação), tem de cumprir todos os requisitos. Caso contrário, não será possível dar seguimento aos processos dos formandos. Recomenda-se, por isso, que este prazo não seja utilizado no seu limite. 94 NetForce - Manual de utilizador | Entidades Índice de Figuras FIGURA 1 - LOGIN .............................................................................................................................................................. 6 FIGURA 2 - LOGIN .............................................................................................................................................................. 6 FIGURA 3 – LOGIN OU REGISTO............................................................................................................................................. 7 FIGURA 4 - AUTENTICAÇÃO .................................................................................................................................................. 8 FIGURA 5 – COMPLEMENTO DE REGISTO ................................................................................................................................ 8 FIGURA 6 – COMPLEMENTO DE REGISTO – NOVA ENTIDADE ....................................................................................................... 9 FIGURA 7 – COMPLEMENTO DE REGISTO – NOVO REGISTO DE ESTABELECIMENTO........................................................................... 9 FIGURA 8 – LOGIN OU REGISTO........................................................................................................................................... 10 FIGURA 9 - REGISTAR ........................................................................................................................................................ 10 FIGURA 10 – NOVA CONTA ............................................................................................................................................... 11 FIGURA 11 – E-MAIL COM CÓDIGO DE VERIFICAÇÃO ................................................................................................................ 12 FIGURA 12 – FORMULÁRIO DE CÓDIGO DE VERIFICAÇÃO .......................................................................................................... 12 FIGURA 13 – LOGIN OU REGISTO......................................................................................................................................... 13 FIGURA 14 – RECUPERAR PALAVRA PASSE ............................................................................................................................. 13 FIGURA 15 – SOLICITAR ENDEREÇO DE RECUPERAÇÃO ............................................................................................................. 14 FIGURA 16 – E-MAIL DA RECUPERAÇÃO ENVIADO ................................................................................................................... 14 FIGURA 17 – E-MAIL RECEBIDO COM URL PARA CONFIRMAÇÃO ................................................................................................. 15 FIGURA 18 – NOVA PALAVRA PASSE .................................................................................................................................... 15 FIGURA 19 – MENU DE INÍCIO............................................................................................................................................ 16 FIGURA 20 – OPÇÃO DE PESQUISA & FILTROS ....................................................................................................................... 17 FIGURA 21 – O QUE É A BOLSA ........................................................................................................................................... 18 FIGURA 22 – INFORMAÇÃO DA BOLSA .................................................................................................................................. 18 FIGURA 23 – PESQUISA DA BOLSA DE FORMADORES ............................................................................................................... 18 FIGURA 24 – LISTA DA BOLSA DE FORMADORES ..................................................................................................................... 19 FIGURA 25 – FORMAÇÃO INICIAL DE FORMADORES................................................................................................................. 19 FIGURA 26 – AUTORIZAÇÕES DE FUNCIONAMENTO DE FORMAÇÃO CONTÍNUA ............................................................................. 20 FIGURA 27 – RECONHECIMENTO DE CURSOS SUPERIORES ......................................................................................................... 20 FIGURA 28 – REGIMES DE EXCEÇÃO ..................................................................................................................................... 21 FIGURA 29 – MENU: PERFIL ORGANIZACIONAL ..................................................................................................................... 22 FIGURA 30 – FORMULÁRIO DO PERFIL ................................................................................................................................. 23 FIGURA 31 – ALTERAR PALAVRA PASSE................................................................................................................................. 24 FIGURA 32 – ÁREA PRIVADA .............................................................................................................................................. 24 FIGURA 33 – MENU: NEWSLETTER...................................................................................................................................... 25 FIGURA 34 – SUBSCRIÇÃO DE NEWSLETTER ........................................................................................................................... 25 FIGURA 35 – MENU: DOCUMENTAÇÃO DE APOIO .................................................................................................................. 26 FIGURA 36 – MENU: FORMAÇÃO INICIAL ............................................................................................................................. 27 FIGURA 37 – OPÇÃO DE MENU: FORMAÇÃO INICIAL > NOVA ................................................................................................... 28 FIGURA 38 – LISTA DE NOVAS CANDIDATURAS ....................................................................................................................... 28 FIGURA 39 – FORMULÁRIO DE CANDIDATURA A AUTORIZAÇÃO DE FUNCIONAMENTO DO CURSO DE FPIF .......................................... 30 FIGURA 40 – SEPARADOR: OBJETIVOS ................................................................................................................................. 31 FIGURA 41 – SEPARADOR: MÓDULOS .................................................................................................................................. 31 FIGURA 43 – SEPARADOR: AVALIAÇÃO DA APRENDIZAGEM ...................................................................................................... 33 FIGURA 44 – SEPARADOR: EQUIPA PEDAGÓGICA ................................................................................................................... 34 FIGURA 45 – INSERÇÃO DA EQUIPA PEDAGÓGICA DO CURSO .................................................................................................... 34 FIGURA 46 – SEPARADOR: INSTALAÇÕES .............................................................................................................................. 36 FIGURA 47 – SEPARADOR: EQUIPAMENTOS E OUTROS SUPORTES .............................................................................................. 36 FIGURA 48 – FORMAÇÃO A DISTÂNCIA ................................................................................................................................. 37 FIGURA 49 - PROTOCOLO .................................................................................................................................................. 39 95 NetForce - Manual de utilizador | Entidades FIGURA 50 – OPÇÃO DE MENU: FORMAÇÃO INICIAL > SUBMETIDAS .......................................................................................... 42 FIGURA 51 – LISTA DE CANDIDATURAS SUBMETIDAS ............................................................................................................... 43 FIGURA 52 – FORMULÁRIO DE CANDIDATURA SUSPENSA ......................................................................................................... 43 FIGURA 53 – ANEXAÇÃO DE DOCUMENTOS ........................................................................................................................... 44 FIGURA 54 – OPÇÃO DE MENU: FORMAÇÃO INICIAL > HISTÓRICO ............................................................................................. 45 FIGURA 55 – MENU: RECONHECIMENTO.............................................................................................................................. 45 FIGURA 56 – OPÇÃO DE MENU: RECONHECIMENTO > NOVA .................................................................................................... 46 FIGURA 57 – LISTA DE CURSOS SUPERIORES .......................................................................................................................... 46 FIGURA 58 – FORMULÁRIO DE RECONHECIMENTO DE CURSO SUPERIOR...................................................................................... 47 FIGURA 59 – PLANO CURRICULAR ....................................................................................................................................... 48 FIGURA 60 – OPÇÃO DE MENU: RECONHECIMENTO > SUBMETIDAS........................................................................................... 48 FIGURA 61 – MENU: REGIME EXCECIONAL ........................................................................................................................... 49 FIGURA 62 – OPÇÃO DE MENU: REGIME EXCECIONAL > NOVA.................................................................................................. 50 FIGURA 63 – LISTA DAS NOVAS CANDIDATURAS AO REGME EXCECIONAL ..................................................................................... 50 FIGURA 64 – FORMULÁRIO DE REGIMES EXCECIONAIS ............................................................................................................. 52 FIGURA 65 – OPÇÃO DE MENU: REGIME EXCECIONAL > SUBMETIDAS ........................................................................................ 54 FIGURA 66 – LISTA DE CANDIDATURAS SUBMETIDAS ............................................................................................................... 55 FIGURA 67 – FORMULÁRIO DE CANDIDATURA SUSPENSA ......................................................................................................... 55 FIGURA 68 – ANEXAÇÃO DE DOCUMENTOS ........................................................................................................................... 56 FIGURA 69 – MENU: AS MINHAS OFERTAS DE EMPREGO ......................................................................................................... 56 FIGURA 70 – OPÇÃO DE MENU: AS MINHAS OFERTAS DE EMPREGO > NOVA ............................................................................... 57 FIGURA 71 – LISTA DE OFERTAS DE EMPREGO ........................................................................................................................ 57 FIGURA 72 – FORMULÁRIO DA OFERTA DE EMPREGO ............................................................................................................. 58 FIGURA 73 – OPÇÃO DE MENU: AS MINHAS OFERTAS DE EMPREGO > SUBMETIDAS ...................................................................... 59 FIGURA 74 – MENU: EQUIPA PEDAGÓGICA ........................................................................................................................... 59 FIGURA 75 – LISTA DA EQUIPA PEDAGÓGICA ......................................................................................................................... 60 FIGURA 77 – FORMULÁRIO DA EQUIPA PEDAGÓGICA .............................................................................................................. 62 FIGURA 78 – OPÇÃO DE MENU: MENSAGENS > RECEBIDAS/ENVIADAS ...................................................................................... 63 FIGURA 64 – LISTA DE EXEMPLO: MENSAGENS RECEBIDAS ....................................................................................................... 63 FIGURA 80 – MENSAGEM RECEBIDA .................................................................................................................................... 64 FIGURA 81 – MENU: EMISSÃO DE RECIBOS ........................................................................................................................... 64 FIGURA 82 – RECIBOS DE AUTORIZAÇÕES ............................................................................................................................. 64 FIGURA 83 – RECIBOS DE REGIME DE EXCEÇÃO ...................................................................................................................... 65 FIGURA 84 – MENU: TECNOFICHAS..................................................................................................................................... 65 FIGURA 85 – OPÇÃO DE MENU: TECNOFICHAS > NOVA ........................................................................................................... 66 FIGURA 86 – LISTA DE TECNOFICHAS – NOVA ....................................................................................................................... 66 FIGURA 87 – FORMULÁRIO DA TECNOFICHA .......................................................................................................................... 67 FIGURA 88 – OPÇÃO DE MENU: TECNOFICHAS > VALIDADAS .................................................................................................... 67 FIGURA 89 – MENU: CONSULTAR CCP/CCPE ...................................................................................................................... 68 FIGURA 90 – CONSULTA DE CCP ........................................................................................................................................ 68 FIGURA 91 – MENU: GESTÃO DE AÇÕES .............................................................................................................................. 69 FIGURA 92 – OPÇÃO DE MENU: GESTÃO DE AÇÕES > CRIAR .................................................................................................... 69 FIGURA 93 – LISTA DE SELEÇÃO DO TIPO DE CURSO PARA A GESTÃO DE AÇÕES.............................................................................. 70 FIGURA 94 – LISTA DAS AÇÕES CRIADAS ............................................................................................................................... 70 FIGURA 95 – ASSOCIAR MÓDULOS À CRIAÇÃO DA AÇÃO .......................................................................................................... 71 FIGURA 96 – FORMULÁRIO DE CRIAÇÃO DA AÇÃO .................................................................................................................. 72 FIGURA 97 – SEPARADOR: EQUIPA PEDAGÓGICA ................................................................................................................... 73 FIGURA 98 – INSERÇÃO DA EQUIPA PEDAGÓGICA DA AÇÃO ...................................................................................................... 74 FIGURA 99 – SEPARADOR: CALENDARIZAÇÕES ....................................................................................................................... 76 FIGURA 100 – FORMULÁRIO DA CALENDARIZAÇÃO DA AÇÃO .................................................................................................... 76 FIGURA 101 – FORMULÁRIO DA CALENDARIZAÇÃO DE SESSÃO ASSINCRONA................................................................................ 79 FIGURA 102 – SEPARADOR: MÓDULOS ASSOCIADOS À AÇÃO ................................................................................................... 80 FIGURA 103 – FORMULÁRIO DA AÇÃO A INICIAR .................................................................................................................... 84 FIGURA 104 – FORMULÁRIO DO FORMANDO ........................................................................................................................ 85 96 NetForce - Manual de utilizador | Entidades FIGURA 104 – SUBMISSÃO FINAL ........................................................................................................................................ 88 FIGURA 105 – FORMULÁRIO DO FORMANDO ........................................................................................................................ 89 FIGURA 106 – MÓDULO DO FORMANDO .............................................................................................................................. 90 97
Download