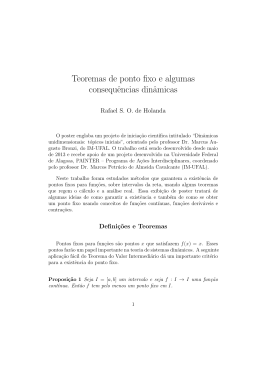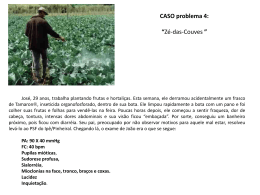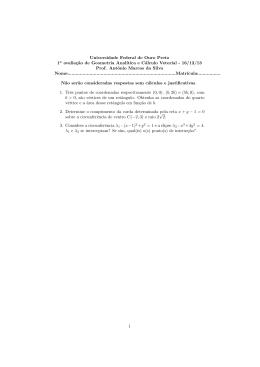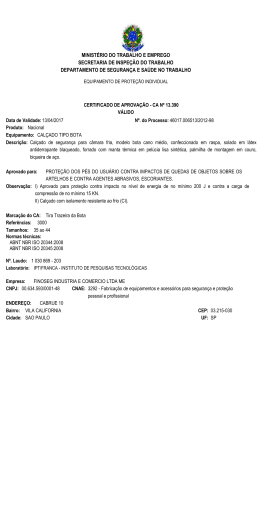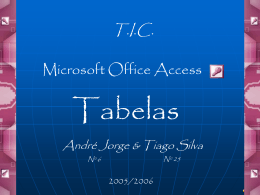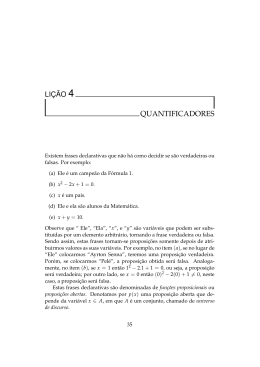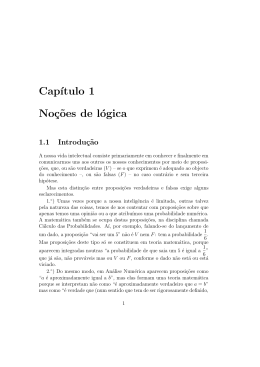Estruturas Discretas A.1. Usando Boole Boole é um programa que acompanha o livro Language, Proof and Logic1 (LPL) e que possibilita a construção de tabelas de verdade de modo muito simples. Estas notas, baseadas no respectivo manual de instruções (Versão 2.4.2), explicam como podemos começar a trabalhar com o programa. 1. Começando Quando abrimos o Boole aparece a janela que contém (a partir de cima para baixo) a barra de Menus (File, Edit, Table, Window, Help), uma barra maior (a cinzento mais escuro) que é a barra de ferramentas, uma barra mais estreita a rosa, chamada barra de avaliação, e finalmente uma área grande, na maioria a branco, onde podemos construir as tabelas de verdade (a janela das tabelas). 2. Os Menus O Boole tem os seguintes menus: • File: Este menu permite começar novas tabelas de verdade, abrir ficheiros com tabelas, gravar tabelas e imprimir tabelas. • Edit: Habitual menu de edição que permite cortar, apagar e copiar. • Table: Contém comandos para adicionar novas colunas, apagar colunas, verificar se a tabela está correcta e para gerar automaticamente as colunas de referência: 1 Jon Barwise e John Etchemendy, Language, Proof and Logic, CSLI Publications, 1999. 1 Estruturas Discretas A.1. Usando Boole • Window: Dá-nos acesso aos diferentes ficheiros que estejam abertos. • Help: Ligação para um sı́tio de ajuda sobre os programas do sottware LPL. 3. A barra de ferramentas Movendo o cursor por cima de um item na barra transforma-o num botão. Clicando no botão, o respectivo sı́mbolo ou termo é inserido na tabela, no sı́tio onde está o cursor (ponto de inserção). Na parte mais à direita da barra há seis botões para usar na construção e verificação das tabelas: • Delete Column: Apaga a coluna da tabela que contém o ponto de inserção. Há a possibilidade de cancelarmos essa operação após o clique. • Build Reference Columns: Este botão pode ser usado após termos escrito uma ou mais proposições (sentenças) na parte direita da tabela. Clicando neste botão, o Boole cria automaticamente todas as colunas de referência necessárias para as tabelas dessas proposições, com as letras usadas nas fórmulas. • Fill Reference Columns: Preenche os valores de verdade nas colunas de referência. Este botão, como o anterior, só deve ser utilizado se o exercı́cio o permitir, pois faz parte do processo de aprendizagem na construção de tabelas de verdade saber preencher as colunas de referência. • Verify Row: Verifica se a linha da tabela indicada está correctamente escrita e completa. • Verify Table: Verifica se a tabela está correcta e completa. • Verify Assessment: Este botão verifica se a tabela está correcta (como Verify Table), mas também verifica se as respostas à avaliação final estão correctas. 2 Estruturas Discretas 4. A.1. Usando Boole A barra de avaliação É aqui que podemos confirmar se a tabela de verdade está construı́da de modo correcto. Também contém um botão que permite avaliar a proposição ou proposições na tabela. Quando clicamos no botão Assessment aparece uma lista de possı́veis avaliações: Por exemplo, podemos ser questionados se a proposição é uma tautologia ou não, ou se a proposição é uma consequência tautológica de outras proposições. 5. A janela das tabelas A parte mais larga, quase toda a branco, é o local onde escrevemos as tabelas. Uma linha horizontal fina divide os cabeçalhos das colunas dos respectivos valores de verdade. Uma linha vertical fina divide as colunas de referência do corpo da tabela. Quando o ponto de inserção está num cabeçalho, podemos inserir proposições, à direita, ou referências à esquerda. Novas colunas podem ser inseridas com os comandos Add Column After ou Add Column Before no menu Table. Depois das proposições inseridas, podemos inserir os valores de verdade nos lugares adequados por baixo das proposições. O tamanho de cada uma das partes desta janela pode ser ajustado do modo habitual, bem como a posição da linha divisória vertical. 6. Escrevendo e editando tabelas A construção de uma tabela faz-se em três passos: especificando a proposição ou proposições alvo, construindo as colunas de referência, e preencher as colunas com os valores de verdade. Para introduzir uma proposição, o ponto de inserção deve estar a piscar na parte superior direita da janela (se não estiver, basta clicar com o rato nesta zona). Depois basta inserir a fórmula com a ajuda da barra de ferramentas ou teclado: 3 Estruturas Discretas A.1. Usando Boole Sı́mbolo ¬ ∧ → ∀ ⊆ Tecla ∼ & $ @ − Sı́mbolo = 6 ∨ ↔ ∃ ∈ Tecla # | % / \ Enquanto a fórmula está incompleta ou mal escrita o número respectivo permanece vermelho; quando estiver completa, passa a verde. Se estivermos a construir uma tabela conjunta para mais do que uma proposição, temos que usar as instruções Add Column After ou Add Column Before no menu Table para juntar uma nova proposição à tabela. Há dois modos de criar as colunas de referência: à mão ou podemos deixar o Boole fazer isso por nós com o botão Build Ref Cols na barra de ferramentas. Quando somos nós a inseri-las, são numeradas com (1), (2), .... Quando o Boole as gera, são numeradas com = 1 =, = 2 =, .... Para inserir uma coluna de referência, é preciso antes de mais colocar o ponto de inserção na parte superior da primeira coluna à esquerda da linha divisória vertical. Depois basta escrever a respectiva fórmula atómica. O número por cima da fórmula será vermelho se estiver mal escrita ou incompleta, e será azul se não for atómica. Só quando for verde é que tudo estará correcto. O Boole também pode preencher de modo automático os valores de verdade nas colunas de referência se assim o quisermos, com a ajuda do botão Fill Ref Cols na barra de ferramentas. Para preencher a tabela com os valores de verdade, basta clicar na coluna desejada e escrever T ou 1 para Verdadeiro ou F ou 0 para Falso. Quando estivermos a preencher um valor numa coluna da parte direita da tabela, o Boole destaca os valores na tabela da qual o valor a determinar depende: 4 Estruturas Discretas A.1. Usando Boole Para confirmarmos se a tabela está correcta e completa podemos usar os botões Verify Row e Verify Table. 7. Fazendo a avaliação Clicando no botão Assessment abre-se uma janela onde somos questionados, a partir da tabela de verdade, se a proposição é uma tautologia, ou se as proposições são tautologicamente equivalentes, ou se uma proposição é consequência tautológica de outras: Depois de preenchermos o questionário e fechar a janela podemos confirmar se as nossas respostas estão correctas com a instrução Verify Assessment. Este botão, além de verificar se a tabela está correcta (como Verify Table), verifica se as respostas ao questionário final estão correctas: 5 Estruturas Discretas A.1. Usando Boole Outro exemplo: 8. Gravando e imprimindo uma tabela Para gravar uma tabela use Save ou Save As... no menu File. 6
Download