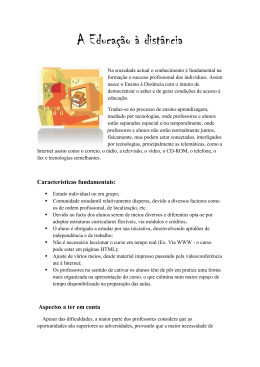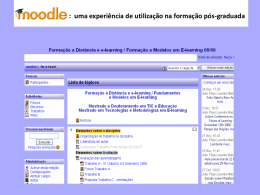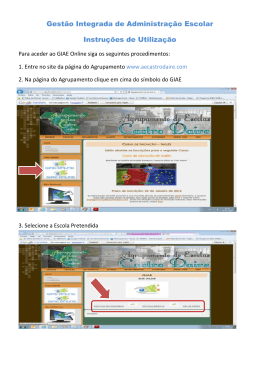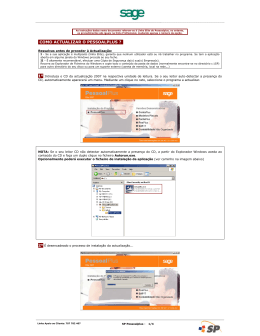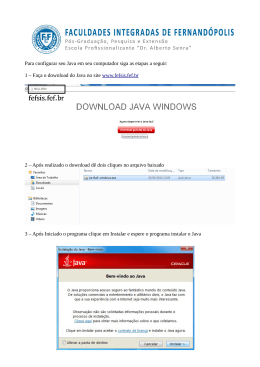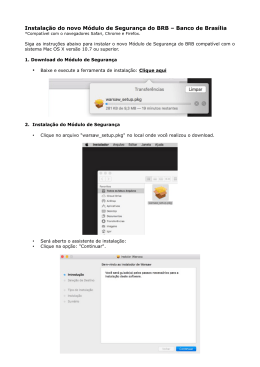Instruções de Instalação e Licenciamento Versão 1.5. Notas Prévias Introdução Instruções de Instalação/Actualização Instruções de Licenciamento Notas Prévias Verificações prévias: Os postos de trabalho a instalar/actualizar o programa deverão cumprir os seguintes requisitos mínimos: Computador pessoal com: • • Windows 98 SE ou, preferencialmente, 2000 / XP; • • Disco rígido com cerca de “75 + o dobro do espaço ocupado pelas bases de dados” MB disponíveis; • • Leitor de CD-ROM ou DVD; • • 128 MB RAM e; • • Internet Explorer 5.0 ou superior. Verifique ainda a operacionalidade do posto de trabalho, nomeadamente em termos de protecção anti-virus e conecções (rede local e/ou Internet, se aplicável). Se as bases de dados forem provenientes de versões do programa anteriores à versão 1.2, deverá enviá-las previamente para a Biblioteca Nacional, para ser feita a respectiva conversão. Só depois estará em condições de proceder à Instalação/Actualização. Descrição: O processo de instalação/actualização decorre em três fases: • • Primeiro deverão ser feitos Backups de todas as bases de dados, quer estejam nos computadores pessoais, quer estejam num Servidor. • • A Instalação/Actualização do programa deverá ser feita em todos os postos de trabalho, de consulta e no servidor (a partir do CD-ROM). • •O Licenciamento dos novos módulos do PORBASE 5 adquiridos. Preferencialmente deverá ter, pelo menos, um computador com acesso à Internet. Recomenda-se a leitura prévia dos respectivos manuais antes de proceder à instalação/actualização e/ou ao Licenciamento. Últimas indicações: • • Utilizadores com Windows 98 SE podem passar directamente ao Manual de Instalação/Actualização do PORBASE 5, versão 1.5. • • Utilizadores com Windows 2000: • Se tiver uma versão igual ou superior à versão 2 para o Service Pack não necessitará • de proceder a nenhuma actualização e o computador não lhe perguntará nada. Nesse caso passe directamente para o Manual de Instalação /Actualização do PORBASE 5, versão 1.5. (O Service Pack é um conjunto de programas de actualização e correcções do sistema operativo do computador, distribuído pela Microsoft (http://microsoft.com/windows2000/downloads/servicepacks/sp3/default.asp ) • • Se a sua versão do Service Pack for anterior à 2, quando começar a correr o programa de instalação/actualização ele detectará a necessidade de o actualizar. Confirme a actualização clicando em Sim (/Yes nos sistemas operativos em inglês). A actualização poderá levar de 15 a 20 minutos, dependendo das características técnicas do computador. Só depois estará em condições de instalar/actualizar o PORBASE 5, versão 1.5. Para verificar qual é o Service Pack que tem instalado clique no botão O meu computador (/My computer) e na barra de ferramentas escolha Ajuda (/Help) Æ Acerca do Windows (/About Windows). A janela que aparecer discriminará as funcionalidades do Windows instalado. • • Uma vez que os sistemas operativos dos PCs têm sistemas de gestão de permissões cada vez mais selectivos, é necessário que: * As instalações/actualizações, em cada um dos PCs, sejam sempre feitas com contas de administrador, uma vez que são necessários privilégios de escrita. * Os utilizadores sobre a rede, para usarem os módulos, tenham acesso (read + execute) ao C:\ e ao C:\Porbase5 do seu PC. Por último, o mesmo CD-ROM designado por PORBASE 5, versão 1.5, permite a instalação de raiz do programa PORBASE 5 - versão 1.5, ou a actualização das versões 1.3, 1.3B e/ou 1.4. Introdução Neste manual serão descritos os procedimentos para a correcta instalação/actualização do programa PORBASE 5 com a versão 1.5. Usa-se a expressão “instalação/actualização” uma vez que o procedimento é em tudo muito semelhante entre os dois. Sempre que ocorrerem diferenças significativas, essas serão mencionadas no respectivo capítulo. A actualização do programa tem de ser feita em cada um e em todos os computadores que possuam a versão 1.3, 1.3B ou 1.4. Se for correctamente efectuada não ocorrerão quaisquer danos sobre as bases que entretanto tenham sido criadas, nem serão alteradas as configurações, como por exemplo, das folhas de recolha e dos formatos de visualização. Também os licenciamentos anteriormente efectuados são reconhecidos e mantidos. No caso da versão 1.5 não existe o que em versões anteriores se designava por modo de demonstração. Assim, e caso instale num computador mais módulos do que as respectivas licenças, esses módulos ficarão inactivos. Em caso de Actualização: Se anteriormente trabalhava com o módulo do AQUWIN e/ou com o módulo do USEWIN, no final da actualização terá de fazer a importação das bases de dados dos respectivos utilizadores (nesta versão, as bases são centralizadas no módulo de Administração). Para tal, entre no módulo de Administração (Iniciar(/Start) → Programas(/Programs) → Porbase5 (por omissão) → Administração) – os logins existentes não são alterados – e proceda à sua importação usado o botão localizado no canto inferior esquerdo, Importar. Seleccione um dos módulos e localize, na pasta onde instalou o programa (pasta Porbase5 por omissão) o ficheiro designado por <Nome da base de dados>.aqu, no caso da importação dos utilizadores do AQUWIN, ou <Nome da base de dados>.use, no caso dos utilizadores do USEWIN. Estes ficheiros só existem se anteriormente tiver usado o(s) módulo(s) em causa. Esta importação é necessária especialmente devido ao novo módulo de AQUWIN, separado do módulo KARDWIN, da gestão de periódicos, e deverão ser tidas em conta quais as versões que se estão a actualizar, se a versão 1.3 ou a 1.4. A importação de utilizadores é necessária para quem actualiza a versão 1.3 para a 1.4 e da 1.3 ou 1.3b para a 1.5. Em caso de Instalação: quando aceder pela primeira vez a qualquer um dos módulos, que se sugere vivamente que seja o módulo de Administração (Iniciar(/Start) → Programas(/Programs) → Porbase5 (por omissão) → Administração), deverá usar a seguinte identificação: nome do utilizador: administrador password: 12345678 Por razões de segurança, deverá alterar a password do administrador o mais cedo possível e criar logins para os utilizadores da programa (ver manual do módulo de Administração em C:\Porbase5 (por omissão)\Manuais\Administração). Em particular, não deverá esquecer a password que atribuir ao utilizador Administrador! ATENÇÃO: As bases de dados que forem abertas com a versão 1.5 não poderão ser novamente abertas com versões anteriores à 1.5! Caso considere necessário, proceda a uma cópia de segurança das bases de dados, identificando a respectiva versão do programa, por ex., “porb5_13”, e não abra esta última com o programa PORBASE 5, versão 1.5. Instruções de Instalação/Actualização 1. Ligue o computador 2. Abra a porta do CD e coloque o CD-ROM PORBASE 5 versão 1.5 na respectiva drive. Feche a porta. Em princípio o computador começará automaticamente a ler o CD-ROM. Caso contrário, clique em Meu Computador (/My Computer) → PORBASE 5. Em alguns computadores poderá ser-lhe pedida uma segunda confirmação; se for o seu caso clique no botão . 3. Aparecerá o ecrã de instalação/actualização do programa. Fig. 1 – Ecrã para a instalação/actualização do PORBASE 5 com a versão 1.5. Conforme o computador onde estiver a proceder à instalação/actualização, instale os respectivos componentes, ou seja; Computadores de trabalho: (computadores para uso dos técnicos de biblioteca) • • Instalar componentes MDAC, .Net Framework e XML (cap. 4.1) e; • • Instalar versão profissional (cap. 4.2). Computadores de consulta pública: (computadores para uso do público em geral) • • Instalar componentes MDAC, .Net Framework e XML (cap. 4.1) e; • • Instalar versão Pública (cap. 4.3). Servidor/Servidor Web: • • Instalar o Pacweb (cap. 4.4). Computador/Servidor responsável pela gestão das bases de dados: • • Instalar Módulo de Administração (cap. 4.5). 4. Instalação dos Componentes 4.1 Instalar componentes: .Net Framework Estes componentes deverão ser sempre instalados, independentemente dos módulos que instalar posteriormente. Caso já esteja instalada a .Net Framework, não necessita de voltar a instalar. Clique uma vez com o rato sobre o respectivo botão. Será aberto o Wizard de instalação. Siga as suas instruções. Next → Install → Finish XML Caso esteja a actualizar a versão 1.3B ou a 1.4 não precisa de voltar a instalar estes componentes. Em caso de versão anterior, em caso de dúvida ou primeira instalação do programa, deverá começar por instalar estes componentes, independentemente dos módulos que instalar posteriormente. Clique uma vez com o rato sobre o respectivo botão. Será aberto o Wizard de instalação. Siga as suas instruções. Next → Install → Finish MDAC Estes componentes deverão ser instalados em computadores com sistemas operativos anteriores ao Windows XP, ou seja, Windows 2000 e anteriores, independentemente dos módulos que instalar posteriormente. Caso já esteja instaladas as componentes MDAC, não necessita de voltar a instalar. Clique uma vez com o rato sobre o respectivo botão. Será aberto o Wizard de instalação. Siga as suas instruções. Next → Install → Finish 4.2 Instalar a versão Profissional Recordamos que esta opção só deve ser efectuada nos computadores de trabalho. Clique uma vez com o rato no respectivo botão. Será lançado o Wizard do Setup. Siga as suas instruções. Next → Yes → Caso a directoria onde pretenda instalar/actualizar o programa do PORBASE 5 seja diferente da que aparece por omissão no ecrã, carregue em Browse e seleccione o respectivo caminho. No final clique em Next → Escolha entre um dos três tipos de instalação/actualização possíveis: Typical – instala todos os módulos do programa PORBASE 5; Compact – instala os módulos de catalogação e pesquisa do PORBASE 5, ou seja, o CATWIN e o PACWIN e; Custom – só instala/actualiza os programas seleccionados com a check list. Clique em Next → Aparecerá um segundo ecrã com a confirmação da directoria de instalação/actualização e, o espaço de disco necessário para o fazer (só no caso da instalação). Se ainda quiser proceder a alterações faça-o nesta altura. Em seguida, clique em Next → Dá-se início ao processo de instalação/actualização. No final aparecerá uma mensagem a perguntar se deseja re-inicializar o seu computador nesta altura. Clique em Yes → Finish O computador re-iniciar-se-á. 4.3 Instalar a versão Pública Recordamos que esta opção se destina aos computadores de consulta pública. Será instalado um módulo simplificado do PACWIN (por ex., sem a consulta profissional). Clique uma vez com o rato no respectivo botão. Será lançado o Wizard do Setup. Siga as suas instruções. Next → Yes → Caso a directoria onde pretenda instalar/actualizar o programa do PORBASE 5 seja diferente da que aparece por omissão no ecrã, carregue em Browse e seleccione o respectivo caminho. No final clique em Next → Aparecerá um segundo ecrã com a confirmação da directoria de instalação/actualização e, do espaço de disco necessário para o fazer (só na instalação). Se ainda quiser proceder a alterações faça-o nesta altura. Em seguida, clique em Next → Dá-se início ao processo de instalação. No final aparecerá uma mensagem a perguntar se deseja re-inicializar o seu computador nesta altura. Clique em Yes → Finish O computador re-iniciar-se-á. 4.4 Instalar o Pacweb Caso já tenha instalado um servidor Pacweb com a versão 1.3, 1.3B ou 1.4, não necessita de proceder a nova instalação com o novo CD-Rom. Se pretende fazer a instalação do servidor Pacweb pela primeira vez deve proceder da seguinte forma: Instalação do Microsoft Internet Information Server (MS IIS) no respectivo servidor (Windows 2000, NT ou XP) com os respectivos parâmetros por defeito. Em seguida, e ainda no servidor, clique no botão Instalar o Pacweb. Será lançado o Wizard de instalação. Siga as suas instruções. Next → Confirme ou altere, com a ajuda do Browse, a localização da directoria onde deverão ser guardados os ficheiros do Pacweb. Seguidamente clique em Next A actualização será rápida e não necessitará de mais nenhuma confirmação. Para configuração do PACWEB solicite a respectiva Nota de Configuração através do e-mail [email protected], indicando o nome da sua instituição e qual a versão do Internet Information Server a utilizar. 4.5 Instalar o Módulo de Administração Este módulo deverá ser instalado, e posteriormente activado (ver o respectivo manual), no computador que ficar responsável pelas tarefas de gestão e manutenção de todas as bases de dados geradas pelo programa. Esse computador poderá, ou não, ser o próprio servidor. Clique no respectivo botão. O Wizard de instalação será aberto. Siga as suas instruções. Novamente confirme ou altere, com a ajuda do Browse, a localização da directoria do PORBASE 5. Clique em: Next → Next À semelhança do módulo do PACWIN, a actualização será rápida e não necessitará de mais nenhuma confirmação. Quando tiver acabado a instalação num computador, clique no botão Sair e confirme a opção clicando em Yes. 4.6 Erro de 16 bits Por vezes a instalação do Porbase 5 poderá gerar em algumas versões do Windows uma mensagem de erro relacionada com 16-bit MS-DOS Subsystem. Perante esta situação, coloque o CD do Sistema Operativo no CDRom ou DVDRom e na linha de comandos dos DOS escreva o seguinte: expand "CD-ROM Drive Letter":\i386\config.nt_ c:\windows\system32\config.nt expand "CD-ROM Drive Letter":\i386\autoexec.nt_ c:\windows\system32\autoexec.nt expand "CD-ROM Drive Letter":\i386\command.co_ c:\windows\system32\command.com exit Poderá haver a necessidade de executar mais tarefas, pelo que sugerimos a consulta dos serviços de apoio da Microsoft: http://support.microsoft.com/default.aspx?scid=kb;en-us;324767 5. Seleccionar a Base de Dados dos Utilizadores O primeiro módulo a que deve aceder depois de ter instalado os módulos com que vai trabalhar, será o Módulo de Administração. Quando entrar pela primeira vez no módulo ser-lhe-à pedido que identifique o ficheiro dos utilizadores, designado por PB5Users.mdb. Esse ficheiro está localizado na pasta Admin, por omissão, mas deverá ser colocado na pasta onde se encontrar a base de dados de trabalho. No caso de novas instalações poder-se-á copiar o ficheiro dum computador já existente para o novo, na respectiva pasta, para poder seguidamente ser seleccionado. Passa-se a apresentar um exemplo. Assim que tentar aceder ao módulo aparecerá a seguinte mensagem: Fig. 2 – Localização da base de utilizadores . Depois de seleccionar o ficheiro clique em Open e terá acesso ao módulo de administração. Nota: O Módulo de Administração deverá ser instalado no computador/servidor onde se encontra a base de dados e/ou no computador que vai ficar responsável pelas rotinas de administração. Assim sendo, e por definição, este módulo deverá ser instalado uma vez, por instituição/polo. Quando lhe aparecer o ecrã para se identificar aproveite ainda para alterar a respectiva senha de acesso; clique no botão Mudar e repita a identificação (administrador, por omissão) a antiga senha de acesso (12345678), a nova senha de acesso (à escolha da instituição) e confirme esta última. Atenção: Não deverá esquecer a nova senha de acesso, uma vez que dependerá dela para tarefas de administração. O manual do Módulo de Administração encontra-se na pasta Admin – Manuais, na pasta Porbase5, na raiz do disco C:, por omissão. Nota final: Se estiver a fazer uma actualização do programa do Porbase5, e uma vez que a gestão dos utilizadores agora é centralizada, não se esqueça de importar os utilizadores que usavam os módulos do USEWIN e/ou AQUWIN nas versões anteriores (botão Importar seguido da selecção do módulo em causa e identificação do respectivo ficheiro - <nome da base de dados>.use e/ou <nome da base de dados>.aqu). 6. Seleccionar a Base de Dados para o USEWIN, AQUWIN e KARDWIN Quando aceder pela primeira vez ao módulo do USEWIN, ser-lhe-á pedido que indique a localização da base de dados sobre a qual o módulo irá funcionar. O mesmo se passa quando aceder ao AQUWIN e KARDWIN. Surgirá um ecrã semelhante ao seguinte: Fig. 3 – Ecrã de configuração da base de dados para funcionar com o USEWIN Se souber o caminho poderá digitá-lo directamente na respectiva janela. Caso contrário, clique sobre Procurar e seleccione a base desejada. Por fim, clique em OK para confirmar a sua escolha. Repita o mesmo processo para o outro módulo (se for caso disso). Sempre que pretender mudar a base de dados terá de indicar o novo caminho, fazendo correr manualmente o programa Usewincfg.exe/Aquwincfg.exe/Kardwincfg.exe, localizado na directoria do programa (por omissão, a directoria é Porbase5). Caso contrário o módulo funcionará sempre sobre a última base declarada. Instruções de Licenciamento A partir da versão 1.4 e seguintes, um módulo só poderá ser usado caso esteja licenciado. Por outro lado, só poderá activar uma licença depois de instalar o respectivo módulo num computador. Cada licença está duplamente afectada: • ao módulo e; • ao computador. A forma de licenciamento é semelhante para cada um dos módulos e pode ser feita manualmente ou via Internet. Os módulos que precisam de ser activados antes de poder aceder às suas funcionalidades são: CATWIN, módulo de catalogação, AQUWIN, módulo de aquisições, o novo módulo KARDWIN, de gestão de publicações em série e, USEWIN, módulo de empréstimos. No que se refere ao novo módulo KARDWIN, que diz respeito à gestão de publicações em série, que era realizada no módulo AQUWIN na versão 1.4, as instituições que adquiriram licenças de AQUWIN da versão 1.4 têm direito ao módulo KARDWIN, sem ter de o adquirir, tendo apenas de activar a licença do módulo novo. As aquisições de licenças da versão 1.5 são por sua vez separadas, quem adquire AQUWIN não tem necessariamente que adquirir KARDWIN e vice-versa. Recomendamos a leitura completa deste manual antes de proceder à activação de uma licença. Neste manual serão abordados todos os aspectos referentes ao licenciamento dos módulos, ou seja: 1. 1. Activação de Licenças; 2. 2. Actualização de Licenças e; 3. 3. Desactivação de Licenças. A activação de licenças só é requerida no caso de instalação um determinado módulo pela primeira vez. Situações de actualização do programa não requerem novos licenciamentos! ATENÇÃO: As bases de dados que forem abertas com a versão 1.5 não poderão ser novamente abertas com versões anteriores à 1.5! Caso considere necessário, proceda a uma cópia de segurança das bases de dados, identificando a respectiva versão do programa, por ex., “porb5_13”, e não abra esta última com o programa PORBASE 5, versão 1.5. 1. Activação de Licenças 1.1 Seleccione, clicando duas vezes com o rato, o ícon correspondente ao módulo que pretende licenciar. 1.2 Se o módulo ainda não estiver licenciado aparecerá uma janela semelhante a: Fig. 4 – Ecrã inicial para a activação do módulo do USEWIN A janela é equivalente para qualquer outro módulo que se pretenda activar. 1.3 A partir deste ponto poderá fazer a activação de uma de três maneiras: • A) activação automática via Internet; • B) activação manual via Internet ou; • C) activação manual. A) Activação Automática via Internet: O programa de activação de licenças conecta-se, via Internet, a um servidor da Biblioteca Nacional. Coloque nas respectivas janelas, a identificação e a senha de acesso ao site – essa informação consta do ofício enviado conjuntamente com o CD-ROM do PORBASE 5, versão 1.5. Confirme clicando em Activar. No final aparecerá uma janela de confirmação do registo, com sucesso, da licença. Por último surgirá o ecrã de identificação do utilizador, do programa, e a respectiva password (dados que constam do manual de instalação/actualização). Repita este passo para cada um dos módulos a licenciar, em cada um dos computadores. No final o licenciamento estará completo. B) Activação Manual via Internet: Por algum motivo a ligação automática poderá não funcionar e então terá de proceder a uma activação “semi-manual”, ou seja, usar simultaneamente as facilidades de uma ligação ao servidor de licenciamento e ter de digitar os respectivos códigos na janela da chave de activação. Nesse caso deverá aparecer um ecrã semelhante a: Fig. 5 – Activação “semi-manual” de uma licença A janela da chave de instalação deverá estar preenchida e inactiva. Simultaneamente o programa de activação deverá lançar o seu browser com o seguinte URL: http://porbase5.bn.pt/licencas/. Fig. 6 – Ecrã de acesso ao site de licenciamento Coloque nas caixas de texto a Identificação e a Senha de Acesso ao site de licenciamento (as que constam do ofício). Clique em Confirmar. Aparecerá um novo ecrã: Fig. 7 – Janela referente à entidade, para a activação de licenças, no site de licenciamento Confirme os dados da sua instituição e seleccione o módulo (produto) para o qual pretende a licença. Seleccione ainda a opção de instalação. Coloque na janela designada por Licença a chave de instalação que consta na janela do ecrã de activação, vide fig. 5, ou seja, no nosso exemplo aee75846e8 (pode usar as funcionalidades de copiar e colar do botão direito do rato). Clique seguidamente em Executar. O servidor da Biblioteca Nacional deverá produzir a Chave de Activação. É essa chave de activação que terá de digitar na janela correspondente, (vide fig. 5). Neste ponto não é demais relembrar que, as licenças estão duplamente associadas, a um módulo e a um computador. Depois de correctamente inscrita clique em Activar. Quando a activação é feita com sucesso, a janela fecha-se e surge o ecrã de identificação do utilizador e respectiva password (dados que constam do manual de instalação/actualização). C) Activação Manual: No caso de não ter acesso à Internet num computador com módulos a licenciar, terá de fazer todo o licenciamento manualmente. Este caso é em tudo semelhante ao que foi descrito para a activação manual via Internet. Para tal faça Activar sem colocar nada nas janelas correspondentes à fig. 4, de modo a chegar a um ecrã semelhante a: Fig. 8 – Ecrã para seleccionar a opção de licenciamento manual. Seleccione Yes (/Sim) e aparecerá um ecrã com a chave de instalação (fig. 5). No computador com ligação à internet, e dentro do site de licenciamento, digite os dados e obtenha, para cada módulo, as respectivas chaves de activação. Seguidamente digite-as nos respectivos computadores que têm os módulos a licenciar. 2. Actualização de Licenças Em alguns casos pontuais pode acontecer que se tenha de proceder à actualização da licença correspondente a um módulo. Nesse caso, o ecrã de activação (vide fig. 5) que aparecerá terá uma janela suplementar onde constará a chave de instalação antiga (no exemplo aee75846e8) , e será semelhante ao seguinte ecrã: Fig. 9 – Actualização da licença do módulo USEWIN O processo de licenciamento propriamente dito é igual ao anteriormente descrito. Por outro lado, só porque houve necessidade de actualizar uma licença de um determinado módulo, isto não quer dizer que se tenha de actualizar as licenças dos restantes módulos. 3. Desactivação de Licenças A partir desta versão, e sempre que se tiver necessidade de substituir um computador por outro, terá de se desinstalar o programa no primeiro e só depois instalá-lo no novo computador. Quando proceder à desinstalação do programa (/módulo), dar-se-á simultaneamente a desactivação da(s) licença(s) associada(s). Posto isto estará em condições de voltar a usar a(s) licença(s) noutro computador. 3.1 Seleccione o botão Iniciar (/Start) → Programas (/Programs) e seguidamente o directório de instalação do programa (Porbase5, por omissão). Dentro deste existe uma ferramenta de desinstalação do program designada por Uninstall Porbase5. Para poder aceder a esta ferramenta terá de ter privilégios para tal, confirmados pela identificação do utilizador e respectiva senha de acesso que digitar. Depois aparecerá o seguinte ecrã: Fig. 10 – Desinstalação/Desactivação do programa PORBASE5, versão 1.5 Na primeira secção do ecrã deverão ser digitados os códigos da entidade referentes ao acesso ao site do Porbase5/licencas – os mesmos que constam do oficio enviado conjuntamente com o CD da actualização/instalação da versão 1.5. Caso o computador não tenha acesso à Internet (real ou momentânea), a desinstalação/desactivação terá de ser feita manualmente, de forma em tudo semelhante ao licenciamento manual. Na segunda parte do ecrã poderá seleccionar fazer uma desactivação por módulo ou, se assim o desejar, uma desinstalação/desactivação de todos os módulos simultaneamente, através do botão Desinstalar Porbase 5. No fim carregue em Sair. Bom trabalho.
Download