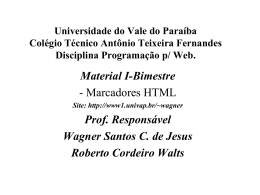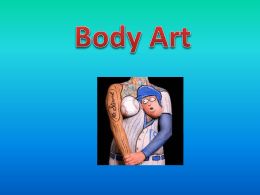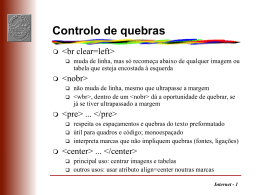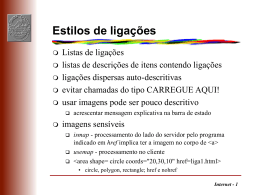Escrito por: Marcos Rogério Fernandes Contato: [email protected] Trabalho finalizado no mês: 08/2008 HyperText Markup Language - Linguagem de Marcação de Hipertexto Com esta apostila você aprenderá tanto HTML, quanto CSS, e mais algumas dicas em outras áreas como WEB DESIGN, utilizando o PHOTOSHOP. Também vai adquirir algumas noções no Dreamweaver 8. Aprenderá a enviar arquivos fia FTP para servidores, e muito mais. A apostila está toda detalhada com fotos ilustrativas, exemplos já prontos e também com exercícios. SUMÁRIO: Básico • Aprendendo o que é HTML • Primeira página HTML - Criando sua primeira página HTML • Principais marcadores do HEAD • Principais marcadores do BODY • Inserção de texto na página - Formatações dos texto • Inserção de imagem na página - O marcador <IMG> e seus principais atributos - GIF animado - GIF transparente • Inserção de vídeo na página • • • • • • • - Principais atributos do marcador <IMG> para exibir vídeos - Usando o marcador <EMBED> para exibir vídeos - Principais atributos do marcador <EMBED> Aprendendo a usar listas - Lista não ordenadas - Atributo de UL - Listas ordenadas - Atributos de OL - Lista de definição Criando Âncoras (link) Colocando som na página - Colocando som de fundo usando o marcador <EMBED> Aprendendo a usar MARQUEE - Principais atributos do marcador - MARQUEE com foto Aprendendo a fazer Tabelas - Conceitos básicos - Principais atributos de uma tabela - Principais atributos de uma célula - Linhas Aprendendo a usar FRAMES e IFRAMES - Conceitos básicos - Principais atributos do marcador <FRAMESET> - Principais atributos do marcador <FRAME> - Frames aninhados - IFRAMES Formulários - Principais atributos do marcador <FORM> - Marcadores relativos aos campos de formulário - Caixa de texto - Formulário com senha - Caixa de texto com várias linhas - Caixa de combinações - Caixa de listagem - Caixa de listagem com múltipla seleção - Caixa de checagem - Botão de opção - Botão LIMPA/CANCELA - Botão SUBMIT - Imagem como botão enviar - Campos escondidos - Processamento do formulário - Exemplo de formulário para envio de e-mail *Exercícios • Exercícios - Ecologia - CHÁ - Imagens na página - Menu - Trabalho - LINK’s • Oscar Tabela 1 Tabela 2 Tabela 3 AVANÇADO! Atenção! Para abrir os links desta apostila é nescessário que baixe um arquivo Clicando aqui! (537KB) Depois de baixado, descompacte-o no mesmo lugar que está a apostila. (coloque dentro da mesma pasta). Neste arquivo se encontram os exemplos, os exericicios prontos, as fotos para o layout de exemplo, e todos os links desta apostila. --------------------------------------------------------------------------------------»ir para o sumário O que é HTML? HTML (HyperText Markup Language - Linguagem de Marcação de Hipertexto) é a uma linguagem considerada a base de todas as outras linguagens de desenvolvimento de projetos para WEB. Com ela você pode compartilhar fotos, vídeos, músicas, textos e fazer muitas coisas. A linguagem HTML foi criada com a visão de que todos os dispositivos deveriam ser capazes de usar informações da Web: PCs com placas de vídeos e monitores de diferentes resoluções e profundidades de cores; telefones celulares; dispositivos para processar entrada e saída de voz; computadores com taxa de transferência alta ou baixa e assim por diante. Foi a primeira linguagem no setor e é usada amplamente até os dias atuais. Foi criada pelo Tim Berners-Lee quando ele trabalhava como pesquisador para o CERN (Laboratório Europeu de Física de Partículas, na Suíça). Foi popularizado pelo aparecimento do browser Mosaic, criado por Marc Andreessen quando ele estudava na Universidade de Illinois. Existe muita coisa relacionada com a história do HTML. Mas eu nesta apostila pretendo apenas ensinar como usa-lo --------------------------------------------------------------------------------------»ir para o sumário Primeira Página em HTML Uma página básica em HTML é um arquivo de texto simples contendo o texto da página e os comandos HTML que definem a formatação das mesmas. Os comandos são indicados entre os marcadores chamados TAG que vem entre os símbolos de < e >. A maioria dos comandos é usada em pares, sendo que quando você abre alguma TAG como, por exemplo, a TAG <BODY>você precisará fechar repetindo a TAG assim: </BODY>. A TAG com barra (/) significa que está fechando a que esta sem barra. Exemplos: <BODY> </BODY> <HTML> </HTML> <P> </P> <div></div> <table></table> <form></form> <font></font> <center></center> Existem muitos programas que já montam o código fonte da sua página automaticamente. Mas desta forma você não irá conseguir fazer uma página legal. Para fazer uma página legal você vai ter que aprender HTML. E para aprender você terá que praticar. Ou seja, as suas primeiras páginas deverão ser feitas no Bloco de Notas e depois que você já estiver crack em escrever as TAG do HTML poderá sim usar um editor HTML. Mas isso eu falarei mais adiante. Criando sua primeira página HTML. Primeiramente crie uma pasta para salvar as páginas. De preferência na Área de trabalho (Desktop). Sempre deixe os arquivos do site muito bem organizados, assim facilita e muito o desenvolvimento dele. Depois de criado uma pasta no Desktop ou em qualquer outro lugar de sua preferência abra o Bloco de Notas. Menu Iniciar>Programas>Acessórios>Bloco de Notas Depois de aberto digite o seguinte código: (ATENÇÃO! NÃO COPIE, DIGITE, ASSIM VOCÊ JÁ COMESSA A PRATICAR!) <html> <head> <title> Minha Primeira Página em HTML!!!</title> </head> <body> <p align="center"> Essa é a primeira página HTML!!! </p> </body> </html> Agora vou explicar tudo o que você escreveu. A TAG <HTML> indica que você iniciou um arquivo HTML. A TAG <HEAD> indica que você abriu um cabeçalho. A TAG <TITLE> que deve ser usada dentro do cabeçalho <HEAD>, serve para colocar titulo na página, é aquela frase que aparece na barrinha azul do Windows XP quando a página está aberta. Veja a foto abaixo: A TAG <BODY> indica que se iniciou o corpo da pagina. É dentro desta TAG que vai boa parte das TAG utilizadas para fazer uma página. A TAG <p> indica que abriu um novo parágrafo. O atributo ALIGN como o próprio nome diz serve para especificar o alinhamento. E CENTER significa que o alinhamento é no centro. Caso você queira colocar o texto na esquerda troque o CENTER por LEFT, ou por RIGHT para a direita e ainda pode colocar JUSTIFY para deixar o texto justificado. O código deve ficar assim: Vamos para o próximo passo! Depois de digitado o código acima, salve o arquivo como primeira.html. Lembre-se de digitar o .html no final do nome do arquivo. Pois se digitar apenas primeira e já clicar em salvar o Bloco de notas vai pensar que você está fazendo um arquivo de texto comum, e irá salvar em formato TXT. Deixe a codificação como ANSI. --------------------------------------------------------------------------------------»ir para o sumário Principais marcadores do HEAD 1 – Título <TITLE> Titulo da Página </TITLE> Identifica o texto a ser exibido na barra de títulos da página. Quando o usuário entra em uma ferramenta de busca como Google, Yahoo, Cadê, etc procurando por um assunto específico, o conteúdo do marcador <TITLE> de uma página é a primeira coisa a ser vasculhada. Daí a importância em escolher títulos coesos para as páginas e que consigam traduzir o contéudo da página em poucas palavras. Além disso, quando o usuário escolhe uma página para colocar em sua lista de Favoritos do browser, é o título da página que aparecerá na lista. Caso a página não tenha o marcador <TITLE> ou ele não conter nada, o browser assumirá o nome do arquivo. Dica: Coloque títulos com ponto na frente assim quando o usuário adicionar a sua página aos Favoritos e caso este esteja em ordem alfabética o seu Titulo ficara nas primeiras posições da lista. E terá mais chance de ser acessado. Exemplo: ..:: Titulo da Página ::.. ou ::.. Titulo da Página ..:: 2 – Description <meta name="Description" CONTENT="Conteudo da Página"> Resumo e conteúdo da página. Este marcador também é utilizado pelas ferramentas de Busca no cadastramento do site. As Ferramentas de Busca trabalham com "web robots" programas que vasculham a Internet procurando novos sites e cadastrando suas informações. Também chamado de spiders, procuram estas <meta> para saber qual a melhor classificação para cadastrar o site na ferramenta de busca. Quando não encontram estas informações, normalmente os robôs usam um critério próprio para cadastrar o site, que varia de acordo com o robô e com a ferramenta de busca. Alguns deles, quando não encontram estas utilizam os primeiros 200 ou 300 caracteres da página. Exemplo: <meta name="Description" CONTENT="Essa página mostra fotos de carros"> 3 – KeyWords <meta name="KeyWords" CONTENT="palavra-chave da página"> Apresenta palavras-chave da página. Este marcador também é utilizado pelas ferramentas de busca no cadastramento do site. É importante atentar para as palavras que se escolhe como chave. Exemplo: <meta name="KeyWords" CONTENT="carro, moto, roda"> Assim quando alguém procurar por "carro, moto, roda" sua página poderá estar no topo da busca! É muito comum você digitar alguma palavra com, por exemplo, "esporte" em algumas ferramentas de busca menos avançadas e aparecer sites com conteúdo totalmente diferente do que foi digitado. Isso acontece porque muitos web máster usam estratégias que fazem suas páginas terem uma relevância muito grande. Essas estratégias pode ser muito simples como colocar palavras-chaves que são bastante procuradas como, por exemplo: sexo, esporte, carro, moto, e outros. 4 – Base <base href="endereço"> Especifica o endereço base da página. O endereço base é utilizado para determinar o endereço completo dos URLs que aparecem na página. Exemplo: Uma página que possua os seguintes links: http://www.enderecodosite.com.br/index.html http://www.enderecodosite.com.br/conteudo.html http://www.enderecodosite.com.br/contato.html Poderia ficar assim: /index.html /conteudo.html /contato.html Contanto que exista a TAG: <base href="www.enderecodosite.com.br"> Obs: Essa TAG é útil quando você precisa fazer vários links externos (que vão para outros sites). 5 – ISINDEX <ISINDEX PRONT="mensagem"> Recurso utilizado para pesquisas em páginas com muita informação. Abre na página uma caixa de texto precedida pela mensagem especificado no PRONT, que pode ser, por exemplo, "Entre com a palavra a ser buscada". O Usuário digita nesta caixa uma ou mais palavras, separadas por vírgula. O browser passa essa informação para o servidor da página e este, então executa a pesquisa. É importante observar que isto só acontece em servidores capazes de realizar este tipo de pesquisa. Obs: Estes marcadores acima devem ser usados dentro do cabeçalho da página. Ou seja, dentro das TAG <HEAD> </HEAD>. --------------------------------------------------------------------------------------»ir para o sumário Principais marcadores do BODY Determinados pelos marcadores <BODY></BODY>, o corpo é a parte da página que contém informações que serão visualizadas na tela. 1 – BGCOLOR <BODY BGCOLOR="cor"> Determina a cor do Fundo da página. O valor a ser entrado pode ser uma constante (nome em inglês da cor) ou um número hexadecimal (#xxxxxx) correspondente aos valores RGB da cor. Exemplo: <BODY BGCOLOR="red"> <BODY BGCOLOR="#996633"> 2 – BACKGROUND <BODY BACKGROUND="URL DA IMAGEM"> Determina a imagem utilizada para preencher o fundo da tela. É importante observar se o endereço da imagem está correto. A imagem escolhida como fundo da página ocupará toda a região da tela, ou seja, mesmo sendo uma imagem pequena, esta será repetida por toda a página, cobrindo toda a extensão. É possível tirar proveito do fato de que a imagem de fundo de um arquivo pequeno e de carregamento leve. Que ao ser repetido, comporá o fundo desejado. Isso é muito útil caso você queira um fundo degradê, Mais para frente mostrarei como fazer um fundo degradê utilizando CSS, e também ensinarei a fazer com que a imagem pequena não se repita por toda a tela. Exemplo: <BODY BACKGROUND="fundo.gif"> <BODY BACKGROUND="fundo.jpg"> 3 – Escolhendo cores padrão para os texto e para os Links <BODY TEXT="cor" LINK="cor" VLINK="cor" ALINK="cor"> Esses atributos determinam as cores para o texto geral da página (TEXT), Links não visitados (LINK), Links já visitados (VLINK) e o Link no momento que ele é ativado (ALINK). As cores devem ser dadas preferêncialmente em valores hexadecimais. Exemplo: <BODY BGCOLOR="#000000" LINK="#FFFF00" VLINK="#FF00FF" ALINK="#00FF00"> Embora não seja necessário mudar estas cores, existem casos onde a alteração das cores dos Links da página acaba sendo necessária, como, por exemplo, se o fundo da página for azul. Abaixo veja uma tabela mostrando as cores junto com os números hexadecimais mais utilizados na web! --------------------------------------------------------------------------------------»ir para o sumário Inserção de texto na página 1 - Comentários Qualquer texto escrito dento da limitação dos marcadores <BODY> e </BODY> serão exibidos em tela, a menos que seja um comentário. Comentários são colocados dentro de páginas entre os marcadores <!-- e --> e servem apenas para documentação, sendo ignorados pelo browser. Exemplo: <html> <head> <title> Teste </title> </head> <body> comentário 1 <!--comentário 2--> </body> </html> Salve como teste.html. Abra a página; Repare que só irá aparecer no browser o comentário 1. O comentário 2 só irá aparecer no código fonte da página. 2 - Parágrafos <p> texto </p> Observe: p = parágrafo Delimita um parágrafo. É possível omitir o elemento de fim </p> sem que isto cause problemas. Resultado da aplicação deste marcador é uma linha em branco antes do inicio do parágrafo. Exemplo: <html> <head> <title> Parágrafo </title> </head> <body> Testando sem colocar parágrafo Ver se sem o marcador sai na linha de baixo <p> Agora com o marcador de parágrafo. </p> Linha seguinte </body> </html> Salve como teste_paragrafo.html. Abra a página e observe: Observe que na linha onde não existe o marcador <p> mesmo dando ENTER, no browser fica tudo na mesma linha. Agora quando coloca o marcado <p> o texto fica na outra linha. O marcador de parágrafo possui um atributo opcional o ALIGN como já foi dito anteriormente serve para configurar o alinhamento do parágrafo. O atributo ALIGN pode conter valores como LEFT, CENTER, RIGHT e JUSTIFY que significam respectivamente esquerda, centro, direita e justificado. 3 - Quebras de linha <BR> Marcador utilizado para separar uma linha da outra sem um espaço em branco entre as duas. É importante observar que o marcador <BR> deve vir no final da linha que se quer separar. Exemplo: <html> <head> <title> Quebras de linha </title> </head> <body> Testando sem colocar parágrafo <p> Agora com o marcador de parágrafo. </p> Agora com a quebra de linha<BR> Linha seguinte </body> </html> Veja que no primeiro parágrafo existe espaço nas linhas, mas no segundo não há. 4 - DIV <DIV ALIGN="alinhamento"></DIV> Configura o alinhamento de um texto. Útil quando se quer alinhar um conjunto de parágrafos. O parâmetro ALIGN pode conter um dos valores: LEFT, CENTER, RIGHT ou JUSTIFY. Exemplo: <P> Parte 1 <DIV ALIGN="CENTER"> vai separar </DIV> Parte 2</P> 5 - CENTER <CENTER></CENTER> Centraliza o texto ou imagem contida em sua delimitação. Exemplo: <CENTER> <P>Este é o texto que irá ficar centralizado.</P> </CENTER> <P>Este texto não irá ficar centralizado, pois está fora do center</P> FORMATAÇÕES DO TEXTO <FONT FACE="nome da fonte" SIZE="tamanho da fonte" COLOR="cor da fonte"></FONT> Configura a tipologia, tamanho e cor do texto, sendo que não há necessidade da utilização de todos os atributos juntos. FACE: Configura a fonte usada. SIZE: Configura o tamanho da fonte. COLOR: Configura a cor usada para a fonte. 6 - Linhas Horizontais <HR> Utilizadas para dar destaque a títulos ou para criar a sensação de quebra entre um item de informação e outro. O marcador <HR> (Horizontal Line) pode ser utilizado com ou sem parâmetros. O comprimento da linha WIDTH pode ser a largura exata da linha ou uma porcentagem da largura da tela. O padrão para a linha é de uma linha sombreada. No caso de não desejar uma linha sombreada é necessário acrescentar o atributo NOSHADE ao final dos atributos do marcador <HR> <HR SIZE="espessura da linha em pixels" WIDTH="comprimento da linha" ALIGN="alinhamento da linha"> Exemplo: <HR WIDTH="200" SIZE="4"> <HR WIDTH="50%" ALIGN="left"> <HR SIZE="8" COLOR="#00FF00" ALIGN="right" NOSHADE> 7 - Caracteres especiais As formas de representar caracteres especiais, através de uma notação especifica, são chamadas de ENTIDADES. Existem "ENTIDADES DE CARACTERES" e "ENTIDADES NUMÉRICAS". Um caráter bastante útil é o espaço não ignorável, o " ". Este caractere é importante quando desejamos forçar o browser a não ignorar espaços em brancos entre palavras. Veja algumas tabelas mostrando vários símbolos: 8 - Textos pré-formatado <PRE></PRE> Permite que o texto seja exibido em tela na maneira exata em que foi digitado, respeitando os espaços criados pela barra de espaços do teclado e as entradas de parágrafos feitas através de ENTER. Apesar da vantagem dessa forma de alinhamento arbitrário, o marcador <PRE> muda o tipo de caractere para uma fonte mono espaçada - é aquela que na qual todos os caracteres ocupam o mesmo espaço na horizontal, ao contrário da fonte proporcional, na qual o "i" ocupa menos espaço que o "m". No entanto pode ser substituída por outra desde que se utilize o marcador <FONT FACE="fonte escolhida"> entre os delimitadores <PRE></PRE>. 9 - TITULOS Identifica títulos, usados para dividir seções do texto. Existem 6 níveis de títulos. Numerados de H1 a H6, que são exibidos em fonte maior que a fonte normal. Os marcadores de título podem ser alinhados. Exemplo: <html> <head> <title> Títulos </title> </head> <body> <H1> Aqui vai o título 1</H1> <H2> Aqui <H3> Aqui <H4> Aqui <H5> Aqui <H6> Aqui </body> </html> vai vai vai vai vai o o o o o título título título título título 2</H2> 3</H3> 4</H4> 5</H5> 6</H6> Salve e visualize no navegador! Veja a diferença entre cada um. 10 - Formatações Física ou Lógica Um único efeito de formatação pode ser obtido através de dois marcadores diferentes. Isto é explicando pelo fato de que um marcador utiliza a formatação física enquanto outro utiliza a formatação lógica. Exemplo: <B></B> ou <STRONG></STRONG> Indicam que o texto contido deve ser apresentado em negrito. Faça os testes: <html> <head> <title> Títulos </title> </head> <body> <B>TEXTO 1</B> <BR> <STRONG>TEXTO 2</STRONG> </body> </html> Não existe diferença entre os dois textos! Isso porque estão sendo usados marcadores lógicos e físicos. 11 - Comandos de formatação Física <HTML> <HEAD> <TITLE>FORMATAÇÃO FÍSICA</TITLE> </HEAD> <BODY> <B> TEXTO EM NEGRITO </B><BR> <BIG> TEXTO EM FONTE MAIOR </BIG><BR> <BLINK> EXIBE TEXTO PISCANDO </BLINK> <BR> <I>TEXTO EM ÍTALICO </I><BR> <U>EXIBE O TEXTO SUBLINHADO </U><BR> <SMALL>TEXTO EM FONTE MENOR </SMALL><BR> <STRIKE>TEXTO RISCADO </STRIKE><BR> <SUB>TEXTO EM SUBSCRITO </SUB><BR> <SUP>TEXTO SOBRESCRITO </SUP><BR> <TT>EXIBE O TEXTO USANDO FONTE EM TAMANHO FIXO</TT> </BODY> </HTML> Essa formatação pode ser usada para que um texto apareça em negrito ou itálico, por exemplo. E por ser formatação física permite que em um mesmo trecho de texto possa ser aplicado em mais de um formato ao mesmo tempo. Os comandos de formatação lógica apenas sugerem algum tipo de ênfase a ser dada no texto. Veja a aparência de cada formatação: 12 - Comandos de Formatação Lógica <ADDRESS> TEXTO </ADDRESS> Exibe o texto em itálico e é utilizado para indicar o endereço (postal, e-mail ou ambos) do autor do documento HTML. Insere uma quebra de parágrafo <BR> antes e outra depois do texto e geralmente é o ultimo item exibido no documento. <BLOCKQUOTE> texto com margem </BLOCKQUOTE> Destaca o texto deixando-o com uma margem maior. <CITE> TEXTO </CITE> Exibe o texto em itálico e é utilizado para citações de livros, filmes, obras, etc. <CODE> TEXTO </CODE> Exibe o texto em fonte tamanho fixo (como Courier) e é utilizado para identificar trechos de códigos de programas. <EM> TEXTO </EM> Exibe o texto em itálico e é usado para enfatizar um texto. <KBD> texto em fonte mono espaçada </KBD> Exibe o texto em fonte tamanho fixo e é utilizado para indicar dados introduzidos pelo teclado. <SAMP> TEXTO </SAMP> Exibe o texto em uma fonte tamanho fixo (como Courier) e é utilizado para indicar textos representados seqüenciais de caracteres literais e mensagens de computador. <STRONG> TEXTO </STRONG> Exibe o texto em negrito e é utilizado para destacar um texto. <VAR> TEXTO </VAR> Exibe o texto em itálico e é utilizado para destacar um nome de variável que o usuário deve substituir por um valor real. --------------------------------------------------------------------------------------»ir para o sumário Imagens na Página Para se colocar imagens em uma página HTML. Usa-se o marcador <IMG> dentro das delimitações do <BODY>. O marcador <IMG> e seus principais atributos <IMG SRC="IMAGEM"> A imagem a ser inserida na página é um arquivo que preferencialmente deve estar no formato GIF ou JPG, mas isso não quer dizer que você não possa colocar outros formatos como PNG, BMP, e outros. A sigla SRC é a abreviação de Source, que em inglês quer dizer origem. Daí a necessidade de se colocar o caminho correto do arquivo. Que pode ser um caminho absoluto ou relativo. É interessante colocar as imagens em um diretório (pasta) separado para facilitar a manutenção dos arquivos. Exemplo: <IMG SRC="casa.jpg"> 1 - Alinhamento <IMG SRC="IMAGEM" ALIGN="alinhamento"> Este atributo especifica o tipo de alinhamento entre a imagem e o texto da página. As opções de alinhamento são: LEFT, RIGHT, TOP, TEXTOP, MIDDLE, ABSMIDDLE, BASELINE, BOTTOM, ABSBOTTOM e CENTER. Exemplos: <IMG SRC="IMAGEM" ALIGN="center"> <IMG SRC="IMAGEM" ALIGN="top"> 2 - Borda <IMG SRC="IMAGEM" BORDER="valor"> Este atributo determina a espessura da borda da imagem. No caso de uma imagem sem bordas, este atributo não precisa ser citado. Exemplos: <IMG SRC="casa.jpg" BORDER="10"> <IMG SRC="casa.jpg" BORDER="0"> Clique aqui e veja os exemplos prontos! 3 – Largura e altura <IMG SRC="IMAGEM" WIDTH="LARGURA" HEIGHT="ALTURA"> Ester atributos especificam a largura e a altura da imagem. Podem ser dados os valores em pixels ou serem proporcionais ao tamanho que a figura ocupará na página. Uma figura com dimensões proporcionais às vezes sofre um efeito "stretch", ou seja, aparece repuxada na página. Exemplos: <IMG SRC="casa.jpg" WIDTH="333" HEIGHT="200"> <IMG SRC="casa.jpg" WIDTH="100%" HEIGHT="20%"> Clique aqui e veja os exemplos prontos! 4 – Texto descritivo <IMG SRC="IMAGEM" ALT="TEXTO DESCRITIVO"> O atributo ALT exibe uma descrição quando o cursor move-se sobre a imagem. Existem usuários que utilizam navegadores incapazes de exibir imagens ou ajustam o navegador para não carregar imediatamente às imagens, devido á demora no carregamento das páginas. O texto alternativo possibilita que saibam do que se trata a imagem mesmo antes que sejam carregadas. Exemplos: <IMG SRC="casa.jpg" ALT="Foto de uma casa"> Assim mesmo antes de ser carregada a foto o usuário já perceberá que se trata de uma casa. Clique aqui e veja os exemplos prontos! 5 – Espaço vertical e horizontal <IMG SRC="IMAGEM" VSPACE="VALOR" HSPACE="VALOR"> Especifica o espaço vertical (VSPACE) e o espaço horizontal (HSPACE) que pode aparecer entre a imagem e o texto mais próximo ou até mesmo para outra imagem na linha corrente. O valor é dado em pixels. Exemplo: <IMG SRC="casa.jpg" HSPACE="0" VSPACE="0"> <IMG SRC="casa.jpg" HSPACE="30" VSPACE="30"> Os atributos VSPACE e HSPACE são a solução quando se quer trabalhar com espaços em branco entre os objetos da página, criando um layout limpo e equilibrado. Clique aqui e veja os exemplos prontos! GIF ANIMADO GIF Animado são imagens gravadas em formato GIF. A diferença é que estas imagens são geradas em um programa especifico para animação de imagens. Existem vários programas destinados à confecção de GIF animado que podem ser copiados da internet. Embora cada um desses programas tenha suas particularidades, o trabalho geral quando se cria um GIF animado consistem em: - Fornecer uma seqüência de quadros ou frames (sendo cada quadro uma imagem gif comum separada); - Especificar para cada quadro um tempo de duração para que possa ocorrer a animação; - Especificar o número de vezes que a animação como um todo irá acontecer (sendo que essa repetição pode ficar em repetição continua) - Ao final da criação. Todas as seqüências entradas unem-se para formar um único arquivo no formato GIF. Sendo então um GIF animado uma imagem no formato GIF. Sua colocação em uma página HTML não difere em nada em outro imagem normal em formato JPG. Usa-se o marcador <IMG>. Os banners de propaganda vistos na Web nada mais é que GIF animado. Para que eles não influam no carregamento da página precisam ser "leves", ou seja, pequenos em termos de Kilobytes. Um padrão de tamanho aceitável para um banner animado de até 480x60 pixels de dimensão está em torno de 6 a 8 KB. Clique aqui e veja o exemplo pronto! GIF TRANSPARENTE GIF transparente é também uma imagem no formato GIF com a diferença de que as áreas destas imagens apresentam-se transparentes quando exibidas na página. Geralmente os programas de conversão de imagens para o formato GIF possuem a opção de se escolher uma área de transparência. Sendo então um GIF transparente uma imagem no formato GIF. E não difere em nada na colocação de uma imagem normal. Utiliza-se o mesmo marcador <IMG> --------------------------------------------------------------------------------------»ir para o sumário Vídeo na Página É possível colocar vídeo em uma página HTML utilizando o marcador <IMG>. A única diferença é que se acrescenta o atributo DYNSRC. Exemplo: <IMG DYNSRC="origem do vídeo"> Primeiramente vou ensinar a colocar vídeo numa página usando o marcador <IMG>. Depois ensinarei a colocar vídeos usando o marcador <EMBED>. Principais atributos do marcador <IMG> para se exibir vídeos. Compatível apenas com o Internet Explorer, permite a inclusão do vídeo no formato AVI (Áudio Vídeo Interlave) e em outros formatos numa página HTML. Mais para frente explicarei como colocar vídeos compatíveis em qualquer browser. O marcador utilizado como já falei acima é o <IMG> o mesmo utilizado para imagens. A diferença está na utilização do atributo DYNSRC (Dynamic Source) indicado que a origem do objeto é a dinâmica. Os outros browsers não entendem o atributo DYNSRC e, neste caso para que pelo menos possam exibir uma imagem estática do vídeo. Utiliza-se o atributo SRC, indicando o arquivo imagem que corresponde ao vídeo. O caminho do vídeo precisa ser dado corretamente. Caso esteja no mesmo diretório em que a página, uma referência simples ao nome do arquivo é o suficiente. Exemplo: <IMG SRC="racha.mpeg"> Clique aqui e veja o exemplo pronto! (Precisa estar conectado a internet) Se você viu o vídeo pode perceber que não existe a barra com o botão EXECUTAR, PAUSAR, PARAR, ETC. Isso porque para o navegador não é um vídeo e sim uma imagem. Mas é possível PARAR e pedir para TOCAR novamente usando o botão direito do mouse. 1 – Largura e Altura <IMG DYNSRC="origem do vídeo" WIDTH="valor" HEIGHT="valor"> Especifica respectivamente a largura e a altura do vídeo. Para que não ocorra um redimensionamento é preciso que a imagem alternativa tenha as mesmas dimensões que o vídeo. Exemplo: <IMG DYNSRC="racha.mpeg" WIDTH="321" HEIGHT="321"> Clique aqui e veja o exemplo pronto! (Precisa estar conectado a internet) 2 – Imagem alternativa <IMG DYNSRC="origem do vídeo" SRC="valor"> Para que os browsers que não entendem o atributo DYNSRC ou por algum motivo o endereço dinâmico não for encontrado, usa-se o SRC para que eles possam exibir uma imagem alternativa. Exemplo: <IMG DYNSRC="racha.mpeg" SRC="carro.jpg"> Clique aqui e veja o exemplo pronto! (Precisa estar conectado a internet) 3 - Inicialização <IMG DYNSRC="origem do vídeo" START="opção"> Refere-se ao momento da exibição na página. Para que o vídeo seja iniciado, automaticamente no carregamento da página é preciso utilizar START="FILEOPEN" Para que o vídeo seja iniciado quando o usuário passar o mouse sobre ele é preciso usar START="MOUSEOVER" Exemplo: <IMG DYNSRC="racha.mpeg" START="MOUSEOVER"> Clique aqui e veja o exemplo pronto! (Precisa estar conectado a internet) Obs: Não precisa especificar o atributo START; apenas se não quiser a função FILEOPEN, pois essa opção é padrão. 4 – Repetições <IMG DYNSRC="origem do vídeo" LOOP="número"> Especifica o número de vezes que o vídeo vai ser exibido. Para que o vídeo seja exibido continuamente é preciso utilizar LOOP=INFINITE Exemplo: <IMG DYNSRC="racha.mpeg" LOOP="INFINITE"> Caso não coloque este atributo o vídeo só irá reproduzir uma vez! Daí se o usuário quiser rever o vídeo ele vai ter que clicar em cima do quadro com o botão direito do mouse e pedir para “Tocar”. Colocando vídeo numa página usando o marcador <EMBED> <EMBED SRC="video.mpeg" WIDTH="valor" HEIGHT="valor" AUTOSTART="opção" LOOP="opção"> Como eu já disse acima, usando o marcador <IMG> para exibir vídeos, não irá aparecer àqueles botões de EXECUTAR, PARAR, PAUSAR, ETC. Portanto podemos usar o marcador <EMBED>. Utilizando ele aparecerá um player com todos os botões. Exemplo: <embed src="racha4.mpeg" WIDTH="300" HEIGHT="300" AUTOSTART="true" LOOP="false"> Clique aqui e veja o exemplo pronto! (Precisa estar conectado a internet) Atributos do marcador <EMBED> 1 - SRC O atributo SRC serve para especificar o endereço do vídeo. 2 – WIDTH e HEIGHT Os atributos WIDTH e HEIGHT servem para especificar respectivamente a Largura e Altura do quadro onde o vídeo vai aparecer. Exemplo: <embed src="racha4.mpeg" WIDTH="300" HEIGHT="300" AUTOSTART="true" LOOP="true"> 3 – AUTOSTART O atributo AUTOSTART serve para escolher se o vídeo vai começar a reproduzir quando a página for carregada (AUTOSTART=”TRUE”) ou quando o usuário clicar no botão Executar (AUTOSTART=”FALSE”). Exemplo: <embed src="racha4.mpeg" WIDTH="300" HEIGHT="300" AUTOSTART="false" LOOP="false"> 4 - LOOP E o atributo LOOP serve para especificar se o vídeo vai fica repetindo ou não. TRUE faiz com que o vídeo reproduza infinitamente, FALSE faz com que o vídeo só seja reproduzido uma vez e depois se o usuário quiser rever o vídeo ele vai ter que pressionar o botão Executar. Exemplo: <embed src="racha4.mpeg" WIDTH="300" HEIGHT="300" AUTOSTART="true" LOOP="false"> O site YouTube usa o marcador <embed> para você colocar vídeos em suas páginas! --------------------------------------------------------------------------------------»ir para o sumário Listas Aprendendo a colocar listas numa página HTML. Lista não ordenada <UL> <LI> Lista cada um dos subitens da lista </LI> </UL> Exemplo: <ul> <li> Curitiba </li> <li> São Paulo </li> <li> Rio de Janeiro </li> </ul> Clique aqui e veja o exemplo pronto! Atributo de UL 1 - TYPE: Indica qual símbolo deve ser usado para demarcar cada elemento da lista. Pode ser os valores "DISC" , "CIRCLE" ou "SQUARE" Obs: Caso não especifique o TYPE do UL será colocado automaticamente o símbolo "DISC" como aconteceu no exemplo acima. O "DISC" será uma bolinha preta, o "CIRCLE" será uma bolinha sem preenchimento e o "SQUARE" será um quadradinho preto. Exemplos: <ul type="disc"> <li> Curitiba </li> <li> São Paulo </li> <li> Rio de Janeiro </li> </ul> <ul type="circle"> <li> Curitiba </li> <li> São Paulo </li> <li> Rio de Janeiro </li> </ul> <ul type="square"> <li> Curitiba </li> <li> São Paulo </li> <li> Rio de Janeiro </li> </ul> Clique aqui e veja os exemplos prontos! Listas ordenadas <OL> <LI> Lista cada um dos subitens da lista </LI> </OL> ExempLo: <ol> <li> Curitiba </li> <li> São Paulo </li> <li> Rio de Janeiro </li> </ol> Clique aqui e veja o exemplo pronto! Atributos de OL 1 - START: Especifica o número do primeiro elemento da lista. Exemplo: <ol start="10"> <li> Curitiba </li> <li> São Paulo </li> <li> Rio de Janeiro </li> </ol> Clique aqui e veja o exemplo pronto! Obs: Se não for especificado o atributo START o primeiro elemento receberá o número 1 e o segundo o 2 e assim por diante. 2 - TYPE: Define o tipo de numeração aplicada na lista. Exemplo: <ol type="A"> <li> Curitiba </li> <li> São Paulo </li> <li> Rio de Janeiro </li> </ol> Clique aqui e veja o exemplo pronto! Assim em vez de aparecer 1, 2, 3 ... irá aparecer A, B, C ... Listas de definição <DL> <DT> Termos a ser definidos </DT> </DL> Exemplo: <DL> <DT> Banana </DT> <DD>Banana Maçã </DD> <DD>Banana Nanica </DD> <DT> Mamão </DT> <DD>Mamão Papaia </DD> </DL> Clique aqui e veja o exemplo pronto! --------------------------------------------------------------------------------------»ir para o sumário Âncoras 1 - Marcador âncora <A> Ao navegar pela internet, o usuário se depara com palavrass geralmente escritas em azul e sublinhadas, sobre as quais o cursor assume formato de uma mãozinha. Clicando neste local levará as informações diferentes, podendo esta se encontrar: - Em outro local da mesma página; - Em outra página no mesmo site; - Em outro site, que pode estar em um lugar totalmente diferente do globo; Esta poderosa capacidade de conexão de idéias através de links é proporcionada pela linguagem HTML através do marcador Âncora de hipertexto, representado por <A></A>. Dentro deste marcador é preciso colocar a referência do arquivo destino, que se dá através do atributo HREF. Exemplo: <A HREF="referência ao arquivo destino"> texto ou imagem origem</A> Clique aqui e veja o exemplo pronto! Observe que o texto ou imagem que servirá para o link aparecendo em destaque na página deverá vir entre o par de marcadores <A></A>. 2 - Exemplo de link para outra página no mesmo site Obs: Nos exemplos citados as URLS são apenas exemplos e não iram funcionar se clicado. É bom lembrar também que as URLS estão dentro de aspas (" "). Isso significa que o servidor vai considerar a diferença entre maiúscula e minúscula no momento da localização do arquivo. Se o arquivo outrapagina.html, por exemplo, estivesse gravado no servidor como OutraPagina.html, o documento não seria localizado e o usuário seria notificado com uma mensagem de erro. <a href="outrapagina.html">Clique aqui</a> Clique aqui e veja o exemplo pronto! 3 - Exemplo de link a partir de uma imagem <a href="outrapagina.html"><img src="carro.jpg" border="0"></a> Repare que a foto fica com uma borda azul. Isso acontece porque quando se usa uma imagem como link esta recebe automaticamente uma borda na cor padrão dos links, neste caso azul. Para tirar a borda é só acrescentar o atributo border="0" no marcador <IMG> Clique aqui e veja o exemplo pronto! 4 - Exemplo de link de download de arquivo <a href="arquivo.zip">Clique para baixar</a> Clique aqui e veja o exemplo pronto! 5 - Exemplo de link para e-mail <a href="mailto:[email protected]">Fale Conosco </a> Clique aqui e veja o exemplo pronto! 6 - Exemplo de link para o mesmo diretório: Nem sempre é necessário colocar uma URL completa em um link. É possível indicar apenas o nome do diretório e deixar que o navegador se encarregue de indicar qual a página principal ou index. Quando um link apontar para uma página armazenada no mesmo diretório, não é necessário colocar o endereço da máquina. Se o documento estiver no mesmo diretório, basta indicar o nome do arquivo. Diretório para quem não sabe são as pastas. Cada pasta é um diretório. <a href="local.html"> Localização</a> Se o documento estiver em um subdiretório diferente de onde está o arquivo que contém o link, é preciso indicá-lo. Exemplo: <a href="clientes/local.html"> Localização</a> Se o documento estiver em um diretório fora do atual. Vai ser preciso retroceder a indicação, para isso usa-se o ../ (dois ponto e barra). Exemplo: <a href="../local.html"> Localização</a> ../ (dois ponto e barra) quantas vezes for necessário. Ficando assim: “../../../arquivo” Pode se usar o 7 - BOOKMARKS Existem situações onde os links podem levar a locais diferentes dentro da mesma página. Neste caso é conhecido como BOOKMARKS. Além de se especificar a referência ao arquivo destino dentro do marcador âncora, é preciso determinar os locais da página que servirão de destino para o link. Isto é feito da seguinte maneira: - Cada local destino de um link dentro da página recebe um marcador âncora sendo que é atribuído um nome a este marcador; - O link que irá levar até este marcador precisa referenciá-lo dentro do atributo HREF. Exemplo: Âncora dentro da página local.html: <a id="rodape"></a> Observe que a âncora acima não aparece no browser. Ela fica invisível. Pode ser usado tanto o atributo ID e NAME para especificar o nome da âncora Link da página principal.html: <a href="local.html#rodape">Clique para ver o rodapé da página local.html </a> Clique aqui e veja o exemplo pronto! É possível criar um BOOKMARKS para ir até o topo da página. Só é necessário referenciar o # (jogo da velha). Exemplo: <a href="#"> »ir ao topo </a> Clique aqui e veja o exemplo pronto! --------------------------------------------------------------------------------------»ir para o sumário Som na Página A sonorização de páginas da internet é afetada pelo ambiente e pelas limitações por ela oferecidas. As conexões discadas ainda representam um grande número de usuários, e como ela é uma conexão de baixa velocidade de transmissão de dados, ela impossibilita a transmissão em tempo real, conhecida como "broadcasting" de música de boa qualidade. Então o uso de músicas de fundo fica limitado. No entanto deixará de existir, principalmente por causa da evolução das tecnologias de compactação de áudio, o aumento da taxa de transferência dos usuários e as melhorias nas condições dos meios de transmissão. A transmissão digital de informações sonoras pode ser feita através de várias formas, cada uma com suas vantagens e desvantagens. Alguns formatos são de domínio público, portanto, sem custos na implementação, enquanto outros necessitam de autorização e pagamento de "royalties" por serem propriedades de algumas empresas. Os formatos mais comuns utilizados para a transmissão e distribuição de som pela internet são: - Standard MIDI File – música instrumental codificada digitalmente; - WAV – som gravado e compactado digitalmente; - MPEG Layer 3 ou MP3 - som gravado e compactado digitalmente; - Real Áudio - som gravado e compactado digitalmente, mas com mais proporção de bits. Utilizando ferramentas corretas é possível converter uma informação sonora para o formato desejado, sendo que para cada caso existe um programa específico. O usuário somente poderá ouvir som em uma página se seu browser possuir recursos necessários à execução do respectivo formato de arquivo. Os arquivos MIDI e WAV geralmente são suportados pelos browsers. Já os arquivos em formato MP3 e o Real Áudio requerem instalação, de plug-in, caso o browser não possua. Esses plug-in podem receber o nome de "Players" Uma página que contenha arquivos de som precisa ficar hospedada em um servidor devidamente configurado para aceitar tais arquivos. Caso contrário, quando o usuário clicar em links de acesso aos arquivos sonoros será exibida uma página contendo uma série de caracteres estranhos. 1- Exemplo de Link para download de músicas <A HREF="ARQUIVO DE SOM.WAV"> Clique para ouvir!</a> Quando o usuário clicar no link será aberto um programa que na máquina do usuário esta associada a este tipo de arquivo. Exemplo: <a href="music.mp3">Clique para ouvir</a> 2- Som de fundo na página <BGSOUND SRC="ARQUIVO DE SOM.MP3" LOOP="NÚMERO DE REPETIÇÕES"> Marcador criado pela Microsoft® para colocação de som de fundo na página. O atributo SRC permite a especificação do arquivo de origem, que pode estar em vários formatos. Este marcador deve ser colocado dentro do cabeçalho <HEAD> O valor LOOP controla o número de repetições do som. O Valor INFINITE ou -1 para este atributo permite que ele seja tocado constantemente enquanto o usuário permanecer na página. Este marcador não é reconhecido pelo browser da Netscape. Exemplo: <html> <head> <title> Som de fundo </title> <BGSOUND SRC="fundo.mp3" LOOP="-1"> </head> <body> <p>Escute a música de fundo!!! </p> </body> </html> Usando o marcador <EMBED> para som de fundo <EMBED SRC="arquivo de som.mp3" WIDTH="0" HEIGHT="0" AUTOSTART="true" LOOP="opção"> Permite que um som de fundo de página seja aceito pelo Internet Explorer e pelo Netscape. O atributo LOOP, aceita apenas pelo Internet Explorer, controla o número de repetições do som. Desta forma, LOOP="true" permite que um som seja executado constantemente enquanto o usuário estiver na página. Exemplo: <html> <head> <title>Som </title> </head> <body> <p>Escute a música de fundo!!!</p> <embed src="fundo.mp3" WIDTH="0" HEIGTH="0" AUTOSTART="true" LOOP="true"> </body> </html> Caso especifique a largura (width) e a altura (height) aparecerá um player na página. --------------------------------------------------------------------------------------»ir para o sumário MARQUEE <MARQUEE> Texto a servir de letreiro </MARQEE> Permite que um trecho passe continuamente de um lado para o outro da tela. Pode se usar tanto texto como fotos. Inicialmente mostrarei apenas MARQUEE com texto, mais pra frente mostrarei com fotos. Exemplo: <marquee> este é o letreiro</marquee> Obs: O browser da Netscape não interpreta esta marcação, ou seja, o texto permanece imóvel na página. Principais atributos do marcador <MARQUEE> 1 - BEHAVIOR <MARQUEE BEHAVIOR="comportamento do texto">TEXTO</MARQUEE> Especifica o tipo de movimento que será usado para animar o texto do letreiro. Opções de movimento: - SCROLL: Permite ao texto passar continuamente pelo letreiro na direção especificada, entrando por um lado e saindo pelo outro. - SLIDE: Permite ao texto passar por um dos cantos do letreiro, parando ao chegar no canto oposto e permanecendo na tela. - ALTERNATE: Permite ao texto passar de um lado a outro das extremidades do letreiro, permanecendo na tela o tempo todo. Exemplos: <MARQUEE BEHAVIOR="SCROLL">TEXTO</MARQUEE> <MARQUEE BEHAVIOR="SLIDE">TEXTO</MARQUEE> <MARQUEE BEHAVIOR="ALTERNATE">TEXTO</MARQUEE> Clique aqui e veja os exemplos prontos! 2 - BGCOLOR <MARQUEE BGCOLOR="#XXXXXX"> texto</MARQUEE> Especifica a cor de fundo do letreiro, as cores devem ser definidas em valores hexadecimais, para rever a tabela com o valor hexadecimal mais usado clique aqui! 3 - DIRECTION <MARQUEE DIRECTION="direção”> texto</MARQUEE> Especifica a direção na qual o texto irá se mover. As opções são: - LEFT: O texto se move do canto direito para o esquerdo. RIGHT: O texto se move do canto esquerdo par o direito. DOWN: O texto se move de cima para baixo. UP: O texto se move de baixo para cima. Exemplos: <MARQUEE DIRECTION="LEFT"> texto</MARQUEE> <MARQUEE DIRECTION="RIGHT"> texto</MARQUEE> <MARQUEE DIRECTION="DOWN"> texto</MARQUEE> <MARQUEE DIRECTION="UP"> texto</MARQUEE> Clique aqui e veja os exemplos prontos! 4 - HEIGHT <MARQUEE HEIGHT="valor">texto</MARQUEE> Especifica a altura do letreiro. O valor pode ser dado em pixels ou em relação à altura da janela em que a página será exibida. Exemplo: <MARQUEE HEIGHT="50"> Este é o letreiro</MARQUEE> 4 - WIDTH <MARQUEE WIDTH="valor"> texto </MARQUEE> Especifica a largura do letreiro. O valor pode ser dado em pixels ou em relação à largura da janela em que a página será exibida. Exemplo: <MARQUEE WIDTH="100%"> Este é o letreiro</MARQUEE> 5 - HSPACE <MARQUEE HSPACE="valor"> texto </MARQUEE> Define as margens à direita e à esquerda do letreiro. Exemplo: <MARQUEE HSPACE="30">Este é o letreiro </MARQUEE> 6 - VSPACE <MARQUEE VSPACE="valor"> texto </MARQUEE> Define as margens à direita e à esquerda do letreiro. Exemplo: <MARQUEE VSPACE="50">Este é o letreiro </MARQUEE> 7 - LOOP <MARQUEE LOOP="número de vezes">Este é o letreiro </MARQUEE> Especifica quantas vezes o texto irá cruzar o letreiro. Se este atributo não for mencionado ou se o numero de vezes for igual à INFINITE, o texto irá se mover em repetição constante pelo letreiro. Exemplo: <MARQUEE LOOP="5">Este é o letreiro </MARQUEE> 8 - SCROLLMOUNT <MARQUEE SCROLLAMOUNT="valor">Este é o letreiro </MARQUEE> Controla a velocidade do texto, definem o número de pixels entre cada redesenho do texto. O valor a ser entrado em pixels representa a quantia de pixels que separa cada redesenho. Desta forma, quanto maior for o valor, mais rápido será o movimento do texto. Exemplo: <MARQUEE SCROLLAMOUNT="50">Este é o letreiro </MARQUEE> MAQUEE com fotos Agora mostrarei como o marcador <MARQUEE> pode ser útil usando fotos. Podemos utilizar o marcador <MARQUEE> para fazer, por exemplo, um "SlideShow". Clique aqui e veja o exemplo. O procedimento é o mesmo que com texto. Só que agora eu vou ensinar a fazer o MARQUEE “parar” quando passar o mouse por cima, e quando tirar de cima ele voltar a andar. Veja é fácil, basta colocar os atributo onmouseover="this.stop()" onmouseout="this.start()" dentro do marcador <MARQUEE> Exemplo: <MARQUEE onmouseover="this.stop()" onmouseout="this.start()" WIDTH="200"> Antes nós colocávamos um texto dentro das delimitações do marcador, mas agora nós vamos colocar fotos usando marcadores <IMG>. Veja como fica: <MARQUEE onmouseover="this.stop()" onmouseout="this.start()" WIDTH="200" direction="down" > <IMG WIDTH="150" HEIGHT="120" SRC="foto1.jpg"><BR> <IMG WIDTH="150" HEIGHT="120" SRC="foto2.jpg"><BR> <IMG WIDTH="150" HEIGHT="120" SRC="foto3.jpg"><BR> <IMG WIDTH="150" HEIGHT="120" SRC="foto4.jpg"><BR> <IMG WIDTH="150" HEIGHT="120" SRC="foto5.jpg"> </MARQUEE> Neste pequeno slide que eu fiz aí em cima foram colocados 5 fotos, e elas estão uma em baixo da outra, por isso a necessidade do marcador <BR>, caso não seja colocado às fotos irão ficar uma do lado da outra. A largura do MARQUEE é de 200 pixels. Repare que foi colocado também o atributo DIRECTION="DOWN" para que as fotos deslizem de cima para baixo na vertical. Em vez de ser de um lado pro outro, na horizontal. Neste exemplo foi usado fotos, mas tudo que colocar dentro dos marcadores <MARQUEE> será "arrastado" por ele. Qualquer marcador, como Tabelas, Vídeos, Listas, em fim tudo. Só que pense antes de sair colocando tudo que imaginar dentro do MARQUEE, pois conforme o que você coloca pode prejudicar o desempenho da página. Ela pode ficar muito pesada e exige muito da placa de vídeo. --------------------------------------------------------------------------------------- • Tabelas »ir para o sumário <TABLE></TABLE> Conceito básico Utilizadas como um recurso essencial para o layout geral da página através do posicionamento de imagens e texto, as tabelas são compostas de linhas dentro das quais são colocadas células de conteúdo. O conteúdo de cada célula pode ser texto, imagem ou até mesmo outra tabela. O PhotoShop usa tabelas para recortar fotos e exibir na web, por exemplo, se você tiver uma foto muito grande que irá demorar muito para ser carregada na sua página. Basta cortar ela em vários pedaçinho utilizando a ferramenta FACA do PhotoShop, feito isso é só pedir para "Salvar para Web" que o PhotoShop se encarrega de criar uma página em HTML com as fotos dentro das células. Repare que na tabela gerada pelo PhotoShop os atributos CELLPACING e CELLPADDING estão com valor=”0”, pois se não especificado este atributos=0 as fotos ficaram distanciadas uma das outras. Faça os testes. Mais adiante falarei mais sobre os atributos CELLPACING e CELLPADDING. Uma tabela é delimitada com os marcadores <TABLE></TABLE>, sendo que dentro destes marcadores são colocadas as linhas e as colunas da tabela. Exemplo: <TABLE> <TR> Indica o início de uma nova linha na tabela <TD> Indica uma coluna na tabela </TD> Indica o final daquela coluna na tabela </TR> Indica o final da linha na tabela </TABLE> Existe a possibilidade de se trabalhar com a chamada "CÉLULA TITULO" - Uma linha em destaque que pode conter um breve descritivo da tabela. Nesse caso, em vez de <TD> o marcador de uma "CÉLULA TITULO" é indicado por <TH></TH>. Troca-se o D pelo H. Principais atributos de uma tabela 1 - BORDER <TABLE BORDER="espessura da borda"> Especifica a presença ou a ausência de borda na tabela bem como sua espessura. No caso de uma tabela sem bordas não é necessário colocar o atributo BORDER. Exemplo: <TABLE BORDER="10"> 2 – WIDTH e HEIGHT <TABLE WIDHT="largura da tabela" HEIGHT="altura da tabela"> Indica o tamanho da tabela. Este caminho pode ser relativo ao tamanho da página, em que a tabela será exibida, ou absoluta. Uma tabela de tamanho relativo é chamada de "TABELA ELÁSTICA" e se estica de acordo com o tamanho da página. Neste caso, a largura e altura da tabela são fornecidas em medida de porcentagem (%). 100% indicam que a tabela irá ocupar a tela toda. Exemplo: <TABLE WIDTH="50%" HEIGHT="100%"> Clique aqui e veja o exemplo pronto! Repare que a tabela ocupa metade da página na horizontal (WIDHT=50%), e Toda a página na vertical (HEIGHT=100%). 2 – ALIGN <TABLE ALIGN="posicionamento"> Especifica a posição da tabela, que pode ser LEFT, RIGHT ou CENTER. Exemplos: <TABLE ALIGN="LEFT"> <TABLE ALIGN="RIGHT"> <TABLE ALIGN="CENTER"> Clique aqui e veja os três exemplos prontos! 3 – CELLPADDING <TABLE CELLPADDING="valor"> Especifica o deslocamento do conteúdo da célula em relação às bordas de cada uma. Exemplo: <TABLE CELLPADDING="0"> 4 – CELLPACING <TABLE CELLPACING="valor"> Especifica o espaçamento entre as células da tabela. Exemplo: <TABLE CELLPACING="0"> 5 – BORDERCOLOR e BGCOLOR <TABLE BORDERCOLOR="valor hexadecimal" BGCOLOR="valor hexadecimal"> Especifica respectivamente a cor da borda e a cor da tabela. As cores devem ser dadas em valores hexadecimais. Para rever a tabela clique aqui! Exemplo: <TABLE BORDER="1" BORDERCOLOR="#333333" BGCOLOR="#999999"> Clique aqui e veja o exemplo pronto! Atenção! Precisa existir as bordas. Então é necessário a colocação do atributo BORDER="valor maior que zero" caso contrário só irá aparecer à cor da tabela (BGCOLOR) 6 - BACKGROUND <TABLE BACKGROUND="imagem.jpg"> Especifica a imagem de fundo da tabela. Exemplo: <TABLE BACKGROUND="casa.jpg"> Clique aqui e veja o exemplo pronto! Repare que se a tabela for maior que a foto de fundo ela se repete. Usando a imaginação dá pra fazer coisas muito legais! Principais atributos de uma célula. <TD></TD> Com exceção dos atributos BORDER, CELLPACING e CELLPADDING que são exclusivos da tabela, cada célula possui os mesmos atributos da tabela como: BGCOLOR, BACKGROUND, WIDTH, HEIGHT, e outros. Além disso, cada célula pode ter seu conteúdo alinhado horizontalmente e verticalmente. Exemplo: <TD BGCOLOR="valor"></TD> <TD BACKGROUND="imagem.jpg"></TD> <TD WIDTH="largura"></TD> <TD HEIGHT="altura"></TD> Linhas <TR></TR> 1 - Alinhamento <TR ALIGN="valor"></TR> Alinhamento horizontal: Os valores podem ser LEFT, RIGHT ou CENTER. Exemplo: <TR ALIGN="left"></TR> 2 - VALIGN <TR VALIGN="valor"></TR> Alinhamento na vertical: Valores podem ser TOP (topo da célula), MIDDLE (região mediana da célula), BASELINE, (alinha a linha de base do texto da célula com o texto da linha) e BOTTOM (alinha o conteúdo da célula com a região inferior da célula). Exemplo: <TR VALIGN="BASELINE"></TR> 3 – COLSPAN e ROWSPAN <TR COLSPAN="valor" ROWSPAN="valor"></TR> Existem casos de layout da página onde algumas células de uma tabela precisam ser unidas, outra quebrada ao meio, Para isso utiliza-se o atributo SPAN. Sendo que para unir linhas se usa ROWSPAN e para unir colunas utiliza-se COLSPAN. Exemplo: <TR COLSPAN="3" ROWSPAN="2"></TR> --------------------------------------------------------------------------------------»ir para o sumário Flames e Iframes Primeiramente falarei sobre os FRAMES, e depois sobre os IFRAMES. Conceito básico dos FRAMES Os Frames são divisões da tela do browser. Com isso, torna-se possível apresentar mais de uma página por vez: por exemplo, um índice principal em uma parte pequena da tela, e os textos relacionados ao índice em outra parte. É muito fácil colocar Frames em páginas; porém, nem todos os usuários gostam deles, pois nem sempre a navegação é fácil, além de problemas para a impressão e a marcação dos documentos interiores aos Frames nos Bookmarks. A alternativa natural para os Frames são as tabelas. A utilização de Frames na linguagem HTML é feita através dos marcadores <FRAMESET></FRAMESET>. A página onde o FRAMESET é codificado não leva o marcador <BODY> e tem a finalidade de definir o layout a ser apresentado pelos Frames. Em um FRAMESET os atributos ROWS e COLS definem, respectivamente, o número de subespaços horizontais e verticais que podem ser utilizados para criar efeitos de grade. Se o atributo ROWS não é utilizado, cada coluna ocupará todo o comprimento da página ao passo que se o atributo COLS não for utilizado, cada linha estende-se ocupando a largura total da página. Frames são criados da esquerda para direita, em se tratando de colunas, e de cima para baixo em se tratando de linhas. Quando os dois atributos são especificados, repartições são criadas da esquerda para direita na primeira linha, e da esquerda para direita na segunda linha. Exemplo: <FRAMESET ROWS="30%,40%,30%"> <FRAME SRC="pagina1.html"> <FRAME SRC="pagina2.html"> <FRAME SRC="pagina3.html"> </FRAMESET> Clique aqui e veja o exemplo pronto! Principais atributos do marcador <FRAMESET> 1 - ROWS <FRAMESET ROWS="área"> Especifica a disposição dos frames horizontais. Os valores são separados por vírgulas e podem ser dados em pixels ou porcentagem (%). O valor padrão é 100%, representando uma linha. 2 - COLS <FRAMESET COLS="área"> Especifica a disposição dos frames verticais. Os valores são separados por vírgulas e podem ser dados em pixels ou porcentagem (%). O valor padrão é 100%, representando uma coluna. 3 - FRAMESPACING <FRAMESET FRAMESPACING="valor"> Especifica o espaçamento entre frames. O valor é dado em pixels e depende do browser utilizado. O valor 0 possibilita que não haja espaços entre os frames. Principais atributos do marcador <FRAME> 1 - SRC <FRAME SRC="página de destino"> Especifica a página a ser exibida pelo frame. Exemplo: <FRAME SRC="topicos.html"> 2 - NAME <FRAME NAME="nome do frame"> Especifica o nome do frame. Este atributo tem grande importância pelo fato de toda navegação entre Frames ser baseada no nome de cada Frame. Exemplo: <FRAME SRC="topicos.html" NAME="topicos"> 3 - ID <FRAME ID="nome do frame"> Este atributo tem a mesma função do NAME. Geralmente mais usado para formatações via CSS. Exemplo: <FRAME SRC="topicos.html" ID="topicos"> 4 - NORESIZE <FRAME NORESIZE> Quando utilizado, este atributo não permite que na janela do navegador a área do Frame seja redimensionada. Exemplo: <FRAME SRC="topicos.html" NORESIZE> 5 - SCROLLING <FRAME SCROLLING="valor"> Determina a presença ou ausência de barras de rolagem junto àquela área do FRAMESET. Os valores podem ser: AUTO, YES, NO. Veja o significado de cada um. AUTO: Oferece barras de rolagem caso sejam necessárias. Valor padrão. YES: Sempre oferece barras de rolagem para este frame mesmo que ele não precise. NO: Não oferece barras de rolagem para o frame mesmo que ele precise. Exemplo: <FRAME SRC="topicos.html" SCROLLING="AUTO"> 6 - FRAMEBORDER <FRAME FRAMEBORDER="valor"> Desenha um separador entre o frame e cada frame junto. Os valores 0 ou NO não desenham nenhum separador entre estes frame. 1 ou YES desenha um separador. É Valor padrão! Exemplo: <FRAME SRC="topicos.html" FRAMEBORDER="0"> 7 - MARGINWIDTH <FRAME MARGINWIDTH="valor em pixels"> Especifica a quantidade de espaço a ser deixado entre o conteúdo do frame e suas margens esquerda e direita. O valor precisa ser maior ou igual a 1 pixel e o padrão depende do browser utilizado. Exemplo: <FRAME SRC="topicos.html" MARGINWIDTH="3"> 8 - MARGINHEIGHT <FRAME MARGINHEIGHT="valor em pixels"> Especifica a quantidade de espaço a ser deixado entre o conteúdo do frame e suas margens superior e inferior. O valor precisa ser maior ou igual a 1 pixel e o padrão depende do browser utilizado. Exemplo: <FRAME SRC="topicos.html" MARGINHEIGHT="3"> Definindo páginas alternativas para browsers que não reconheçam Frames 8 - NOFRAMES <NOFRAMES> </NOFRAMES> Existe alguns browsers que não reconhecem o marcador <FRAME> então para estes casos é necessário colocar o marcador <NOFRAMES> O marcador <NOFRAMES> determina qual conteúdo será exibido em caso de browsers que não suportem FRAMESETS ou que não estejam configurados para exibi-los. É utilizado dentro das delimitações do <FRAMESET> Exemplo: <FRAMESET ROWS="30%,40%,30%"> <FRAME SRC="pagina1.html"> <FRAME SRC="pagina2.html"> <FRAME SRC="pagina3.html"> <NOFRAMES> <P> <a href="noframes.html">Clique aqui</a> para ver uma versão do documento que não utiliza Frames. </p> </NOFRAMES> </FRAMESET> Obs: Se seu browser reconhece o marcador <FRAME> você não conseguira ver o marcador <NOFRAMES> entrando em ação! Pois para ver precisaria usar um browser que não reconheça o marcador. Frames Aninhados FRAMESETS podem encontrar-se aninhados em qualquer nível. O exemplo a seguir faz um FRAMESET que divide o espaço disponível em três colunas iguais. No espaço reservado à Segunda coluna a área é dividida em duas linhas de alturas diferentes. Então é só usar a imaginação, que você pode fazer coisas bem legais! Veja: <FRAMESET COLS="33%,33%,34%"> <FRAME SRC="pagina1.html"> <FRAMESET ROWS="20%,70%"> <FRAME SRC="pagina2.html"> <FRAME SRC="pagina3.html"> </FRAMESET> <FRAME SRC="pagina4.html"> </FRAMESET> Clique aqui e veja o exemplo pronto! 1 - Controlando a área de destino das páginas exibidas em um FRAMESET Quando o usuário pressiona um link qualquer em um Frame, o link vai atualizar o seu próprio Frame com o documento contido em sua URL. Para que seja possível a atualização de outros Frames, foi introduzido o atributo TARGET no marcador <A>. Exemplo: <A HREF="pagina.html" TARGET="nome do frame">Link </A> --------------------------------------------------------------------------------------- Bom, eu já expliquei como que funcionam os FRAMES, então agora vamos fazer um exercício! Vamos montar um pequeno site com 3 páginas. Sendo uma a Principal, outra o Menu e a outra será a Estrutura do site onde vamos especificar os Frames. Primeiramente crie uma pasta com o nome "FRAME" em algum lugar do seu computador. Será dentro desta pasta que você deverá salvar as 3 páginas. Abra o bloco de notas e digite o código a seguir: <html> <head> <title>Home Page</title> </head> <body> <center> <font color="blue"> <h1>Seja Bem Vindo!</h1> Estamos felizes com sua visita <BR> Volte Sempre! </font> </center> </body> </html> Salve com o nome "home.html" (sem aspas), essa é sua primeira página. Agora vamos fazer a segunda página. Abra novamente o Bloco de Notas e digite o código abaixo: <html> <head> <title>Menu</title> </head> <body> <table border="1" align="center"> <tr bgcolor="gold"> <td align="center"> Menu</td> </tr> <tr> <td><a href="http://www.loopdown.t35.com"> LooP Down</a></td> </tr> <tr> <td><a href="http://www.google.com.br"> Google</a></td> </tr> <tr> <td><a href="home.html"> Home Page</a></td> </tr> </table> </body> </html> Salve com o nome de "menu.html". Por fim vamos agora para ultima página. <html> <head> <title>Testando Frames</title> </head> <FRAMESET COLS="20%,80%"> <FRAME SRC="menu.html"> <FRAME SRC="home.html" NAME="principal"> </FRAMESET> </html> Salve com o nome de "index.html". Pronto! Agora abra esta ultima página (index.html). Clique em algum link do menu. Repare que o link abrirá apenas dentro do frame (quadro) do menu. Agora nós temos que fazer com que os links abram dentro do frame principal que é maior. Para fazer isso abra a página menu.html dentro do bloco de notas e adicione dentro de cada Âncora o atributo TARGET="principal". Veja como deve ficar o código: <html> <head> <title>Menu</title> </head> <body> <table border="1" align="center"> <tr bgcolor="gold"> <td align="center"> Menu</td> </tr> <tr> <td><a href="http://www.loopdown.t35.com" TARGET=”principal”> LooP Down</a></td> </tr> <tr> <td><a href="http://www.google.com.br" TARGET=”principal”> Google</a></td> </tr> <tr> <td><a href="home.html" TARGET=”principal”> Home Page</a></td> </tr> </table> </body> </html> Salve as alterações e tente novamente abrir os links do menu. Repare que agora todos os links abrirão dentro do Frame principal (o maior). IFRAMES O iframe é um recurso que eu acho muito funcional, mais do que os frames propriamente ditos. Ele é muito prático, pois cria uma janela onde você quiser para colocar uma página HTML. Basta você colocar o seguinte código aonde deseja que a janela do Iframe apareça: <IFRAME name=”iframe0” src="iframe_0.html" frameBorder=”0” width=”400” height=”150” scrolling=”auto”></IFRAME> NAME: é o nome da janela, ele será usado caso você queira criar links que abram dentro do iframe, é o valor do TARGET. SRC: é a página que será aberta dentro do iframe. FRAMEBORDER: borda do frame. WIDTH e HEIGHT: largura e altura do iframe, respectivamente. SCROLLING: barra de rolagem. Caso você queira um Iframe transparente: <IFRAME name=”iframe0” src="iframe_0.html" frameBorder="no" width="400" height="150" scrolling="auto" allowtransparency="true"></IFRAME> Depois, na página que vai ser colocada dentro do iframe, altere a TAG <body> para: <body bgcolor="transparent" allowtransparency="true"> --------------------------------------------------------------------------------------»ir para o sumário Formulários Formulários estão presentes na Internet para possibilitar cadastros, pesquisas, envio de comentários, aumentando o poder de interação com os visitantes dos sites. Um formulário HTML é uma página Web que contém, além de texto, elementos especiais chamados controles, representados por caixas de checagem, botões, caixas de seleção, campos de textos, etc. Um formulário funciona assim: Os usuários preenchem os campos do formulário submetendo-o, em seguida, a algum agente de processamento. Neste momento, todas as informações fornecidas são enviadas a um programa escrito especialmente para processar esses dados de acordo com alguma necessidade e especificação. Em alguns casos os dados são gravados em um Banco de Dados (BD), em outros casos uma nova página é construída, em outros ainda as informações são encaminhadas via e-mail. O marcador usado é o <FORM></FORM> Exemplo: <HTML> <HEAD> <TITLE>Exemplo de Formulário</TITLE> </HEAD> <BODY> <FORM> Aqui irão entrar os campos de formulário </FORM> </BODY> </HTML> Principais atributos do marcador <FORM> 1 – NAME, METHOD e ACTION <FORM NAME=”nome do formulário” METHOD=”valor” ACTION=”tratador do formulário”>elementos do formulários</FORM> NAME: Especifica o nome do formulário. Útil em casos de validação dos campos, por exemplo, quando se utiliza uma linguagem de scripts como JavaScript. METHOD: Método que define como os dados serão transmitidos para o programa que irá processa-los. Devem ter valores GET ou POST, sendo que a diferença entre estes dois valores está no modo como os dados são empacotados. Normalmente o programa que será utilizado para processar o formulário já especifica o valor para o atributo METHOD. ACTION: Indica o endereço do programa que receberá os dados do formulário. Exemplo: <FORM NAME=”maladireta” METHOD=”post” ACTION=”maladireta.asp”> Marcadores relativos aos campos de formulário Utilizado para indicar um novo campo de formulário é diferenciado pelo seu tipo. 1 – INPUT, TYPE, NAME, VALUE, MAXLEGNGHT e CHECKED <INPUT TYPE=”tipo” NAME=”nome” VALUE=”valor” SIZE=”tamanho em pixels” MAXLENGHT=”tamanho maximo em pixel”> INPUT: Especifica um campo de entrada de dados. TYPE: Atributo mais importante do marcador por definir o tipo de elemento a ser inserido no formulário. NAME: Nome do elemento, Útil em casos de validação de campos, por exemplo, quando se usa uma linguagem de scripts como JavaScript. VALUE: Valor que pode ser predefinido para o campo. MAXLENGHT: Comprimento máximo do campo. CHECKED: Em casos de caixas de checagem, predefine como checada. Caixa de texto O valor TEXT no atributo TYPE de um INPUT indica que o campo será de texto, ou seja, um campo onde o usuário poderá entrar com dados. Exemplo: <FORM> <p>Entre com seu nome:<INPUT TYPE=”TEXT” NAME=”Nome”></p> </FORM> O atributo VALUE, neste caso, pode ser usado para determinar um valor prévio para o campo, que será exibido quando a página for carregada. Exemplo: <FORM> <p>Entre com seu nome:<INPUT TYPE=”TEXT” NAME=”Nome” VALUE=”Maria”></p> </FORM> O atributo SIZE configura o tamanho do campo e é baseado no número de caracteres. Este valor não limita o tamanho do campo, somente define o tamanho em que será mostrado na página. Quem define o número maximo de caracteres que podem ser digitados é o atributo MAXLENGHT, que é opcional. Exemplo: <FORM> <p>Entre com seu nome:<INPUT TYPE=”TEXT” NAME=”Nome” VALUE=”Maria” SIZE=”20” MAXLENGHT=”30”></p> </FORM> Clique aqui e veja o exemplo pronto! Formulário com Senha <INPUT TYPE=”PASSWORD”> Para o valor PASSWORD (senha) no atributo TYPE aplicam-se todos os atributos do tipo TEXT exceto que todas as letras digitadas aparem com um asterisco. Exemplo: <FORM> <p>Digite sua senha:<INPUT TYPE=”PASSWORD” NAME=”Senha” SIZE=”8” MAXLENGHT=”8”></p> </FORM> Clique aqui e veja o exemplo pronto! Caixa de texto com várias linhas <TEXTAREA NAME=”nome” ROWS=”numero de linhas” COLS=”números de colunas”></TEXTAREA> O marcador TEXTAREA permite definir um campo de texto com várias linhas. ROWS: define o número de linhas da caixa de texto. COLS: define quantos caracteres (colunas) cada linha possui. NAME: define o nome da caixa de texto. Exemplo: <FORM> <p>Entre com seu comentário:</p> <p><TEXTAREA NAME=”comentario” ROWS=”3” COLS=”20”></TEXTAREA> </p> </FORM> Clique aqui e veja o exemplo pronto! Caixa de combinação <SELECT NAME=”nome” SIZE=”quantidade de opções visíveis”> <OPTION VALUE=”valor”>Texto a aparecer</OPTION> <OPTION VALUE=”valor”>Texto a aparecer</OPTION> </SELECT> O marcador SELECT permite a criação de uma lista de opções a serem escolhidas pelo usuário. NAME: nome da lista SIZE: define o número de opções a serem exibidas simultaneamente na tela. Se o valor for omitido ou igual a 1 é exibida uma opção por vez. O marcador OPTION define cada opção a ser exibida pela lista. Este texto pode ter qualquer tamanho e deve vir entre os marcadores <OPTION></OPTION>. O atributo VALUE irá determinar o valor de cada opção. Assim, se por exemplo o texto aparecer para o usuário for “Produtos destinados ao consumo imediato”, Não é isso que ficará armazenado quando o formulário for submetido e sim o VALUE associado a este texto, que pode ser uma abreviação como “PROD” Exemplo: <FORM> <SELECT NAME=”interesses” SIZE=”1”> <OPTION VALUE=”vazio”>Escolha a área de interesse</OPTION> <OPTION VALUE=”iniciant”>Curso de iniciantes</OPTION> <OPTION VALUE=”formprof”>Formação profissional</OPTION> <OPTION VALUE=”ctec”>Cursos Microsoft® CTEC</OPTION> <OPTION VALUE=”todos”>Todos</OPTION> </SELECT> </FORM> Clique aqui e veja o exemplo pronto! Caixa de Listagem Permite que na tela apareça uma lista com mais de uma opção, embora o usuário possa escolher somente uma. A criação de caixas de listagem é idêntica a criação de caixas de combinação, com exceção do atributo SIZE que deve ter um valor maior que 1, determinando o número de opções a aparecerem na tela. Exemplo: <FORM> <SELECT NAME=”interesses” SIZE=”5”> <OPTION VALUE=”vazio”>Escolha a área de interesse</OPTION> <OPTION VALUE=”iniciant”>Curso de iniciantes</OPTION> <OPTION VALUE=”formprof”>Formação profissional</OPTION> <OPTION VALUE=”ctec”>Cursos Microsoft® CTEC</OPTION> <OPTION VALUE=”todos”>Todos</OPTION> </SELECT> </FORM> Clique aqui e veja o exemplo pronto! Caixa de Listagem com múltipla seleção Permite que na tela apareça uma lista com mais de uma opção, podendo o usuário escolher mais de uma. A criação de caixas de listagem com múltipla seleção é idêntica a criação de caixas de listagem sem múltiplas seleções com exceção do atributo MULTIPLE que deve ser acrescentado. Exemplo: <FORM> <SELECT NAME=”interesses” SIZE=”5” MULTIPLE> <OPTION VALUE=”vazio”>Escolha a área de interesse</OPTION> <OPTION VALUE=”iniciant”>Curso de iniciantes</OPTION> <OPTION VALUE=”formprof”>Formação profissional</OPTION> <OPTION VALUE=”ctec”>Cursos Microsoft® CTEC</OPTION> <OPTION VALUE=”todos”>Todos</OPTION> </SELECT> </FORM> Clique aqui e veja o exemplo pronto! Como no Windows, nas caixas de listagem com múltipla seleção, o usuário pode escolher mais de uma opção utilizando as teclas Shift (quando as opções são continuas) ou Ctrl (quando as opções não são continuas). Caixas de Checagem <INPUT TYPE=”CHECKBOX” NAME=”nome” VALUE=”valor” CHECKED> O valor CHECKBOX no atributo TYPE define uma caixa de checagem. Na prática, as caixas de checagem aparecem em grupos e os usuários podem escolher uma ou mais opções. NAME: define o nome da caixa de checagem. No caso de várias caixas, cada uma deve ter um nome diferenciado. VALUE: contém o valor do campo, que será passado ao programa interpretador do formulário. CHECKED: atributo opcional que pode ser utilizado quando se deseja que a opção já apareça selecionada na página. Exemplo: <FORM> <p>Escolha a área de interesse</p> <INPUT TYPE=”CHECKBOX” NAME=”caixa1” VALUE=”iniciant”> Cursos para iniciantes<Br> <INPUT TYPE=”CHECKBOX” NAME=”caixa2” VALUE=”formprof”> Cursos de formação profissional<Br> <INPUT TYPE=”CHECKBOX” NAME=”caixa3” VALUE=”ctec”> Cursos da Microsoft® CTEC </FORM> Clique aqui e veja o exemplo pronto! Botão de opção <INPUT TYPE=”RADIO” NAME=”nome” VALUE=”valor” CHECKED> O valor RADIO no atributo TYPE define um botão de escolha. Na prática os botões de escolha aparecem em grupos e podem permitir que apenas uma opção seja escolhida dentre as existentes (exclusão mútua). NAME: define o nome do botão de opção. No caso de botões de opção com exclusão mútua, cada botão do grupo deverá utilizar o mesmo nome. VALUE: contém o valor do campo, que será passado ao programa interpretador do formulário. CHECKED: atributo opcional que pode ser usado quando se deseja que a opção já apareça selecionada na página. Exemplo sem exclusão mútua: <FORM> <p>Escolha a área de interesse</p> <INPUT TYPE=”RADIO” NAME=”radio1” VALUE=”iniciante”> Cursos para iniciantes<Br> <INPUT TYPE=”RADIO” NAME=”radio2” VALUE=”formprof”> Cursos formação profissional<Br> <INPUT TYPE=”RADIO” NAME=”radio3” VALUE=”ctec”> Cursos Microsoft® CTEC<Br> </FORM> Exemplo com exclusão mútua: <FORM> <p>Escolha a área de interesse</p> <INPUT TYPE=”RADIO” NAME=”radio1” VALUE=”iniciante”> Cursos para iniciantes<Br> <INPUT TYPE=”RADIO” NAME=”radio1” VALUE=”formprof”> Cursos formação profissional<Br> <INPUT TYPE=”RADIO” NAME=”radio1” VALUE=”ctec”> Cursos Microsoft® CTEC<Br> </FORM> Clique aqui e veja os exemplos prontos! Botão LIMPA/CANCELA <INPUT TYPE=”RESET” VALUE=”texto que aparece no botão”> O valor RESET no atributo TYPE define um botão que limpa todos os campos, devolvendo os mesmos valores de quando a página foi carregada. No atributo VALUE, pode-se definir o que será escrito no botão. Caso nenhum valor seja definido, aparecerá somente RESET. Exemplo: <FORM> <p>Entre com seu nome: <INPUT TYPE=”TEXT”></p> <INPUT TYPE=”RESET” VALUE=”Apagar”> </FORM> Clique aqui e veja o exemplo pronto! Botão SUBMIT <INPUT TYPE=”SUBMIT” NAME=”nome” VALUE=”texto que aparece no botão”> O valor SUBMIT no atributo TYPE define um botão que aciona o envio das informações preenchidas no formulário ao programa interpretador. O atributo VALUE define o que será escrito no botão. Caso nenhum valor seja definido, aparecerá somente SUBMIT. Exemplo: <FORM> <p>Entre com seu nome: <INPUT TYPE=”TEXT”></p> <INPUT TYPE=”SUBMIT” VALUE=”Enviar”> </FORM> Clique aqui e veja o exemplo pronto! Imagem como Botão ENVIAR <INPUT TYPE=”IMAGE” NAME=”nome” SRC=”origem” ALT=”texto alternativo”> Alternativa para o botão tipo SUBMIT, pode-se usar uma imagem que possua função de enviar o formulário para processamento. Ou seja em vez de usar um botão comum usa se uma imagem que pode ser um botão personalizado (colorido). NAME: define o nome do controle. SRC: define o endereço ou o nome do arquivo de imagem. ALT: define o texto que será mostrado quando o mouse passar pela imagem. Exemplo: <FORM> <p>Entre com seu nome: <INPUT TYPE=”TEXT”></p> <INPUT TYPE=”IMAGE” SRC=”botenvia.gif” ALT=”Clique para enviar o formulário”> </FORM> Clique aqui e veja o exemplo pronto! Campos escondidos <INPUT TYPE=”HIDDEN” NAME=”nome” VALUE=”texto que aparece no botão”> O valor HIDDEN no atributo TYPE define dados que devem ser passados ao programa interpretador, embora não estejam visíveis na página. NAME: identifica o dado VALUE: define o valor que deve ser passado. Geralmente os valores destes campos são atribuídos no momento em que está sendo feita a consistência dos dados no formulário via uma linguagem de scripts, como JavaScript. Exemplo: <FORM> <p>Entre com seu nome: <INPUT TYPE=”TEXT”></p> <INPUT TYPE=”HIDDEN” NAME=”escolha” VALUE=””> <INPUT TYPE=”IMAGE” SRC=”botenvia.gif” ALT=”Clique para enviar o formulário”> </FORM> PROCESSAMENTO DO FORMULÁRIO De nada adianta construir um formulário e não ter como processa-lo. Existem várias tecnologias ligados ao processamento de um formulário e aqui é citado uma delas: - Active Server Pages ou ASP, tecnologia da Microsoft® Neste caso o programador precisa inserir no código HTML da página, comandos que consigam acessar o servidor e executar as tarefas exigidas. A página que contém comandos ASP passa a ter extensão .asp e não mais .html. Mas pelo fato dos scripts serem executados no servidor, o usuário não consegue ver nenhuma codificação em sua máquina. Quando utilizada esta tecnologia para processamento de um formulário, o atributo ACTION do marcador <FORM> indicará o arquivo .asp correspondente ao processamento do formulário. Exemplo: <FORM NAME=”maladireta” METHOD=”post” ACTION=”maladireta.asp”> EXEMPLO DE FORMULÁRIO PARA ENVIO DE E-MAIL: O código é o seguinte: <form method="post" action="mailto:[email protected]?subject:TestedeE-mail" enctype="text/plain" name="guiaform"> <table width="50%" border="0" align="center"> <TR> <td width="97" align="right">Nome:</td> <Td width="295" colspan="3"><input type="text" name="Nome" size="32" maxlength="50" /></Td> </TR> <TR> <td width="97" align="right">Fone:</td> <Td width="295" colspan="3"><input type="text" name="Fone" size="19" maxlength="19" /></Td> </TR> <TR> <td width="97" align="right">E-mail:</td> <Td width="295" colspan="3"><input type="text" name="e_mail" size="32" maxlength="50" /></Td> </TR> <Tr> <Td width="97" align="right" valign="top">Comentário:</Td> <td width="295" colspan="3" valign="top"><textarea name="Comentario" rows="3" cols="3"></textarea></td></Tr></table> <table align="center" width="50%"> <TR> <TD colspan="2">O que achou do site?</TD></TR> <tr bgcolor="gray"> <Td><input type="radio" name="Pergunta" value="bom" checked="true" />Bom</Td> <TD><input type="radio" name="Pergunta" value="otimo" checked="true" />Ótimo</TD> <td><input type="radio" name="Pergunta" value="maismenos" checked="true" />Razoável</td></tr> <TR><Td align="right"><input type="submit" value="Enviar" /></Td> <TD><input type="reset" value="Deletar" /></TD></TR></table></form> Veja o código pronto! --------------------------------------------------------------------------------------»ir para o sumário Exercícios I- Ecologia 1- Abra o Bloco de Notas e inicialize o HTML. 2- Coloque como título da página, a frase “Um toque de Ecologia”. 3- Coloque como Meta Name Description o seguinte: “Página destinada à educação ecológica da população”. 4- Coloque como Meta Name KeyWords o seguinte: “ecologia, população, educação, meio ambiente”. 5- Coloque como cor de fundo a cor preta (#000000). 6- Adicione um parágrafo com alinhamento centralizado, fonte Arial Black, tamanho 8 e cor vermelha o seguinte texto: Um toque de Ecologia. 7- Insira mais um parágrafo com alinhamento centralizado, fonte Comic Sans Ms, tamanho 4, cor azul, o seguinte texto: (Pode copiar usando CTRL+C se quiser) “Você sai de casa apressado e vai para o trabalho se intoxicando no transito. Pela janela do carro, a paisagem está tomada por espigões. No fim de semana, descobre que sua praia preferida foi privatizada ou que a pracinha onde seus filhos brincavam, virou um estacionamento. O que você faz diante disso?” pergunta o Deputado Carlos Minc, com largos gestos. “Está certo que o desejo da vida ecológica esbarra nas dificuldades da vida moderna. Mas você tem que defender o seu espaço, reconquistar os espaços urbanos que estão sendo tomados. Ser cidadão é participar da vida política e cultural da sua cidade e se organizar para defender uma qualidade de vida melhor”, alerta o ecologista. 8- Insira uma linha (HR) divisória com tamanho 10, comprimento 50%, cor branca e alinhamento centralizado. 9- Insira mais um parágrafo na fonte Arial, tamanho 4, cor branca, alinhamento à esquerda, o seguinte texto: Feirinha natural com legumes e frutas de acordo com a agricultura ecológica, mel e granola no café da manhã são alguns dos hábitos verdes da família Minc. “Alimentação é um fator cultural. Você se acostuma com o sabor da passa, do mel e da castanha”. Minc alerta aos pais para prestarem mais atenção na alimentação que a escola oferece à crianças – “é tão importante quando olhar o boletim”. 10- Insira uma linha divisória (HR) com tamanho 5, comprimento de 75%, cor verde e alinhamento centralizado. 11- Para finalizar, coloque seu nome em um novo parágrafo, na formatação que você desejar. 12- Finalize o HTML, salve as alterações e feche. II- CHÁ 01- Abra o Bloco de Notas e inicialize o HTML 02- Adicione como título da página a frase: “As inúmeras propriedades Terapêuticas e Regenerativas dos chás” 03- Como fundo, coloque uma imagem qualquer. Algo que lembra chá. Sugestão: Faça uma pesquisa no Google Imagens para conseguir esta imagem. Lembre-se de deixar esta figura do tamanho desejado e sempre com as cores bem claras para melhor visualização do texto na página. Para deixar uma imagem mais clara é só aumentar o brilho usando um editor de imagem qualquer. 04- Adicione um parágrafo com alinhamento à esquerda, com fonte Arial, cor de sua preferência tamanho 5, o seguinte texto: “As inúmeras propriedades Terapêuticas e Regenerativas dos chás” 05- Adicione um novo parágrafo com alinhamento centralizado, com fonte Tahoma, cor de sua preferência, tamanho 3, o seguinte texto: “Chegou o inverno e com eles os indesejáveis probleminhas de saúde inerentes a oscilações de temperatura e à elevado umidade do ar. Já que estamos falando de probleminhas, vamos falar também em soluções. Você sabia que os chás fazem um bem incrível para o corpo, mente, pele e cabelos, além de ajudar a aliviar os incômodos causados pelas gripes e resfriados. Agora, veja o que cada planta pode fazer por você. Depois é só aproveitar tudo que a natureza nos oferece!!!” 06- Utilize os recursos de Título e acrescente na fonte Verdana, e na cor verde os seguintes títulos: - Eucaliptro Artemísia Erva-Doce Hortelã Cavalinha Camomila - Alecrim 07- Agora coloque de baixo do titulo Eucalipto o seguinte texto na fonte Arial, tamanho 4: ”Expectorante, anti-séptico pulmonar, antifebril, Por ser adstringente, é recomendado como tônico facial.” 08- Agora no titulo Artemísia coloque o seguinte texto na fonte Arial, tamanho 4: ”É digestiva e excelente para cólicas. Para a pele oleosa, misture um pouco de farinha de aveia e mel e aplique como máscara facial.” 09- Agora no titulo Erva-Doce coloque o seguinte texto na fonte Arial, tamanho 4: ”Boas para gases intestinais, cólicas gástricas e intestinais. Indicar para acalmar a pele com acne ou queimadura solar.” 10- Agora no titulo Hortelã coloque o seguinte texto na fonte Arial, tamanho 4: ”É analgésica e gastroinstestinal, boa para digestão e para verminoses. Pode ser usada como loção tônica ou mascara facial.” 11- Agora no titulo Cavalinha coloque o seguinte texto na fonte Arial, tamanho 4: ”É diurética e indicado para casos de anemia por ser ricos em sais. Para unhas fracas e quebradiças, para queda de cabelo, para acne.” 12- Agora no titulo Camomila coloque o seguinte texto na fonte Arial, tamanho 4: ”É digestiva, calmante, anti-séptica, antiflamatória, descongestionante. É excelente hidratante.” 13- Agora no titulo Alecrim coloque o seguinte texto na fonte Arial, tamanho 4: ”Ativa a circulação em banhos de imersão, ativa o crescimento dos cabelos quando aplicado diretamente no couro cabeludo.” 14- Encerre o HTML. 15- Salve com nome cha.html III – Imagens na Página 01- Abra a página Ecologia.html e acrescente no fim da página, uma imagem sobre natureza, com o texto Descritivo “Preserve a natureza”. 02- Salve e visualize. 03- Modifique as propriedades WIDTH para 202 e HEIGHT para 100 04- Salve e visualize IV – MENU 01- Abra o Adobe PhotoShop e crie 4 imagens com os seguintes texto: - PRAIAS - PIADAS - NOTÍCIAS - E-MAIL Salve-as no formato GIF. 02- Após a criação destas imagens, abra o Bloco de Notas e crie uma nova página, salvando-a com o nome menu.html. Esta página deverá conter as 4 imagens, cada uma em um parágrafo centralizado na página. 03- Faça com que cada imagem seja um link para qualquer site. V – TRABALHO 01- Abra o Adobe e crie uma imagem com a palavra “Trabalho”. Utilize efeitos para dar um toque especial a imagem. Salve-a no formato GIF com nome trabalho.gif 02- Abra o Bloco de Notas e inicialize o HTML, adicione o título: “Trabalho”. 03- Com o meta Description coloque o seguinte: “O trabalho enobrece o homem. Trabalhe!!!”. 04- Com o meta KeyWords coloque as seguintes palavras: “Trabalho, energia, população” 05- Coloque uma imagem de fundo. Pode ser qualquer imagem relacionada ao Título. 06- Coloque a imagem escolhida como fundo. 07- Coloque a imagem trabalho.gif que foi feita lá no PhotoShop como título e a deixe no centro. 08- Acrescente o seguinte texto centralizado na tela na fonte de sua escolha, tamanho 4, cor de sua preferência também. Não se esqueça de determinar os parágrafos para que fique nesta aparência. Por vários anos eu coloquei a culpa por minha falta de energia na falta de ferro em meu organismo, deficiências de vitaminas, dietas e dezenas de outras besteiras. Mas eu finalmente encontrei a verdadeira razão: estou sobrecarregado de trabalho. A população brasileira é de 130 milhões. 52 Milhões são aposentados Isso faz com que sobrem 78 milhões para fazer o trabalho. Há 19 milhões nas escolas, o que deixa 59 milhões para fazer o trabalho. Desses, 39 milhões trabalham para o governo Federal. Isso deixa 20 milhões para fazer o trabalho. Dois milhões estão na Forças Amadas, o que deixa 18 milhões para fazer o trabalho. Tire desses os 14.8 milhões que estão nos Governos Estaduais e Municipais e temos 3.2 milhões para fazer o trabalho. Há 1 milhão de pessoas nos hospitais o que nos deixa 2.2 milhões de pessoas para fazer o traabalho. Tire desses os 400.000 (Torcida do Palmeiras+Corinthians) que estão nas prisões e sobram 1.8 milhões para fazer o trabalho. Como há 1.799.998 pessoas desempregadas isso faz com que sobrem apenas 2 pessoas para fazer o trabalho: EU E VOCÊ!!! E como você está lendo esta mensagem, EU fico sobrecarregado de trabalho!!! Vê se começa a trabalhar que desse jeito Não dá!!! 09 – Salve com o nome trabalho.html e visualize como ficou no Internet Explorer. 10 – Se quiser incrementar sua página, colocando mais figuras, linhas divisórias, etc, pode ficar à-vontade. VI – LINKS 01- Abra o Bloco de Notas e inicialize uma página Básica. 02- Acrescente um parágrafo com a palavra Ecologia que te leve para a sua página ecologia.html 03- Acrescente outro parágrafo com a palavra Trabalho que te leve para sua página trabalho.html 04- Acrescente outro parágrafo com a palavra CHÁ que te leve para sua página cha.html 05- Acrescente um outro parágrafo com a palavra Contato que envie um e-mail para o seu correio Eletrônico. 06- Salve e teste sua página no browser. VII – OSCAR 0102030405- Abra o Bloco de Notas e inicialize o HTML. Adicione como título a frase: “Oscar da Internet”. Coloque um som de fundo qualquer de sua preferência. Coloque a cor preto como fundo. Adicione um parágrafo com alinhamento centralizado, na fonte Arial Black, tamanho 8 e cor vermelha o texto “Oscar da Internet” 06- Adicione outro parágrafo com alinhamento à esquerda, na fonte Arial, tamanho 4 e cor verde o texto: ”Um atento leitor nos envia a relação dos filmes que estão fazendo sucesso entre os amantes da informática e manda com a observação de que esta era a lista oficial dos filmes que concorriam ao Oscar. Por força econômica das companhias cinematográficas, acabou sendo substituída na ultima hora:” 07- Agora adicione listas com marcadores, na fonte Arial e cor Pink com o seguinte: ● Categoria Infantil: “Cliper”, “o Golfinho”, “ET”, “o Editor de Textos”, “Olha só quem está Digitando”, “Se meu Modem Falassem” e “o Mágico de Dos”. ● Categoria Drama: “E o Vírus levou”, “Uma janela para o Dos” e “Entre dois computadores”. ● Categoria Aventura: “XT”, “O Extraterrestre”, “Corra que o Vírus vem aí”, “Desejo de Formatar”, “Deletar Nunca”, “Formatar Jamais”, “Byteman” e “Ali Babá e os 40 Pc’s”. ● Categoria Comédia: “Apertem os cintos: O Sistema Caiu”, “Um dia a rede cai” e “Querida formatei o HD” ● Categoria Terror: “A volta dos mouse Vivos...” 08- Finalize o HTML, salve com o nome oscar.html e visualize. 09- Para incrementar ainda mais a nossa página, vamos substituir o primeiro parágrafo por um letreiro. Antes de colocar comandos correspondentes, determine a fonte para Arial Black, tamanho 8 e cor vermelha. 10- Adicione um letreiro com velocidade de 50 com o texto OSCAR DA INTERNET. 11- Salve as alterações e visualize. 12- Modifique o comportamento do texto adicionando o comando Behavior Alternate. 13- Salve e visualize. VIII – TABELA 1 01- Faça uma tabela contendo como linha de título o seguinte: Região e População 02- Deixe a tabela com a seguinte aparência: Região Norte Nordeste Sul População 10.597.305 43.792.133 22.653.700 03- Salve com o nome regioes.html e visualize. IX – TABELA 2 01- Abra o Bloco de Notas e inicialize o HTML 02- Crie uma tabela com 3 colunas e uma linha e adicione 3 Imagens de sua preferência. 03- Salve com o nome tabela1.html e visualize. X – TABELA 3 01- Abra o Bloco de Notas e inicialize o HTML. 02- Adicione o comando <TABLE> e, como no exemplo, mescle as linhas utilizando o comando ROWSPAN. Exemplo: <html> <head> <title>Exemplo de Rowspan </title> </head> <body> <table border="1" width="100%"> <TR> <TD width="33%"> </TD> <TD width="33%"> </TD> <TD width="34%"> </TD> </TR> <TR> <TD width="33%"> </TD> <TD width="33%" rowspan="2">Estas duas linhas serão mescladas</TD> <TD width="34%"> </TD> </TR> <TR> <TD width="33%"> </TD> <TD width="34%"> </TD> </TR> <TR> <TD width="33%"> </TD> <TD width="33%"> </TD> <TD width="34%"> </TD> </TR> </table> </body> </html> 03- Salve e visualize. 04- Crie um novo arquivo no Bloco de Notas e acrescente o seguinte: <html> <head> <title>Exemplo de Colspan</title> </head> <body> <table border="1" width="100%"> <TR> <TD width="33%"> </TD> <TD width="33%"> </TD> <TD width="34%"> </TD> </TR> <TR> <TD width="66%" colspan="2">Estas duas colunas serão mescladas</TD> <TD width="33%" rowspan="2">Estas duas linhas serão mescladas</TD> </TR> <TR> <TD width="33%"> </TD> <TD width="34%"> </TD> </TR> <TR> <TD width="33%"> </TD> <TD width="33%"> </TD> <TD width="34%"> </TD> </TR> </table> </body> </html> 05- Salve e veja como ficou. Exercícios Prontos! I- Ecologia II- Chá III- Imagens na Página IV- Menu V- Trabalho VI- LINK’S VII- Oscar VIII- Tabela 1 IX- Tabela 2 »ir para o sumário --------------------------------------------------------------------------------------- AVANÇADO! SUMÁRIO: Avançado • Porque agora é avançado? • Escolhendo um Editor HTML • Aprendendo a trabalhar com CSS • Aprendendo a fazer layout com tabelas • Usando CSS para editar links • Usando PhotoShop para cortar fotos para usar na web • Aprendendo a usar JavaScript em páginas HTML • Colocando efeitos em páginas HTML • Bloqueando o botão direito do mouse • Colocando imagem no cursor • Criando um menu • Fazendo uma Âncora para adicionar a página aos Favoritos (IE) • Colocando Efeito na barra de rolagem (CSS) • Colocando data e hora e mais uma saudação na página • Fazendo uma Âncora para definir página como Página Inicial (IE) • Criando um Pop-Up do tamanho da imagem • Criando um botão para voltar • Fazendo uma Âncora para Imprimir a página • Fazendo uma Âncora para Salvar a página • Criando sistema de busca em JAVA • Criando um site de verdade • Enviando arquivos via FTP • Comentários finais. --------------------------------------------------------------------------------------»ir para o sumário Porque agora é avançado? Bom, até aqui eu só falei sobre o básico do HTML. Achou difícil? Pois fique sabendo que tudo isso é nada diante de todas as possibilidades que a programação pode oferecer. De agora em diante vamos começar a injetar lógica nas nossas páginas HTMl. Como? Simples vamos usar JavaScript. Esta apostila é de HTML, então eu não vou ensinar a fazer o código em JavaScript, mas ensinarei a manusear-los. Também vamos trabalhar agora com CSS. Tudo vai fica um pouquinho mais complicado. Então eu lhe aconselho a usar um editor de HTML. O editor que eu vou usar aqui para fazer as demonstrações vai ser o Dreamweaver 8. Então vamos começar... Boa leitura! --------------------------------------------------------------------------------------»ir para o sumário Escolhendo um Editor HTML Como eu já disse acima, as coisas agora vão ficar um poucochinho mais complicado, então vamos usar um editor HTML para facilitar as coisas. Existem vários editores de HTML disponíveis pela internet até mesmo gratuitamente. Eles facilitam o trabalho de criação de páginas para Web. Alguns se dedicam à criação de páginas individuais enquanto outros se encarregam da criação e manutenção de todo o site, chegando a maiores níveis de sofisticação e custo. Veja alguns Editores de páginas HTML disponíveis no mercado: - Macromedia Dreamweaver 8 (Recomendo) Adobe PageMil Drumbeart HomeSite HotDog HotMetal HTML Assistant Pro Microsoft FrontPage NetObjects Fusion WebEdit Pro A maioria destas ferramentas pode ser baixada pela Internet para uma avaliação de 30 dias. --------------------------------------------------------------------------------------- »ir para o sumário Aprendendo a trabalhar com CSS CSS significa em inglês: Cascading Style Sheet, que traduzindo para o português fica: Folha de Estilo em Cascata. É usado para alterar cores, fontes, tamanho, espaçamentos, etc. Por exemplo em vez de se usar o marcador <font> para especificar o tamanho, a cor, e a fonte do texto, podemos usar CSS. Exemplo: <style type="text/css"> <!-.style1 { font-family: verdana; font-size: 15px; font-weight: bold; color: #FF0000; } --> </style> Veja algumas noções básicas: Existe duas formas de se usar o CSS. Uma é como no exemplo acima que usa o marcador <style type="text/css"> dentro das delimitações do marcador <head> ou usando o atributo style dentro do marcador, como por exemplo numa DIV o código deve ficar assim: <DIV style=”font-family: verdana; font-size: 15px;font-weight: bold; color: #FF0000;”></DIV> Outra forma de também de usar o CSS é criando um arquivo.css com os atributos. Mas será necessário adicionar o marcador: <link href="arquivo.css" rel="stylesheet" type="text/css" /> Também dentro das delimitações do marcador <head>. A diferença entre essas duas formas de se usar o CSS, é que na primeira opção, o código fica dentro da página HTML. E na outra opção o código fica num arquivo separado. A vantagem de se usar o código CSS em um arquivo.css é que caso você precise ou queira alterar alguma coisa. As alterações serão feitas em todas as páginas que estiverem usando o arquivo.css. Caso esteja usando a primeira opção e precise ou queira alterar alguma coisa, você vai ter que abrir página por página e alterar um por um. A vantagem de se usar o código CSS dentro da página é que não haverá o risco de as formatações ficarem nulas. Como pode ocorrer usando um arquivo.css, pois se esse não for carregado a página ficará com o estilo nulo, ou seja na fonte Times New Roman. Já aconteceu de eu acessar algum site e tudo ficar fora do lugar, por exemplo o menu que ficava na esquerda, fico no meio em cima do texto, as cores ficaram todas diferentes, os tamanhos das letras também, isso acontece porque o arquivo.css que contém todas as formatações não foi carregado. Isso pode ocorrer por causa de um erro no servidor, ou um erro no browser, ou mesmo uma conexão muito lenta, ou sobrecarregada. O Dreamweaver 8 que é o Editor que eu estarei usando nesta apostila, cria automaticamente o código CSS dentro da página. Mas também existe a possibilidade de criar um arquivo.css. Não precisa ser necessariamente um arquivo chamado “arquivo.css” pode ser qualquer nome só que com a extensão .css Os atributos do CSS fica dentro de Chaves {}. Podemos fazer quantos estilos quisermos. Por exemplo, vamos criar um estilo para um texto, de forma que este fique na fonte Verdana, tamanho 12 e na cor verde. O código ficará assim: Repare que o nome do estilo (style1) começa com um ponto (.) isso ocorre quando vamos fazer um estilo para texto, quando vamos fazer um estilo para uma tabela (table) ou uma DIV, por exemplo substituímos o ponto (.) por jogo da velha (#). Depois vem a abertura da chave { e depois vem os atributos font-family (que corresponde ao font face) para especificar a fonte do estilo, font-size para especificar o tamanho do estilo e por final vem o atributo color para especificar a cor do estilo. Depois de colocado todos os atributos devemos fechar a chave }. Veja que todos os atributos são separados com ponto e virgula (;), e existe os dois pontos (:) antes dos valores. Se quisermos alterar a propriedade de uma tabela <table>, devemos atribuir um name ou um id para o marcador <table>, ficando assim: <table id=”table1”> ou <table name=”table1”> No CSS o código deve ficar assim: #table1 { } Caso o name ou o id fosse tabelaprincipal o código CSS ficaria assim: #tabelaprincipal { } O mesmo acontece com os outros marcadores, como <DIV>, <SPAN>, etc Dentro das chaves { } vão os atributos. Por exemplo, se quisermos fazer com que a table1 fique com o fundo preto e com altura de 200 pixels e largura de 500 pixels usando CSS, devemos colocar dentro da chave o atributo background-color: #000000; width:500px; height:300px; Ficando assim o código: #table1 { background-color: #000000; width:500px; height:300px; } --------------------------------------------------------------------------------------»ir para o sumário Aprendendo a fazer layout com tabelas Um jeito fácil e simples de se fazer um layout é usando tabelas. Apesar de estar saindo de uso, as tabelas são umas ferramentas muito úteis na hora de se fazer layout, ainda mais se você estiver iniciando na área do Web Design. Eu nesta apostila estarei falando um pouco de como criar um layout simples, mas que usando a imaginação poderá ficar muito bom. Neste layout, vai conter um topo, duas laterais e um rodapé e claro o meio. Crie uma pasta em algum lugar do seu computador com o nome Layout, é nela que deverá ser salvo todos os arquivos, aproveite e já crie dentro desta pasta outra pasta chamada Images para separar as imagens que serão usadas para fazer o Layout Vamos agora usar o Dreamweaver 8. Abra ele e crie um novo site. Para isso clique no Menu>Site>New Site Depois digite o Site Name: Layout Apostila de HTML e o Local Root Folder coloque o endereço da pasta Layout que você criou. Use o botão (aquela pastinha) que tem ao lado da caixa de texto para achar a pasta. No restante pode deixar do jeito que está. Pressione OK. Depois de feito tudo isso, crie um novo arquivo HTML com o Titulo: Layout. (Use Ctrl+N para criar ou clique no Menu>File>New) Agora dentro da página: Crie uma tabela com 3 colunas com o id=”table_estrutura”. Depois dentro desta tabela crie outra tabela agora contendo 3 linhas e id=”table_estrutura2”. O código deve ficar assim: <table align="center" id="table_estrutura" cellpadding="0" cellspacing="0" width="800"> <TR> <TD id="sombra_1" width="10"> </TD> <TD> <table id="table_estrutura2" align="center" cellpadding="0" cellspacing="0" width="780"> <tr><TD id="td_1" width="100%"> </TD></tr> <tr><TD id="td_2" width="100%"> </TD></tr> <tr><TD id="td_3" width="100%"> </TD></tr> </table> </TD> <TD id="sombra_2" width="10"> </TD> </TR> </table> Agora dentro do td_2 crie outra tabela com 3 colunas novamente. O código agora vai ter que ficar assim: <table align="center" id="table_estrutura" cellpadding="0" cellspacing="0" width="800"> <TR> <TD id="sombra_1" width="10"> </TD> <TD> <table id="table_estrutura2" align="center" cellpadding="0" cellspacing="0" width="780"> <tr><TD id="td_1" width="100%"> </TD></tr> <tr><TD id="td_2" width="100%"> <table id="table_estrutura3" cellpadding="0" cellspacing="0" width="100%"> <TR> <TD id="td_lateral" width="150"> </TD> <TD id="td_meio" width="490"> </TD> <TD id="td_lateral_2" width="140"> </TD> </TR> </table> </TD></tr> <tr><TD id="td_3" width="100%"> </TD></tr> </table> </TD> <TD id="sombra_2" width="10"> </TD> </TR> </table> Agora acrescente o estilo dentro dos marcadores <head></head> o seguinte código CSS: <style type="text/css"> <!-body { margin-left: 0px; margin-top: 0px; margin-right: 0px; margin-bottom: 0px; } --> </style> Agora vamos editar a tabela usando o CSS, ou seja, incrementando o código acima. Vamos começar colocando fundo nas células sombra_1 e sombra_2 Primeiro copie para sua pasta images que deve estar dentro da pasta Layout as fotos do link a seguir: Clique aqui! Depois adicione no código CSS: #sombra_1 { width:10px; height:100%; background-image:url(images/sombra.jpg); background-repeat:repeat-y; } #sombra_2 { width:10px; height:100%; background-image:url(images/sombra2.jpg); background-repeat:repeat-y; } O código CSS todo deve ficar assim: <style type="text/css"> <!-body { margin-left: 0px; margin-top: 0px; margin-right: 0px; margin-bottom: 0px; } #sombra_1 { width:10px; height:100%; background-image:url(images/sombra.jpg); background-repeat:repeat-y; } #sombra_2 { width:10px; height:100%; background-image:url(images/sombra2.jpg); background-repeat:repeat-y; } --> </style> Vamos agora colocar a imagem background.gif como fundo da página Layout Primeiro coloque no código CSS dentro das chaves do body o seguinte: background-image: url(images/background.gif); background-repeat: repeat; Agora deixaremos o fundo da table_estrutura branco e sua altura com 1200 pixels. Adicione a seguinte chave no código CSS: #table_estrutura { background-color:#FFFFFF; height:1200px; } O código incluindo as TAG html deve ficar assim: <html> <head> <title>Layout</title> <style type="text/css"> <!-body { margin-left: 0px; margin-top: 0px; margin-right: 0px; margin-bottom: 0px; background-image: url(images/background.gif); background-repeat: repeat; } #sombra_1 { width:10px; height:100%; background-image:url(images/sombra.jpg); background-repeat:repeat-y; } #sombra_2 { width:10px; height:100%; background-image:url(images/sombra2.jpg); background-repeat:repeat-y; } #table_estrutura { background-color:#FFFFFF; height:1200px; } --> </style> </head> <body> <table align="center" id="table_estrutura" cellpadding="0" cellspacing="0" width="800"> <TR> <TD id="sombra_1" width="10"> </TD> <TD> <table id="table_estrutura2" align="center" cellpadding="0" cellspacing="0" width="780"> <tr><TD id="td_1" width="100%"> </TD></tr> <tr><TD id="td_2" width="100%"> <table id="table_estrutura3" cellpadding="0" cellspacing="0" width="100%"> <TR> <TD id="td_lateral" width="150"> </TD> <TD id="td_meio" width="490"> </TD> <TD id="td_lateral_2" width="140"> </TD> </TR> </table> </TD></tr> <tr><TD id="td_3" width="100%"> </TD></tr> </table> </TD> <TD id="sombra_2" width="10"> </TD> </TR> </table> </body> </html> Agora salve com o nome layout.html Pronto você já tem um Layout!!! Deixe-o guardado, pois mais pra frente vamos utilizar. --------------------------------------------------------------------------------------»ir para o sumário Usando CSS para editar links É muito comum encontrar links em páginas da internet que ficam com um sublinhado ou até mesmo muda de cor, tamanho, fonte etc quando passamos o mouse por cima. Isso é possível graças ao CSS. Agora vou ensinar a fazer com que os links fiquem com esses efeitos. Primeiro vamos ver como tirar o sublinhado de um link. Pois quando criamos um link este fica sublinhado e na cor azul por padrão. Ex: Link Mas nós podemos retirar este sublinhado e alterar a cor usando CSS. Crie uma nova página HTML, lá dentro da pasta Layout com o título: Teste de efeitos nos links com CSS Faça um link como o seguinte: <a href="#">Link</a> Agora adicione dentro dos marcadores <head></head> o seguinte estilo CSS: <style type="text/css"> <!-a:link { text-decoration:none; color:#000000; } --> </style> Salve a página como teste.html e pressione F12 (No Dreamweaver 8) para visualizar a página no seu browser (de preferência no Internet Explorer 7 ou versão superior) Repare que o link não tem mais um sublinhado e nem está na cor azul que é o padrão. Agora vamos fazer com que o link fique sublinhado apenas quando o mouse estiver sobre ele. Adicione as chaves: a:visited { text-decoration:none; color:#000000; } a:hover { text-decoration:underline; color:#000000; } a:active { text-decoration:none; color:#000000; } Salve e visualize novamente (pressione F12 no Dreamweaver 8) Podemos também aumentar o tamanho do link quando o mouse passar por cima e mudar a cor quando clicarmos nele. Para isso adicione font-size:36px; dentro das chaves do a:hover Ficando assim: a:hover { text-decoration:underline; color:#000000; font-size:36px; } E altere o “color:#000000;” das chaves do a:active para “color:#FF0000;” Ficando assim: a:active { text-decoration:none; color:#FF0000; } Então explicando: Para se editar as formatações dos links com CSS usa-se 4 chaves, que são elas: - a:link Para editar os links de primeira impressão - a:visited Para editar apenas os links já visitados - a:hover Para editar os links quando o mouse estiver em cima deles - a:active Para editar os links quando ele for ativado Essas chaves devem ser usadas na seqüência que está colocada, e nunca em fora de ordem, por exemplo se colocar o a:hover antes do a:link não irá dar certo. O comandos comuns do a:hover serão invalidados prevalecendo os comandos do a:link Eu aqui só mostrei alguns dos efeitos que podemos fazer, mais existe muitos outros. É só testar cada comando da lista que o Dreamweaver 8 mostra e você com certeza irá conseguir fazer vários outros. --------------------------------------------------------------------------------------»ir para o sumário PhotoShop para cortar fotos para usar na web Quando colocamos uma foto muito grande numa página da internet esta demora muito pra carregar, para diminuirmos esta demora podemos recortar esta foto em vários pedaços. Para isso utilizamos o PhotoShop. Neste exemplo estarei usando o Adobe PhotoShop CS3 Abra a foto que deseja cortar no Adobe PhotoShop CS3 Por exemplo esta foto da Lamborgini tem 1280x960 pixels e tem 212 KB de tamanho. Para uma conexão rápida isto não é problema, mas nós Web Design e Web Máster não podemos nos esquecer dos usuários que usam conexão discada com 56Kb, já que é um grande percentual dos usuário brasileiros. Então para melhorar o navega mento deste usuário, devemos cortar essa foto em no mínimo 6 parte fazendo assim uma divisão de 212KB por 6 vai dar cerca de 35KB por foto. Ficando muito mais rápido o carregamento da foto num computador com conexão mais lenta. Para cortar usamos a ferramenta FACA do Adobe PhotoShop CS3. Depois de divido a foto vá no Menu>Arquivo>Salvar para web ou apenas pressione Alt+Shift+Ctrl+S e salve-o em arquivo HTMl. Agora é só abrir a pagina no Dreamweaver e copiar o código da tabela e colar no lugar onde deseja colocar a foto cortada. --------------------------------------------------------------------------------------»ir para o sumário Aprendendo usar JavaScript Com a linguagem de JavaScript, podemos injetar lógica em nossas páginas HTML. Nessa apostila eu não irei ensinar a fazer o código JavaScript, apenas a utilizar-lo. Existe vários site na internet que disponibilizam os scripts já prontos. Precisando apenas copiar e colar dentro de sua página. Mas para isso é necessário que conheça o código. Veja um exemplo: <!-- INICIO DO CÓDIGO FECHAR--> <script language="javascript"> setTimeout("self.close();",15000) </script> <!-- FIM DO CÓDIGO FECHAR--> Este código acima serve para fechar uma página depois de determinado tempo. Repare que o código inicia geralmente com um comentário indicando o inicio e fim do código. Repare também que o código usa o marcador <script></script> Então quando for copiar um script já pronto de algum lugar e não tiver os comentários indicando o inicio e o fim do código lembre-se de copiar desde o <script language=”javascript”> até </script> para dar tudo certo. --------------------------------------------------------------------------------------»ir para o sumário Colocando efeitos Existe vários efeitos em JavaScript e ou CSS que podemos usar em nossas páginas HTML. Veja alguns deles: Bloqueando o botão direito do mouse: Coloque o código abaixo dentro dos marcadores <head></head> <!-- INICIO DO CÓDIGO DE BLOQUEIO DO BOTÃO DIREITO--> <SCRIPT language="JavaScript"> function click(){ if (event.button==2){ alert("Botão direito bloqueado!") } if (event.button==3){ alert("") } } document.onmousedown=click </SCRIPT> <!-- FIM DO CÓDIGO DE BLOQUEIO DO BOTÃO DIREITO--> Colocando imagem no cursor: Cole o Script abaixo dentro dos marcadores <head></head> <script type="text/javascript"> function cursor() { trail.style.visibility="visible" trail.style.position="absolute" trail.style.left=event.clientX-200 trail.style.top=event.clientY-25 } </script> Você pode modificar a distância entre a imagem e o cursor modificando o valor das linhas, como mostra em destaque no exemplo abaixo: trail.style.left=event.clientX-200 trail.style.top=event.clientY-25 -200 é a distância vertical que imagem deve ficar em relação ao cursor e -25 é a distância horizontal que a imagem deve ficar em relação ao cursor Acrescente entre os atributos do marcador <BODY> o atributo: onmousemove="cursor()". Então o marcador <BODY> do arquivo ficará mais ou menos assim: <BODY onmousemove="cursor()"> E por último insira em qualquer lugar do arquivo de preferência quase no fim, antes de </BODY> a chamada para o arquivo imagem.gif, que irá seguir o cursor incansavelmente. <IMG id=”trail” style="VISIBILITY: hidden" src="imagem.gif" width="valor" height="valor"> De preferência para imagens pequenas para se colocar no cursor. Imagens muito grandes podem tampar o conteúdo da página. Altere o valor de WIDHT e HEIGTH conforme o tamanho da imagem que vai ser usada. Cuidado ao usar este tipo de efeito para incrementar sua página porque ele pode acabar torrando a paciência do internauta que ao movimentar o cursor tem esse objeto atrapalhando ou distraindo sua atenção. Criando um Menu CSS: Cole o estilo CSS abaixo dentro dos marcadores <head></head>: <style type="text/css"> body { background:#FFFFFF; font-size:1.25ex; font-family:arial,helvetica,freesans,sans-serif; margin:5px 0px 5px 5px; } html>body { background:#FFFFFF; font:x-small arial,helvetica,freesans,sans-serif; margin:5px 0px 5px 5px; padding:0; } a { text-decoration:none; display:block; color:#000000; font-weight:normal; font-family:arial,freesans,helvetica,sans-serif; } * { padding:0; margin:0; } #menu { width:14.2em; border-top:1px solid red; background-color:#CCCCCC; position:absolute; top:0; left:0; font-family:verdana,arial,freesans,helvetica; } #menu ul { background-color:#CCCCCC; /*Cor de background*/ } #menu ul li { border-bottom:1px solid #333333; /*Cor da borda*/ list-style:none; _height:2em; } #menu ul li a { color:#000000; /*Cor do Texto*/ height:1%; padding:0.3em 0.5em; font-family:verdana,arial,freesans,helvetica; } #menu ul li a { padding:0.4em 0.5em; } #menu ul li a:hover { background-color:#666666; /*Cor de Fundo quando selecionado*/ } #menu dl { margin:1em 0 0.5em 1em; padding-bottom:1px; font-family:arial; } #menu dl dd.diff { background:transparent; padding-left:0px; } #menu .rel { height:1.7em; padding-top:0.4em; } #menu .e, #menu .d { display:inline; } </style> Agora cole o código abaixo dentro dos marcadores <body></body>: <div id="menu"> <ul> <li><a <li><a <li><a <li><a <li><a <li><a <li><a <li><a <li><a <li><a <li><a href="http://www.loopdown.t35.com"/>Link href="http://www.loopdown.t35.com"/>Link href="http://www.loopdown.t35.com"/>Link href="http://www.loopdown.t35.com"/>Link href="http://www.loopdown.t35.com"/>Link href="http://www.loopdown.t35.com"/>Link href="http://www.loopdown.t35.com"/>Link href="http://www.loopdown.t35.com"/>Link href="http://www.loopdown.t35.com"/>Link href="http://www.loopdown.t35.com"/>Link href="http://www.loopdown.t35.com"/>Link 1</a></li> 2</a></li> 3</a></li> 4</a></li> 5</a></li> 6</a></li> 7</a></li> 8</a></li> 9</a></li> 10</a></li> 11</a></li> <li><a <li><a <li><a <li><a <li><a <li><a <li><a <li><a <li><a href="http://www.loopdown.t35.com"/>Link href="http://www.loopdown.t35.com"/>Link href="http://www.loopdown.t35.com"/>Link href="http://www.loopdown.t35.com"/>Link href="http://www.loopdown.t35.com"/>Link href="http://www.loopdown.t35.com"/>Link href="http://www.loopdown.t35.com"/>Link href="http://www.loopdown.t35.com"/>Link href="http://www.loopdown.t35.com"/>Link 12</a></li> 13</a></li> 14</a></li> 15</a></li> 16</a></li> 17</a></li> 18</a></li> 19</a></li> 20</a></li> </ul> </div> Adicionando página aos Favoritos: Cole o código abaixo onde queira que seja o link para adicionar a Página aos Favoritos. Lembre-se de alterar o Endereço e o Título da página <!--inicio do código adicionar aos favoritos--> <a onclick="window.external.AddFavorite('http://www.endereço.com','Título da Página');" href="#">Adicionar aos Favoritos!<a> <!--fim do código adicionar aos favoritos--> Você também pode usar uma imagem como link! Colocando efeito na Barra de Rolagem: Cole o código abaixo dentro dos marcadores <head></head>: <!-- inicio do código para mudar a cor da barra--> <style type="text/css"> body { scrollbar-face-color:#666666; scrollbar-shadow-color: #333333; scrollbar-highlight-color: #8c96a5; scrollbar-3dlight-color: #333333; scrollbar-darkshadow-color: #333333; scrollbar-track-color: #999999; scrollbar-arrow-color: #e7e7ef; } </style> <!-- fim do código para mudar a cor da barra--> Altere as cores para mudar a cor da Barra de Rolagem da página Colocando Data e Hora com Saudação na página: Cole o código abaixo no lugar onde queira que apareça a Data e a Hora: <!--inicio do código data e hora--> <script> var dataHora,xHora,xdia,dia,xMinuto,xSegundo,mes,ano,txtsaudacao; dataHora=new Date(); xHora=dataHora.getHours(); dataHora = new Date(); xDia = dataHora.getDay(); dsem = new Array(7); dsem[0] = "Domingo"; dsem[1] = "Segunda-feira"; dsem[2] = "Terça-feira"; dsem[3] = "Quarta-feira"; dsem[4] = "Quinta-feira"; dsem[5] = "Sexta-feira"; dsem[6] = "Sábado"; if (dia < 10) {dia = "0" + dia} dia = dataHora.getDate(); mes = dataHora.getMonth(); dmes = new Array(12); dmes[0] = "Janeiro"; dmes[1] = "Fevereiro"; dmes[2] = "Março"; dmes[3] = "Abril"; dmes[4] = "Maio"; dmes[5] = "Junho"; dmes[6] = "Julho"; dmes[7] = "Agosto"; dmes[8] = "Setembro"; dmes[9] = "Outubro"; dmes[10] = "Novembro"; dmes[11] = "Dezembro"; ano = dataHora.getFullYear(); document.write("<font size=2 face='verdana' color=#666666>" + dsem[xDia] + ", " + dia + " de " + dmes[mes] + " de " + ano + ""); </script> <!--fim do código data e hora--> Agora cole o código abaixo onde queira que apareça a saudação: <!--inicio do código saudação da data e hora--> <script language="JavaScript"> <!-document.write("<dl><dd>") day = new Date() hr = day.getHours() if (hr ==1) document.write("Já é 1 da manhã;! Você; não dorme não?") if (hr ==2) document.write("Já é 2 da manhã;! Vai dormir!!!") if (hr ==3) document.write("Já é 3 da manhã;! Você é um vampiro ou o que?!?!") if (hr ==4) document.write("São 4 da manhã! Você não devia estar na cama agora?!?!") if (hr ==5) document.write("Meu, 5 da manhã, já está clareando e você ainda ta aí!") if (hr ==6) document.write("6 da manhã: Deus ajuda quem cedo madruga!") if ((hr ==7) || (hr ==8) || (hr == 9) || (hr ==10)) document.write("Bom dia!") if (hr ==11) document.write("11 da manhã, está quase na hora do almoço!") if (hr ==12) document.write("Meio-dia! Que tal ir almoçar?") if (hr ==13) document.write("1 hora da tarde! Já almoçou hoje?") if ((hr==14) || (hr==15)) document.write("Boa tarde!") if (hr ==16) document.write("Já deu um tempo pra ver o céu lá fora, hoje?") if (hr==17) document.write("Hora do cafezinho (ou do chá das 5 ;)!") if (hr==18) document.write("Bom final de tarde!") if ((hr==19) || (hr==20) || (hr==21) || (hr==22)) document.write("Boa noite!") if (hr==23) document.write("Já é quase meia-noite!") if (hr==0) document.write("Meia-noite! Já é um novo dia!") document.write("</dl>"+"</font>") //---> </script> <!--fim do código saudação da data e hora--> Dica: Crie uma tabela com duas colunas, e coloque cada código em uma célula, ficando uma na frente da outra. Veja o exemplo Clique aqui! Definindo a página como Pagina Inicial: Cole o código abaixo no lugar onde queira que apareça o link. Lembre-se de alterar o Endereço da página. <!--inicio do código deixar como página inicial--> <a href="#" onclick="this.style.behavior='url(#default#homepage)';this.setHomePage('ht tp://www.endereço.com');">Deixe como Página Inicial!</a> <!--fim do código deixar como página inicial--> Você também pode usar uma imagem como link! Criando um Pop-up do tamanho da Imagem: Crie uma página HTML com o seguinte código: <html> <head> <script language="javascript"> function Resize() { var ResizeH,ResizeW; LarguraImagem = document ['figura'].width; AlturaImagem = document ['figura'].height; var JanH, JanW; if (document.all) { JanH JanW } else JanW JanH } = = { = = document.body.clientHeight; document.body.clientWidth; innerWidth; innerHeight; ResizeH = AlturaImagem - JanH; ResizeW = LarguraImagem - JanW; window.resizeBy(ResizeW,ResizeH); } function ExibeImagem() { var query=window.location.search; if(query.indexOf("?") == -1) { document.write("Foto não localizada."); } else { var str="?foto="; var imagem = query.slice(str.length); var imprime_imagem = "<img src='" + imagem + "' name='figura' border='0' onload='Resize();'>"; document.getElementById("exibe_imagem").innerHTML = imprime_imagem; } } </script> </head> <body onLoad="ExibeImagem()" topmargin="0" leftmargin="0"> <div id="exibe_imagem"></div> </body> </html> Salve esta página como pop_up.html Agora adicione o código a seguir entre os marcadores <head></head> da página onde irá ficar os links paras as fotos. <script language="javascript"> function AbreImagem(imagem) { var url = 'pop_up.html?foto=' + imagem; popup = window.open(url,'_blank','scrollbars=no,status=no,toolbar=no,resizable=no, location=no,menu=no,width=50,height=50'); popup.focus(); } </script> Lembre-se de deixar a página pop_up.html no mesmo diretório da página onde estiverem os links. Veja como deve ficar o link: <a href="javascript:AbreImagem('endereço da foto');"> Clique par pop-up tamanho da imagem!</a> Geralmente se usa uma miniatura da foto para se fazer o link. Então acrescenta-se o marcador <img> entre os marcadores <a></a> Criando um botão para Voltar: Adicione o código a seguir onde queira que fique o botão para voltar <input type="button" name="voltar" value="Voltar" onclick="history.go(1)"> Pode-se colocar uma foto como botão. Fazendo uma âncora para Imprimir a página: Cole o código abaixo dentro dos marcadores <head></head> da página que deseja colocar um botão para imprimir <script language="JavaScript"> function printit(){ if (NS) { window.print() ; } else { var WebBrowser = '<OBJECT ID="WebBrowser1" WIDTH=0 HEIGHT=0 CLASSID="CLSID:8856F961-340A-11D0-A96B-00C04FD705A2"></OBJECT>'; document.body.insertAdjacentHTML('beforeEnd', WebBrowser); WebBrowser1.ExecWB(6, 2); } } </script> Agora cole o código abaixo no lugar onde deseje que apareça o botão para Imprimir <script language="JavaScript"> var NS = (navigator.appName == "Netscape"); var VERSION = parseInt(navigator.appVersion); if (VERSION > 3) { document.write('<form><input type=button value="Imprimir" name="Print" onClick="printit()"></form>'); } </script> Fazendo uma âncora para Salvar a página Cole o código abaixo dentro dos marcadores <head></head> da página <script language="JavaScript"> function doSaveAs(){ if (document.execCommand){ if (isReady){document.execCommand("SaveAs");} } } </script> Agora faça uma Âncora como a seguir: <a href="javascript:doSaveAs()">Clique aqui para salvar está página</a> Pode-se usar uma foto como link também. --------------------------------------------------------------------------------------»ir para o sumário Sistema de busca em JAVA Uma ferramenta que não pode faltar em um site é um sistema de busca. Aqui eu vou mostrar como fazer um em JAVA. Vai ser um sistema de busca pré-programado simples. Crie uma página HTML com o código a seguir: <html> <head> <title>Busca Interna</title> </head> <body> <font face="verdana" size="2" color="#666666"> <!--inicio script de busca--> <form method="GET"> <p align="center"> <font size="+3" face="Verdana, Arial, Helvetica, sansserif"><B>Buscar:</b> </font><font face="Verdana, Arial, Helvetica, sans-serif"> <font size="2"> <input type="text" name="query" size="50" style="font-size: 9 pt; color: #000000; font-family: Verdana; font-variant: small-; border: 1 solid #000000"> </font></font> <font face="Verdana, Arial, Helvetica, sans-serif" size="2"> <input type="submit" value="Buscar" style="font-size: 8 pt; color: #000000; font-family: Verdana; font-variant: small-caps; border: 1 solid #000000"> </font> </form> <script language="javascript"> function kw_list () { this.keywords = new Array (); this.num_words = 0; this.query = ""; this.original_query = ""; this.query_length = 0; this.possible_points = 0; this.multiple = points_title + points_keywords + points_description; this.get_words = get_query; this.no_query = no_query_found; } function get_query () { this.query = top.location.search.substring (top.location.search.indexOf ('=') + 1); while ((the_plus = (this.query.indexOf ("+", 0))) != -1) { this.query_length = this.query.length; this.query = this.query.substring (0, the_plus) + " " + this.query.substring (the_plus + 1); } this.original_query = unescape (this.query); this.query = this.original_query.toLowerCase (); this.query_length = this.query.length; if (this.query != "") { var query_pointer = 0; var end_word = 0; var at_end = 0; while ((this.num_words <= (max_keywords - 1)) && (! at_end)) { end_word = this.query.indexOf (" ", query_pointer); if (end_word == query_pointer) query_pointer++; else { if (end_word >= (this.query_length - 1)) at_end = 1; if (end_word != -1) this.keywords[this.num_words] = (this.query.substring (query_pointer, end_word)).toLowerCase (); else { this.keywords[this.num_words] = this.query.substring (query_pointer, this.query_length); at_end = 1; } this.num_words++; if (query_pointer != -1) query_pointer = end_word + 1; if (query_pointer > (this.query_length - 1)) at_end = 1; } } if (this.num_words == 0) return (0); else { this.possible_points = this.multiple * this.num_words; return (1); } } else return (0); } function no_query_found () { document.writeln ('<link rel="stylesheet" href="gp.css">'); document.writeln ('<CENTER><P>Pesquisa em branco.</P></CENTER>'); } function entry (url, title, keywords, description) { this.url = url; this.title = title; this.keywords = keywords; this.description = description; this.points = 0; this.search_entry = find_keyword; this.print_entry = print_result; } function find_keyword (the_word) { var the_title = this.title.toLowerCase (); var the_keywords = this.keywords.toLowerCase (); var the_description = this.description.toLowerCase (); if ((the_title.indexOf (the_word)) != -1) this.points += points_title; if ((the_keywords.indexOf (the_word)) != -1) this.points += points_keywords; if ((the_description.indexOf (the_word)) != -1) this.points += points_description; } function print_result (possible_points) { document.writeln ('<A HREF="' + this.url + '" target="_self">' + this.title + '</A> - ' + this.description + '<br>'); } function no_entry_printed (the_query) { document.writeln ('<link rel="stylesheet" href="gp.css">'); document.writeln ("<CENTER><P> Não há ocorrencia da palavra <U><B>" + the_query + "</B></U>.</P></CENTER>"); } function print_intro (the_query) { document.writeln ("<CENTER><P>Os resultados da pesquisa por <U><B>" + the_query + "</B></U> são:</P></CENTER>"); } function begin_search () { var key_list = new kw_list; var entry_printed = 0; if (! key_list.get_words ()) key_list.no_query (); else { var counter = 0; var counter2 = 0; for (counter = 0; counter < entry_num; counter++) for (counter2 = 0; counter2 <= (key_list.num_words - 1); counter2++) the_entries[counter].search_entry (key_list.keywords[counter2]); for (counter = key_list.possible_points; counter > 0; counter--) { for (counter2 = 0; counter2 < entry_num; counter2++) { if (counter == the_entries[counter2].points) { if (entry_printed != 1) { entry_printed = 1; print_intro (key_list.original_query); } the_entries[counter2].print_entry (key_list.possible_points); } } } if (! entry_printed) no_entry_printed (key_list.original_query); } } the_entries = new Array (); //aqui vai as entradas para a pesquisa (endereço, titulo, palavra-chave, descrição) the_entries[0] = new entry ("http://www.loopdown.t35.com", "LooP Down | O maior site de downloads da Internet!", "downloads, músicas, music, softwares, carros, car, utilidades, programação, games, emuladores, celulares, games java, wallpapers, toques mp3 gratis, toques midi grátis", "Aqui no LooP Down você baixa de tudo!"); the_entries[1] = new entry ("http://www.loopdowncarros.t35.com","LooP Down | Carros","carros car, caminhonetas, pickup, dub, tuning, big foot, rodas","Veja milhares de fotos e vídeos de carros de todo tipo!"); //abaixo vai o número de entradas existentes var entry_num = 2; //aumenta de acordo com as obcoes de busca no caso 2 ate agora var max_keywords = 20; //aumenta de acordo com as obcoes de busca no caso 2 ate agora var points_title = 2; //aumenta de acordo com as obcoes de busca no caso 2 ate agora var points_keywords = 2; //aumenta de acordo com as obcoes de busca no caso 2 ate agora var points_description = 1; begin_search (); </script> <!--fim script de busca--> </font> </body> </html> Salve como buscar.html --------------------------------------------------------------------------------------»ir para o sumário Criando um site de verdade Abra no Dreamweaver 8 o site Layout Apostila de HTML aquele que você deve ter criado quando falei sobre layout lembra? Então agora vamos usar ele. Vamos fazer um site pequeno sobre carros, Nele vai conter fotos e um vídeo. 1- Abra a página layout.html e salve como index.html 2- Cole as fotos do link a seguir dentro da pasta Images Clique aqui! 3- Dentro do td_1 coloque a imagem top_img.jpg 4- Dentro do td_meio faça um parágrafo e escreva Fotos no tamanho +4, na fonte Verdana e na cor Preta. 5- Cole o seguinte código corespondente a uma tabela com as fotos logo em baixo do texto Fotos. <table align="center" width="600"> <TR><TD height="180"><div align="center"><a href="http://usercash.com/go/1/37059/http://loopdowncarros.t35.com/images/ audi/tt/big/audittroadster08da8.jpg" target="_blank"><img src="images/04.jpg" alt="Clique para Ampliar!" border="0" width="160" height="120"/></a></div></TD><TD><div align="center"><a href="http://usercash.com/go/1/37059/http://loopdowncarros.t35.com/images/ audi/tt/big/545454588878777111.jpg" target="_blank"><img src="images/20.jpg" alt="Clique para Ampliar!" border="0" width="160" height="120"/></a></div></TD><TD><div align="center"><a href="http://usercash.com/go/1/37059/http://loopdowncarros.t35.com/images/ audi/tt/big/999998897878787555.jpg" target="_blank"><img src="images/23.jpg" alt="Clique para Ampliar!" border="0" width="160" height="120"/></a></div></TD></TR> <TR><TD height="180"><div align="center"><a href="http://usercash.com/go/1/37059/http://loopdowncarros.t35.com/images/ mercedes_benz/glk/big/095901010101508400.jpg" target="_blank"><img src="images/05.jpg" alt="Clique para Ampliar!" border="0" width="160" height="120"/></a></div></TD><TD><div align="center"><a href="http://usercash.com/go/1/37059/http://loopdowncarros.t35.com/images/ mercedes_benz/glk/big/659099889010077800.jpg" target="_blank"><img src="images/02.jpg" alt="Clique para Ampliar!" border="0" width="160" height="120"/></a></div></TD><TD><div align="center"><a href="http://usercash.com/go/1/37059/http://loopdowncarros.t35.com/images/ mercedes_benz/glk/big/000000000854848787.jpg" target="_blank"><img src="images/03.jpg" alt="Clique para Ampliar!" border="0" width="160" height="120"/></a></div></TD></TR> <TR><TD height="180"><div align="center"><a href="http://usercash.com/go/1/37059/http://loopdowncarros.t35.com/images/ ferrari/big/aae222511.jpg" target="_blank"><img src="images/06.jpg" alt="Clique para Ampliar!" width="160" height="120" border="0"/></a></div></TD><TD><div align="center"><a href="http://usercash.com/go/1/37059/http://loopdowncarros.t35.com/images/ ferrari/big/26565959598888.jpg" target="_blank"><img src="images/07.jpg" alt="Clique para Ampliar!" border="0" width="160" height="120"/></a></div></TD><TD><div align="center"><a href="http://usercash.com/go/1/37059/http://loopdowncarros.t35.com/images/ ferrari/big/5454648449993.jpg" target="_blank"><img src="images/09.jpg" alt="Clique para Ampliar!" width="160" height="120" border="0"/></a></div></TD></TR> </table> 6- Crie um novo parágrafo e escreva Vídeos no mesmo estilo que Fotos 7- Agora em baixo em um novo parágrafo cole o seguinte código: <embed src="http://br.geocities.com/contatoloopdown/racha4.mpeg" width="511" height="374" autostart="false" loop="false"> 8- Faça um outro paragrafo para dar um espaço em branco até chegar no rodapé 9- No td_3 deixe o fundo na cor #666666 e a altura com 80px 10- Escreva: ©Copyright – 2008 na cor Branca, fonte Verdana e tamanho 2 Pronto! Veja como deve ficar: --------------------------------------------------------------------------------------»ir para o sumário Enviando arquivos via FTP Agora vamos mandar este site para Internet! Primeiramente você vai ter que criar uma conta em algum serviço de hospedagem, pode ser pago ou um gratuito, isso daí é com você. Aqui vou usar o Geocities do Yahoo um serviço de hospedagem gratuito. Primeiro acesse http://br.geocities.yahoo.com/ Crie um novo ID com o nome do site Esse ID vai ser o nome do site. No meu caso foi Carros810 Depois de criado um novo ID clique em “Comece a construir agora” Depois escolha o categoria que vai ser o seu site, neste caso Automóveis Digite o código e clique em “Enviar este Formulário” Depois clique em “FTP e Carregamento Fácil” Veja as configurações do FTP Agora configure o Dreamweaver de acordo. Clique no menu>site>Manage sites... Clique em Edit, Depois em Remote Info, Escolha FTP em Access, digite o FTP host (servidor), o Login (usuário) e o Password (senha) conforme instruções do serviço de hospedagem. O Host Directory pode-se deixar em branco. E por fim selecione a opção Automatically upload files to server on save para quando salvar a página os arquivos sejam enviador para o servidor automaticamente. Clique em OK. Agora salve (CTRL+S) a página index.html novamente. Caso não salve, de um espaço em qualquer lugar da página só para poder salvar. Pois como você já deve ter salvado, e como o arquivo não foi modificado o Dreamweaver não vai salvar. Para ele salvar você vai ter que fazer alguma modificação, como por exemplo, dar um espaço em algum lugar da página de forma que apareça um * na guia. Agora todos os arquivos da página como: fotos, estão sendo enviados para o servidor automaticamente. Depois de terminado o Upload. É só acessar o endereço do site como, por exemplo, o meu http://geocities.yahoo.com.br/contatoloopdown --------------------------------------------------------------------------------------- »ir para o sumário Comentários finais Encerrando... Eu espero ter ajudado você caro leitor que leu minha primeira apostila. Espero que você com ela consiga fazer o seu próprio site, e que de agora em diante comece a adquirir habilidades na área e até quem sabe se torne um profissional. Prossiga não pare por aqui! Marcos Rogério Fernandes Confia os teus cuidados ao Senhor, e ele te susterá; jamais permitirá que o justo seja abalado Salmos 55:22
Download