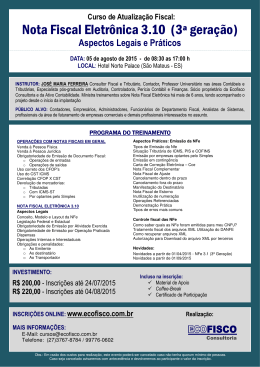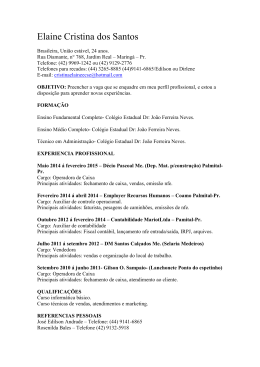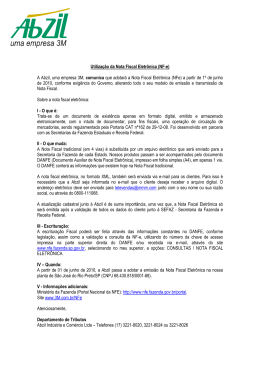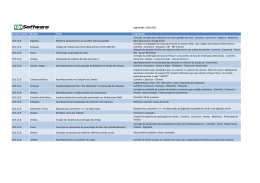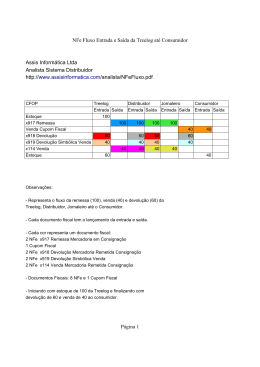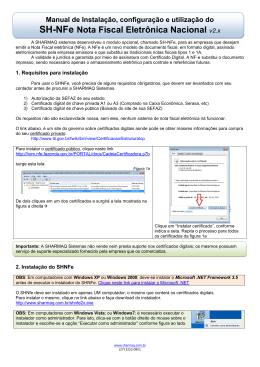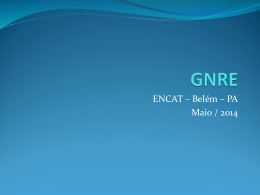MANUAL DA NOTA FISCAL ELETRÔNICA Guia do utilizador Índice MANUAL DA NOTA FISCAL ELETRÔNICA............................................................................................. 4 INTRODUÇÃO AO MANUAL.................................................................................................................. 5 FERRAMENTAS.................................................................................................................................... 6 01 - Atualizar CEP.............................................................................................................................. 7 02 - Corrigir Cadastros....................................................................................................................... 8 Produtos............................................................................................................................................ 9 Clientes............................................................................................................................................12 Vendedor......................................................................................................................................... 15 Forma de Pagamento..................................................................................................................... 18 CFOP...............................................................................................................................................21 Transportadora................................................................................................................................ 24 EAN Inválido................................................................................................................................... 27 03 - Ver Tabela CFOP-ICMS............................................................................................................ 28 04 - Sincronizar Script...................................................................................................................... 29 05 - Utilitários NFe............................................................................................................................30 Gerar Estorno................................................................................................................................. 31 Carta de Correção.......................................................................................................................... 40 NFe Vinculada ECF........................................................................................................................ 50 06 - Usuários.....................................................................................................................................58 Configuração de Usuários.............................................................................................................. 59 07 - Configuração............................................................................................................................. 60 Geral................................................................................................................................................61 Liberação.........................................................................................................................................63 Config OBS. CFOP.........................................................................................................................64 Config NFe...................................................................................................................................... 66 08 - Configuração E-mail..................................................................................................................71 ENVIAR NOTA.................................................................................................................................... 74 Consultar Vendas.............................................................................................................................. 75 Transporte......................................................................................................................................... 85 NF Referenciada............................................................................................................................... 92 Local de Entrega...............................................................................................................................96 Observações......................................................................................................................................97 Comandos......................................................................................................................................... 98 Dados Obrigatório Cliente.................................................................................................................99 RE-IMPRIMIR NFE............................................................................................................................100 CANCELAR NOTA............................................................................................................................ 105 STATUS DA NOTA............................................................................................................................115 ENVIAR XML E-MAIL....................................................................................................................... 117 ENVIAR E-MAIL CONTADOR...........................................................................................................126 AJUDA............................................................................................................................................... 131 01 - Sobre....................................................................................................................................... 132 02 - Suporte Remoto...................................................................................................................... 137 SAIR...................................................................................................................................................138 UTILITÁRIOS.....................................................................................................................................139 01 - Configuração Impressora........................................................................................................ 140 02 - Configuração Vídeo.................................................................................................................141 03 - Ver Impressoras Disponíveis.................................................................................................. 142 04 - Agenda Telefônica...................................................................................................................143 05 - Calculadora..............................................................................................................................147 06 - Calendário............................................................................................................................... 148 07- Drives Instalados...................................................................................................................... 149 08 - Usuário Windows.................................................................................................................... 150 09 - Consulta SQL.......................................................................................................................... 151 10 - Scripts Atualizações................................................................................................................ 152 11 - Exportar Dados........................................................................................................................153 12 - Cor Menu Principal................................................................................................................. 154 13 - Cor Letras Menu Principal...................................................................................................... 155 14 - Fonte Letras Menu Principal................................................................................................... 156 Dúvidas Frequentes - FAQ..................................................................................................................157 Dúvidas Frequentes.......................................................................................................................... 158 NFe de Combustível......................................................................................................................... 160 MANUAL DA NOTA FISCAL ELETRÔNICA - NFe MANUAL NFE Bem Vindos ao Manual do Sistema de NFe. Este é o Menu inicial do sistema para emissão de NFe. Neste manual, explicaremos como funciona todas as rotinas do MC NFe. FERRAMENTAS 01 - Atualizar CEP Esta rotina é utilizada para atualizar o Código SEFAZ, através do CEP do cadastro de Cliente. Observe abaixo: Você deverá informar o CEP para o qual deseja atualizar o Código SEFAZ do cadastro dos seus clientes. Conforme mostra o exemplo abaixo, foi informado o " CEP 96180000 " e o " Código NFe - SEFAZ 4303509 " Após ter confirmado, clicando no botão " Atualizar Código NFe ", automaticamente, TODOS os cadastros de clientes que estejam com este CEP, serão atualizados para aquele Código NFe. 02 - Corrigir Cadastros Produtos Nesta rotina é possível corrigir o cadastro de produtos. Clique no botão " Ver produtos " e observe na lista de produtos abaixo, os produtos em destaque, que possuem caracter especial na sua descrição. Clicando sobre o botão " Corrigir Produtos ", o sistema faz uma verificação no cadastro dos produtos, corrigindo por exemplo, a descrição dos produtos, caso algum deles possua caracter especial. Exemplos: (ç ´ ^ ~) Após ter clicado sobre o botão " Corrigir Produtos ", observe que, caso tenha produtos com caracteres especiais, como o caso acima, o sistema eliminará esse caracter especial. Observe abaixo: OBSERVAÇÃO: Nesta rotina, também é possível fazer a correção do Código de Barras dos produtos, clicando sobre o botão " Validar EAN ". Clientes Rotina destinada a correção no Cadastro de Clientes. Clicando sobre o botão " Ver Clientes ", você visualiza o cadastro de todos os seus clientes. Observe que o nome do cliente, nos campos em destaque abaixo, possuem caracter especial. Esta rotina, faz uma verificação no cadastro dos clientes, corrigindo por exemplo, o nome dos clientes, caso algum deles possua caracter especial. Observe abaixo a lista de clientes: Clique sobre o botão " Corrigir Clientes ", e observe que, caso possua cadastro de clientes com caracteres especiais, como o caso acima, o sistema eliminará esse caracter especial. Vendedor Rotina desenvolvida para corrigir o cadastro dos vendedores. Clicando uma vez sobre o botão " Corrigir Vendedor ", você visualiza o cadastro de todos os vendedores. Observe que o nome do vendedor, nos campos em destaque abaixo, possuem caracter especial. Esta rotina, faz uma verificação no cadastro dos vendedores, corrigindo por exemplo, o nome, caso algum deles possua caracter especial. Clicando mais uma vez sobre o botão " Corrigir Vendedor ", o sistema automaticamente já faz a correção do caracter especial, e mostra na tela, o cadastro do vendedor corrigido. Forma de Pagamento Rotina desenvolvida para corrigir a tabela de Forma de Pagamento. Clicando uma vez sobre o botão " Corrigir FRPGTO ", você visualiza a Tabela Forma de Pagamento. Observe que as formas de pagamento, em destaque abaixo, possuem caracter especial. Esta rotina, faz uma verificação na Tabela Forma de Pagamento, corrigindo, caso alguma delas possua caracter especial. Clicando mais uma vez sobre o botão " Corrigir FRPGTO ", o sistema automaticamente já faz a correção do caracter especial, e mostra na tela, a Tabela Forma de Pagamento, corrigida. Rotina para corrigir a Tabela de CFOP. CFOP Clicando uma vez sobre o botão " Corrigir CFOP ", você visualiza a Tabela de CFOP. Observe que os campos em destaque abaixo, possuem caracter especial. Esta rotina, faz uma verificação na Tabela de CFOP, corrigindo, caso algum deles possua caracter especial. Clicando mais uma vez sobre o botão " Corrigir CFOP ", o sistema automaticamente já faz a correção do caracter especial, e mostra na tela, a Tabela de CFOP corrigida. Transportadora Rotina para correção na Tabela de Transportadoras. Clicando uma vez sobre o botão " Corrigir Transportadora ", você visualiza a Tabela de Transportadora. Observe que, o campo em destaque abaixo, possui um caracter especial. Esta rotina, faz uma verificação na Tabela de Transportadora, corrigindo, caso algum campo possua caracter especial. Clicando mais uma vez sobre o botão " Corrigir Transportadora ", o sistema automaticamente já faz a correção do caracter especial, e mostra na tela, a Tabela de Transportadora, corrigida. EAN Inválido 03 - Ver Tabela CFOP-ICMS Nesta tela podemos visualizar a Tabela de ICMS e a Tabela de CFOP, conforme está cadastrado no MC Sistemas. 04 - Sincronizar Script Esta rotina de sincronizar script, é utilizada quando é necessário atualizar a Versão da NFe. Daí, é utilizado este botão de " Comparar Script " para que o sistema faça uma comparação se há diferença entre as versões. Observe a imagem abaixo, após clicar no botão " Comparar Script ". OBSERVAÇÃO: Esta rotina é utilizada pelos técnicos da MC Sistemas, no momento da atualização do sistema. 05 - Utilitários NFe Gerar Estorno Estornar uma Nota Fiscal Eletrônica, é desfazer a operação de quando a mesma foi inserida. Esta rotina serve para gerar estorno. É utilizada quando é ultrapassado o prazo de cancelamento de uma NFe, que é de 24 horas, a contar do momento em que foi autorizado o uso pela Sefaz, desta NFe. Para " Gerar Estorno " de uma NFe, devemos fazer o seguinte procedimento: 1º - Localize a chave de acesso da NFe: Para localizar a chave de acesso da NFe, você deverá clicar sobre o botão " Re-Imprimir NFe ", após clique no botão " Atualizar " , verifique se a opção " Mostrar Somente as de Hoje " encontra-se marcada, caso esteja marcada, desmarque e clique novamente no botão " Atualizar ", caso já esteja dermarcada, localize a NFe na qual deseja fazer o estorno, clique sobre ela, e clique no botão " Copiar Chave ". Observe o destaque abaixo: 2º - Acesse a Tela de Utilitários NFe: Clique sobre o menu Ferramentas, e após clique na opção " 05 Utilitários NFe ". 3º - Informar a chave de acesso no campo " Chave de Acesso NFe " : Neste campo será informado a chave de acesso que você já copiou anteriormente. Para informar a chave, pressione " Ctrl + V " ou " Clique com o botão direito do mouse, e clique em colar ". Após, clique em " OK ". Note que após ter informado a chave de acesso, e ter confirmado clicando no " OK ", o botão " Gerar Estorno " já estará disponível. Observe que é mostrado na tela, algumas informações referentes a chave de acesso da nota, com o número da nota, código e nome do cliente, data de emissão e valor em R$ da NFe. Clique no botão em destaque abaixo, " Gerar Estorno " . Após ter clicado no botão acima, feche esta tela, e vá no Menu " Enviar Nota ". Note que o sistema gera automaticamente uma nova nota, referente a solicitação de estorno, com a numeração na sequência da última NFe emitida. Faça o prodecimento de enviar a nota para a Sefaz. OBSERVAÇÃO: Este procedimento de envio da NFe, será explicado no seguimento deste manual. Primeiramente, deve-se referenciar esta NFe de estorno. Clique sobre a NFe, vá na aba " NF Referenciada", e selecione a opção " NFe". Você deverá preencher neste campo, a chave de acesso da NFe, na qual será estornada. Clique no botão " NFe ", e logo após, observe a tela que aparece. Neste campo, você deve informar a " Justificativa " para o estorno da nota. Preencha este campo de acordo com a sua necessidade, e após clique em " OK " . O sistema mostra na tela as opções para impressão. Clique no botão " OK " . Este é o DANFE - Documento Auxiliar da Nota Fiscal Eletrônica. Observe o campo em destaque abaixo: Natureza da Operação: 999 - Estorno da NFe não cancelada no prazo legal. Pronto, é só imprimir o DANFE referente ao estorno. O estorno da NFe 000063 está feito. OBSERVAÇÃO: INSTRUÇÕES PARA EMISSÃO Dispõe sobre a forma de emissão da Nota Fiscal Eletrônica (NF-E) de estorno na hipótese em qua a operação não tenha sido concretizada e o cancelamento da NF-E não for transmitido no prazo regulamentar, O SECRETÁRIO DA FAZENDA DO ESTADO DO CEARÁ, no uso das atribuições que lhe confere o inciso I. do Art. 904 do Decreto nº 24.569, de 31 de julho de 1997 (Regulamento do ICMS do Estado do Ceará), considerando a necessidade de disciplinar a forma de anulação da Nota Fiscal Eletrônica emitida para acobertar operação relativa à circulação de mercadorias não concretizada, quando o seu cancelamento não for efetuado no prazo de que trata a cláusula décima segunda do Ajuste Sinief nº 07, de 5 de outubro de 2005. Carta de Correção Esta rotina é utilizada para fazer correções na NFe. Para fazer uma correção, faça os seguintes procedimentos: Localize a chave de acesso correspondente a NFe que deseja fazer a correção, e preencha no campo " Chave de Acesso NFe " . Pressione o botão " OK ". Note que é mostrado na tela, algumas informações que são referentes a esta chave de acesso, como o número da nota, código e nome do cliente, data de emissão e valor em R$ da nota. Após, clique no botão " Carta Correção " . Observe com atenção as próximas imagens que demonstram o passo a passo para fazer a correção. Identificador de contole do Lote de envio do Evento: O sistema busca por padrão, o número 1. Clique em " OK ". Código do órgão de recepção do Evento: O sistema busca o código do estado emitente, neste caso, o " 43 ", que é referente ao estado do Rio Grande do Sul. Clique em " OK ". CNPJ ou o CPF do autor do Evento: O sistema já busca automático o CNPJ ou CPF do emitente. Confira se está correto, e clique em " OK ". Sequencial do evento para o mesmo tipo de evento: O sistema já busca automaticamente o número 1. Mas você poderá modificar, conforme a sequência numérica. Clique em " OK ". Exemplo: Se você estiver realizando a primeira correção nesta NFe, mantenha o sequencial do evento, número 1. Caso seja a segunda correção que você estiver fazendo nesta NFe, o sequencial do evento, será o número 2, e assim sucessivamente. Correção a ser considerada: Neste campo você deverá apagar a mensagem que está ali. OBSERVAÇÃO: É importante que você consulte seu Contador. É ele quem deverá lhe orientar que correção você deverá informar. Escreva a correção a ser considerada para esta NFe. Após, clique em " OK " Observe o exemplo abaixo: O sistema gera a seguinte mensagem abaixo: Clique em " YES " . O sistema já gera automaticamente a Carta de Correção. Após, é só fazer o procedimento para imprimir, e pronto. OBSERVAÇÃO: O Sistema de NFe, também gera um XML referente a Carta de Correção feita. Fica localizado na pasta onde seus arquivos xml e pdf são salvos. Você encontrará esse XML com o seguinte nome: " cce.xml " . Condições de uso da Carta de Correção: A Carta de Correção é disciplinada pelo parágrafo 1o-A do art. 7o do Convênio S/N, de 15 de dezembro de 1970 e pode ser utilizada para regularização de erro ocorrido na emissão de documento fiscal, desde que o erro não esteja relacionado com: I - As variáveis que determinam o valor do imposto tais como: base de cálculo, alíquota, diferença de preço, quantidade, valor da operação ou da prestação; II - A correção de dados cadastrais que implique mudança do remetente ou do destinatário; III - A data de emissão ou de saída. NFe Vinculada ECF Rotina desenvolvida para vincular um Cupom Fiscal a uma NFe. É utilizada quando é emitido um Cupom Fiscal para determinado cliente, e depois há a necessidade de transformar esse cupom em NFe. Este procedimento será feito no menu " Ferramentas -> 05 - Utilitários NFe " . Em " Dados do ECF ", você deverá preencher dois campos: Série e Nº Cupom Fiscal. Estes campos devem ser preenchidos de acordo com a série de venda e número do cupom fiscal, no qual você deseja vincular. Após o preenchimento dos campos, clique no botão " OK " . Observe que o sistema mostra na tela, algumas informações referentes a este cupom fiscal, tais como: código e nome do cliente, data de emissão e valor em R$ do cupom. Clique no botão " NFe Vinculada ECF ". Observe a próxima tela. O sistema exibe uma mensagem, onde você deverá informar o CFOP de referenciamanento. Neste caso foi utilizado o CFOP 5.929 Recomendamos que você sempre consulte seu contador, pois ele é a pessoa mais indicada para lhe passar o CFOP correto a ser usado. Após, clique em " OK ". O próximo passo é ir para o menu " Enviar Nota ". O sistema gera automaticamente uma NFe, que é referente aquele cupom fiscal. O primeiro procedimento a ser feito, é referenciar o Cupom Fiscal. Clique na aba " NF Referenciada ", após clique no campo " Referenciar uma NFE, NF, NFP ou ECF ", e após clique na opção " ECF ". Os campos a serem preenchidos são: Modelo: Sempre será " 2D ". Numero Ordem Sequencial: É o número sequencial do equipamento. É encontrado no próprio cupom fiscal com a descrição " ECF " . Você deverá informar somente o número do equipamento. Exemplo: 001 Numero de COO: É o número do Cupom Fiscal, neste caso o numero do COO é 000041. Após, faça o procedimento de enviar a NFe para a SEFAZ. Observe abaixo o DANFE, e o campo em destaque " Natureza da Operação ": CUPOM FISCAL P/ NFE Pronto, agora é só imprimir. OBSERVAÇÃO: Esta rotina vincula um cupom fiscal a uma NFe, e duplica essa venda no sistema, gravando tanto o cupom fiscal como a nfe. 06 - Usuários Configuração de Usuários O sistema de NFe, também possui a Configuração de Usuários. Esta rotina funciona exatamente igual a do MC Sistemas, sendo possível a inclusão, alteração, e exclusão de Usuários. Você poderá utilizar esta rotina em ambos: MC Sistemas e MC NFe. 07 - Configuração Geral Aba " Geral" das configurações do sistema de NFe. • Senha Geral Sistema: Fica gravado a sua senha para acessar o sistema. • Caminho dos XML Salvos da NF-e: Neste campo fica configurado o caminho, no seu computador, onde serão salvos os arquivos xml da NF-e. • Caminho dos XML para backup da NF-e: Caso você desejar fazer backup (cópias de segurança) dos arquivos xml, configure neste campo, o caminho em que será salvo. • Série de Venda: A série de venda, na maioria dos casos será NFE. Série NFE: Na maioria das vezes, será 0. Nas próximas configurações, você deverá observar, conforme sua necessidade, se ficará marcada, ou desmarcada as opções. • Salvar Backup dos XML NFe: Opção para salvar o backup dos XML da NFe. • Imprimir Valores Vencidos: Opção para imprimir a dívida do cliente, nas observações. • • • • • • • • • • • Imprimir Telefone do Cliente: Opção para imprimir o número de telefone do cliente, no DANFE. Imprimir Matrícula: Opção para imprimir a Matrícula do cadastro do cliente, no DANFE. Imprimir Recibos de Entrega: Opção para imprimir comprovantes de entrega das mercadorias. Calcular Peso dos produtos da Nota: Opção para imprimir o peso dos produtos, caso possua, no DANFE. Multiplicando a quantidade pelo peso líquido e peso bruto. Esta opção encontra-se no MC Sistemas, no Cadastro Complementar dos produtos. Imprimir OBS dos Produtos da Nota: Opção para imprimir as observações dos produtos, caso possua, no DANFE. Imprimir produto sem desconto: É obrigatório estar selecionada esta opção a partir de 01/04/2012. Não imprimir OBS da nota: Opção para não imprimir no DANFE, as observações digitadas no momento da venda. Peso da Nota = Quantidade Vendida: Peso igual a quantidade vendida. Imprimir Nome e Telefone do Vendedor: Opção para imprimir o nome e telefone do Vendedor que realizou a venda, no DANFE. Imprimir Número de série dos produtos digitados na venda: Caso seu sistema esteja configurado para informar o número de série dos produtos, na digitação da Venda, selecionando essa opção, será impresso, o número de série, no DANFE. Verificar situação da nota antes de enviar: O sistema verifica a situação da NFe que você estará fazendo o envio. Caso a NFe esteja Autorizada ou Cancelada na Sefaz, o sistema não permitirá fazer o envio da mesma. Nº de Vias da Impressão: Selecione uma das opções, para indicar quantas vias da NFe serão impressas: 1,2,3 ou 4 vias. • Após Validação da NFe: - Imprimir Direto: Selecionando esta opção, o sistema vai imprimir direto o DANFE, sem opções de visualização e impressão. - Ver Opções: Selecionando esta opção, o sistema mostrará as opções para impressão e visualização, e também mostra na tela o DANFE, antes da impressão. • Imprimir Hora de Saída: Selecionando esta opção, será impresso a hora de saída, no DANFE. • Não Minimizar tela ao enviar a nota: Esta opção deve estar selecionada, para que o sistema não minimize a tela no momento do envio da NFe para a Sefaz. • Não imprimir numero Endereço: Opção para não sair impresso no DANFE, o número "1", caso a versão do MC Sistemas esteja desatualizado, onde no cadastro de cliente, ainda não existe a opção para informar separadamente o endereço e número. Liberação Nesta aba " Liberação " , é feito a liberação do Módulo para gerar NFe. Config OBS. CFOP Aba " Config. Obs. CFOP " . Nesta rotina é feita a configuração das observações que podem ser impressas no DANFE. Se você completar apenas a " OBS 1 ", então sairá apenas esta informação, no DANFE, em Observações Complementares. Caso sua empresa seja optante pelo Simples Nacional, e gere direito a Crédito de ICMS, siga o exemplo abaixo: O campo " Valor " poderá ser preenchido com o valor " 0 ", pois o sistema calcula automático, quando a NFe é emitida. Config NFe Aba " Config. NFe " . Dentro desta aba, as configurações da NFe, são divididas em mais 5 abas. Aba " Certificado " Observe acima, o campo " Número de Série ". Número de Série: Este campo é preenchido com o número de série do seu Certificado Digital. OBSERVAÇÃO: Cada Certificado Digital, tem o seu próprio e único número de série. Fique atento no prazo de validade do seu Certificado Digital, pois é importante você observar e providenciar um novo Certificado Digital, quando o seu estiver perto de vencer o prazo de validade. Quando você adquire um novo certificado Digital, é necessário que você localize e informe o Número de série dele, no campo " Número de Série ", mostrado na imagem acima. Aba " Geral " • DANFE - Retrato ou Paisagem: Selecione a opção desejada. • Forma de Emissão: : A forma de emissão padrão é a " Normal ". • Logo Marca: Se desejar colocar uma imagem ( LOGO ) para a emissão das suas notas, informe neste campo, o caminho de origem que está salvo a imagem. • Salvar Arquivos de Envio e Resposta: Caminho onde ficam salvos, no seu computador, os arquivos XML, referentes as NFes. Aba " WebService " • Selecione UF de destino: Selecione o seu estado de origem. Neste caso foi selecionado o estado " RS " . • Selecione o ambiente de destino: - Produção: Selecionando esta opção, você já estará apto a emitir NFe. - Homologação: Selecionando esta opção, você emitirá apenas notas de teste, " SEM VALOR FISCAL ". Aba " Emitente " Observe a imagem acima: Nesta aba, você deverá preencher os dados da sua empresa. Aba " Site " Nova rotina, onde é possível informar o Site, E-mail e Fax da sua empresa. Esses dados são impressos juntamente com os demais dados, no DANFE. 08 - Configuração E-mail OBSERVAÇÃO: APARTIR DE NOVEMBRO/2012, DEVIDO A PROBLEMAS COM O SERVIDOR SMTP DOS USUÁRIOS DE E-MAIL, A MC SISTEMAS DISPONIBILIZOU UMA NOVA ROTINA DE ENVIO DE E-MAIL PARA O CLIENTE (O QUE SERÁ DEMONSTRADO NESTE MANUAL, NO TÓPICO ENVIAR XML E-MAIL). DESTA FORMA, É DE TOTAL RESPONSABILIDADE DO CLIENTE, FAZER A CONFIGURAÇÃO DESTA ROTINA, OU NÃO, SENDO QUE O CLIENTE TERÁ ALÉM DESTA ROTINA, OUTRAS DUAS OPÇÕES DE ENVIO DE XML, QUE INDEPENDEM DESTA MESMA CONFIGURAÇÃO. LEMBRANDO QUE ESSA NOVA ROTINA, ESTÁ DISPONÍVEL APARTIR DA VERSÃO (12.11.3) DO SISTEMA DE NFE, SENDO NECESSÁRIO ATUALIZAR, PARA OS CLIENTES COM VERSÃO INFERIOR A ESTA. Nesta tela é feita a configuração de e-mail, para que você possa utilizar a rotina de envio dos arquivos xml e pdf por e-mail. Para o seu cliente, serão enviados os arquivos xml e pdf das notas, e para o seu contador, apenas os arquivos xml. Você fará o precenhimento desses campos, de acordo com as configurações do seu servidor de e-mail. Observe abaixo, a imagem preenchida e o passo a passo de como preenchê-la. • Servidor SMTP: É o servidor SMTP do seu e-mail. Você encontra nas configurações do seu e-mail. • Porta SMTP: Neste caso foi usada a porta 587. Em alguns servidores de e-mail, as portas 465 e 25 também serão usadas. Observe na configuração do seu e-mail, qual a porta de saída, que será utilizada. • Usuário: : É o seu endereço de e-mail. • Senha: É a senha do seu e-mail. • Conta de E-mail Padrão (Visível para o Cliente que receber o E-mail): É a conta do seu e-mail. • Conta de E-mail para envio Cópia Oculta: Caso queira mandar também os e-mails com uma cópia oculta para outro e-mail, utilize esta opção, apenas informando a conta de e-mail. • Conta de E-mail do Contador para envio dos XML: Você preencherá neste campo, a conta de e-mail do seu contador. Assim, você poderá enviar os arquivos xml para seu contador, por e-mail. • Assunto: É o assunto do e-mail que vai aparecer em todos os e-mails que você enviar para seus clientes. • Mensagem: É a mensagem que vai aparecer no corpo do e-mail, de todos os e-mails que você enviar. Após feitas essas configurações, clique no botão " Testar Conexão " . Aparecendo a imagem abaixo, indica que a configuração está correta. Clique no botão " Confirmar " e pronto. A configuração da sua conta de e-mail, para o envio dos arquivos xml e pdf está pronta. ENVIAR NOTA Consultar Vendas Testando o Serviço do Certificado Digital Na aba " Consultar Vendas ", explicaremos o procedimento para a emissão de uma NFe. É importante você clicar no botão " Testar Serviço ", antes de validar a nota na SEFAZ. Esta rotina de " Testar Serviço ", faz uma consulta no seu Certificado Digital, e mostra na tela a situação do Certificado Digital, no momento da consulta. Observe a imagem abaixo: A mensagem acima, indica que está tudo certo com o Certificado Digital, desta forma você já poderá começar a emitir NFe. Nesta tela é possível visualizar alguns dados da nota que está pronta para ser enviada para a SEFAZ, como a Data de emissão, Nr.Venda, Cliente, Nome Cliente, Fr.Pgto.,Vendedor, Total NFe - R$ e Situação. OBSERVAÇÃO - LEIA COM ATENÇÃO: • " Mostrar Somente NFe de HOJE " : A opção está selecionada. Desta forma, o sistema lista somente as vendas realizadas naquele mesmo dia. Desmarcando a opção, o sistema listará todas as notas que já foram emitidas. • " Ordem Decrescente " : É utilizada para visualizar as vendas em ordem descrecente (da maior para a menor). • " Mostrar notas série NFE " : É utilizada para filtrar a situação das notas que você vai visualizar: - Enviadas: Você visualiza somente as enviadas. - Não Enviadas: Você visualiza somente as não enviadas. - Canceladas: Você visualiza somente as Canceladas. - Todas: Você visualiza todas, sem nenhuma exceção. Enviando a NFe para a SEFAZ Clique sobre a nota, e observe que ela fica selecionada. Clique no botão " NFe " e aguarde o retorno. Observe que neste caso, não houve irregularidade, portanto a SEFAZ autorizou o uso da NFe. Após autorizado o uso, o sistema mostra na tela, as opções para impressão do DANFE. Clique no botão " OK " O sistema gera na tela, o DANFE. Clique no ícone da impressora, que está em destaque abaixo, e pronto. Será impresso o DANFE. Possíveis erros ao enviar a NFe Se houver algum erro que impossibilite a autorização de uso da NFe, pela SEFAZ, será mostrado na tela, o erro ocorrido. Observe a imagem abaixo que mostra um erro no Cadastro do Cliente A mensagem acima, está mostrando que existe problemas no cadastro do cliente, para o qual você está tentando emitir a NFe. Você deve entrar no Cadastro de Cliente, no MC Sistemas, e consultar o cadastro deste Cliente. Após você deverá observar qual o campo de preenchimento obrigatório, está em branco ou incorreto. Após ser feita a alteração no cadastro do cliente e você salvar essa alteração, você deverá voltar no sistema da NFe. Acesse o " Enviar Nota ", e clique sobre o botão " Atualizar ", para que sejam validados os novos dados informados, e após clique no botão " NFe ". Observe a imagem abaixo que mostra um erro no Cadastro do Produto: A mensagem acima, indica que há problemas no cadastro do produto " 00.0003 ", que compõe esta NFe. Você deve entrar no Cadastro de Produtos, no MC Sistemas, e consultar o cadastro do produto. Observe qual o campo de preenchimento obrigatório está em branco ou incorreto. Após feita a alteração no cadastro do produto e você salvar essa alteração, você deverá voltar ao Sistema de NFe, acessar o " Enviar Nota ", e clicar no botão " Atualizar ", para que sejam validados os novos dados informados, e após clicar no botão " NFe ". Observe a imagem abaixo que mostra um erro no Código de Barras do produto, e um erro no NCM do produto: O erro acima está indicando que o item "2" dessa nota, está sem o NCM preenchido. E também que algum item está com o código de barras inválido. Clique em " OK ". Para consultar qual produto está com o código de barras inválido, clique sobre o botão " Ver Produtos ", conforme mostra a imagem abaixo: Após, clique no botão " Validar EAN ". Será feito uma validação no Código de Barras de todos os produtos que compõem esta NFe. O erro abaixo indica que o produto que está selecionado, possui uma letra na composição do seu código de barras. Desta forma está errado, pois só são aceitos código de barras com números. O erro abaixo, indica que o " EAN 746545214", do produto " 00.0025 " está com o código de barras inválido. Existem duas opções a serem feitas: Retirar o código de barras do cadastro do produto, ou corrigí-lo, e após fazer o envio da NFe. Transporte Nesta aba, serão informados os dados referentes ao Frete desta NFe. Para informá-los, você deverá clicar sobre a nota, e após ir a aba " Transporte ". Observe a imagem abaixo: Campos a serem preenchidos: • Modalidade do Frete: Selecione a modalidade de frete referente a este nota. O sistema disponibiliza 4 opções. • 0 - Por conta do Emitente, 1 - Por conta do Destinatário/Remetente, 2 - Por conta de Terceiros ou 3 - Sem Frete. • Placa: Você deverá clicar no botão ao lado do campo de preenchimento da placa para escolher qual será usada. Após a explicação dos campos de preenchimento para o Transporte, será explicado como informar uma placa. • Qtde Volumes: Será informado a quantidade de espécie que será transportada nesta nota. • Espécie: Será preenchido com o tipo dos produtos informados na nota. Exemplo: Caixa, Fardo, Sacas. • Peso Liquido: Peso dos produtos já com descontos. • Peso Bruto: Peso dos produtos sem descontos. • Imprimir Data de Saída: Selecionando este campo, serão impressos no DANFE, data e hora de saída. • Imprimir OBS de CFOP na Config: Selecionando esta opção, será impresso no DANFE, as observações do CFOP que estão informados na aba de Configuração do sistema de NFe. Caso você ainda não possua os dados da Transportadora cadastrados no seu sistema, observe abaixo o passo a passo para cadastrar. Você deverá cadastrar esses dados no MC Sistemas, através do caminho: Cadastros -> D - Arquivos Básicos -> 16 - Tabelas Transportadoras Clique em " Incluir " , e faça o preenchimento de todos os campos. Após, clique em " Confirmar ". Após o cadastro da placa, volte para o Módulo de NFe. Clique sobre a nota e vá na aba " Transporte ". Clique sobre o botão em destaque, que está ao lado do campo Placa. A seguinte tela será exibida: Nesta tela será mostrado o cadastro de todas as Transportadoras. Clique sobre a placa desejada, e após clique em " Sair ". Observe que agora no campo " Placa ", o sistema já mostra o campo preenchido. Pressione enter, e passe para o próximo campo de preenchimento. Observe que os dados da Transportadora serão exibidas ao lado direito da tela. Observe a imagem abaixo, que mostra todos os campos preenchidos. Após esse procedimento, volte para a aba " Consultar Vendas " e faça o envio da NFe para a SEFAZ. OBSERVAÇÃO: * Caso você queira informar os dados do Transporte, mas não deseja incluir a Placa no " Cadastro de Transportadoras ", poderá usar a opção " Usar Dados Avulso da Transportadora " . Basta selecionar a opção, e adicionar os dados para o Transporte, conforme necessário. * Caso você queira informar todos os dados do Transporte, porém não informar a " Placa ", você deverá cadastrála no MC Sistemas, em Cadastros -> D - Arquivos Básicos -> 16 - Tabelas Transportadoras. No campo de preenchimento da " Placa ", inicie com ( * + duas letras + 4 números, sem espaços). Observe o exemplo: (*AB7569) • Os demais campos você informará normalmente. No DANFE será impresso dos dados do Transporte, menos a Placa. • A aba Transporte, deverá ser a última a ser preenchida, caso tenha que preencher mais alguma aba. NF Referenciada Esta rotina é utilizada para o referenciamento de uma NFe. Mostraremos a seguir as opções de referenciamento que o sistema disponibiliza. Primeiramente, selecione a opção " Referenciar uma NFE, NF, NFP ou ECF ". NFe Referenciada Para referenciar uma " Nota Fiscal Eletrônica " , marque o Tipo de documento refenciado " NFe ". Neste caso, você deverá informar a " Chave de Acesso da NFe ". NF Referenciada Para referenciar uma " Nota Fiscal ", tipo formulário contínuo, você deverá informar os seguintes campos: UF: Código do estado do Cliente. Ano e Mes da NF: Ano e mês de emissão da NF. CNPJ: CNPJ do Cliente. Modelo: O sistema já busca automático o " 01 " . Serie: O número de Serie da NF, encontra-se na própria NF. Numero da NF: Número da Nota Fiscal. NFP Referenciada Para referenciar uma contra nota de produtor, você deverá preencher os dados da aba " NFP Referenciada " . UF: Código do estado do Produtor. O sistema busca automático o código do Estado, referente ao Cadastro do Cliente. CNPJ ou CPF: CNPJ ou CPF do Produtor (Cliente). Modelo: O sistema já busca automático o " 04 " . Serie: Número de série da NFP, encontra-se no bloco do Produtor. Numero da NFP: Número da Nota Fiscal de Produtor. ECF Referenciada Esta rotina é utilizada para referenciar um Cupom Fiscal a uma NFe. Inicialmente, devemos realizar o procedimento de " NFe Vincula ECF ", no menu de " Utilitários NFe " . Após vincular o cupom fiscal a NFe, o próximo passo é referenciar o cupom a NFe, aqui nesta rotina. Preencha os seguintes campos: Modelo: O modelo para Cupom Fiscal é 2D. O sistema já busca automático. Numero Ordem Sequencial: É o número sequencial do equipamento. É encontrado no próprio cupom fiscal com a descrição " ECF " . Você deverá informar somente o número do equipamento. Exemplo: 001 Numero de COO: É o número do Cupom Fiscal. Local de Entrega Rotina utilizada para informar o Local de Entrega dos produtos juntamamente com a NFe, quando o endereço de entrega for diferente do endereço que consta no cadastro do cliente. Basta marcar a opção " Local de Entrega Difere do endereço do Destinatário ", e após preencha os dados onde será realizada a entrega. Após o preenchimento dos campos, volte para a aba " Consultar Vendas ", clique sobre a NFe e faça o envio para a SEFAZ. Observações Na aba " Observações " é possível armazenar uma informação que poderá ser impressa no DANFE, no campo de " Dados Adicionais ". Basta digitar a observação desejada, e após clicar no botão " Gravar Obs.: " Após o preenchimento dos campos, volte para a aba " Consultar Vendas ", clique sobre a NFe e faça o envio para a SEFAZ. Observe o exemplo abaixo: Comandos Atualmente esta rotina é pouco utilizada. Dados Obrigatório Cliente Na aba " Dados Obrigatório Cliente ", é exibido os dados cadastrais do seu cliente. Caso o cadastro esteja incompleto, nesta tela é possível visualizar o cadastro. Se necessário completar ou alterar o cadastro, você deverá ir no Cadastro de Clientes, no MC Sistemas. RE-IMPRIMIR NFE Rotina destinada para a Re-Impressão de NFe. Primeiramente você deverá acessar o menu " Re-Imprimir Nota " . Para localizar a NFe que deseja re-imprimir, você poderá filtrar pelo Código do Cliente, conforme mostra o destaque da imagem abaixo: Você também poderá localizar a NFe, consultando pela Nota, Nome do Cliente, Nº da Nota, e Chave. O exemplo abaixo mostra a pesquisa da nota pelo Nome do Cliente. Localizando a NFe desejada, clique sobre o botão " Re-Imprimir NFe ". Esta solicitação é enviada para a SEFAZ, e o sistema retorna na tela, as opções para a Re-Impressão da NFe. Observe a imagem abaixo: Observe que na imagem abaixo, a " NFE 000062 " aparece três vezes. A cada movimentação realizada, o sistema grava um novo lançamento. Observe que neste caso, o destaque da imagem mostra que o último movimento nesta nota, foi " Re-Imprimir NFe ". Isso não quer dizer que a NFe está autorizada 3 vezes na base da SEFAZ. Cada nota é autorizada somente uma vez. Esta rotina serve apenas para você visualizar todas as movimentações feitas na NFe. OBSERVAÇÃO: Se o sistema não encontrar o XML no qual você deseja re-imprimir a NFe, será aberta uma nova tela, neste caso, você deverá localizar manualmente o XML da nota. CANCELAR NOTA Neste menu, " Cancelar Nota ", podemos fazer o cancelamento de uma NFe. Observe o destaque da imagem abaixo. Só é possível cancelar uma NFe, que foi autorizada pela Sefaz, nas últimas 24 horas. Nas versões atuais do Módulo de NFe, após clicar no botão " Atualizar ", só serão exibidas as notas que foram emitidas nas últimas 24 horas. Desta forma, fica mais fácil para você identificar quais notas ainda estão dentro do prazo de cancelamento. Localize a NFe na qual deseja cancelar, clicando sobre ela. Após clique sobre o botão " Cancelar NFe ". O sistema exibirá uma tela, onde você deverá informar a justificativa. Após, clique em " OK " . Após ter feito o procedimento acima, a informação é validada na SEFAZ. Clique sobre o botão " Atualizar ", e observe os destaques abaixo, que demonstram o cancelamento da NFe. INUTILIZAR NFE A rotina " Inutilizar NFe ", é utilizada quando se tem a necessidade de inutilizar determinada numeração de NFe. Você deverá acessar o menu " Cancelar NFe ", e após clicar sobre o botão " Inutilizar NFe", conforme mostra o destaque da imagem abaixo: Acompanhe o preenchimento dos próximos campos: Ano: Ano atual que está sendo inutilizada a NFe. Clique em " OK " . Modelo: Para a NFe, o modelo será sempre " 55 ". Clique em " OK ". Série: É o número de série a qual corresponde essa numeração de NFe. Clique em " OK ". Número Inicial: É o número da NFe que você deseja inutilizar. Clique em " OK ". Número Inicial: Na verdade, neste campo será preenchido o número FINAL da NFe que você deseja inutilizar. Clique em " OK ". Caso você queira inutilizar mais de uma NFe, você deverá preencher no primeiro campo " Número Inicial ", a numeração inicial que deseja inutilizar, e no segundo campo " Número Inicial ", a numeração final do intervalo. Exemplo de como inutilizar mais de uma NFe. Suponha que sejão as seguintes NFes: NFe 000051, NFe 000052, NFe 000053, NFe 000054 Número Inicial do primeiro campo: 51 Número Inicial do segundo campo: 54 Justificativa: Você deverá informar a justificativa para inutilizar a NFe. Após feito este procedimento, esta numeração de NFe ficará inutilizada na base da SEFAZ. STATUS DA NOTA No menu " Status da Nota ", é possível consultar o status de determinada nota. Observe: Clique sobre o botão " Consultar ", o observe que o sistema mostra na tela todo o registro de movimentação da NFe que você está consultando. ENVIAR XML E-MAIL OBSERVAÇÃO: APARTIR DE NOVEMBRO/2012, DEVIDO A PROBLEMAS COM O SERVIDOR SMTP DOS USUÁRIOS DE E-MAIL, A MC SISTEMAS DISPONIBILIZOU UMA NOVA ROTINA DE ENVIO DOS ARQUIVOS XML E PDF, POR E-MAIL. REALIZAMOS ESSAS ALTERAÇÕES NO SISTEMA DE NFE, NA VERSÃO 12.11.3, SENDO NECESSÁRIO ATUALIZAR, PARA OS CLIENTES COM VERSÃO INFERIOR A ESTA. DISPONIBILIZAMOS 3 OPÇÕES PARA REALIZAR O ENVIO DOS ARQUIVOS POR E-MAIL. Neste menu, " Enviar E-Mail NFe ", é feito o envio dos arquivos xml e pdf das notas para os clientes. • Enviar XML/PDF automaticamente Clique sobre a NFe desejada, e após clique no botão em destaque: " Enviar XML/PDF automaticamente " . Observe a imagem: Abrirá uma tela que abrange as informações sobre o seu servidor de e-mail, os anexos contidos no e-mail, e o e-mail de destino do seu cliente. OBSERVAÇÃO: Caso ainda não possua no Cadastro de Cliente, o e-mail para o qual será enviado os arquivos, você poderá preencher manualmente o e-mail do cliente, no campo " E-mail Destino ". Clique no botão " Enviar Email " e aguarde. Observe a mensagem exibida abaixo, indicando que o e-mail foi enviado com sucesso. OBSERVAÇÃO: Para utilizar a rotina acima, você deverá configurar o seu e-mail na Configuração do Sistema de NFe. Desta forma, para utilizar esta opção, " Enviar XML/PDF automaticamente ", é de total responsabilidade do Cliente, fazer a configuração ou não, da rotina. Acesse: Ferramentas -> 08 - Configuração E-mail • Enviar XML/PDF por Gerenciador de E-Mail Essa rotina de enviar o xml e o pdf por gerenciador de e-mail, será utilizada desde que você já tenha configurado no seu computador, algum gerenciador de e-mail, como por exemplo o Outlook. Clique sobre o botão " Enviar XML/PDF por Gerenciador de E-Mail ", e observe o passo a passo: Observe a mensagem que será exibida, abaixo. Se desejar anexar os arquivos para enviar por e-mail, clique " Yes ". Após confirmar o anexo do XML, automaticamente será aberto um novo e-mail, através do seu gerenciador de e-mail. Caso esteja preenchido o e-mail no cadastro do seu cliente, já estará preenchido o e-mail no campo destinatário (pra quem serão enviados os arquivos), assim como os arquivos xml e pdf, já estarão anexados no e-mail. Apartir daí, é só enviar normalmente o e-mail. • Salvar XML/PDF em pasta de arquivo Nesta rotina de " Salvar XML/PDF em pasta de arquivo ", você tem a opção de salvar os arquivos em alguma pasta ou local específico, no seu computador. Clique sobre o botão " Salvar XML/PDF em pasta de arquivo " , e observe: Abrirá a janela " Salvar Como ", daí você escolherá o local, no seu computador, onde serão salvos os arquivos. Nesse exemplo, optamos em salvar os arquivos na " Área de Trabalho ", do computador. Observe que o " Nome " do arquivo, será salvo com a chave de acesso da nota. Clique em " Salvar " . Agora, é só acessar a área de trabalho do seu computador. Os arquivos xml e pdf estarão salvos lá. ENVIAR E-MAIL CONTADOR Neste menu " Enviar XML E-mail Contador ", é feito o envio dos arquivos XML para o seu contador. Você poderá enviar os arquivos mensalmente ou como preferir. Selecione a opção " Filtrar todas do Mês ", e preencha o mês e ano, do qual deseja enviar os arquivos, após clique sobre o botão " Selecionar Todas ". Observe na imagem abaixo, o preenchimento dos campos, e também todas as notas selecionadas, inclusive com a quantidade de notas selecionadas. Após clique sobre o botão " Enviar E-Mail NFe ". O sistema abrirá uma tela que abrange as informações sobre o seu servidor de e-mail, os anexos XML e o email de destino do seu Contador. Clique sobre o botão " Enviar Email " . Observe a imagem abaixo: Após ter confirmado o envio de e-mail, o sistema mostra uma mensagem, indicando o envio com sucesso do seu e-mail. OBSERVAÇÃO: APARTIR DE NOVEMBRO/2012, DEVIDO A PROBLEMAS COM O SERVIDOR SMTP DOS USUÁRIOS DE E-MAIL, A MC SISTEMAS DISPONIBILIZOU UMA NOVA ROTINA DE ENVIO DE EMAIL PARA O CLIENTE. E PARA ESTA ROTINA DE " ENVIAR E-MAIL PARA O CONTADOR ", NÃO FOI ALTERADO NADA ATÉ O MOMENTO. SE POR ALGUM MOTIVO, ESTA ROTINA TRAVAR, OU PARAR DE FUNCIONAR, NÃO ENVIANDO MAIS O XML POR E-MAIL PARA O CONTADOR, A MC SISTEMAS NÃO TERÁ MAIS RESPONSABILIDADE QUANTO A CONFIGURAÇÃO OU RECONFIGURAÇÃO DA MESMA, FICANDO ASSIM O COMPROMISSO DE ENVIAR OS ARQUIVOS XML PARA O CONTADOR, INTEIRAMENTE POR CONTA DO CLIENTE. Observe na imagem acima, no destaque em vermelho, que o sistema mostra o caminho onde fica salvo no seu computador, os arquivos xml e pdf das notas. Basta você acessar o caminho e assim localizará os arquivos. Para acessar o caminho acima, entre no menu "INICIAR" do Windows, e depois entre em "EXECUTAR". Digite o caminho onde estão salvos os arquivos e clique em OK. Observe o exemplo: Você acessará diretamente a pasta " NFe_Xml ". Nesta pasta estão os arquivos xml e pdf. Os arquivos xml ficam separados em uma pasta por mês, e os arquivos pdf, estão todos salvos dentro da pasta " NFe_PDF ". Apartir daí, você irá escolher a melhor forma de enviar esses arquivos para o contador. Como por exemplo, passando a pasta para o pendrive e entregando pra ele, ou compactando a pasta "201210", por exemplo e enviando por e-mail. AJUDA 01 - Sobre No menu " Sobre ", você encontra algumas informações referentes a: Suporte Remoto, Contatos da MC Sistemas, Endereço IP da sua máquina + Local do Banco de Dados, Recursos do seu hardware, e Manual do sistema de NFe. Aba " 01 - Suporte Remoto " Aba " 02 - Contato " Aba " 03 - Sistema " Aba " 04 - Recursos do Sistema " Aba " 05 - Manual " 02 - Suporte Remoto Clicando sobre o menu " Suporte Remoto ", será aberta a seguinte tela abaixo: SAIR Quando você clica no menu " Sair ", o sistema mostra a imagem abaixo, perguntando se você confirma o encerremento do sistema. Clique " SIM " ou " NÃO ". UTILITÁRIOS 01 - Configuração Impressora Você visualiza as Configurações da sua impressora. 02 - Configuração Vídeo Você visualiza as configurações de Vídeo (monitor). 03 - Ver Impressoras Disponíveis Você visualiza as impressoras disponíveis na rede. 04 - Agenda Telefônica O menu " Agenda Telefônica ", você utiliza para cadastrar o nome dos contatos e telefones. Observe nas imagens abaixo, a inclusão: Clique em " Incluir ". Informe o Nome, Telefone e Observação do contato, e clique em " Confirmar ". Observe o contato já cadastrado na Agenda Telefônica. 05 - Calculadora Aqui você tem a opção de utilizar a Calculadora do Windows. Opção para visualizar o Calendário. 06 - Calendário 07- Drives Instalados Neste menu " Drives Instalados ", você visualiza todas unidades do seu disco rídigo. As unidades particionadas, e as demais unidades para outros dispositivos de armazenamento. 08 - Usuário Windows Dados de identificação da sua estação de trabalho. 09 - Consulta SQL Ferramenta administrativa, de uso interno da MC Sistemas. 10 - Scripts Atualizações Ferramenta administrativa, de uso interno da MC Sistemas. 11 - Exportar Dados Ferramenta administrativa, de uso interno da MC Sistemas. 12 - Cor Menu Principal No tópico " Cor Menu Principal " você pode configurar a cor do Menu Principal do MC NFe. Basta clicar sobre a cor desejada e clicar em " OK " . 13 - Cor Letras Menu Principal No tópico " Cor Letras Menu Principal " você pode configurar a cor das letras, do Menu Principal do MC NFe. Basta clicar sobre a cor desejada e clicar em " OK " . 14 - Fonte Letras Menu Principal No tópico " Fonte Letras Menu Principal " você escolhe o tipo de letra (Fonte) do Menu Principal do MC NFe. Basta clicar sobre a Fonte desejada e clicar em " OK " . Dúvidas Frequentes - FAQ Dúvidas Frequentes 1) Como faço a Carta de Correção? A Carta de Correção de uma nota, poderá ser feita acessando no Sistema da NFe, o menu “ Ferramentas ” , “05 - Utilitários NFe”, nesta tela você deverá colocar a chave de acesso da NFe, clicar no botão "OK", e após clicar sobre o botão " Carta Correção ". O Sistema irá solicitar o preenchimento de alguns campos, você deverá preenchê-los de acordo com a sua necessidade, caso tenha dúvidas sobre o preenchimento destes campos, acesse o " Manual da NFe ", e após os seguintes tópicos: " Ferramentas -> 05 -Utilitários NFe -> Carta de Correção " . 2) Após feita a Carta de Correção, onde poderei imprimir a NFe com a correção realizada? Caso queira apenas enviar a correção por e-mail, o nosso sistema grava automaticamente o xml referente a essa correção. Fica salvo na pasta NFe_XML, juntamente com os demais arquivos xml, com o nome "cce.xml" . Caso queira imprimir a Carta de Correção, você poderá fazer isso, acessando o site da SEFAZ RS. Entre em: Inicial > Serviços > Assunto > Nota Fiscal Eletrônica > Consultas > Nota Fiscal Completa Ou acesso diretamente o link: https://www.sefaz.rs.gov.br/NFE/NFE-COM.aspx? Através desse link você poderá visualizar a NFe, bem como a Correção feita, e imprimir a Carta de Correção. 3) Como faço para inutilizar determinada numeração de NFe? Para inutilizar determinada numeração de NFe, acesse o menu " Cancelar Nota ", e clique sobre o botão " Inutilizar NFe ". Após o sistema irá solicitar o preenchimento de alguns campos para dar procedimento a inutilização da(s) NFe(s). Caso tenha dúvidas de como preencher estes campos acesse o " Manual NFe", tópico "Cancelar Nota", neste tópico terá a explicação detalhada do processo de inutilização de NFe. 4) Posso dar acrésicmo em uma NFe? NÃO. A SEFAZ não permite conceder acréscimos na NFe. Se você deseja aumentar o valor total da venda, aumente individualmente o preço dos produtos. 5) Como referenciar uma NFe? Para referenciar uma NFe, você deverá saber qual a modalidade de referenciamento que será usada, o MC NFe disponibiliza as seguintes opções: NFe, NF, NFP, ECF. Quando você for realizar o processo de envio da NFe, antes você deverá clicar sobre a nota, e após ir na aba " NF Referenciada " . Marque a caixa " Referenciar uma NFe, NF, NFP ou ECF ", e depois selecione abaixo o " Tipo de documento referenciado ", preenchendo os campos que forem solicitados. Para mais informações acesse o " Manual NFe -> Enviar Nota -> NF Referenciada " . 6) Quero cancelar uma NFe, como procedo? E qual é o prazo de cancelamento? Para cancelar uma NFe, acesse o menu " Cancelar Nota " e clique sobre o botão " Atualizar ". O sistema mostrará apenas as notas que ainda estão dentro do prazo de cancelamento. Localize a NFe que deseja cancelar, clicando sobre ela, após clique no botão " Cancelar NFe ", o sistema exibe uma mensagem na tela, onde você deverá informar a justificativa para o cancelamento. Após informar a justificativa clique em " OK ". A solicitação de cancelamento será enviada para a SEFAZ, e o cancelamento da NFe será homologado. O Prazo de Cancelamento de uma NFe, é 24 horas. 7) Posso excluir uma venda do MC Sistemas sem antes ter cancelado a mesma na Sefaz? NÃO. Depois de cancelada a nota na Sefaz, acesse o Mc Sistemas, e verifique se você já realizou outra venda com a série “NFE”. Caso já tenha feito outra venda na série “NFE” você poderá exclui-la do sistema. Se você ainda não realizou outra venda, aguarde até realizar uma venda com esta série para depois excluila do Mc Sistemas. IMPORTANTE: Caso você não siga o procedimento acima, você irá gerar novamente uma NFE com numeração que já consta na Sefaz, com a Situação de “ Cancelada ”. 8) Como configurar a Rotina de " Enviar XML E-mail " ? Para configurar esta rotina de envio dos arquivos xml e pdf por e-mail, você deverá acessar o menu " Ferramentas -> 08 - Configuração E-mail ", e fazer o preenchimentos dos campos solicitados. Após clique em " Testar Conexão ". Caso tenha dúvidas sobre o preenchimento e configuração destes campos, acesse o " Manual da NFe ", e após os seguintes tópicos: " Ferramentas -> 08 -Configuração E-mail. 9) Como envio o e-mail para o Cliente? Para enviar os arquivos xml e pdf por e-mail para os seus clientes, acesse o menu " Enviar XML E-mail ", localize a NFe na qual deseja enviar os arquivos por e-mail, clicando sobre ela, após clique sobre o botão " Enviar Email NFe ", o sistema exibe uma nova imagem, na qual você deverá " Testar Conexão ", e após clique sobre o botão " Enviar Email ". OBSERVAÇÃO: Para utilizar esta rotina de " Enviar XML E-mail " ou " E-mail Contador ", lembre-se que a rotina de Configuração de E-mail deverá estar preenchida corretamente. 10) Como faço o Estorno de uma NFe? O Estorno de uma NFe, poderá ser feito acessando no Sistema da NFe, o menu “ Ferramentas -> 05 - Utilitários NFe ”, nesta tela você deverá colocar a chave de acesso da NFe, e clicar no botão " OK ", após clicar sobre o botão " Gerar Estorno ". O Sistema irá gerar uma NFe (referente ao estorno). Acesse o menu " Enviar Nota ", e observe que aparecerá uma nova NFe, com a numeração em sequência. Faça o procedimento de enviar a NFe para a SEFAZ, clicando sobre o botão " NFe ". O sistema exibirá uma tela com o campo para preenchimento da Justificativa do estorno. Após clique em " OK ". Caso tenha dúvidas sobre o preenchimento destes campos, acesse o " Manual da NFe ", e após os seguintes tópicos: " Ferramentas -> 05 - Utilitários NFe -> Gerar Estorno " . 11) Como faço para Re-Imprimir uma NFe? Se você deseja Re-Imprimir uma NFe, acesse o menu " Re-Imprimir Nota " e clique sobre o botão " Atualizar " . Localize a NFe que deseja re-imprimir, clicando sobre ela, e após clique sobre o botão " Re-Imprimir NFe " . O sistema irá mostrar na tela as opções para a impressão do DANFE. 12) Como consultar a situação atual da NFe? Caso você tenha dúvidas quanto a situação de determinada NFe, faça o seguinte procedimento: Acesse o menu " Re-Imprimir Nota ", localize a NFe que deseja consultar, clicando sobre ela, e após clique no botão " Consultar ". Esta rotina faz uma consulta diretamente na base da SEFAZ, e mostra na tela a situação atual da NFe. 13) Enviei a NFe, e a SEFAZ retornou com erro, como faço para visualizá-la novamente no sistema, para enviá-la? Quando você for enviar uma NFe pela primeira vez, a situação dela estará como " Não Enviada " . Após você tentar enviar a NFe para a SEFAZ, mesmo que esta NFe possua erros de cadastros e não seja enviada, a sua situação passará a ser " Enviada ". Por este motivo, após ser corrigido o erro, no campo " Mostrar Notas série NFE ", marque a opção " Todas ". NFe de Combustível Entrou em vigor novas exigências para a NFe de combustível. Para o ambiente de Produção da NFe, estas novas exigências passaram a valer a partir do dia 19/11/2012. Devido as alterações realizadas, foi desenvolvida uma nova rotina no sistema da NFe. Esta rotina esta disponível nas versões da NFe superiores a Versão 12.11.04. Para quais clientes esta nova regra de NFe de combustível está valendo? Esta regra está valendo para os seguintes casos abaixo: • Para aqueles clientes que possuem no seu Cadastro de Produtos, Combustíveis. Ou seja, produtos que possam ser classificados como Combustível. • É obrigatória a informação do grupo de combustível para os clientes que utilizem os seguintes CFOPs: 1.651, 1.652, 1.653, 1.658, 1.659, 1.660, 1.661, 1.662, 1.663, 1.664, 2.651, 2.652, 2.653, 2.658, 2.659, 2.660, 2.661, 2.662, 2.663, 2.664, 3.651, 3.652, 3.653, 5.651, 5.652, 5.653, 5.654, 5.655, 5.656, 5.657, 5.658, 5.659, 5.660, 5.661, 5.662, 5.663, 5.664, 5.665, 5.666, 5.667, 6.651, 6.652, 6.653, 6.654, 6.655, 6.656, 6.657, 6.658, 6.659, 6.660, 6.661, 6.662, 6.663, 6.664, 6.665, 6.666, 6.667, 7.651, 7.654, 7.667. Qual o procedimento que devo realizar para enviar uma NFe de combustível, caso esteja incluso nos itens acima? Para emitir esta NFe, você deverá entrar em contato com a MC Sistemas para atualizar a sua versão do Sistema de NFe. Caso já tenha uma versão igual ou superior à Versão NFe: 12.11.04, passe para o próximo item: • Acesse o MC Sistemas, e vá até o Cadastro de Produtos; • Localize os produtos que se encaixam na Classificação de COMBUSTÍVEL, e clique sobre ele. OBSERVAÇÃO: Esta alteração deverá ser feita produto à produto. • Clique no Botão " Alterar " para proceder nas alterações necessárias no cadastro deste produto. • Agora na Tela de Cadastro Básico do seu produto, preencha o campo “ Classe/Marca ” com a palavra COMBUSTIVEL (classificando desta forma o seu produto no grupo combustível). Após preencha no campo " Endereço/Localização ” o Código ANP deste produto (a Tabela de Classificação ANP estará disponível logo abaixo). Observe um exemplo: Tabela de Códigos de Produto da ANP (Combustíveis e Lubrificantes) ÁLCOOL METÍLICO 810201001 BIODIESEL B100 820101001 BIODIESEL FORA DE ESPECIFICAÇÃO 820101010 BIODIESEL FORA DE ESPECIFICAÇÃO 820101010 BRIGHT STOCK 610101009 BUTADIENO 210202003 BUTANO 210202001 BUTANO ESPECIAL 210202002 CICLO DIESEL 620501002 CICLO OTTO 620501001 CILINDRO I 610101005 CILINDRO II 610101006 CORRENTE DE MOTOSSERRA 620601003 DERIVADOS LEVES INTERMEDIÁRIOS 340101002 DERIVADOS PESADOS INTERMEDIÁRIOS 560101002 DIESEL B S1800 PARA GERAÇÃO DE ENERGIA ELÉTRICA 820101026 DIESEL B S50 PARA GERAÇÃO DE ENERGIA ELÉTRICA 820101032 DIESEL B S500 PARA GERAÇÃO DE ENERGIA ELÉTRICA 820101027 DIESEL B10 820101004 DIESEL B15 820101005 DIESEL B2 ESPECIAL - 200 PPM ENXOFRE 820101022 DIESEL B20 S1800 - ADITIVADO 820101014 DIESEL B20 S1800 – COMUM 820101006 DIESEL B20 S50 ADITIVADO 820101031 DIESEL B20 S50 COMUM 820101030 DIESEL B20 S500 - ADITIVADO 820101016 DIESEL B20 S500 – COMUM 820101015 DIESEL B30 820101025 DIESEL B4 S1800 – ADITIVADO 820101007 DIESEL B4 S1800 – COMUM 820101002 DIESEL B4 S500 - ADITIVADO 820101009 DIESEL B4 S500 – COMUM 820101008 DIESEL MARÍTIMO - DMA B2 820101017 DIESEL MARÍTIMO - DMA B5 820101018 DIESEL MARÍTIMO - DMB B2 820101019 DIESEL MARÍTIMO - DMB B5 820101020 DIESEL NÁUTICO B2 ESPECIAL - 200 PPM ENXOFRE 820101021 DMA – MGO 420201001 DMB – MDO 420201003 ENGRENAGENS E SISTEMAS CIRCULATÓRIOS 620101002 620101002 ESTAMPAGEM 620101007 ETANO 210301001 ETANOL ANIDRO 810102001 ETANOL ANIDRO COM CORANTE 810102004 ETANOL ANIDRO FORA DE ESPECIFICAÇÃO 810102002 ETANOL ANIDRO PADRÃO 810102003 ETANOL HIDRATADO ADITIVADO 810101002 ETANOL HIDRATADO COMUM 810101001 ETANOL HIDRATADO FORA DE ESPECIFICAÇÃO 810101003 ETENO 210301002 GÁS ÁCIDO 210302004 GÁS COMBUSTÍVEL 210101001 GÁS DE XISTO 210302003 GÁS INTERMEDIÁRIO 210302002 GÁS LIQUEFEITO INTERMEDIÁRIO 210204001 GÁS NATURAL COMPRIMIDO 220101003 GÁS NATURAL LIQUEFEITO 220101004 GÁS NATURAL SECO 220101002 GÁS NATURAL ÚMIDO 220101001 GÁS NATURAL VEICULAR 220101005 GÁS NATURAL VEICULAR PADRÃO 220101006 GASÓLEOS 520101001 GASOLINA A COMUM 320101001 GASOLINA A FORA DE ESPECIFICAÇÃO 320101003 GASOLINA A PREMIUM 320101002 GASOLINA AUTOMOTIVA PADRÃO 320103001 GASOLINA C ADITIVADA 320102002 GASOLINA C COMUM 320102001 GASOLINA C FORA DE ESPECIFICAÇÃO 320102004 GASOLINA C PREMIUM 320102003 GASOLINA DE AVIAÇÃO 320201001 320201001 GASOLINA DE AVIAÇÃO FORA DE ESPECIFICAÇÃO 320201002 GASOLINA NATURAL (C5+) 220102001 GASOLINA PARA EXPORTAÇÃO 320301002 GLP 210203001 GLP FORA DE ESPECIFICAÇÃO 210203002 GRAXAS MINERAIS 650101001 HIDRÁULICO 620101001 HIDROGENADO LEVE 610201001 HIDROGENADO MÉDIO 610201002 HIDROGENADO PESADO 610201003 ISOLANTE TIPO A 620101004 ISOLANTE TIPO B 620101005 LÍQUIDO DE GÁS NATURAL 220102002 MACROOLEOSAS 640201001 MICROOLEOSAS 640101001 MOTORES 2 TEMPOS 620502001 NEUTRO LEVE 610101002 NEUTRO LEVE RR 610401002 NEUTRO MÉDIO 610101003 NEUTRO MÉDIO RR 610401003 NEUTRO PESADO 610101004 NEUTRO PESADO RR 610401004 ÓLEO COMBUSTÍVEL A FORA DE ESPECIFICAÇÃO 510101003 ÓLEO COMBUSTÍVEL A1 510101001 ÓLEO COMBUSTÍVEL A2 510101002 ÓLEO COMBUSTÍVEL B FORA DE ESPECIFICAÇÃO 510102003 ÓLEO COMBUSTÍVEL B1 510102001 ÓLEO COMBUSTÍVEL B2 510102002 ÓLEO COMBUSTÍVEL MARÍTIMO 510201001 ÓLEO COMBUSTÍVEL MARÍTIMO FORA DE ESPECIFICAÇÃO 510201002 ÓLEO COMBUSTÍVEL MARÍTIMO MISTURA (MF) 510201003 ÓLEO COMBUSTÍVEL PARA GERAÇÃO ELÉTRICA 510301003 ÓLEO DE XISTO 560101001 ÓLEO DIESEL A S10 420105001 ÓLEO DIESEL A S1800 – ADITIVADO 420101005 ÓLEO DIESEL A S1800 - COMUM 420101004 ÓLEO DIESEL A S1800 - FORA DE ESPECIFICAÇÃO 420101003 ÓLEO DIESEL A S50 420102006 ÓLEO DIESEL A S500 - ADITIVADO 420102005 ÓLEO DIESEL A S500 – COMUM 420102004 ÓLEO DIESEL A S500 - FORA DE ESPECIFICAÇÃO 420102003 ÓLEO DIESEL AUTOMOTIVO ESPECIAL - ENXOFRE 200 PPM 420104001 ÓLEO DIESEL B S10 – ADITIVADO 820101033 ÓLEO DIESEL B S10 – COMUM 820101034 ÓLEO DIESEL B S1800 – ADITIVADO 820101011 ÓLEO DIESEL B S1800 - COMUM 820101003 ÓLEO DIESEL B S50 – ADITIVADO 820101028 ÓLEO DIESEL B S50 - COMUM 820101029 ÓLEO DIESEL B S500 - ADITIVADO 820101013 ÓLEO DIESEL B S500 - COMUM 820101012 ÓLEO DIESEL FORA DE ESPECIFICAÇÃO 420301003 ÓLEO DIESEL MARÍTIMO FORA DE ESPECIFICAÇÃO 420201002 ÓLEO DIESEL NÁUTICO ESPECIAL - ENXOFRE 200 420202001 ÓLEO DIESEL PADRÃO 420301001 ÓLEOS BÁSICOS - GRUPO II 610601001 ÓLEOS BÁSICOS - GRUPO III 610701001 ÓLEOS COMBUSTÍVEIS PARA EXPORTAÇÃO 510301002 ÓLEOS EXTENSORES E PLASTIFICANTES 620601001 ÓLEOS LUB. PARAF E GRAXAS INTERMEDIÁRIOS 660101001 ÓLEOS LUBRIFICANTES FERROVIÁRIOS 620401001 ÓLEOS LUBRIFICANTES MARÍTIMOS 620301001 ÓLEOS LUBRIFICANTES PARA AVIAÇÃO 620201001 ÓLEOS LUBRIFICANTES USADOS OU CONTAMINADOS 630101001 OUTRAS GASOLINAS 320301001 OUTRAS GASOLINAS AUTOMOTIVAS 320103002 OUTRAS GRAXAS 650101002 OUTRAS PARAFINAS 640401001 OUTROS ALCOÓIS 810201002 OUTROS DERIVADOS LEVES 340101003 OUTROS DERIVADOS PESADOS 560101003 OUTROS GASES 210302001 OUTROS GASES LIQUEFEITOS 210204002 OUTROS NAFTÊNICOS 610201004 OUTROS ÓLEOS COMBUSTÍVEIS 510301001 OUTROS ÓLEOS DIESEL 420301002 OUTROS ÓLEOS LUBRIFICANTES ACABADOS 620601004 OUTROS ÓLEOS LUBRIFICANTES AUTOMOTIVOS 620505001 OUTROS ÓLEOS LUBRIFICANTES ACABADOS 620601004 OUTROS ÓLEOS LUBRIFICANTES AUTOMOTIVOS 620505001 OUTROS ÓLEOS LUBRIFICANTES BÁSICOS 610501001 OUTROS ÓLEOS LUBRIFICANTES INDUSTRIAIS 620101008 OUTROS ÓLEOS LUBRIFICANTES BÁSICOS 610501001 OUTROS ÓLEOS LUBRIFICANTES INDUSTRIAIS 620101008 OUTROS PARAFÍNICOS 610101010 OUTROS SINTÉTICOS 610302001 POLIALFAOLEFINA 610301001 PROCESSO 620101003 PROPANO 210201001 PROPANO ESPECIAL 210201002 PROPENO 210201003 PULVERIZAÇÃO AGRÍCOLA 620601002 RESÍDUO AROMÁTICO (RARO) 550101001 RESÍDUO ASFÁLTICO (RASF) 550101005 RESÍDUO ATMOSFÉRICO (RAT) 550101002 RESÍDUO DE VÁCUO 550101003 RESÍDUO DE VÁCUO DE ALTO TEOR DE ENXOGRE 550101004 SPINDLE 610101001 SPINDLE RR 610401001 TÊXTIL / AMACIANTE DE FIBRAS 620101006 TRANSMISSÃO AUTOMÁTICA 620504001 TRANSMISSÕES E SISTEMAS HIDRÁULICOS 620503001 TURBINA LEVE 610101007 TURBINA PESADO 610101008 VASELINA 640301001
Download