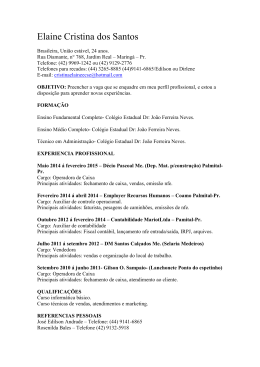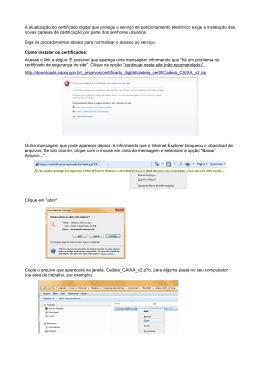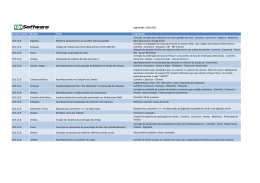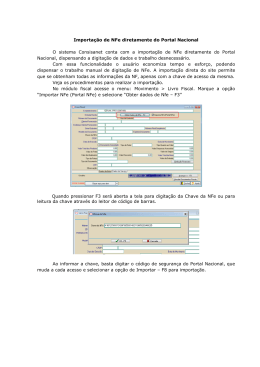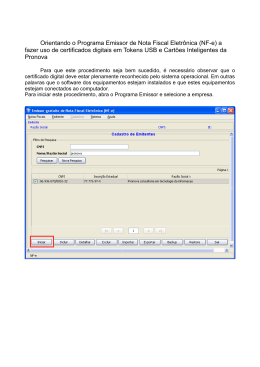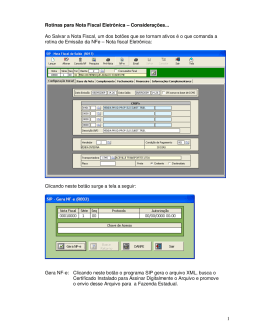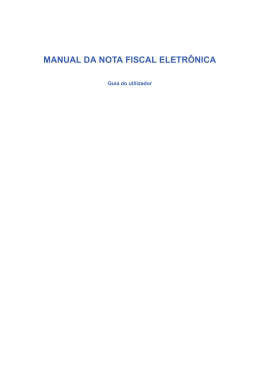Manual de Instalação, configuração e utilização do SH-NFe Nota Fiscal Eletrônica Nacional v2.x A SHARMAQ sistemas desenvolveu o modulo opcional, chamado SH-NFe, para as empresas que desejam emitir a Nota Fiscal eletrônica (NFe). A NFe é um novo modelo de documento fiscal, em formato digital, assinado eletronicamente pela empresa emissora e que substitui as tradicionais notas fiscais tipos 1 e 1A. A validade é jurídica e garantida por meio de assinatura com Certificado Digital. A NF-e substitui o documento impresso, sendo necessário apenas o armazenamento eletrônico para controle e referências futuras. 1. Requisitos para instalação Para usar o SHNFe, você precisa de alguns requisitos obrigatórios, que devem ser levantados com seu contador antes de procurar a SHARMAQ Sistemas. 1) Autorização da SEFAZ de seu estado; 2) Certificado digital de chave privada A1 ou A3 (Comprado na Caixa Econômica, Serasa, etc) 3) Certificado digital de chave pública (Baixado do site de sua SEFAZ) Os requisitos não são exclusividade nossa, sem eles, nenhum sistema de nota fiscal eletrônica irá funcionar. O link abaixo, é um site do governo sobre certificados digitais aonde pode se obter maiores informações para compra do seu certificado privado: http://www.iti.gov.br/twiki/bin/view/Certificacao/EstruturaIcp Para instalar o certificado público, clique neste link http://hom.nfe.fazenda.gov.br/PORTAL/docs/CadeiaCertificadora.p7b surge esta tela: Figura 1a De dois cliques em um dos certificados e surgirá a tela mostrada na figura a direita Clique em “Instalar certificado”, conforme indica a seta. Repita o processo para todos os certificados da figura 1a Importante: A SHARMAQ Sistemas não vende nem presta suporte nos certificados digitais; os mesmos possuem serviço de suporte especializado fornecido pela empresa que os comercializa. 2. Instalação do SHNFe OBS: Em computadores com Windows XP ou Windows 2000; deve-se instalar o Microsoft .NET Framework 3.5 antes de executar o instalador do SHNFe. Clique neste link para instalar o Microsoft .NET O SHNfe deve ser instalado em apenas UM computador; o mesmo que conterá os certificados digitais. Para instalar o mesmo, clique no link abaixo e faça download do instalador. http://www.sharmaq.com.br/shnfe2x.exe OBS: Em computadores com Windows Vista; ou Windows7; é necessário executar o instalador como administrador. Para isto, clica-se com o botão direito do mouse sobre o instalador e escolhe-se a opção “Executar como administrador” conforme figura ao lado. www.sharmaq.com.br (27) 3222-0951 ATENÇÃO: Este manual foi elaborado levando em conta a versão 2.30 do SHNfe; e a versão 3.99R do SHOficina. Caso sua versão destes sistemas seja inferior, você deve atualizar antes de seguir este passo a passo. OBS: Não há problema em seguir este manual com versões mais novas que as citadas acima. 3. Configurações iniciais Após instalar, abrimos o modulo SHNfe; e temos a tela principal do mesmo conforme abaixo: Nesta tela, temos: 1 – Lista de notas fiscais cadastradas. Nesta aparecem todas as notas que atendem ao filtro ativado (veja item 2) 2 – Os filtros são usados para exibir notas fiscais que atendem determinadas condições estabelecidas por você. É possível escolher um período a ser exibido juntamente com o status das notas fiscais (enviadas, a enviar...etc) 3 – Botões de ação: Enviar NFE Envia uma NFE previamente criada com a opção “nova NFe (item 7) para a SEFAZ. DANFE e XML Permite reprocessar o DANFE, enviar o XML por email ou ver em a nota em PDF; Cancelamento/Inutilização Permite cancelar uma NFe ou inutilizar uma faixa de números de NFe 4 – Área com os detalhes do envio da NFE, mostra chave de acesso, números de protocolos, etc. 5 – Botão para configuração do módulo e do envio de emails (veja detalhes abaixo) 6 – Botão Cadastros para acesso ao cadastro de produtos, serviços, transportadoras e clientes; 7 – Botão para criar uma nova NFe 8 – Indicativo do ambiente atual (Homologação Usado para testes; Produção Notas fiscais válidas/oficiais) 9 – Área para leitura dos LOGs de comunicação com a SEFAZ 3.1. Configurando o modulo Clicando no botão “Configurar” conforme figura anterior na item “5”; surge a tela de configuração que está dividida em partes comentados abaixo: A forma de emissão define como o sistema deverá trabalhar: • 0 – Desativado, não são emitas NFe’s mas sim notas comuns em formulário contínuo • 1- Normal - Impressão on-line, para emitir NFe use apenas esta opção. Preencha os todos dados de sua empresa conforme seu cadastro na SEFAZ; destacamos o campo CNAECódigo nacional de atividade comercial; Para saber que numero preencher consulte seu contabilista ou o cartão de CNPJ da sua empresa OBSERVAÇÃO : O sistema de NFe faz uma varredura completa dos dados; rejeitando automaticamente qualquer valor com erro; por isso esteja atento ao cadastrar dados de sua empresa, dos clientes e dos produtos. www.sharmaq.com.br (27) 3222-0951 3.1.1 - Informações fiscais Nesta tela indique: Regime tributário (Simples 1 ou 2 ou regime normal); Totalização por CFOP (une os itens com mesmo CFOP subtotalizando os mesmos); Informações padrões para serviços: Destaque ao campo LCP116, consulte seu contador para saber qual é o seu código ou veja este link http://www.planalto.gov.br/ccivil_03/Leis/LCP/Lcp116.htm 3.1.2 - WEBSERVICE e DANFE Nesta aba devemos configurar o WebService (serviço disponibilizado por sua SEFAZ). Há dois tipos de WebService o ambiente homologação, cujas notas servem apenas para testes, sem valor jurídico/comercial; e o ambiente produção, que envia as notas para o ambiente oficial/válido. ATENÇÃO: As NFe enviadas para o ambiente “Homologação” não teem validade fiscal/comercial ou jurídica, servem apenas para testes. O campo layout do DANFE define se o DANFE será impresso em retrato ou em paisagem. Caso queira enviar o DANFE em PDF e XML para o email de seu cliente; há uma opção que permite isso; DICA : Recomendamos a criação de um email exclusivo de sua empresa para armazenar os PDF e XML; facilitando caso algum cliente solicite reenvio; e garantido a segurança uma vez que estes devem ser arquivados por anos. OBS: Para este envio o SHOficina deve estar com o SMTP configurado (veja botão Configurações) 3.1.3 - Arquivos e Pastas Permite a configuração do logotipo para DANFE; e da pasta NFE (que contém os schemas) bem como o apontamento da base de dados do SHOficina. 3.1.4 - Registro da versão Esta aba permite a digitação do serial enviado pela SHARMAQ na ocasião de compra do sistema. Somente após a digitação deste você poderá emitir notas fiscais no ambiente produção. Voce pode testar este módulo livremente e por quanto tempo desejar no ambiente homologação. Para comprar este módulo, clique neste link: http://www.siliconaction.com.br/registro/encerrar.mv?shnfe|1 , você será redirecionado para nossa loja online aonde poderá optar por diversas formas de pagamento. Qualquer dúvida entre em contato. www.sharmaq.com.br (27) 3222-0951 3.1.5 - CERTIFICADO - O campo certificado permite informar o numero de série do certificado para agilizar o processo de envio de notas. Para obter-se o número de sério do certificado, sega os passos abaixo: Abra o Internet Explorer, clique em Ferramentas e depois em Opções da Internet conforme foto ao lado: Surge a tela de Opções da Internet, vá na aba “Conteúdo” e depois em “Certificados” Temos então a tela ao lado, clique duas vezes sobre seu certificado privado (geralmente com o nome de sua empresa) Surge então a tela com as propriedades do seu certificado, nela é possível visualizar o numero de serie conforme a imagem ao lado. Copie este valor e cole na tela de configuração no campo “Nº de série do certificado” 4. Utilizando o SHNfe Feita a configuração inicial, montamos uma Nota Fiscal fictícia no SHOficina; e a mesma surge na tela do SHNfe: Com a nota listada no SHNfe, clique uma vez sobre a mesma (Se desejar editar/alterar a nota, dê um duplo clique); em seguida clique no botão “Envia NFe” (indicado com a seta 2). Após alguns segundos, aparece o DANFE conforme abaixo: www.sharmaq.com.br (27) 3222-0951 Para imprimir o DANFE clique no botão “Imprimir” (seta 1). DANFE é uma sigla que significa Documento Auxiliar de Nota Fiscal Eletrônica e deve acompanhar a mercadoria no seu transporte. Após o envio da mesma, deve-se observar o numero do recibo de entrega (campo 1) e a chave de acesso (campo 2); conforme figura abaixo: 5. Tratando Erros de envio das NFe’s O sistema nacional de NFe, ao receber as informações enviadas por você, faz uma validação de todos os campos da nota e, se encontrar alguma irregularidade, retorna com a mensagem de erro e rejeita a NFe. Abaixo mostramos uma tela com a mensagem de rejeição; e destacamos como identificar a causa do erro: No caso do exemplo acima, o campo inválido é o CNAE (ou seja, Código Nacional de Atividade Econômica). Os campos com erro são geralmente exibidos em código; exemplo: cMun = Código do Município; CNAE = Código de atividade Econômica; etc... Para melhor identificar estes campos deve-se consultar o manual de integração da NFE que pode ser baixado no link: http://www.nfe.fazenda.gov.br/PORTAL/integracao.aspx www.sharmaq.com.br (27) 3222-0951
Download