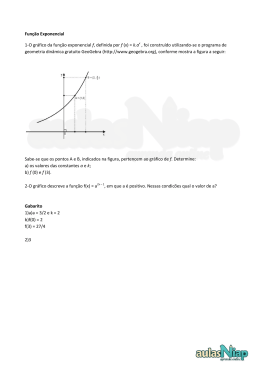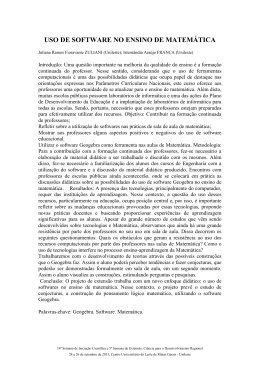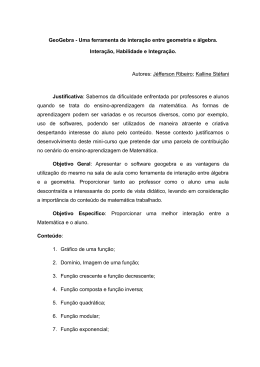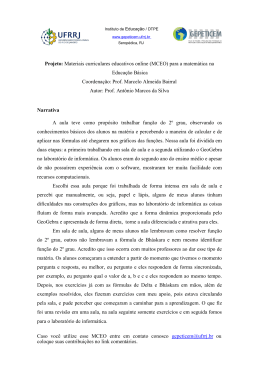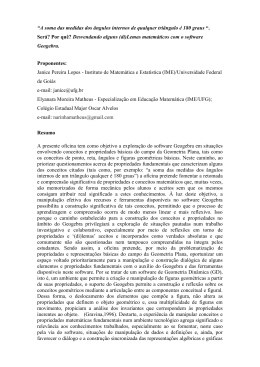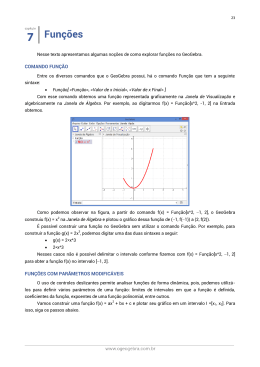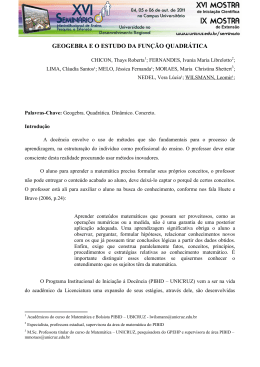Introdução ao GeoGebra Minicurso VIII SEMANA DA MATEMÁTICA Junior Rodrigues Ribeiro Acadêmico do 2º Ano de Matemática da UEMS DOURADOS 2013 Introdução ao GeoGebra Junior Rodrigues Ribeiro Apresentação O GeoGebra é um software livre de manipulação de Geometria e Álgebra no plano (2 dimensões). Seu nome vem da união da GEOmetria e da álGEBRA. O intuito deste nosso minicurso é realizar as operações básicas no software, estudando um pouco de cada uma dessas duas áreas, bem como realizar construções geométricas simples. O GeoGebra também escreve textos LaTeX, lembrando que seu uso é somente como ferramenta e não como editor de texto. Ganhador diversos prêmios na Europa, o GeoGebra é um programa de matemática dinâmica, feito com o intuito de ser utilizado em sala de aula, o qual junta aritmética, álgebra, geometria e cálculo. O GeoGebra possibilita desenho de pontos, vetores, segmentos, linhas, funções, e a alteração dinâmica deles. Também é possível inserir equações e coordenadas diretamente nos gráficos. Além disso, ele consegue lidar com variáveis de números, vetores e pontos, achar derivadas e integrais de funções. 1|Página Deus seja louvado! Introdução ao GeoGebra Junior Rodrigues Ribeiro A cara do GeoGebra 2|Página Deus seja louvado! Introdução ao GeoGebra Junior Rodrigues Ribeiro Sintaxes Esta seção eu estou colocando aqui para explicar as sintaxes (comandos) do GeoGebra. Estas sintaxes serão utilizadas no estudo da álgebra. 3|Página Deus seja louvado! Introdução ao GeoGebra Junior Rodrigues Ribeiro Funções – parte I O GeoGebra reconhece automaticamente as funções matemáticas padrão em inglês. Dependendo a versão do seu GeoGebra, estas funções poderão estar em português. Função Sintaxe Português Sintaxe do GeoGebra Seno de x sen (x) sin (x) ou sen (x) Cosseno de x cos (x) cos (x) Tangente de x tg (x) tan (x) ou tg (x) Secante de x sec (x) sec (x) Cossecante de x cossec (x) csc(x) ou cosec (x) Cotangente de x cotg (x) cotg (x) Seno hiperbólico de x senh (x) sinh (x) ou senh (x) Cosseno hiperbólico de x cosh (x) cosh (x) Tangente hiperbólica de x tgh (x) tanh (x) ou tgh (x) Secante hiperbólica de x sech (x) sech (x) Cossecante hiperbólica de x cossech (x) csch(x) ou cosech (x) Cotangente hiperbólica de x cotgh (x) cotgh (x) Arco-seno de x arc sen(x) arcsin(x) ou arcsen(x) Arco-cosseno de x arc cos (x) arccos(x) Arco-tangente de x arc tg(x) arctan(x) ou arctg(x) Arco-seno hiperbólico de x arc senh(x) arcsinh(x) ou arcsenh(x) Arco-cosseno hiperbólico de x arc cosh (x) arccosh(x) Arco-tangente hiperbólica de x arc tgh(x) arctanh(x) ou arctgh(x) Maior Inteiro não maior que x floor(x) Menor Inteiro não menor que x ceil(x) Módulo de x abs(x) Logaritmo na base n de x log(n,x) Logaritmo neperiano de x ln(x) Logaritmo decimal de x lg(x) Raiz quadrada de x sqrt(x) Raiz Cúbica de x cbrt(x) Raiz N-ésima de x RaizNÉsima(x,n)ou x^(1/n) 4|Página Deus seja louvado! Introdução ao GeoGebra Junior Rodrigues Ribeiro Operações e os números transcendentes Operações Sintaxes 1.35 ou Funções – parte II Para dar entrada em uma função, utilizam-se comandos simples. Você tem duas opções; nomear a função ou deixar que o GeoGebra faça isso: Comandos: O GeoGebra trabalha com funções de apenas uma variável, podendo estar na forma explícita ou implícita. Ao dar entrada em uma função, seu gráfico é construído automaticamente. Com este software é possível estudar também a Geometria Analítica no Plano. 5|Página Deus seja louvado! Introdução ao GeoGebra Junior Rodrigues Ribeiro Exercícios Desenhe os gráficos das seguintes funções: a) b) c) d) Caso a Janela de Álgebra não esteja visível (está oculta), utilize o atalho <Ctrl+Shift+A> ou vá ao menu <Exibir Janela de Álgebra>. Para exportar uma figura (texto, gráfico, ou outros), selecione-a com a ferramenta <MOVER> (uma seta de mouse no canto superior esquerdo), depois use o atalho <Ctrl+Shift+P> ou vá em <Arquivo Exportar Janela de Visualização como Imagem>, escolha a <Resolução> (a qualidade da imagem – tamanho de arquivo) escolha a opção <Transparente> caso não queira que a cor de fundo saia na imagem. Depois escolha o formato de arquivo em <Formato> (os formatos suportados são .png, .pdf, .eps, .svg e .emf) depois escolha a opção <Gravar> para salvar o arquivo. 6|Página Deus seja louvado! Introdução ao GeoGebra Junior Rodrigues Ribeiro Respostas Na linha de ENTRADA digitar os seguintes comandos: a) f(x)=(x^3-2x+1)/(x-2) + <ENTER> b) g(x)=(cbrt(5x^e))/pi + <ENTER> c) h(x)=(e^x+pi^x)/(RaizNÉsima(pi^e, x)) + <ENTER> ou h(x)=(e^x+pi^x)/(pi^(e/x)) + <ENTER> Neste ú tim cas radica ficará c m a “cara” de e p e te fracionário. d) yx+x^2=6x+1 + <ENTER> Figuras Planas O GeoGebra nos dá um bom suporte para desenho de figuras planas, desde circunferências e retas até polígonos. As ferramentas que mais usadas são: Novo ponto. Insere ponto. Ponto médio ou centro. Insere o ponto médio de um segmento ou de dois pontos distintos, ou ainda o centro de uma circunferência. Reta definida por dois pontos. Insere uma reta definida por dois pontos. Segmento definido por dois pontos. Insere um segmento que vai desde o primeiro ponto escolhido até ao ponto escolhido depois. Segmento com comprimento fixo. Insere um segmento com o comprimento que você desejar. Semirreta. Insere uma semirreta selecionando o ponto da sua origem e outro ponto em que ela passa. Reta perpendicular. Insere uma reta perpendicular a outra, bastando selecionar a reta-parâmetro e um ponto que ela passe. 7|Página Deus seja louvado! Introdução ao GeoGebra Junior Rodrigues Ribeiro Reta paralela. Selecionando um segmento, reta ou semirreta, e um ponto, essa ferramenta insere uma reta paralela ao segmento/reta/semirreta e que passe por este ponto. Mediatriz. Insere a reta mediatriz de um segmento ou de dois pontos distintos. Bissetriz. Insere a reta bissetriz de um ângulo. Reta tangente. Insere um par de retas tangentes a uma cônica ou circunferência. Polígono. Desenha o polígono que você quiser. Polígono regular. Desenha um polígono regular de n lados, bastando escolher quantos lados. Polígono rígido. Desenha ou copia polígonos, mas não pode ser redimensionado, mesmo mexendo em seus parâmetros. Polígono semideformável. Desenha ou copia polígonos e pode ser redimensionado à vontade, com exceção do primeiro ponto inserido. Círculo dados centro e um de seus pontos. Insere uma circunferência escolhendo o seu centro e um ponto que ela passe. Circulo dados centro e raio. Insere uma circunferência dado o seu centro e a medida do seu raio. Compasso. Insere uma circunferência com o raio do tamanho da distancia de dois pontos previamente escolhidos. Depois de escolhidos os pontos (que determinam o tamanho do raio), você pode levar essa circunferência para o local que você quiser. É uma circunferência móvel. Circulo definido por três pontos. Insere uma circunferência definida por três de seus pontos (exceto o raio). Semicírculo definido por dois pontos. Insere uma semicircunferência a partir dos dois extremos. Arco circular dados centro e dois pontos. Insere um arco a partir de três pontos. Primeiro o centro e depois o ponto inicial do arco e o ponto final (no sentido anti-horário). Arco circular definido por três pontos. Insere um arco de modo semelhante ao círculo definido por três pontos. Dá-se o ponto inicial, um ponto intermediário e o ponto final do arco. 8|Página Deus seja louvado! Introdução ao GeoGebra Junior Rodrigues Ribeiro Setor circular dados centro e dois pontos. Insere um setor circular no sentido anti-horário. Setor circular definido por três pontos. Insere setor circular a partir de três pontos. Elipse. Insere uma elipse a partir dos seus dois focos e um ponto que ela passa. Hipérbole. Insere uma hipérbole a partir dos seus dois focos e um ponto que ela passe. Parábola. Insere parábola a partir da reta-parâmetro (diretriz da parábola) e seu foco. Cônica definida por cinco pontos. Insere uma elipse ou hipérbole, dependendo da posição dos pontos escolhidos. Ângulo. Insere o ângulo dados um ponto do seu lado, o seu vértice e um ponto do seu outro lado, no sentido anti-horário. Ângulo com amplitude fixa. Insere um ângulo com a amplitude que você quiser (você escolhe sentido horário ou anti-horário), marcando um ponto-parâmetro. Distância, comprimento ou perímetro. Insere texto indicando o comprimento de um segmento, ou o perímetro de uma cônica, secção de cônica (setor ou arco) ou polígono. Área. Insere texto indicando a área de um polígono, ou cônica (ou secções de cônicas), desde que sejam linhas fechadas. Inclinação. Ferramenta muito usada em Cálculo Diferencial ou de Derivadas. Essa ferramenta indica a inclinação de uma reta, ou seja, a tangente do ângulo que essa reta forma com o eixo das abscissas. Basta selecionar uma reta e essa ferramenta formará um triângulo retângulo de cateto 1, e o outro cateto sendo a tangente do ângulo. Reflexão em relação a uma reta. Insere a reflexão de um objeto em relação a uma reta-parâmetro. Reflexão em relação a um ponto. Insere a reflexão por um ponto. Homotetia dados centro e razão. Faz a homotetia (ampliação ou redução de um objeto por meio de uma razão e um ponto ) de um objeto. Inserir texto. Essa ferramenta suporta comandos LaTeX para inserção de textos matemáticos, bastando selecionar a opção 9|Página Deus seja louvado! Introdução ao GeoGebra Junior Rodrigues Ribeiro FÓRMULA LaTeX. Caso não saiba dar os comandos LaTeX, você pode estar usando os SÍMBOLOS ou clicando na setinha à direita de FÓRMULA LaTeX para obter as listas de comandos. Mas atenção! É necessário editar o comando que você pedir, caso contrário, o texto que irá aparecer é o texto de exemplo. Para isso, use o campo VISUALIZAR para ver o que será inserido ou edite em EDITAR. A opção OBJETOS serve para você inserir um objeto no texto. Por exemplo. Se eu tiver um texto de ÁREA, posso inseri-lo nesse campo de texto e ele será atualizado automaticamente, caso eu altere a área do objeto, tornando assim um texto dinâmico. Inserir imagem. Insere uma imagem no GeoGebra para trabalhar com ela. Controle deslizante. É necessário para fazer uma animação ou mesmo exportar figura .gif (figura dinâmica). Copiar estilo visual. Ferramenta muito útil. Funciona como o pincel do Word. Ele copia a formatação de um objeto e aplica em outros (cor, espessura da linha, tipo da linha, preenchimento, etc). Exercícios a) Construa um triângulo equilátero. b) Construa um triângulo retângulo utilizando a ferramenta Ângulo com amplitude fixa. c) Construa um pentágono regular de lado 2. d) Construa um triângulo de lados 13, 5 e 12. e) Insira na área de trabalho a fórmula de Bhaskara utilizando a ferramenta Inserir Texto. OBS.: Existem várias formas de se resolver esses exercícios. Mas aqui vão algumas dessas maneiras como possíveis respostas. 10 | P á g i n a Deus seja louvado! Introdução ao GeoGebra Junior Rodrigues Ribeiro Respostas a) I - Utilizando a ferramenta Polígono Regular, insira dois pontos distintos e digite o parâmetro 3 (número de lados do polígono). II – Utilizando a ferramenta Círculo dados centro e um de seus pontos, construa uma circunferência de centro e um de seus pontos . Construa uma circunferência de centro e um de seus pontos . As duas intersecções das circunferências serão chamadas de e . Os triângulos e são equiláteros de lados b) Utilizando a ferramenta Ângulo com amplitude fixa, insira dois pontos distintos e e digite o parâmetro 90 em <ÂNGULO>. Será criado um novo ponto . Construa, com a ferramenta Reta definida por dois pontos, as retas e . Escolha um ponto qualquer em cada uma dessas retas (pontos e ) e ligue-os com um Segmento definido por dois pontos. Está lá o seu triângulo retângulo . c) Utilizando a ferramenta Segmento com comprimento fixo, digite o parâmetro 2. Com a ferramenta Polígono regular, selecione os pontos extremos desse segmento construído e digite o parâmetro 5. Está lá o seu pentágono. d) Com a ferramenta Segmento com comprimento fixo, construa três segmentos com os parâmetros dados, 13, 5 e 12 (segmentos , e ). Trace a circunferência com centro em e raio igual a ; trace a circunferencia com centro em e raio igual a . Marque as interseções entre as circunferências e como sendo os pontos e . Os triângulos e são soluções do problema. e) Com a ferramenta Inserir Texto, clique na área de trabalho. Insira a sequência de comandos LaTeX mostrada abaixo na caixa de 11 | P á g i n a Deus seja louvado! Introdução ao GeoGebra Junior Rodrigues Ribeiro diálogo EDITAR. Marque a caixa de seleção em FÓRMULA LATEX. Clique em OK. Formatação de objetos Os objetos são pontos, retas, vetores, gráficos de funções, segmentos, circunferências, arcos, setores, cônicas, semirretas, polígonos, ângulos e textos. Todos os objetos podem ser deslocados de suas posições (desde que não sejam dependentes de outros objetos, onde, neste caso, devem-se deslocar os objetos dos quais ele depende) e podem ser coloridos e redimensionados (exceto linhas e ponto; salvo segmentos), bastando mexer nos parâmetros* que os criaram. *Parâmetros são itens obrigatórios da sintaxe de comandos do GeoGebra. Exemplos de parâmetros. Segmento definido por dois pontos. Parâmetros: ponto A e ponto B. Circunferência dados centro e raio. Parâmetros: Ponto O (centro) e dimensão r (tamanho do raio). Cor: clique com o botão direito do mouse sobre o objeto a ser colorido e em PROPRIEDADES selecione a guia COR. Rótulo: a cada objeto novo é possível incluir/excluir o rótulo, que é o nome que o GeoGebra dá automaticamente ao objeto criado. Por exemplo, ao criar um novo ponto, o seu nome será A. Você pode habilitar/desabilitar a visualização do rótulo. Para tanto, clique com o botão direito do mouse sobre o objeto e em EXIBIR RÓTULO. Linhas e estilos: os gráficos de funções, as retas, segmentos, semirretas, circunferências e cônicas são as linhas que trataremos aqui. Você poderá alterar o estilo das linhas para pontilhada, tracejada grande, tracejada pequena, ponto-traço ou contínua e ainda modificar a espessura dessas linhas. Clique com o botão direito do mouse sobre a linha, siga até as PROPRIEDADES e vá à guia ESTILO. 12 | P á g i n a Deus seja louvado! Introdução ao GeoGebra Junior Rodrigues Ribeiro Decoração: segmentos de reta e ângulos permitem este recurso. Para isso, clique com o botão direito sobre o objeto e em suas PROPRIEDADES eleja a guia DECORAÇÃO. Veja o exemplo a seguir. Exibir objeto: esta opção é muito útil quando se faz construções geométricas. Às vezes é necessário inserir vários objetos para ter uma construção, mas apenas alguns são os que você precisa visualizar no fi a Em vez de de etar s bjet s “de sup rte” v cê deverá desabilitar sua exibição. Clique com o botão direito do mouse sobre o objeto e em EXIBIR OBJETO para ocultá-lo. Preenchimento: algumas vezes faz-se necessário hachurar uma figura. Aqui cabe esta ferramenta. Circunferências e cônicas em geral, além dos polígonos podem utilizar esta ferramenta. Clique com o botão direito do mouse sobre o objeto e vá a PROPRIEDADES, COR e TRANSPARÊNCIA. Depois você ainda pode ir a ESTILO, PREENCHIMENTO e escolher entre as opções PADRÃO, TRACEJADO e IMAGEM, além de poder inverter o preenchimento. 13 | P á g i n a Deus seja louvado! Introdução ao GeoGebra Junior Rodrigues Ribeiro Exercícios Faça no GeoGebra as imagens seguintes, segundo as descrições. 1) Pentágono regular azul escuro sombreado 15%, com os lados decorados, com espessura de linha 4; e os ângulos internos pretos sombreados 30% e decorados, com tamanho 5 e espessura de linha 4. Triângulo equilátero vermelho hachurado em 45° e espaçamento 10, lados decorados com espessura de linha 8; e os ângulos internos verdes a 15% decorados, espessura de linha 4 e tamanho 4, lado pontilhado e lado tracejado. Pontos rotulados. 2) Circunferência de cor preta, centro , espessura de linha 4, sem preenchimento. Triângulo equilátero de lado igual ao raio da circunferência, com um dos seus vértices no centro da mesma; hachurado em 45° e espaçamento 10, cor marrom, espessura de linha 4. Hexágono regular inscrito na circunferência, sombreado em 15%, espessura de linha 4. 14 | P á g i n a Deus seja louvado! Introdução ao GeoGebra Junior Rodrigues Ribeiro Respostas 1) Com a ferramenta Polígono Regular, insira dois pontos e na área de trabalho e dê o parâmetro 5. Assim você obtém o pentágono. Renomeie os pontos para coincidir com os da figura (deixando seus rótulos visíveis). Ainda com a mesma ferramenta, selecione os pontos e e insira o parâmetro 3. Assim, terás o triângulo. Em PROPRIEDADES e COR colora-os de azul e vermelho, e mude a <Transparência> do pentágono. Para hachurar o triângulo vá em ESTILO <Preenchimento> <Tracejado> e ajuste o ângulo e o espaçamento. Selecione os segmentos do pentágono e do triângulo. Em PROPRIEDADES, ESTILO e DECORAÇÃO, selecione a decoração e o estilo correspondentes aos da figura. Com a ferramenta Ângulo selecione os pontos , , , e para inserir os respectivos ângulos. Também para o triângulo, selecione os pontos , , (note que é sempre no mesmo sentido – anti-horário). Inseridos os ângulos, selecione-os e formate-os em COR, DECORAÇÃO e ESTILO. 2) Com a ferramenta Círculo dados centro e um de seus pontos insira uma circunferência de centro e um de seus pontos . Para tanto, renomeie os pontos para coincidir com os da figura. Com a ferramenta Polígono regular insira o triângulo, clicando nos pontos e e inserindo o parâmetro 3. Depois Renomeie para ponto . Ainda com Polígono regular insira o hexágono, clicando em e em e inserindo o parâmetro 6. 15 | P á g i n a Deus seja louvado! Introdução ao GeoGebra Junior Rodrigues Ribeiro Animações Para criarmos animações podemos usar dois recursos. Podemos colocar um ponto animado sobre o eixo das abscissas e colocar os objetos parametrizados para se movimentarem ou para se modificarem segundo o movimento do ponto sobre o eixo. Outra maneira é usando o Controle Deslizante. Vamos construir um exemplo. Insira as funções abaixo na linha de Entrada: I - f(x) = Se[2 < x < 10, x, 10] + ENTER II - A = Ponto[EixoX] + ENTER III - B = (x(A), f(x(A))) + ENTER IV - P=(3,1) + ENTER V - Q=(4,1) + ENTER VI - Polígono[P, Q, y(B)] + ENTER Clique com o botão direito do mouse sobre o ponto ANIMAR. e clique na opção O que construímos? Um polígono regular cujo número de lados depende da altura do ponto . E este, por sua vez é a imagem de na função dada. A função dada é uma função definida por duas sentenças: Mas você pode escolher a função que você quiser, podendo ser definida por várias sentenças ou não. O ponto A está dependendo do parâmetro Eixo X. Este parâmetro é chamado assim EixoX. Ou seja: Ponto sobre o Eixo X. Ao chamarmos a abscissa de um ponto, fazemos x(A). A ordenada é similar: y(A) quando se trata de um ponto . 16 | P á g i n a Deus seja louvado! Introdução ao GeoGebra Junior Rodrigues Ribeiro O polígono inserido é dado pelos pontos , igual à ordenada do ponto . e seu número de lados é A entrada II acima pode ser feita usando a ferramenta Novo ponto, bastando clicar sobre o eixo X. As entradas IV e V também podem ser feitas assim, clicando em dois pontos quaisquer. A entrada VI pode ser dada usando a ferramenta Polígono regular, clicando nos pontos P e Q e parâmetro VÉRTICES igual a y(B). Controle Deslizante: com essa ferramenta é possível exportar figuras dinâmicas (.gif). Para tanto, clique na área de trabalho para criar um Controle deslizante. Em INTERVALO ponha: mín=0; máx=1. Incremento pode ser 0.01, que é a porção da animação a cada movimento. Em VELOCIDADE você escolhe a velocidade desejada, e em REPETIR você pode usar <OSCILANDO>, para a animação caminhar até ao fim e depois regredir até ao começo (fazendo um vaivém). <CRESCENTE> faz o movimento de animação no sentido positivo e ao terminar o movimento ele recomeça do início. <DECRESCENTE> faz o mesmo do anterior, mas no sentido negativo. <CRESCENTE UMA VEZ> faz o movimento crescente apenas uma vez e termina a animação. Para controlar um ponto usando a ferramenta acima descrita, clique com o botão direito do mouse sobre ele e em PROPRIEDADES – BÁSICO, <DEFINIÇÃO> acrescente uma vírgula dentro do colchete e ponha o nome do Controle deslizante que você criou (letra minúscula). N e emp abai C tr e des iza te é mead c m a etra “ ” 17 | P á g i n a Deus seja louvado! Introdução ao GeoGebra Junior Rodrigues Ribeiro Exportando .gif: para exportar uma figura dinâmica, após aplicar o controle deslizante ao ponto que determina a animação dos objetos, vá ao menu Arquivo, Exportar, Janela de Visualização como GIF animado, selecione o tempo de transição dos slides da figura dinâmica (tempo dado em milissegundos) e escolha se você quer que a figura faça toda a animação repetidamente. Clique em Exportar e selecione um nome e um diretório para a figura e depois Gravar. Aguarde a conclusão do processo de exportação, que é um pouco demorado. O formato .gif abre na maioria os navegadores de internet, podendo alguns deles pedir permissão para abrir, por achar que o conteúdo do arquivo é um vírus. Encerro aqui o meu trabalho. Espero ter contribuído para a aquisição de novos conhecimentos matemáticos e para o conhecimento de uma nova ferramenta pedagógica. Agradecimentos A Deus por ter me dado mais um dia de vida e ter me concedido a graça de estar contribuindo com mais este trabalho; Aos meus amigos Thiago Soares Bispo, o qual me incentivou dizendo “vai em frente” e Carlos Roberto da Silva, o qual sempre está ao meu lado nas horas difíceis e me faz rir quando estou triste; Aos meus pais por me darem a vida; Ao casal Mª Aparecida da Silva e Zélio Gonçalves Torres, os quais me acolheram em sua casa para estudar a faculdade; À professora Maristela Missio, que não pensou duas vezes ao acolher este projeto; Aos colegas de sala, que não me deixaram desanimar dos meus objetivos. 18 | P á g i n a Deus seja louvado!
Download