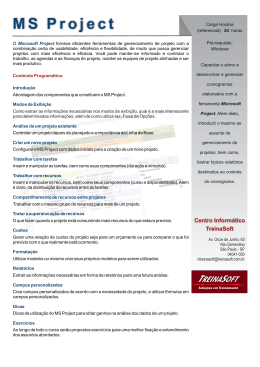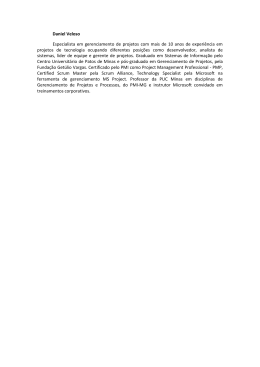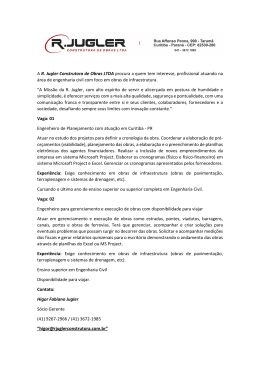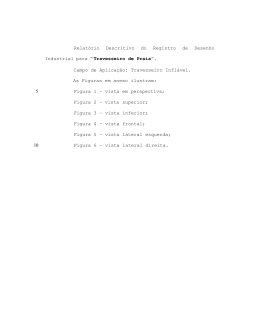Fig. 2 - Tela de Importação de Projetos do MS Project® A imagem mostrada na Fig. 3 a seguir, mostra um exemplo de correspondência entre os níveis de atividades do MS Project e a opção de importação do GP3. Fig. 3 - Correspondência Entre Níveis do MS Project e a Opção do GP3 No processo de importação você poderá escolher o nível do MS Project® que representará o nível de projeto do no GP3. Para ajudar no entendimento das orientações, considere o exemplo de projeto do MS ® Project da Fig. 4 abaixo. MN.05 - Tutorial de Importação de Projetos do MS Project Rev 00 06-10-2009.docx 2/5 i) Opção 1: se você escolher o nível “Projeto arquivo de origem”, o GP3 criará um projeto e adicionará a ® ele todas as atividades que estão no 1º nível do arquivo do MS Project . Nesse caso o nome do projeto será o nome do arquivo e as atividades inferiores ao 1º nível serão importadas como passos no GP3. Ao escolher esta opção, será necessário informar o responsável pelo projeto que deverá ser selecionado entre as pessoas cadastradas no programa no qual o projeto está sendo importado. Fig. 4 - Exemplo de Projeto do MS Project® Uma forma de facilitar a identificação dos níveis do arquivo do MS Project® é a inclusão do “Nível da estrutura de tópicos”, conforme o exemplo da Fig. 5 acima. Com esse campo, você terá a informação exata sobre o nível que o GP3 deverá ler e importar como projeto. Veja o resultado desta forma de importação na Fig. 5. Repare que apenas um projeto foi criado e que as atividades correspondem ao primeiro nível de grupos de atividades do arquivo de origem. Além disso, as atividades do segundo nível foram importadas como passos. Veja na Fig. 6 a lista de passos importados para atividade “3. Análise Posterior ao Lançamento do Processo de Lançamento do Produto (PRP)”. Fig. 5 - Exemplo de Projeto Importado do Nível do Arquivo MN.05 - Tutorial de Importação de Projetos do MS Project Rev 00 06-10-2009.docx 3/5 Fig. 6 - Exemplo de Lista de Passos de Atividade Importada i. Opção 2: se você escolher o 1º Nível (ou níveis inferiores), o GP3 criará um projeto para cada ® atividade pertencente ao nível do MS Project . As linhas pertencentes ao nível imediatamente inferior serão importadas como atividades nestes projetos, e as linhas inferiores como passos destas ® atividades. Finalmente, se houver níveis abaixo dos passos no MS Project , o GP3 considerará como anotação dos passos. Nesta opção o recurso cadastrado como responsável pela atividade no MS ® Project será colocado no GP3 como responsável pelo projeto criado a partir da atividade. Veja o resultado desta forma de importação na Fig. 7 e na Fig. 8 abaixo. Repare que, como a primeira atividade do projeto de origem (“Grande lançamento (público) do produto”) não possui subatividades, o projeto foi importado sem atividades e, portanto, não há uma data de término prevista para ele. Em casos como estes pode ser interessante incluir a atividade referente no projeto de origem em outro grupo de atividades. Além disso, como não há nenhum nível inferior ao segundo (atividades do GP3), não foram importados passos para as atividades. Fig. 7 - Exemplo de Projeto Importado do 1º Nível (Projetos Fechados) Fig. 8 - Exemplo de Projeto Importado do 1º Nível (Projetos Abertos) MN.05 - Tutorial de Importação de Projetos do MS Project Rev 00 06-10-2009.docx 4/5 b) Responsável pelo projeto: caso você escolha a opção de nível “Projeto arquivo de origem”, será necessário indicar o usuário do GP3 que será responsável pelo projeto importado; c) ® Responsável por atividades no MS Project sem recurso associado: deverá ser selecionada uma pessoa cadastrada no GP3 para assumir a responsabilidade por todas as atividades que possuírem esta característica. Em seguida, com o projeto já no GP3, você poderá alterar as responsabilidades daquelas atividades em que isso for necessário; ® d) Responsável por atividades no MS Project : nos campos “De/Para” da janela de importação, deverá ser feita a indicação do recurso cadastrado no GP3 que assumirá a responsabilidade sobre cada uma das ® atividades cujo recurso do MS Project não está cadastrado no GP3, ou a confirmação de que o recurso ® cadastrado no MS Project será o mesmo no GP3. 8) Clique em “Enviar” para confirmar a importação. Para a importação automática dos responsáveis pelas atividades deve-se registrar no MS Project®, no formulário de informações sobre o recurso, o e-mail com que cada pessoa está cadastrada no GP3. Consulte o Manual do Usuário do GP3 para: • Opção de importação de dados reais; • Opção de importação de custos e outras informações; • Regras e orientação para adequação do projeto no MS Project para ser importado para o GP3. MN.05 - Tutorial de Importação de Projetos do MS Project Rev 00 06-10-2009.docx 5/5
Download