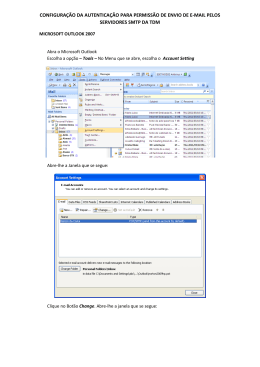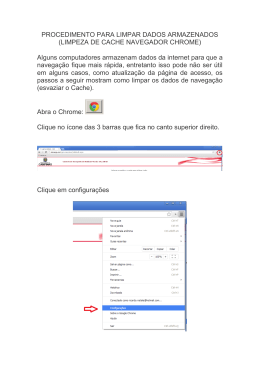Manual Informações sobre Direitos Autorais e Marcas Registradas Este documento, assim como o software descrito nele, é fornecido em forma de licença e somente pode ser usado ou reproduzido de acordo com os termos especificados neste acordo de licenciamento. O conteúdo deste documento, bem como o software associado a ele, estão sujeitos a alterações sem aviso prévio. A Nero AG não admite responsabilidade sobre a exatidão das informações contidas neste documento, bem como quaisquer alegações que estejam além das cláusulas especificadas no acordo de licenciamento. Este documento e todo o seu conteúdo estão protegidos por direitos autorais e são propriedade da Nero AG. Todos os direitos reservados. Além disso, este documento contém material que está protegido por direitos autorais internacionalmente válidos. Este documento não pode ser reproduzido, transmitido ou transcrito, em todo ou em parte, sem permissão expressa por escrito da Nero AG. Você deve estar ciente de que quaisquer gráficos, imagens, vídeos, músicas ou outros materiais que você desejar inserir ou transcrever em seus projetos poderão estar protegidos por leis de direitos autorais. A utilização não autorizada destes materiais em seus projetos pode representar uma violação dos direitos do proprietário da obra. Certifique-se de obter toda e qualquer autorização necessária diretamente com o proprietário da obra. A menos que você seja o proprietário da obra, que você tenha permissão do proprietário da obra ou que as suas atividades se encaixem na definição de "uso legítimo", você pode estar violando leis de direitos autorais nacionais e internacionais. A transcrição, duplicação, modificação ou publicação de material protegido por direitos autorais pode levar a processos judiciais por motivo de danos e à aplicação de outras medidas legais contra você. Se você não tem certeza de quais são os seus direitos, entre em contato com seu advogado. Alguns aplicativos do Nero Suite exigem a utilização de tecnologias desenvolvidas por terceiros e algumas dessas tecnologias são fornecidas no Nero Suite em forma de demonstração. Estes aplicativos podem ser ativados gratuitamente via Internet ou enviando um fax de ativação para que você possa ter acesso ilimitado às suas versões. A Nero só irá transmitir os dados necessários para a ativação da tecnologia licenciada por terceiros. Para a utilização ilimitada do Nero Suite, é então necessário dispor de uma conexão à Internet ou a um aparelho de fax. Copyright © 2010 Nero AG e seus licenciados. Todos os direitos reservados. Nero, Nero BackItUp, Nero BackItUp & Burn, Nero Burning ROM, Nero Digital, Nero DMA Manager, Nero Essentials, Nero Express, Nero ImageDrive, Nero LiquidTV, Nero MediaHome, Nero MediaHub, Nero MediaStreaming, Nero Move it, Nero Music2Go, Nero PhotoDesigner, Nero PhotoSnap, Nero Recode, Nero RescueAgent, Nero Simply Enjoy, Nero SmartDetect, Nero SmoothPlay, Nero StartSmart, Nero Surround, Nero Vision, Nero Vision Xtra, Burn-At-Once, InCD, LayerMagic, Liquid Media, o logotipo SecurDisc e UltraBuffer são marcas comerciais ou marcas registradas da Nero AG. Nero Kwik Media versões com decodificação DTS de 2 canais: Fabricado sob licença da Dolby Laboratories. "Dolby" e o símbolo do duplo-d são marcas registradas da Dolby Laboratories. Trabalhos confidenciais não publicados. Copyright 19982009 Dolby Laboratories. Todos os direitos reservados. Gracenote® é uma marca registrada ou marca comercial da Gracenote, Inc. nos Estados Unidos e/ou em outros países. A logomarca e o logotipo Gracenote, e a logomarca "Powered by Gracenote" são marcas registradas da Gracenote. Adobe, Acrobat, Acrobat Reader e Premiere são marcas comerciais ou marcas registadas da Adobe Systems, Incorporated. AMD Athlon, AMD Opteron, AMD Sempron, AMD Turion, ATI Catalyst e ATI Radeon são marcas comerciais ou marcas registadas da Advanced Micro Devices, Inc. ATSC é uma marca comercial da Advanced Television Committee. ICQ é uma marca registada da AOL, LLC. Apple, Apple TV, iTunes, iTunes Store, iPad, iPod, iPod touch, iPhone, iPhoto, FireWire e Mac são marcas comerciais ou marcas comerciais registradas da Apple, Inc. ARM é uma marca registada da ARM, Ltd. AudibleReady é uma marca registada da Audible, Inc. BenQ é uma marca comercial da BenQ Corporation. Blu-ray Disc é uma marca comercial da Blu-ray Disc Association. CyberLink é uma marca registada da CyberLink Corp. DLNA é uma marca registada da Digital Living Network Alliance. DivX e DivX Certified são marcas registadas da DivX, Inc. Dolby, Pro Logic e o símbolo de duplo D são marcas comerciais ou marcas registadas da Dolby Laboratories, Inc. DTS e DTS Digital Surround são marcas registadas da DTS, Inc. DVB é uma marca registrada do DVB Project. Freescale é uma marca comercial da Freescale Semiconductor, Inc. Google e YouTube são marcas do Google, Inc. WinTV é uma marca registada da Hauppauge Computer Works, Inc. Intel, Intel XScale, Pentium e Core são marcas comerciais ou marcas registadas da Intel Corporation. Linux é uma marca registrada de Linus Torvalds. Memorex é uma marca registada da Memorex Products, Inc. ActiveX, ActiveSync, DirectX, DirectShow, Internet Explorer, Microsoft, HDI, MSN, Outlook, Windows, Windows Mobile, Windows NT, Windows Server, Windows Vista, Windows Media, Xbox, Xbox 360, Silverlight, o logotipo Silverlight, o botão Iniciar do Windows Vista e o logotipo do Windows são marcas comerciais ou marcas comerciais registradas da Microsoft Corporation. My Space é uma marca da MySpace, Inc. NVIDIA, GeForce e ForceWare são marcas comerciais ou marcas registadas da NVIDIA Corporation. Nokia é uma marca registada da Nokia Corporation. CompactFlash é uma marca registrada da SanDisk Corporation. Sony, Memory Stick, PlayStation, PLAYSTATION e PSP são marcas ou marcas registradas da Sony Corporation. HDV é uma marca da Sony Corporation e da Victor Company of Japan, Limited (JVC). UPnP é uma marca registada da the UPnP Implementers Corporation. Labelflash é uma marca registada da Yamaha Corporation. As marcas comerciais aqui mencionadas são enumeradas apenas com propósito informativo. Todos os nomes comerciais e marcas registradas são propriedade dos respectivos proprietários. Nero AG, Im Stoeckmaedle 18, D-76307 Karlsbad, Alemanha Nero Kwik Media 2 Sumário 1 1.1 1.2 1.3 1.4 1.5 1.6 Comece Com Sucesso Sobre o Manual Sobre o Aplicativo Versões do Nero Kwik Media Instalação do Nero Kwik Media Iniciando o programa Trabalhando com o Nero Kwik Media 2 2.1 Janela Bem-Vindo Gerenciamento de Biblioteca e Opções 9 10 3 3.1 3.2 3.3 3.3.1 3.3.2 3.4 3.4.1 3.4.2 3.5 3.6 3.6.1 3.7 3.8 3.9 3.10 3.10.1 3.10.2 3.11 Janela de Navegação Principal Nero Store Tela de Navegação de Músicas Tela de Navegação de Fotos Edição de Fotos Barra de Controle Tela de Navegação de Vídeo Tela de Reprodução de Vídeo Barra de Controle Tela Rostos Tela de Show de Slides Tela de Personalização de Show de Slides Tela de Álbum Reprodução de Blu-ray Navegação e Reprodução de CDs de Áudio Móveis Nero Kwik Move it Dispositivo Apple Tela de Publicação 13 16 17 21 25 29 30 33 36 37 40 42 44 46 47 49 50 51 51 4 4.1 4.2 4.3 4.4 Navegação e Reprodução Iniciando a Reprodução de Músicas (Biblioteca ou Playlist) Iniciando Reprodução de CD de Áudio Iniciando Reprodução de Vídeo (Biblioteca) Iniciando Reprodução de Blu-ray 54 54 54 55 55 5 5.1 5.2 5.3 Criando e Editando Criar uma Lista de Reprodução Criando um Show de Slides Personalize seu Show de Slides 57 57 58 59 Nero Kwik Media 5 5 5 6 6 8 8 3 5.4 5.5 5.6 5.7 5.8 Edição de Fotos Removendo Olhos Vermelhos Adicionando Nomes aos Rostos Adicionando Efeitos em Fotos Cortando uma Foto 60 60 61 62 62 6 6.1 6.2 6.3 6.4 Importando de Discos e Dispositivos Importando do Dispositivo Configurando Dispositivos no Nero Kwik Move it Importando de um Disco Copiando de CD de Áudio 64 64 64 66 67 7 7.1 7.2 Publicando Gravando em Disco Enviando para Comunidade 68 68 68 8 8.1 8.2 8.2.1 8.2.2 8.2.3 8.3 Informações Técnicas Requisitos do Sistema Formatos e codecs suportados Formatos de Áudio e Codecs Formatos de vídeo e codecs Formatos de imagem Atalhos de teclado 70 70 70 70 70 71 71 9 Índice 76 10 Contato 79 Nero Kwik Media 4 Comece Com Sucesso 1 Comece Com Sucesso 1.1 Sobre o Manual Este manual foi desenvolvido para todos os usuários que queiram aprender sobre como trabalhar com o Nero Kwik Media. Este manual apresenta procedimentos e explica passo-apasso como atingir um determinado objetivo. Para você se beneficiar ao máximo desta documentação, leve em consideração as seguintes convenções: Mostra avisos, pré-condições ou instruções que devem ser cumpridas rigorosamente. Denota informações adicionais ou dicas. 1. Inicie … Um número no começo de uma linha indica um procedimento a ser realizado. Siga as instruções descritas na ordem especificada. Denota um resultado intermediário. Denota um resultado. [OK] Mostra frases, mensagens, itens de menu ou botões que aparecem na interface do programa. Estas frases são escritas em negrito. (veja...) Denota referências a outros capítulos. Eles são executados como links e são exibidos em letra vermelha com sublinhado. […] 1.2 Denota atalhos de teclado para a execução de comandos. Sobre o Aplicativo O Nero Kwik Media é um aplicativo de gerenciamento de fotos, vídeos e músicas. Com ele você pode reproduzir suas músicas e criar playlists. Você também pode importar suas músicas de um CD ou sincronizar sua biblioteca com um aparelho de MP3 (Nero Kwik Move it). Com o Nero Kwik Media você também pode criar filmes com qualidade de cinema e shows de slides usando os temas integrados, além de gerenciar seus projetos multimídia. Melhore a qualidade de suas fotos com alguns cliques, remova as partes indesejadas ou remova automaticamente os olhos vermelhos. Use o recurso Rostos para ordenar sua biblioteca de acordo com o nome da pessoa; ele também detecta e reconhece os rostos em suas fotos (Nero Kwik Faces). Você também pode ver suas fotos e assistir seus vídeos com toda comodidade de um reprodutor próprio (Nero Kwik Play). Além disso, você pode gravar um CD ou DVD com suas músicas para presentear amigos e parentes (Nero Kwik DVD) – ou compartilhar suas fotos em comunidades online. Nero Kwik Media 5 Comece Com Sucesso 1.3 Versões do Nero Kwik Media O Nero Kwik Media está disponível em várias versões. O Nero Kwik Media completo e o Essentials estão incluídos em diversos pacotes do Nero Suite. Além disso, também há uma versão gratuita. As versões Essentials ou OEM, bem como a versão gratuita do Nero Kwik Media, são diferentes da versão completa, que possui mais recursos. A limitação de recursos da versão Essentials dependerá do fornecedor do aplicativo. A qualquer momento você pode atualizar a versão Essentials ou a versão gratuita do Nero Kwik Media para a versão completa. Além disso o Nero Kwik Media oferece diversas extensões que permitem personalizar e ampliar os recursos do aplicativo de acordo com suas necessidades. Algumas extensões estão incluídas automaticamente na versão completa do Nero Kwik Media, como o Nero Kwik DVD, que permite reproduzir e gravar DVDs de vídeo. Você pode obter extensões para o Nero Store através da Nero Kwik Media. 1.4 Instalação do Nero Kwik Media Se você possui o Nero Kwik Media junto com o Nero Multimedia Suite, ele será instalado automaticamente com os outros aplicativos do pacote. Neste caso, você pode ignorar este capítulo. Se você baixou a versão independente, você encontrará aqui as instruções de instalação. Para instalar o Nero Kwik Media, você precisa de direitos de administrador para todos os sistemas operacionais. Um assistente de instalação acompanha você durante o simples e rápido processo de instalação. Para instalar o Nero Kwik Media proceda da seguinte forma: 1. Feche todos os programas do Microsoft Windows e qualquer software antivírus que possa estar em execução. 2. Inicie a instalação dando um clique duplo no arquivo de instalação baixado do site. Os arquivos são automaticamente descompactados e armazenados na unidade C:\ em uma pasta temporária de onde serão automaticamente apagados da feita que tiverem sido utilizados. A instalação é preparada e a tela Bem Vindo é exibida. Se forem encontrados em seu computador aplicativos que possam entrar em conflito com o software a ser instalado, um aviso pertinente será exibido. Recomenda-se que estes aplicativos sejam desinstalados antes de continuar com a instalação. O Nero Kwik Media verifica a disponibilidade dos componentes necessários, como o Microsoft Silverlight, no seu PC. Se estes componentes não estiverem instalados, uma tela será exibida. Clique em Instalar para continuar. O assistente de instalação do componente correspondente acompanhará você durante o processo de instalação. Talvez seja necessário reiniciar o computador. A instalação do Nero será retomada logo após a reinicialização. Nero Kwik Media 6 Comece Com Sucesso 3. Clique no botão Avançar. 4. A tela Instalação da Barra de ferramentas Nero Ask é exibida. 5. Leia todo o acordo de licenciamento. Se você deseja que a Ask seja o seu site de busca padrão, marque a primeira opção. Se você deseja definir a Ask.com como sua página inicial, marque a segunda opção. 6. Clique no botão Avançar. 7. A tela com o Acordo de Licenciamento é exibida. 8. Leia atentamente o acordo de licenciamento e selecione a caixa apropriada se você concordar com os termos do acordo. A instalação não é possível sem este acordo. 9. Clique no botão Avançar. A tela Pronto para instalar o programa é exibida. 10. Se você deseja alterar a pasta padrão de instalação: 1. Clique no botão Opções de Instalação. A tela Opções de Instalação é exibida. 2. Clique no botão Alterar. A tela Alterar Pasta de Destino é exibida. 3. Selecione a pasta desejada clicando no menu Procurar e em seguida no campo Nome da pasta. 11. Se você deseja criar um atalho para o aplicativo em sua área de trabalho, basta ativar a opção correspondente. 12. Se você deseja abrir os arquivos de mídia usando o Nero Kwik Media, basta ativar a opção correspondente. 13. Se você deseja fazer parte do Programa de Melhoramento de Produtos da Nero, basta ativar a opção correspondente. Para oferecer um serviço melhor, o Programa de Melhoramento de Produtos da Nero coleta informações anônimas para determinar quais recursos são usados e quais problemas existem, se houver algum. Estas informações ajudam o Nero a identificar quais recursos devem ser melhorados. Nenhuma informação pessoal é coletada. 14. Clique no botão Instalar. O processo de instalação é iniciado. O Nero Kwik Media é instalado na pasta selecionada e uma barra de progresso o informa do progresso da instalação. Depois da instalação ter sido completada, a tela Assistente do InstallShield Completado é exibida. 15. Clique no botão Concluir. O assistente de instalação é fechado. Você acabou de instalar o Nero Kwik Media. O ícone do Nero Kwik Media é exibido na área de trabalho. Clique neste ícone para iniciar o aplicativo. Nero Kwik Media 7 Comece Com Sucesso 1.5 Iniciando o programa Para iniciar o Nero Kwik Media, proceda da seguinte forma: 1. Clique no ícone Nero Kwik Media. A janela do Nero Kwik Media é exibida. Você iniciou o Nero Kwik Media. Se você usa o Nero Suite, você também pode executá-lo a partir do Nero StartSmart. Clique no ícone do Nero StartSmart e selecione o aplicativo na lista de seleção . Tópicos Relacionados: Trabalhando com o Nero Kwik Media → 8 Janela Bem-Vindo → 9 1.6 Trabalhando com o Nero Kwik Media A tela Bem-vindo ao Nero Kwik Media é o ponto de partida do aplicativo. Ela oferece diversos itens que levam às várias funções do Nero Kwik Media. Dependendo das extensões instaladas, você pode ver mais ou menos itens. Ao clicar em um item pela primeira vez, a tela correspondente é exibida com informações adicionais que apresentam o recurso. Para começar a trabalhar com o Nero Kwik Media, você deve indicar ao aplicativo onde estão localizados os seus arquivos de mídia no computador. Você não poderá acessar suas mídias no aplicativo a menos que você tenha adicionado suas pastas à biblioteca do Nero Kwik Media. O Nero Kwik Media monitora automaticamente as pastas padrão do Windows. Se você deseja adicionar suas pastas de mídia pessoais, a página inicial oferece um link direto para a janela Opções. Clique no item Adicionar pasta à biblioteca. Você também pode gerenciar suas bibliotecas de mídia na janela Opções a qualquer momento. Clique no botão na barra superior da janela principal. Você também pode arrastar e soltar seus arquivos e pastas no Nero Kwik Media. Uma janela será exibida perguntando se você deseja adicionar a pasta à biblioteca. Além disso, você pode importar para sua biblioteca de mídia os arquivos localizados em dispositivos móveis conectados ao computador. Também é possível copiar faixas ou um CD de áudio inteiro. Todos os arquivos importados para a biblioteca do Nero Kwik Media serão copiados para as pastas definidas na janela Opções. A publicação de arquivos (arquivos selecionados, fotos editadas ou um show de slides personalizado) também pode ser iniciada a partr de qualquer tela de navegação ou edição. Você pode gravar seus arquivos em um disco ou enviar para a internet. Você também pode anexar seus arquivos a mensagens de e-mail e enviá-los usando o aplicativo de e-mail padrão. Tópicos Relacionados: Janela Bem-Vindo → 9 Gerenciamento de Biblioteca e Opções → 10 Nero Kwik Media 8 Janela Bem-Vindo 2 Janela Bem-Vindo A tela Bem-vindo ao Nero Kwik Media é o ponto de partida do aplicativo. Ela oferece diversos itens que levam às várias funções do Nero Kwik Media. Dependendo das extensões instaladas, você pode ver mais ou menos itens. Ao clicar em um item pela primeira vez, a tela correspondente é exibida com informações adicionais que apresentam o recurso. Clique em Ignorar para ir direto à tela de navegação. As seguintes categorias estão disponíveis: Biblioteca de Mídia Exibe todos os itens disponíveis no gerenciamento da biblioteca, como acesso direto às diferentes opções de importação de mídias. Exibe todos os itens disponíveis no gerenciamento da biblioteca, Utilize Suas Mídias como acesso direto à prévia de fotos, reprodução de vídeo e outros recursos. Seja Criativo Gravar e Copiar Disco Exibe todos os itens disponíveis para sua criatividade, como as opções de show de slides ou de playlist. Exibe todos os itens disponíveis para gravação e cópia. Se você ativou o app gratuito de gravação de arquivos, você poderá acessá-la diretamente a partir desta categoria. Além disso, as seguintes opções estão disponíveis na barra superior da janela do programa: Entrada Login Menu suspenso Exibe os campos para login em sua conta My Nero. Se você não tiver acessado a sua conta, o botão Login será exibido. Permite acessar as informações de sua conta, bem como ter uma visão geral das compras feitas no Nero Store. [Nome de Usuário Este menu permanecerá disponível desde que você tenha acessado My Nero] a sua conta. Se você não tiver acessado a sua conta, o botão Login será exibido. Botão Abre a janela Opções onde você pode indicar ao Nero Kwik Media em quais pastas suas mídias estão armazenadas. As subpastas serão incluídas automaticamente. Se você quiser adicionar suas pastas pessoais, clique em Adicionar e selecione a pasta desejada na árvore de navegação. A biblioteca será atualizada quando o Nero Kwik Media for executado novamente. Menu suspenso Abre o arquivo de ajuda. Nero Kwik Media 9 Janela Bem-Vindo Se você não deseja ver a tela Bem vindo nas próximas vezes, desmarque a opção Exibir Página Inicial na Inicialização no canto inferior esquerdo. Esta opção está ativada por padrão. Tópicos Relacionados: Janela de Navegação Principal → 13 Gerenciamento de Biblioteca e Opções → 10 2.1 Gerenciamento de Biblioteca e Opções A janela Opções é exibida ao clicar no botão na barra superior da janela principal. Aqui você pode especificar onde seus arquivos de mídia estão localizados e definir suas configurações pessoais de áudio, vídeo e foto. Janela Opções A janela Opções é dividida em uma área de categorias à esquerda e uma área de opções. A área de opções muda de acordo com a categoria selecionada. As seguintes categorias estão disponíveis: Biblioteca Exibe as opções da categoria Gerenciador de Biblioteca. Nero Kwik Media 10 Janela Bem-Vindo As pastas padrão do Windows para Fotos, Músicas e Vídeos aparecerão na área Unidades ou pastas vigiadas no início. Se você quiser adicionar suas pastas pessoais, clique em Adicionar e selecione a pasta desejada na árvore de navegação. A biblioteca será atualizada quando o Nero Kwik Media for iniciado novamente. Para excluir uma pasta da lista, clique em . Você também pode arrastar e soltar seus arquivos e pastas no Nero Kwik Media. Uma janela será exibida perguntando se você deseja adicionar a(s) pasta(s) à biblioteca. Áudio Foto Vídeo Importação e Dispositivos Exibe a área Opções de áudio, onde você pode definir suas opções de música, como as opções de saída de áudio. Exibe a área Opções de foto, onde você pode definir suas opções de show de slides, como a duração padrão para as fotos. Você também pode ativar ou desativar o reconhecimento automático de rostos. Este recurso está ativado por padrão. Exibe a área Opções de vídeo, onde você pode definir suas opções de vídeo, como o idioma ou a taxa de aspecto. Exibe as opções de importação. Se você importar seus arquivos para a biblioteca, os arquivos importados serão copiados para as pastas escolhidas aqui. Clique no botão Procurar correspondente para escolher suas pastas preferidas. Você também pode escolher as opções de nome dos arquivos importados do dispositivo. Exibe a área Blu-ray, onde você pode definir as opções para reprodução de Blu-ray. Blu-Ray Você pode alterar o código regional do seu reprodutor Blu-ray no máximo 5 vezes. A região selecionada atualmente é exibida. Clique em Definir região para reprodutor BD no canto inferior para alterar o código regional. Esta função está disponível somente se você tiver instalado o Nero Kwik Blu-ray. Gravação e Cópia Cópia de CD Mais Exibe a área Gravação e Cópia, onde você pode definir as opções de gravação, como o modo de vídeo (PAL ou NTSC). Exibe a área Cópia de CD, onde você pode definir as opções de cópia, como a pasta de salvamento e a qualidade da cópia. Exibe a área Miscelânea. Aqui você pode definir se deseja usar o banco de dados Gracenote. Esta opção é a padrão. Nero Kwik Media 11 Janela Bem-Vindo Playlists externas Exibe a área Playlist Externa onde você pode configurar a exibição de playlists externas na árvore de navegação do Nero Kwik Media. A opção do iTunes está disponível somente se você tiver instalad o iTunes. Tópicos Relacionados: Janela Bem-Vindo → 9 Janela de Navegação Principal → 13 Nero Kwik Media 12 Janela de Navegação Principal 3 Janela de Navegação Principal A janela de navegação principal é o ponto de partida do Nero Kwik Media. A árvore de navegação é exibida no lado esquerdo da janela. Ao clicar em um item, a tela correspondente será exibida no lado direito. Além disso, os itens na barra inferior são alterados para refletir a tela selecionada. Janela de navegação principal Além disso, as seguintes opções estão disponíveis na barra superior da janela do programa: Página inicial Volta à página inicial do Nero Kwik Media. Este botão está disponível em qualquer tela de navegação. Retorna à tela anterior. Voltar Este botão está disponível em qualquer tela de edição ou de reprodução. Os seguintes itens estão disponíveis na árvore de navegação: Nero Store O Nero Store conta uma grande variedade de apps e creative packs. O carrinho de compras é exibido à direita da tela. Na primeira vez em que você selecionar o item Nero Store na árvore Nero Kwik Media 13 Janela de Navegação Principal de navegação, uma janela será exibida perguntando qual é o seu país. Clique em Continuar para acessar a Nero Store. O Nero Store exige uma conexão à internet para exibir as ofertas disponíveis. Exibe as bibliotecas do Nero Kwik Media. As pastas padrão para músicas, fotos e vídeos estarão pré-configuradas. Biblioteca Se você deseja adicionar as pastas de mídia pessoais, clique em Adicionar na janela Opções e selecione a pasta desejada na árvore de navegação. A biblioteca será atualizada quando o Nero Kwik Media for iniciado novamente. Se o conteúdo não estiver mais disponível (se os arquivos foram excluídos, por exemplo), o Nero Kwik Media apresentará um aviso para remover estes arquivos da biblioteca. Você também pode arrastar e soltar seus arquivos e pastas no Nero Kwik Media. Uma janela será exibida perguntando se você deseja adicionar o arquivo ou a pasta à biblioteca. Exibe as fotos com rostos reconhecidos em pilhas. Na exibição detalhada todas as fotos confirmadas e as sugestões são exibidas na tela Rostos. Rostos Se você não tiver marcado nenhum rosto, a tela exibirá uma introdução sobre como adicionar os nomes. Se você deseja adicionar os nomes ou marcar rostos adicionais, acesse a tela Editando Fotos. Se você quiser ordenar sua biblioteca de acordo com as pessoas nas fotos, clique em Criando um grupo exibido no lado direito do item Rostos ao passar o mouse sobre ele. Uma janela será exibida onde você poderá informar o nome do novo grupo. Esta função está disponível somente se você tiver instalado o Nero Kwik Faces. Exibe os shows de slides criados. Se você der um duplo clique em um de seus shows de slides, ele será aberto na tela de edição de show de slides. Shows de slides Álbuns de Foto e Vídeo Para criar outros shows de slides clique em Criar um show de slides com fotos e vídeos exibido no lado direito do item Shows de slides ao passar com o mouse sobre ele. Uma janela será exibida permitindo informar um nome para o novo show de slides. Mostra os álbuns existentes. Ao clicar em um álbum, o conteúdo correspondente será exibido. Dê um duplo clique em uma foto ou vídeo para previsualizá-lo na tela Edição de fotos (para fotos) ou Reprodução (para vídeos). Para criar um novo álbum clique em Criar novo álbum exibido no lado direito do item Álbuns de Foto e Vídeo ao passar o mouse Nero Kwik Media 14 Janela de Navegação Principal sobre ele. Uma janela será exibida onde você poderá informar o nome do novo álbum. Esta função está disponível somente se você tiver instalado o Nero Kwik Move it. Exibe as playlists existentes. Ao clicar em uma playlist, o seu conteúdo é exibido em ordem numérica (a ordem usada ao adicionar as faixas ou os álbuns à lista). Playlists Uma playlist vazia está disponível por padrão. Se você quiser criar mais playlists, basta clicar em Criar Playlist no lado direito do item Playlists ao passar o mouse sobre ele. Uma janela será exibida onde você poderá informar um nome para a nova playlist. Se você quiser adicionar uma faixa a uma playlist existente, basta arrastar a faixa da tela de navegação e soltá-la na playlist desejada na árvore de navegação. Se você der um duplo clique em uma playlist, a reprodução será iniciada. Você poderá adicionar mais faixas enquanto a playlist está sendo executada. Permite reproduzir músicas e vídeos armazenados em discos ópticos. O conteúdo do disco inserido é exibido quando você seleciona o item correspondente em Discos Ópticos na árvore de navegação à esquerda. Discos ópticos O reprodutor de discos ópticos do Nero Kwik Media tem suporte a três tipos de disco: Blu-ray (BD), DVD e CD. A visão de reprodução e a barra de tarefas serão exibidas. Você também poderá mudar para o modo de tela inteira. Além disso, ele oferece uma opção simples para importar mídias de um disco de dados. As opções são exibidas ao escolher o disco correto no item Discos Ópticos da árvore de navegação. Alguns dos recursos apresentados estão disponíveis somente se o Nero Kwik DVD, o Nero Kwik Play ou o Nero Kwik Blu-ray estiver instalado em seu computador. Exibe as playlists e os arquivos do iTunes disponibilizados no Nero Kwik Media. Para importar ou atualizar as listas importadas, clique em Obter Playlists do iTunes no lado direito do item iTunes ao passar o mouse sobre ele. iTunes Você pode transferir playlists e músicas do iTunes para seu dispositivo usando o Nero Kwik Media. No entanto, não é possível transferir playlists e músicas do seu telefone para o iTunes. Você pode ativar ou desativar o suporte às playlists externas na janela Opções e no item Playlists Externas. Disponível somente se o iTunes estiver instalado em seu computador. Nero Kwik Media 15 Janela de Navegação Principal Exibe os dispositivos conectados que permitem a importação de mídias para seu computador. Móveis Com o Nero Kwik Move it você pode gerenciar suas mídias em dispositivos conectados ao seu computador. Você pode acessar as músicas, os vídeos e as fotos diretamente a partir do dispositivo, e transferi-las de e para o dispositivo com apenas um clique. O Nero Kwik Move it detecta automaticamente a melhor configuração para seu dispositivo. O Nero Kwik Move it está incluído no Nero Multimedia Suite Platinum HD. Se você utilizar outra versão do Nero Kwik Media, a extensão não fará parte do aplicativo. Tópicos Relacionados: Gerenciamento de Biblioteca e Opções → 10 Tela de Navegação de Músicas → 17 Tela de Navegação de Fotos → 21 Tela de Navegação de Vídeo → 30 Tela Rostos → 37 Tela de Show de Slides → 40 Móveis → 49 3.1 Nero Store O Nero Store conta uma grande variedade de apps e creative packs. O carrinho de compras é exibido à direita da tela. Na primeira vez em que você selecionar o item Nero Store na árvore de navegação, uma janela será exibida perguntando qual é o seu país. Clique em Continuar para acessar a Nero Store. Cada app é exibido com uma rápida descrição e o preço. Você pode dar um duplo clique sobre um produto para exibir informações adicionais e ver mais imagens. O Nero Store verifica automaticamente quais apps e creative packs são compatíveis com sua versão do Nero Kwik Media (incluído, download gratuito ou adquirido anteriormente) e exibe-os como instalados. Clique em Adicionar ao carrinho na visão geral ou na visão detalhada para adicionar o item ao carrinho. A área Carrinhos no lado direito da tela exibe todos os itens adicionados. Ele mostra o preço unitário de cada produto e um subtotal. Você pode remover produtos do carrinho clicando no botão Remover correspondente. Ao clicar em Fechar pedido o processo de pagamento será iniciado. O Nero Store guia você passo a passo através de um pagamento seguro. Nero Kwik Media 16 Janela de Navegação Principal Para comprar na Nero Store você precisa ter uma conta. Se você já tem uma conta no My Nero, basta acessá-la. Se você é um novo cliente, crie uma conta. Se você já tiver acessado sua conta ao iniciar o pagamento, o Nero Store pedirá sua senha novamente por motivos de segurança. 3.2 Tela de Navegação de Músicas Na tela de navegação de músicas você pode acessar os itens em sua biblioteca Músicas. A visão geral é exibida ao clicar no item Músicas na árvore de navegação no lado esquerdo. A visão geral é o ponto de partida da exibição detalhada. Por padrão, suas músicas são ordenadas por álbum. Os arquivos podem ser ordenados por Gênero ou Pasta. Cada pilha exibe informações sobre a quantidade de álbuns nela. Dê um duplo clique em qualquer pilha para acessar a navegação detalhada. Somente os álbuns da pilha selecionada são exibidos, e a pilha funciona como um filtro. A exibição detalhada é exibida com o primeiro item selecionado. Todos os outros itens da pilha são exibidos abaixo, e uma barra de rolagem à direita da tela permite rolar pela navegação detalhada. Dê um duplo clique em um item na navegação detalhada para iniciar a reprodução. Os controles de reprodução são exibidos na barra inferior. Mudar para outra tela não interrompe a reprodução. Os controles de reprodução são exibidos na barra inferior. Mudar para outra tela não interrompe a reprodução. Uma pequena área no canto inferior esquerdo da janela estará visível, mostrando o título e o tempo decorrido. Você pode clicar nesta área para voltar à tela de navegação de músicas. Se você passar o mouse sobre um item na visão geral, uma caixa será exibida no canto superior esquerdo. Na navegação detalhada, a caixa será exibida na coluna da direita. Marque-a para selecionar o item. Desta forma você poderá selecionar os itens que deseja. As capas de álbum também podem ser usadas para fazer uma seleção. Clique na capa para selecionar todos os itens do álbum. Se você clicar em outro item (na miniatura em si, ao invés de na caixa de seleção) a seleção será eliminada e você poderá começar outra seleção. Este tipo de seleção é útil se você deseja criar uma playlist contendo somente as faixas que você deseja. Abaixo da barra de tarefas da janela principal são exibidas opções adicionais de ordenação e pesquisa. As seguintes opções estão disponíveis na navegação de músicas: Botão Visão geral Menu suspenso Ordenar por Menu suspenso Exibir Cursor deslizante Zoom Fecha a navegação detalhada e volta à visão geral. A ordenação escolhida na navegação detalhada será mantida. Permite alterar a ordem das pilhas na visualização. Os arquivos podem ser ordenados por Ano ou Pasta, por exemplo. Filtra os grupos por diferentes critérios (por exemplo: somente favoritos). Aumenta ou diminui o zoom na navegação. Nero Kwik Media 17 Janela de Navegação Principal Caixa de texto Pesquisa Permite pesquisar por palavras-chave em nomes de arquivo, artistas, álbuns e títulos. Os resultados são exibidos na navegação detalhada. O campo Artista será usado para ordenação. Tela de navegação de músicas As seguintes opções de configuração estão disponíveis na barra de tarefas inferior: Botão Parar Botão Rebobinamento/Av anço rápido Botão Interrompe a reprodução. Volta ou avança a reprodução do item. Volta ou avança a faixa. Voltar para a faixa Se você clicar nos botões avançar ou voltar quando estiver na última anterior/Ir para a ou na primeira faixa respectivamente, a reprodução do próximo próxima faixa álbum ou do álbum anterior será iniciada. Nero Kwik Media 18 Janela de Navegação Principal Inicia ou interrompe a reprodução dos itens ou álbuns selecionados. Botão Tocar/Pausar Ao clicar no botão na visão geral com uma pilha selecionada, a navegação detalhada será exibida e o primeiro item será reproduzido automaticamente. Botão Reprodução aleatória Reproduz os itens ou o álbum selecionado em ordem aleatória. Botão Repete a faixa atual Reproduz novamente o item atual, a seleção, o álbum ou a playlist. ou toda a playlist Botão Volume Botão Gravar disco de músicas Botão Criar playlist Ajusta o volume. Clique no botão Mudo abaixo do controle deslizante para diminuir o volume da música. Exibe a tela Publicar onde você pode marcar itens individuais, seleções ou playlists e gravá-los ou exportá-los. Cria uma playlist com os itens selecionados. Uma janela será exibida onde você poderá informar um nome para a nova playlist. A nova playlist será exibida na área Playlists da árvore de navegação. Você pode arrastar itens selecionados, álbuns ou pilhas inteiras e soltar em uma playlist na árvore de navegação. Botão Recursos adicionais Exibe mais recursos. As seguintes opções estão disponíveis no menu popup: Adiciona um ícone de estrela ao canto inferior direito dos itens selecionados ou da pilha inteira. Adicionar aos favoritos A classificação pode ser útil se você usa o menu Exibir (com as opções de ordenação) para exibir somente seus itens favoritos. Você pode remover itens ou pilhas da sua lista de favoritos. Ao selecionar um favorito, o menu de recursos adicionais trará a opção Remover dos Favoritos. Para remover um item ou pilha da sua lista de favoritos, basta clicar nesta opção. Pelo menos um item ou uma pilha deve estar selecionado. Copiar Para Abre a janela Copiar Arquivos Selecionados Para. Aqui você pode selecionar o dispositivo onde deseja copiar os arquivos selecionados. Nero Kwik Media 19 Janela de Navegação Principal Pelo menos um item deve estar selecionado. Exibe uma lista de critérios de pesquisa. Mais Deste A música selecionada na tela de navegação é usada como a música inicial. Clique no critério desejado (por exemplo: Tipo de Música ou Gênero) para iniciar a pesquisa de playlist Gracenote. Todos os itens correspondentes encontrados em sua biblioteca serão colocados em uma nova playlist. Pelo menos um item deve estar selecionado. Exibe a janela Obter metadados. Com o Gracenote Music ID, o Nero Kwik Media pode identificar arquivos de música presentes em qualquer compilação. Os chamados metadados, como artista, título e gênero são acessados na Base de Dados Multimídia Gracenote e apresentados no Nero Kwik Media. Os metadados identificados são escritos no arquivo de Obter informações música e, então, são disponibilizados. Desta forma a sua coleção sobre a música musical está sempre devidamente identificada com todas as informações. Isto é particularmente útil quando os arquivos de áudio não tiverem nome ou apenas tiverem um nome parcial. Clique em Aplicar no canto inferior direito da janela para salvar em seus arquivos as informações encontradas. Pelo menos um item deve estar selecionado. Exibe a janela Obter metadados. Você também pode editar os metadados - adicionando, por exemplo, informações faltantes. Clique em Aplicar no canto inferior Editar informações direito da janela para salvar em seus arquivos as informações sobre a música encontradas. Estes metadados são enviados para o Gracenote e adicionados à Base de Dados Multimídia Gracenote. Pelo menos um item deve estar selecionado. Exibe a área Informações sobre a mídia, que mostra os metadados do item selecionado. Se disponível, você verá informações como artista, título e duração. Exibir informações A área Informações Sobre a Mídia será exibida no canto inferior sobre a mídia esquerdo da janela. O menu de recursos adicionais trará a opção Ocultar Informações Sobre a Mídia. Para fechar ou esconder esta área, clique nesta opção. Abre o Windows Explorer na pasta onde o arquivo selecionado se Abrir com o encontra. Windows Explorer Pelo menos um item deve estar selecionado. Excluir Exclui um item ou uma pilha inteira do Nero Kwik Media e os arquivos respectivos do disco rígidos. Nero Kwik Media 20 Janela de Navegação Principal Pelo menos um item ou uma pilha deve estar selecionado. Exibe ou esconde os grupos de ordenação na exibição de navegação detalhada (álbuns ou pastas, por exemplo) para que Exibir tudo/Ocultar você possa navegar facilmente e ter uma melhor visão geral. Você pode esconder todas as pilhas e então exibir somente as tudo pilhas desejados. Clique no ícone à esquerda do nome da pilha. Tecnologia de reconhecimento de música e os dados relacionados são fornecidos pela Gracenote®. A Gracenote é o padrão da indústria em termos de tecnologia de reconhecimento de música e fornecimento de conteúdo relacionado. Para mais informações, acesse www.gracenote.com. Tópicos Relacionados: Tela de Publicação → 51 Iniciando a Reprodução de Músicas (Biblioteca ou Playlist) → 54 Criar uma Lista de Reprodução → 57 3.3 Tela de Navegação de Fotos Na tela de navegação de fotos você pode acessar os itens em sua biblioteca Fotos. A visão geral é exibida ao clicar no item Fotos na árvore de navegação no lado esquerdo. A visão geral é o ponto de partida da exibição detalhada. Por padrão, suas fotos são ordenadas por pasta. Os arquivos podem ser ordenados por Ano, por exemplo. Cada pilha exibe informações sobre a quantidade de itens nela. Dê um duplo clique em qualquer pilha para acessar a navegação detalhada. A exibição detalhada é exibida com o primeiro item selecionado. Todos os outros itens da pilha são exibidos abaixo, e uma barra de rolagem à direita da tela permite rolar pela navegação detalhada. Ao dar outro duplo clique em um item na exibição detalhada, a tela Editando Fotos será exibida. Se você posicionar o mouse sobre um item, uma prévia será exibida. Ela desaparecerá se você mover o mouse. Se você passar o mouse sobre um item ou uma pilha, uma caixa será exibida no canto superior esquerdo. Clique na caixa para selecionar o item. Desta forma você poderá selecionar os itens que deseja. Se você clicar em outro item (na miniatura em si, ao invés de na caixa de seleção) a seleção será eliminada e você poderá começar outra seleção. Este tipo de seleção é útil se você deseja criar um show de slides instantâneo contendo somente as fotos que você deseja. Nero Kwik Media 21 Janela de Navegação Principal Tela de navegação de fotos Abaixo da barra de tarefas da janela principal são exibidas opções adicionais de ordenação e pesquisa. As seguintes opções estão disponíveis na navegação de fotos: Botão Visão geral Menu suspenso Ordenar por Menu suspenso Exibir Fecha a navegação detalhada e volta à visão geral. A ordenação escolhida na navegação detalhada será mantida. Altera a ordem dos arquivos e faz com que sejam ordenados por Ano ou Pasta, por exemplo. Filtra os grupos por diferentes critérios (por exemplo: somente favoritos). Menu suspenso com deslizador Aumenta ou diminui o zoom na navegação. Zoom Caixa de texto Pesquisa Permite pesquisar por palavras-chave em nomes de arquivo. Os resultados são exibidos na navegação detalhada. Nero Kwik Media 22 Janela de Navegação Principal As seguintes opções de configuração estão disponíveis na barra de tarefas inferior: Cria um show de slides com fotos e clipes. A tela Show de Slides é exibida. Botão Criar show de slides Você pode selecionar as fotos e vídeos que deseja adicionar ao seu novo show de slides. Marque a caixa no canto superior esquerdo de um item para selecioná-lo. Inicia instantaneamente a reprodução do show de slides. O show de slides usará as transições e a música de fundo padrão. Os shows de slides são reproduzidos sempre em tela inteira. Botão Tocar Para evitar problemas, qualquer música de fundo será interrompida e a música do show de slides será utilizada. Você pode selecionar as fotos e vídeos que deseja usar em seu show de slides. Marque a caixa no canto superior esquerdo de um item para selecioná-lo. Botão Editar Botão Publicar/Gravar Botão Rotacionar em sentido antihorário / horário Botão Enviar por e-mail para Exibe a tela Editando Fotos onde você pode visualizar, editar e melhorar suas fotos. Pelo menos um item deve estar selecionado. Exibe a tela Publicar, onde você pode marcar itens individuais e seleções e gravá-los ou exportá-los. Pelo menos um item deve estar selecionado. Rotaciona o item selecionado 90 graus para a esquerda ou para a direita. Disponível somente na exibição de navegação detalhada. Pelo menos um item deve estar selecionado. Exibe a janela Enviar E-mail Para. Você pode anexar os arquivos originais ou os arquivos redimensionados (basta selecionar a opção desejada) em um e-mail usando seu aplicativo padrão. O tamanho estimado dos arquivos é exibido. Disponível somente na exibição de navegação detalhada. Pelo menos um item deve estar selecionado. Botão / Menu popup Recursos adicionais Exibe mais recursos. As seguintes opções estão disponíveis no menu popup: Adicionar aos favoritos Adiciona um ícone de estrela ao canto inferior direito dos itens selecionados ou da pilha inteira. A classificação pode ser útil se você usa o menu Exibir (com as Nero Kwik Media 23 Janela de Navegação Principal opções de ordenação) para exibir somente seus itens favoritos. Você pode remover itens ou pilhas da sua lista de favoritos. Ao selecionar um favorito, o menu de recursos adicionais trará a opção Remover dos Favoritos. Para remover um item ou pilha da sua lista de favoritos, basta clicar nesta opção. Pelo menos um item ou uma pilha deve estar selecionado. Exibe a área Informações sobre a mídia, que mostra os metadados do item selecionado. Se disponível, você verá informações como formato do arquivo, tamanho, resolução e data de Exibir informações criação. sobre a mídia A área Informações Sobre a Mídia será exibida no canto inferior esquerdo da janela. O menu de recursos adicionais trará a opção Ocultar Informações Sobre a Mídia. Para fechar ou esconder esta área, clique nesta opção. Renomear Exibe o campo de título onde você pode informar um novo nome para o item. Pelo menos um item deve estar selecionado. Excluir Exclui um item ou uma pilha inteira do Nero Kwik Media e os arquivos respectivos do disco rígidos. Pelo menos um item ou uma pilha deve estar selecionado. Abre o Windows Explorer na pasta onde o arquivo selecionado se Abrir com o encontra. Windows Explorer Pelo menos um item deve estar selecionado. Exibe ou esconde os grupos de ordenação na exibição de navegação detalhada (álbuns ou pastas, por exemplo) para que Exibir tudo/Ocultar você possa navegar facilmente e ter uma melhor visão geral. Você pode esconder todas as pilhas e então exibir somente as tudo pilhas desejados. Clique no ícone à esquerda do nome da pilha. Tópicos Relacionados: Edição de Fotos → 25 Barra de Controle → 29 Tela de Publicação → 51 Criando um Show de Slides → 58 Nero Kwik Media 24 Janela de Navegação Principal 3.3.1 Edição de Fotos A tela Editando Fotos é exibida ao clicar no botão Editar nas telas navegação de fotos, show de slides ou álbum. Aqui você poderá exibir, editar e melhorar suas fotos. Clique no botão voltar no canto superior esquerdo para voltar à tela anterior. Posicione o mouse na parte superior da área de edição, e a faixa de miniaturas será exibida. A faixa de miniaturas mostra todos os itens selecionados na tela de navegação. Se você selecionou somente uma foto, a faixa mostrará todas as fotos do grupo correspondente. Se uma foto tiver sido marcada como favorita, um ícone de estrela será exibido no canto inferior direito da miniatura. Você pode navegar pelos itens usando os botões e . Clique em uma miniatura para escolher a foto desejada e exibi-la na área de conteúdo. Tela Editando fotos Abaixo da barra de tarefas da janela principal são exibidas opções adicionais de adaptação. As seguintes opções de definições estão disponíveis: Botão Miniatura de fotos Botão Exibição dividida Ativa ou desativa a barra de miniaturas. Divide a área de conteúdo em duas telas, para que você possa ver o efeito antes e depois de ser aplicado. Nero Kwik Media 25 Janela de Navegação Principal Clique novamente para retirar a divisão de tela. Botão Encaixar na tela Botão Tela cheia Faz com que o item exibido ocupe a área de conteúdo. A taxa de aspecto é preservada. Exibe o item em tela inteira. Você também pode dar um duplo clique na foto na área de conteúdo para exibi-la em tela inteira. Menu suspenso com deslizador Aumenta ou diminui o zoom na visualização de conteúdo. Zoom As seguintes opções de configuração estão disponíveis na barra de tarefas inferior: Exibe a janela Adicionar Nome ao Rosto. Cada rosto reconhecido será marcado com um retângulo. O reconhecimento de rostos ajuda a ordenar sua biblioteca de acordo com as pessoas nela. Se um rosto não for reconhecido, Adicionar Nome ao clique em Adicionar Rosto. Arraste o retângulo sobre o rosto da pessoa que você deseja adicionar e digite o nome da pessoa na Rosto caixa abaixo do retângulo. Em seguida, pressione Enter no teclado. Botão Esta função está disponível somente se você tiver instalado o Nero Kwik Faces. Melhora a qualidade automaticamente. Botão Melhoramento automático Botão Esta mesma função está disponível através do botão Melhoramento Automático na aba Melhoramento da janela Modificar. Volta ou avança a faixa. Voltar para a faixa Ao contrário da barra de miniaturas, que exibe as fotos em uma anterior/Ir para a seleção ou grupo, você pode usar os botões de avanço ou próxima faixa retrocesso para exibir os itens na próxima pilha ou na pilha anterior. Inicia instantaneamente a reprodução do show de slides. O show de slides usará as transições e a música de fundo padrão. Os shows de slides são reproduzidos sempre em tela inteira. Botão Tocar Para evitar problemas, qualquer música de fundo será interrompida e a música do show de slides será utilizada. Você pode selecionar as fotos e vídeos que deseja usar em seu show de slides. Marque a caixa no canto superior esquerdo de um item para selecioná-lo. Botão Modificar Exibe a janela Modificar, onde você pode aplicar diversos efeitos, ajustes e melhorias usando três abas distintas. Nero Kwik Media 26 Janela de Navegação Principal Exibe a janela Cortar onde você pode escolher alguns modelos que definem a taxa de aspecto do corte. Você também pode alterar o tamanho do corte manualmente. Botão Corte Botão Para fazer o corte manualmente, leve o mouse da área Cortar até a área de conteúdo. O ponteiro do mouse muda para a ferramenta de corte. Clique, segure e mova a ferramenta de corte até definir a área desejada. A largura, a altura e a posição também podem ser alteradas depois de soltar o botão. Assim que você definir a área de corte, clique em Aplicar para realizar o corte. Desfaz ou refaz a última edição. Desfazer / Refazer Independente da quantidade de edições que você tenha feito, você operações pode desfazer suas edições até chegar ao arquivo original. Botão Rotacionar em sentido antihorário / horário Rotaciona o item selecionado 90 graus para a esquerda ou para a direita. Botão Recursos adicionais Exibe mais recursos. As seguintes abas estão disponíveis na janela Modificar: O botão Exposição Automática melhora a exposição de suas fotos automaticamente. O botão Cor Automática melhora a cor de suas fotos automaticamente. Ele é uma alternativa à correção de cores manual. Melhoramento O botão Melhoramento Automático melhora a qualidade automaticamente. Esta mesma função está disponível através do botão Melhoramento Automático na barra de tarefas inferior. O botão Remoção de Olhos Vermelhos remove os olhos vermelhos das fotos. A janela Remoção de Olhos Vermelhos é exibida e o cursor é alterado para uma cruz. Se você não estiver satisfeito com o melhoramento automático, basta clicar com o botão esquerdo para selecionar uma área retangular em sua foto. Solte o botão do mouse para aplicar o efeito. Ajustar Exibe diversos controles. Você pode usar estes controles para melhorar a aparência de suas fotos. A prévia dos ajustes será exibida na tela Editando Fotos. Nero Kwik Media 27 Janela de Navegação Principal Exibe as cores e os efeitos que você pode usar para alterar suas fotos. Efeitos Se você posicionar o mouse sobre um efeito, uma prévia dele será exibida na tela Editando Fotos. Clique na miniatura correspondente para aplicar o efeito. As seguintes opções estão disponíveis no menu popup: Adiciona um ícone de estrela ao canto inferior direito dos itens selecionados ou da pilha inteira. Adicionar aos favoritos A classificação pode ser útil se você usa o menu Exibir (com as opções de ordenação) para exibir somente seus itens favoritos. Você pode remover itens ou pilhas da sua lista de favoritos. Ao selecionar um favorito, o menu de recursos adicionais trará a opção Remover dos Favoritos. Para remover um item ou pilha da sua lista de favoritos, basta clicar nesta opção. Pelo menos um item ou uma pilha deve estar selecionado. Publicar/Gravar Exibe a tela Publicar onde você pode marcar itens individuais, seleções ou playlists e gravá-los ou exportá-los. Pelo menos um item deve estar selecionado. Enviar Email para Exibe a janela Enviar E-mail Para. Você pode anexar os arquivos originais ou os arquivos redimensionados (basta selecionar a opção desejada) em um e-mail usando seu aplicativo padrão. O tamanho estimado dos arquivos é exibido. Exibe a área Informações sobre a mídia, que mostra os metadados do item selecionado. Se disponível, você verá informações como artista, título e duração. Exibir informações A área Informações Sobre a Mídia será exibida no canto inferior sobre a mídia esquerdo da janela. O menu de recursos adicionais trará a opção Ocultar Informações Sobre a Mídia. Para fechar ou esconder esta área, clique nesta opção. Excluir Exclui um item ou uma pilha inteira do Nero Kwik Media e os arquivos respectivos do disco rígidos. Abrir com o Abre o Windows Explorer na pasta onde o arquivo selecionado se Windows Explorer encontra. Tópicos Relacionados: Tela de Navegação de Fotos → 21 Edição de Fotos → 60 Tela Rostos → 37 Nero Kwik Media 28 Janela de Navegação Principal 3.3.2 Barra de Controle Você encontrará diferentes opções para a reprodução de vídeos e shows de slides instantâneos. Mova o mouse para o canto inferior da tela correspondente para exibir a barra de controle. No lado esquerdo da barra de controle de reprodução de vídeo uma miniatura do vídeo atual e a exibição de tempo são exibidas. Além disso, os seguintes botões estão disponíveis: Voltar Fecha a visualização em tela cheia e volta à exibição padrão. Parar Interrompe a reprodução. Rebobinamento/Av Volta ou avança a reprodução do item. anço rápido Voltar para a faixa anterior/Ir para a Volta ou avança para o vídeo anterior/próximo vídeo. próxima faixa Tocar/Pausar Inicia ou interrompe a reprodução dos itens selecionados. Repete a faixa atual ou uma série de Reproduz novamente o item atual ou a seleção. vídeos Volume Recursos adicionais Ajusta o volume. Clique no botão Mudo abaixo do controle deslizante para diminuir o volume da música. Exibe mais recursos. Os botões a seguir estão disponíveis na barra controle do show de slides instantâneo: Voltar Fecha a visualização em tela cheia e volta à exibição padrão. Voltar para a faixa anterior/Ir para a Volta ou avança a faixa. próxima faixa Tocar Volume Girar para a esquerda/Girar para a direita Inicia a reprodução do show de slides em tela inteira. Ajusta o volume. Clique no botão Mudo abaixo do controle deslizante para diminuir o volume da música. Rotaciona o item selecionado 90 graus para a esquerda ou para a direita. Disponível somente para fotos. Nero Kwik Media 29 Janela de Navegação Principal Adiciona um ícone de estrela ao canto inferior direito dos itens selecionados ou da pilha inteira. Adicionar aos favoritos Você pode remover itens ou pilhas da sua lista de favoritos. Ao selecionar um favorito, o menu de recursos adicionais trará a opção Remover dos Favoritos. Para remover um item ou pilha da sua lista de favoritos, basta clicar nesta opção. Tópicos Relacionados: Tela de Navegação de Fotos → 21 3.4 Tela de Navegação de Vídeo Na tela de navegação de vídeos você pode acessar os itens em sua biblioteca Vídeos. A visão geral é exibida ao clicar no item Vídeos na árvore de navegação no lado esquerdo. A visão geral é o ponto de partida da exibição detalhada. Por padrão, seus vídeos são ordenadas por pasta. Os arquivos podem ser ordenados por Ano ou Duração. Cada pilha exibe informações sobre a quantidade de itens nela. Dê um duplo clique em qualquer pilha para acessar a navegação detalhada. A exibição detalhada é exibida com o primeiro item selecionado. Todos os outros itens da pilha são exibidos abaixo, e uma barra de rolagem à direita da tela permite rolar pela navegação detalhada. Ao dar outro duplo clique em um item na exibição detalhada, a tela Reprodução será exibida. A reprodução é iniciada. Se você posicionar o mouse sobre um item, uma prévia será exibida. Ela desaparecerá se você mover o mouse. Se você passar o mouse sobre um item ou uma pilha, uma caixa será exibida no canto superior esquerdo. Clique na caixa para selecionar o item. Desta forma você poderá selecionar os itens que deseja. Se você clicar em outro item (na miniatura em si, ao invés de na caixa de seleção) a seleção será eliminada e você poderá começar outra seleção. Este tipo de seleção é útil se você deseja criar um show de slides instantâneo contendo somente os vídeos que você deseja. Abaixo da barra de tarefas da janela principal são exibidas opções adicionais de ordenação e pesquisa. As seguintes opções estão disponíveis na navegação de vídeos: Botão Visão geral Menu suspenso Ordenar por Menu suspenso Exibir Fecha a navegação detalhada e volta à visão geral. A ordenação escolhida na navegação detalhada será mantida. Altera a ordem dos arquivos e faz com que sejam ordenados por Ano ou Pasta, por exemplo. Filtra os grupos por diferentes critérios (por exemplo: somente favoritos). Nero Kwik Media 30 Janela de Navegação Principal Menu suspenso com deslizador Aumenta ou diminui o zoom na navegação. Zoom Caixa de texto Pesquisa Permite pesquisar por palavras-chave em nomes de arquivo. Os resultados são exibidos na navegação detalhada. Tela de navegação de vídeo As seguintes opções de configuração estão disponíveis na barra de tarefas inferior: Cria um show de slides com fotos e clipes. A tela Show de Slides é exibida. Botão Criar show de slides Você pode selecionar as fotos e vídeos que deseja adicionar ao seu novo show de slides. Marque a caixa de seleção no canto superior esquerdo para selecionar o item. Inicia a reprodução dos itens selecionados. A tela Reprodução é exibida e a reprodução é iniciada automaticamente. Botão Tocar Para evitar problemas, qualquer música de fundo será interrompida e a música do item será reproduzida. Nero Kwik Media 31 Janela de Navegação Principal Você pode selecionar os vídeos que deseja reproduzir. Marque a caixa de seleção no canto superior esquerdo para selecionar o item. A reprodução de alguns formatos só está disponível se o Nero Kwik Play estiver instalado em seu computador. Botão Publicar/Gravar Exibe a tela Publicar onde você pode marcar itens individuais, seleções ou playlists e gravá-los ou exportá-los. Botão Recursos adicionais Exibe mais recursos. As seguintes opções estão disponíveis no menu popup: Adiciona um ícone de estrela ao canto inferior direito dos itens selecionados ou da pilha inteira. Adicionar aos favoritos A classificação pode ser útil se você usa o menu Exibir (com as opções de ordenação) para exibir somente seus itens favoritos. Você pode remover itens ou pilhas da sua lista de favoritos. Ao selecionar um favorito, o menu de recursos adicionais trará a opção Remover dos Favoritos. Para remover um item ou pilha da sua lista de favoritos, basta clicar nesta opção. Pelo menos um item ou uma pilha deve estar selecionado. Exibe a área Informações sobre a mídia, que mostra os metadados do item selecionado. Se disponível, você verá informações como formato do arquivo, tamanho, resolução e data de Exibir informações criação. sobre a mídia A área Informações Sobre a Mídia será exibida no canto inferior esquerdo da janela. O menu de recursos adicionais trará a opção Ocultar Informações Sobre a Mídia. Para fechar ou esconder esta área, clique nesta opção. Renomear Exibe o campo de título onde você pode informar um novo nome para o item. Pelo menos um item deve estar selecionado. Excluir Exclui um item ou uma pilha inteira do Nero Kwik Media e os arquivos respectivos do disco rígidos. Pelo menos um item ou uma pilha deve estar selecionado. Abre o Windows Explorer na pasta onde o arquivo selecionado se Abrir com o encontra. Windows Explorer Pelo menos um item deve estar selecionado. Nero Kwik Media 32 Janela de Navegação Principal Exibir tudo/ Ocultar tudo Exibe ou esconde os grupos de ordenação na exibição de navegação detalhada (álbuns ou pastas, por exemplo) para que você possa navegar facilmente e ter uma melhor visão geral. Você pode esconder todas as pilhas e então exibir somente as pilhas desejados. Clique no ícone à esquerda do nome da pilha. Tópicos Relacionados: Tela de Reprodução de Vídeo → 33 Barra de Controle → 36 Tela de Publicação → 51 3.4.1 Tela de Reprodução de Vídeo Alguns dos recursos apresentados estão disponíveis somente se o Nero Kwik DVD, o Nero Kwik Play ou o Nero Kwik Blu-ray estiver instalado em seu computador. A tela Reprodução é exibida ao clicar no botão Iniciar Reprodução na tela de navegação de vídeo ou ao iniciar a reprodução de um disco óptico. Aqui você pode exibir seus vídeos. Clique no botão voltar no canto superior esquerdo para voltar à tela anterior. Abaixo da barra de tarefas da janela principal são exibidas opções adicionais de adaptação na área superior da tela Reprodução. As seguintes opções de definições estão disponíveis: Botão Encaixar na tela Botão Tela cheia Faz com que o item exibido ocupe a área de conteúdo. A taxa de aspecto é preservada. Exibe o item em tela inteira. Você também pode dar um duplo clique no vídeo na área de conteúdo para exibi-lo em tela inteira. Nero Kwik Media 33 Janela de Navegação Principal Tela de reprodução Na parte inferior da tela uma miniatura do vídeo atual e o tempo transcorrido são exibidos. Além disso, as seguintes opções estão disponíveis na barra de tarefas inferior: Botão Parar Botão Rebobinamento/Av anço rápido Interrompe a reprodução Volta ou avança a reprodução do item. Botão Voltar para a faixa Volta ou avança para o vídeo anterior/próximo vídeo. anterior/Ir para a próxima faixa Botão Tocar/Pausar Inicia ou interrompe a reprodução dos itens selecionados. Nero Kwik Media 34 Janela de Navegação Principal Botão Repete a faixa atual Reproduz novamente o item atual ou a seleção. ou uma série de vídeos Botão Volume Botão Publicar/Gravar Ajusta o volume. Clique no botão Mudo abaixo do controle deslizante para diminuir o volume da música. Exibe a tela Publicar, onde você pode marcar itens individuais e seleções e gravá-los ou exportá-los. Botão Rotacionar no sentido antihorário / horário Rotaciona o item selecionado 90 graus para a esquerda ou para a direita. Botão Recursos adicionais Exibe mais recursos. As seguintes opções estão disponíveis no menu popup: Adiciona um ícone de estrela ao canto inferior direito dos itens selecionados ou da pilha inteira. Adicionar aos favoritos Encaixar na tela Excluir Você pode remover itens ou pilhas da sua lista de favoritos. Ao selecionar um favorito, o menu de recursos adicionais trará a opção Remover dos Favoritos. Para remover um item ou pilha da sua lista de favoritos, basta clicar nesta opção. Exibe as opções de taxa de aspecto disponíveis. Exclui um item ou uma pilha inteira do Nero Kwik Media e os arquivos respectivos do disco rígidos. Abrir com o Abre o Windows Explorer na pasta onde o arquivo selecionado se Windows Explorer encontra. Tópicos Relacionados: Tela de Navegação de Vídeo → 30 Barra de Controle → 36 Iniciando Reprodução de Vídeo (Biblioteca) → 55 Nero Kwik Media 35 Janela de Navegação Principal 3.4.2 Barra de Controle Você encontrará diferentes opções para a reprodução de vídeos e shows de slides instantâneos. Mova o mouse para o canto inferior da tela correspondente para exibir a barra de controle. No lado esquerdo da barra de controle de reprodução de vídeo uma miniatura do vídeo atual e a exibição de tempo são exibidas. Além disso, os seguintes botões estão disponíveis: Voltar Fecha a visualização em tela cheia e volta à exibição padrão. Parar Interrompe a reprodução. Rebobinamento/Av Volta ou avança a reprodução do item. anço rápido Voltar para a faixa anterior/Ir para a Volta ou avança para o vídeo anterior/próximo vídeo. próxima faixa Tocar/Pausar Inicia ou interrompe a reprodução dos itens selecionados. Repete a faixa atual ou uma série de Reproduz novamente o item atual ou a seleção. vídeos Volume Recursos adicionais Ajusta o volume. Clique no botão Mudo abaixo do controle deslizante para diminuir o volume da música. Exibe mais recursos. Os botões a seguir estão disponíveis na barra controle do show de slides instantâneo: Voltar Fecha a visualização em tela cheia e volta à exibição padrão. Voltar para a faixa anterior/Ir para a Volta ou avança a faixa. próxima faixa Tocar Volume Girar para a esquerda/Girar para a direita Inicia a reprodução do show de slides em tela inteira. Ajusta o volume. Clique no botão Mudo abaixo do controle deslizante para diminuir o volume da música. Rotaciona o item selecionado 90 graus para a esquerda ou para a direita. Disponível somente para fotos. Nero Kwik Media 36 Janela de Navegação Principal Adiciona um ícone de estrela ao canto inferior direito dos itens selecionados ou da pilha inteira. Adicionar aos favoritos Você pode remover itens ou pilhas da sua lista de favoritos. Ao selecionar um favorito, o menu de recursos adicionais trará a opção Remover dos Favoritos. Para remover um item ou pilha da sua lista de favoritos, basta clicar nesta opção. Tópicos Relacionados: Tela de Navegação de Vídeo → 30 Tela de Reprodução de Vídeo → 33 3.5 Tela Rostos Esta função está disponível somente se você tiver instalado o Nero Kwik Faces. A tela Rostos exibe todas as fotos com rostos reconhecidos em pilhas ordenadas pelos nomes das pessoas encontradas. Se você não tiver marcado nenhum rosto, a tela exibirá uma introdução sobre como adicionar os nomes. Se você deseja adicionar os nomes ou marcar rostos adicionais, acesse a tela Editando Fotos. Com o reconhecimento de rostos é fácil localizar as pessoas que você deseja para, por exemplo, criar um show de slides. Na exibição detalhada todas as fotos confirmadas e as sugestões são exibidas na tela Rostos. Os rostos sugeridos podem ser confirmados na tela Rostos. Você pode aceitar uma sugestão ou definir uma pessoa em múltiplas fotos. Se o Nero Kwik Media não reconhecer o rosto de uma pessoa já marcada em uma foto, você pode adicionar a marcação manualmente (na tela Editando Fotos). Arraste um retângulo sobre o rosto que você deseja marcar e associe a pessoa a uma marca existente. Se você quiser ordenar sua biblioteca de acordo com as pessoas nas fotos, clique em Criando um grupo exibido no lado direito do item Rostos. Uma janela será exibida onde você poderá informar o nome do novo grupo. Você pode adicionar a pessoa a um grupo (família, por exemplo) ou mais grupos (amigos ou colegas, por exemplo). Clique no item [Nome do grupo] na árvore de navegação para exibir as pessoas adicionadas ao grupo. Nero Kwik Media 37 Janela de Navegação Principal Tela Rostos Mesma da tela de navegação de fotos, abaixo da barra de tarefas da janela principal são exibidas opções adicionais de ordenação e pesquisa. As seguintes opções de configuração estão disponíveis na barra de tarefas inferior: Cria um novo grupo. Uma janela será exibida onde você poderá informar o nome do novo grupo. Botão Criar um Grupo Botão Criar show de slides Botão Tocar Botão Editar Você pode adicionar a pessoa a um grupo (família, por exemplo) ou mais grupos (amigos ou colegas, por exemplo). Clique no item [Nome do grupo] na árvore de navegação para exibir as pessoas adicionadas ao grupo. Cria um show de slides com fotos e clipes. A tela Show de Slides é exibida. Inicia instantaneamente a reprodução do show de slides. O show de slides usará as transições e a música de fundo padrão. Os shows de slides são reproduzidos sempre em tela inteira. Exibe a tela Editando Fotos onde você pode visualizar, editar e melhorar suas fotos. Nero Kwik Media 38 Janela de Navegação Principal Pelo menos um item deve estar selecionado. Botão Publicar/Gravar Botão Enviar Email para Exibe a tela Publicar, onde você pode marcar itens individuais e seleções e gravá-los ou exportá-los. Pelo menos um item deve estar selecionado. Exibe a janela Enviar E-mail Para. Você pode anexar os arquivos originais ou os arquivos redimensionados (basta selecionar a opção desejada) em um e-mail usando seu aplicativo padrão. O tamanho estimado dos arquivos é exibido. Pelo menos um item deve estar selecionado. Botão Remove a pessoa do grupo. Remover Pessoas Disponível somente na visualização de navegação em grupo. Pelo do Grupo menos um item deve estar selecionado. Botão / Menu popup Recursos adicionais Exibe mais recursos. As seguintes opções estão disponíveis no menu popup: Permite alterar o nome no campo. Renomear pessoa Disponível somente na visão geral de Rostos overview. Pelo menos um item deve estar selecionado. Exclui o nome do rosto selecionado. Excluir pessoa Disponível somente na visão geral de Rostos overview. Pelo menos um item deve estar selecionado. Adiciona a pessoa a um grupo existente. Você pode selecionar o Adicionar pessoas grupo na lista. ao grupo Disponível somente na visão geral de Rostos overview. Pelo menos um item deve estar selecionado. Confirmar Este Não é [Nome] Definir como foto principal Confirma as sugestões selecionadas ou todas (Confirmar Todas) exibidas para uma pessoa. Disponível somente na exibição de navegação detalhada. Pelo menos uma sugestão adicional deve estar selecionada. Exclui o nome do rosto selecionado. Pelo menos um item deve estar selecionado. Define a foto atualmente selecionada como sendo a foto de prévia da pessoa na visão geral de Rostos. Disponível somente na exibição de navegação detalhada. Pelo Nero Kwik Media 39 Janela de Navegação Principal menos um item deve estar selecionado. Exibe possíveis alternativas para um rosto. Mover Rosto Para Adicionar aos favoritos Disponível somente na exibição de navegação de grupo e detalhada. Pelo menos um item deve estar selecionado. Adiciona um ícone de estrela ao canto inferior direito dos itens selecionados ou da pilha inteira. A classificação pode ser útil se você usa o menu Exibir (com as opções de ordenação) para exibir somente seus itens favoritos. Pelo menos um item ou uma pilha deve estar selecionado. Exibe a área Informações sobre a mídia, que mostra os metadados do item selecionado. Se disponível, você verá informações como formato do arquivo, tamanho, resolução e data de Exibir informações criação. sobre a mídia A área Informações Sobre a Mídia será exibida no canto inferior esquerdo da janela. O menu de recursos adicionais trará a opção Ocultar Informações Sobre a Mídia. Para fechar ou esconder esta área, clique nesta opção. Abre o Windows Explorer na pasta onde o arquivo selecionado se Abrir com o encontra. Windows Explorer Pelo menos um item deve estar selecionado. Tópicos Relacionados: Edição de Fotos → 25 Adicionando Nomes aos Rostos → 61 3.6 Tela de Show de Slides As compilações de shows de slides são exibidas no item Shows de Slides na árvore de navegação; você pode abrir e editar seus shows de slides a partir deste item. Clique no botão voltar no canto superior esquerdo para voltar à tela anterior. Em cada tela Show de Slides você verá uma área de prévia, que permite previsualizar os itens em seu show de slides, e uma barra de miniaturas no canto superior da tela. Clique em um dos botões na área Personalizar Show de Slides no lado esquerdo para abrir a janela Personalizar show de slides. Você pode escolher dentre vários modelos, adicionar títulos, adicionar uma música de fundo ou alterar o volume da música de fundo. A faixa de miniaturas mostra todos os itens selecionados na tela de navegação. Você pode navegar pelos itens usando os botões e . Clique em uma miniatura para escolher a foto ou o vídeo desejado e exibi-lo na área de conteúdo. Se você quiser alterar a ordem de qualquer item no show de slides, basta arrastar qualquer miniatura na barra para a posição desejada. Nero Kwik Media 40 Janela de Navegação Principal Tela Show de Slides Os botões a seguir estão disponíveis na exibição de miniaturas: Exibe a janela Adicionar arquivos ao show de slides. Você pode escolher as fotos e vídeos que deseja adicionar ao show de slides. Amplia a área de exibição de miniaturas para ocupar toda a tela. Esta visão geral é útil quando você deseja colocar os itens de seu show de slides na ordem correta. Clique em Reduzir storyboard para voltar à exibição de miniaturas. As seguintes opções de configuração estão disponíveis na barra de tarefas inferior: Transfere a compilação para o Nero Vision para utilizar os recursos avançados. Botão Edição Avançada Disponível somente se o Nero Suite estiver instalado. O Nero Vision é um aplicativo instalado automaticamente durante a instalação principal do programa. Consulte o manual do Nero Vision para saber mais. Nero Kwik Media 41 Janela de Navegação Principal Botão Voltar para a faixa Volta ou avança a faixa. anterior/Ir para a próxima faixa Botão Tocar Inicia a reprodução do show de slides em tela inteira. Exibe a tela Editando Fotos onde você pode visualizar, editar e melhorar suas fotos. Botão Editar Botão Publicar/Gravar Pelo menos um item deve estar selecionado. Disponível somente para fotos. Exibe a tela Publicar onde você pode gravar ou exportar sua compilação. Botão Rotacionar no sentido antihorário / horário Rotaciona o item selecionado 90 graus para a esquerda ou para a direita. Menu suspenso Recursos adicionais Exibe mais recursos. Tópicos Relacionados: Tela de Personalização de Show de Slides → 42 Tela de Publicação → 51 Edição de Fotos → 25 Criando um Show de Slides → 58 3.6.1 Tela de Personalização de Show de Slides A janela Personalizar show de slides é exibida ao clicar em um dos botões na área Personalizar Show de Slides no lado esquerdo da tela Show de Slides. Três abas estarão disponíveis na janela, que correspondem aos botões na área Personalizar Show de Slides. Nero Kwik Media 42 Janela de Navegação Principal Tela de personalização de show de slides Você pode escolher vários modelos de shows de slides na aba Temas. Selecione um modelo para ver uma prévia animada no canto superior direito da aba. As seguintes opções estão disponíveis: Caixa de seleção Aplicar deslocamento e zoom às fotos Ativa os efeitos de deslocamento, zoom e fade entre as fotos. Este efeito dá ao seu show de slides a sensação de movimento. Se esta opção estiver desativada, o assistente não utilizará os efeitos de deslocamento e zoom. As seguintes áreas estão disponíveis na aba Títulos: Texto da abertura Texto de fechamento Exibe o texto padrão na introdução com o modelo selecionado. Você pode alterar este texto. Outros atributos como fonte e alinhamento são definidos pelo modelo e não podem ser alterados. Exibe o texto padrão no encerramento com o modelo selecionado. Você pode alterar este texto. Ao contrário do texto de introdução, aqui você pode utilizar várias linhas. Outros atributos como fonte e alinhamento são definidos pelo modelo e não podem ser alterados. Nero Kwik Media 43 Janela de Navegação Principal As seguintes opções estão disponíveis na aba Música e Duração: Área com campo de entrada Duração do slide Permite definir a duração padrão das fotos no show de slides. A duração mínima é 1 segundo, e a duração máxima é 60 segundos. A duração padrão é 3 segundos. Permite definir o volume do áudio utilizado pelo modelo em relação Área com deslizador ao volume do áudio das faixas existentes (por exemplo, o som do vídeo). Se você não alterar o controle deslizante, o som do vídeo e Mixer de volume a música do tema terão o mesmo nível. Você também pode marcar a opção abaixo se você quiser eliminar a música usada no tema. Permite escolher a música de fundo. A música de fundo do tema é usada por padrão. Você também pode clicar em Usar sua própria música se você quiser usar sua própria música. Clique em Origem da música Adicionar música para acessar a sua biblioteca e escolher a música desejada. Área com botões de opção Tópicos Relacionados: Tela de Show de Slides → 40 Criando um Show de Slides → 58 Personalize seu Show de Slides → 59 3.7 Tela de Álbum O Nero Kwik Move it está incluído no Nero Multimedia Suite Platinum HD. Se você utilizar outra versão do Nero Kwik Media, a extensão não fará parte do aplicativo. As compilações de álbuns são exibidas no item Álbuns de Foto e Vídeo na árvore de navegação; você pode abrir e editar seus álbuns a partir deste item. Na tela de edição de álbum você encontrará os itens da compilação exibidos em uma prévia de miniatura em ordem alfabética. Você pode arrastar e soltar suas fotos ou vídeos no novo álbum a partir da biblioteca. Dê um duplo clique em uma foto ou vídeo para previsualizá-lo na tela Edição de fotos (para fotos) ou Reprodução (para vídeos). Abaixo da barra de tarefas da janela principal são exibidas opções adicionais de ordenação e pesquisa. As seguintes opções estão disponíveis na navegação de álbuns: Botão Visão geral Fecha a navegação detalhada e volta à visão geral Nero Kwik Media 44 Janela de Navegação Principal Menu suspenso com deslizador Aumenta ou diminui o zoom na navegação. Zoom Caixa de texto Pesquisa Permite pesquisar por palavras-chave em nomes de arquivo. Os resultados são exibidos na navegação detalhada. As seguintes opções de configuração estão disponíveis na barra de tarefas inferior: Botão Tocar Botão Editar Inicia a reprodução do álbum. Os a´lbuns são reproduzidos sempre em tela inteira. Exibe a tela Editando Fotos onde você pode visualizar, editar e melhorar suas fotos. Pelo menos um item deve estar selecionado. Menu suspenso Recursos adicionais Exibe mais recursos. As seguintes opções estão disponíveis no menu popup: Copiar para Abre a janela Copiar Arquivos Selecionados Para. Aqui você pode selecionar o dispositivo onde deseja copiar os arquivos selecionados. Pelo menos um item deve estar selecionado. Exibe a área Informações sobre a mídia, que mostra os metadados do item selecionado. Se disponível, você verá informações como formato do arquivo, tamanho, resolução e data de Exibir informações criação. sobre a mídia A área Informações Sobre a Mídia será exibida no canto inferior esquerdo da janela. O menu de recursos adicionais trará a opção Ocultar Informações Sobre a Mídia. Para fechar ou esconder esta área, clique nesta opção. Renomear Exibe o campo de título onde você pode informar um novo nome para o item. Pelo menos uma pilha deve estar selecionada. Remover Remove um item ou a pilha inteira da coleção. O conteúdo será removido do álbum mas não serã excluído de seu computador. Pelo menos um item ou uma pilha deve estar selecionado. Nero Kwik Media 45 Janela de Navegação Principal Abre o Windows Explorer na pasta onde o arquivo selecionado se Abrir com o encontra. Windows Explorer Pelo menos um item deve estar selecionado. Outras opções como Imprimir e Enviar E-mail Para estão disponíveis no menu de contexto (clique com o botão direito). Na janela Enviar E-mail Para você pode anexar os arquivos originais ou os arquivos redimensionados (basta selecionar a opção desejada) em um email usando seu aplicativo padrão. O tamanho estimado dos arquivos é exibido. Pelo menos um item deve estar selecionado. 3.8 Reprodução de Blu-ray Esta função está disponível somente se você tiver instalado o Nero Kwik Blu-ray. Nero Kwik Blu-ray is automatically included in Nero Multimedia Suite Platinum HD. If you use another version of Nero Kwik Media, the add-on is not part of the application. O conteúdo do disco inserido é exibido quando você seleciona o item correspondente em Discos Ópticos na árvore de navegação à esquerda. Aqui você pode exibir seus vídeos. Clique no botão voltar no canto superior esquerdo para voltar à tela anterior. Abaixo da barra de tarefas da janela principal são exibidas opções adicionais de adaptação na área superior da tela de reprodução de discos. As seguintes opções de definições estão disponíveis: Botão Tela cheia Exibe o item em tela inteira. Você também pode dar um duplo clique no vídeo na área de conteúdo para exibi-lo em tela inteira. Na parte inferior da tela o tempo transcorrido é exibido. Os controles de reprodução são exibidos na barra inferior. Além disso, as seguintes opções de definições estão disponíveis na barra de tarefas: Botão Exibe o painel de controle avançado Blu-ray. Você pode navegar Abrir controles pelo menu principal do vídeo e iniciar a reprodução do mesmo. avançados Blu-ray Botão Menu popup do disco Exibe o menu de disco. Nero Kwik Media 46 Janela de Navegação Principal Botão Menu principal do Exibe o menu principal do disco. disco Botão Menu do reprodutor Exibe mais recursos. As seguintes opções estão disponíveis no Menu do reprodutor: Ir para o título Áudio Subtítulo Ângulo Vídeo secundário Inicia a reprodução do título ou capítulo selecionado. Selecione o título ou capítulo desejado na lista. Exibe todos os idiomas disponíveis para áudio. Exibe ou esconde as legendas. Você pode escolher dentre os idiomas disponíveis. Muda o ângulo de câmera se esta opção estiver disponível no disco. Ativa ou desativa os comentários em vídeo reproduzidos em conjunto com o filme. O filme deve dispor deste recurso para que você possa utilizá-lo. Áudio secundário Ativa ou desativa os comentários em áudio reproduzidos em conjunto com o filme. O filme deve dispor deste recurso para que você possa utilizá-lo. Exibição na tela Exibe informações sobre o áudio e vídeo como taxa de quadros e ativada/desativada velocidade de decodificação na tela de reprodução. Continuar Ejetar Retoma a reprodução se a opção Vídeo Secundário estiver ativada, e utiliza a tela inteira para reproduzir os comentários em vídeo. Ejeta o disco da unidade. Tópicos Relacionados: Iniciando Reprodução de Blu-ray → 55 3.9 Navegação e Reprodução de CDs de Áudio O conteúdo do disco inserido é exibido quando você seleciona o item correspondente em Discos Ópticos na árvore de navegação à esquerda. As faixas de um CD de áudio, por exemplo, são exibidas na navegação detalhada. Assim como ocorre na tela de navegação de músicas, você pode dar um duplo clique em um item na navegação detalhada para iniciar sua reprodução. Os controles de reprodução são Nero Kwik Media 47 Janela de Navegação Principal exibidos na barra inferior. Mudar para outra tela não interrompe a reprodução. Os controles de reprodução são exibidos na barra inferior. Mudar para outra tela não interrompe a reprodução. Uma pequena área no canto inferior esquerdo da janela estará visível, mostrando o título e o tempo decorrido. Você pode clicar nesta área para voltar à tela de navegação do CD de áudio. Assim como na tela de navegação de músicas, você pode usar a caixa de seleção. Desta forma você poderá selecionar os itens que deseja. O botão Iniciar Cópia do CD estará disponível à direita da barra de tarefas inferior. Clique neste botão para copiar as faixas selecionadas. Discos Ópticos > CD de Áudio As seguintes opções estão disponíveis no menu popup: Obter informações do CD na Gracenote Com o Gracenote MusicID, o Nero Kwik Media pode identificar arquivos de música. A identificação é possível para CDs de Áudio Obter informações originais completos. Os chamados metadados, como artista, título e gênero são acessados na Base de Dados Multimídia Gracenote e sobre o CD apresentados no Nero Kwik Media. Os metadados identificados são escritos no arquivo de música e, então, são disponibilizados. Desta forma a sua coleção musical está sempre devidamente identificada com todas as informações. Nero Kwik Media 48 Janela de Navegação Principal Ejetar Ejeta o disco da unidade. Tecnologia de reconhecimento de música e os dados relacionados são fornecidos pela Gracenote®. A Gracenote é o padrão da indústria em termos de tecnologia de reconhecimento de música e fornecimento de conteúdo relacionado. Para mais informações, acesse www.gracenote.com. Observe que o recurso de classificação (Favoritos) não está disponível para arquivos armazenados em discos ópticos ou arquivos localizados em unidades removíveis. Tópicos Relacionados: Iniciando Reprodução de CD de Áudio → 54 Copiando de CD de Áudio → 67 3.10 Móveis O Nero Kwik Media permite a importação de mídias de qualquer dispositivo móvel conectado ao computador, mesmo que o dispositivo não esteja no banco de dados da Nero. O item Dispositivos na árvore de navegação exibe todos os dispositivos conectados ao seu computador. Para cada dispositivo haverá um item [Nome do dispositivo] disponível. O Nero Kwik Media exibirá o nome do dispositivo conforme indicado nas propriedades do dispositivo. Ao selecionar o item [Nome do dispositivo] na árvore de navegação, exibe a tela de navegação de dispositivo, onde você pode definir as opções de cópia de arquivos do dispositivo para o computador. As seguintes opções de definições estão disponíveis: Caixa de texto Nome da pasta Botão Opções de importação Importa as mídias para a pasta com o nome especificado. Abre a janela Opções com as opções de importação. Se você importar seus arquivos para a biblioteca do Nero Kwik Media, os arquivos importados serão copiados para as pastas escolhidas aqui. Clique no botão Procurar correspondente para escolher suas pastas preferidas. Permite definir quais tipos de arquivo serão importados. Botão de opção / Você pode importar todos os arquivos ou somente os arquivos dos Caixa de verificação tipos selecionados. Selecionar Se você estiver importando fotos de uma câmera digital, você arquivos também pode escolher se deseja excluir as fotos da sua câmera após a importação. Botão Importar Inicia a importação depois de definir todas as opções. Nero Kwik Media 49 Janela de Navegação Principal Clique em Ejetar no lado direito do dispositivo respectivo para desconectar seu dispositivo com segurança. Tópicos Relacionados: Nero Kwik Move it → 50 Dispositivo Apple → 51 3.10.1 Nero Kwik Move it Com o Nero Kwik Move it você pode gerenciar suas mídias em dispositivos conectados ao seu computador. Esta extensão oferece máxima flexibilidade para seus dispositivos e amplia os recursos de sua vida digital. O Nero Kwik Move it está incluído no Nero Multimedia Suite Platinum HD. Se você utilizar outra versão do Nero Kwik Media, a extensão não fará parte do aplicativo. Se você conectar um dispositivo desconhecido, você poderá configurar seu perfil individual no Nero Kwik Media. Selecione a opção Dispositivos > [Nome do dispositivo] na árvore de navegação e clique em Configurar no canto superior direito da tela para abrir a janela do assistente Configuração de Dispositivo. Este assistente o guiará pela configuração de seu dispositivo. Você também pode alterar as opções do dispositivo aqui. Para cada dispositivo configurado, as pastas padrão são exibidas abaixo do item [Nome do dispositivo]. Clique em uma das pastas para exibir o conteúdo disponível na pasta respectiva. A navegação de dispositivos funciona como a navegação da biblioteca local: você pode acessar as músicas, os vídeos e as fotos diretamente a partir do dispositivo, e transferi-las de e para o dispositivo com apenas um clique. O Nero Kwik Move it detecta automaticamente a melhor configuração para seu dispositivo. A prévia e rotação de fotos, bem como a reprodução de vídeos e músicas, podem ser feitas diretamente pelo dispositivo. A área superior mostra o nome e as informações sobre a capacidade livre e total do seu dispostivo. Além disso, a memória ocupada pelos diferentes tipos de arquivos é exibida em uma barra colorida. Além disso, os seguintes botões estão disponíveis na área Sincronização: Opções de Sincronização Sincronizar Exibe a janela Opções de Sincronização onde você pode selecionar o conteúdo que você deseja sincronizar. Ao iniciar a sincronização, todo conteúdo do seu dispositivo será copiado para a biblioteca. Inicia a sincronização. A situação atual de transferência e transcodificação também é exibida em uma área no canto inferior esquerdo. Nero Kwik Media 50 Janela de Navegação Principal Na área inferior da tela - a área Importar você pode configurar as opções de importação do dispositivo, assim como no Nero Kwik Move it. Os arquivos de mídia são copiados do dispositivo para o computador. Observe que o recurso de classificação (Favoritos) não está disponível para arquivos armazenados em discos ópticos ou arquivos localizados em unidades removíveis. Tópicos Relacionados: Móveis → 49 Configurando Dispositivos no Nero Kwik Move it → 64 Importando do Dispositivo → 64 3.10.2 Dispositivo Apple Esta função está disponível somente se você tiver instalado o Nero Kwik Move it. O Nero Kwik Move it está incluído no Nero Multimedia Suite Platinum HD. Se você utilizar outra versão do Nero Kwik Media, a extensão não fará parte do aplicativo. O item Dispositivo Apple é exibido dentro de Dispositivos na árvore de navegação se o iTunes estiverinstalado. Assim como em qualquer outro dispositivo, você poderá arrastar as músicas, vídeos e playlists de sua biblioteca ou de outros dispositivos para seu Dispositivo Apple. O Nero Kwik Media converte os arquivos para o formato iTunes. Os arquivos em formatos compatíveis com o iTunes (AAC, AIFF, AIF, WAV, WAVE and MP3) não serão convertidos. Os arquivos transcodificados são armazenados em suas pastas padrão. No iTunes, uma playlist com o nome Músicas do Kwik Media será criada contendo todas as mídias sincronizadas. No caso de playlists sincronizadas, o iTunes criará playlists com o mesmo nome do Nero Kwik Media. Você pode ativar e desativar este recurso na janela Opções, na categoria Importação e Dispositivos. Tópicos Relacionados: Móveis → 49 Gerenciamento de Biblioteca e Opções → 10 3.11 Tela de Publicação Ao clicar no botão de publicação em uma das telas de navegação, a tela Publicar é exibida. A tela Publicar é dividida em duas áreas: a área superior mostra o conteúdo de sua compilação. A área inferior exibe as diferentes formas de publicação disponíveis. Você pode escolher as opções desejadas nas abas. Nero Kwik Media 51 Janela de Navegação Principal Por fim, clique em Gravar ou Enviar para iniciar a gravação ou o envio. Uma barra de status exibirá o progresso. Mudar para outra tela não interrompe o processo. O progresso da cópia é exibido no canto inferior esquerdo da janela principal. Você pode clicar no progresso para retornar à tela Publicar. Tela de publicação As seguintes abas de publicação estão disponíveis: Grava sua compilação em um disco óptico. Gravadora Escolha o tipo de disco no menu Tipo de compilação e em seguida selecione a gravadora no menu Informações sobre a unidade. O tamanho total do projeto é exibido. A gravação de DVDs de vídeo está disponível somente se você tiver instalado o Nero Kwik DVD. Envia sua compilação para uma comunidade online. Enviar Clique em Enviar e escolha a comunidade desejada nas abas exibidas. Se você usa o Nero Kwik Media com uma instalação do Nero Suite, além de poder publicar o seu projeto no Nero Kwik Media você pode transferi-lo para o Nero Vision e utilizar os Nero Kwik Media 52 Janela de Navegação Principal recursos de edição avançados. Para fazê-lo, clique em Edição Avançada na barra de tarefas. O Nero Vision é um aplicativo instalado automaticamente durante a instalação do programa. Consulte o manual do Nero Vision para mais informações. Tópicos Relacionados: Gravando em Disco → 68 Enviando para Comunidade → 68 Nero Kwik Media 53 Navegação e Reprodução 4 Navegação e Reprodução 4.1 Iniciando a Reprodução de Músicas (Biblioteca ou Playlist) Para isto, será necessário o seguinte requisito: As faixas selecionadas estarão disponíveis no aplicativo. Para reproduzir faixas, álbuns ou uma playlist proceda da seguinte forma: 1. Se você deseja reproduzir faixas ou um álbum: 1. Clique em Músicas na árvore de navegação à esquerda. A tela de navegação de músicas é exibida. 2. Selecione a pilha, álbum ou faixa que deseja reproduzir e clique em Reproduzir na barra de tarefas inferior. A reprodução é iniciada. Mudar para outra tela não interrompe a reprodução. Os controles de reprodução são exibidos na barra inferior. Mudar para outra tela não interrompe a reprodução. Uma pequena área no canto inferior esquerdo da janela estará visível, mostrando o título e o tempo decorrido. Você pode clicar nesta área para voltar à tela de navegação de músicas. Se você selecionou um álbum de uma pilha que contém mais de um álbum, a reprodução continuará por todos os álbuns da pilha. Da mesma forma, se você selecionar uma única faixa do álbum, a reprodução continuará com as próximas faixas. 2. Se você deseja reproduzir uma playlist: 1. Clique na playlist desejada na área Playlists da árvore de navegação. 2. Clique em Reproduzir na barra de tarefas inferior. A reprodução é iniciada. Mudar para outra tela não interrompe a reprodução. Os controles de reprodução são exibidos na barra inferior. Mudar para outra tela não interrompe a reprodução. Uma pequena área no canto inferior esquerdo da janela estará visível, mostrando o título e o tempo decorrido. Você pode clicar nesta área para voltar à tela Playlist. Você iniciou a reprodução de suas faixas, álbuns ou playlist. 4.2 Iniciando Reprodução de CD de Áudio Para reproduzir um CD de áudio, proceda da seguinte forma: 1. Insira o CD de áudio desejado na unidade óptica de seu computador. 2. Clique em Discos òpticos > [Nome do disco] na árvore de navegação à esquerda. A tela de navegação de músicas é exibida. As faixas são exibidas na navegação detalhada. 3. Selecione as faixas que você deseja reproduzir e clique em Reproduzir na barra de tarefas inferior. A reprodução é iniciada. Nero Kwik Media 54 Navegação e Reprodução Mudar para outra tela não interrompe a reprodução. Os controles de reprodução são exibidos na barra inferior. Mudar para outra tela não interrompe a reprodução. Uma pequena área no canto inferior esquerdo da janela estará visível, mostrando o título e o tempo decorrido. Você pode clicar nesta área para voltar à tela de navegação de músicas. Você iniciou a reprodução de um CD de áudio. Tópicos Relacionados: Navegação e Reprodução de CDs de Áudio → 47 4.3 Iniciando Reprodução de Vídeo (Biblioteca) Para isto, será necessário o seguinte requisito: Os vídeos selecionados estarão disponíveis na biblioteca. Para reproduzir um vídeo, proceda da seguinte forma: 1. Clique em Vídeos na árvore de navegação à esquerda. A tela de navegação de vídeos é exibida. 2. Selecione o vídeo que você deseja reproduzir e clique em Reproduzir na barra de tarefas inferior. A reprodução é iniciada. A tela Reprodução é exibida. Se você selecionou um vídeo de uma pilha que contém mais de um vídeo, a reprodução continuará por todos os vídeos da pilha. Você iniciou a reprodução de seu vídeo. Tópicos Relacionados: Tela de Reprodução de Vídeo → 33 4.4 Iniciando Reprodução de Blu-ray Esta função está disponível somente se você tiver instalado o Nero Kwik Blu-ray. Nero Kwik Blu-ray is automatically included in Nero Multimedia Suite Platinum HD. If you use another version of Nero Kwik Media, the add-on is not part of the application. Para reproduzir um vídeo BD, proceda da seguinte forma: 1. Insira o disco Blu-ray desejado na unidade óptica de seu computador. 2. Clique em Discos òpticos > [Nome do disco] na árvore de navegação à esquerda. Nero Kwik Media 55 Navegação e Reprodução A tela de navegação é exibida. 3. Clique em Reproduzir na barra de tarefas inferior. A tela Reprodução de Disco é exibida. O menu principal do vídeo é exibido. 4. Clique em Reproduzir na barra de tarefas inferior. A reprodução é iniciada. 5. Se você deseja alterar o idioma de reprodução ou exibir legendas, clique no botão Menu do reprodutor e escolha o item correspondente no canto inferior direito da tela. 6. Se você deseja reproduzir um capítulo específico, clique em Menu do reprodutor > Ir para Título > [Capítulo desejado] no canto inferior direito da tela. Você iniciou a reprodução de seu disco Blu-ray. Tópicos Relacionados: Reprodução de Blu-ray → 46 Nero Kwik Media 56 Criando e Editando 5 Criando e Editando 5.1 Criar uma Lista de Reprodução Para isto, será necessário o seguinte requisito: As músicas selecionadas estarão disponíveis na biblioteca Músicas. Para criar uma playlist, proceda da seguinte forma: 1. Clique em Músicas na árvore de navegação à esquerda. A tela de navegação de músicas é exibida. 2. Passe o mouse sobre o item que você deseja adicionar à sua playlist. Uma caixa de seleção será exibida na coluna à direita. 3. Clique na caixa para selecionar o item. 4. Repita a operação até selecionar todos os itens desejados. Se você deseja adicionar um álbum inteiro à playlist, clique na capa e todos os itens do álbum serão selecionados. Se você deseja adicionar toda a pilha, volte à visão geral da tela de navegação e marque a caixa correspondente à pilha desejada. 5. Clique em Criar Playlist na barra de tarefas inferior. Uma janela é aberta. 6. Informe um nome para a nova playlist e clique em OK. A nova playlist é exibida com o conteúdo em ordem numérica (a ordem em que as músicas ou álbuns foram adicionados à playlist). A nova playlist será exibida na área Playlists da árvore de navegação. 7. Se você deseja adicionair mais músicas à sua playlist: 1. Volta à tela de navegação de músicas. 2. Arraste uma faixa, uma seleção de faixas, um álbum ou uma pilha da tela de navegação e solte na playlist desejada na árvore de navegação. O conteúdo é exibido em ordem numérica (a ordem em que as faixas ou álbuns foram adicionados à lista). 8. Se você quiser alterar a ordem de qualquer item na playlist, basta arrastar as faixas para a posição desejada. Você criou uma playlist a partir de itens individuais. Você pode agora iniciar a reprodução ou publicar seu projeto. Nero Kwik Media 57 Criando e Editando 5.2 Criando um Show de Slides Para isto, será necessário o seguinte requisito: As fotos selecionadas estarão disponíveis na biblioteca Fotos. Para criar um show de slides, proceda da seguinte forma: 1. Clique em Fotos na árvore de navegação à esquerda. A tela de navegação de fotos é exibida. 2. Passe o mouse sobre o item (na navegação detalhada) ou sobre a pilha (na visão geral) que você deseja adicionar ao show de slides. Uma caixa de seleção será exibida no canto superior esquerdo. 3. Clique na caixa para selecionar o item. 4. Repita a operação até selecionar todos os itens desejados. 5. Clique em Criar Show de Slides na barra de tarefas inferior. Uma janela é aberta. 6. Informe um nome para o show de slides e clique em OK. O novo show de slides é exibido na tela Show de slides. A faixa de miniaturas mostra todos os itens selecionados. Você pode navegar pelos itens usando os botões e . 7. Para adicionar mais itens ao show de slides: 1. Clique em Adicionar fotos e vídeos ao show de slides. A janela Adicionar arquivos ao show de slides é exibida. 2. Escolha as fotos e vídeos desejadas e clique em Adicionar. 3. Clique no botão Fechar. As fotos e vídeos são adicionadas ao final do show de slides. 8. Se você quiser alterar a ordem de qualquer item no show de slides, basta arrastar qualquer miniatura na barra para a posição desejada. 9. Se você deseja personalizar seu show de slides, escolha o tema desejado na área Personalizar Show de Slides. (Faça conforme descrito no capítulo Personalize seu Show de Slides.) Você criou um show de slides. Você pode agora iniciar a reprodução ou publicar seu projeto. Tópicos Relacionados: Tela de Navegação de Fotos → 21 Tela de Show de Slides → 40 Personalize seu Show de Slides → 59 Nero Kwik Media 58 Criando e Editando 5.3 Personalize seu Show de Slides Para isto, será necessário o seguinte requisito: As fotos e vídeos selecionadas são exibidas na tela Show de slides. Para personalizar seu show de slides, proceda da seguinte forma: 1. Clique em Temas na área Personalizar Show de Slides no lado esquerdo da tela Show de Slides. A janela Personalizar Show de Slides é exibida na aba Temas. Três abas estarão disponíveis na janela, que correspondem aos botões na área Personalizar Show de Slides. Você pode escolher dentre vários modelos, adicionar títulos ou alterar a música de fundo. 2. Escolha um modelo à esquerda na aba Temas. Uma prévia animada será exibida no canto superior direito da aba. 3. Se você deseja ativar o efeito de deslocamento e zoom nos slides, marque esta opção. Esta opção é a padrão. 4. Clique na aba Títulos. A aba é exibida 5. Escreva o texto desejado para a introdução no campo Título de abertura. Outros atributos como fonte e alinhamento são definidos pelo modelo e não podem ser alterados. 6. Escreva o texto desejado para o fechamento no campo Título de fechamento. Outros atributos como fonte e alinhamento são definidos pelo modelo e não podem ser alterados. 7. Clique na aba Música e Duração. A aba é exibida 8. Se você deseja alterar a duração das fotos no show de slides, digite a duração desejada no campo correspodente. A duração padrão é 3 segundos. 9. Se você deseja definir o volume do áudio utilizado pelo modelo em relação ao volume de áudio das faixas existentes (por exemplo, o som do vídeo), mova o controle deslizante na área Mixer de volume. Se você não alterar o controle deslizante, o som do vídeo e a música do tema terão o mesmo nível. Se você deseja eliminar a música, marque a opção correspondente. 10. Clique no botão OK. Suas alterações são salvas no show de slides. Você personalizou seu show de slides. Tópicos Relacionados: Tela de Personalização de Show de Slides → 42 Criando um Show de Slides → 58 Nero Kwik Media 59 Criando e Editando 5.4 Edição de Fotos Para isto, será necessário o seguinte requisito: As fotos selecionadas estão disponíveis na biblioteca Fotos. Para editar e melhorar suas fotos, proceda da seguinte forma: 1. Clique em Fotos na árvore de navegação à esquerda. A tela de navegação de fotos é exibida. 2. Selecione o item que você deseja editar. 3. Clique em Editar na barra de tarefas inferior. A tela Editando Fotos é exibida. Uma prévia do item é exibida na área de conteúdo. Se você posicionar o mouse na parte superior da área de edição, a faixa de miniaturas será exibida. A faixa de miniaturas mostra todos os itens selecionados na tela de navegação. Se você selecionou somente uma foto, a faixa mostrará todas as fotos do grupo correspondente. Se uma foto tiver sido marcada como favorita, um ícone de estrela será exibido no canto inferior direito da miniatura. Você pode navegar pelos itens usando os botões e . Clique em uma miniatura para escolher a foto desejada e exibi-la na área de conteúdo. 4. Clique em Melhoramento automático na barra de tarefas inferior. A qualidade é melhorada automaticamente. 5. Se você deseja ajustar ainda mais sua foto, fazendo cortes ou adicionando efeitos, escolha a opção correspondente na barra de tarefas inferior. 6. Clique no botão voltar no canto superior esquerdo para voltar à tela anterior. Todas as alterações são salvas automaticamente. Você editou e melhorou a sua foto. Tópicos Relacionados: Edição de Fotos → 25 Removendo Olhos Vermelhos → 60 Adicionando Nomes aos Rostos → 61 Adicionando Efeitos em Fotos → 62 Cortando uma Foto → 62 5.5 Removendo Olhos Vermelhos Para isto, será necessário o seguinte requisito: A foto selecionada é exibida para edição na tela Editando Fotos. Para remover olhos vermelhos de uma foto, proceda da seguinte forma: 1. Clique em Modificar na barra de tarefas inferior. Nero Kwik Media 60 Criando e Editando A janela Modificar é exibida na aba Melhoramentos. 2. Clique em Remoção de Olhos Vermelhos na barra de tarefas inferior. Os olhos vermelhos serão removidos automaticamente. Além disso, a janela Remoção de Olhos Vermelhos é exibida. O ponteiro do mouse muda para uma cruz. 3. Se você não estiver satisfeito com a correção automática: 1. Clique com o botão esquerdo e segure para definir o tamanho e a posição do retângulo onde você deseja aplicar o efeito. 2. Solte o botão do mouse para aplicar o efeito. Os olhos vermelhos serão removidos automaticamente. Todas as alterações serão salvas automaticamente na foto. Você removeu os olhos vermelhos da foto. Tópicos Relacionados: Edição de Fotos → 60 5.6 Adicionando Nomes aos Rostos Esta função está disponível somente se você tiver instalado o Nero Kwik Faces. Para isto, será necessário o seguinte requisito: A foto selecionada é exibida para edição na tela Editando Fotos. Para adicionar um nome a um rosto, proceda da seguinte forma: 1. Clique em Adicionar Nome ao Rosto na barra de tarefas inferior. A janela Adicionar Nome ao Rosto é exibida. Cada rosto reconhecido será marcado com um retângulo. 2. Informe o nome da pessoa na caixa Adicionar nome abaixo do retângulo e pressione Enter no teclado. 3. Se o rosto não for reconhecido automaticamente e você quiser marcá-lo: 1. Clique em Adicionar Rosto. Um retângulo é exibido na área de conteúdo. 2. Arraste o retângulo sobre o rosto da pessoa que você deseja adicionar. Você pode redimensionar o retângulo arrastando seus cantos. O retângulo de corte é ajustado de acordo. 3. Informe o nome da pessoa na caixa Adicionar nome abaixo do retângulo e pressione Enter no teclado. 4. Clique em Adicionar na janela Adicionar Nome ao Rosto. Nero Kwik Media 61 Criando e Editando Todas as alterações serão salvas automaticamente na foto. A tela Rostos exibe todas as fotos com rostos reconhecidos em pilhas ordenadas pelos nomes das pessoas encontradas. Você deu um nome ao rosto. Tópicos Relacionados: Edição de Fotos → 60 Tela Rostos → 37 5.7 Adicionando Efeitos em Fotos Para isto, será necessário o seguinte requisito: A foto selecionada é exibida para edição na tela Editando Fotos. Para adicionar um efeito a uma foto, proceda da seguinte forma: 1. Clique em Modificar na barra de tarefas inferior. A janela Modificar é exibida. 2. Clique na aba Efeitos. As cores e os efeitos disponíveis são exibidos. 3. Se você deseja previsualizar um efeito, posicione o mouse sobre ele. A prévia será exibida na tela Editando Fotos. 4. Clique na miniatura correspondente para aplicar o efeito. O efeito é aplicado à foto. Você adicionou um efeito a uma foto. 5.8 Cortando uma Foto Para isto, será necessário o seguinte requisito: A foto selecionada é exibida para edição na tela Editando Fotos. Para cortar sua foto, proceda da seguinte forma: 1. Clique em Cortar na barra de tarefas inferior. A janela Cortar é exibida. Um retângulo é exibido na área de conteúdo. Você pode escolher um modelo que define a taxa de aspecto do corte. Você também pode alterar o tamanho do corte manualmente. 2. Se você deseja escolher um formato de corte: 1. Selecione o item desejado no menu. O retângulo de corte é ajustado de acordo. Se necessário, os botões Paisagem e Retrato serão exibidos na janela Cortar. Nero Kwik Media 62 Criando e Editando 2. Se você deseja mudar a orientação do retângulo de corte, clique nos botões Paisagem e Retrato. O retângulo de corte é ajustado de acordo. 3. Se você deseja cortar manualmente: 1. Escolha a opção Manual no menu. Um retângulo é exibido na área de conteúdo. 2. Passe o mouse sobre um ângulo do quadro de corte. O ponteiro do mouse muda para a ferramenta de corte. 3. Clique, segure e mova a ferramenta de corte para ajustar o tamanho do retângulo de corte. 4. Clique e segure o retângulo e mova o retângulo de corte para a posição desejada. O retângulo de corte é ajustado de acordo. 4. Clique no botão Aplicar. O item será cortado no tamanho do retângulo de seleção. 5. Clique no botão voltar no canto superior esquerdo para voltar à tela anterior. Todas as alterações serão salvas automaticamente na foto. Você cortou sua foto. Nero Kwik Media 63 Importando de Discos e Dispositivos 6 Importando de Discos e Dispositivos 6.1 Importando do Dispositivo Ao conectar uma câmera digital (DSC) ou filmadora AVCHD em seu computador, o Nero Kwik Media fará a importação simples de arquivos como fotos ou vídeos. Mesmo que o dispositivo não esteja presente no banco de dados do Nero. Para importar mídias do dispositivo selecionado, proceda da seguinte forma: 1. Conecte o dispositivo ao seu computador 2. Clique em Dispositivos > [Nome do dispositivo] na árvore de navegação à esquerda. A tela de navegação de dispositivo é exibida. 3. Se você deseja alterar as opções de importação (a pasta de destino, por exemplo): 1. Clique em Opções de Importação. 2. A janela Opções é exibida. Se você importar seus arquivos para a biblioteca, os arquivos importados serão copiados para as pastas escolhidas aqui. 3. Se você quiser alterar a pasta de destino, clique no botão Procurar correspondente. 4. Clique no botão OK. Por padrão, todos os arquivos serão importados. 4. Se você deseja que o Nero Kwik Media importe seus arquivos da pasta de câmera (DCIM) do dispositivo conectado e você deseja excluir os arquivos originais após a importação, marque a opção correspondente. 5. Clique no botão Importar. O processo de importação é iniciado. A barra de status no canto inferior da janela principal exibe o progresso do processo de importação. Se a importação for completada com sucesso, os arquivos serão automaticamente exibidos nas telas de navegação correspondentes. Você importou os arquivos do dispositivo selecionado. Tópicos Relacionados: Nero Kwik Move it → 50 6.2 Configurando Dispositivos no Nero Kwik Move it Esta função está disponível somente se você tiver instalado o Nero Kwik Move it. O Nero Kwik Move it está incluído no Nero Multimedia Suite Platinum HD. Se você utilizar outra versão do Nero Kwik Media, a extensão não fará parte do aplicativo. Nero Kwik Media 64 Importando de Discos e Dispositivos Se o dispositivo conectado não for reconhecido automaticamente pelo Nero Kwik Move it, um assistente o guiará pela configuração do dispositivo. Para isto, será necessário o seguinte requisito: O Nero Kwik Move it está instalado em seu computador. Para configurar seu dispositivo, proceda da seguinte forma: 1. Conecte o dispositivo ao seu computador 2. Clique em Dispositivos > [Nome do dispositivo] na árvore de navegação à esquerda. A tela de navegação de dispositivo é exibida. 3. Clique em Configurar no canto superior direito da tela. A janela Configuração de DIspositivo é exibida na tela Passo 1 de 5 – Informe o Nome. 4. Informe um nome para o dispositivo conectado no campo Nome do Dispositivo. 5. Clique no botão Avançar. As músicas do dispositivo são analisadas e a tela Passo 2 de 5 – Músicas é exibida. 6. Se o assistente localizar a pasta correta, clique em Avançar para confirmar e continuar. 7. Se você deseja alterar a pasta: 1. Clique no botão Procurar. A janela Selecionar caminho manualmente é exibida. 2. Selecione a pasta e clique em OK. 3. Clique no botão Avançar. As fotos do dispositivo são analisadas e a tela Passo 3 de 5 – Fotos é exibida. 8. Se o assistente localizar a pasta correta, clique em Avançar para confirmar e continuar. 9. Se você deseja alterar a pasta: 1. Clique no botão Procurar. A janela Selecionar caminho manualmente é exibida. 2. Selecione a pasta e clique em OK. 3. Clique no botão Avançar. Os vídeos do dispositivo são analisados e a tela Passo 4 de 5 – Vídeos é exibida. 10. Se o assistente localizar a pasta correta, clique em Avançar para confirmar e continuar. 11. Se você deseja alterar a pasta: 1. Clique no botão Procurar. A janela Selecionar caminho manualmente é exibida. 2. Selecione a pasta e clique em OK. 3. Clique no botão Avançar. Nero Kwik Media 65 Importando de Discos e Dispositivos A tela Passo 5 de 5 – Para Geral é exibida. As fotos, músicas e vídeos serão transferidas para seu dispositivo no mesmo formato localizado no mesmo. O botão de transcodificação para o formato apropriado é selecionado por padrão. 12. Se você deseja copiar os arquivos sem transcodificá-los, selecione a opção correspondente. 13. Clique no botão Avançar. A tela Concluído é exibida. 14. Clique no botão Concluir. Você configurou seu dispositivo. Tópicos Relacionados: Nero Kwik Move it → 50 6.3 Importando de um Disco O Nero Kwik Media oferece uma opção simples para importar mídias de um disco de dados. Para importar mídias de um disco de dados, proceda da seguinte forma: 1. Insira o disco desejado na unidade óptica de seu computador. 2. Clique em Discos òpticos > [Nome do disco] na árvore de navegação à esquerda. A tela de navegação é exibida. 3. Se você deseja alterar as opções de importação (a pasta de destino, por exemplo): 1. Clique em Opções de Importação. 2. A janela Opções é exibida. Se você importar seus arquivos para a biblioteca, os arquivos importados serão copiados para as pastas escolhidas aqui. 3. Se você quiser alterar a pasta de destino, clique no botão Procurar correspondente. 4. Clique no botão OK. Por padrão, todos os arquivos serão importados. 4. Clique no botão Importar. O processo de importação é iniciado. A barra de status no canto inferior da janela principal exibe o progresso do processo de importação. Se a importação for completada com sucesso, os arquivos serão automaticamente exibidos nas telas de navegação correspondentes. Você importou os arquivos do disco de dados. Nero Kwik Media 66 Importando de Discos e Dispositivos 6.4 Copiando de CD de Áudio Para copiar faixas individuais ou o CD inteiro, proceda da seguinte forma: 1. Insira o CD de áudio desejado na unidade óptica de seu computador. 2. Clique em Discos Ópticos e escolha a unidade respectiva na árvore de navegação à esquerda. A tela de navegação de CD de áudio é exibida. 3. Selecione as faixas desejadas ou o álbum inteiro e clique em Iniciar cópia do CD na barra de tarefas inferior. O processo de cópia é iniciado. Mudar para outra tela não interrompe a cópia. O progresso da cópia é exibido no canto inferior esquerdo da janela principal. Quando a cópia tiver sido completada, a biblioteca será atualizada. Você salvou as faixas ou o disco inteiro em seu computador. Tópicos Relacionados: Navegação e Reprodução de CDs de Áudio → 47 Nero Kwik Media 67 Publicando 7 Publicando 7.1 Gravando em Disco A gravação de DVDs de vídeo está disponível somente se você tiver instalado o Nero Kwik DVD. Para isto, será necessário o seguinte requisito: A playlist ou show de slides selecionado estarão disponíveis na tela de navegação ou de edição correspondente. Para gravar uma playlist ou um show de slides em um disco, proceda da seguinte forma: 1. Clique em Publicar na barra de tarefas inferior. A tela Publicar é exibida. A área superior mostra o conteúdo de sua compilação. A área inferior exibe as diferentes formas de publicação disponíveis. 2. Clique na aba correspondente à sua gravadora. As opções correspondentes serão exibidas. 3. Escolha o tipo de disco no menu Tipo de compilação. 4. Clique em Gravar no canto inferior direito da aba. O processo de gravação é iniciado. A barra de status exibe o progresso da publicação. Você publicou seus arquivos ou coleções. Tópicos Relacionados: Tela de Publicação → 51 7.2 Enviando para Comunidade Para isto, será necessário o seguinte requisito: Os arquivos selecionados ou o projeto estarão disponíveis na tela Publicar. Para enviar um arquivo ou projeto para uma comunidade online, proceda da seguinte forma: 1. Clique em Enviar para a comunidade no canto inferior da tela. A aba é exibida 2. Clique em Enviar no canto inferior direito da aba. A janela Envio para Comunidade Nero é exibida. 3. Escolha a comunidade online desejada no canto superior da tela. A aba é exibida para que você possa ativar os respectivos recursos de comunidade. 4. Informe os dados de sua conta e clique em Login. Nero Kwik Media 68 Publicando As opções correspondentes serão exibidas. 5. Informe todos os metadados necessários nos campos correspondentes. 6. Clique no botão Enviar. O envio é iniciado. Você enviou seu arquivo ou projeto para uma comunidade online. Nero Kwik Media 69 Informações Técnicas 8 Informações Técnicas 8.1 Requisitos do Sistema O Nero Kwik Media é parte do produto Nero que você instalou. Os requisitos do sistema são os mesmos. Os requisitos detalhados do sistema deste e de todos os outros produtos Nero podem ser encontrados na seção Suporte técnico em nosso site www.nero.com. 8.2 Formatos e codecs suportados 8.2.1 Formatos de Áudio e Codecs Moving Picture Experts Group-2 Audio Layer 1/2 (M2A) Moving Picture Experts Group-1 Audio Layer 2 (MP2, MP2A, MPA, MPA2) Monkey's audio (APE) Matroska (MKA) Advanced Audio Coding (AAC, M4A, MP4) Formato de Arquivo de Troca de Áudio (AIFF, AIF) Compact Disc Digital Audio (CDA) Dolby Digital (AC3) Moving Picture Experts Group-1 Audio Layer 3 (MP3) Moving Picture Experts Group - 1 Audio Layer 1/2/3 (MPA) Resource Interchange File Format WAVE (WAV, WAVE) Windows Media Audio (WMA) Free Lossless Audio Codec (FLAC) LC-AAC/HE-AAC (MP4, M4A, QT, MOV) OGG Vorbis (OGG, OGA) 8.2.2 Formatos de vídeo e codecs Windows Media Center (WTV) Digital Video (DV, DVSD) Moving Picture Experts Group-1 (MPE, MPEG, M1V, MPV2, MP2V) Moving Picture Experts Group-4 (MP4, M4V) Moving Picture Experts Group-2 (MPG, MPEG, MTS, M2T, M2TS, M2P, M2V, DAT, TRP, TOD, TS) Advanced Streaming Format (ASF) Audio Video Interleave (AVI) Advanced Video Coding/H.264 (BSF) Nero Kwik Media 70 Informações Técnicas AviSynth (AVS) Cópia de Segurança do arquivo IFO (BUP) DVD Movie Info (IFO) Flash Video (FLV) Hard Disc Camera Movie (MOD) Matroska (MKV) Micro MV (MMV) Microsoft Digital Video Recording (DVR-MS) Digital Video Express (DIVX) OGG Vorbis (OGG, OGM) QuickTime Movie (MOV) 3rd Generation Partnership Project (3GP, 3G2) Video Object (VOB) Windows Media Video (WMV) Motion Joint Photografic Expert Group (MJPG) 8.2.3 Formatos de imagem 8.3 Bitmap (BMP) Graphics Interchange Format (GIF) Portable Network Graphics (PNG) Tagged Image File Format (TIFF, TIF) Joint Photographic Expert Group (JPEG, JPG, JPE, LJP) Atalhos de teclado Os seguintes atalhos estão disponíveis no Nero Kwik Media. Os seguintes atalhos Gerais estão disponíveis: F1 [Shift+F10] Exibe a ajuda. Exibe o menu de contexto. Tab Move o cursor para o próximo controle. [Shift+Tab] Move o cursor para o controle anterior. [Alt+Page down] / [Alt+F4] Exibe o menu suspenso selecionado. [Alt+Page up] / [Alt+F4] Fecha o menu suspenso selecionado. Nero Kwik Media 71 Informações Técnicas [Ctrl+S] Interrompe a reprodução ativa. [Ctrl+P] Inicia ou interrompe a reprodução. [Ctrl+B] Pula para a faixa anterior na reprodução atual. [Ctrl+N] Pula para a próxima faixa na reprodução atual. [Ctrl+D] Exbe a janela Opções. [Ctrl+Shift+B] Muda para a música de fundo [Ctrl+F] Seleciona a caixa de pesquisa. F10 Exibe ou fecha a tela Publicar. [Ctrl+Mais] Aumenta o volume. [Ctrl+Menos] Diminui o volume. [Ctrl+M] Emudece o som. [Ctrl+Page up] F12 Exibe o menu Mais. Exibe um menu com recursos adicionais. Space Se pressionado junto com um clique do botão esquerdo: Executa a ação do botão selecionado ou seleciona ou deseleciona itens ou pilhas. Enter Reproduz ou exibe o(s) item(ns) selecionado(s). Executa a ação do botão selecionado. Nas pilhas: Desce um nível. [Ctrl+W] Exibe o caminho do item no Windows Explorer. Os seguintes atalhos estão disponíveis na árvore de navegação: Page up / Page down Move o retângulo selecionado. Seta para a direita Exibe os subitens do item selecionado. Seta para a esquerda Econde os subitens do item selecionado. Backspace Sobe um nível. Enter Exibe o grupo selecionado. Nero Kwik Media 72 Informações Técnicas Os seguintes atalhos estão disponíveis nas telas de navegação: [Ctrl+I] Exibe a janela Importar. [Ctrl+A] Seleciona todos os itens. Setas Move o retângulo selecionado. [Ctrl+rolagem] Aumenta ou diminui o zoom. Del Exclui um item ou uma pilha. F2 Renomeia o item selecionado. F3 Cria uma nova playlist ou show de slides F6 Exibe ou esconde a área Informações sobre a mídia. Início Sobe para o topo da lista de conteúdo. Fim Desce para o fim da lista de conteúdo. [Ctrl+T] Marca o item selecionado como favorito. [Ctrl+R] Gira no sentido horário. [Ctrl+Shift+R] Gira no sentido anti-horário. Os seguintes atalhos estão disponíveis na tela Edição de Fotos: M [Ctrl+rolagem] Exibe ou esconde a tela Modificar. Aumenta ou diminui o zoom. [Ctrl+Z] / [Alt+Shift+Backspa Refaz o último comando desfeito. ce] [Ctrl+Y] / [Alt+Backspace] Seta para a esquerda Desfaz o último comando executado. Exibe a foto anterior. Seta para a direita Exibe a próxima foto. [Ctrl+T] Marca o item selecionado como favorito. [Ctrl+R] Gira no sentido horário. [Ctrl+Shift+R] Gira no sentido anti-horário. Nero Kwik Media 73 Informações Técnicas Os seguintes atalhos estão disponíveis na tela Reprodução de Vídeo: Enter Inicia ou interrompe a reprodução em tela cheia. E Muda o idioma. A Muda a taxa de aspecto. F11 Alterna entre tela cheia e janela. [Ctrl+O] Abre um arquivo no disco rígido. O Alterna a exibição de informações na tela. R Rebobina. Rebobina mais devagar se estiver em pausa. F Avança. Avança mais devagar se estiver em pausa. P Inicia ou interrompe a reprodução. S Interrompe a reprodução ativa. T Permite mudar a legenda. Os seguintes atalhos estão disponíveis no manusamento de discos: Setas [Ctrl+G] G Muda de opção no menu do disco. Vai para o tempo [tempo]. Muda o ângulo. [Ctrl+E] Ejeta o disco. Page up Vai para o próximo capítulo. Page down Vai para o capítulo anterior. [Ctrl+U] X, C, V, B Exibe os controles BD avançados. Corresponde aos botões vermelho, verde, amarelo e azul. Q Exibe o menu popup Blu-ray. d Acessa o menu raiz. [Ctrl+esquerda] Vai para o título anterior. [Ctrl+right] Vai para o próximo título. Nero Kwik Media 74 Informações Técnicas Os seguintes atalhos estão disponíveis na tela Reprodução de Músicas: [Ctrl+Shift+C] Muda para o modo Repetir. [Ctrl+Shift+S] Ativa ou desativa o modo aleatório. Os seguintes atalhos estão disponíveis na tela Show de slides: F5 Exibe a janela Adicionar arquivo. P Inicia ou interrompe a reprodução. S Interrompe a reprodução ativa. [Ctrl+R] [Ctrl+Shift+R] Gira no sentido horário. Gira no sentido anti-horário. Nero Kwik Media 75 Índice 9 Índice Essentials ............................................... 6 Acordo de licenciamento ........................ 7 Add-on ............................................ 46, 55 Adicionando nomes aos rostos ............ 26 Adicionar Nome ao Rosto .............. 26, 61 Adicionar rosto ..................................... 26 Álbuns .................................................. 14 Alterando ordem................................... 58 Área de miniaturas ................... 25, 40, 58 Arquivo de ajuda .................................... 9 Árvore de navegação ........................... 13 Áudio de fundo ..................................... 15 Áudio secundário ................................. 47 Barra de controle............................ 29, 36 Barra de Ferramentas Ask da Nero ....... 7 BD Vídeo .............................................. 55 Biblioteca ........................................ 10, 14 Blu-ray ................................ 46, 46, 55, 55 Dispositivo Apple .................................. 51 Dispositivos conectados ....................... 16 Duração ................................................ 44 Duração do slide .................................. 44 DVD de Vídeo ...................................... 68 Edição avançada ............................ 41, 53 Editando foto .... 25, 42, 60, 60, 61, 62, 62 Editar informações sobre a música ...... 20 Efeito de deslocamento e aproximação43 Efeitos de cor ....................................... 28 Efeitos de edição .................................. 28 Encaixar na tela ............................. 26, 33 Enviando para comunidade ................. 52 Excluir......... 21, 24, 28, 32, 35, 45, 47, 49 Exibição de navegação detalhada ....... 48 Exibição dividida .................................. 26 Exportando para um arquivo no disco rígido .............................................. 23, 39 Exposição automática .......................... 27 Extensões................................. 15, 50, 65 Faixa funcional ....................................... 6 CD de Áudio ......................................... 54 Componente 6, 16, 37, 44, 50, 51, 51, 61, 64, 64, 68 Configuração do dispositivo ........... 50, 65 Configurações pessoais ....................... 10 Convenções, manual ............................. 5 Copiando de um CD ............................ 67 Cortando foto ....................................... 62 Cortando manualmente ................. 27, 62 Cortar quadro ....................................... 27 Criando Novas playlists .............................................. 15 Criando show de slides ...... 23, 31, 38, 58 Criando uma playlist ...................... 17, 57 Direitos de administrador ....................... 6 Discos ópticos .............. 15, 33, 46, 47, 48 Nero Kwik Media Gracenote........................... 20, 21, 48, 49 Gravação .............................................. 68 Gravação de DVD de vídeo ................. 68 Gravando em disco ............ 23, 39, 52, 68 Gravando um show de slides ............... 68 Gravando uma playlist ......................... 68 Importando ........................................... 11 Importando arquivos de mídia........ 64, 66 Importando dados de um disco ...... 15, 66 Importando de câmera digital .............. 64 Importando de filmadora AVCHD ........ 64 Importando do dispositivo ........ 16, 49, 64 Impressão visual .................................. 27 Informações do CD .............................. 48 76 Índice Informações sobre a mídia 20, 24, 32, 40 Informações sobre a unidade .............. 52 Informações sobre o áudio secundário 47 Informações sobre o vídeo secundário 47 Iniciando Reprodução .................................................. 15 Iniciando a reprodução 17, 31, 33, 42, 54, 54, 55, 55 Iniciando show de slides instantâneo . 26, Fehler! Textmarke nicht definiert. Instalação ............................................... 6 iTunes ............................................ 15, 51 Legendas ............................................. 47 Legendas de áudio .............................. 47 Limitações dos recursos ........................ 6 Login .................................................... 17 Mais Deste ........................................... 20 Manual, convenções .............................. 5 Melhoramento ................................ 26, 60 Melhoramento automático ....... 26, 27, 60 Miniatura de fotos................................. 25 Modificar foto........................................ 26 Móveis ............................................ 16, 49 Mudo .................................. 19, 29, 35, 36 My Nero ............................................ 9, 17 Navegação de fotos ....................... 58, 60 Navegação de músicas ............ 17, 54, 57 Navegação de vídeos .......................... 55 Navegação detalhada .............. 17, 21, 30 Nero Kwik Blu-ray .............. 46, 46, 55, 55 Nero Kwik DVD .................................... 68 Nero Kwik Faces ............................ 37, 61 Nero Kwik Move it . 16, 44, 50, 51, 51, 64, 64 Nero Suite .............................................. 6 Obtendo playlists.................................. 15 Obter informações sobre a música ...... 20 Nero Kwik Media Obter informações sobre o CD ............ 48 Obter metadados ................................. 20 Opções ............................................. 9, 10 Opções de áudio .................................. 11 Opções de configuração .................. 9, 10 Opções de foto ..................................... 11 Opções de importação . 11, 49, 51, 64, 66 Opções de ordenação ........ 18, 22, 30, 45 Opções de vídeo .................................. 11 Opções do show de slides ................... 11 Ordenando ........................................... 58 Personalizar show de slides................. 42 Pesquisando Foto .............................................................. 21 Música .......................................................... 17 Navegação de fotos ...................................... 21 Navegação de vídeos.................................... 30 Vídeo ............................................................ 30 Playlist do Gracenote ........................... 20 Playlists ................................................ 15 Playlists externas ................................ 15 Previsualizar ............................. 21, 30, 40 Procurando ......................... 18, 22, 30, 45 Publicar ...... 19, 23, 32, 35, 39, 42, 51, 68 Reconhecimento de Rostos14, 37, 37, 61, 61 Remoção de olhos vermelhos........ 27, 60 Removendo olhos vermelhos......... 27, 60 Renomeando título ......................... 24, 32 Repetindo o título ................................. 19 Reprodução ...... 15, 31, 33, 54, 54, 55, 55 Reprodução aleatória ........................... 19 Reprodução de Blu-ray ........................ 46 Reprodução de vídeo ..................... 29, 36 Reprodução instantânea de show de slides .............................................. 29, 36 Requisitos do sistema .......................... 70 Rostos ............................................ 14, 37 Rotacionando foto ........ 23, 27, 29, 36, 42 Show de slides ................... 14, 21, 42, 58 77 Índice Show de slides instantâneo ..... 21, 26, 30 Stand-alone ............................................ 6 Tela cheia..................... 26, 29, 33, 36, 42 Tela de divisão ..................................... 26 Texto da abertura ................................. 43 Texto de fechamento ........................... 43 Tipo de disco .................................. 52, 68 Unidades de disco óptico ..................... 15 Versão completa .................................... 6 Versões .................................................. 6 Vídeo secundário ................................. 47 Volume ............................... 19, 29, 35, 36 Zoom ............................ 17, 22, 26, 31, 45 Nero Kwik Media 78 Contato 10 Contato Nero Kwik Media é um produto da Nero AG. Nero AG Im Stoeckmaedle 18 Internet: www.nero.com 76307 Karlsbad Suporte: http://support.nero.com Alemanha Fax: +49 724 892 8499 330 N Brand Blvd Suite 800 Internet: www.nero.com Glendale, CA 91203-2335 Suporte: http://support.nero.com Estados Unidos Fax: (818) 956 7094 E-mail: [email protected] Rover Center-kita 8 F-B, 1 - 2 - 2 Nakagawa-chuou Tsuzuki-ku Internet: www.nero.com Yokohama, Kanagawa Suporte: http://support.nero.com Nero Inc. Nero KK Japão 224-0003 Copyright © 2011 Nero AG e seus licenciados. Todos os direitos reservados. Nero Kwik Media 79
Download