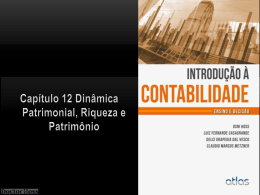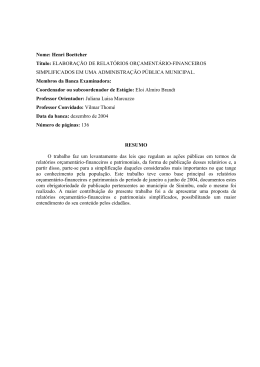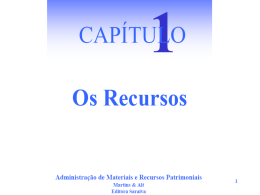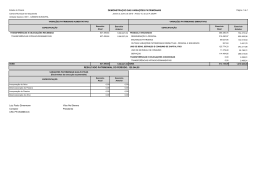Modulo Patrimônio
Guia do usuário - MCASP
Janeiro / 2014
Fiorilli Soc. Civil Ltda. – Software – Assistência e Consultoria Municipal
Av. Marginal, 65 – Distrito Industrial – CEP 15.140-000 – Bálsamo - SP
(17) 3264-9000
ÍNDICE
1- Apresentação ......................................................................................................................................4
I- Noções Teóricas .......................................................................................................................................4
1-Introdução............................................................................................................................................4
2-Patrimônio Público – Identificação e Classificação. .....................................................................5
2.1- Material Permanente. ................................................................................................................6
3-Atribuições do Setor de Patrimônio ..................................................................................................7
II- Sistema de Controle Patrimonial ...........................................................................................................9
II.1- Layout................................................................................................................................................9
II.2- Plano de senhas ..............................................................................................................................9
II.3- Parâmetros do sistema .................................................................................................................10
II.4- Padronização do sistema.............................................................................................................10
01. Patrimônio ............................................................................................................................................13
01.01. Cadastro de bens ....................................................................................................................13
01.02. Movimentação de bens ..........................................................................................................27
01.03. Impressão da ficha cadastral .................................................................................................30
01.04. Alterar o cadastro patrimonial ................................................................................................32
01.05. Alterar o motivo da baixa do bem patrimonial....................................................................33
01.08. Lançar transferência em massa de unidade/subunidade.................................................33
01.09. Lançar ajustes gerais do patrimônio ......................................................................................34
01.10. Lançar baixa em massa ...........................................................................................................36
01.12. Lançar depreciação geral do patrimônio. ...........................................................................37
02. Tabelas..................................................................................................................................................39
02.01. Cadastro de Grupo ..................................................................................................................39
02.02. Cadastro de Unidade...............................................................................................................39
02.03. Cadastro de Subunidade ........................................................................................................40
02.04. Cadastro de fornecedores ......................................................................................................41
02.04.01. Cadastro de fornecedores ..............................................................................................41
02.04.02. Cadastro de ramo de atividade .....................................................................................44
02.04.03. Localidade (Rua, Bairro, Cidade) ...................................................................................44
02.05. Cadastro de comissão .............................................................................................................46
03. Auxiliares ...............................................................................................................................................48
03.01. Cadastro de tipo de bens .......................................................................................................48
03.02. Cadastro de Situação de bens...............................................................................................48
03.03. Cadastro de tipos de Procedimentos Contábeis ................................................................49
03.04. Cadastro de tipo de baixa ......................................................................................................49
04. Relatórios ..............................................................................................................................................51
04.01. Relação de bens patrimoniais ................................................................................................51
04.02. Totalização dos bens ................................................................................................................52
04.03. Termo de responsabilidade .....................................................................................................52
04.04. Imprimir termo de responsabilidade – agrupado por responsável ...................................53
04.05. Termo de transferência ............................................................................................................53
2
04.06. Termo de baixa..........................................................................................................................54
04.07. Histórico de movimentação dos bens patrimoniais ............................................................54
04.08. Histórico de manutenção dos bens patrimoniais.................................................................55
04.09. Histórico de alterações de chapa .........................................................................................55
04.10. Relação de números disponíveis ............................................................................................56
04.11. Imprimir etiquetas do patrimônio............................................................................................56
04.12. Relação de Bens com Saldo a depreciar .............................................................................56
04.13. Resumo de Movimentação para Incorporação Contábil .................................................57
06. Parâmetros ...........................................................................................................................................58
06.02. Bloquear .....................................................................................................................................58
06.03. Análise da Consistência da Base de Dados .........................................................................58
06.04. Atualizar cadastro (Busca do exercício anterior) .................................................................59
07. Trocar Entidade ...................................................................................................................................60
07.01. Selecione a Entidade... ............................................................................................................60
Correlação entre o plano de contas TCE e o PCASP .........................................................................61
3
1- Apresentação
O controle Patrimonial das entidades públicas é realizado por meio do adequado
registro de todos os bens móveis e imóveis que estão à disposição da Entidade para
realização de suas atividades, tenham sido eles adquiridos com recursos orçamentários ou
não. Para a eficácia desse controle, é imprescindível a constante atualização dos registros de
entrada, movimentação, atualização e saída de bens do acervo patrimonial. A importância
do Controle Patrimonial não está somente na responsabilidade do gestor sobre esses bens,
mas também na grande quantidade de recursos financeiros imobilizados para este fim.
Neste contexto, o objetivo deste guia é apresentar ao usuário todos os procedimentos
necessários para realizar, de forma ágil, hábil e eficiente, o gerenciamento do cadastro e da
manutenção dos bens patrimoniais da entidade por meio do Sistema de Controle Patrimonial,
um módulo integrado ao Sistema de Contabilidade Pública Integrado.
Utilizando esse sistema, o Setor de Patrimônio da Entidade pode cumprir a sua função
de realizar o tombamento, a transferência, o desfazimento e o inventário de bens, além de
proceder os novos procedimentos contábeis patrimoniais em relação ao reconhecimento, à
depreciação e à reavaliação dos bens públicos de forma mais prática e eficaz.
Este guia divide-se em duas partes. Primeiramente, são discutidas questões teóricas
importantes sobre o Controle Patrimonial, posteriormente, tem-se uma explicação detalhada
de todas as telas do sistema.
I- Noções Teóricas
1- Introdução
As Normas Brasileiras de Contabilidade Aplicadas ao Setor Público (NBCASP), editadas
em conjunto pelo Conselho Federal de Contabilidade e pela Secretaria do Tesouro Nacional,
passaram a vigorar a partir de 2010 e têm como principal objetivo adequar os procedimentos
contábeis às normas internacionais de Contabilidade Pública.
Essas Normas, além de aplicarem à Contabilidade Pública os princípios da
contabilidade enquanto ciência, definiram que o seu objeto é o Patrimônio Público, assim
entendido como o “conjunto de direitos e bens, tangíveis ou intangíveis, onerados ou não,
adquiridos, formados, produzidos, recebidos, mantidos ou utilizados pelas entidades do setor
público, que seja portador ou represente um fluxo de benefícios, presente ou futuro, inerente à
prestação de serviços públicos ou à exploração econômica por entidades do setor público e
suas obrigações” (Norma Contábil - NBC T 16.2).
Na Contabilidade Pública brasileira, a principal mudança com a adoção das NBCASP é
o novo enfoque dado ao Patrimônio Público. Isso porque, apesar de a Lei nº 4.320/64 e de a
Lei de Responsabilidade Fiscal já indicarem a importância do Controle do Patrimônio Público,
na prática, o foco da Contabilidade Pública no Brasil sempre foi o controle e a execução
orçamentária. Ou seja, a importância maior sempre foi dada ao Orçamento, não ao
Patrimônio.
4
2- Patrimônio Público – identificação e classificação.
Identificação.
Segundo expressa disposição da NBC T 16 – Normas Brasileiras de Contabilidade
Aplicadas ao Setor Público, em especial da NBC T 16.2 – Patrimônio e Sistemas Contábeis,
aprovada pela Resolução nº 1.129, de 2008, do Conselho Federal de Contabilidade (CFC).
“Patrimônio público é o conjunto de direitos e bens, tangíveis
ou intangíveis, onerados ou não, adquiridos, formados,
produzidos, recebidos, mantidos ou utilizados pelas entidades
do setor público, que seja portador ou represente um fluxo de
benefícios, presente ou futuro, inerente à prestação de
serviços públicos ou à exploração econômica por entidades
do setor público e suas obrigações”.
E que para ser reconhecido como patrimônio e compor o ativo imobilizado, os bens
patrimoniais precisam estar em condição de uso e atender aos seguintes requisitos:
a. Eventos passados: é preciso verificar se o bem patrimonial foi gerado
através de eventos passados (anteriores ao momento em que ele está
sendo registrado como um bem patrimonial), como é o caso, por
exemplo, de um contrato ou de algo que fixa um compromisso entre a
entidade e terceira pessoa relacionada a esse bem.
b. Controlado pela entidade: é preciso verificar se o bem patrimonial é
controlado pela entidade, ou seja, se a responsabilidade pela
manutenção e pelo zelo do bem é da entidade.
c. Benefício econômico futuro: é preciso verificar se a utilização ou a
alienação do bem patrimonial pode gerar benefícios econômicos futuros
ou potencial de serviços para a entidade.
O reconhecimento e o controle dos bens do Ativo Imobilizado devem ser realizados
pelo setor de Patrimônio da Entidade. É importante observar que este setor, diante das atuais
mudanças e exigências legais, deve se reestruturar e estar preparado para gerenciar essas
informações.
Classificação.
Quanto à classificação em relação ao tipo, o Ativo Imobilizado pode ser classificado
como bens móveis e bens imóveis, assim definidos pelo MCASP (Manual de Contabilidade
Aplicada ao Setor Público – Parte II – Procedimentos Contábeis Patrimoniais):
Bens Móveis - compreende o valor da aquisição ou incorporação de bens corpóreos, que têm
existência material e que podem ser transportados por movimento próprio ou removidos por
força alheia sem alteração da substância ou da destinação econômico-social, para a
produção de outros bens ou serviços. São exemplos de bens móveis as máquinas, aparelhos,
5
equipamentos, ferramentas, bens de informática (equipamentos de processamento de dados
e de tecnologia da informação), móveis e utensílios, materiais culturais, educacionais e de
comunicação, veículos, bens móveis em andamento, dentre outros.
Bens Imóveis - compreende o valor dos bens vinculados ao terreno que não podem ser
retirados sem destruição ou dano. São exemplos deste tipo de bem os imóveis residenciais,
comerciais, edifícios, terrenos, aeroportos, pontes, viadutos, obras em andamento, hospitais,
dentre outros.
Os bens imóveis, por sua vez, classificam-se em:
a) Bens de uso especial: compreende os bens, tais como edifícios ou terrenos, destinados a
serviço ou estabelecimento da administração federal, estadual ou municipal, inclusive os de
suas autarquias e fundações públicas, como imóveis residenciais, terrenos, glebas,
aquartelamento, aeroportos, açudes, fazendas, museus, hospitais, hotéis dentre outros.
b) Bens dominiais: compreende os bens que constituem o patrimônio das pessoas jurídicas de
direito público, como objeto de direito pessoal, ou real, de cada uma dessas entidades.
Compreende ainda, não dispondo a lei em contrário, os bens pertencentes às pessoas
jurídicas de direito público a que se tenha dado estrutura de direito privado, como
apartamentos, armazéns, casas, glebas, terrenos, lojas, bens destinados a reforma agrária,
bens imóveis a alienar dentre outros.
c) Bens de uso comum do povo: pode ser entendido como os de domínio público, construídos
ou não por pessoas jurídicas de direito público.
d) Bens imóveis em andamento: compreende os valores de bens imóveis em andamento,
ainda não concluídos. Exemplos: obras em andamento, estudos e projetos (que englobem
limpeza do terreno, serviços topográficos etc.), benfeitoria em propriedade de terceiros,
dentre outros.
2.1-
Material Permanente
O bem pode ainda ser classificado em relação à sua natureza, dividindo-se em material
de consumo e material permanente. De acordo com o Manual de Despesa da Secretaria do
Tesouro Nacional (STN), o Material Permanente, como o próprio nome sugere, são materiais
que têm como característica a durabilidade e não perdem sua identidade física em razão do
uso corrente. Segundo o § 2º, do artigo 15, da Lei n.º 4.320, essa durabilidade será superior a
dois anos. Estes materiais diferenciam-se, portanto, dos materiais de consumo, que ou perdem
a sua identidade física com o uso corrente, ou são utilizados no prazo de dois anos.
Nesse sentido, a Portaria n° 448, de 13/09/2002, da STN, em seu artigo 3º, define alguns
critérios para classificação do material em “permanente” ou “de consumo”. Assim, de acordo
a Portaria, será material de consumo aquele que tiver uma ou mais das características
transcritas a seguir. Por consequência, para o material ser considerado permanente, não pode
ter qualquer uma dessas características.
I - Durabilidade - quando o material em uso normal perde ou tem reduzidas as suas
condições de funcionamento, no prazo máximo de dois anos;
6
II - Fragilidade – material cuja estrutura esteja sujeita a modificação, por ser quebradiço ou
deformável, caracterizando-se pela irrecuperabilidade e/ou perda de sua identidade;
III - Perecibilidade – material sujeito a modificações (químicas ou físicas) ou que se deteriora
ou perde sua característica normal de uso;
IV - Incorporabilidade - quando destinado à incorporação a outro bem, não podendo ser
retirado sem prejuízo das características do principal;
V - Transformabilidade - quando adquirido para fim de transformação.
A definição de material permanente do § 2º, do artigo 15 da Lei nº 4320/64,
anteriormente citada, continua vigorando. Mas o MACASP, trouxe uma mudança conceitual
em relação ao que deve ser considerado como ativo imobilizado. Em resumo, nem tudo que é
material permanente é tombado e nem tudo que é material de consumo é almoxarifado,
sendo necessário analisar a presença ou não das características já apresentadas
(durabilidade, fragilidade, perecibilidade, incorporabilidade e transformabilidade).
Há ainda os bens permanentes adquiridos para doação. Neste caso, eles devem ser
classificados como material de distribuição gratuita, mas não devem ser tombados, apenas
passarem pelo controle de almoxarifado.
3- Atribuições do Setor de Patrimônio
Pode-se considerar como as principais atribuições do Setor de Patrimônio o
recebimento de bens, a manutenção dos bens patrimoniais, o desfazimento dos bens
patrimoniais inservíveis e a evidenciação dos bens patrimoniais, conforme explicado a seguir.
Recebimento dos bens patrimoniais: o responsável competente pelo setor de
patrimônio deverá:
o Acompanhar o recebimento dos bens patrimoniais e conferi-los, com a
finalidade de registrar cada um desses bens, de emplacá-los e de gerar os
respectivos Termos de Responsabilidade para serem assinados pelos
responsáveis dos departamentos aos quais os bens serão destinados.
Manutenção dos bens patrimoniais: o responsável competente pelo setor de
patrimônio deverá:
o Realizar mensalmente a depreciação, a amortização ou a exaustão dos
bens patrimoniais registrados;
o Proceder à reavaliação ou à redução do Valor Recuperável, quando
houver uma diferença significativa entre o valor contábil do bem e o seu
valor justo. Esses procedimentos devem ser realizados anualmente ou a
cada quatro anos, dependendo do caso;
o Realizar a transferência de bens dentro da própria entidade. Essa ação
deve ser feita sempre que um bem patrimonial não estiver atendendo às
necessidades da secretaria, do setor ou do departamento ao qual foi
destinado. Assim, ele é transferido para outro local da entidade, no qual
possa ser útil. Lembrando que nos casos de transferência, deve ser emitido
o Termo de Transferência.
7
Desfazimento dos bens patrimoniais inservíveis: o responsável competente pelo setor
de patrimônio deverá:
o Registrar o desfazimento do bem patrimonial em relação ao qual não haja
expectativa de benefícios econômicos futuros ou potencial de prestação
de serviços com a sua utilização ou alienação. Nesses casos, deve ser
emitindo um Termo de Baixa.
Evidenciação dos bens patrimoniais: o responsável competente pelo setor de
patrimônio deverá:
o Reproduzir a situação patrimonial de forma íntegra e tempestiva sempre
que necessário e oportuno.
8
II- Sistema de Controle Patrimonial
O Sistema de Controle Patrimonial foi idealizado e construído com base nos conceitos e
princípios mencionados anteriormente, buscando fornecer aos gestores públicos uma
ferramenta de realização de controle patrimonial eficiente. Com a sua utilização, o
responsável pelo patrimônio terá total controle das informações relacionadas ao patrimônio
público da sua entidade para poder valorar o ativo da entidade, o que lhe permitirá tomar
decisões mais coerentes com a realidade, garantindo como consequência, uma otimização
no emprego dos recursos públicos. Ao mesmo tempo, esse controle patrimonial melhorará a
qualidade e a consistência das informações prestadas a toda a sociedade, de modo a tornar
mais eficiente o exercício da cidadania e o atendimento às verdadeiras necessidades
públicas.
A seguir, serão explicados todos os procedimentos realizados no Sistema de Controle
Patrimonial, desde a sua parametrização inicial.
II.1- Layout
Na tela inicial do módulo Patrimônio, tem-se o menu lateral e o menu superior. No menu
superior estão disponíveis todas as telas do sistema, já no menu lateral tem-se acesso, de forma
mais rápida, às telas mais utilizadas.
II.2- Plano de senhas
Após acessar o Sistema de Controle Patrimonial, por meio do meu lateral da tela
principal do Sistema de Contabilidade Pública Integrado (SCPI), é necessário configurar o
plano de senhas. Essa configuração permite realizar manutenções nas permissões de usuários,
autorizando ou bloqueando os acessos às telas de cadastros, aos relatórios e às configurações
de recursos desse módulo.
Observe-se que para realizar essas manutenções, é necessário que o usuário já esteja
cadastrado no módulo principal do SCPI8, procedimento realizado por meio da tela
“Manutenção de Usuário”, que está localizado no menu 01. Usuários.
A partir de então, no sistema de patrimônio, no menu “05.01. Cadastro de Usuário”, é
possível gerenciar as permissões de cada usuário do módulo Patrimônio, conforme as
necessidades específicas de cada Órgão.
Para realizar o gerenciamento dessas permissões, basta seguir os procedimentos
detalhados abaixo:
Primeiramente, deve-se selecionar, na lista de usuários existente no lado esquerdo da
tela, sob o campo “Usuários Cadastrados”, o usuário cujas permissões de acesso dentro do
módulo Patrimônio serão alteradas.
Em seguida, deve-se clicar no botão
seguintes abas, ao lado direito dessa mesma tela:
para que sejam habilitadas as
Acesso aos Menus: nesta aba são listadas todas as telas de cadastros, de
relatórios e de configurações existentes no módulo Patrimônio, assim como os
tipos de permissões que podem ser atribuídas a cada uma delas.
9
Acesso às Entidades: nesta aba são listadas todas as entidades contábeis
cadastradas no módulo Patrimônio.
Em cada uma dessas abas, deve-se clicar no checkbox correspondente a cada uma
das permissões de “incluir”, “alterar” ou “excluir” para habilitá-la ou desabilitá-la para cada
ação realizada no sistema ou para cada entidade cadastrada. Se o item desejado estiver
indicado com o sinal , o acesso estará habilitado ao usuário em questão; porém, se estiver
indicado com , seu acesso estará desabilitado.
II.3- Parâmetros do sistema
Após definir as permissões que cada usuário terá no Sistema de Controle Patrimonial,
por meio do meu 05. Plano de Senhas, é necessário realizar as configurações de parâmetros,
na tela 06.01. Parâmetros do Sistema, na qual são disponibilizadas as opções detalhadas a
seguir:
Usar cadastro de fotos: esta opção é utilizada para habilitar e desabilitar o
cadastro de fotos do bem patrimonial que está sendo cadastrado. Esse cadastro
fica disponível na tela do menu “01.01. Cadastro de Bens”, na aba “Dados
Adicionais”, conforme ilustrado.
Se esta opção for configurada como “Sim”, é necessário fazer o download do
banco
de
dados
no
seguinte
endereço
eletrônico:
www.fiorilli.com.br/SCPIfotos.zip.
Mostrar destaque na impressão dos relatórios: esta opção é utilizada para
destacar as informações constantes nos relatórios gerados.
Permitir chapa duplicada no cadastro de bens: esta opção é utilizada para
permitir ou não que sejam utilizados números de chapas repetidos no cadastro
dos bens patrimoniais. O número da chapa é informado no momento do
cadastro de um bem patrimonial.
Trazer chapa sequencial automaticamente: esta opção é utilizada para permitir
ou não que o sistema informe automaticamente o próximo número sequencial
livre da chapa no momento do cadastro de um novo bem patrimonial. O
número da chapa é informado ao cadastrar um bem patrimonial.
II.4- Padronização do sistema
Todas as telas de cadastros, lançamentos e relatórios do Sistema de Contabilidade Pública
Integrada (SCPI 8.0) seguem os mesmos padrões de campos e de botões adotados pelos demais
sistemas desenvolvidos pela empresa Fiorilli S/C Ltda. - Software, com a finalidade de facilitar a sua
utilização cotidiana.
Abaixo, segue o detalhamento das funções dos principais campos e botões do Sistema de
Controle Patrimonial:
Este botão é utilizado para habilitar todos os campos da tela atual cujo
preenchimento seja necessário para a realização de um novo lançamento. Observe-se que os campos
que serão habilitados dependem das funcionalidades de cada tela.
10
Este botão é utilizado para alterar os dados do lançamento selecionado. Caso este
botão seja acionado sem que previamente tenha sido selecionado um lançamento, será apresentada
a tela de pesquisa para que o usuário localize o lançamento que deseja alterar.
Este botão é utilizado para excluir o lançamento selecionado. Caso este botão seja
acionado sem que previamente tenha sido selecionado um lançamento, será apresentada a tela de
pesquisa para que o usuário localize o lançamento que deseja excluir.
Este botão é utilizado para imprimir os dados do lançamento já efetuado,
conforme conste na tela atual do sistema, ou para emitir o relatório com os dados selecionados por
meio dos filtros de pesquisa existentes na tela atual. Para cada tela, este botão exibirá os tipos de
impressão pertinentes a ela.
Este botão é utilizado para pesquisar lançamentos já realizados. Para facilitar e
agilizar essa pesquisa de lançamentos anteriores, todas as telas contêm filtros de pesquisa, que poderão
ser ajustados de acordo com a necessidade do usuário. Esses filtros também servem para reduzir o
número de lançamentos apresentados como resultado da pesquisa.
Este botão é utilizado para alterar o layout dos relatórios da tela atual, por meio do
“Gerenciador de Relatórios”. Lembrando que as funções do “Gerenciador de Relatórios” estão
detalhadas no manual do Módulo Principal do SCPI8.
Este botão é utilizado para abrir o editor de texto do termo de responsabilidade,
para que sejam formatados os dizeres desse termo de acordo com a necessidade do Ente Federado.
Este botão é utilizado para confirmar os lançamentos realizados. Ao ser acionado,
todos os dados inseridos ou alterados na tela serão salvos no banco de dados do sistema.
Este botão é utilizado para descartar todas as informações inseridas ou alteradas
em um lançamento e que ainda não foram confirmadas pelo usuário.
Este botão é utilizado para fechar a tela atual.
Este botão é utilizado para habilitar todos os campos da tela atual cujo
preenchimento seja necessário para a realização de um novo lançamento. Observe-se que os campos
que serão habilitados dependem das funcionalidades de cada tela.
11
Este botão é utilizado para alterar os dados do lançamento selecionado. Caso
este botão seja acionado sem que previamente tenha sido selecionado um lançamento, será
apresentada a tela de pesquisa para que o usuário localize o lançamento cujas informações deseja
alterar.
Este botão é utilizado para excluir o lançamento selecionado. Caso este botão
seja acionado sem que previamente tenha sido selecionado um lançamento, será apresentada a tela
de pesquisa para que o usuário localize o lançamento que deseja excluir.
Este botão é utilizado para confirmar os lançamentos realizados. Ao acionar este botão,
todos os dados inseridos ou alterados na tela serão salvos no banco de dados do sistema.
Este botão é utilizado para descartar todas as informações inseridas ou alteradas em um
lançamento e que ainda não foram confirmadas pelo usuário.
Este campo é utilizado para informar a data, conforme desejado. Os
campos “data” seguem o mesmo padrão, sendo apresentados em branco (“vazio”), permitindo ao
usuário inserir a data manualmente ou com a utilização do calendário existente ao lado desse campo.
Para automatizar este procedimento, o sistema completa automaticamente este campo com o mês e
o ano atual do sistema operacional, caso seja informado somente o dia; ou com o ano atual, caso
sejam informados o dia e o mês.
Este botão é utilizado para localizar os dados que podem ser inseridos no campo
correspondente.
Este botão é utilizado para navegar entre os registros existentes no banco de dados,
apresentando, na tela, o primeiro desses registros.
Este botão é utilizado para navegar entre os registros existentes no banco de dados,
apresentando, na tela, o registro anterior àquele que está sendo visualizado no momento.
Este botão é utilizado para navegar entre os registros existentes no banco de dados,
apresentando, na tela, o registro seguinte àquele que está sendo visualizado no momento.
Este botão é utilizado para navegar entre os registros existentes no banco de dados,
apresentando, na tela, o último desses registros.
12
01. Patrimônio
No menu “01. Patrimônio” estão reunidas as telas por meio das quais é possível realizar
as operações utilizadas com mais frequência no módulo Patrimônio.
As funcionalidades de cada uma das opções do menu serão explicadas e detalhadas
nos próximos tópicos.
01.01. Cadastro de bens
Todos os bens patrimoniais precisam ser catalogados e identificados, conforme
determinação do art. 94 da Lei n.º 4.320.
Art. 94. Haverá registros analíticos de todos os bens de caráter
permanente, com indicação dos elementos necessários para
a perfeita caracterização de cada um deles e dos agentes
responsáveis pela sua guarda e administração.
No Sistema de Controle Patrimonial (ou módulo Patrimônio), todos os cadastros de bens
devem ser lançados no exercício atual, informando a data real da sua aquisição,
independentemente do ano em que esse item foi adquirido ou movimentado.
Além disso, é necessário que seja designado um responsável competente pelo controle
e pela manutenção desses bens patrimoniais. Esse responsável terá a função de registrar, de
forma analítica, as informações relativas a cada bem que compõe o patrimônio da entidade.
Além do responsável pelo controle patrimonial é necessário identificar, no cadastro do bem, o
responsável pela sua guarda e administração.
Para o registro de um novo bem patrimonial, deve-se abrir a tela de Cadastro de Bens
por meio do item “01.01. Cadastro de Bens e clicar em “inserir” para que sejam habilitados os
seguintes campos:
Tombamento (grupo/chapa): este campo é utilizado para informar o número de
tombamento (identificação) do bem patrimonial. Esse número pode estar em uma
placa, em uma plaqueta ou em algum tipo de etiqueta. Os números de Tombamento
dos bens patrimoniais geradas pelo sistema são compostos pelos seguintes itens: código
do grupo, caractere (“/”), número da chapa. Por exemplo, considerando um grupo de
código 002 e uma chapa com o número 062046, tem-se o seguinte número de
tombamento: 002/062046.
Assim, ao informar o código do grupo no primeiro espaço, o segundo campo,
destinado ao número da chapa, será preenchido automaticamente pelo sistema com
o próximo número de tombamento livre, dentro de cada grupo. Lembrando que os
grupos são utilizados para permitir uma divisão em relação ao cadastro dos bens, de
acordo com as necessidades de controle de cada órgão.
O grupo/chapa utilizado no cadastro dos bens patrimoniais pode ser alterado sempre
que necessário, a fim de melhor identificar e controlar os bens patrimoniais do ente
federado.
Descrição do bem: este campo deve conter uma descrição detalhada do bem, de
modo que permita o seu reconhecimento. Assim, essa descrição deve evidenciar suas
13
principais características (como marca , modelo, estado físico etc) ou qualquer outro
atributo que contribua para a perfeita caracterização do bem.
Sequencial: este campo é preenchido automaticamente pelo sistema com um número
sequencial único que permita a localização do bem internamente pelo banco de
dados. Este número é conhecido como “código do bem”.
Os campos “Localização atual”, “Dt. Ult. Reav”, “valor de aquisição”, “valorização”,
“valor atual”, “depreciação acum.” e “depreciações realizadas”, dispostos na
sequência, são preenchidos automaticamente pelo sistema.
Aba "Dados Cadastrais":
Origem: neste campo é informada a origem do bem que está sendo cadastrado,
ou seja, a forma como ele está sendo adquirido pela entidade. Para tanto, o
usuário deve selecionar uma das opções disponibilizadas pelo sistema e
explicadas a seguir:
o Compra: indica que o bem foi adquirido através de uma compra,
mediante pagamento, sugerindo a existência de uma nota fiscal
referente a este procedimento.
o Doação: indica que o bem foi doado à entidade. Juridicamente a
doação refere-se ao ato pelo qual uma pessoa transfere a outra
gratuitamente uma parte ou a totalidade de seus bens. Ao selecionar
esta opção, são exibidos os campos “nome do doador” e “CPF/CNPJ”,
logo acima do campo “observações complementares”.
Nome do doador: informar o nome da pessoa que doou o bem à
entidade.
CPF/CNPJ: informar o CPF (pessoa física) ou o CNPJ (pessoa jurídica)
do doador.
Código Patrimonial / Natureza (Código PCASP - Variação): este
campo é habilitado na aba “tombamento”. Nele, o usuário deve
informar o código do plano de contas contábil referente a
doações de bens móveis e imóveis.
Fabricação Própria: indica que o bem foi produzido pela própria entidade.
Permuta: trata-se de uma troca de um bem pelo outro. É na verdade uma
“aquisição” e ao mesmo tempo uma “alienação”, excluindo do
patrimônio o bem cedido e incluindo o bem recebido. Geralmente esses
bens têm o mesmo valor.
Comodato: indica um empréstimo gratuito de alguma coisa que deve ser
restituída ao seu proprietário no tempo pré-estabelecido pelas partes
interessadas. Ao selecionar esta opção, serão habilitados os seguintes
campos:
Nº do termo (nnnnn/yyyy): informar o número do termo que originou
a aquisição do bem através de comodato.
Data do termo: informar a data do termo que originou o comodato.
14
Chapa (Comodato): este campo é utilizado para informar o número
do controle patrimonial (chapa ou plaqueta) utilizado por quem
está cedendo o bem.
Tipo de comodato: este campo é utilizado para informar o tipo de
comodato, que pode ser “recebido” ou “cedido”, ou seja, a
entidade pode ter recebido um bem em comodato, de outra
pessoa, ou cedido um bem seu, por comodato.
Prazo do comodato: campo data, utilizado para informar o prazo
final do comodato, ou seja, a data na qual o bem tem que ser
devolvido por quem estiver em sua posse.
Desapropriação: é o procedimento pelo qual o Poder Público, fundado
em necessidade pública, utilidade pública ou interesse social,
compulsoriamente, despoja alguém de certo bem, móvel ou imóvel,
adquirindo-o para si em caráter originário, mediante justa e prévia
indenização. É, em geral, um ato promovido pelo Estado, mas que
poderá ser praticado por particulares permissionários ou concessionários
de serviços públicos, mediante autorização da Lei ou de Contrato com a
Administração.
Usucapião: é o direito de se adquirir propriedade em relação a um bem
móvel ou imóvel em decorrência da posse pacífica e ininterrupta do bem
por um determinado período de tempo. As disposições sobre o usucapião
dos bens imóveis estão nos artigos 1238 e seguintes do Código Civil
Brasileiro, já os artigos 1260 a 1262 tratam sobre o usucapião dos bens
móveis.
Locação: Essa opção é utilizada para os casos de leasing, ou Locação
financeira, que é um contrato através do qual a arrendadora ou
locadora (a empresa que se dedica à exploração de leasing) adquire um
bem escolhido por seu cliente (o arrendatário, ou locatário) para, em
seguida, alugá-lo a este último, por um prazo determinado. O contrato de
arrendamento mercantil pode prever ou não a opção de compra, pelo
arrendatário, do bem de propriedade do arrendador.
Desmembramento: Essa opção é usada quando ocorrer uma divisão de
terrenos ou de grandes áreas em diversas outras áreas menores. Ao
selecionar esta opção, será habilitado o seguinte campo:
o Chapa (Desmembramento): informar o número da chapa do bem
que originou este desmembramento.
Para que seja localizado o bem patrimonial que dará origem ao
desmembramento, é necessário que, primeiramente, seja realizada
a baixa desse bem no sistema, informando, como tipo de baixa, o
tipo Desmembramento. A movimentação de baixa está detalhada
no tópico “01.02. Movimentação de Bens” e o cadastro de tipo de
baixa, no tópico “03.04. Cadastro de Tipo de Baixas”.
Outras Incorporações: utilizar esta opção quando a origem do bem não se
enquadrar em nenhuma das opções descritas acima.
Data Aquisição: informar a data em que o bem patrimonial foi adquirido pela
entidade, independentemente do fato dessa data, não pertencer ao exercício
atual.
15
Nota Fiscal: informar o número da nota fiscal que deu origem à aquisição do
bem;
Processo Adm.: informar o número do processo administrativo que originou o
procedimento de compra do bem patrimonial.
Licitação: informar o número do processo licitatório que originou a compra do
bem patrimonial. Estas licitações são cadastradas no Módulo Contas e/ou no
Módulo Compras.
Requisição: informar o número da Requisição que gerou a entrada do bem
patrimonial, ou seja, o recebimento do bem patrimonial pelo setor de
almoxarifado;
Valor de Aquisição (V.A.): informar o valor do bem patrimonial no momento da
sua aquisição. Ao cadastrar um bem, este valor é atribuído ao V.B.C. (Valor Bruto
Contábil) do bem que será utilizado para os cálculos citados acima.
Como exemplo, no caso de aquisição por:
Compra, o VA geralmente é o valor indicado na nota fiscal;
Doação, o VA geralmente é o valor de mercado, o valor estimado;
Fabricação própria, o VA geralmente é o valor de custo do bem;
Permuta, o VA geralmente é o valor estipulado no acordo entre as partes;
Comodato, locação ou empréstimo, o VA geralmente é o valor estipulado
no contrato;
Desapropriação ou desmembramento, o VA geralmente é o valor
estipulado no ato administrativo do executivo;
Usucapião, o VA geralmente é o valor estipulado no ato da sentença
judicial.
Fornecedor: informar o código do fornecedor do Bem patrimonial de acordo
com o cadastro de fornecedores existente no sistema;
Nº de Serie: informar o número que identifica o bem perante seu fornecedor e/ou
fabricante;
Período da Garantia (Meses): informar a quantidade de meses que o bem
patrimonial tem de garantia oferecida pelo fornecedor ou fabricante. Ao
informar os meses, o sistema calcula automaticamente a data de vencimento
da garantia. Essa data pode ser alterada conforme a necessidade.
nº Documento (nnnnn/yyyy): informar o número do documento que originou a
aquisição do bem patrimonial.
Data documento: informar a data do documento que originou a aquisição do
bem.
Observações complementares: o usuário pode utilizar este campo para inserir
qualquer tipo de informação que julgar necessário e que não tenha um campo
específico no cadastro do bem;
16
Aba "Tombamento":
Tipo do Bem: informar o código da tabela de tipos de bem, lembrando que o
tipo de bem é cadastrado na tela “03.01. Cadastro de Tipos de Bens”.
Situação do Bem: informar o código da tabela de situações do bem, cadastrado
na tela “03.02. Cadastro de Situações de Bens”.
Localização (destinação inicial): informar o local (unidade/subunidade) para o
qual é destinado o bem adquirido. Este cadastro é realizado por meio da tela
“02.03. Cadastro de Sub-Unidade”.
Código Patrimonial / Natureza: informar o código do plano de contas contábil
em que o bem se enquadra.
Código Patrimonial / Natureza (Variação): Esta opção será habilitada apenas
quando a origem do bem informada na aba “dados cadastrais” for “doação”.
O usuário deve informar qual a conta PCASP referente à Variação patrimonial
aumentativa - VPA
Não Emplacado: esta opção é utilizada para informar que o bem está
cadastrado, mas, até o momento, não foi emplacado.
Aba Depreciação/amortização/Exaustão
Os procedimentos de Depreciação, Amortização e Exaustão têm como objetivo trazer
o valor contábil do bem para o mais próximo possível da sua realidade pelo desgaste ou pela
perda de sua capacidade de gerar benefícios futuros. Assim, antes de efetuar qualquer um
desses procedimentos, deve–se realizar o levantamento físico dos Bens por meio de uma
Comissão de Avaliação do Inventário. Este trabalho inicial tem como objetivo corrigir os
valores de exercícios anteriores, sendo que esta correção deve ser registrada como ajustes na
contabilidade, para que, a partir desse momento, se comece a realizar os novos
procedimentos contábeis Patrimoniais.
Sobre esses procedimentos, é importante entender os seguintes conceitos:
Depreciação - é a alocação sistemática do valor depreciável de um ativo ao longo de sua
vida útil.
Exaustão - corresponde à perda do valor, decorrente da sua exploração, de direitos cujo
objeto sejam recursos minerais ou florestais, ou bens aplicados nessa exploração.
Amortização - é a redução do valor aplicado na aquisição de direitos de propriedade e
quaisquer outros, inclusive ativos intangíveis, com existência ou exercício de duração limitada,
ou cujo objeto sejam bens de utilização por prazo legal ou contratualmente limitado.
Valor depreciável - é o custo de um ativo, ou outra base que substitua o custo, menos o seu
valor residual.
17
Método de cálculo de
depreciação: de acordo como MCASP, o método de
depreciação deve refletir o padrão em que os benefícios econômicos futuros ou
potencial de serviços do ativo devem ser consumidos pela entidade. Vários
métodos de depreciação podem ser utilizados para alocar de forma sistemática
o valor depreciável de um ativo ao longo da sua vida útil, não sendo exigido que
todos os bens sejam avaliados pelo mesmo método. Dentre os métodos,
destaca-se o da linha reta (ou cotas constantes), o da redução dos saldos, o da
soma dos dígitos e o de unidades produzidas.
Para inserir as informações sobre depreciação de um bem
Controle
Patrimonial,
deve-se
clicar
“Depreciação/amortização/Exaustão” e escolher o método de
ser utilizado. Em seguida, preencher os campos “vida útil do
residual”.
no Sistema de
na
aba
depreciação a
bem” e “valor
Os métodos de cálculo de depreciação disponíveis no sistema são:
● Método Linear (Cotas Constantes);
● Método da taxa constante ou da redução dos saldos;
● Método das somas dos dígitos (crescente/decrescente)
● Método das unidades produzidas.
● Nenhuma. Essa opção será selecionada quando o bem não estiver sujeito a
depreciações, como é o caso de terrenos e os bens de natureza cultural.
Para entender melhor cada método, foi realizada uma simulação, utilizando o mesmo
bem em cada um dos métodos. Dessa forma, é possível visualizar como ficaria a depreciação
ao longo da vida útil desse bem. Para essa simulação, foi considerado um bem com valor de
aquisição de R$ 5.400,00, com vida útil de 5 anos e valor residual de R$ 300,00. Para o método
das unidades produzidas, foi considerada uma capacidade de produção de 500 unidades
ano.
Essa simulação está explicada na sequência, logo abaixo da explicação sobre o
respectivo método utilizado.
● Método das Cotas Constantes: O método das cotas constantes utiliza-se de taxa de
depreciação constante durante a vida útil do ativo, caso o seu valor residual não se
altere.
Simulação: Uma entidade pretende realizar a depreciação de um bem utilizando o método
linear (cotas constantes). O valor bruto contábil é R$ 5.400,00; foi determinado o valor residual
de R$ 300,00 e valor depreciável de R$ 5.100,00. A vida útil do bem é de cinco anos, conforme
a política da entidade, assim, a taxa de depreciação ao ano é de 20%.
Na tabela abaixo, é possível visualizar os cálculos realizados:
18
No gráfico a seguir, é possível verificar que utilizando este método o valor da
depreciação segue uma língua reta, já que é utilizada uma taxa de depreciação constante
durante a vida útil do ativo.
● Método da taxa constante (redução dos saldos): O método de depreciação da taxa
constante (redução dos saldos) consiste em estabelecer uma taxa constante de
depreciação, a qual é calculada sobre o valor do bem no fim de cada exercício.
Para determinar a taxa constante de depreciação utiliza-se a seguinte fórmula:
Fórmula: i = 1Onde: i = taxa
n = vida útil
R= valor residual
PV= valor contábil
19
Simulação: considerando que uma entidade adquiriu um bem por 5.400, 00, com uma vida útil
estimada em 5 anos, com um valor residual de 300, 00, ao aplicar a fórmula, tem-se uma taxa
de depreciação de 0,43902%, calculada em sobre o valor do bem no fim de cada exercício.
Na tabela abaixo é possível visualizar os cálculos realizados.
A seguir, tem-se o gráfico ilustrando as alterações ocorridas no valor de depreciação.
Observe-se como há diferença entre a linha deste gráfico e a do gráfico anterior,
representando o método linear.
● Método das somas dos dígitos: O método da soma dos dígitos resulta em uma taxa
crescente ou decrescente durante a vida útil. Para a obtenção das taxas somam–se
os algarismos que representam a vida útil do bem; por exemplo, se a vida útil do bem
é 5 anos, somam-se os dígitos de 1 a 5: 1+2+3+4+5 =15, sendo que o resultado dessa
soma é o denominador da fração das quotas de depreciação.
20
Simulação: considerando o mesmo bem dos exemplos anteriores, com valor bruto contábil de
R$ 5.400,00, com valor residual de R$ 300,00 e com vida útil de 5 anos, tem-se a seguinte
situação:
Crescente: as taxas serão menores no inicio, conforme demonstrado a seguir:
1/15; 2/15; 3/15; 4/15; 5/15
Decrescentes: as taxas serão maiores no inicio, conforme demonstrado a seguir:
5/15; 4/15; 3/15; 2/15; 1/15
21
● Método das unidades produzidas: O método das unidades produzidas resulta em
uma taxa baseada no uso ou produção esperados. A vida útil do bem é determinada
pela capacidade de produção.
Simulação: uma entidade pretende realizar a depreciação de um bem utilizando o método
das unidades produzidas. O valor bruto contábil é R$ 5.400,00; foi determinado o valor residual
de R$ 300,00 e valor depreciável de R$ 5.100,00. A vida útil do bem é determinada pela
capacidade de produção que é igual a 500 unidades, sendo 100 unidades ao ano, conforme
a política da entidade, assim, a taxa de depreciação ao ano é de 10%.
A seguir, tem-se a tabela com os cálculos realizados:
22
Após selecionar qual será o método de cálculo da depreciação, o usuário deve
informar o tempo de vida útil do bem e o seu valor residual. Observe-se que caso o método
escolhido seja “unidades produzidas” é disponibilizado ainda o campo “capacidade de
produção”.
Vida útil - é o período durante o qual a entidade espera utilizar o ativo, ou
número de unidade de produção ou de unidades semelhantes que a entidade
espera obter pela utilização do ativo.
Valor residual de um ativo - é o valor estimado que a entidade obteria com a
venda do ativo, caso o ativo já tivesse a idade, a condição e o tempo de uso
esperados para o fim de sua vida útil. O cálculo do valor residual é feito por
estimativa, sendo seu valor determinado antes do início da depreciação.
Capacidade de produção: neste campo deve ser registrada a capacidade
produtiva do bem. Essa informação pode estar disponível nos dados do
fabricante.
23
Aba "Empenhos":
O MCASP define que o ativo imobilizado, incluindo os gastos adicionais ou
complementares, é reconhecido inicialmente com base no valor de aquisição, produção ou
construção.
A aba “empenhos”, serve para selecionar quais empenhos compõem o valor de
aquisição do bem. Dependendo do caso, o valor do bem a ser tombado pode ser composto
por mais de um empenho, pois o bem pode depender de custos adicionais para que esteja
em condições de uso, como é o caso da aquisição de um ar condicionado, que além do
equipamento em si, necessita de um serviço de instalação. Para isso basta fazer a pesquisa de
quais empenhos deseja selecionar, por meio da tela aberta ao apertar a tecla F2, e inseri-los
na lista de empenhos.
Aba "Bens Imóveis":
Esta aba somente será liberada para a inserção de dados se o campo "Código
Patrimonial / Natureza", na aba tombamento, estiver preenchido com códigos
que se iniciem com "1232..." ("BENS IMÓVEIS").
Nº Escritura/Documento: informar os detalhes da escritura (livro e folha) ou o
número do documento formal referente à origem do bem.
Escritura/Documento Formal: informar o tipo de escritura ou documento utilizado
para formalizar a aquisição do bem, como, por exemplo, escritura de compra e
venda, escritura de desapropriação amigável, etc.;
Data da Escritura/Documento: informar a data da escritura ou do documento
citado no campo anterior.
Propriedade: informar uma descrição resumida do imóvel;
Tipo de Medida: informar a unidade de medida do imóvel, como, por exemplo,
m² (metros quadrados), hectares, alqueires, etc.;
Área Total: informar a área total do terreno de acordo com a medida
especificada no campo anterior;
Área Edificada: informar a área total construída, ou mais especificamente, a área
dos prédios;
Cartório do Registro: informar o cartório de registro de imóveis onde o imóvel foi
registrado;
Nº do Registro/Matrícula: informar o número do registro (matrícula) que pode ser
encontrado na Certidão de Matrícula do imóvel;
Data do registro: informar a data de registro da certidão de matrícula do imóvel
no cartório;
Outorgado: informar o nome da pessoa que recebeu a concessão, o
consentimento ou o direito sobre o imóvel;
CPF/CNPJ: informar o número do CPF (pessoa física) ou do CPNJ (pessoa jurídica)
da pessoa inserida no campo anterior (“outorgado”);
Proprietário/Outorgante: informar o nome do detentor da posse anterior do
imóvel de acordo com a origem do bem, podendo ser o proprietário anterior,
outorgante, alienante, desapropriado, dentre outros;
24
CPF / CNPJ: informar o número do documento da pessoa informada no campo
anterior (“proprietário/outorgante”);
Cônjuge: informar o nome do cônjuge da pessoa informada no campo
“proprietário/outorgante”.
Aba "Manutenção":
Data da manutenção: informar a data em que ocorreu a manutenção do
bem;
Descrição da ocorrência: informar uma descrição que identifique o tipo
de manutenção realizada;
Observação/Desfecho: informar os
realizada e sobre o seu desfecho.
detalhes
sobre
a
manutenção
Aba "Fotos":
Esta aba é utilizada para adicionar fotos do bem que está sendo cadastrado,
para melhor identificação. Para inserir as fotos ao cadastro de um bem, o
usuário deve dar um duplo clique sobre o campo referente ao ângulo desejado
(Frontal, Lado esquerdo, Lado direito, Superior e Posterior) para que seja aberta
a tela de pesquisa, onde será possível localizar e adicionar as fotos.
25
É importante observar que, para que seja possível adicionar as fotos a um bem
patrimonial que está sendo cadastrado, deve-se habilitar esta opção na tela “06.01.
Parâmetros do sistema”, marcando “[x] Sim” para a opção “Usar Cadastro de
Fotos”. Essa tela de parâmetros está explicada no tópico “06.01. Parâmetros do
Sistema” deste manual.
Aba "Anexos":
Caso seja necessário anexar algum documento que seja relevante na caracterização
ou no controle do bem, como contratos de concessão, escritura de um imóvel ou termos de
garantias, basta utilizar esta aba e inserir os arquivos da seguinte forma:
Selecione o Arquivo a ser Anexado ou Alterado: este campo é utilizado para
selecionar o anexo que será vinculado ao bem patrimonial;
Descrição do Anexo: este campo é utilizado para informar a descrição do anexo
vinculado ao bem patrimonial.
Este botão é utilizado para visualizar ou salvar o arquivo em anexo.
Visualizar Arquivo: esta opção é utilizada para visualizar o arquivo
anexado selecionado.
Salvar Anexo em Arquivo: esta opção é utilizada para salvar o arquivo
anexado selecionado.
Observe-se que além dos botões padrões do sistema, como inserir, alterar, excluir e
imprimir, nesta tela também são disponibilizados os botões “Localizar” e “Duplicar” explicados
a seguir:
Este botão é utilizado para abrir a tela de pesquisa de bens patrimoniais.
Nesta tela, todos os itens escritos com a cor PRETA são os bens patrimoniais que, até o
momento, não sofreram movimentações.
Por sua vez, os itens destacados na cor AZUL são os bens patrimoniais que já sofreram
movimentações.
Por fim, os itens destacados na cor VERMELHA são os bens patrimoniais que foram
baixados.
Este botão é utilizado para duplicar um determinado bem cadastrado,
conforme a necessidade e de acordo com a sequência de grupo e a chapa desejada,
facilitando o lançamento de vários bens patrimoniais idênticos.
Utilizando como exemplo a aquisição de 50 carteiras escolares, é possível cadastrar a
primeira carteira e duplicar o cadastro em 49 cadastros iguais, alterando somente o grupo e
chapa, seguindo uma sequencia lógica.
26
Ao clicar neste botão, será apresentada a tela “Duplica cadastro de bens”. Para
realizar o procedimento de duplicação, deve-se preencher os campos explicados a seguir:
Nº do Grupo / Chapa: campo utilizado para informar o número do grupo do bem
cujo cadastro se deseja duplicar. Ao informá-lo, o sistema automaticamente
preenche os campos “código” e “descrição do bem”.
Nº da Chapa inicial: campo utilizado para informar o número da chapa que será
atribuído ao primeiro bem a ser duplicado. Este campo indica o início da faixa
de chapa que será atribuída aos bens duplicados;
Nº da Chapa final: campo utilizado para informar o número da chapa que será
atribuída ao último bem a ser duplicado. Este campo indica o final da faixa de
chapa que será atribuída aos bens duplicados;
Quantidade de bens a duplicar: campo utilizado para informar a quantidade de
bens que será duplicada, por exemplo, no caso da aquisição de 50 carteiras
escolares, como citado acima, deve-se informar “49”;
Mensagem: campo utilizado para exibir um relatório dos bens cujos cadastros
estão sendo duplicados;
Esta opção é utilizada para cadastrar um novo bem patrimonial com
base no ultimo bem selecionado por meio do botão “localizar”. Por meio dela, o sistema
realiza uma cópia dos dados do cadastro já existente, sendo possível alterar apenas as
informações necessárias.
Assim, ao selecionar esta opção e clicar no botão “Inserir”, o sistema libera todos os
campos do cadastro de bens patrimoniais já preenchidos com os dados do cadastro
visualizado.
01.02. Movimentação de bens
Todas as movimentações realizadas nos bens patrimoniais são registradas na mesma
sequência em que elas são lançadas no sistema. O sistema valida a data do lançamento, não
permitindo que seja lançada uma movimentação com data anterior à última data de
movimentação já lançada.
Para alterar uma movimentação lançada com dados errados, é necessário excluí-la e
lançá-la novamente. Caso tenha realizado movimentações posteriormente à movimentação
que contém dados errados, é necessário que primeiramente sejam excluídas todas essas
movimentações posteriores para, então, ser possível excluir a movimentação que foi lançada
com dados errados.
Para realizar qualquer tipo de movimentação, é necessário abrir a tela de
Movimentação de Bens pelo menu “01.Parâmetros”, item “01.02. Movimentação de Bens” e
clicar no botão “Inserir”. Em seguida, deve-se localizar o bem para o qual se deseja realizar a
movimentação, selecionar o tipo de operação desejada e preencher os campos explicados a
seguir:
27
Aba “Cadastro”:
Nº do Grupo / Chapa: este campo é utilizado para o sistema informar o código
do grupo e da chapa do bem selecionado, para o qual se deseja realizar uma
movimentação. Lembre-se que este número de grupo e chapa é informado no
momento do cadastramento de um novo bem patrimonial, conforme explicado
no tópico “01.01. Cadastro de Bens”. Este campo é preenchido
automaticamente quando o usuário seleciona o bem para o qual será realizada
a movimentação. Se o usuário quiser alterar o bem selecionado, basta alterar a
informação desse campo.
Descrição do bem: campo utilizado para informar uma breve descrição que
identifique o bem. Observe-se que este campo também é preenchido
automaticamente quando o usuário seleciona o bem para o qual será realizada
a movimentação. Se o campo “nº do grupo/chapa” for alterado, esse campo
“descrição do bem” também será alterado com a descrição desse novo bem.
Tipo de operação: este campo é utilizado para informar o tipo da operação que
movimentará o bem;
Transf. Unidade/Sub: esta opção é utilizada para realizar a transferência do
bem patrimonial selecionado para outra unidade/subunidade;
Transf. Plano Contas: esta opção é utilizada para realizar a transferência do
bem patrimonial selecionado do plano de contas ao qual ele pertence
atualmente para outro plano de contas desejado.
Baixa: esta opção deve ser utilizada para realizar a baixa de um bem
patrimonial. A baixa de um bem patrimonial pode ser realizada por
diversos fatores como, por exemplo, quando não há mais expectativa de
obter benefícios econômicos futuros ou potencial de serviços com a
utilização desse bem patrimonial (quando esse bem torna-se Inservível).
Procedimento Contábil : esta opção deve ser utilizada para realizar uma
dos novos procedimentos contábeis, como a avaliação antes da data do
corte, a reavaliação ou a redução ao valor recuperável.
Data da movimentação este campo é ser utilizado para informar a data em que
foi realizada a movimentação, no caso do procedimento contábil “ajuste antes
da data do corte”. Essa data será definida como data do corte para inicio da
depreciação do bem.
Documento este campo é utilizado para informar o número do documento
relacionado ao procedimento contábil realizado
Data do documento este campo é utilizado para informar a data do documento
relacionado ao procedimento contábil realizado
Histórico de movimentação este campo é utilizado para inserir informações
complementares aos procedimentos contábeis realizados.
Na parte inferior da tela, há ainda a aba “movimentações” e uma segunda aba que
dependerá da opção selecionada no campo “Tipo de Operação”
Aba movimentação: nesta aba é possível visualizar todas as movimentações
realizadas no período.
28
Aba Transf. Setor: habilitada quando o tipo de operação selecionado for “transf.
Unidade/setor”, esta aba contem o campo “subunidade”, utilizado para informar
a unidade/subunidade de destino do bem, ou seja, aquela que receberá o bem
patrimonial selecionado. Caso o usuário não localize a subunidade desejada, é
possível realizar o seu cadastro no menu “02.03. Cadastro de SubUnidade”, de
acordo com as suas necessidades. Essa tela de cadastro está detalhada no
tópico “02.03. Cadastro de SubUnidade”.
Aba Transf. Plano de Contas: habilitada quando o tipo de operação selecionado
for “transf. Plano de contas”, esta aba contém o campo “P.Contas PCASP”,
utilizado para informar o código do plano de contas aplicado ao setor público.
Aba Baixa: habilitada quando o tipo de operação selecionado for “baixa”, essa
aba contém os seguintes campos
Tipo de Operação:
o
Inservível/Doação (Não entrou na Receita): esta opção é utilizada
para informar que o bem patrimonial que está sendo baixado é
inservível para o ente federado ou foi doado por ele a terceira
pessoa.
o
Venda/Alienação (Entrou na Receita): esta opção é utilizada para
informar que o bem patrimonial que está sendo baixado foi vendido
(alienado).
Motivo da Baixa: este campo é utilizado para informar o motivo pelo
qual está sendo realizada a baixa do bem patrimonial selecionado.
Caso o usuário não localize o motivo da baixa desejado, é possível
cadastrá-lo na tela “03.04. Cadastro de Tipos de Baixa” de acordo com
a suas necessidades. Essa tela de cadastro está detalhada no tópico
“03.04. Cadastro de Tipos de Baixas” desse manual.
Código PCASP: este campo é utilizado para informar o código do plano
de contas referente à baixa (362210000, 363110000 e 363210000) que
consta na tabela do Tribunal de contas do Estado no qual o Ente
Federado está situado.
Subaba “Baixa por venda”:
Número da Licitação: este campo é utilizado para informar o
número do procedimento de licitação (processo licitatório) que
originou a venda/alienação do bem patrimonial que foi leiloado.
Estas licitações são cadastradas no Módulo Contas e/ou no
Módulo Compras.
Nome do comprador: este campo é utilizado para informar o
nome do comprador do bem patrimonial que foi leiloado.
Valor da Venda: este campo é utilizado para informar o valor da
venda do bem patrimonial que foi leiloado.
Subaba “Baixa por roubo”:
Nº do boletim de ocorrência: este campo é utilizado para
informar o número do boletim de ocorrência no qual foi
registrado o roubo do bem, caso o bem patrimonial selecionado
tenha sido roubado.
29
Data: este campo é utilizado para informar a data em que foi
registrado o boletim de ocorrência indicado no campo anterior,
caso o bem patrimonial selecionado tenha sido roubado.
Número do processo administrativo: ainda, se o bem patrimonial
foi roubado e for aberto processo administrativo para solucionar
essa questão, deve-se informar, neste campo o número do
processo administrativo.
Data: este campo é utilizado para informar a data do processo
administrativo identificado anteriormente, caso o bem
patrimonial selecionado tenha sido roubado.
Aba “Procedimentos Contábeis”
Selecione a comissão responsável A Comissão responsável é aquela
que foi instituída para realizar o levantamento e atualização do
inventário e atualização dos bens a valor justo de mercado. Para
selecionar a comissão responsável, é preciso que a mesma seja
previamente cadastrada no Menu 02 Tabelas, item 02.05 cadastro de
comissão
Valor % este campo é utilizado para informar a valorização ou
desvalorização em percentual
Valor atualizado este campo é utilizado para informar a valorização ou
desvalorização no valor atualizado
Tipo de procedimento contábil este campo é utilizado para informar o
tipo de procedimento contábil utilizado, previamente cadastrado,
podendo ser:
o
Avaliação na data do corte : Atualização dos valores dos bens
de exercícios anteriores para o valor justo atual para que se
inicie a depreciação. Deve ser realizado uma única vez
o
Reavaliação a adoção do valor de mercado ou de consenso
entre as partes para bens do ativo, quando esse for superior ao
valor líquido contábil.
o
Redução ao valor recuperável (impairment): o ajuste ao valor
justo menos os custo de venda ou valor em uso, quando esses
forem inferiores ao valor líquido contábil
Código PCASP: este campo deve ser utilizado para informar o código
do Plano de contas aplicado ao setor público referente ao
procedimento contábil realizado.
01.03. Impressão da ficha cadastral
Todos os bens patrimoniais cadastrados no sistema são armazenados no banco de
dados e suas informações podem ser impressas sempre que necessário.
30
Nesta tela é possível selecionar, por meio de filtros, quais as fichas cadastrais que se
deseja imprimir. Para isso, basta preencher os campos detalhados abaixo, conforme a sua
necessidade:
Nº da Chapa inicial: este campo deve ser utilizado caso se deseje filtrar as fichas
cadastrais por um intervalo de grupo e de chapa. Para utilizar este filtro, deve-se
informar o número do grupo e da chapa inicial do intervalo dos bens
patrimoniais que se deseja listar.
Nº da Chapa final: este campo também deve ser utilizado caso se deseje filtrar as
fichas cadastrais por um intervalo de grupo e de chapa. Para utilizar este filtro,
deve-se informar o número do grupo e da chapa final do intervalo dos bens
patrimoniais que se deseja listar.
Dessa forma, ao preencher esses dois campos com o número de uma chapa
inicial e de uma chapa final, o sistema filtrará o resultado da relação,
apresentando somente os bens patrimoniais que possuem o número do grupo e
da chapa que se enquadrem no intervalo entre os números de chapa inicial e
final informados pelo usuário.
Unidade: este campo deve ser utilizado caso se deseje filtrar as fichas cadastrais
por uma determinada unidade. Para utilizar este filtro, é necessário informar a
unidade desejada e, então, serão emitidas somente as fichas cadastrais dos
bens patrimoniais pertencentes a esta unidade informada.
Subunidade: deve-se utilizar este campo caso se deseje filtrar as fichas cadastrais
por uma determinada subunidade. Para utilizar este filtro, é necessário informar a
unidade desejada e, então, serão emitidas somente as fichas cadastrais dos
bens patrimoniais pertencente a esta subunidade informada.
Observe-se que é obrigatório informar um intervalo de grupo e de chapa ou uma
unidade/subunidade para emitir esta relação.
Código Patrimonial / Natureza (Código PCASP): este campo deve ser utilizado
caso se deseje filtrar as fichas cadastrais por um determinado Código de Plano
de Conta do PCASP. Ao informar o Código de Plano de Conta do PCASP
desejado, serão emitidas somente as ficha cadastrais dos bens patrimoniais
pertencentes a este código informado.
Selecione o tipo de papel: este campo é utilizado para informar em qual tipo de
papel a ficha cadastral será impressa. O preenchimento deste campo é
obrigatório.
Papel em branco: a seleção desta opção determina que a ficha cadastral
deve ser impressa em um papel em branco.
Papel em branco (ficha detalhada): esta opção determina que a
impressão seja em um papel em branco, mas a ficha cadastral será
detalhada.
Papel tamanho ficha 10X13: esta opção deve ser utilizada para imprimir a
ficha cadastral em papel tamanho 10x13.
Selecione a ordem de impressão: este campo é utilizado para informar em qual
ordem será gerada a impressão das fichas cadastrais de acordo com os filtros
selecionados anteriormente.
31
Ordenar por chapa: esta opção é utilizada para imprimir as fichas
cadastrais de acordo com a ordem crescente do número da chapa dos
bens selecionados.
Ordenar por unidade/subunidade: esta opção é utilizada para determinar
que a ficha cadastral seja impressa de acordo com a ordem crescente
da unidade/subunidade às quais pertencem os bens selecionados.
Imprimir ficha com foto frontal: esta opção é utilizada para imprimir a foto frontal
do bem junto à ficha cadastral. Lembrando que para que essa foto seja
impressa, é necessário que ela esteja incluída no cadastro do bem patrimonial,
realizado na tela 01.01.Cadastro de bens.
Imprimir bens patrimoniais baixados: esta opção é utilizada para permitir que
sejam listadas as fichas cadastrais dos bens que foram baixados.
01.04. Alterar o cadastro patrimonial
Como já explicado no tópico “01.01. Cadastro de Bens”, os campos Origem (Localização do
Bem / Unidade e Subunidade), Valor de aquisição, Código patrimonial / Natureza (Código PCASP) não
são habilitados para alterações.
Entretanto, em razão da possibilidade de ser necessário corrigir as informações inseridas nesses
campos, que podem ser causadas por erros de digitação, por exemplo, foi criada a tela “01.04. Alterar
o Cadastro Patrimonial (Localização, etc.)”, por meio da qual é possível realizar essa correção.
Para realizar estas correções, o usuário deve preencher os campos explicados a seguir,
conforme a necessidade:
Nº do Grupo / Chapa: este campo é utilizado para selecionar o bem patrimonial cujos
dados informados no cadastro se desejam corrigir.
Ao selecionar o bem patrimonial desejado, os campos descritos abaixo serão
preenchidos automaticamente com os mesmo dados informados anteriormente, pelo
usuário, na tela “01.01. Cadastro de Bens”. Entretanto, o sistema permite que essas
informações sejam alteradas conforme a necessidade.
Origem: este campo é utilizado para informar o local (unidade/subunidade) no qual está
localizado o bem adquirido. Caso o usuário não localize a origem (Subunidade)
desejada, pode cadastrá-lo no menu “02.03. Cadastro de Sub-Unidade” de acordo com
a suas necessidades. Essa tela de cadastro está detalhada no tópico “02.03. Cadastro
de Sub-Unidade” deste manual.
Código Patrimonial / Natureza (Código PCASP): neste campo deve ser informado o
código do plano de contas da tabela do Tribunal de Contas do Estado em cujo território
está localizado o ente federado.
Data Aquisição: neste campo deve ser informada a data em que o bem patrimonial foi
adquirido, ainda que essa data não corresponda ao exercício atual.
Valor de Aquisição: este campo é utilizado para informar o valor de aquisição do bem,
que corresponde ao valor constante na nota fiscal.
Tipo do Bem: este campo é utilizado para informar o Tipo do Bem. Caso o tipo do bem
desejado não seja localizado, é possível cadastrá-lo na tela “03.01. Cadastro de Tipos de
Bens”. Essa tela de cadastro está detalhada no tópico “03.01. Cadastro de Tipos de
Bens”.
32
Nº da chapa anterior (Opcional): este campo é utilizado para alterar o número da chapa
anterior do bem.
Fornecedor: este campo é utilizado para informar de quem foi adquirido o Bem
patrimonial que está sendo cadastrado, quando houver um fornecedor;
botão utilizado para salvar as alterações realizadas no
cadastro do bem patrimonial selecionado.
01.05. Alterar o motivo da baixa do bem patrimonial
Todas as movimentações dos bens patrimoniais que forem realizadas e registradas no sistema
não podem ser alteradas. Se for necessário, deve-se excluir a movimentação e realizá-la novamente.
A única exceção permitida pelo sistema é a alteração de uma movimentação de baixa, sendo
possível alterar o tipo de operação e o motivo da baixa.
Para realizar esse procedimento, o usuário deve acessar a tela 01.05. Alterar o motivo da baixa
do bem patrimonial e preencher os campos explicados a seguir, conforme a sua necessidade
Nº da Chapa: este campo é utilizado para informar o bem patrimonial cuja baixa desejase corrigir o motivo.
Ao selecionar o bem patrimonial desejado, o campo “motivo da baixa” será preenchido
automaticamente com o mesmo dado informado na tela “01.02. Movimentação de
Bens”. Entretanto, o sistema permite que essa informação seja alterada pelo usuário
conforme a sua necessidade.
Motivo da Baixa: este campo é utilizado para informar o motivo pelo qual está sendo
realizada a baixa do bem patrimonial selecionado. Caso o usuário não localize o motivo
da baixa desejado, é possível cadastrar esse novo motivo no menu “03.04. Cadastro de
Tipos de Baixa” de acordo com as suas necessidades do usuário. Essa tela de cadastro
está detalhada no tópico “03.04. Cadastro de Tipos de Baixas” deste manual.
este botão é utilizado para salvar as alterações realizadas na
movimentação do bem patrimonial selecionado.
01.08. Lançar transferência em massa de unidade/subunidade
Para facilitar e agilizar a realização de uma movimentação do tipo transferência entre
unidade/subunidade dos bens patrimoniais, o sistema disponibiliza esta tela, acessada por meio do item
“01.08. Lançar Transferência em massa de unidade/subunidade”, que permite a realização deste
lançamento em massa.
Para realizar este procedimento, deve-se preencher os campos explicados a seguir:
Atual “Subunidade”: este campo é utilizado para informar a subunidade onde
atualmente estão os bens patrimoniais que se pretende transferir.
Bens Patrimoniais: nesta tabela são listados todos os bens pertencentes à subunidade
selecionada no campo anterior. Como padrão do sistema, todos os bens são
33
apresentados ao usuário com a marcação
. Para que os bens patrimoniais listados
sejam transferidos da subunidade atual para a subunidade de destino, deve-se clicar
sobre o checkbox correspondente a cada um desses bens, de tal forma que eles fiquem
indicados com o símbolo
.
Destino “Subunidade”: este campo é utilizado para informar a subunidade que receberá
todos os bens patrimoniais selecionados, ou seja, a subunidade para onde esses bens
serão transferidos.
Data: este campo é utilizado para informar a data da movimentação do tipo
“transferência” que gerou a transferência dos bens patrimoniais selecionados da
subunidade atual para a subunidade de destino.
Documento: este campo é utilizado para informar o número do documento que autorizou
a movimentação do tipo “transferência” que gerou a transferência dos bens
patrimoniais selecionados da subunidade atual para a subunidade de destino.
Data: este campo é utilizado para informar a data do documento que autorizou a
movimentação do tipo “transferência”, identificado no campo anterior.
botão utilizado para confirmar os lançamentos de transferência
conforme as opções selecionadas nos campos descritos anteriormente.
01.09. Lançar ajustes gerais do patrimônio
Para facilitar e agilizar a realização de uma movimentação do tipo ajuste de valores dos bens
patrimoniais cadastrados que tenha as mesmas características, o sistema disponibiliza esta opção no
menu “01.09. Lançar Ajustes Geral do Patrimônio”, que permite a realização deste lançamento em
massa.
Para realizar este procedimento, é preciso localizar os bens nos quais será realizado o
procedimento. Para tanto, basta preencher os seguintes filtros:
Grupo: este campo é utilizado para informar um grupo específico dos bens patrimoniais
que se deseja localizar. Preenchendo este campo, serão apresentados somente os bens
patrimoniais que pertencem ao grupo informado.
Chapa de/ Chapa até: informar o número da chapa dos bens que o usuário deseja listar.
Utilizando os dois campos, é possível definir um intervalo entre as chapas.
Código Patrimonial: este campo é utilizado para informar um código do plano de contas
SCPI específico dos bens patrimoniais que se deseja localizar. Preenchendo este campo,
serão apresentados somente os bens patrimoniais que pertencem ao código do plano
de contas SCPI informado.
Tipo do bem: este campo é utilizado para informar um tipo de bem especifico que
corresponda aos bens patrimoniais que se deseja localizar. Preenchendo este campo,
serão apresentados somente os bens patrimoniais que pertencem ao tipo de bem
informado.
Situação: este campo é utilizado para informar uma situação especifica de bens que
corresponda aos bens patrimoniais que se deseja localizar. Preenchendo este campo,
serão apresentados somente os bens patrimoniais que pertencem à situação do bem
informado.
.
34
Data de aquisição inicial: este campo é utilizado para informar a data inicial do período
durante o qual foram adquiridos os bens patrimoniais que se deseja localizar (informação
constante no campo “data de aquisição” do cadastro do bem). Preenchendo este
campo, serão apresentados somente os bens patrimoniais que foram adquiridos a partir
da data informada.
Data de aquisição final: este campo é utilizado para informar a data final do período
durante o qual foram adquiridos os bens patrimoniais que se deseja localizar (informação
constante no campo “data de aquisição” do cadastro do bem). Preenchendo este
campo, serão apresentados somente os bens patrimoniais que foram adquiridos até a
data informada.
Origem: campo utilizado para informar a origem do bem, ou seja, como ele chegou até
a unidade. Observe-se que é possível listar os bens adquiridos de uma determinada
maneira, como por meio de “compra” ou “doação” ou ainda listar “todos” os bens,
independente da sua origem. Observe-se que essa origem deve ter sido informada no
cadastro do bem patrimonial, conforme explicado no tópico “01.01. Cadastro de Bens”
deste manual.
Descrição: este campo é utilizado para informar a descrição especifica dos bens
patrimoniais que se deseja localizar. Preenchendo este campo, serão apresentados
somente os bens patrimoniais que contêm a descrição informada.
Parâmetros do lançamento:
Data: este campo é utilizado para informar a data em que está sendo aplicado o
ajuste dos bens patrimoniais.
Documento: neste campo deve ser informado o número do documento que está
autorizando o ajuste dos bens patrimoniais.
Tipo de Ajuste: este campo é utilizado para informar o tipo de ajuste que está
sendo aplicado. Caso o usuário não localize o tipo de ajuste desejado, é possível
cadastrá-lo na tela “03.03. Cadastro de Ajuste” de acordo com a suas
necessidades. Essa tela de cadastro está explicada no tópico “03.03. Cadastro
de Ajuste” deste manual.
Percentual (%): este campo é utilizado para informar o percentual que será
aplicado sobre o valor atual dos bens patrimoniais para realizar o ajuste.
Código PCASP: este campo é utilizado para informar o código do plano de contas
referente a depreciações, a reduções e a reavaliações que consta na tabela do
Tribunal de contas do Estado no qual o Ente Federado está situado.
Este botão deve ser utilizado para executar os filtros selecionados e
os parâmetros de lançamentos indicados.
Este botão deve ser utilizado para cancelar os filtros selecionados e os
parâmetros de lançamentos indicados.
Após clicar em “Processar”, as informações sobre os lançamentos realizados serão
exibidas na metade inferior da tela.
botão utilizado para salvar os lançamentos realizados nos bens
patrimoniais, basta clicar neste botão.
35
01.10. Lançar baixa em massa
Para facilitar e agilizar a realização de uma movimentação do tipo baixa dos bens patrimoniais
cadastrados, o sistema disponibiliza esta tela, acessada por meio do item “01.10. Lançar Baixas em
Massa”, que permite a realização deste lançamento em massa.
Para realização desse procedimento, é necessário preencher os seguintes campos:
Subunidade: este campo é utilizado para informar a subunidade onde estão os bens
patrimoniais que se pretende baixar.
Tipo do bem: este campo é utilizado para informar um tipo de bem especifico que
corresponda aos bens patrimoniais que se deseja localizar. Preenchendo este campo,
serão apresentados somente os bens patrimoniais que pertencem ao tipo de bem
informado.
Ao clicar neste botão, serão listados os bens patrimoniais que
correspondem à subunidade e ao tipo de bem informados anteriormente
Bens Patrimoniais: nesta tabela são listados todos os bens pertencentes à subunidade e
ao tipo de bem selecionado anteriormente. Como padrão do sistema, todos os bens são
apresentados ao usuário com a marcação
. Para que os bens patrimoniais listados
sejam selecionados, deve-se clicar sobre o checkbox correspondente a cada um desses
bens, de tal forma que eles fiquem indicados com o sinal
.
Data: este campo é utilizado para informar a data em que está sendo realizada a
movimentação do bem patrimonial selecionado.
Documento: este campo é utilizado para informar o número do documento que foi
emitido para autorizar a movimentação do bem patrimonial selecionado.
Data: a data do documento identificado no campo anterior deve ser informada neste
campo.
Tipo de Operação:
o
Inservível/Doação (Não entrou na Receita): esta opção é utilizada para informar
que o bem patrimonial que está sendo baixado é inservível para o ente federado
ou foi doado por ele a terceira pessoa.
Motivo da Baixa: este campo é utilizado para informar o motivo pelo qual está sendo
realizada a baixa do bem patrimonial selecionado. Caso o usuário não localize o motivo
da baixa desejado, é possível cadastrar esse novo motivo por meio da tela “03.04.
Cadastro de Tipos de Baixa”, de acordo com as suas necessidades. Essa tela de
cadastro está detalhada no tópico “03.04. Cadastro de Tipos de Baixas” deste manual.
Código PCASP: este campo é utilizado para informar o código do plano de contas que
consta na tabela do Tribunal de contas do Estado no qual o Ente Federado está situado.
Aba “Baixa por roubo”:
Nº do boletim de ocorrência: este campo é utilizado para informar o número do
boletim de ocorrência no qual foi registrado o roubo do bem, caso o bem
patrimonial selecionado tenha sido roubado.
Data: este campo é utilizado para informar a data em que foi registrado o boletim
de ocorrência indicado no campo anterior, caso o bem patrimonial selecionado
tenha sido roubado.
36
Número do processo administrativo: ainda, se o bem patrimonial foi roubado e for
aberto processo administrativo para solucionar essa questão, deve-se informar,
neste campo, o número desse processo administrativo.
Data: este campo é utilizado para informar a data do processo administrativo
identificado anteriormente, caso o bem patrimonial selecionado tenha sido
roubado.
Este botão é utilizado para aplicar os lançamentos de baixa conforme
as opções selecionadas nos campos dessa tela.
01.12. Lançar depreciação geral do patrimônio.
De acordo como o MCASP – Manual de Contabilidade Aplicada ao Setor Público, a
apuração da depreciação, da amortização e da exaustão deve ser feita mensalmente,
quando o item do ativo estiver em condições de uso. No entanto, antes de realizar a
depreciação dos bens, é necessário seguir as seguintes orientações constantes na IPC 00 INSTRUÇÕES DE PROCEDIMENTOS CONTÁBEIS - Plano de Transição para Implantação da
Contabilidade:
ii. Analisar a data de aquisição do bem, pois, se ele foi adquirido no ano de início da
implantação da depreciação/amortização/exaustão no ente, ele já deve ser depreciado sem
que seja necessário realizar uma avaliação do seu valor justo.
iii.
Se
o
ativo
foi
adquirido
antes
do
ano
da
implantação
da
depreciação/amortização/exaustão no ente (data de corte), deve se analisar se o valor
contábil (VC) do bem está registrado no patrimônio da entidade acima ou abaixo do valor
justo (VJ). Se o ativo estiver registrado abaixo do valor justo, deve-se realizar uma juste a maior,
caso contrário (valor contábil acima do valor justo),o bem deve sofrer ajuste a menor. Assim,
caso o valor contábil do bem divirja de maneira relevante do valor justo, o seu valor deverá ser
ajustado e só então poderão ser implantados os procedimentos de depreciação, amortização
e exaustão.
Estes ajustes podem ser feitos no menu movimentação de bens, como já explicado no
item 01.02. Movimentação de bens deste manual.
Uma vez definidos os critérios para depreciação do bem, como o tempo de vida útil, o
método de depreciação e o valor residual, o cálculo e lançamento das depreciações serão
feitos automaticamente, pelo sistema, quando do lançamento mensal do Diário/Razão.
Caso o usuário deseje, também é possível realizar os lançamentos manuais pelo módulo
Patrimônio. Para tanto, é necessário acessar o menu 01.Patrimônio, item 01.12-Lançar
Depreciação Geral do Patrimônio. Na tela que será aberta, o usuário deve selecionar o mês
de referência a depreciar cujas informações serão exibidas conforme ilustrado na figura a
seguir:
37
Para efetuar o cálculo e lançamentos de depreciação, basta clicar no botão
“Processar bens”. Em seguida, será exibida a tela abaixo, confirmando os bens, os valores e os
lotes depreciados.
Por fim, basta salvar as depreciações e optar por visualizar o relatório de depreciações
realizadas.
38
02. Tabelas
No menu “02.04. Fornecedores” são encontradas todas as telas de cadastros
necessários para o funcionamento do sistema, conforme ilustrado na imagem abaixo:
As funcionalidades de cada uma das opções do menu serão explicadas e detalhadas
nos tópicos a seguir:
02.01. Cadastro de Grupo
No módulo Patrimônio, o número de tombamento dos bens patrimoniais geradas pelo
sistema é composto pela seguinte sequência: código do grupo, caractere (“/”) e número da
chapa. Por exemplo, considerando o grupo 002 e a chapa 062046, tem-se o seguinte número
de tombamento: 002/062046. O cadastro de grupos tem como finalidade permitir uma divisão
em relação ao cadastro dos bens, de acordo com as necessidades de controle de cada
órgão.
Para criar estes grupos, deve-se preencher os campos explicados a seguir:
Aba “Cadastro”:
Código: campo destinado à informação do código do grupo. O sistema
preenche este campo automaticamente com um número único e sequencial, o
qual não pode ser alterado.
Descrição: este campo é utilizado para informar o nome do grupo que se deseja
criar.
Aba “Visualizar”:
Esta aba é utilizada para pesquisar os grupos já cadastrados. Para facilitar e
auxiliar a pesquisa, é possível utilizar os filtros de pesquisa existentes nesta tela
(“Código”, “descrição”, “inicial” e “contém”).
02.02. Cadastro de Unidade
No Módulo Patrimônio, todos os bens patrimoniais cadastrados são destinados a uma
unidade/subunidade. O módulo Patrimônio permite que as unidades sejam cadastradas as
unidades conforme a necessidade e a realidade da Entidade, vinculadas a um poder, a um
órgão e a uma unidade cadastrados no módulo Contas.
Para cadastrar estas unidades, deve-se proceder da seguinte forma:
39
Aba “Cadastro”:
Código: campo utilizado para informar o código da unidade que está sendo
cadastrada. O sistema preenche este campo automaticamente com um
número único e sequencial, o qual não pode ser alterado.
Poder/ órgão/ unidade: selecionar o Poder, o Órgão e as Unidades
Orçamentárias, por exemplo:
Poder: Prefeitura Municipal
Órgão: Departamento de Educação
Unidade: Ensino Básico
Ocultar Unidade: esta opção é utilizada para ocultar ou não a unidade
selecionada.
Descrição: este campo é utilizado para informar a descrição da unidade que se
deseja cadastrar. Por exemplo:
Descrição: Escola municipal Vista Alegre.
Responsável: este campo é utilizado para informar o nome do responsável pela
unidade que se deseja cadastrar.
CPF do Responsável: este campo é utilizado para informar o CPF do responsável
pela unidade que se deseja cadastrar.
Informações adicionais: caso se deseje registrar alguns dados adicionais sobre a
unidade que está sendo cadastrada, deve-se utilizar este campo.
Aba “Visualizar”:
Esta aba é utilizada para pesquisar as unidades já cadastradas no módulo
Patrimônio. Para facilitar e auxiliar essa pesquisa, são disponibilizados filtros de
pesquisa (“código”, “descrição”, “inicia”, “contém”).
02.03. Cadastro de Subunidade
O módulo Patrimônio permite que sejam cadastradas as subunidades, conforme a
necessidade e a realidade do ente federado, vinculado a uma unidade que tenha sido
cadastrada por meio do menu “02.02. Cadastro de Unidade”.
Para cadastrar estas unidades, deve-se proceder da seguinte forma:
Aba “Cadastro”:
Unidade: este campo é utilizado para informar a unidade à qual pertence a
subunidade que se deseja cadastrar. Utilizando o exemplo usado no cadastro
das Unidades:
EX: Escola municipal Vista Alegre.
40
Código: campo utilizado para informar o código da subunidade que está sendo
cadastrada. O sistema preenche este campo automaticamente com um
número único e sequencial, o qual não pode ser alterado.
Ocultar Unidade: esta opção é utilizada ocultar ou não a subunidade
selecionada.
Descrição da subunidade: este campo é utilizado para informar a descrição da
subunidade que se deseja cadastrar. Por exemplo:
Descrição: sala de Biblioteca
Responsável da subunidade: este campo é utilizado para informar o nome do
responsável pela subunidade que se deseja cadastrar.
CPF do Resp. da subunidade: este campo é utilizado para informar o CPF do
responsável pela subunidade que se deseja cadastrar.
Informações adicionais: caso se deseje registrar alguns dados adicionais sobre a
subunidade que está sendo cadastrada, deve-se utilizar este campo.
Aba “Visualizar”:
Esta aba é utilizada para pesquisar as subunidades já cadastradas no módulo
Patrimônio por meio da aba cadastro da tela atual. Para facilitar e auxiliar essa
pesquisa, basta utilizar os filtros de pesquisa existentes nesta tela.
02.04. Cadastro de fornecedores
Observe-se que o cadastro de fornecedores do módulo Patrimônio é o mesmo cadastro
utilizado pelo módulo Contas e pelo módulo Compras, sendo assim, qualquer inclusão,
alteração ou exclusão que seja realizada nos cadastros de fornecedores por meio de um
desses três módulos do SCPI afetará, automaticamente, esses cadastros nos outros dois
módulos.
Por meio do item “02.04. Fornecedores” do módulo Patrimônio, tem-se acesso a todas
as telas de cadastros necessárias para realizar o controle de fornecedores.
As funcionalidades de cada uma dessas telas serão explicadas nos tópicos seguintes:
02.04.01. Cadastro de fornecedores
Para cadastrar um fornecedor, o usuário deve preencher os seguintes campos:
Aba “Cadastro”:
Código: campo destinado à informação do código do fornecedor. O sistema
preenche este campo automaticamente com um número único e sequencial, o
qual não pode ser alterado.
Tipo de fornecedor: este campo é utilizado para informar o tipo de fornecedor
que se deseja cadastrar, podendo ser:
41
CPF - Pessoa Física
CNPJ - Pessoa Jurídica
Identificação Especial (sem CNPJ ou CPF)
Inscrição Genérica - Restos a Pagar – Exercícios Anteriores.
Inscrição Genérica - Sentenças Judiciais – Natureza Alimentar.
Inscrição Genérica - Sentenças Judiciais – Outros.
Inscrição Genérica - Precatórios – Natureza Alimentar.
Inscrição Genérica - Precatórios – Outros.
Inscrição Genérica - Outros.
CNPJ/CPF: este campo é utilizado para informar o número do CNPJ ou do CPF (a
depender da opção escolhida no campo anterior) do fornecedor que se deseja
cadastrar.
Inscrição estadual: o número da inscrição estadual do fornecedor que se deseja
cadastrar deve ser informado neste campo.
PIS/PASEP: este campo é utilizado para informar o número de inscrição no
PIS/PASEP do fornecedor que está sendo cadastrado.
Nome/Razão Social: deve-se informar o nome ou a razão social do fornecedor
que se deseja cadastrar neste campo.
Nome fantasia: o nome fantasia do fornecedor que se deseja cadastrar deve ser
informado neste campo.
Endereço: deve-se informar, neste campo, o endereço do fornecedor que se
deseja cadastrar. Caso o usuário não localize o endereço desejado, é possível
cadastrá-lo na tela “02.04.03.01. Ruas”, acessada por meio desse menu 02.
Tabelas, item 02.04- Fornecedores.
Número
e Complemento: nestes
campos
devem ser
informados,
respectivamente, o número e o complemento do endereço do fornecedor.
Bairro: este campo é utilizado para informar o bairro ao qual pertence o
endereço do fornecedor. Caso o usuário não localize o bairro desejado, é
possível cadastrá-lo na tela “02.04.03.02. Bairros”, acessada por meio desse
menu 02. Tabelas, opção 02.04 – Fornecedores.
CEP: neste campo deve ser informado o CEP do endereço do fornecedor.
Cidade: este campo é utilizado para informar a cidade do fornecedor que se
deseja cadastrar. Caso o usuário não localize a cidade desejada, é possível
cadastrá-la no menu “02.04.03.03. Cidades”, acessada por meio desse menu 02.
Tabelas, opção 02.04- Fornecedores.
UF: este campo é destinado à informação do Estado onde está localizado o
fornecedor.
Carteira de trabalho Nº: este campo é utilizado para informar o número da
carteira de trabalho do fornecedor, caso ele tenha esse documento.
Série: campo utilizado para informar a série da carteira de trabalho do
fornecedor, identificada no campo anterior.
42
Aba “Informações adicionais”:
Ramo de atividade: este campo é utilizado para informar o ramo de atividade do
fornecedor. Caso o usuário não localize o ramo de atividade desejada, é
possível cadastrá-lo por meio da tela “02.04.02. Cadastro de Ramo de
Atividade”, do menu 02. Tabelas, opção 02.04 – Fornecedores.
Telefone / Fax: estes campos devem ser utilizados para informar,
respectivamente, o número do telefone e o número do fax do fornecedor.
Contato: este campo destina-se ao registro de algum outro contato do
fornecedor.
Data do cadastro: a data de cadastro do fornecedor no sistema deve ser
informada neste campo.
E-mail: deve-se informar, neste campo, o endereço de e-mail do fornecedor que
está sendo cadastrado.
Site: caso o fornecedor tenha algum endereço eletrônico (site), deve-se informálo neste campo.
Tipo da empresa:
ME: esta opção deve ser utilizada para informar que o fornecedor que se
deseja cadastrar é do tipo microempresa.
EPP: se o fornecedor for uma empresa de pequeno porte, deve-se utilizar
esta opção.
Outras: esta opção deve ser utilizada para informar que o fornecedor que
se deseja cadastrar é uma empresa que não se enquadra na
classificação de ME ou EPP, pois o seu faturamento ultrapassa o limite
estipulado para esse enquadramento. Lembrando que os limites para que
a empresa seja um ME ou EPP estão dispostos na Lei Complementar nº
123/2006.
Optante simples: esta opção deve ser selecionada quando o fornecedor que
está sendo cadastrado for optante pelo regime tributário Simples Nacional.
Aba “Dados contábeis”:
Banco: campo utilizado para informar o código do banco com o qual o
fornecedor trabalha.
Agência: informar a agência bancária à qual pertence a conta com a qual
fornecedor trabalha.
Conta: este campo destina-se ao cadastro do número da conta bancária com a
qual o fornecedor trabalha.
Modalidade: informar a modalidade da conta bancária.
Limite de empenho: informar, neste campo, o valor limite de empenhos que
podem ser efetuados para o fornecedor.
Aba “Observações Complementares”:
43
Deve-se utilizar esta aba para informar dados adicionais do fornecedor que se
façam necessários.
Aba “Visualizar”:
Esta aba é utilizada para pesquisar os fornecedores já cadastrados no módulo
Patrimônio por meio da aba “Cadastro”, dessa tela. Para facilitar e auxiliar essa
pesquisa, são disponibilizados os filtros de pesquisa “código”, “nome”, e
“CPF/CNPJ”.
02.04.02. Cadastro de ramo de atividade
Este cadastro tem a finalidade de determinar o ramo de atividade dos fornecedores
cadastrados no sistema. Ramo de atividade é o objeto social da empresa, ou seja, a atividade
por ela prestada ou exercida.
Para criar estes ramos de atividades, deve-se preencher os campos explicados a seguir.
Aba “Cadastro”:
Código: campo utilizado para informar o código do ramo de atividade que está
sendo cadastrada. O sistema preenche este campo automaticamente com um
número único e sequencial, o qual não pode ser alterado.
Descrição: este campo é utilizado para informar a descrição do ramo de
atividade desejado.
Aba “Visualizar”:
Esta aba é utilizada para pesquisar os ramos de atividades já cadastrados no
módulo Para facilitar e auxiliar essa pesquisa, basta utilizar os filtros de pesquisa
existentes nesta tela.
02.04.03. Localidade (Rua, Bairro, Cidade)
Este cadastro tem o objetivo de relacionar todas as localidades utilizadas nos demais
cadastros do sistema (como, por exemplo, no cadastro de um fornecedor ou de um
trabalhador da Administração Pública).
No item “02.04.03. Localidades (Rua, Bairro, Cidade)” são encontradas todas as telas de
cadastros necessários para realizar o controle de localidades.
As funcionalidades de cada uma das telas desse item serão explicadas nos tópicos
abaixo:
44
02.04.03.01. Rua
Por meio desta tela do módulo Patrimônio é possível relacionar todas as ruas utilizadas
nos cadastros. Para tanto, deve-se preencher os campos explicados a seguir:
Aba “Cadastro”:
Código: campo utilizado para informar o código da rua que está sendo
cadastrada. O sistema preenche este campo automaticamente com um
número único e sequencial, que não pode ser alterado pelo usuário.
Descrição: o nome da rua a ser cadastrada deve ser informado neste campo.
Aba “Visualizar”:
Esta aba é utilizada para pesquisar as ruas já cadastradas no sistema. Para
facilitar e auxiliar essa pesquisa, basta utilizar os filtros de pesquisa existentes nesta
tela.
02.04.03.02. Bairro
Por meio desta tela do módulo Patrimônio é possível cadastrar todos os bairros utilizados
nos cadastros. Para tanto, deve-se preencher os campos explicados a seguir:
Aba “Cadastro”:
Código: campo utilizado para informar o código do bairro que está sendo
cadastrado. O sistema preenche este campo automaticamente com um
número único e sequencial que não pode ser alterado pelo usuário.
Descrição: o nome do bairro a ser cadastrado deve ser informado neste campo.
Aba “Visualizar”:
Esta aba é utilizada para pesquisar os bairros já cadastrados no módulo
Patrimônio. Para facilitar e auxiliar essa pesquisa, basta utilizar os filtros de
pesquisa existentes nesta tela.
02.04.03.03. Cidade
Todas as cidades utilizadas nos cadastros podem ser relacionadas por meio desta tela
do módulo Patrimônio. Para cadastrar uma cidade, deve-se preencher os campos detalhados
abaixo:
Aba “Cadastro”:
Código: campo utilizado para informar o código da cidade que está sendo
cadastrada. O sistema preenche este campo automaticamente com um
número único e sequencial que não pode ser alterado pelo usuário.
Descrição: o nome da cidade a ser cadastrada deve ser informado neste
campo.
45
Aba “Visualizar”:
Esta aba é utilizada para pesquisar as cidades já cadastradas. Para facilitar e
auxiliar essa pesquisa, são disponibilizados filtros de pesquisa.
02.05. Cadastro de comissão
O Inventário Físico é o procedimento administrativo que tem como objetivo realizar o
levantamento físico-financeiro de todos os bens existentes na Entidade. O Inventário deve ser
realizado por uma Comissão Inventariante, formada por, no mínimo, três representantes,
formalmente nomeados pelo gestor municipal. De acordo com manuais do Patrimônio de
diferentes institutos educacionais federais, como o Manual de Bens Móveis Patrimoniais do
Ativo Permanente do Instituto Federal de Educação, Ciência e Tecnologia do Amazonas, as
principais atribuições da Comissão Inventariante devem ser as seguintes:
a) Verificação da localização física de todos os bens patrimoniais da unidade de controle
patrimonial;
b) A avaliação do estado de conservação destes bens;
c) A classificação dos bens passíveis de disponibilidade;
d) A identificação de bens permanentes eventualmente não tombados;
e) A identificação de bens patrimoniados, que eventualmente não possam ser
localizados;
f) A emissão de relatório final acerca das observações anotadas ao longo do processo
do inventário,
É recomendado que, no período de realização de levantamento físico dos bens pela
Comissão Inventariante, fiquem vetadas a transferência e a movimentação de bens, exceto
com prévia autorização do gestor.
No Sistema de Controle Patrimonial, as comissões devem ser cadastradas na tela “02.05.
Cadastro de Comissão de Reavaliação”, conforme explicado a seguir:
Aba “Cadastro”:
Código: campo utilizado para informar o código do cadastro da comissão que
está sendo cadastrada. O sistema preenche este campo automaticamente
com um número único e sequencial, que não pode ser alterado.
Portaria: o número da portaria que criou a comissão que está sendo cadastrada
deve ser informado neste campo.
Data da portaria: deve-se informar, neste campo, a data de publicação da
portaria identificada no campo anterior.
Digite as informações dos membros:
Coluna “Informe o CPF”: este campo é utilizado para informar o número do
CPF dos integrantes da comissão.
Coluna “Matricula”: o número da matricula dos integrantes da comissão
deve ser informado neste campo.
46
Coluna “Nome”: deve-se utilizar este campo para informar o nome dos
integrantes da comissão.
Aba “Visualizar”:
Esta aba é utilizada para pesquisar as comissões já cadastradas no sistema. Para
facilitar e auxiliar a pesquisa, são disponibilizados filtros de pesquisa.
A seguir, tem-se um modelo de uma Portaria para criação de uma Comissão
Inventariante:
Modelo de portaria de criação de Comissão inventariante
MUNICIPIO DE MODELANDIA
PODER EXECUTIVO MUNICIPAL
SECRETARIA MUNICIPAL DE (___________________________________)
PORTARIA Nº XXXXX - de XX/XX/2013
Constitui comissão especial para promover a realização dos inventários físicos e financeiros dos materiais
em almoxarifado ou em outras unidades similares, dos bens patrimoniais em uso, estocados, cedidos e ou recebidos
em cessão, inclusive imóveis, que são objeto de registro nos ativo imobilizado.
O Prefeito municipal. Sr, XXXXXXXXXXXXXXXXX no uso de suas atribuições e considerando o atendimento aos
procedimentos Contábeis Patrimoniais, do Manual de Contabilidade Aplicadas ao Setor Público e nos prazos
previstos no cronograma de ações exigidos pela portaria 828 da Secretaria do Tesouro Nacional;
RESOLVE:
Art. 1º. CONSTITUIR COMISSÃO ESPECIAL para realização dos inventários físicos e financeiros dos bens
patrimoniais em uso, estocados, cedidos e ou recebidos em cessão, inclusive imóveis, que são objeto de registro nos
Ativos Mobilizado.
Art. 2º. NOMEAR para compor a referida Comissão Especial os seguintes servidores:
José da Silva que a presidirá,
João Ferreira
Maria da Costa
Art. 3º. DETERMINAR a todos os titulares de Secretarias que sejam oferecidas à Comissão Especial os meios,
recursos e colaboração indispensáveis para o fiel cumprimento de suas atribuições.
Art. 4º. ESTABELECER que caberá ao Presidente definir a forma e o cronograma de atuação da Comissão
Especial, consideradas as disposições legais vigentes e a data limite de XX/XX/XXXX para a entrega dos relatórios e
XX/XX/XXXX para o relatório conclusivo contendo os saldos finais.
Art. 5º. Revogadas as disposições em contrário, esta Portaria entrará em vigor nesta data.
Registre-se. Publique-se. Cumpra-se
PREFEITO MUNICIPAL
47
03. Auxiliares
No menu “03. Auxiliares” são encontradas todas as telas de cadastros necessárias para
definir o tipo ou a situação dos bens patrimoniais que estão sendo cadastrados ou
movimentados.
Estes cadastros são considerados como cadastro base do sistema, ou seja, são os
principais cadastros que devem ser realizados para que o sistema possa funcionar.
As funcionalidades de cada uma das opções desse menu serão explicadas e
detalhadas nos tópicos abaixo:
03.01. Cadastro de tipo de bens
Este cadastro é utilizado para definir o tipo dos bens patrimoniais cadastrados no
sistema. O tipo do bem pode ser definido com base nas características gerais de um
determinado bem patrimonial, como por exemplo: aparelhos e utensílios domésticos,
equipamentos de proteção, livros e acervos, etc.
Com este cadastro é possível relacionar todos os tipos de bens patrimoniais que estão
sendo cadastrados.
Para fazer esse cadastro, deve-se preencher os campos explicados a seguir:
Aba “Cadastro”:
Código: campo utilizado para informar o código do tipo do bem que está sendo
cadastrado. O sistema preenche este campo automaticamente com um
número único e sequencial, o qual não pode ser alterado.
Descrição: deve-se informar, neste campo, uma descrição que identifique o tipo
de bem que se deseja criar.
Aba “Visualizar”:
Esta aba é utilizada para pesquisar os tipos de bens já cadastrados no sistema
por meio da aba cadastro da tela atual. Para facilitar e auxiliar essa pesquisa,
basta utilizar os filtros de pesquisa existentes nesta tela.
03.02. Cadastro de Situação de bens
Este cadastro é utilizado para definir a situação do bem patrimonial, Com este cadastro é
possível informar o estado de conservação dos bens patrimoniais que estão sendo cadastrados. São
exemplos de estado de conservação:
- Muito bom
- Bom
48
- Regular
- Inservível
- Sucata
Para fazer esse cadastro, deve-se preencher os campos explicados a seguir:
Aba “Cadastro”:
Código: campo utilizado para informar o código da situação do bem que está sendo
cadastrada. O sistema preenche este campo automaticamente com um número único
e sequencial, o qual não pode ser alterado.
Descrição: este campo é utilizado para informar as situações dos bens que se deseja
criar.
Aba “Visualizar”:
Esta aba é utilizada para pesquisar o cadastro de situações de bens já cadastrados no
sistema por meio da aba “cadastro” da tela atual. Para facilitar e auxiliar essa pesquisa,
obtendo um resultado melhor, o usuário pode utilizar os filtros de pesquisa existentes nesta
tela.
03.03. Cadastro de tipos de Procedimentos Contábeis
Este cadastro é utilizado para definir o tipo de ajuste que deve ser aplicado ao bem patrimonial
ao realizar uma movimentação do bem do tipo ajuste. Como exemplo de tipo de ajuste, tem-se a
reavaliação, a redução do valor recuperável e o ajuste antes da data do corte.
Com este cadastro é possível informar o ajuste que está sendo aplicado ao bem patrimonial.
Para fazer esse cadastro, deve-se preencher os campos explicados a seguir:
Aba “Cadastro”:
Código: campo utilizado para informar o código do tipo de ajuste que está sendo
cadastrado. O sistema preenche este campo automaticamente com um número único
e sequencial, que não pode ser alterado pelo usuário.
Descrição: deve-se informar, neste campo, uma descrição que identifique o tipo de
ajuste que está sendo cadastrado.
Aba “Visualizar”:
Esta aba é utilizada para pesquisar os tipos de ajustes já cadastrados no módulo
Patrimônio por meio da aba “cadastro” da tela atual. Para facilitar e auxiliar essa
pesquisa, basta utilizar os filtros de pesquisa existentes nesta tela.
03.04. Cadastro de tipo de baixa
Este cadastro é utilizado para definir o motivo da baixa, que deve ser informada quando é
realizada uma movimentação do bem patrimonial do tipo baixa.
O motivo da baixa pode ser definido de acordo com a finalidade da exclusão do bem, que
pode ser: furto, extravio, alienações sucateamento entre outros.
49
Para fazer esse cadastro, deve-se preencher os campos detalhados abaixo:
Aba “Cadastro”:
Código: campo utilizado para informar o código do tipo de baixa que está sendo
cadastrada. O sistema preenche este campo automaticamente com um número único
e sequencial, o qual não pode ser alterado.
Descrição: deve-se informar, neste campo, uma descrição que identifique o tipo de
baixa que está sendo cadastrada.
Aba “Visualizar”:
Esta aba é utilizada para pesquisar os tipos de baixa já cadastrados no módulo
Patrimônio por meio da aba cadastro da tela atual. Para facilitar e auxiliar essa pesquisa,
basta utilizar os filtros de pesquisa existentes nesta tela.
50
04. Relatórios
Sempre que necessário, o responsável competente pelo setor de patrimônio deverá reproduzir
as situações patrimoniais da entidade de forma íntegra e tempestiva. A verificação destas informações
tais como a localização, o estado do bem patrimonial e o saldo atualizado, deverá ser realizada
constantemente, já que estas são informações relevantes.
Observe-se que todos os relatórios são formados por meio dos lançamentos dos cadastros e das
movimentações realizadas no sistema, por isso a importância de registrar todas as informações de forma
correta.
Por meio do menu “04. Relatórios”, será possível emitir os principais relatórios, proporcionando
informações relevantes e consistentes destes lançamentos.
As funcionalidades de cada uma das opções desse menu serão explicadas e detalhadas nos
tópicos abaixo:
04.01. Relação de bens patrimoniais
Todas as vezes em que for realizado o fechamento do balancete analítico e do balanço anual
do ente federado, devem ser elaborados relatórios que evidenciem a situação atual dos bens
patrimoniais com o saldo atualizado agrupado por plano de contas.
Na tela acessada por meio da opção “04.01. Relação de Bens Patrimoniais”, é possível emitir
uma relação dos bens ou o inventário conforme desejado.
Para facilitar a emissão dessa relação, é possível utilizar os filtros de pesquisa existentes na tela
ilustrada na figura abaixo, fazendo com que o relatório seja emitido com foco especifico na informação
desejada.
51
Assim, por exemplo, é possível emitir um inventário dos bens patrimoniais com o saldo atualizado,
sendo esses bens agrupados com base em seu código patrimonial PCASP e ordenados pela sua
descrição, independentemente da sua origem de aquisição.
04.02. Totalização dos bens
Por meio desta tela é possível emitir um relatório que indique a totalização dos bens por plano de
contas.
Para facilitar a emissão dessa relação, é possível utilizar os filtros de pesquisa existentes na tela
ilustrada na figura abaixo, fazendo com que o relatório seja emitido com foco especifico na informação
desejada.
Assim, por exemplo, é possível emitir uma relação de totalização anual dos bens patrimoniais de
uma determinada subunidade, com a informação do saldo total.
04.03. Termo de responsabilidade
Os Termos de Responsabilidade deverão ser emitidos pelo responsável pelo setor de patrimônio
para serem entregues ao responsável competente pelo departamento ou setor no qual se encontram
os bens patrimoniais nele listados. A finalidade desse termo é registrar que esse responsável pelo
departamento tem a ciência de que a guarda e o zelo desses bens são de sua responsabilidade.
Sempre que houver a inclusão de um novo bem no departamento ou no setor ou a retirada de
algum dos bens listados nesse termo de responsabilidade anterior, um novo termo de responsabilidade
deverá ser emitido.
Os Termos de Responsabilidade dos bens patrimoniais devem ser emitidos por meio da tela
“04.03. Termo de Responsabilidade”.
Para facilitar a emissão do termo de responsabilidade, é possível utilizar os filtros de pesquisa
existentes na tela ilustrada na figura abaixo, fazendo com que esse termo seja emitido com foco
especifico na informação desejada.
52
Assim, utilizando os filtros disponíveis, é possível, por exemplo, emitir o termo de responsabilidade
de uma determinada subunidade que contenha o empenho informado no espaço “Empenho”.
04.04. Imprimir termo de responsabilidade – agrupado por responsável
Esta tela de impressão de termo de responsabilidade tem a mesma finalidade da tela “04.03.
Termo de Responsabilidade”, diferenciando-se daquela apenas pelo fato de que, nesta tela, é possível
emitir o termo de responsabilidade de acordo com o responsável pela unidade e/ou pela subunidade
selecionada.
Assim, por exemplo, é possível emitir o termo de responsabilidade selecionando o responsável
por determinada unidade e agrupando as informações com base nas subunidades que a compõem.
04.05. Termo de transferência
Os termos de transferência deverão ser emitidos e assinados tanto pelo responsável competente
pelo departamento que está se desfazendo do bem quanto pelo responsável competente pelo
departamento que está recebendo esse bem. A finalidade desse termo é relatar que esses responsáveis
têm a ciência de que a responsabilidade pela guarda e pelo zelo desses bens está sendo transferida de
uma pessoa para outra.
Quando for realizada a transferência de um bem de um departamento para outro da entidade,
é necessário emitir novas relações dos bens existentes em cada um desses departamentos após a
realização dessa transferência. Essas relações devem ser assinadas pelos responsáveis competentes
pelos respectivos departamentos.
Os Termos de Transferência dos bens patrimoniais devem ser emitidos por meio da tela “04.05.
Termo de Transferência”.
53
Para facilitar a emissão dessa relação, é possível utilizar os filtros de pesquisa existentes na tela
ilustrada na figura abaixo, fazendo com que o termo de transferência seja emitido com foco especifico
na informação desejada.
Utilizando esses filtros, é possível, por exemplo, emitir o termo de transferência dos bens
patrimoniais que saíram de uma subunidade, considerada de origem, e foram transferidos para outra
subunidade, considerados como de destino.
04.06. Termo de baixa
Por meio dessa tela é possível emitir o termo de baixa dos bens que foram baixados, para que os
responsáveis por essa movimentação possam assiná-lo.
Utilizando os filtros disponíveis, é possível que o termo de baixa seja referente a bens específicos,
identificados no campo “nº da chapa”, ou que estejam em um local específico ou, ainda, que o termo
seja referente às baixas realizadas em um determinado período.
04.07. Histórico de movimentação dos bens patrimoniais
Todas as movimentações realizadas em cada bem patrimonial são armazenadas no banco de
dados do sistema, o que permite a impressão de um histórico dessas movimentações.
A emissão deste tipo de histórico torna-se útil quando há a necessidade de relatar o histórico
completo das movimentações sofridas por um determinado bem patrimonial desejado.
Por meio da tela ilustrada na figura a seguir, que é acessada através da opção “04.06. Histórico
de Movimentações Bens Patrimoniais”, é possível emitir o histórico de movimentação conforme
54
desejado. Para facilitar a emissão dessa relação, é possível utilizar os filtros de pesquisa existentes nessa
tela, fazendo com que o histórico seja emitido com foco especifico na informação desejada.
Assim, por exemplo, é possível emitir o histórico de movimentação de um bem patrimonial
específico em um determinado período de tempo, independentemente do tipo de movimentação
realizada com ele (opção “Todos”).
04.08. Histórico de manutenção dos bens patrimoniais
No cadastro de cada bem patrimonial, podem ser informadas as manutenções realizadas nesses
bens, conforme explicado no tópico “01.01. Cadastro de Bens” deste manual. Estas manutenções são
armazenadas, o que permite a impressão do seu histórico sempre que necessário.
Na tela ilustrada na figura abaixo, acessada por meio da opção “04.07. Histórico de
Manutenção dos Bens Patrimoniais”, é possível emitir o histórico de movimentação conforme desejado.
Para facilitar a emissão desse historico, é possível utilizar os filtros de pesquisa existentes, fazendo
com que a relação dessas movimentações seja emitida de forma específica, com base na informação
desejada.
Por meio dessa tela, portanto, é possível emitir, por exemplo, o histórico de manutenções
realizadas em um determinado período em todos os bens patrimoniais que pertençam à subunidade
informada.
04.09. Histórico de alterações de chapa
Se necessário, o sistema permite que os grupos/chapas dos bens patrimoniais sejam alterados
por meio da tela acessada através da opção “01.01. Cadastro de bens”.
Após a realização da alteração, o sistema salva o número do grupo/chapa anterior. Com isso, é
possível emitir, por meio da tela que se encontra no menu “04.08. Histórico de Alteração de Chapa”,
uma relação dos bens patrimoniais cujo número do grupo/chapa foi alterado.
Para facilitar a emissão dessa relação, é possível utilizar os filtros de pesquisa existentes, fazendo
com que essa relação seja emitida com foco especifico na informação desejada.
55
É possível, por exemplo, emitir o histórico de alterações de um determinado bem ocorridas por
um determinado período.
04.10. Relação de números disponíveis
O módulo Patrimônio permite que os bens patrimoniais sejam cadastrados com a atribuição dos
números das chapas de forma aleatória, ou seja, sem seguir uma sequência lógica. Por esse motivo,
esta tela torna-se importante para localizar os números de chapas que estão disponíveis para serem
utilizados, emitindo uma relação com esses números.
Para facilitar a emissão dessa relação, é possível utilizar os filtros de pesquisa existentes na tela,
fazendo com que a relação seja emitida de forma mais especifica.
Nesta tela, por exemplo, é possível emitir uma relação dos bens patrimoniais pertencentes a um
grupo especifico, dentro de uma faixa específica de números de chapa, que tenham sofrido alteração
nesses números.
04.11. Imprimir etiquetas do patrimônio
O módulo Patrimônio disponibiliza este recurso para a impressão das etiquetas dos bens
patrimoniais conforme desejado.
Os formatos das etiquetas podem ser alterados por meio do botão “Layout”, de tal forma que
possa atender às necessidades específicas de cada ente federado.
Esta impressão é realizada por meio da tela “04.10. Imprimir Etiquetas do Patrimônio”. Para
facilitar a emissão e a impressão das etiquetas, é possível utilizar os filtros de pesquisa existentes na tela
ilustrada na figura abaixo, fazendo com que as etiquetas sejam emitidas de forma mais especifica, com
base na informação desejada.
Assim, por exemplo, é possível emitir uma relação de etiquetas dos bens patrimoniais
pertencentes a uma subunidade especifica e que tenham sido adquiridos em um ano específico,
informado no campo “ano de inclusão do bem”.
04.12. Relação de Bens com Saldo a depreciar
O módulo Patrimônio disponibiliza este recurso para a emissão da relação dos bens patrimoniais
com saldo a depreciar.
Esta relação é emitida por meio da tela “04.11. relação de Bens com Saldo a Depreciar”, na
qual são disponibilizados os filtros para que o usuário filtre somente os bens desejados, conforme
apresentado na imagem abaixo:
56
Assim, é possível, por exemplo, listar os bens de acordo com sua data de aquisição ou com a sua
situação.
04.13 – Resumo de Movimentação para Incorporação Contábil
Por meio dessa tela é possível imprimir um relatório de todas as movimentações realizadas em
um bem, pelo seu código patrimonial. Observe-se que, assim como as demais telas de emissão de
relatórios, essa tela possui filtros, por meio dos quais o usuário pode definir quais informações serão
exibidas.
57
6. Parâmetros
Neste menu são realizados alguns parâmetros gerais do módulo Patrimônio. A primeira tela,
06.01. Parâmetros do Sistema, já foi explicada anteriormente no tópico II.2 deste manual. As demais
estão explicadas nos tópicos a seguir.
06.02. Bloquear
Assim como todos os módulos do Sistema de Contabilidade Pública Integrada (SCPI8), o sistema
de Controle Patrimonial disponibiliza alguns recursos para impedir que sejam realizados lançamentos e
movimentações com data retroativa à data informada nesta tela.
Esta opção é utilizada no momento de realizar o fechamento mensal do patrimonial, isto é, após
emitir o inventário com saldo atualizado dos bens patrimoniais, pois, após esse fechamento, não é mais
possível realizar nenhuma movimentação ou lançamento retroativo a esta data. Para que isso não
ocorra, há a opção de bloquear as movimentações retroativas.
Para utilizar este recurso, deve-se abrir a tela do menu “06.02. Bloquear” e inserir a data
desejada, conforme detalhado abaixo:
Data: a data do bloqueio deve ser informada neste campo. Como padrão, o sistema
apresenta este campo em branco, mas o usuário pode informar a data desejada
conforme a necessidade. Para desativar o bloqueio, basta remover a data informada.
06.03. Análise da Consistência da Base de Dados
Por meio do menu “06.03. Análise da Consistência da Base de Dados” é possível emitir uma
relação das inconsistências encontradas na base de dados atual.
Esta relação analisa inconsistências como:
Relação de bens patrimoniais sem movimentação de aquisição
Relação de bens patrimoniais sem data de aquisição
Relação de bens patrimoniais sem unidade e subunidade (Origem)
58
Relação de bens patrimoniais sem unidade e subunidade (Atual)
Relação de bens patrimoniais sem data de movimentação
Relação de bens patrimoniais sem unidade e subunidade na movimentação de
aquisição
Relação de bens patrimoniais sem unidade e subunidade na movimentação de
transferência
Relação de bens patrimoniais com data de aquisição do cadastro diferente da data de
movimentação da aquisição
Relação de bens patrimoniais com valor de aquisição do cadastro diferente do valor de
movimentação da aquisição
Relação de bens patrimoniais com a subunidade (origem) do cadastro diferente da
subunidade de movimentação da aquisição
Relação de bens patrimoniais com a subunidade (atual) do cadastro diferente da
subunidade de movimentação
Relação de bens patrimoniais com mais de uma movimentação de aquisição
Relação de bens patrimoniais com mais de uma movimentação de baixa
Relação de bens patrimoniais baixados com lançamento de movimentação posterior à
baixa
Relação de bens patrimoniais com o mesmo cadastro em várias entidades
06.04. Atualizar cadastro (Busca do exercício anterior)
Como já mencionado anteriormente, o sistema de patrimônio deve trabalhar no exercício atual,
independentemente da data de aquisição do bem ou da data da sua movimentação. Por este motivo,
sempre que o usuário começa a trabalhar em um novo exercício, é preciso realizar a importação dos
bens patrimoniais do exercício anterior para o atual.
Esse processo de importação copia todos os lançamentos e movimentações realizadas no
exercício anterior para o exercício atual.
Para realizar a importação, deve-se utilizar as opções detalhadas abaixo, conforme a
necessidades do ente federado:
Apagar os registros existentes no exercício da importação (Atual): esta opção tem a
função de apagar todas as informações existentes no exercício atual.
Verificar inconsistências: a função desta opção é verificar possíveis inconsistências que
existam no banco antes de realizar o processo de importação.
Realizar importação por:
59
Número Sequencial: esta opção deve ser utilizada para importar os dados do
exercício anterior comparando-os com o número sequencial existente no exercício
atual.
Grupo/Chapa: esta opção deve ser utilizada para importar os dados do exercício
anterior comparando-os com o número do grupo e a chapa existentes no exercício
atual.
Para realizar a importação
selecionadas anteriormente, basta clicar neste botão.
conforme
as
opções
07. Trocar Entidade
O módulo Patrimônio trabalha com o controle dos bens patrimoniais por entidade. Ou seja, é
possível relacionar os bens patrimoniais cadastrados no sistema a uma entidade.
Assim, ao selecionar uma entidade, serão apresentados somente os cadastros e as
movimentações dos bens patrimoniais pertencentes a ela.
As entidades cujos bens patrimoniais poderão ser controlados por meio do módulo Patrimônio
são definidas no módulo Contas do SCPI.
Por meio do menu “07. Trocar Entidade”, illustrado abaixo, é possível listar e selecionar a
entidade à qual estão relacionados os bens patrimoniais com os quais se deseja trabalhar:
07.01. Selecione a Entidade...
Esta opção do sistema abre a tela ilustrada na figura abaixo, na qual é possível selecionar a
entidade à qual pertencem os bens patrimoniais com os quais se deseja trabalhar:
Observe-se que esta tela permite ao usuário alterar, sempre que necessário, a entidade com a
qual trabalhará.
60
Esta mesma tela é apresentada ao usuário no momento em que ele acessa o módulo
Patrimônio, trazendo a lista de todas as entidades cadastradas no sistema para que o usuário selecione
a entidade desejada.
Correlação entre o plano de contas TCE e o PCASP
Para aqueles usuários que ainda não aderiram ao PCASP, é importante observar que, antes de
realizar qualquer lançamento ou movimentação de bens patrimoniais dentro do exercício de 2014 é
obrigatório fazer a correlação entre o plano de contas TCE e o plano de contas PCASP.
O sistema realiza esta correlação de forma automática, para os bens patrimoniais quem tenha o
campo “Código Patrimonial / Natureza (Código PCASP)” devidamente preenchido. Para os demais é
obrigatório correlacionar manualmente.
Esta correlação manual deve ser realizada por meio da tela apresentada abaixo, que é exibida
ao abrir o Módulo Patrimônio enquanto tiver bens patrimoniais sem informar a correlação (Sem informar
o plano de contas PCASP).
Visualizar: este botão é utilizado para listar a correlação efetuada pelo sistema.
Filtrar apenas os bens patrimoniais com a conta PCASP não correlacionada: esta opção é
utilizada para listar somente os bens patrimoniais com a conta PCASP não
correlacionada.
61
este botão é utilizado para informar o plano de contas PCASP ao bem
patrimonial selecionado.
este botão é utilizado para replicar o plano de contas
PCASP do bem patrimonial selecionado para os demais bens patrimoniais com o mesmo
tipo de bem informado.
este botão é utilizado para replicar o plano de contas
PCASP do bem patrimonial selecionado para os demais bens patrimoniais com o mesmo
plano de contas SCPI informado.
este botão é utilizado para replicar o plano de contas
PCASP do bem patrimonial selecionado para os demais bens patrimoniais com o mesmo
plano de contas TCE informado.
62
Download