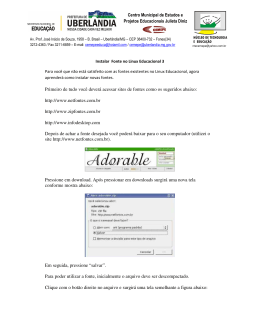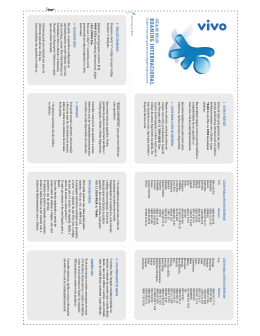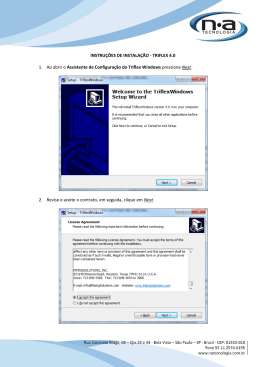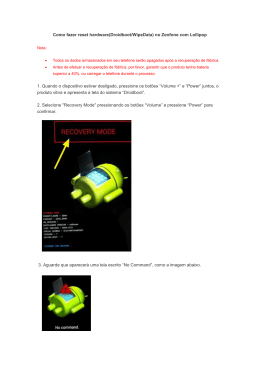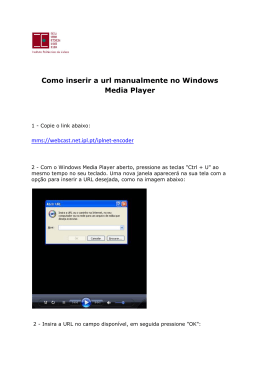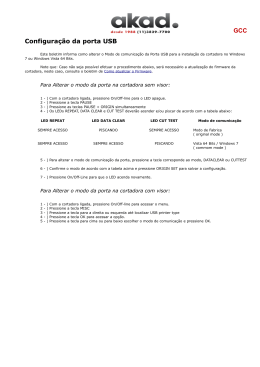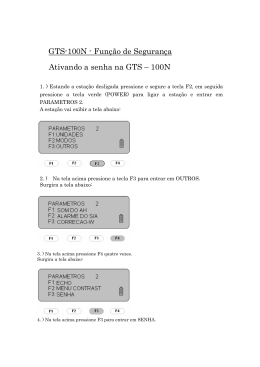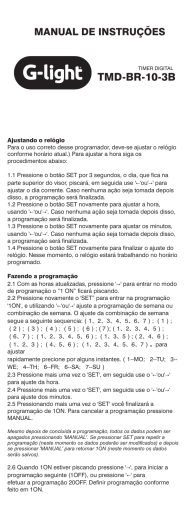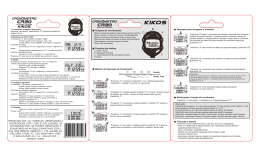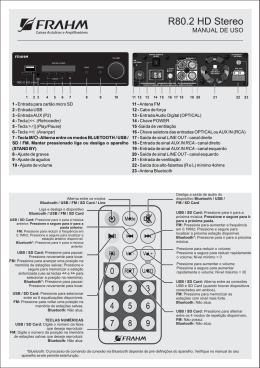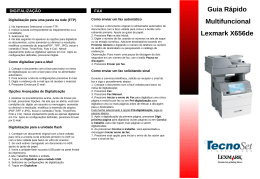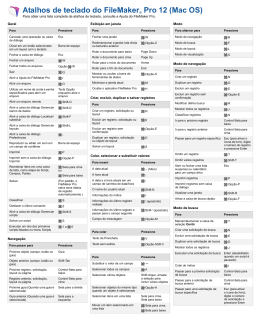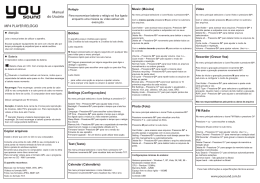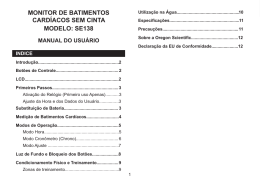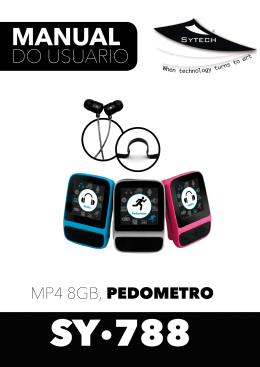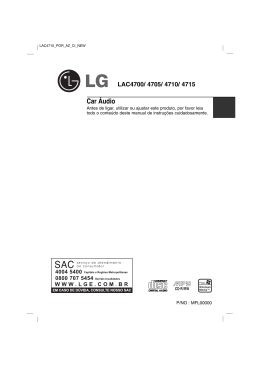NOME DA TRANSCRIÇÃO: Usando o arquivo imagem para VMWare PT-BR 1/1 Neste vídeo vamos mostrar-lhe como configurar a imagem VMware para este curso. Após o download da imagem, vá até o diretório onde você armazenou os arquivos e dê um duplo clique no arquivo com a extensão .exe Você será solicitado a definir uma pasta destino para a extração da imagem VMware, no meu caso, eu irei usar o seguinte destino C:\Hadoop Fundamentals\Extracted, clique em “install”. Uma vez que a extração for finalizada, vá para o diretório onde você extraiu a imagem e procure por um arquivo do tipo .vmx. Presumindo que você já tenha instalado em sua maquina o VMWare Player ou o VMWare Workstation, Dê um duplo clique neste arquivo. Quando esta caixa de diálogo aparecer, simplesmente escolha a opção default e pressione OK. Após a inicialização do sistema operacional, você poderá fazer o login nesta imagem. Deixe me maximizar a janela. O nome do usuário que nós utilizaremos será “root”, e a senha “password”. Escolha o idioma que deseja usar e depois pressione OK. Neste caso, nós utilizaremos a língua padrão “English USA”, após a escolha pressione OK. Certifique-se de ler a mensagem com os termos da licença de uso RedHat e se estiver de acordo, pressione “Eu compreendo”. Posteriormente, você poderá ver todos os termos da licença RedHat, após isso, pressione “Eu entendo”. Depois disso, você terá que ler a outra licença e depois de ler os termos, pressione, “Eu compreendo” finalmente, surgirá a termo de acordo da licença da edição básica do BigInsights, e novamente, leia os termos da licença e se você concordar, pressione “Entra” para indicar que você compreendeu os termos da licença. Ao final, você terá um painel que resume os termos da licença, então para aceitar, pressione “Entra”. Nesse instante, você poderá alterar a senha para o usuário “root”; porém nós. digitaremos “password” novamente e confirmaremos que queremos usar “password”. É claro que se você quiser usar outra senha, você poderá digita-la. Agora, temos outro usuário que está configurado (“virtuser”), você poderá criar uma senha para este usuário. Para facilitar, nós usaremos a mesma senha anterior “password”, confirme a digitando novamente e pressione “entra” para confirmar. O usuário “virtuser” que você acabou de ver não será usado neste curso. Assim que você ver a tela do RedHat Enterprise Linux 5, digite “root” no campo do usuário e pressione “entra” e como senha digite “password”. Agora, estamos prontos e prontos para começar a trabalhar com os exercícios deste curso através da edição básica do BigInsights. Obrigado por nós assistir e aproveite o curso!
Download