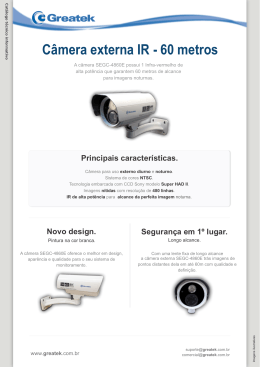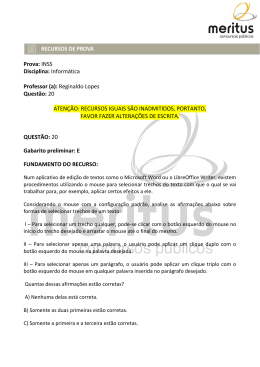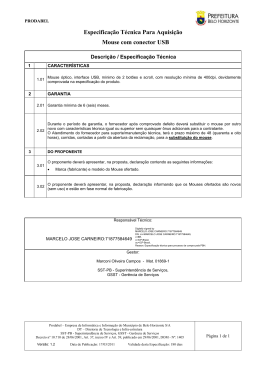NAPNE / RENAPI MANUAL CÂMERA MOUSE 2.3 Setembro de 2011 Sumário 1 INTRODUÇÃO...............................................................................................................................................3 2 UM POUCO DE HISTÓRIA...........................................................................................................................3 2.1 QUEM É RESPONSÁVEL PELO CÂMERA MOUSE 2009? ................................................................. 4 2.2 PERGUNTAS OU SUGESTÕES? .......................................................................................................... 5 3 HARDWARE..................................................................................................................................................5 3.1 ANTES DE USAR CÂMERA MOUSE 2009............................................................................................5 4 COMEÇAR COM A CÂMERA MOUSE 2009.................................................................................................5 4.1 RECENTRALIZANDO O MOUSE .......................................................................................................... 8 4.2 ALTERAR O RECURSO NO ROSTO QUE É MONITORADO .............................................................. 8 4.3 MINIMIZANDO A JANELA DO CÂMERA MOUSE 2009 ........................................................................ 8 5 CÂMERA MOUSE SETTINGS ……………………………………………………………………………………8 5.1 AUMENTO (GAIN).................................................................................................................................. 9 5.2 AUTO CALIBRAR .................................................................................................................................. 10 5.3 SMOOTHING ......................................................................................................................................... 11 5.4 REVERSE MOVIMENTO HORIZONTAL .............................................................................................. 11 5.5 CLICAR ................................................................................................................................................. 12 5.6 USER DEFAULTS ................................................................................................................................. 12 5.7 EXCLUIR .............................................................................................................................................. 13 6 MUDANÇA DE CONTROLE DO MOUSE PARA A CÂMERA MOUSE E VOLTAR....................................13 6.1 DEFINIÇÕES DA CÂMERA .................................................................................................................. 14 6.2 AJUDA .................................................................................................................................................. 15 6.3 ABOUT ................................................................................................................................................. 15 6.4 OK ......................................................................................................................................................... 16 7 USANDO CÂMERA MOUSE 2009 COM UM COMPUTADOR DE MÚLTIPLAS FONTES DE VÍDEO.......16 1 INTRODUÇÃO Câmera Mouse 2009 é um programa que lhe permite controlar o ponteiro do mouse em um computador com Windows apenas movendo a cabeça. Câmera Mouse utiliza uma webcam USB para monitorar a sua cabeça. Se você mover a cabeça para a esquerda, o ponteiro do mouse se moverá para a esquerda, e assim por diante. Se você segurar o ponteiro do mouse dentro de uma determinada área do ecrã o programa irá emitir um clique do mouse. O objetivo da Câmera do Mouse é ajudar as pessoas com deficiência física para acessar o computador. Em particular, Câmera Mouse revelou-se muito útil para pessoas que não têm voluntário movimento abaixo do pescoço, as pessoas que voluntariamente pode controlar apenas a sua cabeça. Pessoas com Paralisia cerebral, traumatismo cranioencefálico, ALS, esclerose múltipla e diversas outras limitações têm o Câmera Mouse para acessar o computador e internet. Câmera Mouse tem sido objeto de muitas outras aplicações também. Câmera Mouse 2009 é um software que funciona com o Windows Vista ou Windows XP e USB webcam. Câmera Mouse 2009 é totalmente gratuito e pode ser distribuído livremente. Cópias da Câmera Mouse 2009, as cópias deste manual, informações sobre programas que trabalham bem com a câmera Mouse 2009, e responde a perguntas freqüentes podem ser encontradas em www.cameramouse.org. 2 UM POUCO DE HISTÓRIA Câmera Mouse 2009 é a quinta versão do Câmera Mouse que foi disponibilizada. A primeira versão foi desenvolvida pelo Professor Margrit Betke (então no Boston College, agora em Boston University) e Professor James Gips (Boston College), com a ajuda de Peter Fleming e, em seguida, Chris Fagiani, graduação no Boston College. A versão original foi disponibilizada para algumas instalações e famílias em uma base experimental. A Câmera Mouse tecnologia foi licenciada pela Boston College, em seguida, pela empresa no IC2 Institute da Universidade do Texas, Austin. O Câmera Mouse desenvolveu uma versão comercial e tornou disponível em sua página na Internet em 04 www.cameramouse.com e através de outros canais. Com o desaparecimento da empresa, a licença foi revogada pela Boston College, em abril de 2007. As pessoas continuaram a perguntar sobre Câmera Mouse, mas nenhuma versão estava disponível. Nós decidimos desenvolver Câmera Mouse 2007, e disponibilizá-lo gratuitamente. O Câmera Mouse 2007 funcionou bem, mas apenas com um pequeno grupo de webcams. Estávamos decididos a rever o programa para que ele trabalhasse com qualquer webcam. Câmera Mouse 2008 foi o mesmo Câmera Mouse 2007, mas trabalhou com uma grande variedade mais ampla de webcams. O download para a instalação da câmera Mouse 2008 foi de quase 44 MB. Isso causou problemas para pessoas com conexões lentas. Ao restringir o computador anfitrião para o Windows Vista ou Windows XP (com Service Pack 2 ou Service Pack 3 instalado), fomos capazes de baixar o tamanho da Câmera Mouse 2009 Installer para 4,4 MB. Um novo recurso da Câmera Mouse 2009 é que ele funciona em computadores com múltiplas fontes de vídeo e permite ao usuário selecionar a webcam ao uso. 2.1 QUEM É RESPONSÁVEL PELO CÂMERA MOUSE 2009? Câmera Mouse foi inventada pelo Professor Margrit Betke (agora na Universidade de Boston) e o Professor James Gips (Boston College), em 1999-2000. Ao longo dos anos, muitos estudantes no Boston College e Boston University contribuíram para esses esforços. O Câmera Mouse 2007 é baseado sobre uma versão da Câmera Mouse desenvolvido por Wajeeha Akram, um estudante graduado em Boston Universidade. O Câmera Mouse 2007 foi implementado no âmbito de um contmouse por Donald Green, Diretor e Fundador da Mekinesis, Inc. (www.mekinesis.com), com as características funcionais especificações do programa desenvolvido por James Gips e Margrit Betke. Gentilmente ofereceram seu tempo para expandir o programa em 2008 e Câmera Mouse 2009. Don Green e Matt McGowan gentilmente têm voluntariado seu tempo para manter o programa e adicionar funcionalidades. Este material é baseado em trabalho apoiado pela National Science Foundation sob as bolsas opiniões, IIS-0093667, 0202067 AIA, o IIS-0308213, e IIS-0329009. conclusões ou recomendações expressas neste material Todas as são de responsabilidade dos autores e não refletem necessariamente as da National Science Foundation. 05 Nossos esforços também têm sido apoiados pelos dons do Comité Filantropia da Mitsubishi Electronic Research Labs (Merl), Mitsubishi Electric America Foundation, a Accenture Fundo no Boston College e pela Boston College e Boston University. 2.2 PERGUNTAS OU SUGESTÕES? Professor James Gips Fulton Hall 460 Boston College Chestnut Hill, MA 02467 www.cs.bc.edu / gips [email protected] Por favor, visite o site www.cameramouse.org para obter mais informações sobre Câmera Mouse 2009, e para obter informações sobre programas que podem ser utilizados sobre Câmera Mouse 2009 e para respostas para as FAQs (Frequently Asked Questions), que não pode ser respondida neste manual. 3 HARDWARE Para executar Câmera Mouse 2009, você precisará de um computador com o Windows Vista ou Windows XP e uma webcam USB. 3.1 ANTES DE USAR CÂMERA MOUSE 2009 Antes de utilizar Câmera Mouse 2009 você deve instalar a webcam USB de acordo com as instruções do fabricante. Certifique-se de instalar o driver do software que vem em CD ou o driver mais recente que é descarregado a partir do site do fabricante. 4 COMEÇAR COM A CÂMERA MOUSE 2009 Coloque o webcam acima ou abaixo do seu monitor para que ele fique apontando para você. Clique duas vezes sobre o ícone de atalho do Câmera Mouse em seu 06 desktop. Você deverá ver uma janela com um vídeo-tela que contém o seu rosto, como olhar para si mesmo no espelho. Imagem 01: ícone de atalho do Câmera Mouse. Fonte: próprio software Imagem 02: janela inicial do Câmera Mouse 2009. Fonte: próprio software Use o mouse para clicar em um único traço do seu rosto. Costumamos utilizar o interior de um canto das sobrancelhas ou olhos ou a crista abaixo do nariz. Um quadrado verde deve aparecer onde você clicou. (daí vem o ícone para o programa). Mova a cabeça lentamente na primeira volta. O quadrado verde deve acompanhar o percurso. Se por acaso ele perder a função, mova o mouse e selecione uma característica diferente, clicando sobre ela. 07 Imagem 03: parte do rosto selecionada para mover o mouse (parte interior de um canto da sobrancelha). Fonte: próprio software Para iniciar a utilização do Câmera Mouse basta clicar na tecla scroll lock ou Ctrl, ou aguarde 4 segundos que o programa iniciará. Agora, o acompanhamento da sua cabeça deve controlar o ponteiro do mouse. Assim quando você mover a cabeça lentamente para a direita, o ponteiro do mouse se moverá para a direita. Para voltar a utilizar o mouse convencional o procedimento é o mesmo, clicar em scroll lock ou Ctrl. É possível dizer se o mouse ou o Câmera Mouse está no controle do mouse pela descrição abaixo de sua foto na janela do Câmera Mouse 2009, aparecerá a descrição “control: câmera mouse” ou “control: mouse” se for o mouse convencional. Escolha um alvo na tela, talvez um ícone ou uma característica da imagem de fundo. Veja se você consegue mover o ponteiro do mouse para este alvo movendo a cabeça. Se você tiver dificuldade atingindo uma porção da tela, mova o mouse fisicamente para retomar o controle, clique no Botão Configurações (settings) para abrir a janela Definições Câmera Mouse 2009, e alterar as configurações. Você pode utilizar o Paint para praticar a utilização do Câmera Mouse, conseguindo verificar os movimentos da sua cabeça para utilizar as ferramentas e fazer os desenhos, para perceber se a configuração do mouse está de acordo com sua facilidade de movimentos. 4.1 RECENTRALIZANDO O MOUSE Durante uma sessão uma boa maneira de centralizar o ponteiro do mouse na tela é pressionar a Scroll Lock ou tecla Ctrl duas vezes, desta forma o mouse irá para o centro da tela do computador. 4.2 ALTERAR O RECURSO NO ROSTO QUE É MONITORADO A qualquer momento você pode ir à janela principal do Câmera Mouse 2009 e utilizar o mouse para clicar sobre uma nova funcionalidade no rosto de quem está monitorando o Câmera Mouse. Portanto, se você selecionou a ponta do nariz e o quadrado verde “escorregou”, tente o canto interior da sobrancelha. 4.3 MINIMIZANDO A JANELA DO CÂMERA MOUSE 2009 Você pode minimizar a janela Câmera Mouse 2009, pressionando o botão Minimizar na parte superior direita da janela (à esquerda dos três botões). Se a janela do Câmera Mouse 2009 estiver minimizada e a janela não aparecer, o Câmera Mouse 2009 continuará a funcionar. Então você pode continuar usando o Câmera Mouse para controlar o ponteiro do mouse enquanto a janela está minimizada. Minimizar a janela pode ser uma grande ajuda se uma criança está distraída pelo aparecimento de seu rosto em uma janela de vídeo. 5 CÂMERA MOUSE SETTINGS Pressionando o botão Settings abre o Câmera Mouse 2009 settings. 09 Imagem 04: Câmera Mouse Settings (configurações). Fonte: próprio software Vamos percorrer as diversas configurações do Câmera Mouse, começando na parte superior esquerda. 5.1 AUMENTO (GAIN) O aumento determina como os movimentos de sua cabeça são traduzidos para o ponteiro do mouse. Se o aumento horizontal é baixo, então movimentos horizontais da sua cabeça irão resultar em um prazo relativamente curto de movimentos horizontais do ponteiro do mouse. Se o aumento horizontal é muito alto, os movimentos horizontais de sua cabeça terão um prazo relativamente longo do ponteiro do mouse. Existem sete possíveis definições de aumentos. 10 Imagem 05: diferentes possibilidades de aumento: very low, low, med, med high, high, very high, extreme. Fonte: próprio software Muitas vezes as pessoas precisam de um tempo maior para mover a cabeça verticalmente do que horizontalmente. Não é incomum definir o aumento vertical maior do que o aumento horizontal. 5.2 AUTO CALIBRAR Auto Calibrate inteligente é uma técnica desenvolvida por Wajeeha Akram da Universidade de Boston para definir automaticamente o aumento. Quando você clica em Auto Calibrate você verá na janela principal do Câmera Mouse um quadrado vermelho no lado direito da imagem. Mova a cabeça para a direita confortavelmente. Em seguida, o quadrado vermelho irá mover-se para o topo da tela. Levante a cabeça de maneira que sinta-se confortável. Do mesmo modo, o quadrado vermelho move-se para a esquerda no canto inferior. 11 Imagem 06: demonstrando a utilização do Auto Calibrate. Fonte: próprio software O Aumento Horizontal e Vertical serão repostos correspondendo a sua gama de movimentos. Não é necessário usar Auto Calibrate. Em vez disso, você pode configurar o aumento de X e Y manualmente. 5.3 SMOOTHING Smoothing lhe permite atenuar os movimentos do ponteiro do mouse. Existem oito configurações possíveis, como mostra na figura abaixo: Imagem 07: configurações possíveis: off, very low, low, med, med high, high, very high, extreme. Fonte: próprio software 5.4 REVERSE MOVIMENTO HORIZONTAL Quando você mover a cabeça para a direita, a imagem de sua cabeça parece seguir-te para a direita, como num espelho, com o Câmera Mouse o movimento ocorre desta forma, mas algumas pessoas preferem revertida, para que quando você mover a cabeça para a direita a cabeça da imagem se move para a direita da tela que está a sua esquerda. A caixa Reverse Horizontal Movement lhe permite inverter o movimento horizontal. Imagem 08: botão Reverse Horizontal Movement. Fonte: próprio software Note que isto pode ser complicado em função das definições da própria webcam. A maioria das câmeras USB têm as suas próprias Janelas de Configurações. Pode-se 12 abrir esta janela clicando-se no botão Configurações na Câmera no canto inferior direito da janela do Configurações Câmera Mouse 2009. Lá você provavelmente encontrará um Espelho Configuração horizontal ou algo semelhante. Sugerimos que você mantenha esta configuração da câmera desligada. 5.5 CLICAR Ao iniciar o Câmera Mouse, geralmente, esta função está desligada. Imagem 09: local onde ligamos a função clicar. Fonte: próprio software Marcando esta opção significa que se você segurar o ponteiro do mouse na tela dentro de uma determinada área pequena por um determinado período de tempo, em seguida, um clique do mouse será emitido. Você pode querer que o programa o alerte quando um clique for efetuado (Play clicking sounds). Você pode ouvir o som que o programa faria quando um clique é emitido, clicando no ícone azul de som. Radius: neste botão você escolhe o tamanho da área em que o mouse deverá estar parado por algum tempo para então efetuar o clique. Dwell Time: você escolhe o tempo que o mouse deverá permanecer parado para clicar. 5.6 USER DEFAULTS Diferentes pessoas têm preferências por diferentes configurações. Você pode salvar as configurações atuais para que, sempre que O Câmera Mouse 2009 for iniciado no seu computador ele iniciará automaticamente com as suas configurações. 13 Imagem 10: botões “save” e “load”. Fonte: próprio software Basta carregar em Salvar. Se você tiver feito alterações e quiser regressar ao Usuário Predefinidos para este computador, clique em Load. Se quiser voltar às configurações originais que veio com o programa a partir da "Fábrica", pressione o botão Restore. Estas, em seguida, podem ser salvas, se você desejar, clicando em Save. Imagem 11: botão “restore”. Fonte: próprio software 5.7 EXCLUIR O Excluir evita que o ponteiro do mouse se mova para as bordas da tela. Imagem 12: função “exclude”. Fonte: próprio software A função “exclude” serve para que a pessoa que estiver utilizando o computador não saia da área em que estiver trabalhando, não indo para as bordas do computador ou entrando um algum ícone que não seja pertinente. Quanto maior a porcentagem determinada, maior será o limite do mouse. 6 MUDANÇA DE CONTROLE DO MOUSE PARA A CÂMERA MOUSE E VOLTAR 14 Existem três maneiras possíveis para iniciar o controle da Câmera Mouse: Ponteiro do mouse: você pode deixar o mouse intocado por alguns segundos, você pode pressionar a tecla Scroll Lock, ou você pode pressionar a tecla Ctrl. Qual destes métodos de trabalho será usado é determinado em "Começar Câmera Mouse controle quando" (Begin Camera Mouse control when), e você pode deixar as três formas selecionadas. A tecla Scroll Lock foi escolhida porque é raramente usada, mas hoje em dia, ela não está incluído em alguns notebooks. A tecla Ctrl aparece em todos os teclados, geralmente no canto inferior esquerdo do mesmo. Imagem 13: botões de configuração de controle do mouse. Fonte: próprio software Do mesmo modo, se Câmera Mouse está no controle, existem três formas possíveis de retornar para controle do mouse. A maneira mais fácil é simplesmente mover o mouse fisicamente, ou pressionar Ctrol ou Scroll Lock. Qual das três formas será utilizada é determinado pelo "Fim da Câmera Mouse controle quando" (End Camera Mouse control when). Se quiser, você pode querer que o Câmera Mouse faça um breve som para alertá-lo quando um controle é modificado. Para isto, basta clicar em "Reproduzir som quando muda de controle" (Play sound when control changes). Você pode ouvir o som que ia ser jogado clicando no ícone azul som. 6.1 DEFINIÇÕES DA CÂMERA 15 Imagem 13: botões “Camera settings; help; about; e OK. Fonte: próprio software Definições da câmera leva-o ao controle janela para a Câmera USB que você está usando. Poderá variar dependendo da câmera que você está utilizando. Imagem 14: propriedades de definições da câmera. Fonte: próprio software 6.2 AJUDA Abrirá a Ajuda ao clicar-se no botão Ajuda abre o manual original em inglês. Se não atender a sua questão, visite o site www.cameramouse.org ou e-mail [email protected]. 6.3 ABOUT Clicando no botão About abre a janela seguinte. 16 Imagem 15: janela About (Sobre) que informa sobre os colaboradores do Câmera Mouse. Fonte: próprio software 6.4 OK Clicando no botão OK da janela de Definições do Câmera Mouse 2009 e fechando a janela mantém as configurações atuais para utilização da Câmera Mouse 2009. 7 USANDO CÂMERA MOUSE 2009 COM UM COMPUTADOR DE MÚLTIPLAS FONTES DE VÍDEO Câmera Mouse 2009 é projetado para trabalhar em um computador com múltiplas fontes de vídeo. Quando você iniciar o programa Câmera Mouse aparecerá a opção de escolher a fonte que você gostaria de usar para Câmera Mouse: 17 Imagem 16: janela que mostra as opções para selecionar a fonte de vídeo desejada. Fonte: próprio software Após a seleção, você vai ver a janela regular de início do Câmera Mouse 2009. Se você gostaria de mudar para uma outra fonte de vídeo, você pode pressionar “Settings” e, em seguida, você pode pressionar o botão Alterar Origem de vídeo (change video source). Imagem 17: botão para alterar a fonte de vídeo. Fonte: próprio software Note que o botão Alterar fonte de vídeo aparece apenas se o computador tiver mais de uma fonte de vídeo ativa.
Download