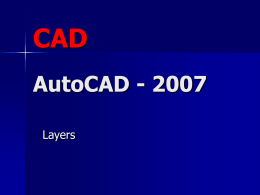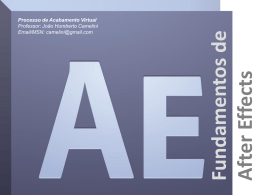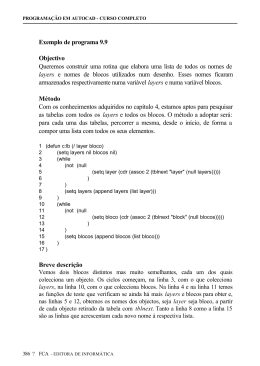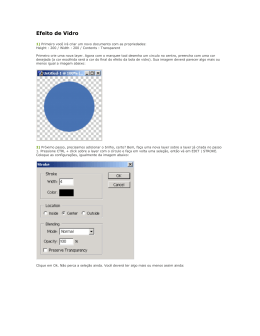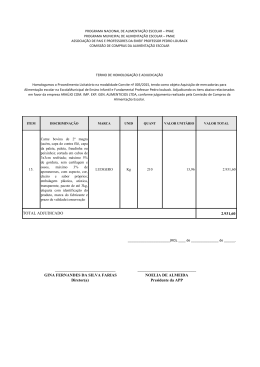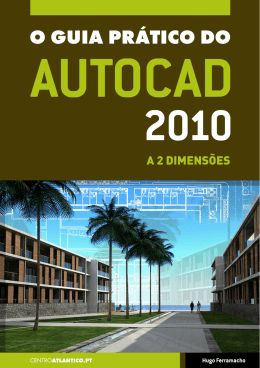PROGRAMA DE PÓS-GRADUAÇÃO EM ENGENHARIA CIVIL Laboratório de Pesquisa em Sistemas de Informação Geográfica “ANÁLISES ESPACIAIS COM SISTEMAS DE INFORMAÇÃO GEOGRÁFICA” Maria Lúcia Calijuri Maio/2006 Sumário 1. INTRODUÇÃO ERRO! INDICADOR NÃO DEFINIDO. 2. CONCEITOS BÁSICOS ERRO! INDICADOR NÃO DEFINIDO. 2.1. FERRAMENTAS ANALÍTICAS 2.1.1. CONSULTAS AO BANCO DE DADOS 2.1.2. OPERAÇÕES ALGÉBRICAS COM MAPAS 2.1.3. OPERADORES DE DISTÂNCIA 2.1.4. OPERADORES DE CONTEXTO 2.2. OPERAÇÕES ANALÍTICAS 2.2.1. CONSULTA AO BANCO DE DADOS 2.2.2. MAPEAMENTO DERIVADO 2.2.3. PROCESSO DE MODELAGEM ERRO! INDICADOR NÃO DEFINIDO. ERRO! INDICADOR NÃO DEFINIDO. ERRO! INDICADOR NÃO DEFINIDO. ERRO! INDICADOR NÃO DEFINIDO. ERRO! INDICADOR NÃO DEFINIDO. ERRO! INDICADOR NÃO DEFINIDO. ERRO! INDICADOR NÃO DEFINIDO. ERRO! INDICADOR NÃO DEFINIDO. ERRO! INDICADOR NÃO DEFINIDO. 3. EXERCÍCIOS PRÁTICOS USANDO O SIG IDRISIERRO! INDICADOR NÃO DEFINIDO. 3.1. COMANDOS INICIAIS ERRO! INDICADOR NÃO DEFINIDO. 3.1.1. AMBIENTE DE TRABALHO 3.1.2. A PICK LIST 3.1.3. BARRA DE STATUS E DE FERRAMENTAS 3.1.4. ORGANIZAÇÃO DO MENU FILE / DISPLAY / ANALYSIS / REFORMAT / DATA ENTRY / HELP 3.1.5. COMPOSER 3.1.6. APRESENTANDO GRÁFICOS ALTERNATIVOS 3.1.7. ARQUIVOS UTILIZADOS PELO IDRISI32 ERRO! INDICADOR NÃO DEFINIDO. ERRO! INDICADOR NÃO DEFINIDO. ERRO! INDICADOR NÃO DEFINIDO. ERRO! INDICADOR NÃO DEFINIDO. 9 ERRO! INDICADOR NÃO DEFINIDO. ERRO! INDICADOR NÃO DEFINIDO. ERRO! INDICADOR NÃO DEFINIDO. 3.2. APRESENTANDO LAYERS E COLEÇÕES ERRO! INDICADOR NÃO DEFINIDO. 3.2.1. COLEÇÕES DE LAYERS 3.2.2. COLEÇÕES DE LAYERS VETORIAIS 3.2.3. RASTER LAYER GROUPS 3.3. CONSULTAS A MAPAS 14 14 17 ERRO! INDICADOR NÃO DEFINIDO. 3.3.1.FEATURE PROPERTIES 18 3.3.2. COLLECTION LINKED ZOOM 20 3.3.3. PLACEMARKS 20 3.4. MAP COMPOSITION ERRO! INDICADOR NÃO DEFINIDO. 3.4.1. LAYER FRAME 3.4.2. LEGENDA 3.4.3. SCALE BAR 3.4.4. NORTH ARROW 3.4.5. TITLES 3.4.6. TEXT FRAME 3.4.7. GRAPHIC INSETS 3.4.8. MAP GRID 3.4.9. BACKGROUNDS 3.4.10. CONSTRUINDO COMPOSIÇÕES 3.4.11. MODIFICANDO COMPOSIÇÕES 3.4.12. GEOREFERENCING TAB 3.4.13. SALVANDO E IMPRIMINDO A COMPOSIÇÃO 21 21 22 22 22 22 22 23 23 23 23 25 25 3.5. PALETAS, SÍMBOLOS E LAYERS TEXTO ERRO! INDICADOR NÃO DEFINIDO. 3.5.1. PALETAS 26 3.5.2. SYMBOL WORKSHOP 3.5.3. DIGITALIZANDO LAYER TEXTO 26 27 3.6. ESTRUTURA DE DADOS E ESCALA ERRO! INDICADOR NÃO DEFINIDO. 3.7. COLEÇÕES DE VETORES ERRO! INDICADOR NÃO DEFINIDO. E SQL 33 3.7.1. FILTER 3.8. CONSULTA AO BANCO DE DADOS ERRO! INDICADOR NÃO DEFINIDO. 3.9. OPERADORES DE DISTÂNCIA E CONTEXTO ERRO! INDICADOR NÃO DEFINIDO. 3.10. COAST DISTANCES E LEAST-COST PATHWAYSERRO! INDICADOR NÃO DEFINIDO. 3.11. MAP ALGEBRA ERRO! INDICADOR NÃO DEFINIDO. 3.12. GEOREFERENCIAMENTO DE IMAGENS COM DEFINIDO. RESAMPLEERRO! INDICADOR NÃO 3.13. VARIANDO SISTEMAS DE REFERÊNCIA COM PROJECT 67 4. REFERÊNCIAS BIBLIOGRÁFICAS 73 1. INTRODUÇÃO Os Sistemas de Informação Geográfica, SIG, tem grande impacto em praticamente todo campo que gerencia e analisa dados distribuídos espacialmente. Para os que não possuem familiaridade com a tecnologia é facil perceber que o SIG é uma caixa mágica. A velocidade, consistência e precisão com que o mesmo opera realmente impressiona, além de ser difícil resistir seu carater fortemente gráfico. Entretanto, para analistas experientes a filosofia do SIG é um pouco diferente. Com a experiência o SIG torna-se uma simples extensão de nosso pensamento analítico. O sistema não tem respostas inerentes, somente as do analista. Ele é uma ferramenta assim como a estatística também o é. O SIG é uma ferramenta para pensar. O processo de incorporação das potencialidades do SIG em uma instituição requerem investimento em longo prazo, organização, educação e treinamento das equipes. “Aprender SIG envolve aprender a pensar, aprender a pensar sobre os padrões, sobre o espaço e sobre os processos que nele atuam” (EASTMAN, 1997). 2. CONCEITOS BÁSICOS O projetista de um SIG deve prever que o usuário desejará resposta para um número quase ilimitado de questões, que, para serem respondidas, necessitarão de certas combinações para a recuperação e transformação dos dados. Inúmeras questões podem ser colocadas pelo usuário, desde perguntas gerais até as muito específicas. As questões mais gerais são: Onde se encontra o objeto A? Onde se encontra o objeto A em relação a um local B? Quantas vezes ocorre o objeto A em uma distância D de B? Qual o valor da função Z no ponto X? Qual o tamanho de B (área, perímetro,etc.)? Qual o resultado da intersecção de vários tipos de dados espaciais? Qual o trajeto de menor custo, resistência ou distância, ao longo de um terreno, de X para Y ao longo da via P? O que existe nos pontos X1, X2 ...? Que objetos estão próximos de objetos que têm certas combinações de atributos? Reclassifique objetos com combinações específicas de atributos. Usando o banco de dados digitais como um modelo do mundo real, simule o efeito do processo P no tempo T para um cenário S. Muitas dessas questões gerais são difíceis de serem respondidas utilizando-se métodos convencionais. Calcular a proporção de diferentes tipos de solos mapeados, por exemplo, requer um trabalho extensivo com o planímetro, pois alguns são difíceis de manusear e consomem muito tempo, mesmo fazendo uso de métodos computacionais. Genericamente podemos afirmar que um SIG é projetado para responder a cinco questões fundamentais: Localização O que está em Condição Onde se Tendência O que variou Rota Qual o melhor caminho Modelagem O que se As questões de localização envolvem consultas a um banco de dados para determinar os tipos de características que ocorrem em um dado local. As questões de condição envolvem encontrar a localização de lugares que possuem determinadas características. Quando estão envolvidos mais de um tipo de dado, pode ser necessário encontrar a interseção de conjuntos de tipos de dados. As questões de tendência envolvem o monitoramento da variação temporal de qualquer característica. Podem, entretanto, existir situações mais complexas que exigem análises espaciais. As questões de rota requerem o cálculo do melhor percurso entre localizações (mais seguro, mais rápido, mais curto, mais bonito, etc.). A modelagem permite a simulação de diferentes situações do mundo real e é aplicável a qualquer característica, (por exemplo, quais áreas da terra seriam afetadas pela subida de 20 cm do nível do mar). A razão, para o estabelecimento da maioria dos sistemas de informação e para a principal atividade na fase inicial de desenvolvimento, é a reunião, a organização e a interpretação de um inventário de características de interesse. No contexto do SIG isto representa um inventário de solos, florestas, redes de infra-estrutura, etc.. Durante esta fase, são utilizadas consultas a dados simples tais como localização e condição. A segunda fase, na evolução dos sistemas de informação, vem de encontro com a vontade e necessidade do usuário em realizar operações analíticas complexas. Frequentemente, isso requer acesso ao dado através de vários planos de informação e o uso de técnicas estatísticas e analíticas espaciais. Aplicações típicas dessa fase são, por exemplo, a determinação da adequabilidade de terrenos para locação de depósitos de rejeitos, aterros sanitários, etc. A terceira fase é a mais desenvolvida e os sistemas de informação são utilizados para dar suporte às atividades de tomadas de decisões. Existe ênfase considerável em sofisticadas análises analíticas espaciais e de modelagem. 2.1 FERRAMENTAS ANALÍTICAS As ferramentas analíticas de um SIG são: -Consultas ao Banco de Dados; -Operações Algébricas com Mapas; -Operadores de Distância; -Operadores de Contexto. 2.1.1 Consulta ao Banco de Dados A consulta ao banco de dados é a mais fundamental de todas as ferramentas do SIG. Nesta consulta são possíveis, dentre outras, as seguintes questões: -que localização é esta? (localização); -mostre-me todas as localizações que contém determinado atributo. Com a consulta por atributo, especificam-se algumas condições e solicita-se a apresentação de todas as regiões que possuem aquela condição. Se a condição envolve um atributo simples, usamos a reclassificação da imagem para criar um novo mapa a partir da condição de interesse. Se a condição envolve múltiplos atributos, o procedimento usual no SIG é individualizar cada um deles, realizando a reclassificação, e posteriormente, sobrepô-los com overlay, para a produção do resultado composto. Com a reclassificação da imagem cria-se uma imagem binária, lógica ou boolean, assim denominada porque contém apenas valores zero e um. O valor zero indica um pixel que não contém a condição de interesse e o valor um indica um pixel que contém a condição de interesse. A sobreposição com overlay produzirá um mapa que reunirá as duas (ou mais) condições de interesse. A função overlay produzirá novas imagens como resultado de algumas operações matemáticas entre imagens existentes. Em SIG a operação de multiplicação realiza a condição and (e) e a opção de cobertura produz um lógico or (ou). As operações lógicas and e or são também conhecidas como operações de interseção e união. 2.1.2 Operações Algébricas com Mapas O segundo conjunto de ferramentas do SIG é o que faz a combinação matemática de layers de mapas. A modelagem permite combinar mapas de acordo com várias operações matemáticas. Poder-se-ia ter uma equação que prescrevesse a temperatura média anual com a altitude e poder-se-ia criar mapas de potencial de erosão do solo baseado em fatores de erodibilidade, gradiente de taludes e intensidade de chuva. Seria necessário modificar valores nos mapas por operações e transformações, combinando fatores, matematicamente, para produzir o resultado final. Nestas operações estão disponíveis três tipos de operações: -modificar aritmeticamente os valores dos atributos sobre o espaço por uma constante (escalar aritmético); -transformar valores de atributos por uma operação padrão, tais como, funções trigonométricas, transformações logarítmicas, etc. -combinar matematicamente diferentes layers de dados para produzir um resultado composto, através da adição, subtração, multiplicação e divisão. 2.1.3 Operadores de Distância Este módulo é constituído por um conjunto de ferramentas onde a distância desempenha papel chave nas análises. Como exemplo, podem ser citadas as áreas dentro de uma distância especificada de um tipo de característica; a distância de todas as localizações, a mais perto possível de um conjunto de características projetadas e o caminho mínimo (pathway). Operadores de Contexto Com os operadores de contexto obtém-se um novo mapa baseado na informação de um mapa existente e no contexto em que cada característica é encontrada. Um destes operadores é a função que calcula declividades a partir do modelo de elevação digital do terreno. OPERAÇÕES ANALÍTICAS De posse dessas ferramentas básicas pode-se realizar um grande numero de operações analíticas. As principais, entretanto caem em um dos tres grupos básicos: Consulta ao Banco de Dados; Mapeamento Derivado; Processo de Modelagem; 2.2.1 Consulta ao Banco de Dados Na consulta ao banco de dados selecionam-se combinações de variáveis para análise; nessas ferramentas de consulta estão incluídos varios processos de medidas e análises estatísticas. Uma das atividades chave na consulta é o padrão de busca ou procura. Tipicamente está se procurando padrão espacial no dado que possa conduzir a hipótese de relações entre variáveis. 2.2.2 Mapeamento Derivado Nesse mapeamento combinam-se componentes selecionados do banco de dados para a produção de novos layers derivados. Por exemplo, do modelo de elevação digital do terreno produz-se a carta de declividades; essa carta combinada com o tipo de solo e o regime de chuvas resulta em novo mapa de potencial de erosão do solo. A partir das informações existentes e, com o conhecimento das relações entre os elementos do banco de dados obtêm-se novos dados fazendo uso do mapeamento derivado. Isso somente é possível se forem conhecidas as relações entre os fatores e o novo mapa que está sendo criado. Em alguns casos essas relações são especificadas em termos logicos e, em outros, as relações são especificadas em termos matemáticos. 2.2.3 Processo de Modelagem O processo ou simulação de modelagem é a terceira área que possui um potencial muito grande no SIG. Com esse processo acrescenta-se algo de novo ao banco de dados que é o conhecimento do processo. O processo de modelagem é um dos mais excitantes no SIG; ele é baseado na noção de que no SIG o banco de dados não representa simplesmente um ambiente, ele é um ambiente. A simulação ou modelagem constitui no sistema um ambiente substituto, capaz de medir, manipular e atuar sobre processos geográficos e temporais. O banco de dados atua como um laboratório para exploração do processo em um ambiente complexo. Entretanto, os processos de modelagem e de tomada de decisões não são, ainda, atividades comuns nos SIG’s. Embora muitos softwares atualmente incorporem ferramentas de modelagem, poucos deles permitem a incorporação de rotinas desenvolvidas pelos usuários, fundamentais aos dois processos acima citados. 3. EXERCÍCIOS PRÁTICOS Apresenta-se a seguir um conjunto de exercícios práticos que visam exemplificar os conceitos discutidos no capítulo 1, utilizando o SIG IDRISI32 (I32.22), software desenvolvido pela Clark University – EUA, 2002. COMANDOS INICIAIS Antes de se iniciar a manipulação dos exercícios apresentados neste curso, deve-se ter conhecimento dos módulos iniciais, responsáveis pela definição do ambiente de trabalho e tratamento dos arquivos a serem manipulados pelo IDRISI durante todas as atividades. 3.1.1 Ambiente de Trabalho O IDRISI permite a abertura e manipulação de arquivos armazenados em dois diretórios definidos pelo usuário e configurados como ambiente de trabalho do sistema, através do módulo Data Paths/Project Environment Environment]. [Data Paths/Project Environment Project Project Environment: Um projeto é uma organização de arquivos de dados: os arquivos de input que serão utilizados, mais os arquivos de output que serão criados. O Project Environment, basicamente, é composto por dois diretórios: o Working Folder e o Resource Folder. O Working Folder é o diretório de trabalho onde os dados gerados serão armazenados. Working Folder Default – C:\nome_do_usuário O Resource Folder – é o diretório onde o dado pode ser lido, mas preferencialmente onde nenhum dado será gravado. Resource Folder – C:\diretório_que_contém_os_dados_originais Obs.: Se muitos usuários estiverem usando o Working Folder para dados de entrada e saída é melhor setar o Project Environment da seguinte forma: Working Folder – Um folder temporário para manter todos os dados de output. Resource Folder – O folder em que os dados originais do tutorial foram armazenados. Quando for necessário adicionar novos arquivos no Working Folder da coleção armazenada no Resource Folder, primeiro é preciso copiar toda a coleção de elementos do Resource Folder para o Working Folder. Usar os botões ADD ou REMOVE para especificar corretamente o Resource Folder. 3.1.2 A Pick List A Pick List apresenta os nomes de layers de mapas e outros elementos de dados organizados por folders. A Pick List sempre abre com o Working Folder expandido e o Resource Folder contraído. 3.1.3 Barra de Status e de Ferramentas A Barra de Status e de Ferramentas contém: linhas e colunas, coordenadas X e Y no sistema de referência, RF = Representative Fraction – expressa a escala do mapa corrente. Display: SIERRADEM – paleta Quantitative Standard Idrisi – legenda e título; (observar que a autoescala é setada); Esse é um modelo digital do terreno de uma área na Espanha. Observar: A Barra de Status e de Ferramentas contém: Linhas e colunas; coordenadas X,Y; RF Ex.: RF = 1/5000 indica que o mapa mostra a terra 5000 vezes menor do que é na realidade. Para variar o RF – utilizar o botão Maximize Para voltar à posição original – botão Restore END (Maximize) e HOME (Restore). ; observar a variação do RF. ; Essas funções são ativadas por Mover o mouse para fora da imagem: O que está sendo apresentado na barra de status? 3.1.4 Organização do Menu Os principais módulos que compõem o Menu Principal são: File/ Display/ GIS Analysis/ Modeling/ Image Processing/ Reformat/ Data Entry/ Windows List/ Help File – User Preferences : System settings/ Display settings/ Language Para explorar os sub-módulos contidos nos módulos principais: GIS Analysis – Surface Analysis – Feature Extraction – Contour: Input raster image: SIERRADEM; Outuput vector file: CONTOUR; (Não utilizar a pick list para arquivos de output; a pick list só deve ser utilizada para direcionar a saída a um outro folder, que não o Working Folder, ou para ver uma lista de nomes de arquivos que estão no Working Folder). Minimum contour value: 400; Maximum contour value: 2000; Contour interval: 100; Título: “100m Contour from SIERRADEM” Ok! Mover o cursor sobre o mapa Contour; (observar que não aparece o valor de linhas e colunas, pois se trata de um vetor). 3.1.5 Composer Composer é uma das ferramentas mais importantes para a construção de composição de mapas. Permite adicionar e remover layers, variar sua posição hierárquica e símbolos; salvar e imprimir a composição. Para observar melhor a diferença entre layers raster e vector: Fechar Contour; Com SIERRADEM ativa: Composer – Add layer – vector layer: Contour – symbol file: Uniform Black – OK!! Experimentar: Zoom e Pan Pg Up e Pg Down. 3.1.6 Apresentando Gráficos Alternativos Apresentando imagens tridimensionais com o módulo ORTHO. Display : SIERRA234; OK!!! Observar que a paleta é desabilitada pois esta é uma imagem de cores reais (24 bit ou 16 milhões de cores), no caso uma imagem de satélite criada a partir das bandas 2,3, e 4 de uma cena Landsat. Rode: ORTHO Surface image: SIERRADEM; Drape image: Sierra234; Resolution: 800 x 600; Demais parâmetros: default. Quando o Ortho ficar pronto: ! ou End. Observação: A surface image não precisa ser o modelo de elevação, pode ser qualquer imagem quantitativa contínua (chuva, densidade de população). Uma imagem 24 bit é uma forma especial de imagem raster que contém o dado para 3 canais coloridos independentes, que são as cores primárias, vermelho, verde e azul. Cada um destes 3 canais é representado por 256 níveis, levando a mais de 16 milhões de cores. 3.1.7 Arquivos utilizados pelo IDRISI 32 O Idrisi trabalha com vários tipos de arquivos para uma mesma característica estudada. Muitos destes arquivos, entretanto, podem ter o mesmo nome, mudando apenas a extensão, o que é feito automaticamente pelo software. Imagens ♦ ♦ nome.rst arquivo de imagem nome.rdc arquivo de documentação da imagem Vetores ♦ ♦ nome.vct arquivo de vetor nome.vdc arquivo de documentação do vetor Valores nome.avl arquivo de valores nome.adc arquivo de documentação dos valores Banco de Dados (Database Workshop) nome.mdbarquivo de banco de dados nome.adcarquivo de documentação do banco de dados Grupo de Imagens (Raster Group File): nome.rgf Vector Link File: nome.vlx Map Composition: nome.map Point Symbol: nome.sm0 Line Symbol: nome.sm1 Polygon Symbol: nome.sm2 Text Symbol: nome.smt Palette: nome.smp Symbol File: Descreve a natureza dos símbolos que serão usados em cada vetor. Existem diferentes symbol files para cada tipo de vetor (ponto, linha, polígono e texto), até um máximo de 256. Values File: Têm um papel muito importante na apresentação de um vetor. Os arquivos de vetores simplesmente contêm as definições geográficas de um conjunto de características. Normalmente possuem identificadores inteiros, com o objetivo de serem linkados a values file, que contém os atributos para aquelas características. 3.2 APRESENTAÇÃO DE LAYERS E COLEÇÕES A representação digital do dado espacial requer uma série de elementos constituintes, sendo o layer o mais importante. Um layer é um tema geográfico básico que consiste de um conjunto de características similares.Exemplo de layers: estradas, rios, uso do solo, censo, etc. Os layers são constituídos por Features (características), que são as entidades geográficas mais fundamentais ( o equivalente às moléculas nos átomos, sucessivamente compostas por características atômicas mais básicas) tais como; nós, vértices e linhas. Com representações geográficas tradicionais, o mapa é apenas uma entidade na qual podemos interagir. No SIG, pode-se enfatizar a apresentação de características específicas, layers isolados, ou pode-se visualizar múltiplos layers. Layers não são apenas construções de blocos de mapas, mas são também os elementos básicos da análise geográfica. Eles são as variáveis dos modelos geográficos. Display – vector layer – SIERRAFOREST – User defined symbol – Forest ! Este é um vetor de floresta para a Serra de Gredos na Espanha. ! Layers vetoriais são compostos de pontos que são ligados para formar linhas e limites de polígonos Use Zoom (Pg Up e Pg Down) e Pan (setas) para localizar alguns polígonos da floresta. Se o Zoom é grande o suficiente, a estrutura do vetor fica aparente. Home - para voltar ao display original End – para maximizar Pressione Cursor Inquiry : Movendo o cursor dentro do mapa observe que ele varia para uma cruz: Clickar em um polígono qualquer da floresta – o polígono é selecionado e o ID mostrado perto do cursor. Repetir a operação; Clickar em algumas áreas brancas entre os polígonos; Composer – Feature Properties – clickar nos polígonos (observar que a informação apresentada em Feature Properties aparece abaixo de Composer) ! Fica evidente nesse exemplo, que a representação vetorial é orientação a objeto – (objeto orientado) – eles descrevem características – entidades com limites distintos – e sem preenchimento (interior vazio), contrastando com layers raster. Em Composer – Add layer (qualquer número de layers raster ou vector podem ser adicionados) – raster layer – SIERRANDVI – paleta NDVI – OK!! ! Esta é uma imagem da biomassa, criada usando um modelo matemático simples de imageamento por satélite. Com esta paleta, áreas mais verdes têm maior biomassa. Áreas com biomassa progressivamente menor variam do amarelo – marrom – vermelho. ! Notar que o layer raster cobriu o layer vector. Isto deve-se ao fato do raster estar no topo e não possuir espaços vazios. Para confirmar que os 2 layers estão ativos, Clickar na caixa à esquerda de SIERRANDVI. Este layer fica desabilitado e aparece o vetor que está embaixo; Tornar o layer raster visível novamente, clickando à esquerda do nome; Clicar Zoom In com PgDn até a estrutura raster tornar-se aparente. Layers raster não descrevem apenas as características no espaço, mas a estrutura do próprio espaço. Cada célula descreve a condição ou caráter do espaço naquela localização. Ativar SierraNDVI em Composer Clickar cursor Inquiry – clickar em varias células. Notar que cada uma das células tem um valor e toda célula tem valor. ! Quando um layer raster está em uma composição não é possível ver nada abaixo dele. Isto não é o caso com vetores. Para variar a posição do layer na apresentação: Em Composer – clicar sobre o nome da imagem ou vetor, que se quer variar a posição e arrastar. Neste caso, para que o vetor fique no topo: Em Composer - Clickar em Sierraforest para selecioná-lo; Segure o botão esquerdo do mouse pressionado sobre Sierraforest e arraste até sobrepô-lo a nova posição desejada. Isto varia a posição dos layers. Com o vetor no topo, e se existirem espaços vazios, observe que é possível visualizar o que está abaixo dele. Algumas vezes pode ser interessante converter um raster para vector para fazer uso dessa ferramenta do display. Como normalmente os polígonos escondem o que está atrás dele pode ser útil usar um preenchimento diferente. Em Composer – selecionar Sierraforest Clicar layers Properties Selecionar Symbol file – Forest2 O display é atualizado automaticamente. Para remover – layers properties – OK! Raster layers fornecem os ingredientes necessários a um grande número de operações analíticas; a abilidade para descrever dados contínuos, que permite modelar movimentos no espaço e uma arquitetura compatível com a memória dos computadores. Vector layers permitem armazenar e manipular dados para toda a coleção de layers aplicados à característica descrita. Durante a apresentação de uma imágem, o CURSOR INQUIRY , pode ser utilizado para fornecer atributo, ou o valor do pixel, na posição em que o mouse se encontra, clicando o botão direito sobre a imagem. 3.2.1. Coleções de Layers Display – vector layer – MAZIP, expandi-lo, selecionar MEDHOMVAL, symbol File Quantitative com as opções de autoescala, titulo e legenda selecionadas. ! O mapa resultante mostra valores médios (em US$) das habitações por regiões de códigos postais. 3.2.2. Coleções de Layers Vetoriais MAZIP – é uma coleção de layers vetoriais No Idrisi, uma coleção é um grupo de layers associados. Para layers vetoriais: Um layer vetorial simples que atua como um frame espacial é associado com uma tabela de dados para a característica selecionada. Um frame espacial é um layer que descreve somente a geografia da característica e não seus atributos. Associando a tabela de dados com o dado de atributo para cada característica – um layer pode ser formado a partir de cada campo de dado. Para entender isso: Tenha MEDHOMVAL em foco Open Database Workshop (como o mapa já está associado com o Database, ele é aberto automaticamente) Coloque lado a lado o mapa e o Database. Notar que os nomes das colunas coincidem com os nomes dos layers apresentados quando a lista do MAZIP foi apresentado. Terminologia do Database: campos campos registro Na terminologia do banco de dados, as colunas são campos e as linhas são registros do BD; cada uma delas representando uma característica diferente (neste caso diferentes códigos de endereçamento postal). Ativar o cursor e clicar em vários polígonos no mapa – Notar que os registros no Database são iluminados apresentando os polígonos selecionados. Ao clickar em um polígono aparece o ID do polígono e o correspondente no BD. Com uma tabela de dados lincados, cada campo torna-se um layer diferente. Notar que o Database tem um icon display. Esse icon pode ser usado para apresentar qualquer campo de dados Para usar isto: Escolher o layer que será apresentado Clicar com o mouse em qualquer célula na coluna do campo de interesse. Na coluna MEDHHINC – clicar em qualquer célula – clicar no icon do mapa (display current field). O mapa é apresentado. Modificações no Symbol file podem ser feitas em layers properties (Composer). Existem 3 maneiras de especificar que um vetor layer é parte de uma coleção: Selecioná-lo da lista com display Apresentá-lo a partir do Database Workshop Digitar o nome. O nome é composto pelo nome da coleção, seguido de ponto, seguido pelo nome do campo. Essa convenção pode ser usada para especificar qualquer layer que pertença a uma coleção. Fechar o mapa e o Database. A coleção é mostrada com o Collection Editor. Menu file – Open Collection Editor - File - Open Em Files of Type – selecionar Vector Link Files (*.vlx) Um arquivo link estabelece o link entre o arquivo frame espacial e a tabela do banco de dados. Selecionar MAZIP.VLX – Open Notar que o Vector link file contém 4 componentes: O nome do vector spatial frame vct; O arquivo do banco de dados mdb; A tabela do banco de dados; O campo de lincagem. O frame espacial é qualquer arquivo vetorial que define um conjunto de características usando um conjunto de identificadores internos únicos. ! No exemplo a definição espacial de áreas de Zip codes = MA_ZIPCODES O arquivo do banco de dados pode ser qualquer arquivo no formato Microsoft Access. O Database Workshop pode ser usado para converter um arquivo para o formato Access. ! Ex.: No exemplo a coleção de vetores usa um arquivo de banco de dados chamado MA_ZIPSTATS. Arquivos de banco de dados podem conter muitas tabelas. O arquivo VLX indica que a tabela deverá ser usada. ! Ex.: No exemplo a tabela usada é a de Demografia. O link field é o campo dentro da tabela do BD que contém os identificadores que lincam com os identificadores usados para as características no frame espacial. O link field é o elemento mais importante do vector link file, uma vez que serve para estabelecer o link entre registros no BD e características no vector frame file. No exemplo: O campo IDR-ID é o link field para essa coleção de vetores. Ele contém os identificadores que ligam os identificadores das características dos polígonos de MA_ZIPCODES. 3.2.3. Raster Layer Groups A lógica de criação de uma coleção é muito diferente em layers raster. Uma coleção raster é uma coleção de layers agrupados. A coleção é criada em: File Menu – Collection Editor – Raster Groups Files(*.rgf)(Files of Type) Menu File – Collection Editor – New – em Files of Type – Raster Group File(*.rgf) Name Sierra – Open Select e Add, usando a opção Insert After a cada um dos arquivos: Sierra 1,2,3,4,5,7,234,345,SierraDEM, SierraNDVI Salve e saia (Se algum novo foi inserido indevidamente clique sobre ele e remova) Display – raster layer – clicar na lista – clicar no sinal + de Sierra – selecionar a imagem Sierra 345 – aparece o nome sierra.sierra345 .(Esta seqüência é a mesma para a coleção de vetores) Como a paleta é 24-bit composit, clique OK. Com coleções de layers raster, o layer individual existe independente do grupo (o que não é verdade para a coleção de vetores), então para apresentar qualquer um desses layers podese especificar o nome simples (ex.: Sierra 345) ou o nome da imagem tendo como prefixo o nome do grupo. Clickar Feature Properties em Composer Mover o mouse e clickar com botão esquerdo do mouse em vários pixels ao redor da imagem – olhar em Feature Properties Clickar em Toggle Graph e continuar a analisar a imagem. ! Obs.: Layers vetoriais tem características como pontos, linhas e polígonos. ! Layers raster não contém características por si; o mais próximo é o pixel. O cursor permite a inspeção de valores em qualquer pixel, entretanto com um raster group file pode-se examinar os valores de todo o grupo na mesma localização, produzindo uma tabela ou gráfico. ? Ex.: Encontre um vetor file de códigos postais (NETHERLANDS.VCT) e um banco de dados relacionado a esses distritos (NLDZIP3.MDB). Com o Collection Editor crie uma coleção de vetores para esses dados. Menu File – Collection Editor – Files of Type = Vector link files (.vlx) – netherlands.vlx – New Collection Editor: Vector spatial frame = Netherlands Database file (mdb) = nldzip3 Table = Polygons Linkfield = poly ID Database Workshop – File – Open – nldzip3 Clicar no campo Persons H/H Clicar no Display do Database Workshop Entrar com o nome do vector link – Netherlands – OK Aparece o mapa. 3.3 CONSULTAS A MAPAS Uma das características marcantes do GIS é que o mapa pode ser ativamente consultado. Eles não são simples representações estáticas de mapas mas, coleções de dados que podem ser visualizados de muitas maneiras. 3.3.1. Feature Properties Display – raster layer – Sierra234 do Grupo Sierra (sierra.sierra234) ! Obs.: Como Sierra234 é uma imagem de 24 bits nenhuma paleta é necessária. Uma imagem de 24 bits define todas as cores possíveis com uma mistura de R,G e B. Red, Green e Blue são chamadas cores primárias. Cada uma dessas cores primárias é armazenada usando 8 bits de memória (então 24 bits para as 3 cores primárias) permitindo até 256 níveis, do escuro ao claro, para cada uma delas. Isto fornece um total de 16.777.216 combinações de cores – denominada de cor verdadeira. As imagens de 24 bits especificam exatamente como cada pixel deve ser apresentado e são comumente utilizados em aplicações de sensoriamento remoto. Entretanto, a maioria das aplicações SIG usam imagens de banda simples (isto é, imagens raster que contém um tipo simples de informação) que requerem uma paleta para especificar como os valores do grid devem ser interpretados como cores. Mantenha aberta Sierra.Sierra234 Display Sierra.Sierra4, paleta Grey Display Sierra.SierraNDVI, paleta NDVI Clickar em Features Properties (em Composer) Consulte as imagens (feature properties apresenta o valor do pixel em cada uma das imagens do grupo naquela localização) ! Obs.: A imagem Sierra.Sierra4 é uma imagem Landsat banda 4 e mostra o grau em que o terreno reflete a energia do comprimento de onda do infravermelho próximo a partir do sol. Isto é idêntico ao conceito de uma foto preto e branco. ! A imagem de banda simples é quantizada a 256 níveis (variando de 0 a 255). ! Notar que esta banda é uma das componentes de Sierra.Sierra234. Nesta imagem a banda 4 está associada com o vermelho. Em Properties – clickar em Toggle Graph Table – (para variar o modo de apresentação) – clickar em vários pontos da imagem para observar a variação do gráfico. Em Features Properties a opção gráfico também trabalha por autoescala. No gráfico, as barras para cada imagem são escaladas no comprimento entre o mínimo e o máximo para cada imagem. Portanto: uma barra de comprimento médio significa que o pixel selecionado tem metade do valor entre o mínimo e o máximo para aquela imagem. Isto é denominado escala independente. Em Properties existe um botão (a direita do Toggle graphic) que é a escala relativa. Neste caso todas as barras são escaladas para um mínimo e máximo uniforme, para o grupo inteiro. Tentar isso e note que é solicitado que se especifique o mínimo e máximo a ser usado. Pode-se utilizar o default. O uso das coleções é fundamental quando a consulta é feita a um grupo de layers relacionados. As coleções podem ser usadas para navegação simultânea aos membros da coleção. 3.3.2. Collection Linked Zoom Fechar Feature Properties Clicar em Sierra.Sierra234 – usar Pan e Zoom nesta imagem. Os botões Pan e Zoom estão localizados na parte de baixo, em Composer. ! Obs.: Normalmente as operações Pan e Zoom afetam apenas o mapa que está em foco. Entretanto, como esses mapas pertencem a um grupo, suas operações de Zoom e Pan, podem ser lincadas. Selecionar Collection Linked Zoom Pan e Zoom sobre qualquer uma das imagens e observe o que acontece. Isto também pode ser visto com a operação Zoom Window ; Zoom Window é uma operação onde se delimita uma região para Zoom. OBS: Clicar Restore Original Window Clicar em Zoom Window – delimitar a área – observar que esse procedimento é executado automaticamente nas demais imagens do grupo. Clicar Restore Original Window A lincagem entre as imagens pode ser desligada a qualquer hora, simplesmente clicando em Collection Linked Zoom . Tentar agora com vetores, apresentando 2 layers da coleção de MAZIP – Feature Properties – Collection Linked Zoom – Consulte os mapas. 3.3.3. Placemarks Os Placemarks são utilizados para salvar uma janela de mapa e poder retornar a ela posteriormente. Display – vector layer – mazip.households De Zoom e Pan até selecionar a região desejada. Clickar em Placemarks Clickar em Add Current View e digitar um nome – enter. Clickar Home para retornar ao View original. Clickar novamente em Placemark e em Go To Selected Placemark. São permitidos até 10 Placemarks por composição de mapa (a composição consiste de um mapa simples com 1 ou mais layers). ! Obs.: O Placemark será perdido se o mapa for fechado sem salvar a composição. ! Os Placemarks são aplicados a composição e não a layers individuais. 3.4 MAP COMPOSITION - Componentes do Mapa Map Window – é uma Window onde todos os componentes do mapa estão contidos. Um novo mapa é criado toda vez que se utiliza Display. O tamanho do mapa pode ser alterado com END e HOME. 3.4.1. Layer Frame Layer Frame é uma região retangular onde os layers são apresentados. Quando o display é utilizado e título e legenda não são selecionados – o layer frame e o Map Window são exatamente do mesmo tamanho. Quando a legenda é selecionada o Map Window é aberto para acomodar a legenda a direita do layer frame. Neste caso o Map Window é maior que o layer frame. Um objeto do layer frame que contém os layers pode ser movido e ter seu tamanho variado. Cada composição de mapa contém um layer frame. 3.4.2. Legenda Pode-se construir legendas para: Layers raster, Layer vector de pontos, linhas e polígonos. Como todos os componentes do mapa, o texto pode ser configurado e posicionado. O conteúdo do texto da legenda é a informação contida em documentation file do layer envolvido ou construído automaticamente pelo sistema. A legenda é construída em File Metadata e configurada em Map Properties. 3.4.3. Scale Bar Para apresentação da barra de escala pode-se configurar: Comprimento; Texto; Número de divisões; Cor. A barra de escala é construída e configurada em Map Properties a partir de Composer. 3.4.4. North Arrow Pode-se configurar em Map Properties, a partir de Composer: Texto; Cor; Declinação - ângulo a partir do norte – sempre especificados como azimutes – ângulo variando de 0 a 360 graus em sentido horário, a partir do norte. 3.4.5. Titles Em Map Properties, a partir de Composer pode-se usar até 3 títulos flutuantes: Título; Subtítulo; Anotação. 3.4.6. Text Frame Text Frame é o texto que será inserido em uma área retangular. Configurado em Map Properties, a partir de Composer. 3.4.7. Graphic Insets Pode-se incorporar até 2 gráficos em cada mapa, com os seguintes formatos: Windows Metafile (Wmf); Enhamed Windows Metafile (emf); Windows Bitmap (bmp). Configurado em Map Properties, a partir de Composer. 3.4.8. Map Grid Um grid pode ser facilmente incorporado ao mapa. Parâmetros para o grid incluem: Posição da origem; Incremento em X e Y (intervalo); Pode-se configurar a fonte do texto; Variar a cor. Configurado em Map Properties, a partir de Composer. 3.4.9. Backgrounds Todos os componentes do mapa tem background e, por default é branco. O background dos componentes pode ser variado individualmente ou em grupo. ! Obs.: Quando um ou mais layers raster são apresentados na composição, o background do layer frame nunca será visível. Quando apenas layers vector são envolvidos, o layer frame do background será evidente quando nenhuma característica está presente. Variando o background do Map Window é como variar a cor do papel. Quando se faz isso, pode-se desejar forçar todos os componentes do mapa a terem a mesma cor do background. Configurado em Map Properties, a partir de Composer. 3.4.10. Construindo Composições Display – raster layer – Westluse – paleta Westluse – OK. Add layer – Westroad – paleta Westroad. Add layer – Westborotxt – paleta Westborotxt. Clickar End ou Maximize Display of Layer Frame . Clickar em PgUp e PgDn para variar o tamanho do texto. O tamanho aumenta, mas o tamanho relativo fica mantido. Configurado em Map Properties, a partir de Composer. 3.4.11. Modificando Composições Clickar Home e Key para retornar do estado original da composição. Clickar Map Properties em Composer. Map Properties é uma tabela que controla todos os componentes da composição. ! Por default abre com a tabela de legenda para o primeiro layer selecionado (no exemplo Westluse). Para adicionar uma legenda para as estradas: clickar na lista Westroad – observar que legend 2 visível e automaticamente selecionada. Clickar em Select Font – configurar para Arial 8 pontos regular, cor preta. Clickar em Westluse e configurar da mesma forma – OK! Quando se inicia o Display – ele possui controle sobre a posição de todos os elementos, entretanto quando novos componentes são adicionados, o usuário deve reposicionar esses componentes onde desejar. O novo componente aparece dentro de uma moldura que permite sua movimentação e a alteração do tamanho. Para fazer isso: Clickar sobre o objeto para selecioná-lo, arrastá-lo para movê-lo e redimensionar o tamanho. Depois de fazer isso as barras (moldura) desaparecem. Clickar sobre o título com o botão direito do mouse. A tabela do Map Properties é aberta com o título visível, e está selecionado. Para variar o título – clickar em Select Font Variar para a fonte, o tamanho, a cor, e digitar um título Clickar em Caption Text – digitar “Land Use / Land Cover” Arial 8, cor marrom – OK. Arraste esse texto e posicione-o acima da legenda de uso do solo. Clickar novamente em Map Properties e selecionar Graphic Insets Tab. Use o browser para encontrar Westboro.bmp (em Files of Type selecionar BMP) Selecionar: Show Border off e Stretchalbe on Arraste para o canto inferior direito; Clickar Map Properties – selecionar background tab – clickar em Map Window Background Color (para fazer a tabela de cores) Clickar em Define Custom Color – aparecerá um diálogo onde as cores podem ser setadas graficamente pelas especificações de RGB – Setar R=255, G=221, B= 157 e clicar em Add to Custom Color-OK! Clickar Assign Map Window Background Color to All Map Components – OK! Em Map Properties: Selecionar Scale Bar Tab. Setar: Units Text = meters; Number of Divisions = 4; Length = 2000 Select Font = Arial, 8, regular black – selecione para reposicioná-la no texto. Selecionar Map Grid. Selecionar: Origem X = 0; Origem Y = 0; Incremento X = 2000; Incremento Y = 2000 Clickar em Grid line color para setar a cor (aparece a tabela de cores) – selecionar coluna 5 e linha 2. Largura da linha = 1 Setar a fonte para Arial, 8, com cor igual a do grid, acqua – OK! para ver o resultado. 3.4.12. Georeferencing Tab Em Map Properties – selecionar Georeferencing Tab Esta tabela é usada para setar os limites da composição e do View corrente. As unidades são especificadas na unidade de referência do mapa, que podem representar um múltiplo de unidades do terreno. (No exemplo cada unidade será representada por 20 metros.) ! Obs.: notar a entrada para variar a relação das coordenadas do sistema de referência. (no exemplo está setado para 1, que representa 20 metros.) Então, um Text label de 8 pontos corresponderia a 160 metros no terreno, por exemplo. Em Georeferencing tab, se One Point = 2 Map Reference Units, significa que, 1 texto de 8 pontos corresponderia a 320 metros. 2 x 8 x 20 = 320metros, onde 2 : 1ponto = 2 Map Reference Units 8 : tamanho da fonte 20 : 1 unit = 20 metros Clickar em North Arrow: Existem opções para configurar a declinação, a cor e o texto. OK! !! Para inserir o Grid North. 3.4.13. Salvando e Imprimindo a Composição Saving Composition em Composer. (a composição será salva em Working Folder) Essa composição contém instruções de como refazer o mapa e não todos os layers que compõe o mapa. Contendo as instruções para refazer o mapa, o programa encontra os layers para mostrar a composição no Working Folder ou no Resource Folder no Project Environment. ! Obs.: Se for necessário copiar a composição para outra localização é necessário copiar o arquivo .map mais todos os layers, arquivos de paleta e símbolos. Salvar a composição. Fechar o layer. Display o Map Composition que foi salvo. Procedimento normal para imprimir. 3.5 PALETAS, SÍMBOLOS E LAYERS TEXTO 3.5.1. Paletas Paletas e Símbolos são criados em Symbol Workshop. Exemplo: criar uma paleta para uma superfície topográfica Abrir Paleta Workshop A matriz representa as 256 cores possíveis – ao posicionar-se o cursor do mouse sobre uma célula é indicado qual das 256 cores essa célula representa. Clickar no box 0 – é apresentado em dialogo: New Symbol File (tipo de symbol file – paleta) Digitar o nome Terra e OK! A caixa de ferramentas é apresentada com as cores. Selecione preto e OK! Selecione a célula 17; Clickar em Define Custom Colors e especificar RGB 136 222 64 e OK! Blend From 0 – To 17 – clickar Blend; Localizar a célula 51 e setar RGB 255 232 123 - selecione em Blend os limites: From 17 –To 51 – Blend; Selecionar a célula 119; RGB 255 188 76; From 51 –To 119 – Blend ; Selecionar 238 – RGB 180 255 255; From 119 To 238 – Blend; Selecionar 255 RGB 255 255 255; From 238 To 255 Blend ; Save; Exit Display ETDEM ( mapa de elevação da Etiópia), na paleta TERRA. 3.5.2. Symbol Workshop Adicionar um vetor de linha delimitando os limites das províncias. Em Composer – Add layer – ETPROV – symbol file: Uniform Black; Criar um symbol file com linhas cinzas; Open Symbol Workshop – New – line – nome Grey; Clickar na célula 0 – variar a largura para 1 –estilo de linha sólido – clickar sobre a cor; RGB 128 128 128 - OK! Clickar em Copy - esta função copia as características do símbolo 0 a todos os outros. Todos os outros símbolos ficam configurados com o 0; Save - Close / Exit Clickar sobre ETPROV para selecioná-lo – em Composer – layer Properties – variar o symbol file para Grey – OK! 3.5.3. Digitalizando Layer Texto Display MG_MDT, paleta Idrisi Standard, Add layer: vector layer : MG_MESO com Symbol file: White Para criar um symbol file para o texto a ser digitalizado: Abrir Symbol Workshop – File – New – Text Layer – MG_Text; Setar a célula 0 e configurar para Arial, 12, regular, branco, OK! Copy para copiar este símbolo para todas as características; Save e Exit; Clickar END para aumentar a composição; Clickar – criar um novo layer de texto: MG_Text; Layer type: MG_Text 1 é o índice da primeira característica e observe se: Automatic Index Feature está selecionado e OK! Digitize Options Selecione Specify Rotation Angle = 90 graus; Posição relativa – center – OK! Especificar: Symbol File : MG_TEXT; Clickar o ponto com botão esquerdo do mouse. No último ponto, botão esquerdo e botão direito do mouse para finalizar. Se OK!, salvar Configuração Opcional: No preenchimento da caixa de diálogo com o nome de cada uma das mesos regiões pode-se configurar o Symbol File com ID igual a cada uma das meso regiões para variar-se individualmente a fonte, cor, tamanho, d. Para deletar algum texto que não tenha ficado bom: Clickar em . – selecionar o texto a ser deletado com o botão esquerdo do mouse; Pressionar Del do teclado – confirme Clickar em digitize e indicar que deseja adicionar uma característica ao layer existente; Especificar que a primeira característica terá ID igual àquela que foi deletada; Colocar o mouse sobre o centro, clickar botão esquerdo e botão direito para finalizar; Digite o nome correto; Para variar a inclinação – use Interactive Rotation Specification Mode; Clicar OK! e mover o cursor para a direita; Notar o ângulo de rotação da linha; Rode a linha até a posição desejada e clicar com botão esquerdo do mouse para colocar o texto; Salvar Obs.: Para variar todo o fundo para branco, abrir pal. IDRIS 256, mudar a cor para branco, salvar MG_MDT, sair; Em layer properties – mudar a paleta para MG_MDT 1 – Noroeste de Minas 3 – Jequitinhonha 5 – Triângulo / Alto Paranaíba 7 – Metropolitana Belo Horizonte 9 – Oeste de Minas 11 – Campo das Vertentes 2 – Norte de Minas 4 – Vale do Mucuri 6 – Central Mineira 8 – Vale do Rio Doce 10 – Sul / Sudeste de Minas 12 – Zona da Mata 3.6 ESTUTURA DE DADOS E ESCALA Abrir Idrisi File Explorer – usado para listar, examinar e gerenciar os arquivos. Arquivos Raster (.rst, .rdc) rdc – Raster Documentation (é o metadata – arquivo de documentação) ! Obs.: O Metadata também pode ser acessado a partir de . Ele contém informações fundamentais que permitem ao arquivo ser apresentado como imagem raster. Exercício: Westluse – View Metadata (para ver a documentação do arquivo ou o metadata) View Structure – A estrutura mostra os valores reais da imagem raster. (8 colunas e 16 linhas de cada vez). Cada um destes números representa um tipo de uso do solo, simbolizado pela paleta correspondente. Por exemplo: células com o número 3 indicam floresta e estão simbolizados com a cor 3 na paleta Westluse. As setas podem ser usadas para visualizar toda a matriz. View Metadata. O arquivo é binário. Os valores numéricos são armazenados no padrão IEEE base 2 format. O View Structure permite que esses valores sejam visualizados na base 10. (entretanto não são diretamente acessáveis por um processador de texto, por exemplo) O tipo de dado é byte. É um tipo especial de inteiro. O tipo byte inclue somente os inteiros positivos entre 0 e 255. (o tipo inteiro pode conter números de –32768 a 32767) Arquivos byte requerem 1 byte por célula e arquivos inteiros requerem 2 bytes por célula. O tipo byte reduz pela metade o espaço necessário para armazenamento. Linhas e colunas indicam a estrutura raster. (não se pode variar a estrutura simplesmente variando esses valores) – variar a estrutura de um arquivo requer o uso de procedimentos especiais. O sistema de referência indica que a imagem existe no espaço. Reference Units – podem ser: metros, pés, km, milhas, graus, radianos. Unit Distance – é usada para acomodar outros tipos, ex.: minutos. Então se a unidade é um dos 6 tipos reconhecidos acima – Unit Distance = 1 Positional Error Resolution – utilizados somente para informação Minimum Value e Maximum Value – expressam os valores menores e maiores que ocorrem em qualquer célula. Display Minimum e display Maximum expressam os limites usados para auto escala normalmente: Display Minimum = Minimum Value; Display Maximum = Maximum Value Value Units: indica a unidade de medida utilizada pelos atributos. Value error = indica um valor RMS para um dado quantitativo ou um valor de erro proporcional para dados qualitativos. Value Unit e Value Error – podem ser deixados em branco, pois são usados por poucos módulos. Data Flag – é qualquer valor especial – Idrisi reconhece um special flag definido como background. Background não possui dado. Clickar em Legend. Contém categorias de uso do solo; Clickar ETDEM – View Structure – inicialmente aparecem zeros que são valores do background; Verifique que existe parte fracionária; Clickar Metadata ; O tipo de dado é real. Requerem 4 bytes para armazenamento. Podem variar de – 1.1037 a + 1.1037 com ate 7 dígitos. Os números podem ser expressos no formato geral ou científico. Ex.: 1624000 – 1,624.106 Clickar na legenda. Não existe legenda armazenada para esta imagem. Nestes arquivos metadata, a legenda é uma chave simples para interpretação de valores específicos e se aplicam a dados qualitativos. No exemplo qualquer valor representa a elevação. Quando um tipo de dado é Integer ou byte, e o layer contém somente valores positivos de 0– 255, Idrisi interpreta os valores das células como códigos de símbolos. Se um metadata contém legenda, esta legenda será apresentada. Se o dado é inteiro de mais de 255 valores ou é real, automaticamente usa a autoescala e automaticamente constrói uma legenda. Autoescala divide o intervalo em muitas categorias e inclue na Autoescala Min. e Autoescala Max. – no intervalo da paleta 0 – 255 Ex.: valores de 1000 a 3000. O valor 2000 assumiria na paleta o valor 128. ! A natureza da legenda criada com autoescala depende do número de símbolos na paleta. Se o número de símbolos na paleta entre Autoescala Min. e Max. é maior que o número máximo de categorias visíveis especificado em User Preferences (16 por default), Idrisi apresenta legenda separada em blocos e o intervalo de valores aplicados a ela. Se o número excede o máximo, Idrisi constrói uma legenda contínua mostrando a posição dos valores representativos. Display – Sierra 4 – paleta Grey – com legenda – sem autoescala Obs.: Neste caso a imagem não é autoescalada (todos os valores caem dentro do intervalo 0 – 255). Entretanto o intervalo de valores excede o máximo setado em User Preferences. Clickar em Layer Properties (Composer); Clickar em autoescala ON e OFF para ver como a legenda varia; Quando a autoescala é clicada para ON, em layer properties o contraste da imagem aumenta; Quando a autoescala está ativada o display Min. e o display Max. também ficam ativos; Em layer properties: Altere o display Min. para 26 e o display Max para 139 – observe como a legenda varia. Quando o display Min é aumentado do valor mínimo – todos os valores menores do que o display min. são assumidos com o valor inferior da paleta (preto no caso). Do mesmo modo todas as células com valores maiores do que o display max. são assumidos com a paleta mais alta (no caso, branco). Este fenômeno é chamado saturação. Display Sierra 2 – paleta Grey – sem autoescala Rode Histo ( ou Menu Display) – especificar Sierra 2 e OK! (assume todos os demais defaults) Obs.: Note que a distribuição é muito inclinada ( o máximo estende-se além de 96 e poucos pixels tem valor maior que 60); Coloque em foco Sierra 2; Clickar em layer properties; Autoescala ON – Coloque em display Max. um valor ao redor de 60. Observe como o contraste da imagem melhora; Clickar em Save Changes – isto salva os novos valores de display min. e max. para o arquivo metadata; Quando essa imagem é apresentada, com autoescala, esses novos valores são utilizados; Remova todas as imagens; Abrir o módulo Composite.( composta de 24 bit; Create Composite Color), para criar uma imagem Especificar: Sierra 4 – banda vermelha Sierra 5 – banda verde Sierra 7 – banda azul Saturação: 1 Output Sierra 457 – utilize default todos os demais OK! Clickar layer properties – Composer; Observe que são apresentados 3 conjuntos de cursores (1 para cada cor); Observe também que os valores para display min e max de cada cor, são setados para valores mínimos e máximos diferentes para cada banda(se comparados com os apresentados em min value e max value). Isto foi causado pela opção de saturação em COMPOSITE. Cada um deles foi movido de 1% do valor na saturação. Os cursores podem ser movimentados para observar a variação de contraste. Clicar Revert para voltar aos valores originais da imagem. A autoescala é uma ferramenta visual poderosa. Na autoescala – a lógica utilizada para vector é a mesma para raster. Quando se utiliza a autoescala interativa, os valores reais não são alterados, somente a aparência para display é variada. Quando os layers são usados analiticamente os valores originais serão utilizados. Para examinar a estrutura de layer raster: File – Open File Explorer – para selecionar o vetor Westroad; clickar em View Structure Obs.: a saída deste modulo é muito diferente para layers vector e também diferente entre tipos de layer raster. Westroad – contém um vector de linha. Obs.: O que se vê em View Structure não é o modo em que o arquivo é armazenado. Como todos os arquivos de dados Idrisi, o armazenamento é binário. Cancelar View Structure Clickar View Binary. A View Structure para vetores fornece um formato conhecido como “Vector Export Format”. A correspondência lógica com o que é visto em View Structure e o que está contido no arquivo binário é muito próxima. A versão binária não contém a interpretação string na esquerda e codifica números no formato binário IEEE. Clickar em View Metadata – observe que existe muita semelhança entre arquivos raster e vector. A diferença principal está relacionada com o campo, tipo de dado (data type field) que no caso do vetor é o IDtype. Arquivos vetoriais sempre armazenam coordenadas com números reais de posição dupla. O ID pode ser inteiro ou real. Quando contém um número real é assumido como um vetor livre não associado com um BD. Quando é inteiro, o valor pode representar um ID que é lincado a uma tabela de dados ou pode ser um layer free-standing. No primeiro caso o ID da característica vetorial poderia ter um campo link no BD que contém atributos relacionados às características. No segundo caso (reais), os IDs poderiam receber atributos inteiros como elevação ou uso do solo. View Binary – qualquer arquivo pode ser visualizado byte a byte. Valores byte podem ser visualizados no formato numérico decimal ou hexadecimal. O endereço do byte inicial é dado à esquerda, em incremento de 10 bytes, para o primeiro byte listado em cada linha. Caracteres de controle (valores byte menores que 32), são mostrados entre parêntesis. Clickar AWRAJAS2 View Structure – A maioria dos polígonos tem somente uma parte, mas os polígonos podem conter buracos e assim terão mais de uma parte. Por exemplo: Um polígono com 2 buracos listará 3 partes. O polígono principal, seguido pelos 2 buracos. Um formato de arquivo vetorial para exportação tem extensão .vxp e é editável. CONVERT pode importar e exportar esses arquivos. O conteúdo de View Structure pode ser salvo com um arquivo VPX –Save. O arquivo pode ser editado em View Structure. Se um arquivo VPX for editado, deve ser re-importado com outro nome usando convert. Dessa forma o arquivo original ficará intacto. 3.7 COLEÇÕES DE VETORES E SQL Uma coleção de vetores é criada por meio da associação de um banco de dados com um vetor. Um dos acessos mais comuns as tabelas do banco de dados é através de uma linguagem especial de consulta denominada SQL. (Structured Query Language.) O uso da SQL fica mais fácil com filter e calculate. 3.7.1. Filter Display – vector –da coleção de vetores de MAZIP –MedHomVal; Abrir Database Workshop automaticamente aberto; (como o vetor esta aberto, e em foco, o Database é Clickar em Filter Table – esse é o filtro SQL; Ex.: O filter SQL será usado para encontrar áreas (Zip code) em que o valor médio da moradia é 4 vezes maior do que a renda media. Select; Obs.: o asterisco depois de Select indica que a tabela de saída deve conter todos os campos. Se o resultado deve conter apenas um subconjunto de campos, eles devem ser listados ou, separados por vírgulas. From: É o nome da tabela corrente; Where: É o mais importante da operação filter e pode conter qualquer expressão relacional válida que analise como verdadeiro ou falso, quando aplicado a qualquer registro; Order By: É opcional e pode ser deixado em branco. Entretanto, se um campo é selecionado, os resultados serão ordenados de acordo com este campo; Usar expressões SQL para criar em Where a seguinte expressão: [ MedHomVal ] > ( 4 * [ MedHHInc ] ) onde: MedHomVal = valor médio da moradia e MedHHInc = renda média OK! Obs.: Notar os espaços antes e depois de > ; O operador * ; O uso de parêntesis. Depois de calcular a expressão, o mapa mostra que todas as áreas que reúnem a condição são apresentados em vermelho e as que não reúnem em azul escuro. A tabela só mostra os registros que reúnem a condição (polígonos vermelhos). Se qualquer polígono azul for clickado, o registro não será encontrado porque não satisfaz a condição. Clicar para observar os resultados no mapa eos registros no banco de dados; Clickar em Toggle Filter ON e OFF várias vezes. Esse é um recurso simples que permite que rapidamente se veja o mapa que está embaixo. Se vários mapas são apresentados a partir de uma coleção, será mostrado apenas o resultado do filtro. Clickar Remove Filter para remover o filtro; Deixar o banco de dados aberto; remover todos os mapas desta coleção. Para a nova operação será adicionado um novo campo de dados: Isto somente pode ser feito se a tabela de dados tem acesso exclusivo à tabela (este é um requisito de segurança padrão com bancos de dados). Uma vez que cada mapa derivado de uma coleção é ativamente linkado a seu banco de dados, é necessário fechá-lo para modificar a estrutura da tabela. Database Workshop – Menu Edit – selecionar a opção Add Field – dar um nome a ele; configurar o tipo de dado para Single Precision Real; Clickar em Calculate Field Values, ; Selecionar o campo criado ; Entrar com a expressão: [Males] / [Females]; (observar os espaços antes e depois do sinal de divisão) Clickar OK!!! Navegar pela coluna para ver os resultados; Selecionar qualquer célula do campo criado; Em Database Workshop clickar para visualizar o resultado. ? Exercício: Criar uma apresentação booleana das cidades em Massachusetts, que possuem mais homens do que mulheres.([Male] / [Female]) > 1 OBS: Resultado: Verdadeiro (-1) ou Falso (zero) ! As operações de consulta ao banco de dados foram realizadas usando os atributos de um banco de dados. Isto foi possível porque trabalhou-se com uma geografia simples, as zonas de códigos postais de Massachusetts. Para estas zonas estão disponíeis múltiplos atributos. Os resultados das operações do BD foram apresentados linkando o BD a um vector file dos Zip code zones. 3.8 CONSULTA AO BANCO DE DADOS A consulta ao BD é a mais fundamental das operações em SIG. Nesta consulta duas questões são possíveis: 1. CONSULTA POR LOCALIZAÇÃO: O QUE EXISTE NESTA LOCALIZAÇÃO? 2. CONSULTA POR ATRIBUTO: ONDE ESTÃO TODAS AS LOCALIZAÇÕES QUE TEM ESTE ATRIBUTO? Para a consulta por atributo, especificamos uma condição e solicitamos ao SIG para delinear todas as regiões que contém aquela condição. ♦ Se a condição envolve um atributo simples, podemos usar os módulos Reclass para completar a consulta. ♦ ou Assign Setemos uma condição que envolve atributos múltiplos, devemos usar Overlay. Setar Data Paths a partir do Menu File; escolher o seu diretório como Working Folder; os diretórios do Tutorial devem ficar no Resource Folder; Salvar (salva o folder selecionado para o default do Project Environment) Para verificar: Display Nome drelief Paleta Idrisi Standard; título e legenda (a autoescala é automáticamente aplicada para imagens em formato Real); OK!! ! Esta área é sujeita a inundação anualmente, durante a estação chuvosa. Os fazendeiros locais praticam a agricultura recessional do sorgo. ! De acordo com os registros, no rio o estágio normal de inundação ocorre a 9m. ! Para a agricultura do sorgo além da disponibilidade de água, é importante o tipo de solo, pois alguns solos retêm melhor a água do que outros e alguns são mais férteis do que outros. Nesta área somente o solo argiloso é altamente adequado para a agricultura do sorgo. ! Vamos quantificar quantos hectares de terreno são adequados para esta agricultura. Serão mapeadas e calculadas as áreas (em hectares) de todas as regiões adequadas para o sorgo. Esta é uma consulta clássica ao banco de dados envolvendo uma condição composta. Precisamos encontrar áreas que: 1. Estão localizadas na zona normal de inundação e, 2. Tem solos argilosos A maneira mais comum e eficiente de resolver tais problemas é produzir imagens booleanas em consultas a atributos simples. As imagens booleanas (também chamadas binárias ou lógicas) contém somente valores de 0 (zero) e 1 (um). Em uma imagem booleana, o valor 0 indica um pixel que não reune a condição desejada, enquanto o valor 1 indica um pixel que possui a condição. Usando os valores 0 e 1, podem ser executadas operações lógicas entre múltiplas imagens. Para a geração das imagens booleanas, RECLASS ou ASSIGN. podem ser utilizadas duas funções distintas: : reclassifica ou atribui novos valores de dados de uma determinada imagem RECLASS integer ou byte. Reclass não reclassifica tudo, pois os dados não mencionados ficam intactos. ASSIGN: Da mesma forma de Reclass, Assign atribui novos valores de dados a uma imagem integer. A diferença é que aqui é necessária a criação de um arquivo de valores (values file) para efetuar a reclassificação dos valores da imagem. Assign atribui zero a valores não mencionados. O arquivo de valores tem a seguinte estrutura: ♦ Coluna da esquerda classes da imagem existente ♦ Coluna da direita valores a serem atribuidos àquelas classes Assign difere de Reclass, pois somente valores individuais inteiros podem ser especificados, não intervalo de valores. ! Resolvendo o exercício. 1o Vamos criar uma nova imagem, isolando de drelief todas as elevações menores que 9m. Display Nome drelief Paleta Idrisi Standard Metadata, ou para identificar os valores máximo e mínimo da elevação. Nome drelief GIS Analysis / Database Query / RECLASS Tipo de Arquivo Imagem Tipo de Classificação USER-DEFINED RECLASS Nome “input” drelief Nome “output” INUNDA ! Esta reclassificação só precisa de dois passos para ser feita: no primeiro, atribuiremos o valor 1, aos valores abaixo de 9m; no segundo, atribuiremos o valor 0, aos valores acima de 9m. ♦ Passo 1: Atribua o novo valor 1 Para os valores de 5 até imediatamente abaixo de 9 ♦ Passo 2: Novo valor 0 De 9 Até 999 Para mostrar o mapa de uso do solo: ! Com as duas imagens abertas, use cursor inquiry para identificar o valor numérico do solo argiloso, na imagem DSOILS e compare com a imagem INUND. 2o Da mesma forma, para criar ARGILA (imagem boolean onde o solo apropriado tem o valor 1) poderíamos usar Reclass, mas para efeito de ilustração vamos usar Assign. ♦ Para criar o arquivo de valores (values file): Data Entry / EDIT File: New ! Vamos isolar a argila do mapa original (na imagem DSOILS a argila tem valor 2). Obs.: As duas colunas devem ser separadas por um espaço, nunca por tabulações. 10 21 30 40 50 ! Ou escrever simplesmente (2 1), pois os outros valores são zerados automáticamente. Tipo de Arquivo Attribute Values File Tipo de dado para novos valores integer Save as: argila Criado o arquivo de valores, vamos agora reclassificar a imagem argila, segundo este arquivo. Para isto: GIS Analysis / Database Query / ASSIGN Feature Definition File DSOILS Values file atributes ARGILA Output image ARGILA Até agora foram realizadas consultas a atributos simples para produzir 2 imagens boolean INUNDA e ARGILA que reunem as condições individuais especificadas. É necessário realizar uma consulta a atributos múltiplos para encontrar as localizações que reunem as duas condições, e desta forma, serem adequadas à agricultura recessional do sorgo. Para isto, utiliza-se a opção Overlay para realizar a multiplicação de INUNDA por ARGILA. INUND 0 0 1 x x x x ARGIL 0 1 0 = = = = SORGO 0 0 0 1 x 1 = 1 GIS Analysis / Mathematical Operators / OVERLAY Primeira imagem INUNDA Segunda imgem ARGILA Imagem de saída SORGO Opção multiply (*) Layer Properties: Paleta Qualitative ! SORGO mostra todas as localizações dentro da zona normal de inundação e que tem solos argilosos. Fluxograma para resolução do exercício ! SORGO é o resultado de uma consulta a atributos múltiplos, êle define as localizações que reunem mais de uma condição. ! INUND e ARGILA são resultados de consultas a atributos simples. Finalmente, para calcular a área: GIS Analysis / Database Query / AREA Imput imagem SORGO Formato de saída tabular Área em hectares A habilidade do SIG para realizar consultas ao banco de dados baseada não somente nos atributos, mas também na localização daqueles atributos, distingue o SIG de todos os outros tipos de software gerenciadores de Banco de Dados. ! A área calculada é o número total de hectares para todas as regiões que reúnem nossas condições. Note que existem regiões distintas, fisicamente separadas. ? O que fazer para calcular o número de hectares de cada uma destas áreas separadamente? A maneira de calcular a área de regiões espacialmente distintas é, atribuir primeiro para cada região um identificador único. Isto é feito com GROUP. GROUP encontra e rotula (atribui Id’s) a grupos espacialmente contíguos; assume novos valores a grupos de pixels contíguos, começando do corner superior esquerdo - vai da esquerda para a direita e do topo para o fundo. Ao primeiro grupo é atribuido zero; o valor de um pixel é comparado a de seus vizinhos contíguos. Se tiver o mesmo valor é assumido o mesmo identificador do grupo. Se tiver um valor diferente, assume um novo identificador. Espacialmente contíguos podem ser definidos de 2 maneiras: No 10 caso: os pixels são considerados parte de um grupo se eles se juntam ao longo de 1 ou mais pixels (esquerda, direita, topo e fundo). No 20 caso: pixels são considerados parte de 1 grupo se eles se juntam nos corners ou esquerda, direita, topo e fundo. Isto é denominado including diagonals. Observar, na figura abaixo, o resultado de GROUP em uma imagem booleana simples. Notar a diferença causada pela inclusão das diagonais. O exemplo sem diagonais produz 8 novos grupos (identificadores 0 – 7), enquanto a mesma imagem original com links diagonais produz somente 3 grupos distintos. Original Sem Diagonais Incluindo Diagonais 1 1 0 1 0 0 1 2 0 0 1 2 1 0 0 1 0 1 1 2 0 1 1 2 0 1 0 0 3 4 1 1 1 0 1 1 1 0 1 0 5 6 7 1 0 1 0 1 GIS Analysis / Context Operators / GROUP Input image SORGO Output image GRUPO1 Include diagonals. Layer Properties: Paleta Qualitative ! Use o cursor inquiry. Cada grupo contíguo tem agora identificador único. ? Quantos grupos foram produzidos? Lembre-se que ao 10grupo é atribuido ID=0. ! Três destes grupos são áreas potenciais para a agricultura, mas os outros são grupos do background. Antes de calcularmos o número de hectares de cada área, devemos determinar quais identificadores de grupo representam os adequados para a agricultura do sorgo e podemos encontrar os identificadores corretos e as áreas da figura na tabela área. Crie uma imagem em que as áreas adequadas tenham identificadores únicos e todos os grupos do backgroud tenham valor zero. GIS Analysis / Mathematical Operators / OVERLAY Primeira imagem GRUPO1 Segunda imgem SORGO Imagem de saída GRUPO2 Opção multiply Layer Properties: Paleta Qualitative ! Nesta imagem como em GRUPO1 as áreas adequadas são distintas, mas em GRUPO2 cada uma tem identificador próprio. GIS Analysis / Database Query / AREA Input imagem GRUPO2 Formato de saída tabular Área em hectares Ou Input imagem GRUPO2 Formato de saída imagem em hectares; Output image GRUPO3 Pode ser interessante obter-se mais informações sobre essas áreas individualmente. Todas as áreas estão em solos argilosos e possuem elevação menor que 9 metros. Pode-se obter as elevações mínima, máxima e média de cada área. Quanto menor a elevação maior a área a ser inundada. Este tipo de questão é uma das consultas ao banco de dados por localização. Em contraste com consultas pixel a pixel feitas no início do exercício, as localizações aqui são definidas como áreas; as 3 áreas adequadas. Extract é utilizado para extrair sumários estatísticos de características de imagens (identificada por valores na feature definition image) Analysis/ Database Query/ Extract: Feature definition image: GRUPO2; Image to be processed: DRELIEF; Escolha: calcular todos os tipos de sumários listados; Os resultados serão automaticamente escritos na forma tabular. ? Qual a elevação média de cada área potencial para o plantio do sorgo? É muito importante compreender a lógica da reclassificação e overlay, uma vez que eles formam o núcleo de muitas análises que utilizam SIG. A melhor maneira de obter essa compreensão é realizar cada operação examinando o resultado para verificar se o mesmo corresponde às expectativas. Idrisi32 oferece um shortcut que permite ao usuário realizar várias operações de uma vez só, a partir de Image Calculator. permite ao usuário a entrada de expressões matemáticas ou lógicas, utilizando constantes ou imagens como variáveis. O módulo Image Calculator oferece muitas das funções de Reclass e Overlay, assim como muitos outros módulos em apenas uma caixa de diálogo. A imagem SORGO poderia ter sido gerada com Image Calculator. Para ilustrar a utilização de vai-se gerar a mesma imagem anterior com outro nome, para compará-las: GIS Analysis/ Databse Query/ Image Calculator ou ; Selecionar Expressão Lógica; Digitar o nome de saída: SORGCALC; Entre com a expressão clickando nos componentes: SORGCALC = ([DRELIEF]<=9) AND ([DSOILS]=2); os espaços serão automaticamente colocados entre os nomes dos arquivos. Pressionar Process Expression Quando o processo terminar, compare o resultado com SORGO variando, em Layer Properties, a paleta para Qualitative. ! Observe que a análise não pode ser concluída apenas com o módulo Image Calculator, pois não estão incluídas aí as funções: Group, Area ou Extract. ! No desenvolvimento do modelo é fácil identificar erros no processo se, em cada passo individual os resultados forem examinados. O módulo Image Calculator não salva passos intermediários e sim o resultado da expressão toda. ! Na versão I32.22 foi implementado o MacroModeler gráfico para construção e execução de modelos. que é um ambiente ! Uma das grandes vantagens da utilização do é que o usuário vai verificando os resultados intermediários enquanto estrutura a solução do problema. Em File/ Idrisi File Explorer deletar todos os arquivos criados neste exercício. 3.9 OPERADORES DE DISTÂNCIA E CONTEXTO Os operadores de distância calculam as distâncias de alguma característica ou conjunto de características. No ambiente raster eles produzem uma imagem resultante onde a cada pixel é atribuído um valor representando sua distância ao vizinho mais próximo. Existem diferentes conceitos de distância que podem ser modelados; distância euclidiana ou distância em linha reta é a que estamos mais familiarizados. Distâncias euclidianas são calculadas com o módulo DISTANCE. Os operadores de contexto determinam o novo valor de um pixel baseado nos valores dos pixels vizinhos. O módulo GROUP é utilizado para identificar grupos contíguos de pixels. É um operador de contexto, pois o identificador do grupo assumido para qualquer pixel depende dos valores dos pixels vizinhos. Usaremos os operadores de distância e contexto para compreender uma das tarefas mais comuns da análise em SIG: o mapeamento de adequabilidade. Um mapa de adequabilidade mostra aqueles locais que são adequados a um propósito particular. Êle é produzido a partir de uma série de imagens booleanas indicando áreas que são adequadas para uso (valor 1) ou limitantes para uso (valor zero). Problema: Encontrar todas as áreas adequadas para a localização de uma sub-estação de energia elétrica em uma pequena região central de Massachusetts. Os locais adequados devem satisfazer: o 1. terrenos com declividade <2.5 ; 2. fora de um buffer de 250m ao redor do reservatório; 3. apoiado em terrenos ocupados por florestas; 4. possuir 10 hectares ou mais. Para a resolução do problema são dadas 2 imagensRelief (mapa de relevo) e Landuse (mapa de uso do solo). Para visualizar a área em estudo, rodar Ortho Menu Display / ORTHO ou Surface image Relief Use Drape image Landuse; Indicar paleta: LANDUSE; Output image ORTHOTMP; Resolução: 640 x 480; Aceite os demais parâmetros default O módulo ORTHO é usado para apresentar uma imagem qualquer (drape image) sobre uma superfície que representa um Modelo Digital de Terreno (MDT), criando-se, assim, uma maquete da área em estudo. Obs.: A drape Image para ORTHO deve estar no formato inteiro de não mais de 256 níveis (0-255). Portanto, para imagens no formato real, é necessário sua conversão, que é feita ou CONVERT. A drape image pode ser uma imagem pelo módulo STRETCH composta RGB24 criada com o módulo COMPOSITE. ! Obs.: A imagem resultante do módulo Utilizar só serve para apresentação. para construir seu modelo e encontrar a solução do problema Primeira condição: declividade < 2.50 ! Devemos então produzir uma imagem booleana para áreas que reunem esta condição Fluxograma para resolução da primeira condição O módulo SURFACE é utilizado para calcular a declividade de uma imagem de elevação. O valor da declividade calculado para cada pixel depende da elevação daquele pixel e seus 4 vizinhos mais próximos. Segunda condição: as áreas devem estar num buffer de mais de 250 metros ao redor do reservatório. ! Devemos criar uma imagem boolean para esta condição. O Idrisi32 oferce vários operadores de distância a partir de Analysis/ Distance Operators. Neste caso, para produzir a imagem necessária, poder-se-ia usar DISTANCE ou BUFFER. As imagens obtidas a partir de DISTANCE e BUFFER são muito diferentes. Dada uma imagem que delinea um conjunto de características, DISTANCE calculará uma nova imagem em que cada valor na célula é a menor distância daquela célula à característica mais próxima. O resultado é uma superfície de distância (uma representação espacialmente contínua da distância). BUFFER produz uma imagem categórica com o valor do buffer setado pelo usuário (áreas dentro da zona de buffer e áreas fora da zona de buffer) e não uma imagem contínua como DISTANCE. Neste caso o reservatório será a característica a partir da qual calcularemos a superficie de distância. a Fluxograma para a resolução da 2 condição Terceira condição: o terreno utilizado esteja coberto por florestas. Use o cursor inquiry para determinar o código de uso para as 2 categorias de ( ou a partir do florestas de interesse (Decídua e Conífera); ou METADATA menu FILE, ou ainda em COMPOSER: Layers Properties/ View Metadata) Fluxograma para resolução da terceira condição Quarta condição: Combinar as 3 condições de interesse antes de identificar as áreas com mais de 10 hectares. Fluxograma para combinação das 3 condições de interesse A imagem FINAL apresenta vári áreas contíguas que são locais potenciais. Precisamos determinar quais delas reunem a condição de interesse, > 10 hectares. Em sistemas raster a única característica definida é o pixel individual. Como cada região separada tem o mesmo atributo (1), o IDRISI os interpreta como tendo a mesma característica. Para calcular a área destas regiões espacialmente distintas é preciso atribuir a cada região um identificador único com o módulo GROUP. Antes de calcular o número de hectares, devemos determinar a condição de interesse e isto pode ser encontrado rodando AREA. Queremos criar uma imagem que reuna as condições de interesse e tenha o requisito da area > 10 hectares. Fluxograma para a condição final 3.10. COAST DISTANCES E LEAST-COST PATHWAYS O módulo DISTANCE produz uma superfície contínua de valores da distância Euclidiana de um conjunto de características, com valores medidos em metros ou quilômetros. Por outro lado, o módulo COST calcula a distância em termos de alguma medida de custo e os valores resultantes são conhecidos como COST DISTANCE. COST requer uma imagem de input e uma superfície de atrito, que indica o custo relativo de movimento através da célula. A imagem contínua resultante é a cost distance surface. Os valores da superfície de atrito são expressos em termos de uma medida particular do custo que está sendo calculado. Estes valores têm uma medida real de significado igual ao custo do movimento através de um talude. Valores de atrito podem, entretanto, serem expressos em outros termos. Como tempo de viagem representariam o tempo para cruzar áreas com certos atributos. Os valores de atrito são sempre calculados em relação a uma quantidade base fixa a qual é atribuído o valor 1. Atritos são especificados como números reais que podem variar de zero a 1,0 x 1037. Ao custo base é atribuído o valor 1. A imagem resultante da cost distance incorpora a distância real viajada e os efeitos de atrito encontrados ao longo dela. Como os valores de atrito serão sempre utilizados para calcular a cost distance, a cost distance será sempre relacionada ao valor base do atrito ou custo. Efeitos do atrito podem ser de 2 tipos: atrito isotrópico e atrito anisotrópico. Atrito isotrópico: independem da direção do movimento; ex: superfície da estrada. Atrito anisotrópico: os atritos variam em resistência dependendo da direção do movimento. Para modelar efeitos do atrito anisotrópico são necessárias 2 superfícies de atrito: # 1 imagem contendo informações da magnitude do atrito; # 1 imagem contendo informações da direção do efeito do atrito, ! para este tipo de atrito, usar o módulo VARCOST em Anisotropic Cost Analysis. O módulo COST trabalha com 2 algorítimos separados para o calculo de cost surfaces: COSTPUSH é mais rápido e trabalha bem quando as superfícies de atrito não são complexas; COSTGROW pode trabalhar com superfícies muito complexas, incluindo barreiras absolutas para o movimento. Pode ser usado para gerar buffers tais como o criado para o reservatório. Finalmente, o módulo PATHWAY pode ser usado para determinar rota de custo mínimo entre qualquer célula ou grupo de celulas e a característica mais próxima, a partir do cálculo de cost distance. PROBLEMA: Construção de uma fábrica. A fabrica que será construída requer uma quantidade considerável de energia elétrica e necessita de uma subestação de transformação e uma linha alimentadora alocada o mais próximo de uma linha de alta tensão. A linha alimentadora deve ter o menor custo. O problema consiste em determinar a rota de custo mínimo para a construção de uma nova linha alimentadora para a fabrica, considerando a linha de alta tensão existente. Display – Diretório Introductory GIS - Worcwest Worcwest é um mapa de uso do solo criado a partir da interpretação de imagens Landsat TM. Add layer Tipo vector layer Nome Newplant Symbol file Newplant Add layer Tipo vector layer Nome Powerline Symbol file Powerline Vamos criar a superfície de atrito que define os custos associados com o movimento através de diferentes tipos de cobertura do solo nesta área, e considerar os valores de atrito da tabela abaixo: Uso do Solo Atrito Agricultura [ID=8] 1 Floresta decídua [ID=2,3,4] 4 Floresta conífera [ID=5,6] 5 Urbano [ID=9,10] Pavimento [ID=11,12] custo base 1000 1 Subúrbio [ID=7] 1000 Água [ID=1] 1000 Pedregulho [ID=13,14] Considerações 1 custo base custo base Note que alguns dos atritos da tabela são muito altos e, na verdade, atuam como barreiras. Este artificío é usado, porque o módulo COSTPUSH não permite a possibilidade de criação de barreiras absolutas. Os atributos de cada um dos usos do solo da imagem Worcwest já estão dados na tabela acima; o procedimento para conhecer os identificadores de uma imagem, neste caso, Worcwest é o seguinte: Open Metadata, a partir de ou do menu File, ou ainda clickando Layer Properties em Composer: View Metadata. A partir daí identifica-se as categorias de uso do solo na imagem Worcwest Edit Tipo values file Nome atrito Tipo de dado real 8 1 2 4 3 4 4 4 5 5 6 5 9 1000 10 1000 11 1 12 1 7 1000 1 1000 13 1 14 1 Assign Tipo imagem Nome input Worcwest Values File atrito Nome output Atrito A imagem Atrito completa a criação da superfície de atrito. O outro requisito para o funcionamento do módulo COST é a característica a partir da qual as Cost Distances serão calculadas. COST requer um arquivo no formato raster e não no vetorial. Criar uma imagem raster a partir do vector Newplant Reformat/ Raster Vector Conversion / Pointras Tipo de arquivo vetor de ponto Nome do arquivo de ponto Newplant Nome da imagem a ser atualizada fabrica ! Se houver dificuldade para a visualização da fabrica (pixel vermelho) use Zoom Window. ! Para rodar COST temos: Atrito (superfície de atrito); fabrica (a imagem que define a característica) Analysis / Distance Operators / Cost / Costpush Source feature image fabrica Friction image atrito Name output Cost Quando o processo terminar: Use cursor inquiry na imagem. para observar alguns valores ! Verifique que os valores inferiores ocorrem perto da fabrica e que os valores se acumulam com distancias a partir da fabrica. ! Para calcular a trajetória de custo mínimo da fabrica à linha de alta tensão, precisamos: Rodar Pathway com a superfície cost-distance já criada e a representação raster da linha de alta tensão existente. Reformat/ Raster Vector Conversion / Lineras Nome do vector line Powerline Nome da imagem a ser atualizada Linha Clickar Yes quando o módulo perguntar se deve trazer INITIAL para criar Linha Copiar os parâmetros espaciais da imagem existente Worcwest Tipo de dado byte Tipo de arquivo binário Valor Inicial zero Ok! ! Pathway trabalha escolhendo alternativas de menor custo, movendo-se de um pixel ao mais próximo. Uma vez que Cost Surface foi calculada usando a fábrica como a feature image, o custo inferior ocorre perto da fábrica. ! Pathway começa com celulas ao longo da linha de alta tensão (Power) e continua escolhendo alternativas de menor custo até conectar-se com o ponto mínimo na costdistance surface. ! O raciocínio é análogo à água caindo em um talude, se dirigindo sempre a próxima célula de altitude inferior. Analysis / Distance Operators / Pathway Cost surface Cost Target image LINHA Output image Caminho Observe o resultado e, Em Composer: Add vector layer: newplant e powerline Usando symbol files: newplant e powerline Em composer Add layer newplant Symbol file newplant Add layer powerline Symbol file powerline ! Caminho é a trajetória de menor custo Para montar uma composição com Worcwest e Caminho: Analysis/ Raster-Vector Conversion / Linevec Converter a imagem caminho para vetor Adicionar esse vetor na composição Calcular a estensão desse vetor com GIS Analysis _Database Query - Perim 3.11 MAP ALGEBRA O objetivo deste exercício é criar um mapa de zoneamento agro-climático para o Distrito de Nakuru no Kenya. Um zoneamento agro-climático é gerado pelo estabelecimento da adequabilidade climática de áreas geográficas para várias alternativas agrícolas. Os principais aspectos do clima que afetam o crescimento das plantas são a umidade e a temperatura. ♦ A umidade disponível é um índice do balanço entre a precipitação e a evaporação, dado pelo modelo: Umidade disponível = precipitação média anual / potencial de evaporação ♦ Pode-se estimar a relação entre temperatura e elevação a partir dos 9 pontos da amostra existentes: se existir forte correlação a imagem de temperatura pode ser obtida a partir da imagem de elevação. ! No exercício do sorgo nós identificamos e diferenciamos áreas adequadas a partir de todas as outras áreas é um problema de seleção. ! A imagem final do zoneamento agro-climático será uma imagem onde, a cada pixel será atribuido um índice próprio do zoneamento agro-climático de acordo com o critério estabelecido é um problema de classificação. A imagem NRELIEF é o modelo de elevação digital para a área. Para a região abrangida em NRELIEF estão disponíveis os seguintes dados: 1. Precipitação média anual (NRAIN); 2. NRELIEF; 3. Dados de temperatura e altitude para 9 estações; 4. Equação relacionando Potencial de Evaporação e Elevação. O produto final a ser obtido é um zoneamento agro-climático que será baseado na temperatura e nas zonas de umidade adequadas. ! Precisamos de imagens representando as zonas de temperatura (TEMPZONE) e zonas de umidade adequada (MOISZONE). ! Precisamos combiná-las de forma que a cada combinação de TEMPZONE e MOISZONE exista um valor único no resultado ACZONES. Para produzir imagens de temperatura e umidade adequadas precisamos de imagens contínuas de temperatura e umidade: (TEMPERA) e (MOISTAVL). As imagens TEMPERA e MOISTAVL serão reclassificadas de acordo com as tabelas abaixo para produzir zonas de adequabilidade. Zona de umidade Variação da Zona de Variação da Temperatura adequada umidade temperatura ( C) 7 0 - 0.15 9 <10 6 0.15-0.25 8 10-12 5 0.25-0.40 7 12-14 o 4 0.40-0.50 6 14-16 3 0.50-0.65 5 16-18 2 0.65-0.80 4 18-20 1 >0.80 3 20-22 2 22-24 1 24-30 As imagens de temperatura e umidade serão obtidas pela derivação de outros dados. Determinação da imagem de Umidade (MOISTAVL): MOISTAVL = NRAIN / EVAPO onde: NRAIN precipitação média anual (existe); EVAPO potencial de evaporação (calculável). Para obter EVAPO: temos uma relação entre elevação e potencial de evaporação; como a elevação já é conhecida NRELIEF, podemos derivar uma imagem de potencial de evaporação usando a relação existente: Eo (mm) = 2422 - 0.109 * Z (feet), ou seja, EVAPO (mm) = 2422 - 0.109 * NRELIEF (feet) Para produzir o mapa de potencial de evaporação (EVAPO) pode-se utilizar os módulos: SCALAR ou IMAGE CALCULATOR ! Usar IMAGE CALCULATOR com NRELIEF para produzir EVAPO Analysis / Database Query/ Image Calculator ou Arquivo de “output” EVAPO Entrar com a expressão ou digitar 2422 – (0.109*[ NRELIEF]) Clickar: Process Expression Obter MOISTAVL usando: OVERLAY ou IMAGE CALCULATOR Analysis / Mathematical Operators / Overlay Primeira imagem NRAIN Segunda imgem EVAPO Imagem de saída MOISTAVL Opção division Ou utilizar Image Calculator ! MOISTAVL é a imagem de Umidade; seus valores indicam o balanço entre chuva e evaporação. Uma célula com valor 1 indicaria que existe um balanço exato entre chuva e evaporação. Determinação da imagem de Temperatura (TEMPERA): Precisamos obter uma equação que represente a relação existente entre a elevação e a temperatura, a partir dos dados da tabela abaixo. o No. da estação Elevação (ft) Temperatura média anual ( C) 1 7086 15.7 2 7342 14.9 3 8202 13.7 4 9199 12.4 5 6024 18.2 6 6001 16.8 7 6352 16.3 8 7001 16.3 9 6168 17.2 Esta relação é conseguida através do módulo Regress, que analisa a relação entre 2 imagens ou 2 arquivos de valores (values file), da seguinte maneira: Criar 2 attribute values file usando EDIT Edit : values file – ELEV Edit : values file – TEMPER ELEV 1 2 3 4 5 6 7 8 9 7086 7342 8202 9199 6024 6001 6352 7001 6168 TEMPER 1 2 3 4 5 6 7 8 9 15.7 14.9 13.7 12.4 18.2 16.8 16.3 16.3 17.2 ! ELEV: variável independente ! TEMPER: variável dependente Anaylsis / Statistics / REGRESS Regression entre values file Nome (variável independente) ELEV Nome (variável dependente) TEMPER ! Regress plota um gráfico do tipo: Y = 26.985 - 0.0016 * X onde: Y variável dependente (temperatura) X variável independente (elevação) De posse da equação acima, podemos obter o mapa de temperatura (TEMPERA) a partir do mapa de elevação (NRELIEF). ! Usar Image Calculator para produzir TEMPERA Analysis / Mathematical Operators/ Image Calculator ou Arquivo de “output” TEMPERA Montar ou digitar a expressão: [TEMPERA]=26.985-(0.0016*[NRELIEF]) Obs: Se a expressão for construída clickando as opções Mathematical ou Logical Expression não precisa haver preocupação com os espaços, pois são inseridos automaticamente. Process Expression ! TEMPERA é o mapa de temperaturas. Estão disponíveis todas as informações para criar o mapa de zoneamento agroclimático (ACZONES). O governo do Kenya utiliza classes específicas de temperatura e umidade para identificar áreas adequadas para a agricultura. Reclassificar os mapas de temperatura (TEMPERA) e umidade (MOISTAVL) nas classes indicadas nas tabelas acima. Analysis / Database Query / RECLASS Tipo de arquivo imagem Tipo de classificação User defined Arquivo “input” MOISTAVL Arquivo “output” MOISZONE Passos vide tabela de classes de umidade Analysis / Database Query / RECLASS Tipo de arquivo imagem Tipo de classificação User defined Arquivo “input” TEMPERA Arquivo “output” TEMPZONE Passos vide tabela de classes de temperatura Obs: Use Metadata (a partir do menu File) ou para verificar os valores mínimos e máximos na imagem, evitando passos desnecessários no Reclass. Para criar o mapa de zoneamento agro-climático precisamos combinar as imagens de zonas de temperatura (TEMPZONE) e zonas de umidade (MOISZONE) adequadas. Cada zona resultante no mapa agroclimático deve ser o resultado de uma combinação única da zona de temperatura e zona de umidade. A operação overlay não pode ser utilizada, pois overlay é uma operação de seleção e nós precisamos de uma operação de classificação/combinação. O módulo Crosstab assume um novo identificador para cada combinação distinta das imagens de input. A imagem produzida com Crosstab mostra todas as combinações de zonas de umidade e zonas de temperatura adequadas na área em estudo. A classificação cruzada Crosstab mostra o numero de celulas que caem dentro de cada combinação de zonas de temperatura e umidade. Analysis / Database Query / CROSSTAB 1a. imagem TEMPZONE 2a. imagem MOISZONE Tipo de saída cross classification and tabulation Nome de saída ACZONES ! ACZONES é o mapa de zoneamento agroclimático. Problema 1: Criar um mapa mostrando regiões adequadas para o crescimento do pyrethrum. As áreas adequadas são definidas pelas combinações de zonas: de temperatura 6,7, 8 ! de umidade 1,2, 3 OBS: Converter as 2 imagens com CONVERT, se necessário TEMP1 reclass TEMZONE crosstab Pyre1 MOIS1 reclass MOISZONE Fluxograma para resolução do Problema 1. Problema 2: Criar um novo mapa para cultivo do Pyrethrum com variação de temperatura e potencial de evaporação. Pode-se utilizar Scalar ou Image Calculator Temperatura = 28,985 – 0,0016 (altitude) E0 = 583,6469 + 68,125 (temperatura) IMAGE CALCULATOR TEMPERA1=28.985-(0.0016*[NRELIEF]) TEMPERA1 CROSSTAB PYRE2 NRAIN MOISTAV1 OVERLAY DIVISÃO IMAGE CALCULATOR EVAPO1=583.6469+(68.125*[TEMPERA1]) EVAPO1 Fluxograma para resolução do Problema 2. ! É preciso enquadrar com RECLASS nas zonas de temperatura e umidade; depois é preciso reclassificar em zonas de temperatura 6,7,8 e, em zonas de umidade 1,2,3. Problema 3: Determinar o número de hectares cuja adequabilidade ao plantio do pyrethrum foi afetada pela variação climática. PYRE2 AREA PYRE3 OVERLAY SUBTRAÇÃO PYRE1 Fluxograma para resolução do Problema 3. ! Obs: Áreas Não Afetadas: valor zero; ! Áreas Afetadas: valor um. Problema 4: Determinar as áreas adequadas para o plantio de pyrethrum em ambas as regiões climáticas. RECLASS BOOLEAN PYRE1B PYRE1 OVERLAY COVER PYRE12B RECLASS BOOLEAN PYRE2B PYRE2 Fluxograma para resolução do Problema 4. 3.12 GEOREFERENCIAMENTO DE IMAGENS COM RESAMPLE Este procedimento é usado para “relacionar” uma imagem a um sistema de coordenadas universalmente conhecido, como lat/long ou UTM. Se a imagem já é georeferenciada, mas necessita ser transformada em outro sistema (lat/long UTM) é aconselhável que se use o módulo de variação de sistema de referência, PROJECT. O RESAMPLE só deverá ser utilizado quando uma imagem não é referenciada ou não é possível aplicar PROJECT. Embora o imageamento de satélite e outros dados possam ser comprados, prégeoreferenciados, existem duas razões para se considerar a compra de dados não georeferenciados. Pode-se monitorar e reduzir o erro posicional que é inevitavelmente introduzido durante qualquer processo RESAMPLE. Uma imagem pré-georeferenciada tem erro posicional que nem sempre é documentado, e que pode ser muito maior do que se pode encontrar, fazendo-se o georeferenciamento. Pode-se escolher o sistema de referência no qual a imagem será transformada. RESAMPLE é uma transformação que enquadra a imagem a um sistema particular de referência. Este processo introduz distorção espacial. Alguns sistemas de referência e suas projeções associadas introduzirão mais distorção espacial do que outras. Ao se escolher a opção de georeferenciar as imagens, pode-se identificar o sistema de referência que introduz a menor distorção espacial, e ajustar o dado para coincidir com o sistema de referência de outros dados utilizados no trabalho. O procedimento para RESAMPLE pode ser resumido como: 1. O usuário identifica as coordenadas de alguns pontos que representam o mesmo lugar dentro dos sistemas de coordenadas velho e novo. As coordenadas do novo sistema podem ser tiradas de um mapa, de outra imagem já georeferenciada ou de um vector file; 2. O usuário cria um Correspondence File que contém estes pares de coordenadas, com a seguinte estrutura: o N de Pontos Xold Yold Xnew Ynew Xold Yold Xnew Ynew 3. Idrisi32 resolve uma equação que descreve uma relação entre os dois sistemas de coordenadas. 4. Usando esta equação, Idrisi32 converte o arquivo ao novo sistema referencial (rubber-sheet transformation). Abrir Data Paths development\ e introduzir no Resources Folder: c:\idrisi32 tutorial\database Display a imagem Nome PAXTON Paleta Grey 256 Com autoescala ! Esta é a banda infravermelha (TM4). Mova o cursor através da imagem e observe que a posição das colunas é indicada na coordenada X. Em Composer: Selecionar Layer Properties. Notar os valores mínimos e máximos para X e Y, e o número de linhas e colunas. Este sistema de referência foi criado atualizando a documentação da imagem com (Xmin e Ymin = 0) e (Xmáx e Ymáx = 512) quando a mesma foi importada para o IDRISI. ! A razão do uso deste sistema de referência particular é para explicar no final do exercício, o erro posicional introduzido durante o RESAMPLE. ? Por que as posições das linhas e as coordenadas Y não batem uma com a outra? ! A numeração das linhas começa a partir do topo da imagem enquanto as coordenadas Y começam a partir do fundo. Tanto a numeração das colunas quanto das coordenadas X começam a partir da esquerda. O primeiro passo no processo de RESAMPLE é encontrar pontos que podem ser facilmente identificados dentro da imagem e do mapa já georeferenciado. As coordenadas XY destes pontos no mapa georeferenciado serão os novos pares de coordenadas enquanto que, as coordenadas da imagem referenciada arbitrariamente serão os pares de coordenadas velhos. Lugares que fornecem bons pontos de controle são: interseções de estradas e rios, barragens, aeroportos, construções referenciais, montanhas ou qualquer outra característica física. Apresente o vetor Nome PAXROADS Symbol file default ! Este vector foi digitalizado e mapeia a estrada principal. Enquanto a cópia do mapa foi georeferenciada em lat/long e UTM, PAXROADS foi digitalizado no sistema UTM, que é o sistema de referência em que a imagem deve ser referenciada . Para orientar a imagem PAXTON e o vector PAXROADS olhe para a interseção das estradas que podem ser encontradas tanto na imagem quanto no vector. Use a Figura 1 para ajudá-lo na orientação. Encontre o P1_RESERatório Kettles Bruck (id 4) na Figura 1 e na imagem PAXTON. Encontre a estrada logo acima do P1_RESERatório em PAXROADS e em PAXTON. Dê uma ampliação se necessário. Para ilustrar como os pontos de controle são encontrados, volte a janela para imagem inteira. Use a janela novamente numa área com extremidade superior (col90, lin155) e mova para a diagonal oposta (col155, lin255). Olhe para o pixel que define a interseção das estradas entre os dois P1_RESERatórios. Esta interseção corresponde à interseção encontrada na posição X=254150 e Y=4692590 no vetor PAXROADS. Note como é difícil determinar a localização precisa para a interseção na imagem PAXTON devido à resolução da célula. Duas questões são críticas durante esta fase do processo: A obtenção de uma boa distribuição de pontos de controle e a obtenção confiável da localização exata. Primeiro: os pontos devem ser distribuídos uniformemente pela imagem, uma vez que a equação que descreve o enquadramento espacial total entre os dois sistemas de referência serão desenvolvidos a partir desses pontos. Se os pontos de controle são agrupados em uma área da imagem, a equação descreverá somente o enquadramento espacial de uma pequena área e o resto da imagem não será posicionada corretamente durante a transformação para o novo sistema de referência. A maneira mais prática é tentar encontrar pontos ao redor da área de uma imagem. Se for de interesse somente parte desta imagem, pode-se concentrar todos os pontos naquela área durante RESAMPLE. Segundo: Quanto à localização dos pontos deve-se desenhar um pequeno croqui da área, marcando neste cada ponto de controle, com um identificador. Então, deve-se registrar ou marcar seu nível de confiança na exatidão de cada ponto de controle. No final do processo do resample é possível omitir pontos de controle que têm altos erros de posição. Para manter uma boa distribuição e confiabilidade nos pontos de controle que permanecem, é importante lembrar suas posições na imagem e sua precisão relativa (exatidão na sua localização). Volte à janela para visualizar totalmente a imagem PAXTON. Em Composer: Add o layer chamado PAXPNTS com symbol file chamado PAXPNTS. ! Os vinte pontos vermelhos são pontos de controle que foram encontrados e escritos num correspondence file. Os dois círculos azuis são posições relativas de onde encontraremos mais dois pontos de controle. Em Composer: Add - o Layer chamado PAXTXT, com symbol file PAXTXT. ! Estes são id’s dos Pontos de Controles (PCs), e uma indicação da sua precisão de posição. As novas coordenadas dos PCs foram tiradas a partir de um mapa, usando mesa digitalizadora e CARTALINX. O cursor da mesa digitalizadora garante o registro da posição precisa das coordenadas. As coordenadas velhas para as mesmas posições dos PCs foram encontradas usando o cursor inquiry dentro da imagem. As interseções da estrada, identificadas com círculos azuis na imagem PAXTON, servirão como pontos de controle 21 e 22 no vector PAXROADS. Suas coordenadas são: Coordenadas dos pontos 21 e 22 PONTO 21 S/ referência (old) C/ referência (new) X Y X Y 348 185 259666.5 4687351.0 PONTO 22 S/ referência (old) C/ referência (new) X Y X Y 391.5 88 260295.8 4684403.0 Escrever as coordenadas nova e velha de cada um desses pontos para os arquivos velho e novo. O segundo passo no processo de resample é registrar as coordenadas dos PCs em um correspondence file. + Data Entry / Edit - Correspondence file - Nome PAXCOR ! A primeira linha especifica o número de pontos ou pares de coordenadas no arquivo. Os pontos são então listados em ordem sequencial. Para adicionar os dois novos PCs ao arquivo comece variando a primeira linha, registrando o novo número de PCs. Então vá ao fim do arquivo e adicione os novos conjuntos de coordenadas X e Y velhos, da imagem de satélite. As duas colunas da direita são as novas coordenadas obtidas do vetor. Salve o arquivo e saia. O terceiro passo é o cálculo da melhor equação de ajuste entre os dois sistemas de referência. Reformat / RESAMPLE - Nome de Imput PAXTON - Nome de Output PAXRESAM - Correspondence File PAXCOR - Resampling type BILINEAR - Reference System OTHER (US27TM19) ! US27TM19 é o nome do arquivo do parâmetro do sistema de referência que corresponde à projeção do UTM na Zona 19, que está baseada ainda no Datum NAD 27. Reference Units default - Reference Distance default - Background default ! O valor de background é necessário porque, depois do ajuste da imagem, a forma real do dado pode ser deslocado. Neste caso é necessárioo a colocação de alguns valores como background para preencher o grid (figura 2). Normalmente é zero. Min X = 253000 Max X = 263500 MInY = 4682000 MaxY = 4695000 ! Este é o retângulo de contorno do novo arquivo que será criado. O próximo conjunto de parâmetros a ser determinado é o número de colunas e linhas para a imagem de saída. O número de colunas para o novo arquivo é calculado pela seguinte equação. N0 col = (max X - min X) / resolução ! PAXTON é uma imagem LANDSAT TM com resolução de 30m. Se a resolução da imagem de saída for também de 30m, a equação fica: N0 col = (263500 - 253000) / 30 = 350 ? Qual a equação para a determinação do número de linhas? Número colunas = 350; Número linhas = 433 Escolha Linear Mapping Function e Ok! O processo de resample é a colocação da nova imagem na orientação correta, no topo da imagem mais velha. Os valores são então estimados para cada nova célula buscando as células correspondentes na imagem velha. Para essa estimativa pode-se usar duas lógicas básicas. Na primeira, a célula velha mais próxima (baseado na posição do centro da célula) é escolhida para determinar o valor da nova célula. Este é o critério do vizinho próximo (nearest neighbor). Na segunda, uma “distância ponderada média” das quatro células velhas mais próximas é atribuída à nova célula. Esta técnica é chamada interpolação bi-linear. O vizinho próximo deve ser usado quando os valores dados são varíaveis qualitativas (por exemplo, com dados categóricos, como tipos de solos). A rotina bi-linear é apropriada para dados quantitativos, tais como imageamentos por sensoriamento remoto. A função linear de mapeamento é comumente usada com imagens deste tamanho ou menor. Funções de mapeamento de ordem superior (quadrática e cúbica) são usadas com imagens maiores. Um número mínimo de PCs são necessários para cada função de mapeamento (3 para a Linear, 6 para a quadrática e 10 para a cúbica). Mas o número de pontos usados para esse exercício reflete melhor a quantidade que deveria ser encontrado para área de PAXTON, com uma função linear de mapeamento. RMS (raiz quadrada média) - Cada PC é apresentado e numerado de acordo com a ordem em que eles aparecem no correspondence file. Os resíduos expressam quanto os pontos de controle, individualmente, desviam da equação de melhor ajuste. Novamente, a equação de melhor ajuste descreve a relação entre a imagem no sistema referencial arbitrário e o novo sistema referencial em que vai ser aplicado o resample, esta relação é calculada a partir do PC. Um ponto com alto erro residual indica que suas coordenadas foram mal escolhidas no sistema velho, no sistema novo ou em ambos. O RMS total descreve o erro posicional de todos os pontos de controle na relação para a equação. Ele descreve a probabilidade que uma posição mapeada variará de sua localização real. Conforme o padrão nacional de precisão americano, o RMS para imagens deve ser menor que a metade da resolução da imagem de input. O RMS é expresso em unidades de input (pixel). O sistema de coordenadas XY de PAXTON iguala o número de linhas e colunas na imagem. Isto significa que uma unidade no sistema de referência é igual à largura de um pixel. Em outras palavras, movendo uma unidade na direção X, você move um pixel. Uma unidade de 0,5 no sistema referencial é igual à metade da largura do pixel. O objetivo então é reduzir o RMS para menos de 0,5. Visualize os erros residuais de todos os PCs. Note que alguns pontos têm erros residuais maiores que outros. Podemos omitir alguns pontos ruins do arquivo de correspondência e calcular uma nova equação. Antes de omitir esses pontos é necessário assegurar dois pontos críticos: a manutenção de uma boa distribuição de pontos e a retenção daqueles que você tem maior confiança. Nem sempre os pontos que tem alto RMS são pontos ruins. Uns poucos pontos ruins em outra parte da imagem podem “mascarar” a equação e fazer com que um ponto bom pareça ruim. ? Você optaria por remover os pontos mais questionáveis ou alternativamente, reexaminaria a posição das coordenadas XY e recomeçaria o processo. Avalie os erros residuais dos PCs 21 e 22. ! Se eles estiverem maior que 0.518979 e 0.841640, respectivamente, é necessário recalcular sua localização. Eles garantem uma posição importante na imagem. Com as coordenadas dos pontos 21 e 22 seu RMS total para os 22 PCs deverá ficar ao redor de 0,85. Omita o PC 7, pois o seu RMS é alto e ele está muito próximo de dois outros pontos de baixa confiabilidade (Ilumine, omita e recalcule). Note que os resíduos para todos os pontos e o RMS total variam. A nova equação foi calculada com os 21 PC que ficaram. Omita agora os pontos 18, 20 e 14, porque estes tem baixa confiabilidade . Recalcule a equação e ok. Embora esteja um pouco maior que a precisão do padrão americano, o erro está bastante próximo do limite. O próximo ponto com resíduo mais alto -15 - garante uma posição isolada na imagem. Pode então não ser vantajoso omitir esse ponto. ! É necessário a omissão dos PC’s 22 e 9 além dos 7, 18, 20 e 14, para a obtenção de um RMS total de 0,519521. A omissão do ponto 1 daria um RMS de 0,5, mas como esse ponto tem um alto grau de confiabilidade não é interessante que ele seja omitido. ! Quando o processo termina a equação real é apresentada com as coordenadas dos pontos de controle e seus resíduos individuais. Apresente a nova imagem PAXRESAM com paleta Grey256 e com autoescala. Adicione o Layer PAXROADS com Symbol File default. Apresente a imagem original PAXTON e note que ocorreu uma torção no sentido horário durante o resample. ! Esta transformação espacial é mais evidente observando ao longo dos lagos no lado direito da imagem. Eles têm uma orientação muito mais vertical na nova imagem do que tinham na imagem original. 3.13 VARIANDO SISTEMAS DE REFERÊNCIA COM PROJECT O módulo PROJECT produz a transformação entre diferentes sistemas de referência. Um sistema de referência consiste de: ♦ Um Datum, que define a forma da terra (definida por um elipsóide de referência) e o ajuste específico deste elipsóide à forma real irregular da Terra (geralmente definida por um conjunto de 3 constantes, conhecidas como constantes de Molodensky). ♦ Uma projeção, consistindo de seu nome e todos os parâmetros necessários para fixar a projeção ao datum. ♦ Um sistema Grid, consistindo de uma origem verdadeira, uma origem falsa e unidades específicas de medida. PROJECT transforma layers raster e vector sempre que qualquer parâmetro varia. Para se variar o datum mantendo a mesma projeção, usa-se PROJECT. a. Menu Reformat / Project - Nome de Input PAXROADS (vector) ! O sistema de referência para PAXROADS é US27TM19. Nome de Output PAX83 - Sistema de Referência de Output US83TM19 Adicione o layer PAXROADS com symbol file default. ! A diferença causada na variação do datum de NAD21 para NAD83 é que esta região é muito grande, especialmente a direção norte-sul. Apresente a imagem PAXRESAM com paleta GREY256 e adicione os layers PAXROADS (symbol file default) e PAX83 (symbol file criado). b. Menu Reformat / Project - Nome de Input PAXRESAM (raster) ! O sistema de referência para PAXRESAM é US27TM19 Nome de Output PAX83 - Sistema de referência de Output US83TM19 ! Note que existem alguns parâmetros adicionais nessa dialog box se comparado ao último Project que você rodou, porque agora você está rodando uma imagem raster. Um refere-se ao valor do background e o outro ao tipo de resample a ser usado. Eles são idênticos às questões encontradas no exercício de Resample. O processo de projeção usado em uma imagem raster é idêntico ao processo usado pelo Resample, somente as fórmulas usadas na transformação geométrica são diferentes. Use o valor default para o background (zero) Use o método Bi-linear ! O método do Vizinho Próximo é utilizado para dados qualitativos e é mais demorado que o Bilinear, usado para dados quantitativos. Use o número de colunas e de linhas default, assim como as coordenadas máximas e mínimas. ! Desta forma está se mantendo a mesma área e a mesma resolução. Idrisi32 traz mais de 400 arquivos de sistema de referência já prontos. Existem, entretanto, muitas outras possibilidades para se trabalhar com sistemas não disponíveis no Idrisi. A maneira mais simples de fazer isto é copiar um arquivo existente que tem uma projeção similar e usar EDIT para modificar a cópia com parâmetros corretos. ! Note a diferença entre PROJECT e RESAMPLE; eles são similares em alguns aspectos, mas muito diferentes em outros. RESAMPLE é usado para transformar um sistema desconhecido. PROJECT transforma um sistema conhecido para outro sistema conhecido. PROJECT usa fórmulas exatas para suas transformações. 4. EXERCÍCIOS PROPOSTOS 4.1 Deseja-se elaborar um zoneamento para uma fazenda visando à otimização e racionalização do uso das terras. Em termos gerais o proprietário requisitou ao consultor a identificação e delimitação de algumas áreas cujos critérios básicos estabelecidos para identificação são os seguintes: Código Tipo 1 Área de preservação ambiental Área potencial p/ implantação da sede da fazenda Área potencial p/ plantio de trigo 2 3 Critérios 4 Área potencial p/ pastagens 5 Área potencial p/ implantação de uma vila para os lavradores 6 Sem uso previsto Vegetação de mata nativa (tipo 4); Fora da área de preservação; Raio de 800 metros da sede original; Fora da área de preservação; Fora da área da sede; Adequabilidade ótima p/ plantio do trigo Fora da área de preservação; Fora da área da sede; Inadequabilidade do solo p/ plantio do trigo; Preferencialmente vegetação de campo (tipo 2); Fora da área de preservação; Fora da área da sede; Inadequabilidade do solo p/ plantio do trigo pastagens; Área de 12 a 13 hectares; Não atende a nenhum dos requisitos estabelecidos; e Dados disponíveis: * Carta altimétrica digital - E1AL; * Modelo Digital de Terreno - E1Ali; * Carta de Solos - E1SO; * Carta de vegetação nativa; E1VG * Carta com o limite da fazenda; E1FZ * Carta com o limite da sede original; E1SE A adequabilidade para plantio do trigo pode ser estimada pela seguinte regra simplificada: Nível 1 - ótimo 2 - bom 3 - regular 4 - ruim Solo tipo 1 tipo 1 tipo 1 tipo 1 Declividades 0 a 15 % 15 a 20 % 20 a 40 % 40 % Gerar o mapa de zoneamento requisitado pelo proprietário da fazenda, considerando-se todos os condicionantes levantados; Calcular a área p/ as zonas identificadas. Obs: Como resultado final deve-se gerar uma “composição” completa (incluindo legenda, paleta de cores, etc.). 4.2. Uma cidade de médio porte do interior do Espírito Santo inicia o processo de implementação de um aeroporto. A localização da referida pista foi definida a priori pelos estudos do Plano Diretor, que reservou uma área para sua construção. A legislação citada define o local exato da pista e reserva uma área de 20 metros ao redor da mesma como segurança. Ao tentar efetivar o projeto junto ao Ministério da Aeronáutica, o corpo técnico da Prefeitura se defrontou com uma série de condicionantes não previstos anteriormente: • As faixas reservadas como áreas de segurança (Faixa A) devem incluir obrigatoriamente 100 metros ao longo da pista e 150 metros das cabeceiras da pista; • As áreas distantes da pista até 250 metros e que não fazem parte da área de segurança (Faixa B), deverão incorporar um desconto de 30% nos valores de impostos territoriais em função dos impactos gerados pela poluição sonora advinda das aeronaves; Em função da inconsistência da legislação municipal vigente com as exigências federais várias áreas ao redor do aeroporto foram ocupadas inadequadamente. A prefeitura deverá iniciar um processo de desapropriação e indenização aos proprietários de imóveis inclusos na Faixa A e de revisão dos impostos para os imóveis da Faixa B. Pede-se estimar os prejuízos da Prefeitura (o que irá gastar com as desapropriações e o que deixará de arrecadar com a redução de impostos). A base de dados para solução do problema proposto inclui: - mapa digital de quadras incluindo como atributo o código do bairro; - mapa digital contendo a área reservada para a pista do aeroporto; - mapa digital de pontos que representam as cabeceiras da pista; Para solução do problema faça as seguintes considerações: 1. os valores a serem pagos pelas desapropriações correspondem ao valor total do imóvel (área * valor venal por m2) acrescido de 80% a título de indenização; 2. os valores dos impostos serão resultado da aplicação direta da alíquota apresentada sobre o valor venal do imóvel (considerando-se que todos os serviços e infra-estrutura disponíveis já estão contemplados no processo de definição da alíquota). A tabela abaixo descreve o valor venal médio do imóvel por unidade de área e aliquota(%) para cálculo do imposto para cada bairro mapeado: Bairro 1 3 4 5 6 7 Valor venal do imóvel por m $ 60,00 $ 40,00 $ 40,00 $ 70,00 $ 75,00 $ 85,00 2 Alíquota do imposto 0,3 % 0,6 % 0,4 % 0,3 % 0,4 % 0,4 % 4.3. A Prefeitura de Cachoeiro de Itapemirim (ES) está contratando serviços, por meio de concorrência pública, para a construção de um aterro sanitário. Ao comprar o edital de concorrência o profissional receberá informações que lhe ajudarão na escolha do local, para a elaboração das propostas técnica e financeira. As informações digitais disponibilizadas pela Prefeitura são as seguintes: 1. Modelo Digital do Terreno 2. Hidrografia 3. Modelo de Sombreamento Analítico 4. Mapeamento Urbano Básico 5. Carta de Declividades 6. Centro da Cidade 7. Rodovias 8. Bairros Mdt1.img Hidro.img; Hidror.vec Hill.img Mub.img; Mub1.vec Slope.img Centro.vec Rodo.vec Bairro.vec As exigências da Prefeitura, para a escolha do local, incluem: 1. Área mínima de 10 ha e declividade do terreno não superior a 20%; 2. Considerar, como restrição, um buffer ao longo dos cursos d’água, devidamente justificado; 3. Considerar, como fatores: 3.1. Fator distância da água; 3.2. Fator distância das rodovias; 3.3. Fator distância das áreas urbanizadas; 3.4. Fator distância do centro da cidade; 3.5. Fator declividade. Todos os fatores devem ser explícitamente justificados. A proposta técnica, no que se refere a escolha do local, deve ser apresentada na forma de mapas coloridos, com legenda e em escala usual de trabalho. Os critérios adotados, para a identificação do melhor local, devem estar apresentados e justificados. Observação Importante: Será considerada vencedora da concorrência a empresa ou o profissional que apresentar a melhor Proposta Técnica. 5. REFERÊNCIAS BIBLIOGRÁFICAS Aronoff, Stan (1989) Geographic Information Systems: A Management Perspective. WDL Publications, Ottawa, Canada. Berry, J.K. (1987) Fundamental operations in computer assisted map analysis, International Journal of GIS, 1 (2). 119-136. Bonham-Carter, Graeme F. (1994) Geographic Information Systems for Geoscientists. Computer Methods in the Geosciences, Volume 13. Pergamon. Bracken, I. & Webster, C. (1990) Information technology in geography and planning, Routledge, London. Burrough, P.A. (1994) Principles of Geographical information systems for land resources assessment, Clarendon Press, Oxford. Calijuri, M.Lúcia; Rohm, S.A. (1994). Sistemas de Informações Geográficas. Universidade Federal de Viçosa, publicação 344, 34p. Calijuri, M.Lúcia (1995). Sistemas de Informações Geográficas II. Universidade Federal de Viçosa, publicação 355, 40p. Calijuri,M.Lúcia (1996). Geotecnia Ambiental: Aplicação de Sistemas de Informações Geográficas no Uso e Ocupação do Solo, Mapeamento Geotécnico e Meio Ambiente. Prova de Erudição - Concurso para Professor Titular, 74p. Calijuri, M.L.; Lorentz, L.; Meira, A (1997). Treinamento em Sistema de Informação Geográfica. Núcleo SIGEO; Universidade Federal de Viçosa; 102p. Calijuri, M.Lúcia (1988). Proposta Metodológica para Desenvolvimento e Implementação de um Banco de Dados Geotécnicos. Tese de Doutoramento, EESC - USP, 353p. Calijuri,M.L.; Meira, A; Lorentz, L. (2000). Módulo LabSIG_SIGEO; Universidade Federal de Viçosa; 100p. 5_Sensoriamento Remoto, Calijuri,M.L.; Lorentz, J. (2003). Módulo 1_Fundamentos de SIG; LabSIG_SIGEO, Universidade Federal de Viçosa; 106p. Clarke, K. (1990) Analytical and Computer Cartography. Prentice Hall. Goodchid, M. & Gopal, S. (1989) Accuracy of saptial databases, Taylor & Francis, London. Goodchid, M. (1987) A spatial analytical prespective on geographical information systems, International Journal of GIS, 1(4), 327-334. Graeme F. Bonham-Carter (1994) Geographic Information System for geocientists: modelling with GIS, Pergamon. Green, N.P.; Finch, S. & Wiggins, J. (1985) The state of the art in geographical information systems, Area, 17, 295-301. IDRISI for Windows (1997). Tutorial Exercises, version 2.0. J. Ronald Eastman; Clark Labs for Cartographic Technology and Geographic Analysis; Clark University. IDRISI for Windows (1997). User’s Guide, version 2.0. J. Ronald Eastman; Clark Labs for Cartographic Technology and Geographic Analysis; Clark University. IDRISI 32 (1999). Idrisi Guide to GIS and Image Processing, Volume I . J. Ronald Eastman; Clark Labs for Cartographic Technology and Geographic Analysis; Clark University, 193p. IDRISI 32 (1999). Idrisi Guide to GIS and Image Processing, Volume II . J. Ronald Eastman; Clark Labs for Cartographic Technology and Geographic Analysis; Clark University, 170p. IDRISI 32 (1999). Tutorial. J. Ronald Eastman; Clark Labs for Cartographic Technology and Geographic Analysis; Clark University, 298p. Laurini, R. and Thompson, D. (1992) Fundamentals of Spatial Information Systems, Academic Press, London. Maguire, D.J. (1989) Computers in geography, Longman, London. Maguire, D.J.; Goodchild, M.F. & Rhind, D.W. (1991) Geographical information systems: principles and applications (2 vols), Logman, London. Marble, D.F.; Calkins, H.W. & Peuquet, D.J. (1984) Basic readings in geographic information systems, SPAD Systems Ltd, Williamsville New York. Marble, D.F.; Peuquet, D. (1983) GIS and remote sensing, in Colwell R.N. [Ed] Manual of Remote Sensing (2nd Edition), 923-958. Masser & Blakemore, M [Eds] (1991) Handling geographical information: methodology and potential applications, Longman, London. Peuqet, D. & Marble, D.F. (1990) Introductory readings in geographic information systems, Taylor & Francis, London. Rhind, D. (1981) geographical information systems in Britain, in Wringley, N. & Bennet, R.J. [Eds] Quantitative geography, 17-35. Rhind, D. (1987) Recent developments in geographical information systems in the UK, International Journal of GIS, 1, 229-242. Ripple, W.J. [Ed] (1987) GIS for resource management: a compendium, ASPRS, Bethesda, Md. Ripple, W.J. [Ed] (1989) Fundamentals of geographic information systems: a compendium, ASPRS, Bethesda, Md. Samet, H. (1990) Applications of spatial data structures: computer graphics, image processing and GIS, Addison-Wesley, Reading, Mass. Smith, T.r. et al. (1987) Requirements and principles for the implementation and construction of large-scale geographic information systems, International Journal of GIS, 1, 13-31. Tomlinson, R.F. (1987) Current and potential uses of GIS: the North American experience, International Journal of GIS, 1 (3), 203-218. TOSCA (1995). Reference Guide, version 2.12. Jeffrey Jones. Clark University, Graduate School of Geography; 86p. Worrall, L. (1990) Geographic Information Systems: Developments and Applications, Belhaven Press, London.
Download