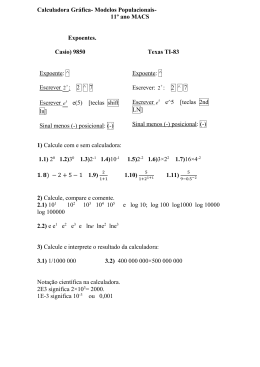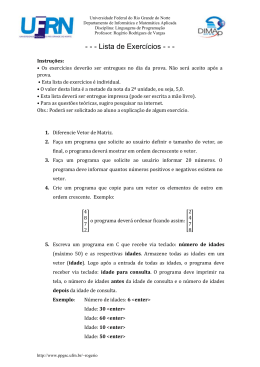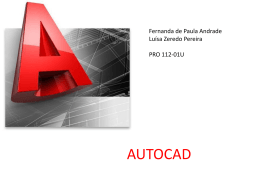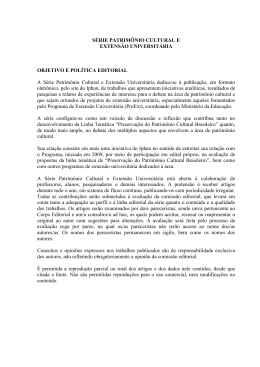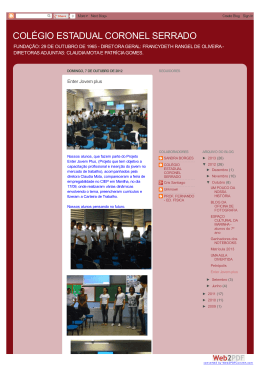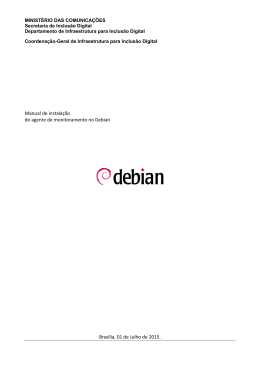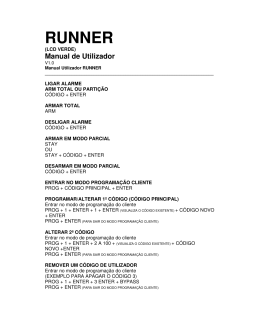Universidade do Estado do Rio de Janeiro – UERJ
Instituto de Matemática e Estatística
Departamento de Estatística
Projeto: Software Livre para Alunos de Estatística
Apostila do Curso de Extensão:
Software Estatístico Livre R
Marcelo Rubens dos Santos do Amaral
Carolina de Vasconcelos Cesário
Guilherme de Almeida Gonçalves
Luciano Teixeira Schultz
Kauê Pinheiro Veras da Cunha
Thiago dos Santos Souza
Apoio: Sub-reitoria de Extensão e Cultura – SR-3 - UERJ
1
•
Download e instalação do R
Primeiramente, deve-se abrir o site www.r-project.org . Em seguida, clicar no link
“CRAN” localizado à esquerda da página, após a atualização dela escolha o servidor de seu
país e da cidade mais próxima em que se está acessando. Posteriormente, escolher
“Windows”, clicar em “base”, em “Download R 2.11.1 for Windows”, a seguir selecionar o
botão “Executar” ou “Salvar” conforme indicado nas elipses em cor vermelha contidas nas
ilustrações a seguir. Observe:
2
3
Após a conclusão do carregamento ou do download, o R ainda deve ser instalado
para que possa começar a ser usado. Para isso, se na etapa anterior tiver sido selecionado
“Executar”, sugerimos seguir selecionando as opções circundadas em cor vermelha nas
figuras seguintes que aparecerão durante o processo de instalação. Caso tenha sido
selecionado “Salvar” na etapa anterior deve-se primeiramente executar o arquivo de
instalação no diretório onde foi salvo para se seguir as indicações de instalação ilustradas
nas figuras abaixo:
•
Instalando o R:
4
Repare a esta altura que após ter sido selecionado o link para download do R as
páginas estavam todas em língua portuguesa. Isto ocorre porque foi optado por baixar o
5
programa a partir de um “CRAN” (Comprehensive R Arquive Network, ou, rede de arquivos
R compreensíveis) brasileiro. Neste ponto chamamos atenção para a dimensão
espetacular que o projeto dispõe na atualidade, ofertando versões do programa em
diversas línguas. Em seguida deve-se escolher a pasta onde se quer salvar o programa:
6
7
Após o termino da instalação, aparecerá uma janela de finalização do instalador. Nela, clicar
em “Concluir”. A partir daí, o R já pode ser usado.
Observação: As janelas exibidas nesta apostila foram as do Windows XP.
•
Pacotes do R
No R existe uma grande diversidade de pacotes. Estes pacotes contêm um conjunto de
funções que permitem ou facilitam a realização das análises estatísticas, além de possuírem ajuda
para suas funções, alguns dos quais com demonstrações de execução.
Ao instalar, apenas alguns pacotes vêm juntos com a instalação do R, os quais são
fundamentais para o funcionamento do programa e que denominamos de módulo ou pacote
básico. Muitos destes pacotes podem servir de base e pré-requisito para o funcionamento de
outros pacotes.
8
Os pacotes de contribuição extras podem ser instalados a partir do próprio programa ou pelo
site, www.r-project.org, ressaltando que em ambos os casos, o usuário deve estar conectado à
Internet. Na versão 2.11.1 existem ao todo 2.276 pacotes disponíveis.
Instalando pacotes a partir do R:
Após abrir o R, deve-se seguir as instruções abaixo:
Clique em “pacotes” no menu.
Clique em “instalar pacote(s)”:
Na janela que se abrir selecione o repositório CRAN de seu pais (estado) mais próximo:
9
A janela seguinte é semelhante à acima reproduzida, só que contendo a listagem de
todos os pacotes disponíveis. Selecione o(s) nome(s) do pacote(s) desejado(s), clique em
“OK”. Os avanços tecnológicos recentes vêm impondo restrições de espaço de HD (Hard
Disk ou disco rígido) cada vez menores, por isso sugerimos que sejam selecionados todos
os pacotes listados, em seguida deve-se aguardar o download ser concluído. Esse processo
de instalação dos pacotes de contribuição pode demorar de 30 minutos a algumas poucas
horas em conexões de banda larga. Isso irá demandar, na versão 2.11.1, ao todo, 3,16 GB
de espaço no HD.
No console do R, aparecerá um texto indicando que o(s) pacote(s) selecionado(s)
foram instalado(s).
Muito importante: Para utilizar as funções do pacote, é preciso antes, carregá-lo no
próprio R. Este processo será explicado mais à frente nesta apostila.
Instalando pacotes a partir da Internet:
Primeiramente, deve-se abrir o site www.r-project.org e seguir as etapas abaixo,
clicando no link destacado:
10
Ao clicar em “packages”, será aberta uma nova página. No final desta página estarão
listados todos os pacotes possíveis de serem baixados. Deve-se então clicar no link de
cada pacote desejado, fazer o download e salvá-lo.
Carregando Pacotes:
Após a etapa de instalação (a partir do próprio R ou do site), para usar o pacote,
basta carregá-lo da seguinte maneira:
Digite no console do R:
> library(nome do pacote) <ENTER>
Ou siga as instruções abaixo:
11
Clique em “pacotes” no menu.
Clique em “carregar pacote(s)”.
Selecione o(s) pacote(s) desejado(s) e clique em “OK”.
Há pacotes que apenas são ativados no R, então aparecerá um texto no console
indicando que as funções do pacote estão prontas para serem usadas. E há pacotes
que ao serem ativados, será aberta uma outra janela onde deverão ser dados os
comandos para a realização das funções, como é o caso do pacote Rcmdr (R
Commander) que será estudado adiante.
Pesquisando técnicas ou métodos implementados em pacotes do R
Todo pacote instalado ocupa uma pasta no HD do computador e também contém um
arquivo HTML listando todas as suas funções, cada qual com uma breve descrição do
que faz. Se todos os pacotes do R estiverem instalados, será possível descobrir através
do “Windows Explorer” se uma determinada técnica estatística está implementada em
algum pacote, qual o nome do pacote e da função que a implementa. Para isso, devese seguir as sugestões de busca abaixo:
No menu “iniciar” do computador carregue o “Windows Explorer”, clique em “Meu
computador” e em seguida em “Disco local (C:)”:
Clique em “Arquivos de programas”:
12
Selecione a pasta “R” e no sinal + da pasta da versão mais recente, de modo a
expandir a listagem de pastas que existem sob esta pasta:
Em seguida, clique com o botão direito do mouse em “library” e em “Pesquisar...”:
13
Após esta etapa, será aberta uma janela. Preencha as lacunas conforme exemplificado
e clique em “Pesquisar”, tal como indicado abaixo. Neste exemplo, utilizaremos como
técnica estatística em pesquisa, Cartas de Controle de Qualidade (quality control
charts):
14
Ao concluir, caso hajam pacotes cujas funções lidam com o texto pesquisado, estarão
disponíveis no lado direito da janela de pesquisa arquivos de nome “00Index”, que são
arquivos HTML que podem ser usualmente abertos pelo navegador Internet Explorer
do Windows.
Ao serem abertos, arquivos “00Index” resultam numa página que contém todas as
informações sobre as funções de um pacote em pesquisa. Neste exemplo, estamos
estudando o pacote “qcc”:
15
Ao clicar duas vezes no “00Index” desejado, será aberta uma página no navegador
padrão da Internet com o título do pacote na parte superior, contendo em sua parte
de baixo uma lista com as funções do pacote em pesquisa, cada qual com uma breve
descrição no lado direito. O pacote em estudo, foi aberto no seguinte link estático do
HD:
C:\Arquivos de programas\R\R-2.11.1\library\qcc\html\00Index.html
Nas versões mais recentes do R os links de cada função nesta página estática não
conduzem mais ao help da função. No entanto é possível se alcançar a mesma página
indicada acima diretamente na Internet, com a qual é possível ver não só o desempenho
estatístico e/ou gráfico que cada função do pacote realiza, mas também exemplos com
bancos de dados da funcionalidade de cada função do pacote. Observe as instruções
ilustrativas abaixo de como utilizar estes recursos:
Entre no menu ajuda da interface principal do R:
Clique em “search.r-project.org ...”, como ilustrado acima. A seguir:
16
Para saber se existe um determinado pacote para um assunto desejado, basta
digitar o dado nome em inglês que abrirá uma página na Internet com os links de
pacotes relacionados. Usaremos como exemplo o assunto de cartas de controle de
qualidade (quality control charts).
Podemos ilustrar os seguintes passos abaixo:
Em seguida aparecerá uma página dinâmica da Internet com links de pacotes,
funções e outros links relacionados ao assunto:
Role a página acima para baixo e selecione o link indicado:
17
Seremos conduzidos dinamicamente para mesma página do pacote “qcc”:
Role a página para baixo e clique no link da função “cusum”:
18
Em seguida será aberta dinamicamente a página de help da função “cusum”:
A mesma página pode ser consultada através do Console do R com o comando:
> ?qcc::cusum <ENTER>
Por padrão, todas as funções compartilhadas através de pacotes de contribuição
do R, devem vir acompanhadas, quando for o caso, de códigos de programação com
exemplos de uso da função funcionando corretamente. Role para baixo a janela anterior
para visualizar um trecho de código de interesse:
19
Os comandos selecionados no exemplo apresentado acima são os comandos que
devem ser transportados para o console do R para que este realize as tarefas pretendidas.
O transporte dos comandos pode ser realizado através de um processo padrão de cópia e
colagem do Windows. Neste exemplo, é utilizada uma base de dados disponibilizada com
o pacote “qcc” denominada pistonrings.
Observação: Para testar tal exemplo no R, é preciso antes, carregar o pacote “qcc”,
conforme foi explicado anteriormente (usando o comando: > library(qcc) <ENTER>).
Selecione todo texto do exemplo e rode-o no R. Como ilustração apresentamos abaixo os
resultados e o gráfico decorrentes da execução dos comandos selecionados.
20
•
Introdução ao ambiente de programação
R é uma linguagem e ambiente para computação estatística e para gráficos. Trata-se de um
conjunto integrado de facilidades de software para manipulação de dados, cálculo e visualização
gráfica. É um projeto disponível como Software Livre sob os termos da Licença Pública Geral GNU
da Free Software Foundation na forma de código fonte, ou seja, um projeto com o objetivo de
criar um sistema computacional totalmente livre, que qualquer pessoa teria direito de usar,
modificar e redistribuir, o programa, seu código fonte, desde que garantindo para todos os
mesmos direitos.
Sendo um Software Livre, os códigos-fonte do R estão disponíveis e atualmente são
gerenciados por um grupo denominado Core Development Team (http://www.rproject.org/contributors.html). A vantagem de ter o código aberto é que falhas podem ser
detectadas e corrigidas rapidamente e atualizações para Softwares Livres podem ser
disponibilizadas em uma questão de dias. Esse sistema de revisão depende pesadamente da
participação dos usuários dispersos, porém conectados à WEB, no mundo inteiro. Em contraste,
em vários pacotes comerciais, algumas falhas permanecem sem correção até o próximo
lançamento que pode levar muito tempo, com custo adicionais.
R fornece uma interface de entrada por linha de comando (ELC), denominada R Console,
ilustrada abaixo. A linguagem da R se torna clara e simples e a flexibilidade da ELC permite que uns
poucos comandos simples sejam juntados para criar funções poderosas. Além disso a
transparência das funções e a entrada de dados são altamente didáticas. O usuário é sempre
consciente do que foi pedido através da ELC.
21
A plataforma R fornece uma ampla variedade de técnicas estatísticas, como exemplo:
modelagem linear e não linear, testes estatísticos clássicos, análise de séries temporais,
classificação e agrupamento. Oferece gráficos bem-desenhados com ótima qualidade para
publicação, por poderem ser produzidos incluindo símbolos matemáticos e fórmulas quando
necessário. Disponibiliza opções para manipulação, armazenamento e ferramentas intermediárias
para análise de dados, além de facilidades gráficas de dados visualizadas na tela ou impressas.
Possui um conjunto de operadores para cálculos sobre quadros de dados, principalmente matrizes
e uma linguagem de programação bem desenvolvida de forma simples e efetiva que inclui
condicionais, alças, funções recursivas definidas pelo usuário, e facilidades para entrada e saída.
Além de ser disponível para muitas plataformas incluindo Unix, Linux, Macintosh e Windows.
Ao abrir o programa R, será aberto uma janela de comandos chamada “console” com o
símbolo ”>” que é chamado “prompt” do R, indicando que o programa está pronto para ser
iniciado e receber os comandos sobre objetos criados pelo usuário ao aplicar as análises
estatísticas.
Os valores numéricos ou caracteres podem ser dispostos no R em forma de vetores,
matrizes ou data frame.
Os argumentos devem ser separados por vírgula e as casas decimais são representadas por
ponto. Acentos, espaços e letras maiúsculas têm leituras diferenciadas na linguagem utilizada no
R.
O símbolo “#” pode ser inserido no início de uma linha para indicar que o que texto a ser
redigido trata-se de um comentário, e portanto, será ignorado pelo R e não ficará salvo na
memória como um comando.Sendo este símbolo utilizado mais por uma questão de organização,
para por títulos e subtítulos.
É possível ver o histórico de comandos já digitados pressionando a tecla de seta para cima.
Pode-se também copiar e colar textos no R.
Operações matemáticas simples são feitas de maneira direta, com símbolos de costume usual,
podendo o resultado ser indicado diretamente ou atribuído a uma variável. Exemplo:
> 2+5 <ENTER>
[1] 7
> 3*6 <ENTER>
[1]18
> 8-4 <ENTER>
[1] 4
> 10/2 <ENTER>
[1] 5
> sin(180) <ENTER>
22
[1] 0
> R<-2+3*4 <ENTER>
> R <ENTER>
[1] 14
• Principais comandos e funções do módulo ou pacote básico do R:
Utiliza-se sempre uma variável qualquer seguida do símbolo “<-“ para indicar que os dados
a serem digitados serão memorizados na variável escolhida e pode-se apresentar os dados entre
parênteses:
> X<-(83) <ENTER>
> X <ENTER>
[1] 83
Ao criar uma seqüência arbitrária, devemos digitar “c” antes dos parênteses para
indicar que os dados a serem digitados serão agrupados na forma de vetor:
> Y<- c(1,2,3,4,5,9) <ENTER>
> Y <ENTER>
[1] 1 2 3 4 5 9
Length => indica o número de termos existentes:
> length(Y) <ENTER>
[1] 6
NA => indica ausência de dados
NaN => indica que o valor não é um número válido
factorial(X) => indica o fatorial de X
Seqüência:
> X<-1:5 <ENTER>
> X <ENTER>
[1] 1 2 3 4 5
OBS: podem-se fazer operações matemáticas simples com seqüências:
> X<-X+1 <ENTER>
> X <ENTER>
[1] 2 3 4 5 6
Colchetes são usados para extração de elementos especificados:
23
> X[2] <ENTER>
[1] 3
(foi retirado o 2° elemento da seqüência X, o número 3)
> X[2:4] <ENTER>
[1] 3 4 5
> X[X<5] <ENTER>
[1] 2 3 4
(elementos de X que são menores que 5)
> X[X<= 5] <ENTER>
[1] 2 3 4 5
(elementos de X que são menores ou iguais a 5)
> K<- c(1:5,5) <ENTER>
> K <ENTER>
[1] 1 2 3 4 5 5
> K[K == 5] <ENTER>
[1] 5 5
(valores de K que são iguais a 5)
Y~X => indica Y em função de X.
“ ” => delimitam um caractere.
‘Inf’ ou ‘-inf’ => indica que o valor tende a mais ou menos infinito.
mean(X) => indica a média de X.
var(X) => indica a variância de X.
sd(X) => indica o desvio padrão.
max(X)-min(X) => indica a amplitude total.
Range(X) => indica o menor e o maior valor de X, respectivamente.
tapply(X,Y,mean) => indica a média de X para cada nível de Y.
OBS: neste comando, pode-se usar qualquer medida, usou-se ‘mean’ apenas como
exemplo.
median(X) => indica a mediana de X.
24
quantile(X) => indica ao quartis de X.
table(X) => fornece as freqüências dos valores de X.
subset(table(X),table(X)==max(table(X))) => indica a moda de X.
summary => obtêm-se resumo de dados estatísticos.
?nome da função => para obter informações de ajuda sobre a função desejada.
help(nome do pacote) => para obter informações de ajuda sobre o pacote desejado.
library(pacote) => carrega ou ativa o pacote desejado (o uso de pacotes será explicado
mais à frente).
rm(objeto) => remove o objeto desejado da memória do R.
factor(objeto) =>transforma o objeto escolhido em fator, isto é, o divide em níveis.
attach(variável) => reconhece como objeto isolado cada coluna de um Data Frame.
detach(variável) => desfaz a função anterior, é aconselhável para evitar conflitos de
memória no R.
fix(K) => edita K, podendo este ser vetor, matriz ou data frame.
example(nome da função) => exibe exemplos da função escolhida.
demo(package=”nome do pacote”) => informa os nomes dos demos (scripts que contêm
demonstrações, demos, de funcionalidades do pacote), caso existam para o pacote
especificado, o qual deve estar ativo e possuir demonstrações durante este comando.
demo(nome do demo,package=”nome do pacote”) => executa o demo especificado.
choose(n,k) => indica combinação de n tomado de k a k.
sqrt(X) => indica raiz quadrada de X.
1. Comandos usados para criar vetores:
rep(5,n) => vetor que contém n vezes o número 5. Exemplo:
> rep(7,3) <ENTER>
25
[1] 7 7 7
seq(a,b,c) => cria o intervalo [a,b] separado em c unidades. Exemplo:
> seq(1,10,2) <ENTER>
[1] 1 3 5 7 9
gl(i,r) => cria um vetor representado pela seqüência de 1 até i com r repetições em cada
nível. Exemplo:
> gl(4,3) <ENTER>
[1] 1 1 1 2 2 2 3 3 3 4 4 4
Levels: 1 2 3 4
rank(V) => exibe a posição de cada valor do vetor V ordenado.
sort(V) => exibe os valores do vetor V em ordem crescente.
2. Comandos usados para criar matrizes:
Primeiramente, deve-se criar o código o qual iremos atribuir à matriz.
Em seguida, deve-se criar o vetor que indicará cada item das linhas e colunas da
matriz.
Por último, indicar o número de linhas e o número de colunas, respectivamente, que a
matriz terá.
OBS: o número de linhas e de colunas, deve ser múltiplo ou sub-múltiplo do
número de elementos do vetor.
Exemplo:
> M1<-matrix(c(1,3,5,7,9,11),nrow=2,ncol=3) <ENTER>
> M1 <ENTER>
[,1] [,2] [,3]
[1,] 1 5 9
[2,] 3 7 11
Pode-se também criar o vetor isolado da matriz. Veja:
> V<-1:6 <ENTER>
> V <ENTER>
[1] 1 2 3 4 5 6
> M2<-matrix(data=V,nrow=3,ncol=2) <ENTER>
> M2 <ENTER>
26
[,1] [,2]
[1,] 1 4
[2,] 2 5
[3,] 3 6
Pode-se também escrever de forma direta a matriz, ocultando “nrow” e “ncol”.
Considerando o primeiro valor como o indicador do número de linhas e o segundo como
indicador do número de colunas. Observe:
> M3<-matrix(c(7,20,9,212,1,2,3,4,15,23,65,77),4,3) <ENTER>
> M3 <ENTER>
[,1] [,2]
[1,] 7 1
[2,] 20 2
[3,] 9 3
[4,] 212 4
[,3]
15
23
65
77
> M4<-matrix(1:6,6,2) <ENTER>
> M4 <ENTER>
[1,]
[2,]
[3,]
[4,]
[5,]
[6,]
[,1]
1
2
3
4
5
6
[,2]
1
2
3
4
5
6
O R tem como padrão seguir a ordem dos dados por colunas, mas pode-se mudá-la para
linhas, veja o exemplo utilizando ainda M4:
> M4<-matrix(1:6,6,2,byrow=T) <ENTER>
> M4 <ENTER>
[,1] [,2]
[1,] 1 2
[2,] 3 4
[3,] 5 6
[4,] 1 2
[5,] 3 4
[6,] 5 6
Pode-se retirar apenas parte da matriz. Exemplo:
> M1[1,2] <ENTER>
[1] 5
27
> M4[,2] <ENTER>
[1] 2 4 6 2 4 6
> M2[1,] <ENTER>
[1] 1 4
As funções “cbind” e “rbind” adicionam coluna e linha, respectivamente. Podendo estas
serem adicionadas no final ou no início da matriz. Veja:
> m1<-cbind(M1,c(7,8)) <ENTER>
> m1 <ENTER>
[,1] [,2] [,3] [,4]
[1,] 1 5 9 7
[2,] 3 7 11 8
> m1<-rbind(c(7,8,9,10),m1) <ENTER>
> m1 <ENTER>
[,1] [,2] [,3] [,4]
[1,] 7 8 9 10
[2,] 1 5 9 7
[3,] 3 7 11 8
Multiplicação de matrizes:
> M1%*%M2 <ENTER>
[,1] [,2]
[1,] 38 83
[2,] 50 113
Outros comandos:
Considerando uma matriz M qualquer:
fix(M) => abre uma janela da matriz M editada, podendo fazer alterações na matriz.
solve(M) =>calcula a inversa da matriz M.
t(M) => calcula a transposta da matriz M.
det(M) => calcula o determinante da matriz M.
28
3. Comandos usados para criar Data Frame:
Um Data frame pode ser criado através da entrada de dados externos ou pode ser criado
no próprio R, adotando cada coluna do Data Frame como um vetor.
Ao criar os vetores, pode-se usar a função c( ),já conhecida, ou a função scan( ) da
seguinte maneira:
> X<-scan() <ENTER>
1: 2 <ENTER>
2: 3 <ENTER>
3: 4 <ENTER>
4: 5 <ENTER>
5: <ENTER>
Read 4 items
> X <ENTER>
[1] 2 3 4 5
> Y<-c("A","B","C","D") <ENTER>
> Y <ENTER>
[1] "A" "B" "C" "D"
(foram criados os vetores X e Y utilizando a função scan( ))
Após criar os vetores desejados, basta juntá-los em um Data Frame e apagar os vetores
criados da memória, pois eles já estarão armazenados no Data Frame.
> D1<-data.frame(X,Y) <ENTER>
> rm(X,Y) (para remover os vetores X e Y) <ENTER>
> D1 <ENTER>
1
2
3
4
X Y
2 A
3 B
4 C
5 D
É possível alterar o nome das colunas criadas no Data Frame através do seguinte
comando:
> names(D1)<-c(“coluna1”,”coluna2”) <ENTER>
> attach(D1) <ENTER>
(para poder usar as colunas criadas apenas com o nome delas, veja:)
29
> coluna1 <ENTER>
[1] 2 3 4 5
É possível isolar colunas também com o seguinte comando:
D1$(nome da coluna)
No caso,
> D1$coluna1 <ENTER>
OBS: é importante ressaltar a diferença entre Data Frame e matriz. No Data Frame é
possível trabalhar com valores numéricos e caracteres ao mesmo tempo e também podese alterar o nome de suas colunas, podendo ter acesso a cada uma delas separadamente
pela especificação deste nome.
Entrada de dados externos, exemplo:
Considerando “Tabela1” o nome de uma tabela qualquer criada no Excel, salva em CSV.
Deve-se fazer o seguinte processo:
1) Ir ao menu “Arquivo”, “mudar diretório” e selecionar a pasta na qual o arquivo foi
salvo.
2) Digitar: Y<-read.table(“Tabela1.CSV”,header=T,dec=”,”,sep=”;”)
Digitando “Y” no console, será aberta a Tabela1.
• Gráficos:
Cada tipo de gráfico possui um comando específico, porém quase todos terão suas
configurações controladas pelo comando “par” em função de argumentos que são
utilizados para a criação e manipulação de gráficos. São eles:
30
É possível copiar os gráficos criados no R para editores de textos como Word. Para
isso basta selecionar o gráfico, pressionar ‘Ctrl + c’ para copiar e já na página do editor
pressionar ‘Ctrl + v’ para colar. Ou clicar com o botão direito sobre o gráfico e depois em
‘Copy as Metafile’ com o botão esquerdo para copiar e na página do editor, pressionar
‘Ctrl + v’ para colar o gráfico.
1. Histograma
Serão criadas 2 variáveis:
> X1<-c(gl(3,4),5,6,7,7) <ENTER>
> X2<-c(1,2,3,4,5,6,7,8,9,10,10,11,12,13,14,15) <ENTER>
31
> X<-c(X1,X2) <ENTER>
> rm(X1,X2) <ENTER>
> hist(X) # => criar o gráfico <ENTER>
Exemplos de como fazer alterações no gráfico (função ‘par’):
par(las=1) => para exibir os valores dos eixos x e y.
par(bg=’nome da cor’) => para escolher a cor de fundo.
par(mfrow=c(1,1)) => para dividir a janela dos gráficos em linhas e colunas, no caso, em 1
linha e 1 coluna.
hist(X)
(Após digitar os comandos da função ‘par’ deve-se digitar ‘hist(X)’ de novo para atualizar
as alterações)
Demonstração:
> hist(X) <ENTER>
Histogram of X
10
Frequency
8
6
4
2
0
0
5
10
15
X
> par(bg=”green”) <ENTER>
> par(fg=”red”) <ENTER>
> par(col.main="white") <ENTER>
> par(col.lab=”purple”) <ENTER>
> par(col.axis=”pink”) <ENTER>
> hist(X) <ENTER>
32
Histogram of X
10
Frequency
8
6
4
2
0
0
5
10
15
X
Para alterar o título do gráfico e o nome dos eixos deve-se seguir o comando abaixo:
Ø hist(X,main=”Histograma de X”,xlab=”Eixo x”,ylab=”Freqüência”) <ENTER>
Ø
6
4
0
2
Freqüência
8
10
Histograma de X
0
5
10
15
Eixo x
2. Gráfico de Ramo e Folhas:
33
Serão criadas 2 variáveis:
> Y1<-rnorm(50,150,20) <ENTER>
> Y2<-rnorm(50,100,20) <ENTER>
> Y<-c(Y1,Y2) <ENTER>
> rm(Y1,Y2) <ENTER>
> stem(Y) # => comando para a construção do gráfico <ENTER>
The decimal point is 1 digit(s) to the right of the |
4 | 59
6 | 335137
8 | 112233356902799
10 | 011233344678993556789
12 | 01134567999022223479
14 | 23001122556667799
16 | 01222335589133469
18 | 0
20 | 4
Caso seja necessário estratificar o gráfico, deve-se digitar os comandos abaixo:
> stem(Y[X==1]) <ENTER>
The decimal point is 2 digit(s) to the right of the |
0 | 888
1 | 001112233
1 | 6667789
> stem(Y[X==2]) <ENTER>
The decimal point is 2 digit(s) to the right of the |
0|8
1 | 012344
1 | 5556667
2|1
3. Box – plot:
34
Com base nas variáveis X e Y usadas nos exemplos acima, construiremos o gráfico Box-plot
a seguir:
2
4
6
8
10 12 14
> boxplot(X) <ENTER>
> boxplot(Y) <ENTER>
Criaremos agora um vetor W com o mesmo tamanho de X:
> W<-c(2,3,4,5,21,32,14,15,gl(4,6)) <ENTER>
35
> boxplot(X~W) # => Box-plot estratificado por W <ENTER>
O pacote R Commander:
Este pacote é um dos mais promissores para a disseminação do uso do ambiente R
aos usuários de ferramentas estatísticas e de análise de dados não ligados aos círculos
acadêmico-científicos, por ser uma interface gráfica amigável que possui opções
orientadas por menus para importação de dados e para construção de gráficos, além
de ter uma execução bem simples.
Para utilizar as funções deste pacote, em uma da opções, pode-se carregá-lo no menu
da interface principal do R (Rgui), aguardar abrir a janela com os nomes dos pacotes instalados
(o R Commander precisa ter sido instalado previamente), procurar e selecionar nela o “Rcmdr”
(R Commander) e clicar em “OK”. Será aberta a janela deste pacote onde deverão ser
selecionados as opções para a realização das funções desejadas. Outra das opções é digitar o
comando > library(Rcmdr) <ENTER> no Console para entrada de comandos do R (R Console):
36
37
Repare na janela acima que há um aviso em inglês na parte inferior da janela, dando
conta de que o R Commander funciona melhor com a interface do R (RGui) em modo de
interface de documento simples (SDI). Acontece que quando o R é instalado sua interface RGui
é definida como Multiple-Document Interface (MDI), ou interface de documentos múltiplos. É
possível alterar esta configuração de interface do R (do RGui) para melhorar a performance do
R Commander, para tanto deve-se selecionar “preferências da interface gráfica” dentro do
item de menu “Editar” do RGui:
Na janela do “Editor de configuração do Rgui” que se abre, deve-se selecionar a opção “SDI” e o
botão “Save...”, conforme ilustrado:
38
Posteriormente salve o arquivo de configurações com o nome e no mesmo local
sugeridos pelo R, clicando no botão “Salvar”:
Se for informado em nova janela da pré-existência de um arquivo com o mesmo nome,
deve-se optar por substituí-lo pelo novo clicando-se no botão “Sim”. Ao voltar para a janela do
“Editor de configuração do Rgui” selecione o botão “OK” para confirmar as alterações. Neste
ponto você será informado de que há a necessidade de reiniciar o RGui. Faça isso ou através
da opção “Sair” do item de menu “Arquivo” ou digitando-se o comando > q() <ENTER> no
39
console do RGui. Ao carregar-se novamente o R, através do botão “Iniciar” do Windows, a
nova interface do R terá o seguinte aspecto, onde só aparece o console do R (R Console):
Há também uma possibilidade que é mais recomendada para os usuários não ligados
aos círculos acadêmico-científicos, e até mesmo para os usuários avançados desde que
necessitem de somente usar técnicas padrões. Esta possibilidade envolve o
carregamento automático do R Commander juntamente ao carregamento do R. Para
tanto é preciso editar o arquivo “Rprifile.site” localizado dentro da pasta “etc” da
versão mais recente do R:
Com qualquer editor de texto, deve-se inserir os seguintes comandos dentro do
“Rprifile.site”:
# Comando para carregar o "R Commander" durante o carregamento do "R":
options(defaultPackages=c(getOption("defaultPackages"), "Rcmdr"))
40
Em seguida reinicie novamente o R, que o R Commander será automaticamente carregado
junto com ele.
Entrada de dados externos
Para a importação de dados devem ser seguidas as instruções abaixo:
Ir ao menu “Data”.
Clicar em “Import data” .
Clicar na última opção: “from Excel, Access or dBase data set...”.
Digite o código que você deseja utilizar para tal banco de dados no R e dê “ok”.
Abrirá uma janela, na qual deve-se procurar o arquivo que se quer importar e abri-lo.
Em seguida, uma outra pequena janela será aberta, clique em “Plan1” e dê “ok”.
Vá à janela de Console do R e digite o código que você designou para a tabela importada.
Será aberto o banco de dados e será permitida a manipulação deste.
É possível criar gráfico a partir deste pacote. Para tal função, após clicar em “Plan1” e dar
“OK”, o usuário deve retornar ao menu da janela do R Commander, clicar em “Graphs” e
escolher o tipo de gráfico desejado.
Seguindo estas instruções, o gráfico aparecerá em uma nova janela à frente do console do R.
Veja:
Após esta etapa basta ir à janela de console do R que o gráfico estará pronto.
Exportação de dados
Após criar um vetor, matriz, ou qualquer objeto do gênero, é possível salvá-lo em um
arquivo de texto ou planilha. Para isso basta executar o comando write.table como segue
abaixo:
41
> write.table(VETOR,file="C:\\pasta_desejada\\nomedoarquivo.txt",sep=" ") <ENTER>
Exemplo:
> # Calcular a média de um vetor x qualquer com uma poda de 20% <ENTER>
> <ENTER>
> mean(x,trim=0.2) <ENTER>
Agora vamos aprender como definir uma função, ou seja, como pré-definir um
objeto no R:
Imagine um função y tal que y = (x+1)² / 2x , vamos pré-definir essa função no R:
> Y <- function(x){ <ENTER>
+ return( ( ( x+1 )^2 ) / ( 2*x ) ) <ENTER>
+ } <ENTER>
> Y(2) <ENTER>
[1] 2.25
Gráficos 3D
Dentro do pacote R Commander, é possível criar gráficos 3D. Para tal, iremos exemplificar
através de uma função, conforme segue abaixo:
Considere Z = X2 + 2XY – Y
Para os valores de X variando de 1 até 10 e de Y variando de acordo com a seqüência
arbitrária 0, 2, 4, 6, 1, 3, 5, 7, 9 e -4.
Obteremos os seguintes valores de Z : 1, 10, 29, 58, 34, 69, 114, 169, 234 e 24.
No R, após carregar o pacote “Rcmdr” (R Commander) e esperar abrir sua página de
comandos, deve-se clicar em “Dados” e em seguida em “Novo Conjunto de Dados”.
Na janela que abrirá, o usuário deve digitar o nome pelo qual deseja gravar os dados a
serem salvos e clicar em “OK”. Neste exemplo, salvaremos como “dados”. Observe:
42
Após dar “OK”, por cima do Console do R, abrirá uma janela com uma tabela, onde o
usuário deverá digitar os valores dos pontos que deseja que apareçam no gráfico. Nela, é
possível mudar o nome das variáveis, para isso, deve-se clicar em “var1” , var2”, “var3” e
assim sucessivamente conforme for o número de variáveis, esperar abrir um pequena
janela e nela digitar o símbolo ao qual deseja associar cada variável e dar <ENTER>. Veja:
Depois disso, deve-se colocar os valores na tabela. Observe:
43
Após montar a tabela com os dados do gráfico, deve-se retornar à janela o R Commander,
clicar no menu “Gráficos”, “Gráfico 3D” e em “Diagrama de dispersão 3D”.
Depois de clicar em em “Diagrama de dispersão 3D”, será aberta uma janela, na qual o
usuário deve selecionar as variáveis que deseja. Neste exemplo, iremos colocar Z em
função de X e Y e selecionaremos também a opção “Identifique observações com mouse”,
conforme segue abaixo:
44
Após dar “OK”, uma janela com o gráfico aparecerá por cima do Console do R, como
segue:
45
Com o mouse é possível mexer o gráfico, mudando seu ângulo de observação. Veja o
mesmo gráfico em outra perspectiva:
Criando um novo item de menu dentro do R Commander
Nesta seção vamos ilustrar a criação de um item de menu personalizado. Vamos aproveitar para
isso de um conjunto de instruções que já vem programado e explicado junto com o pacote URCA.
Este pacote serve como apoio ao livro “Analysis of Integrated and Cointegrated Time Series with R
(Use R)” de Bernhard Pfaff comercializado pela editora Springer:
46
Tal como este livro, há uma quantidade grande de livros que estão sendo publicados, com ou sem
pacotes auxiliares, versando sobre metodologias, estatísticas ou não, que usam o R (USE R!). Na
data da elaboração desta apostila, haviam listados oitenta e cinco livros no link: http://www.rproject.org/doc/bib/R-books.html .
Vamos usar o pacote URCA, porque ele contém um subdiretório especial, denominado Rcmdr,
conforme podemos visualizar na imagem seguinte:
Quando um pacote contém um subdiretório Rcmdr, isto é indício de que ele pode trabalhar em
sintonia com o pacote R Commander. Ao abrir o arquivo README, encontramos instruções sobre
como instalar um add-in (suplemento) pré-programado para incluir um item de menu que
implementa funções do pacote URCA amigavelmente dentro do R Commander:
47
Seguindo as instruções contidas neste README, devemos:
1º passo – copiar o arquivo ’Rcmdr-urca.R’ para o subdiretório ‘/etc’ do pacote R Commander,
conforme exemplo ilustrado a seguir:
48
2º passo – copiar os conteúdos do arquivo ‘Rcmdr-menus.txt’:
E colar para dentro do arquivo de mesmo nome que situa-se no subdiretório ‘/etc’ do pacote R
Commander, acima da linha ‘menu helpMenu topMenu "" "" "" ’:
49
Salvando-o em seguida:
50
Repare que ao fazer essa seqüência de instruções e em seguida abrindo-se o R Commander, o
menu denominado ‘urca’ aparecerá à esquerda do menu ‘Help’.
A partir deste exemplo, analisando-se atentamente a estrutura de comandos que foi copiada para
dentro do arquivo ‘Rcmdr-menus.txt’ e observando-se como esse novo item de menu adicionado
funciona dentro do R Commander, é possível descobrir como se programa qualquer nova
estrutura de menus dentro do R Commander, customizada para qualquer outra necessidade
específica. Todas as funções que são chamadas neste exemplo de programação de menu
customizado estão devidamente programadas no arquivo ‘Rcmdr-urca.R’, o qual foi anteriormente
copiado para o subdiretório ‘/etc’ do pacote R Commander.
Estruturas de repetição
Funções de Loop
•
FOR
- Exemplo: Criar um vetor resultante da seguinte operação:
Elevar cada elemento de um dado vetor ao elemento de mesma posição referente a um
outro vetor distinto.
# Criando os vetores:
> vetor1<-c(1:50) <ENTER>
> vetor2<-c(rep(1,10),rep(2,20),rep(3,10),rep(4,10),rep(5,10)) <ENTER>
> vetor3<-NULL <ENTER>
# Usando a estrutura FOR:
> for(i in 1:50){ <ENTER>
51
+ vetor3[i]<-vetor1[i]^vetor2[i] <ENTER>
+ } <ENTER>
# Vetor resultante:
> vetor3 <ENTER>
[1]
1
2
3
4
5
6
7
8
9
[10] 10 121 144 169 196 225 256 289 324
[19] 361 400 441 484 529 576 625 676 729
[28] 784 841 900 29791 32768 35937 39304 42875 46656
[37] 50653 54872 59319 64000 2825761 3111696 3418801 3748096 4100625
[46] 4477456 4879681 5308416 5764801 6250000
• IF
- Exemplo: Criar uma matriz e retornar, caso ela não seja inversível, uma mensagem
indicando que ela não é inversível, caso contrário, retornar a sua matriz inversa:
Ex. 1)
> M1<-matrix(c(1,0,0,0),2,2) <ENTER>
> if (det(M1)==0){print(c("Não é inversível"))}else {solve(M1)} <ENTER>
[1] "Não é inversível"
Ex. 2)
> M2<-matrix(c(2,-1,3,1),2,2) <ENTER>
> if (det(M2)==0){print(c("Não é inversível"))} else {solve(M2)} <ENTER>
[,1] [,2]
[1,] 0.2 -0.6
[2,] 0.2 0.4
Funções no R
Pode-se definir o conceito de função no R, como sendo um objeto pré-definido que
depende de uma ou mais variáveis que serão dadas pelo usuário, a fim de achar um valor
específico. Como por exemplo a média, que é uma função do R, ou seja, um objeto que,
52
para ser calculado, depende de duas variáveis: o vetor no qual será calculado a média, e a
porcentagem de poda da média.
Exemplos:
Calcular a média do vetor x com uma poda de 20%.
> x <- seq (1:10) <ENTER>
> x <ENTER>
[1] 1 2 3 4 5 6 7 8 9 10
> mean(x,trim=0.2) <ENTER>
[1] 5.5
Criar uma função que calcule o valor de y tal que y = (x+1)² / 2x.
> Y <- function(x){ <ENTER>
+ return( ( ( x+1 )^2 ) / ( 2*x ) ) <ENTER>
+ } <ENTER>
> Y(2) <ENTER>
[1] 2.25
Criação de funções no R
•
Taxas Equivalentes
Duas taxas são equivalentes se aplicadas, através de diferentes formas de capitalização,
ao mesmo capital, pelo mesmo período de tempo, resultam no mesmo montante.
Exemplos:
Considere im = taxa mensal e id = taxa diária.
30
1 + im = (1 + id)
(pois 1 mês = 30 dias)
Aplicação no R
Veja os exemplos abaixo de funções que calculam taxas equivalentes:
Ex. 1)
> # Dia para mês <ENTER>
> <ENTER>
53
> DpM <- function(t){ <ENTER>
+ return(((1+t)^30)-1) <ENTER>
+ } <ENTER>
> DpM(0.02) <ENTER>
[1] 0.8113616
Ex. 2)
> # Mês para ano <ENTER>
> <ENTER>
> MpA <- function(t){ <ENTER>
+ return(((1+t)^12)-1) <ENTER>
+ } <ENTER>
> MpA(0.02) <ENTER>
[1] 0.2682418
Ex. 3)
> # Ano para mês <ENTER>
> <ENTER>
> ApM <- function(t){ <ENTER>
+ return(((1+t)^(1/12))-1) <ENTER>
+ } <ENTER>
> ApM(0.1) <ENTER>
[1] 0.00797414
Ex. 4)
> # Mês para dia <ENTER>
> <ENTER>
> MpD <- function(t){ <ENTER>
+ return(((1+t)^(1/30))-1) <ENTER>
+ } <ENTER>
> MpD(0.1) <ENTER>
[1] 0.003182058
> <ENTER>
> MpD(ApM(0.5)) <ENTER>
[1] 0.001126926
Ex. 5)
> # Semestre para ano <ENTER>
> <ENTER>
> SpA <- function(t){ <ENTER>
54
+ return(((1+t)^2)-1) <ENTER>
+ } <ENTER>
> SpA(0.2) <ENTER>
[1] 0.44
• Juros Simples
É o sistema no qual os juros incidem apenas sobre capital inicial, ou seja, quando os
rendimentos são devidos única e exclusivamente sobre o principal ao longo dos períodos
de tempo a que se referir uma determinada taxa de juros.
Aplicação no R
Lembrando que:
Juros = Capital x Taxa x Período
Montante = Capital + Juros
Chamaremos de JS o juros simples e MS o montante referente aos juros simples.
Considere uma aplicação para um Capital de 100 reais, a uma taxa de 10% ao período, por
8 períodos.
No R, pode-se criar a função através dos seguintes comandos:
> # c = 100, t = 0.1 e n = 8 <ENTER>
> JS <- function(c,t,n){ <ENTER>
+ return(c*t*n) <ENTER>
> } <ENTER>
> JS(100,0.1,8) <ENTER>
[1] 80
Para calcular o montante, deve-se fazer:
> MS <- function(c,t,n){ <ENTER>
+ return(c*(1+t*n)) <ENTER>
> } <ENTER>
> MS(100,0.1,8) <ENTER>
55
[1] 180
• Juros Compostos
É o sistema no qual os rendimentos incorporados ao principal em cada período de tempo
a que se referir uma dada taxa de juros, passam, também, a render juros no período
seguinte, dessa maneira, conclui-se que o capital investido ou emprestado será acrescido
do rendimento de juros, compondo um novo principal, o qual no período seguinte será
acrescido de rendimento de juros e assim sucessivamente, ou seja, o rendimento é
calculado com juros em cima de juros.
Aplicação no R
Lembrando que:
Juros = Capital x (((1 + taxa) ^ período) – 1)
Montante = Capital + Juros
Chamaremos de JC o Juros Compostos e de MC o Montante referente aos Juros
Compostos.
Considere uma aplicação para um Capital de 100 reais, a uma taxa de 10% ao período, por
8 períodos.
No R, pode-se criar a função através dos seguintes comandos:
> JC <- function(c,t,n){ <ENTER>
+ return(c*(((1+t)^n)-1)) <ENTER>
+ } <ENTER>
> JC(100,0.1,8) <ENTER>
[1] 114.3589
> MS <- function(c,t,n){ <ENTER>
+ return(c*(1+t*n)) <ENTER>
+ } <ENTER>
> MS(100,0.1,8) <ENTER>
[1] 180
Anuidades
56
O estudo das anuidades nos fornece o instrumento necessário para estabelecer
planos de poupança, de financiamento, de recomposição de dívidas e avaliação de
alternativas de investimento.
Define-se anuidade, renda certa ou série, a uma sucessão de pagamentos ou
recebimentos, exigíveis em épocas pré-determinadas, destinada a extinguir uma dívida ou
constituir um capital.
Cada um dos pagamentos que compõem uma série denomina-se termo de uma
renda e conforme sejam iguais ou não, a anuidade se denominará, respectivamente,
constante ou variável.
Se os pagamentos forem exigidos em épocas cujos intervalos de tempo são iguais,
a anuidade se denominará periódica; caso contrário, a série se denominará não-periódica.
Se o primeiro pagamento for exigido no primeiro intervalo de tempo a que se
referir uma determinada taxa de juros, teremos uma anuidade imediata; caso contrário,
ou seja, se o primeiro pagamento não for exigido no primeiro intervalo de tempo, ela será
diferida. Caso não sejam contados juros durante o período de diferimento, este se
denominará período de carência.
Tem-se uma anuidade temporária ou uma perpetuidade conforme seja,
respectivamente, finito ou infinito o número de seus termos.
Classificação das anuidades periódicas
• Postecipadas
Quando os pagamentos ou recebimentos forem efetuados no fim de cada intervalo
de tempo a que se referir à taxa de juros considerada.
R
R
R
R
R
R
R
períodos
........
n-2
n-1
n
0
1
2
3
4
Fórmulas para anuidades postecipadas:
n
1+ i) − 1
(
C=R
n
i (1 + i )
n
1+ i) − 1
(
S=R
i
57
Onde:
C = valor atual, principal ou valor financiado
S = valor futuro, montante ou valor de resgate
R = pagamentos ou recebimentos
i = taxa de juros
n = número de períodos
Aplicação no R
Criaremos funções para calcular C e S:
> # Para calcular o valor presente (atual) <ENTER>
> <ENTER>
> CaP <- function(R,i,n){ <ENTER>
+ return(R*((((1+i)^n)-1)/(i*((i+1)^n)))) <ENTER>
+ } <ENTER>
> # Exemplo: <ENTER>
> CaP(10000,0.08,12) <ENTER>
[1] 75360.78
> # Para calcular o valor futuro (final) <ENTER>
> <ENTER>
> SaP <- function(R,i,n){ <ENTER>
+ return(R*((((1+i)^n)-1)/i)) <ENTER>
+ } <ENTER>
> # Exemplo: <ENTER>
> SaP(10000,0.8,12) <ENTER>
[1] 14447892
•
Antecipadas
Quando os pagamentos ou recebimentos forem efetuados no início de cada
intervalo de tempo a que se referir a taxa de juros considerada.
58
R
0
R
R
1
R
2
3
R
........
R
R
períodos
n-1
n-2
4
n
Fórmulas para anuidades antecipadas:
C=R
(1 + i )n − 1
n −1
i (1 + i )
((1 + i ) − 1) (1 + i )
n
S=R
i
Aplicação no R
Criaremos funções para calcular C e S:
> # Para calcular o valor presente (atual) <ENTER>
> <ENTER>
> CaA <- function(R,i,n){ <ENTER>
+ return(R*( ( ( (1+i)^n) -1 ) / (i*( (i+1)^(n-1) ) ) ) ) <ENTER>
+ } <ENTER>
> # Exemplo: <ENTER>
> CaA(10000,0.8,12) <ENTER>
[1] 22480.55
> # Para calcular o valor futuro <ENTER>
> <ENTER>
> S <- function(R,i,n){ <ENTER>
+ return( ( R*( ( ( (1+i)^n) - 1)/i) )*(1+i) ) <ENTER>
+ } <ENTER>
> # Exemplo: <ENTER>
> S(10000,0.8,12) <ENTER>
[1] 26006206
Perpetuidades:
59
No caso dos pagamentos serem infinitos, teremos o que se denomina de
perpetuidade. Como o número de pagamentos é infinito, não tem sentido o cálculo do
montante, mas podemos calcular o valor atual.
• Postecipada
C=
R
i
Aplicação no R
> CpP <- function(R,i){ <ENTER>
+ return(R/i) <ENTER>
+ } <ENTER>
> # Exemplo: <ENTER>
> CpP(10000,0.8) <ENTER>
[1] 12500
• Antecipada
C=
R
× (1 + i )
i
Aplicação no R
> CpA <- function(R,i){ <ENTER>
+ return( (R/i) * (1+i) ) <ENTER>
+ } <ENTER>
> # Exemplo: <ENTER>
> CpA(10000,0.8) <ENTER>
[1] 22500
Métodos de Tarifação
A análise sistemática das contingências de vida humana (sobrevivência e morte)
constitui os fundamentos do trabalho de um atuário. Na solução dos problemas
60
envolvendo essas contingências, é necessário proceder alguns tipos de medição dos seus
efeitos através dos métodos de tarifação.
Os métodos de tarifação são formas estudadas para indicar o valor que deverá ser
cobrado por um serviço a fim de que este valor cubra o total de gastos relativos ao
investimento e a operação de serviço. Há diversos métodos, como prêmio puro,
sinistralidade, julgamento ou subjetivo e o método das tábuas biométricas, que será o
enfoque deste capítulo.
As Tábuas Biométricas, também conhecidas como tábuas de mortalidade, são um
método de tarifação utilizado como parâmetro para tarifar os planos de previdência
aberta complementar. Portanto, é utilizado no seguro de Pessoas e de anuidades, trata-se
do instrumento que mede a duração da vida humana, ou seja, mede a probabilidade de
sobrevivência e de morte ou a probabilidade de entrada em invalidez. Esta, pode ser de
dois tipos: tábua de entrada em invalidez ou tábua de mortalidade de inválidos.
As tábuas de mortalidade são um método determinístico por aplicarem fórmulas
determinísticas e probabilidades de morte constituídas a partir de estudos estatísticos
prévios realizados pelos atuários. Elas são construídas baseadas em informações brutas de
mortalidade, passando inicialmente por um processo estatístico de regularização, em
seguida por um processo de ajustamento analítico e por fim aplica-se um carregamento
de segurança positivo, se a tábua for para coberturas de riscos ou negativo, se a tábua for
para cálculo de anuidades.
Chama-se de raiz da tábua o número inicial de pessoas da amostra a ser
observada. E agrupam-se 5 colunas para a formação da tábua, de maneira que:
x = idade
lx = número de pessoas
dx = número de pessoas mortas com idade x, ou seja, pessoas que atingiram a idade x,
mas não chegaram à idade x + 1
qx = probabilidade de uma pessoa com idade x morrer, obrigatoriamente, antes de atingir
a idade x + 1
px = probabilidade de uma pessoa com idade x sobreviver à idade x + 1, ou seja, é a
probabilidade de uma pessoa com idade x, sobreviver, pelo menos, mais um ano (chegar à
idade x + 1)
61
Aplicação no R
Para exemplo, criaremos agora uma função no R que monte uma tábua de
mortalidade conforme os comandos abaixo:
Usaremos como parâmetro as idades de 0 até 100 anos.
> idade<-seq(0,100,5) <ENTER>
> <ENTER>
> qx<-0.0001+0.0002*((idade^2)/10) <ENTER>
> <ENTER>
> px<-1-qx <ENTER>
> <ENTER>
> lx<-NULL <ENTER>
> lx[1]<-10^6 <ENTER>
> for(i in 2:length(idade)){ <ENTER>
+ lx[i] <- lx[i-1]-lx[i-1]*qx[i-1]} <ENTER>
> <ENTER>
> dx <- NULL <ENTER>
> for(i in 1:length(idade)){ <ENTER>
+ dx[i] <- qx[i]*lx[i]} <ENTER>
> <ENTER>
> tabuabiometrica<-data.frame(idade,qx,px,lx,dx) <ENTER>
> tabuabiometrica <ENTER>
idade qx
1 0 0.0001
2 5 0.0006
3 10 0.0021
4 15 0.0046
5 20 0.0081
6 25 0.0126
7 30 0.0181
8 35 0.0246
9 40 0.0321
10 45 0.0406
11 50 0.0501
12 55 0.0606
13 60 0.0721
14 65 0.0846
15 70 0.0981
16 75 0.1126
17 80 0.1281
px
0.9999
0.9994
0.9979
0.9954
0.9919
0.9874
0.9819
0.9754
0.9679
0.9594
0.9499
0.9394
0.9279
0.9154
0.9019
0.8874
0.8719
lx
1000000.0
999900.0
999300.1
997201.5
992614.4
984574.2
972168.6
954572.3
931089.9
901201.9
864613.1
821296.0
771525.4
715898.4
655333.4
591045.2
524493.5
dx
100.000
599.940
2098.530
4587.127
8040.177
12405.635
17596.251
23482.480
29887.985
36588.796
43317.115
49770.535
55626.983
60565.008
64288.210
66551.693
67187.622
62
18
19
20
21
85
90
95
100
0.1446
0.1621
0.1806
0.2001
0.8554
0.8379
0.8194
0.7999
457305.9
391179.5
327769.3
268574.2
66126.435
63410.193
59195.133
53741.688
63
Download