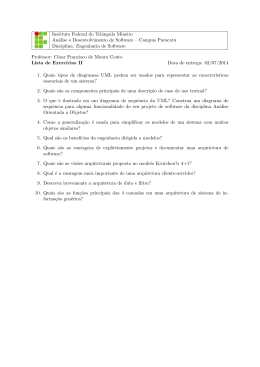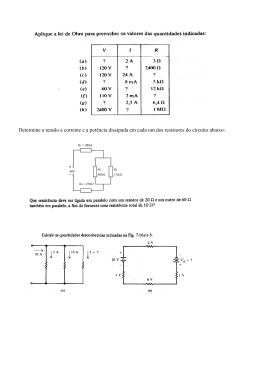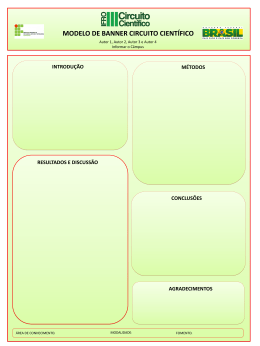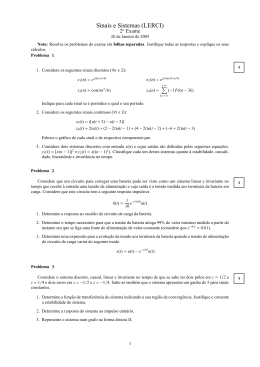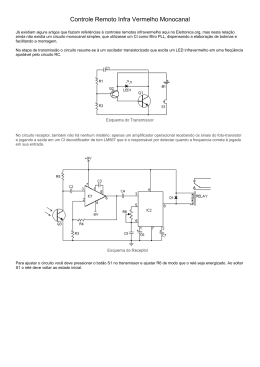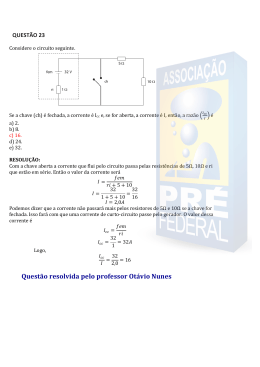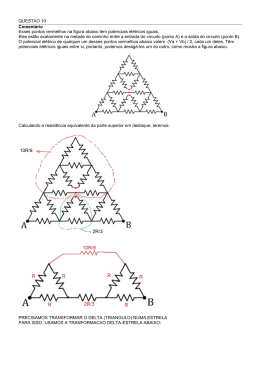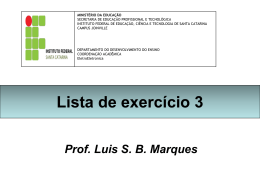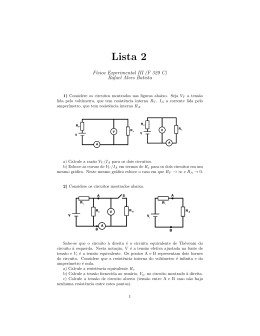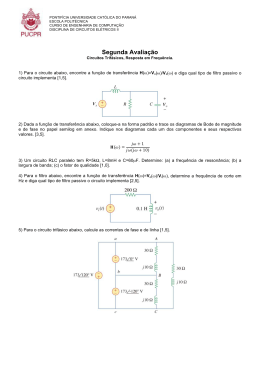Curso Introdutório de OrCAD 9.2 Programa de Educação Tutorial - Engenharia Elétrica Novembro de 2009 1 Sumário 1 Introdução 3 2 PSpice A/D 2.1 Breve Histórico . . . . . . . . . . . . . . . . . . 2.2 Simulação de Circuitos no PSpice A/D . . . . . 2.2.1 Tı́tulo . . . . . . . . . . . . . . . . . . . 2.2.2 Declarações de Dados . . . . . . . . . . . 2.2.3 Declarações de Análise Padrão . . . . . . 2.2.4 Declarações de Controle de Saı́da . . . . 2.2.5 Declarações de Fim . . . . . . . . . . . . 2.3 Erros de Convergência . . . . . . . . . . . . . . 2.3.1 Soluções de Convergência em Transientes 2.3.2 Soluções para Convergência DC . . . . . 2.3.3 Soluções de Convergência AC . . . . . . . . . . . . . . . . . . . . . . . . . . . . . . . . . . . . . . . . . . . . . . . . . . 3 Capture 3.1 Como iniciar o desenho de um circuito? . . . . . . . . . 3.2 Adicionando componentes . . . . . . . . . . . . . . . . 3.3 Circuitos elétricos em regime DC . . . . . . . . . . . . 3.4 Simulando o circuito . . . . . . . . . . . . . . . . . . . 3.5 Varredura DC com variação de parâmetros . . . . . . . 3.6 Circuitos elétricos em regime permanente AC . . . . . 3.7 Fontes Controladas . . . . . . . . . . . . . . . . . . . . 3.7.1 Fonte de Tensão Controlada por Tensão (E) . . 3.7.2 Fonte de Tensão Controlada por Corrente (H) . 3.7.3 Fonte de Corrente Controlada por Tensão (G) . 3.7.4 Fonte de Corrente Controlada por Corrente (F) 3.8 Transformadores . . . . . . . . . . . . . . . . . . . . . 3.9 Transiente . . . . . . . . . . . . . . . . . . . . . . . . . 3.10 Corrente Alternada Trifásica . . . . . . . . . . . . . . . 3.11 Diodo Semicondutor . . . . . . . . . . . . . . . . . . . 3.12 Transistores . . . . . . . . . . . . . . . . . . . . . . . . 3.13 Amplificadores Operacionais . . . . . . . . . . . . . . . . . . . . . . . . . . . . . . . . . . . . . . . . . . . . . . . . . . . . . . . . . . . . . . . . . . . . . . . . . . . . . . . . . . . . . . . . . . . . . . . . . . . . . . . . . . . . . . . . . . . . . . . . . . . . . . . . . . . . . . . . . . . . . . . . . . . . . . . . . . . . . . . . . . . . . . . . . . . . . . . . . . . . . . . . . . . . . . . . . . . . . . . . . . . . . . . . . . . . . . . . . . . . . . 4 4 4 6 6 15 18 20 20 21 22 22 . . . . . . . . . . . . . . . . . 23 23 24 28 29 34 35 37 37 37 38 38 38 40 41 42 43 44 4 Layout Plus - IHM 4.1 Objetivo . . . . . . . . . . . . . . . . . . . . . . . . 4.2 1a Etapa - Esquemático . . . . . . . . . . . . . . . 4.3 2a Etapa - Definição de normas de trabalho . . . . 4.4 3a Etapa - Definição do desenho dos componentes . 4.5 4a Etapa - Dimensão da placa e posicionamento dos 4.6 5a Etapa - Configuração para regras de roteamento 4.7 6a Etapa - Roteamento e criação do plano de terra . 4.8 7a Etapa - Documentação da PCB . . . . . . . . . . . . . . . . . . . . . . . . . . . . . . . . . . . . . . . . . componentes . . . . . . . . . . . . . . . . . . . . . . . . . . . . . . . . . . . . . . . . 47 48 49 50 51 52 53 55 59 5 ANEXO 1 - Especificações Layout 5.1 Engemauticos ind. e com. Ltda . . . . . . . 5.2 Microw - circuitos impressos Ltda . . . . . . 5.3 Largura de tilha vs. intensidade de corrente 5.4 Tabela de Conversão de medidas . . . . . . . . . . . . . . . . . . . 61 61 62 63 64 2 . . . . . . . . . . . . . . . . . . . . . . . . . . . . . . . . . . . . . . . . . . . . 1 Introdução O OrCAD é um pacote que possui várias ferramentas utilizadas para análise, simulação ou confecção de placas de circuito impresso. O pacote está dividido em alguns softwares, entre estes: Capture CIS, Layout Plus, PSpice AD, PSpice Model Editor e PSpice Optimizer. O que é o Capture? Capture é o componente do pacote OrCAD destinado à criação dos diagramas dos circuitos elétricos. O que é Layout Plus? O OrCAD Layout é uma ferramenta para desenvolver o layout de placas de circuitos impresso que possui automatizadas todas as funções necessárias para confeccionar rapidamente. O que é PSpice AD? O OrCAD PSpice A/D é um programa de simulação que modela o comportamento de um circuito elétrico, que pode conter componentes analógicos e/ou digitais. Ele pode ser utilizado em conjunto com o Capture para simular o comportamento de um circuito esquemático. O que é PSpice Model Editor? O Pspice Model Editor é utilizado para a edição dos modelos usados nas simulações do PSpice. O que é PSpice Optimizer? O PSpice Optimizer torna automático o processo iterativo de re-simulação, fazendo com que ele otimize os parâmetros para o projeto. 3 2 PSpice A/D 2.1 Breve Histórico A ferramenta PSpice A/D presente no pacote OrCAD é um software utilizado na simulação de circuitos analógicos e digitais (Analog/Digital). O programa é a versão SPice (Simulation Program with Integrated Circuit Emphasis) desenvolvida pela Microsim Corporation a fim de rodar em computadores pessoais, daı́ a letra P no inı́cio do nome. A primeira versão do PSpice foi lançada no ano de 1984, e a Microsim foi responsável pelo seu desenvolvimento até a versão 8.0. Em seguida, a Microsim foi comprada pela empresa OrCAD que, posteriormente, foi vendida à Cadence Design Systems. Entretanto, vários softwares dedicados à análise de circuitos elétricos foram desenvolvidos até chegarmos à versão PSpice que conhecemos hoje. Entre esses programas, podemos citar: • BIAS 1970: Programa desenvolvido na Universidade da Califórnia (UC) com a função de observar o efeito da variação de temperatura em circuitos transistorizados simples. • CANCER 1971: Também desenvolvido na Universidade da Califórnia (UC) por uma equipe de alunos de pós-graduação coordenados por Ronald A. Rohner. O programa foi elaborado com base nos estudos acerca das técnicas de descrição de circuitos e de solução das equações obtidas. • SPice, SPice2, SPice3 1980: O projeto SPice é de autoria de Laurence W. Nagel, da Universidade da Califórnia (UC). O software SPice2 é a base de todas as ferramentas de simulação atuais baseadas em SPice. A grande diferença entre o PSpice A/D e as ferramentas Capture CIS e Layout Plus, como veremos ao longo do curso, está no modo como os circuitos são descritos, e na forma como os resultados são mostrados ao usuário: abandonam-se os recursos gráficos, comumente utilizados, e utiliza-se o modo texto. Isso normalmente afasta do PSpice aqueles que estão começando a utilizar o OrCAD, no entanto, veremos que o processo é bastante simples e prático. Figura 1: Sı́mbolo do Pacote OrCAD 2.2 Simulação de Circuitos no PSpice A/D De maneira bastante simples, a simulação de um circuito no PSpice é feita de acordo com os passos listados no fluxograma abaixo: 4 Figura 2: Fluxograma para simulação de circuitos no PSpice A/D No entanto, iremos descrever passo a passo o processo de descrição e simulação de circuitos utilizando essa ferramenta. A criação do arquivo de descrição do circuito a ser simulado pode seguir uma ordem de forma a manter a clareza do arquivo. Essa organização facilita o trabalho não apenas do usuário, mas também daqueles que futuramente terão contato com o arquivo. Sugere-se: • Tı́tulo • Declarações de Dados • Declaraçoes de Análise Padrão • Declarações de Controle de Saı́da • Declaração de Fim De acordo com o fluxograma da Figura 1, a criação do arquivo de descrição do circuito é feita a partir do próprio aplicativo. No entanto, também podemos editar esse arquivo a partir de algum editor de texto com o qual estamos familiarizados, como o Bloco de Notas, o MS-Editor, ou qualquer outro editor disponı́vel. Em ambos os casos (através do aplicativo ou por meio do editor de texto) a estrutura do arquivo será a mesma. O importante aqui não é o ambiente no qual o arquivo será criado, mas sim a extensão na qual ele será salvo. Agora, veremos a configuração tı́pica de um arquivo de descrição de circuito no PSpice. 5 Figura 3: Estrutura do arquivo de descrição do circuito 2.2.1 Tı́tulo A primeira linha do arquivo sempre deve ser destinada ao tı́tulo que identifica o circuito descrito. O tı́tulo pode conter qualquer caractere1 (o programa aceita tanto caracteres MAIÚSCULOS quanto minúsculos), desde que se utilize apenas a primeira linha. Caso um comando seja adicionado a esta linha especı́fica do arquivo, este será desconsiderado e usado como tı́tulo. 2.2.2 Declarações de Dados Após o tı́tulo, inicia-se a descrição do circuito para simulação. Antes de iniciarmos a descrição dos elementos de circuito, entretanto, é bom que tenhamos todos os nós numerados, pois é através deles que iremos posicionar os componentes dentro do circuito. Aqui, é válido ressaltar que o nó zero (0) é sempre a referência ou terra. Cada linha representa um componente, sendo que a primeira letra irá indicar o tipo de elemento que se está incluindo ao circuito, como, por exemplo, V para fontes de tensão, I para fontes de corrente e R para resistores. No entanto, linhas que iniciam com um asterisco (*) introduzem comentários2 , e linhas iniciadas por ponto final (.) representam comandos especiais do PSpice. Caso haja a necessidade do uso de fatores de escala no circuito, os disponı́veis são: Nomenclatura Representaçao Numérica Tera 1012 Giga 109 Mega 106 Kilo 103 Mili 10−3 Micro 10−6 Nano 10−9 Pico 10−12 Femto 10−15 1 Abreviação T G MEG K M U N P F O PSpice A/D não é case sensitive, ou seja, a linguagem de programação não faz distinção entre caracteres MAIÚSCULOS e minúsculos. 2 Comentários também podem ser inseridos após o uso de ponto-e-vı́rgula(;). 6 De forma geral, os componentes mais utilizados em circuitos são declarados no arquivo conforme segue: Elementos Passivos • Resistor Rnome (nó+) (nó-) (valor)3 Exemplo: R1 1 2 1k • Capacitor Cnome [nó+] [nó-] [valor] [IC = tensão inicial] Exemplo: C2 3 4 2u ic=2v • Indutor Lnome [nó+] [nó-] [valor] [IC = corrente inicial] Exemplo: L3 5 6 8 ic=20m • Transformadores Lineares Knome L[indutorA] L[indutorB] [valor do acoplamento] Exemplo: Lx 2 3 500m Ly 5 4 400m Ktransf Lx Ly 0.98 Fontes Independentes • Fonte de Tensão Vnome [nó+] [nó-] [tipo de onda] [valor] Exemplo: Vin 1 0 DC 5 • Fonte de Corrente Inome [nó+] [nó-] [tipo de onda] [valor] Exemplo: Iin 1 0 DC 2 NOTA: nó+ e nó- definem a polaridade da fonte. Correntes positivas, como sabemos, fluem do nó+, através da fonte, para o nó-. Cuidado com essa convenção de nós. 3 Caso a unidade de medida não seja especificada, será tomada a unidade de medida padrão da grandeza em questão. Por exemplo: Capacitância = Faraday (F); Resistência = ohm (Ω); 7 Figura 4: Convenção de Nós ⇒ Tipos de Onda A onda (tensão ou corrente, neste caso) pode ser apenas um valor constante (DC), ou pode, ainda, assumir outras formas: 1. Senoidal sin([V0] [VA] [F] [TD] [α]) Figura 5: Onda Senoidal A forma de onda sin faz com que a saı́da comece em [V0] e permaneça nesse valor durante [TD] segundos. Então, a saı́da torna-se uma onda senoidal exponencialmente amortecida descrita pela equação V = V 0 + V Ae−α(t−T D) sen(2(t − T D)) Caso os dois últimos parâmetros sejam omitidos, eles assumem o valor igual a zero. 2. Pulsante pulse([V1] [V2] [TD] [TR] [TF] [PW] [PER]) 8 Figura 6: Onda Pulsante A forma pulse faz a saı́da começar em [V1] e permanecer por [TD] segundos. A partir daı́, a saı́da vai linearmente de [V1] a [V2] durante os [TR] segundos seguintes. A saı́da mantém o valor [V2] por [PW] segundos. Retorna, então, linearmente a [V1] em [TF] segundos. Permanece em [V1] por [[PER]([TR]+[PW]+[TF])] segundos e o ciclo volta a se repetir, excluindo os [TD] segundos iniciais. 3. PWL pwl([T1] [V1] [T2] [V2] ... [TN] [VN]) Figura 7: Onda PWL Um sinal PWL descreve uma forma de onda de composição linear (ponto a ponto). Cada par de valores tempo-saı́da especı́fica uma inflexão da forma de onda. A saı́da entre esses pontos de inflexão é uma interpolação linear da corrente nesses pontos. 4. Exponencial exp([V1] [V2] [TRD] [TRC] [TFD] [TFC]) 9 Figura 8: Onda Exponencial Essa forma de onda, também usada em simulações, faz com que a corrente ou tensão de saı́da seja [V1] para os primeiros [TRD] segundos. Em seguida, a saı́da muda exponencialmente de [V1] para [V2] com uma constante de tempo [TRC], em [TFD] segundos. Finalmente, a saı́da decai de [V2] para [V1] com uma constante de tempo [TFC]. O resumo abaixo mostra as ondas já expostas aqui, e também outras formas, com seus respectivos parâmetros. Figura 9: Formas de Onda e parâmetros para declaração no PSpice Fontes Controladas (Fontes Dependentes) • Fonte de Tensão Controlada por Tensão (FTCT) Enome [nó+] [nó-] [nó+ controle] [nó- controle] [ganho] Exemplo: Esource 2 4 3 6 2.4 [nó+ controle] e [nó- controle] são sempre em pares e definem um conjunto de tensões de controle que são multiplicadas por [ganho]. 10 No exemplo acima, temos uma FTCT chamada source, situada entre os nós 2 e 4 do circuito, sendo que a tensão entre esses dois nós é 2,4 vezes a tensão entre os nós 3 e 6. • Fonte de Tensão controlada por Corrente (FTCC) Hnome [nó+] [nó-] [disp. de controle V] [transresistência] Nesse caso, a corrente através [disp. de controle V], multiplicada por [transresistência], determina a tensão de saı́da, onde [disp. de controle V] é uma fonte de tensão independente, com uma tensão diferente de zero entre seus terminais. Exemplo: Hin 1 2 Vsource 7.7 Para esse exemplo, através da FTCC chamada in, a corrente flui do nó 1 para o nó 24 , sendo que o valor de tensão da fonte é igual à 7,7 vezes o valor da corrente que circula através dos terminais da fonte de tensão independente source. NOTA: Na teoria de circuitos, fontes controladas são comumente definidas como elementos constituı́dos por dois braços, onde o primeiro braço é formado por um curto circuito (no caso de controle por corrente) ou por um circuito aberto (controle por tensão), e o segundo braço é constituı́do pela fonte controlada. No entanto, o PSpice fornece a penas o valor da corrente que circula através de fontes independentes de tensão. Por esse motivo, o software exige que um dos braços da fonte controlada por corrente seja formado por uma fonte de tensão independente. • Fonte de Corrente controlada por Corrente (FCCC) Fnome [nó+] [nó-] [disp. de controle V] [ganho] Exemplo: F4 3 7 Vout 1.2 Aqui, a FCCC chamada de 4 possui corrente circulando do nó 3, através dela, para o nó 7, sendo que o valor dessa corrente é igual a 1,2 vezes o valor da corrente que circula entre os terminais da fonte de tensão independente nomeada out. • Fonte de Corrente controlada por Tensão (FCCT) Gnome [nó+] [nó-] [nó+ controle] [nó- controle] [transcondutância] Exemplo: GfonteI 4 3 1 9 1.7 A fonte de corrente fonteI, conectada entre os nós 4 e 3, com corrente fluindo do nó 4 para o nó 3, através da fonte, possui, circulando através de seus terminais, uma corrente igual a 1,7 vezes o valor da tensão entre os nós 1 e 9. Dispositivos Semicondutores Os modelos de dispositivos semicondutores necessitam de inúmeros parâmetros. O conjunto de parâmetros do modelo de um dispositivo é definido em uma declaração 4 Note que, mesmo tratando-se de uma fonte, a corrente circula no sentido da queda de tensão, ao contrário de fontes independentes. 11 de modelo .model separada, e a ela é atribuı́do um nome único. Desse modo, a declaração de um dispositivo semicondutor em um arquivo .cir é feita em duas linhas (duas etapas): 1o Declaração do Dispositivo; 2o Declaração .model do modelo do dispositivo previamente declarado, feita como segue: .model [nome do modelo] [tipo] ([parâmetros]), onde [tipo] refere-se ao tipo de dispositivo, podendo ser: Referência Dispositivo D Diodo NMOS Transistor N-MOS PMOS Transistor P-MOS NJF JFET Canal N PJF JFET Canal P NPN Transistor Bipolar NPN PNP Transistor Bipolar PNP Além disso, o PSpice permite que se incorpore um arquivo ao código utilizando o comando .include. Esse comando possibilita incluirmos, por exemplo, uma biblioteca com modelos de dispositivos, tal como a modelos.lib. Nesse caso, não há a necessidade de colocarmos o modelo do dispositivo no código. Portanto, o dispositivo semicondutor pode ser adicionado ao arquivo em uma única linha. • Diodo Linha do Elemento: Dnome [nó+] [nó-] D[nome do modelo] Linha do Modelo: .model D[nome do modelo] D(IS= N= RS= CJO= TT= BV= IBV= ) O nome do elemento começa com D para indicar que o dispositivo em questão é um diodo. O argumento [nome do modelo] é o nome do elemento especificado na linha do modelo. Os parâmetros especificam: a corrente de saturação IS (default=10−14 A), o coeficiente de emissão N (=1), a resistência série RS (=0Ω), a capacitância de junção CJO (=0F), tempo de transição TT (=0seg), tensão reversa de ruptura (breakdown voltage) BV (=infinito) e a corrente reversa de ruptura IBV (= 10−10 A). Para uma descrição do modelo do diodo e de todos os seus parâmetros, consulte a seção 3.10 do livro texto Sedra/Smith. Caso um parâmetro não seja especificado, o valor default (entre parênteses) é usado. Exemplo de descrição de um diodo comercial 1N4148: Linha do Elemento: D1 4 0 D1N4148 Linha do Modelo: .model D1N4148 D (IS=0.1p RS=16 CJO=2p TT=12n BV=100 IBV=0.1p) • Transistores Bipolares 12 Linha do Elemento: Qnome [nóC] [nóB] [nóE] [nome do modelo] Linha do Modelo: .model [nome do modelo] NPN(ou PNP) (BF= IS= VAF=) O nome do elemento começa com Q para referenciar um transistor de junção bipolar (TJB). Os argumentos [nóC] [nóB] e [nóE] indicam os nós aos quais estão conectados o coletor, a base e o emissor, respectivamente. Assim como nos diodos, [nome do modelo] representa o nome do modelo de transistor bipolar especificado na linha de modelo. BF é o ganho de corrente em emissor comum β, IS é a corrente de saturação e VAF é a tensão Early. Se nenhum valor for especificado, os valores default são utilizados (BF=100, IS=10−16 A e VAF=infinito). Outros parâmetros podem ser especificados, incluindo as capacitâncias de junção CJE (0p) e CJC (0p), os tempos de transição TT (0seg) e TR (0seg), a resistência de base RB (0Ω), de emissor RE (0Ω) e de coletor RC (0Ω). Para uma descrição mais completa do transistor bipolar e de todos os seus parâmetros, consulte a seção 4.16 do livro-texto Sedra/Smith. Exemplo de descrição do transistor NPN 2N2222A: Linha do Elemento: QTJB 1 2 Q2N2222A Linha do Modelo: .model Q2N2222A NPN (IS=14.34f XTI=3 EG=1.11 VAF= 74.03 BF=255.9 NE=1.307 ISE=14.34f IKF=.2847 XTB=1.5 BR=6.092 NC=2 ISC=0 IKR=0 RC=1 CJC=7.306p MJC=.3416 VJC=.75 FC=.5 CJE=22.01p MJE=.377 VJE=.75 TR=46.91n TF=411.1p ITF=.6 VTF=1.7 XTF=3 RB=10) • Transistores JFETS Linha do Elemento: Jnome [nóD] [nóG] [nóS] [nome do modelo] Linha do Modelo: .model [nome do modelo] NJF(ou PJF) (parâmetros=) Aqui, a letra J referencia um transistor JFET. [nóD] [nóG] e [nóS] indicam os nós dos terminais dreno, gate e fonte, respectivamente. Entre os parâmetros deste dispositivo, podemos encontrar: VT0 (tensão de limiar = -2V default para JFET N), BETA (coeficiente de transcondutância = 10−4 A/V 2 ), LAMBDA (modulação de comprimento do canal = 0V −1 ), IS (corrente de saturação = 10−14 A), CGD e CGS (capacitâncias de junção gate-dreno e gate-fonte = 0p), RD e RS (resistências ôhmicas do dreno e da fonte = 0Ω). Para uma descrição mais completa do modelo do FET e de todos os seus parâmetros, consulte a seção 5.13 do livro-texto Sedra/Smith. • Transistores MOSFETS Linha do Elemento: Mnome [nóD] [nóG] [nóS] [nóB] [nome do modelo] L= W= Linha do Modelo: .model [nome do modelo] NMOS(ou PMOS) (parâmetros=) 13 Os transistores MOSFETS, dentro do PSpice, são identificados pela letra M. [nóD] [nóG] [nóS] e [nóB] representam, nessa ordem, os nós de localização dos terminais dreno, gate, fonte e substrato.L e W servem para informamos o comprimento e a largura do dispositivo ao simulador. Esses dois parâmetros são, em geral, suficientes para especificarmos transistores discretos. No entanto, quando lidamos com circuitos integrados, é necessária a especificação de vários outros parâmetros relacionados à geometria do transistor. A seção 5.13 do livro-texto Sedra/Smith, traz detalhes a respeito dos parâmetros de dispositivos FETS, como já mencionado no trecho dedicado a transistores JFETS. NOTA referente aos dispositivos semicondutores: A idéia de utilizarmos a simulação de circuitos elétricos, é a obtenção de resultados bastante próximos aos valores reais antes de implementarmos o sistema fisicamente. Por esse motivo, a informação dos parâmetros dos dispositivos ao software de simulação é de extrema importância. No entanto, a menos que tenhamos um contrato firmado com a empresa fabricante do dispositivo a ser simulado, não teremos acesso aos parâmetros do mesmo. Para isso, encontramos em alguns endereços da web, arquivos com fins educacionais que trazem especificados esses parâmetros. Desse modo, basta copiarmos esse arquivo e adicioná-lo ao nosso arquivo .cir que irá simular o circuito com o dispositivo em questão. Abaixo, segue o arquivo texto retirado da página http://www.mosis.com/cgibin/cgiwrap/umosis/swp/params/ami abn/n75q.prm, que traz os parâmetros de um dispositivo CMOS tipo N: .MODEL CMOSN NMOS LEVEL=3 PHI=0.700000 TOX=3.0500E-08 XJ=0.200000U + TPG=1 VTO=0.5705 DELTA=1.2520E+00 LD=1.7770E-09 KP=7.9173E-05 + UO=699.3 THETA=1.2260E-01 RSH=9.0910E-02 GAMMA=0.5623 + NSUB=1.2210E+16 NFS=6.5000E+11 VMAX=2.0250E+05 ETA=1.0560E-01 + KAPPA=1.9540E-01 CGDO=5.0000E-11 CGSO=5.0000E-11 + CGBO=3.2665E-10 CJ=2.7366E-04 MJ=5.4287E-01 CJSW=1.7362E-10 + MJSW=1.0000E-01 PB=9.9000E-01 Subcircuitos Muitas vezes, desejamos simular dispositivos mais complexos ou não disponibilizados pelas bibliotecas do software de simulação. No caso de amplificadores operacionais, por exemplo, não há um modelo SPICE pronto para descrevê-los, a não ser em bibliotecas especı́ficas, como a modelo.lib. Mesmo assim, as inúmeras formas diferentes de implementarmos um amplificador operacional (ou outro dispositivo) torna, em alguns casos, ineficiente o uso de tais bibliotecas. Em situações como essas, usamos subcircuitos. Para entendermos o funcionamento dessa ferramenta, vamos implementar um multiplicador de tensão, descrevendo um duplicador de tensão e replicando essa descrição usando subcircuitos. Trecho da descrição do circuito: 14 Multiplicador de tensao .include modelo.lib *Subcircuito do duplicador .subckt dup 1 2 3 4 C1 1 3 100nf C2 2 4 100nf D1 2 3 D1N4148 D2 3 4 D1N4148 .ends *Descricao X1 1 0 2 3 X2 2 3 4 5 X3 4 5 6 7 Ven 1 0 0V do circuito dup dup dup sin(0 10 60Hz) A figura abaixo mostra o esquemático do circuito descrito acima: Figura 10: Esquemático de um duplicador de tensão e de um multiplicador de tensão 2.2.3 Declarações de Análise Padrão A simulação de um circuito eletrônico normalmente envolve a combinação de três análises: ponto de operação (análise DC); análise de transientes5 no domı́nio do tempo; e análise para pequenos sinais AC. O Spice pode realizar diversos tipos de análises de circuitos.Entre as mais importantes podemos destacar: • Análise DC não-linear: Calcula a curva de transferência DC. • Análise de transientes não-linear: Calcula a tensão e a corrente em função do tempo quando um sinal grande é aplicado. 5 Transiente, em engenharia elétrica, é um surto de tensão elétrica que ocorre num intervalo de tempo muito pequeno. 15 • Análise linear AC: Calcula a saı́da em função da freqüência. Nesse tipo de análise, um gráfico de bode6 é gerado. • Análise de Fourier: Calcula e plota o espectro de freqüências do circuito. • Análise de Monte Carlo: Varia os valores dos componentes segundo uma distribuição estatı́stica. A seguir, as declarações de análise padrão disponibilizadas pelo SPICE são mostradas de maneira mais detalhada. • Análise DC A análise das tensões e das correntes de um circuito no modo DC, é realizada considerando apenas a componente contı́nua, sendo bastante empregada para a obtenção da curva caracterı́stica de componentes. Nesse caso, fontes AC e indutores são curto-circuitados, e capacitores são circuitos abertos. Esse tipo de análise normalmente é utilizado no estudo dos seguintes pontos fundamentais: – Ponto de operação DC; – Parametrização linearizada dos modelos; – Função de transferência para pequenos sinais; – Sensibilidade para pequenos sinais; – Curvas de transferência DC. .DC [variável varredura] [valor de partida] [valor final] [incremento] Onde: [variável varredura] é o nome de uma fonte independente de tensão ou de corrente do circuito descrito. Essa fonte é percorrida linearmente de [valor de partida] a [valor final], num passo dado por [incremento]. [valor de partida] pode ser maior ou menor que [valor final], ou seja, a varredura pode ser processada em qualquer sentido. [incremento] deve ser sempre superior a zero. Exemplo: .DC I1 1m 10m 1m O exemplo promove uma varredura em CC para a fonte de corrente I1 do circuito, variando de 1mA a 10mA, em passos de 1mA. A varredura completa também pode especificar apenas um ponto, se desejado. Exemplo: .DC Vin 10 10 1 • Análise AC Como observado anteriormente, a análise AC é realizada para a observação do circuito no domı́nio da freqüência. Através desse tipo de análise podemos obter: 6 A curva de bode é a ferramenta visual mais usada para o estudo de uma resposta em freqüência. 16 – Curva de resposta de filtros que variam com a freqüência; – Análise de ruı́do e de distorção no circuito. .AC (LIN) ou (OCT) ou (DEC) [no de pontos] [(freq. de partida)] [freq. final] Onde: (LIN), (OCT) e (DEC) são palavras-chave que especificam o tipo de varredura conforme especificamos abaixo: (LIN): Varredura Linear. A freqüência varia linearmente de [(freq. de partida)] até [freq. final]. [no de pontos] especifica o número de pontos a ser analisado na varredura. (OCT): Varredura em Oitavas. A freqüência é percorrida logaritmicamente em oitavas. Nesse caso, [no de pontos] especifica o número de pontos a ser analisado por oitava durante a varredura. (DEC): Varredura em décadas. A freqüência é percorrida logaritmicamente em décadas. Aqui, [no de pontos] é o número de pontos por década. Apenas um entre [LIN], [OCT] e [DEC] deve ser especificado dentro da análise AC. O valor [freq. final] não deve ser inferior a [(freq. de partida)], e ambas devem ser superiores a zero. Assim como na análise DC, a varredura também pode especificar um único ponto. Exemplo: .AC LIN 101 100khz 200khz O exemplo acima ilustra uma resposta em freqüência linear, tendo 101 pontos distribuı́dos na faixa de 200KHz. Exemplo: .AC LIN 1 100hz 100hz Aqui, uma solução em regime permanente CA para uma rede com freqüência de 100Hz. • Análise Transiente Realizada para observar o comportamento do circuito no domı́nio do tempo. Equivale à análise efetuada com o osciloscópio. Por isso, é o tipo de análise mais utilizado em simulações elétricas, com o objetivo de obter: – Resposta de circuitos para sinais alternados ou pulsos; – Análise de Fourier (conforme veremos a seguir). .TRAN [passo] [tempo final] (tempo sem imprimir) (UIC) A análise transiente calcula o comportamento do circuito no tempo, deste t=0 até [tempo final]. É o intervalo de tempo empregado para plotagem ou impressão dos resultados da análise. (tempo sem imprimir) é um parâmetro opcional, e serve para indicar o tempo a partir do qual a saı́da será impressa. A palavra-chave UIC (Use Initial Conditions) faz com que o conjunto de 17 condições iniciais para capacitores e indutores especificados por IC seja considerado na análise. Exemplo: .TRAN 1n 100n. Efetua uma análise de transitório no intervalo de 0 a 100ns, com saı́da plotada ou impressa a cada intervalo de 1ns. NOTA acerca de condiçoes iniciais: A declaração .IC é freqüentemente usada para estabelecer as condições inicias a uma análise de transiente. Tem o formato .IC V([nó1])=[valor] V([nó2])=[valor] V([nón])=[valor]. Onde cada [valor] é uma tensão associada ao [nóx] no tempo t=0 para a análise de transiente. Exemplo: .IC V(2)=5 V(5)=-4 V(3)=10. Estabelece as tensões iniciais nos nós 2, 5 e 3 do circuito, como sendo 5V, -4V e 10V, respectivamente, em t=0. • Análise de Fourier A análise de Fourier produz uma decomposição em componentes de Fourier, como resultado de uma análise transitória. Uma declaração .FOUR requer uma declaração .TRAN (conforme descrito acima). .FOUR [freqüência] [lista de variáveis de saı́da] [lista de variáveis de saı́da] é uma lista de uma ou mais variáveis de saı́da para as quais se deseja obter as componentes de Fourier. A análise de Fourier é feita a partir dos resultados da análise transitória para uma ou mais variáveis de saı́da especificadas. A partir destas tensões ou correntes, a componente cc, a freqüência fundamental e as harmônicas de ordem 2 a 9 são calculadas. A freqüência fundamental é [freqüência], que especifica o perı́odo para a análise. A análise de transiente deve ter, pelo menos, 1/[freqüência] segundos de duração. Exemplo: .FOUR 10k V(5) I(7). Calcula as componentes de Fourier para as variáveis V(5) e I(7). A freqüência fundamental para a decomposição, neste caso, é de 10KHz. 2.2.4 Declarações de Controle de Saı́da Antes de serem citadas as declarações de saı́da, é importante ressaltarmos dois aspectos indispensáveis para que as saı́das escolhidas possam ser geradas corretamente. São eles: • O SPICE permite que apenas as correntes fluindo através de fontes independentes de tensão sejam observadas, como já mencionado em NOTA referente a Fontes de Tensão Controladas por Corrente. Tais correntes são especificadas na forma I(Vnome), em que Vnome é o nome da fonte de tensão independente através da qual a corrente está fluindo. Se desejarmos observar uma corrente em um ramo no qual não há fonte de tensão, devemos adicionar uma fonte de tensão de 0V em série com o ramo em questão para que, dessa forma, possamos medir a corrente que passa nessa fonte (corrente do ramo). 18 • Uma variável do tipo tensão é especificada como a tensão diferencial entre dois nós, na forma V(nó1,nó2). Caso um dos nós seja omitido, assume-se o nó terra (0V). • Plotagem A declaração .PLOT permite que os resultados de análises CC, CA e Transiente ,efetuadas ao longo do código, tenham saı́da na forma de plotagem em impressoras. .PLOT (DC) ou (AC) ou (TRAN) (variável de saı́da) ([limite inferior],[limite superior]) Conforme mostrado no formato de declaração acima, as análises DC, AC e Transiente são os únicos tipos de análise que podem ser plotados, sendo que apenas um deles deve ser especificado por declaração. (variável de saı́da) é uma lista das variáveis de saı́da desejadas para plotagem, sendo que no máximo oito variáveis são permitidas em uma declaração .PLOT. O eixo X gerado é determinado pelo tipo de análise que está sendo plotado. Porém, o eixo Y pode ter ([limite inferior],[limite superior]). Caso nenhum valor de limite seja especificado, o SPICE determinará automaticamente os limites de plotagem. Exemplo: .PLOT TRAN V(5) V(2) (0,5v) I(R1) I(VCC) (-5m,5m) O exemplo plota a resposta de transitório de V(5) e V(2) entre os limites 0V e 5V, e I(R1) e I(VCC) entre os limites -5mA e 5mA. • Impressão A declaração .PRINT permite que resultados de análise CA, CC e Transiente saiam em forma de tabelas. .PRINT (DC) ou (AC) ou (TRAN) (variável de saı́da) De acordo com o formato de declaração acima, DC, AC e TRAN definem os tipos de análise que podem ter saı́da na declaração .PRINT. Um único tipo de análise deve ser especificado, assim como em .PLOT. (variável de saı́da) é uma lista das variáveis de saı́da desejadas. Ao contrário do que ocorre com a plotagem, aqui não há limite para o número de variáveis de saı́da. O formato da saı́da é determinado pela especificação do comando .WIDTH, descrito abaixo. Exemplo: R(12). .PRINT DC V(1) R(12). Imprime os valores CC para V(1) e 7→Extensão: A declaração .WIDTH estabelece o tamanho da saı́da (tabela). .WIDTH OUT = [valor] 19 Onde [valor] é o número de colunas da tabela, e deve ser 80 ou 132, sendo que 80 colunas é o valor default para o programa. • Análise Gráfica A presença do comando .PROBE no arquivo de descrição do circuito faz com que seja gerado em disco um arquivo com extensão .DAT, que contém os dados que serão utilizados pelo programa gráfico PROBE. Ou seja, a análise gráfica das grandezas do circuito simulado requer o comando .PROBE na descrição do arquivo .CIR. No entanto, as versões mais recentes do programa PSpice geram o arquivo .DAT automaticamente, sem a necessidade desse comando. Através do uso do comando .PROBE no arquivo .CIR, podemos gerar o arquivo .DAT de sinais pré-determinados, ou omitirmos os sinais e deixarmos que o software crie o .DAT para todos os elementos do circuito descrito. Exemplo: .PROBE I(Vin) I(VR2) I(VR3) O exemplo mostra que, ao final da simulação, a análise gráfica será possı́vel apenas em cima das correntes que circulam através das fontes Vin, VR2 e VR3. Caso o comando .PROBE fosse usado sem argumentos (sinais de corrente, no caso), o Spice iria gerar um arquivo .DAT para todos os elementos do circuito descrito na ocasião. 2.2.5 Declarações de Fim A declaração .END assinala o fim da descrição do circuito, sendo indispensável a qualquer arquivo .CIR. NOTA: Não confunda as declarações .ENDS e .END. A primeira delas marca o fim da descrição de um subcircuito. Sempre vem antecedida do comando .subckt. .END finaliza o circuito completo. Deve ser sempre a última linha do arquivo .CIR. 2.3 Erros de Convergência Tendo em vista que o simulador Spice gera um sistema de equações ı́ntegrodiferenciais a partir da análise nodal ou de malhas do circuito descrito, e resolve esse sistema de equações utilizando métodos numéricos, então, não são raras as vezes em que o software depara-se com erros de convergência durante a simulação. Entre os cuidados comuns a serem tomados durante a descrição do circuito a ser simulado podemos destacar: • Verifique se todas as conexões do circuito são válidas, se as polaridades estão corretas e se existe um caminho DC de qualquer nó para o nó terra; • Verifique se todos os componentes estão com seus valores indicados corretamente (por exemplo, MEG ao invés de M(mili) para indicarmos a potência 106 . Componentes sem um valor atribuı́do são colocados com valores default determinados pelo simulador; • Verifique se todos os parâmetros dos modelos são realistas, principalmente se o modelo foi criado ou editado por você; 20 • Verifique se todos os nós possuem duas conexões; • Verifique se as fontes de tensão e de corrente estão com a sintaxe correta e com valores apropriados; • Use um equivalente série no lugar dos capacitores e das fontes de corrente que estiverem em série; • Verifique se a letra O não foi usada no lugar do algarismo 0 (zero); • Verifique se os ganhos das fontes dependentes estão corretos. 2.3.1 Soluções de Convergência em Transientes • Verifique se a convergência DC foi obtida; • Veja as mensagens de erro para verificar se o problema de convergência pertence exclusivamente à simulação do transiente; • Verifique se o passo de tempo fornece uma resolução apropriada. O passo de tempo deve ser pequeno o suficiente para fornecer uma resolução apropriada para as formas de onda de chaveamento geradas pela simulação. O passo temporal deve ser menor do que o perı́odo mais curto da simulação. Por exemplo, em um oscilador de 100KHz o perı́odo é de 10us, portanto, o passo de tempo deve ser inferior a esse valor. Outros fatores, tais como o tempo em ON, também devem ser considerados na hora de definirmos o passo. Uma vez que a convergência tenha sido obtida, esse valor pode ser maximizado a fim de reduzir o tempo de simulação; • Para circuitos oscilatórios ou de chaveamento, coloque METHOD=GEAR na declaração .OPTIONS. Isso seleciona o tipo de método de integração que o Spice usa para resolver as equações de transiente. Deve ser usada para todos os circuitos de chaveamento. A integração default, trapezoidal, tem a tendência de produzir oscilações; • Adicione UIC (Use Initial Conditions) na declaração .TRAN, isso faz com que o simulador não realize a análise de ponto de operação DC. Assim como no uso de NODESETS para a solução de convergência em análise DC, que será vista a seguir, as soluções iniciais podem produzir soluções incorretas, por isso os resultados devem ser verificados; • Coloque ITL4=500 na declaração .OPTIONS. Isso aumenta o número de iterações realizadas pelo Spice antes que um aviso de não-convergência apareça e que a simulação seja abortada; • Coloque RELTOL=.01 na declaração .OPTIONS. Isso diminui a precisão da simulação incrementando a tolerância de erro relativo necessário para a convergência. Nunca deve ser menor do .01. O tempo de execução da simulação também é reduzido com o incremento de RELTOL; • Aumente os tempos de subida e de descida de fontes pulsantes do circuito. Mudanças drásticas na tensão podem resultar em problemas de não-convergência; 21 • Coloque RAMPTIME=10ns na declaração .OPTIONS. Isso faz com que todas as fontes independentes aumentem a partir de zero no inı́cio da análise transiente. Tome o cuidado de permitir tempo suficiente para as fontes chegarem ao seu valor final para que não haja resultados errados. 2.3.2 Soluções para Convergência DC • Coloque ITL1=400 na declaração .OPTIONS. Isso aumenta o número de iterações realizadas pelo Spice antes que um aviso de não-convergência apareça e que a simulação seja abortada; • Adicione declarações .NODESET. Tensões podem ser atribuı́das aos nós no desenho esquemático de mais alto nı́vel. A tentativa inicial feita pelo Spice para determinar o ponto de operação DC incorpora os NODESETS. Isso pode reduzir drasticamente o número de iterações necessárias para a convergência, aumentando a probabilidade de uma simulação convergente. Como mencionado acima, valores impróprios nos NODESETS podem resultar em resultados imprecisos. Deve-se tomar muito cuidado com declarações .NODESET; • Use declarações .PULSE para ligar fontes de alimentação DC. Por exemplo, V1 3 0 5 DC torna-se V1 3 0 pulse 0 15. Isso permite ao usuário ligar as fontes de alimentação. Um tempo de subida também pode ser usado para fornecer um comportamento mais realista; • Coloque GMIN na declaração .OPTIONS. Coloque GMIN=1n ou GMIN=1u. Isso atribui a condutância mı́nima de todos os dispositivos semicondutores; • Coloque RSHUNT na declaração .OPTIONS. Essa opção coloca um resistor, com o valor atribuı́do globalmente por RSHUNT, entre todo nó do circuito e o nó terra. Uma solução obtida usando esta técnica de convergência pode ser resultar em um ponto de operação incorreto. Deve ser usado com cautela; • Coloque ITL6=100 na declaração .OPTIONS. Isso diminui todos os estı́mulos DC até que um ponto de operação DC seja determinado ou que eles sejam reduzidos para zero volts. As tensões são então gradualmente incrementadas do ponto de operação DC que convergiu (ou de zero volts) até o valor atribuı́do. O algoritmo usa os aumentos graduais na tensão para estabelecer um novo ponto de operação DC, usando o ponto DC anterior como tentativa inicial. Esse processo continua até que um ponto de operação DC tenha sido estabelecido para os valores atribuı́dos para os estı́mulos do circuito. 2.3.3 Soluções de Convergência AC Não use os passos 3 a 5 das soluções de convergência DC. Usar esses passos pode não produzir um ponto de operação válido, que é essencial para que o Spice linearize o circuito. Uma vez que tenha havido a convergência DC, a análise AC também convergirá. 22 3 Capture A figura abaixo demonstra a interface inicial do Orcad: 3.1 Como iniciar o desenho de um circuito? Para iniciarmos o desenho de um circuito a ser simulado, devemos ir até File, escolher a opção New e em seguida escolher Project, como é mostrado abaixo: 1. Project: Cria um novo projeto. Seguintes tipos especı́ficos: Analog or Mixed A/D (PSpice design), PC Board Wizard (PCB design) Programmable Logic Wizard (CPLD or FPGA) ou Schematic (Blank schematic project). 2. Design: Cria um schematic folder, com uma schemetic page a qual é aberta pelo Capture através do schematic page editor. 3. Library: Cria uma nova biblioteca. 4. VHDL File: Utilizado para criar um novo arquivo VHDL, aberto no editor de texto do Capture. 5. Text File: Utilizado para criar um novo arquivo de texto, aberto no editor de texto do Capture. 23 6. PSpice Library: Gerencia Bibliotecas do PSpice. 7. Export Selection: Exporta objetos selecionados na schematic page para design ou library. 8. Import Selection: Importa os conteúdos de arquivo criados com o comando Export Selection no menu File para o schematic page ativo. 9. Import Design: Importa os designs EDIF e PDIF. 10. Export Design: Exporta designs EDIF e schematics pages DXF . Devemos dar um nome ao projeto (escrito sem acento e sem espaços entre as palavras), escolher a opção Analog or Mixed A/D para dircionar o projeto para um design analógico ou com sinal misto. Além disso, devemos escolher a locação do arquivo. 1. Name: Nome do novo projeto. Obs.: Devemos dar um nome ao projeto (escrito sem acento e sem espaços entre as palavras). 2. Analog or Mixed A/D: Direciona o projeto para um design analógico ou com sinal misto. 3. PC Board Wizard: Direciona o projeto para um design PCB. 4. Schematic: Cria um projeto básico contendo somente um arquivo de design. 5. Location: Local onde o arquivo gerado será salvo. Obs.: as pastas escolhidas não devem conter acento ou espaços entre elas. 6. Tip for New Users: Dicas para usuários sobre as opções de projetos disponı́veis. 3.2 Adicionando componentes Para adicionar componentes, deve-se clicar em PLACE e escolher a opção PART, ou usar a tecla de atalho Shift+P, ou ainda clicar no ı́cone Place part, localizado bem à direita da tela. Com isso, aparecerá a seguinte caixa de diálogo: 24 1. Part: Especificar o nome do componente do circuito que se deseja encontrar. 2. Part List: Lista com o nome dos componentes existentes nas bibliotecas. 3. Libraries: É possı́vel selecionar uma ou mais bibliotecas a partir da lista de bibliotecas disponı́veis. 4. Add Library: Adiciona novas bibliotecas. 5. Remove Library: Remove bibliotecas. 6. Part Search: Faz a busca de componentes nas bibliotecas existentes no programa. 7. Preview box: Mostra o desenho do componente selecionado. Nesta caixa de diálogo você pode selecionar o componente desejado escrevendo o nome do referido componente no espaço PART. Podemos também adicionar uma biblioteca das que são mostradas nesta caixa de diálogo clicando em Add Library, ou ainda procurar um determinado componente em todas as bibliotecas existentes no programa, ou dar o caminho da biblioteca desejada, clicando Part Search, como temos abaixo: Assim, de posse do componente desejado, basta clicar em OK para termos o componente selecionado na área de trabalho. 25 Após colocado o componente, basta clicá-lo com o botão direito do mouse para termos uma série de opções referentes a este componente, como mostrado abaixo: 1. Mirror Horizontally: Espelha o componente horizontalmente. 2. Mirror Verticaly: Espelha o componente verticalmente. 3. Rotate: Gira objetos selecionados no sentido anti-horário. 4. Edit Properties: Abre o editor de propriedades onde o componente selecionado pode ser editado. 5. Edit Part: Use este comando para abrir a Part selecionada em uma janela e editá-la. 6. View Database Part: Visualiza os dados do componente selecionado. 7. Link Database Part: Relaciona os dados do componente com um arquivo ou modelo. 8. Edit PSpice Model: Edita o modelo do componente. 9. Edit PSpice Stimulus: Edita o estı́mulo dado por uma fonte de tensão. 10. Descend Hierarchy: Utilizado para visualizar a schematic page. Este comando só está disponı́vel quando o componente está selecionado ou o bloco hierárquico tem uma pasta ou arquivo schematic anexado. 11. Ascend Hierarchy: Use este comando para ver a origem da página schematic ativa. Se a origem da schematic é aberta em outra janela, essa janela se torna ativa, caso contrário, ela abre em uma nova janela do editor da schematic page. 12. Zoom In: Use esse comando para ampliar a Schematic Page ou um componente. 13. Zoom Out: Use esse comando para diminuir o zoom da Schematic Page ou de um componente. 14. Go To: Posiciona o componente na tela do computador segundo um eixo de coordenadas. 26 15. Cut: Remove o objeto selecionado e coloca na área de transferência. 16. Copy: Copia o objeto selecionado para a área de transferência sem removê-lo da janela ativa. 17. Delete: Remove o objeto selecionado. A tabela a seguir mostra o edit properties: Figura 11: Opções do menu edit properties. 1. New Row: Adiciona uma nova coluna na planilha. 2. Color: Mostra a cor do objeto selecionado, que pode ser alterada. 3. Graphic: Opção para alternar a exibição de um componente. 4. Part Reference: Nome ou número do componente. 5. Power Pins Visible: Oculta ou não os pinos de potência. 6. Reference: Nome ou número do componente. 7. Value: Especifica o valor do componente. Obs.: O “label” e o valor da resistência também podem ser alterados com um duplo clique na “letra R” do componente e no seu valor padrão (1k), respectivamente, o que abre uma caixa de diálogo, mostrada a seguir, onde alteramos o valor do resistor no campo Value: 27 Para fazer as conexões entre os componentes, pode-se utilizar o comando Wire do menu Place, ou a tecla de atalho W, ou ainda clicar no ı́cone Place wire, localizado bem à direita da tela, abaixo do ı́cone Place part. Para desenhar as conexões, posicione a ponteira em forma de cruz no terminal do componente onde você deseja iniciar o traçado e pressione o botão esquerdo do mouse, arrastando-o até chegar ao ponto ou terminal onde você deseja finalizar o traçado, onde o botão esquerdo deve ser pressionado novamente. Para encerrar o comando wire, pressione o botão direito do mouse e escolha a opção End Wire, ou pressione esc. 3.3 Circuitos elétricos em regime DC Exercı́cio 01: Neste exemplo será mostrado como calcular as tensões em cada resistor, a corrente e a potência total. Existem duas maneiras de medirmos a tensão sobre os resistores. Para medir a tensão sobre R2, utilizamos a ponteira Voltage Level, presente no menu principal. Já para medir a tensão sobre R1, utilizamos a ponteira Voltage Differential. A ponteira Voltage Level fornece uma tensão medida em relação ao GND, enquanto a Voltage Differential fornece a tensão entre os terminais onde está posicionada. Para medir a corrente seguimos o mesmo procedimento, utilizando a ponteira current into pin, que apenas pode ser posicionada em um pino de um dos elementos do circuito. Esse circuito será utilizado no projeto de instrumentação, juntamente com um regulador de tensão, a fim de fornecer a tensão de elevação necessária para o tratamento do sinal. 28 3.4 Simulando o circuito O PSpice pode ser utilizado para simular o circuito elétrico de um esquemático do Capture, e com isso são obtidas diversas informações sobre o comportamento do mesmo, além de uma análise da forma de onda, fornecendo uma visualização dos resultados com boa resolução gráfica. O simulador permite plotar e multiplicar traços a serem exibidos, não só mostrando correntes e tensões, mas também incluindo expressões matemáticas com as tensões e correntes assim como as Transformadas de Fourier destas expressões. Para simular um circuito, é necessário que todos os seus componentes tenham sido obtidos na biblioteca pspice,ou seja, que todos eles possuam um modelo de simulação, ou template. Outro fator importante a ser considerado é com relação ao terra. O circuito somente poderá ser simulado se o terra assumir o referencial zero (zero source). Pode-se fazer isso renomeando os terras para “0”. Realizados estes procedimentos,clique no menu Pspice em new simulation profile, e atribua um nome ao arquivo de simulação na seguinte caixa de diálogo: Agora, com um clique no ı́cone edit simulation settings, ou em edit simulation profile no menu Pspice, vamos estabelecer alguns parâmetros necessários à simulação. Quando você clica no ı́cone acima a seguinte caixa de diálogo aparece: 1. Analysis type: Especifica o tipo de análise. O tipo determina as opções que estão disponı́veis na caixa de Opções. Inclui os seguintes tipos dde análise: Time Domain (Transient), DC Sweep, AC Sweep/Noise e Bias Point. 29 2. General Settings: Ao selecionar general settings pode-se usar os seguintes comandos: Run to time, Star saving data after, Maximum step size, e Output file options 3. Monte Carlo/Worst Case: Leva em consideração a tolerância dos componentes. Para realizar esta simulação é necessário colocar a tolerância dos componentes. 4. Parametric Sweep: Permite efetuar a variação de parâmetros do circuito. 5. Temperature (Sweep): Simula o efeito da variação de temperatura no circuito. 6. Save Bias Point: Salva pontos da simulaçao. 7. Load Bias Point: Carrega pontos salvos em simulações anteriores. 8. Run to time: Máximo tempo estipulado para a simulação. 9. Start saving data after: O tempo colocado neste campo determina a partir de quando a simulação começará. O tempo inferior ao valor colocado não aparecerá no arquivo de simulação. 10. Maximum step size: Estabelece o tamanho máximo do intervalo de tempo entre cada ponto a ser calculado pelo simulador. 11. Output file options: Definições do tipo de arquivo que serão salvos os dados da simulação 12. General: Definições gerais da simulação. 13. Analysis: Poderemos escolher os tipos de análise (Transient, AC, DC, Bias), bem como as opções de cada análise (General Settings entre outras) e os parâmetros referentes a essas opções. 14. Include Files: Incluir arquivos para serem variáveis na simulação. 15. Libraries: Bibliotecas de simulação presentes. 16. Stimulus: Inclui um arquivo de Stimulus para testar valores de entrada no circuito. 17. Options: Definições de tempos e métodos de simulação. 18. Data Collection: Seleciona as medidas que se tem interesse de analisar no circuito. 19. Probe Window: Define propriedades da janela de simulação. Com os parâmetros acima selecionados, podemos realizar a simulação do circuito. Para tanto, basta clicar em Run, no menu Pspice. O OrCAD abrirá então uma janela do programa A/D, para permitir a visualização dos resultados da simulação. A figura abaixo apresenta o ambiente de visualização dos resultados do exemplo, como pode-se notar, as variáveis V(R1:1,R1:2) e I(R2) foram modificadas com o intuito de se obter uma melhor visualização: 30 Para a visualização de uma determinada forma de onda, na janela do Pspice A/D, basta clicar em add trace, no menu Trace, localizado na barra de ferramentas. A seguinte caixa de diálogo abrirá: Escolhe-se então a forma de onda desejada e clica-se no botão OK. Pode-se escolher mais de uma grandeza ao mesmo tempo. Nesta caixa de diálogo, constam todas as variáveis cujas formas de onda podem ser traçadas. Cada variável é identificada a partir do componente e do nó ao qual ela está associada. O programa permite também que você plote expressões matemáticas de acordo com o problema simulado. Para tanto, basta selecionar a operação desejada no campo Functions or Macros e selecionar a grandeza desejada de modo que esta fique dentro dos parênteses desta expressão. Pode-se, também, simplesmente escrever a expressão desejada. A seguir, tem-se uma tabela das funções encontradas no simulador: 31 O simulador permite também que seja plotado mais de um gráfico na mesma tela. Para isso, você deve ir ao menu Plot e selecionar a opção Add Plot to Window. Com isso aparecerá um novo par de eixos ordenados acima do já existente. Para a visualização de uma forma de onda, basta escolher a grandeza desejada, conforme já descrito anteriormente. Assim como é possı́vel adicionar novos gráficos, é possı́vel também excluir gráficos existentes, selecionando a opção Delete Plot no mesmo menu Plot. No menu Plot existem várias opções de manipulação de eixos ordenados de acordo com a necessidade de visualização. Para modificarmos estes eixos devemos selecionar a opção Axis Settings, ou então clicar com o botão direito do mouse em qualquer dos eixos do grid (retı́cula) e escolher a opção Settings. Junto com esta opção, aparece também a opção Properties, que permite editar a cor, o padrão e a largura do eixo. Podemos visualizar a janela Axis Settings na figura abaixo: Figura 12: Plot−→Axis Settings 1. Spacing: Define espaçamento entre os grids para as escalas linear e logarı́tmica. 2. Grids (Major): Define os espaçamentos entre os grids principais. 32 3. Ticks inside plot edge: Pontos dentro das arestas das curvas da simulação. 4. Numbers outside plot edge: Adiciona/Remove dados do eixo X. 5. Intervals between Major: Ajusta intervalo entre os grids secundários. 6. Grids (Minor): Define os espaçamentos entre os grids secundários. 7. Ticks inside plot edge: Pontos dentro das arestas das curvas da simulação. Nesta caixa de diálogo existe a opção Axis Variable, que permite escolher a variável que será representada no eixo X. Conseqüentemente, o eixo Y representará a função que desejamos visualizar em relação ao eixo X. Existem também as opções scale (escala dos eixos, que pode ser linear ou logarı́tmica, de acordo com a necessidade da simulação) e data range (faixa de dados, que permite a visualização de apenas uma parte da simulação, definida pelo usuário). Ainda no menu Plot, podemos adicionar eixos Y ao já existente, isto é possı́vel através da opção Add Y Axis, assim como podemos excluir eixos Y com a opção Delete Y Axis. A opção Label, também no menu Plot, permite que coloquemos nomes ou comentários nas formas de onda plotadas. Podemos escolher diferentes formatos de Label, tais como: texto, seta, cı́rculo e outros. Logo, a escolha dependerá do tipo de comentário e/ou descrição que será feita na referida forma de onda. Dentro do simulador podemos, também, realizar medições de valores desejados. Isto é possı́vel após a plotagem da forma de onda, quando escolhemos, na barra de tarefas, o ı́cone (Toggle cursor ). Após selecionarmos este ı́cone, aparecerá uma pequena janela referente aos valores a serem medidos, onde a coluna da esquerda indica valores correspondentes ao eixo X e a segunda, ao eixo Y. Então, marcamos na forma de onda o ponto desejado e assim aparecerão os valores referentes aquele ponto. Nós podemos, depois de fixado um ponto, deslocar o cursor ao longo da forma de onda a ser medida, de modo a obter qualquer valor referente à mesma e a diferença entre os valores de um novo ponto e o ponto marcado anteriormente. Para fixar um ponto, basta clicar com o botão direito do mouse no local onde está o ponto desejado. Dica: Na simulação, para modificar a cor, padrão, largura e sı́mbolo do traço, basta clicar com o botão direito do mouse sobre o mesmo e selecionar o comando Properties. O comando Information fornece informações a respeito da simulação que o originou. Exercı́cio 02: Determine a potência entregue pela fonte. 33 Figura 13: Circuito do exercı́cio 2. Exercı́cio 03: Determine a resistência equivalente vista pela fonte. Figura 14: Circuito do exercı́cio 3. 3.5 Varredura DC com variação de parâmetros O OrCad permite efetuarmos a variação de parâmetros do circuito. Para isso, deve-se selecionar o ı́cone (simulation settings) na barra de ferramentas e definir, na aba Analysis, os valores de praxe: Run to time e Maximum step size. Em seguida, na mesma aba, selecionamos o item Parametric Sweep e definimos qual componente do circuito sofrerá a varredura, além dos valores inicial e final, do incremento e do tipo de escala, conforme mostrado na figura abaixo: Exercı́cio 04: 34 Verifique a influência da variação da fonte de tensão DC sobre a tensão de R3. Faça a tensão da fonte V1 variar de 0 a 6V com um incremento de 0.1. Figura 15: Circuito do exercı́cio 4. 3.6 Circuitos elétricos em regime permanente AC Fonte de tensão de entrada com a forma de onda do tipo SIN: VSIN forma geral: SIN (VOFF, VAMPL, FREQ, TD, DF, PHASE) Parâmetros VOFF VAMPL FREQ TD DF PHASE Descrição Tensão de offset Amplitude (valor de pico) Frequência Atraso Fator de amortecimento Fase Unidade Default Volt Nenhum Volt Nenhum Hertz 1/TSTOP Segundos 0 Segundos−1 0 Graus 0 Comportamento da forma de onda: Perı́odo de tempo Valor 0 até TD VOFF + VAMPL.sin(2π.P HASE/360o ) TD até TSTOP VOFF + VAMPL.sin(2π.(F REQ(time − T D) + P HASE/360o )).e−(time−T D).DF Exercı́cio 05: Insira os seguintes parâmetros na fonte senoidal e observe o comportamento da tensão sobre o resistor R1 por um tempo máximo de 60ms. Obs.: Este circuito faz parte do projeto de instrumentaçãoo, servindo como divisor resistivo para entrada dos sinais dos sensores afim de adequar o sinal aos limites de saturação do amplificador operacional. VAMPL V1 = 44V, VOFF = 0V, FREQ = 60Hz, TD = 1e-3, DF = 5e2, PHASE = 30◦ VAMPL V2 = 2V, VOFF = 0V, FREQ = 10kHz, TD = 1e-3, DF = 5e2, PHASE = 0◦ 35 Figura 16: Circuito do exercı́cio 5. Podemos também utilizar outras formas de onda (degrau, triangular, quadrada,...). VPULSE forma geral: VPULSE (V1, V2, TD, TR, TF, PW, PER) Parâmetros V1 V2 TD TR TF PW PER Descrição Tensão inicial Tensão de pico do pulso Atraso Tempo de subida Tempo de queda Largura de pulso Perı́odo Unidade Valor Padrão Volt Nenhum Volt Nenhum Segundos 0 Segundos TSTEP Segundos TSTEP Segundos TSTEP Segundos TSTOP Exercı́cio 06: Insira os seguintes parâmetros na fonte pulso e observe o comportamento da tensão sobre o resistor R1 por um tempo máximo de 3ms. V1 = 0V, V2 = 5V, TD = 1ms, TR = 0.1ms, TF = 0.1ms, PW = 0.3ms, PER = 1ms Figura 17: Circuito do exercı́cio 6. Exercı́cio 07: Modifique os parâmetros da fonte VPULSE acima, a fim de obter uma forma de onda triangular. Exercı́cio 08: Plote IR1 e VL1 e observe a defasagem entre a tensão e a corrente no indutor. 36 Figura 18: Circuito do exercı́cio 8. Exercı́cio 09: Determine o fator de potência da associação abaixo. Figura 19: Circuito do exercı́cio 9. Para determinar o fator de potência do circuito, podemos plotar as formas de onda da tensão da fonte e da corrente que circula pelo circuito. Utilizando o Toggle Cursor podemos medir a defasagem ∆t em segundos e editar a expressão de um traço para que ele realize a operação F P = cos(2πf.∆t). 3.7 3.7.1 Fontes Controladas Fonte de Tensão Controlada por Tensão (E) Para inserir este tipo de fonte no seu circuito, adicione a biblioteca DATACONV e procure por E em part. Os nós (+) e (-) da fonte de tensão são os nós de saı́da. A tensão de saı́da deste tipo de fonte é determinada pela tensão entre os terminais de controle. O “(+) controlling node e o (-) controlling node” são em pares e definem o controle de voltagem. Os nós de saı́da e de controle devem ser necessariamente diferentes. Defina o ganho (GAIN ) desta fonte clicando duas vezes sobre o seu sı́mbolo. 3.7.2 Fonte de Tensão Controlada por Corrente (H) Os nos (+) e (-) da fonte de tensão são os nós de saı́da. A tensão de saı́da deste tipo de fonte é determinada pela corrente que atravessa os terminais de controle. O ganho é definido clicando duas vezes sobre o seu sı́mbolo. 37 3.7.3 Fonte de Corrente Controlada por Tensão (G) Os nós (+) e (-) da fonte de corrente são os nós de saı́da. Correntes positivas atravessam a fonte do nó positivo até o negativo. A tensão entre os terminais de controle determina a corrente de saı́da. 3.7.4 Fonte de Corrente Controlada por Corrente (F) Os nós (+) e (-) da fonte de corrente são os nós de saı́da. Correntes positivas atravessam a fonte do nó positivo até o negativo. A corrente que atravessa os terminais de controle determina a corrente de saı́da. Exercı́cio 10: Monte o circuito abaixo, que contém uma fonte de tensão controlada por corrente de ganho 20, e meça a tensão sobre o resistor R3. Figura 20: Circuito do exercı́cio 10. Exercı́cio 11: Monte o circuito abaixo, que contém uma fonte de corrente controlada por tensão com ganho 10, e meça a corrente no resistor R3. Figura 21: Circuito do exercı́cio 11. 3.8 Transformadores Exercı́cio 12: Construa o transformador a partir do uso de indutores com acoplamento. Obs.: Para construir o transformador é necessário usar o componente KL inear, que fornece o coeficiente de acoplamento entre as bobinas do primário e do secundário. O componente KL inear se encontra na Library Analog. 38 Figura 22: Circuito do exercı́cio 12. Exercı́cio 13: Utilize agora o transformador disponı́vel na Library Analog. Figura 23: Circuito do exercı́cio 13. Obs.:A relação de transformação pode ser ajustada na propriedade COUPLING. Por exemplo, se quisermos uma relação de transformação de 10:1, basta ajustar o valor da propriedade COUPLING para um valor igual a 0.1. Por este método só conseguimos representar o transformador como abaixador. Para utilizá-lo como elevador, usa-se um artifı́cio para determinar os valores das indutâncias do transformador, de forma a utilizá-lo como elevador. Através da fórmula: L1 .(V2 )2 = L2 .(V1 )2 pode-se ajustar os valores de L1 e L2 de forma a obter uma o transformador como elevador. Ex.: Para uma entrada 110V e saóda 220V, precisaremos de uma relação de L2 = 4L1 . É necessário também inserir um resistor de valor reduzido entre a fonte e o transformador, além de ajustar o valor das reatâncias indutivas do primário e do secundário. Ex: 0.1mH 39 Exercı́cio 14: Monte o circuito de uma fonte DC, utilizando uma ponte de diodos, e observe a forma de onda na entrada e na saı́da do retificador. Figura 24: Circuito do exercı́cio 14. Exercı́cio 15: Construa agora uma fonte DC com filtro. Observe a ondulação da tensão de saı́da (Ripple). Figura 25: Circuito do exercı́cio 15. 3.9 Transiente O OrCAD lhe fornece uma opção quando é preciso que uma parte do circuito entre em funcionamento em um dado instante, ou ainda, quando outra deixe de ser alimentada; o recurso que lhe permite tal agilidade é chamado de chave (Swt open e Swt close). Para inserir este componente no circuito, proceda da seguinte maneira: clique sobre o botão Place Part (na paleta de ferramentas) e selecione a biblioteca AN LM ISC. Swt Open : abre no tempo especificado tOpen Swt Close : fecha no tempo especificado tClose Exercı́cio 16: Plote a forma de onda da tensão no resistor e a corrente no circuito depois de S2 ser fechada e S1 ser aberta em t=1ms. 40 Figura 26: Circuito do exercı́cio 16. Exercı́cio 17: Determine VC(t), IC(t) e IR2(t). Defina o tempo de simulação igual a 5s. Figura 27: Circuito do exercı́cio 17. 3.10 Corrente Alternada Trifásica No OrCAD não existe uma fonte trifásica. Por isso, em exercı́cios que requerem tal tipo de fonte, devemos utilizar três fontes monofásicas devidamente defasadas. Exercı́cio 18: Determine as correntes I1, I2 e I3. Figura 28: Circuito do exercı́cio 18. Exercı́cio 19: Verifique que a corrente de linha permanece a mesma se a ligação for em delta e o valor de cada impedância for multiplicado por 3. 41 Exercı́cio 20: Observe o comportamento da tensão na carga quando uma fase é desligada. Figura 29: Circuito do exercı́cio 20. Exercı́cio 21: Observe as formas de onda na saı́da da fonte trifásica e na carga R1. Figura 30: Circuito do exercı́cio 21. Exercı́cio 22: Encontre a potência total perdida por Efeito Joule na linha de transmissão representada abaixo. Figura 31: Circuito do exercı́cio 22. 3.11 Diodo Semicondutor Exercı́cio 23: Levante a curva caracterı́stica do diodo, ou seja, plote a curva I x V. 42 Figura 32: Circuito do exercı́cio 23. Para levantar tal curva, devemos efetuar uma varredura DC (DC Sweep), variando o valor da fonte de tensão V1, de 0 a 1.5V, com incremento de 0.01V. Para melhor visualização, ajuste a escala de corrente para um valor máximo de 5A. Após ter realizado esta simulação, simule o efeito da variação de temperatura sobre o diodo. Para isto, no item Options do menu Simulation Settings, ao invés de marcar a opção Parametric Sweep, marque a opção Temperature Sweep e defina as temperaturas desejadas. Exercı́cio 24: Observe como se comporta a tensão no resistor em relação à fonte CA. Figura 33: Circuito do exercı́cio 24. 3.12 Transistores Exercı́cio 25: Gere uma onda quadrada utilizando uma fonte VPULSE e a seguir aplique esta tensão à base do transistor. Observe que o transistor se comporta como uma chave. 43 Figura 34: Circuito do exercı́cio 25. Exercı́cio 26: Verifique que na configuração indicada abaixo o transistor atua como um amplificador de pequenos sinais. Para isso, compare a tensão na carga com o pequeno sinal alternado de entrada, determinando o ganho em dB do amplificador na faixa de frequências baixas e intermediárias. Observe que para as altas frequências o ganho é atenuado devido às capacitâncias internas do transistor (modelo π-hı́brido). No menu Simulation Settings, escolha o tipo de análise como sendo AC Sweep/Noise e atribua ao gráfico uma escala logarı́tmica com 10 pontos por década, iniciando com a frequência de 1Hz e terminando com 10MHz. Simule o circuito com as ponteiras indicadas na figura abaixo. Elimine os traços anteriores (apenas para melhorar a visualização), adicione um novo traço à simulação e edite sua expressão para 20*LOG10(V(C1:2)/V(V2:+)). Assim, fica determinado o ganho em dB do amplificador na faixa de frequências estabelecida, sendo o ganho nas intermediárias igual a 20dB, que corresponde a um ganho de tensão igual a 10. Altere a frequência de término para 10GHz e verifique a atenuação que o ganho sofre. Figura 35: Circuito do exercı́cio 26. 3.13 Amplificadores Operacionais Exercı́cio 27: Observe o comportamento do amplificador conversor (Tensão/Corrente) na figura abaixo. A fonte de tensão e o divisor resistivo de entrada representam o sensor e a queda tensão que deve se ter para adequação do sinal aos limites de operação do amplificador operacional. Este tipo de topologia é usado em transmissões a longa distancia, em que as relativamente pequenas tensões de sinal são susceptı́veis a ruı́dos eletromagnéticos. 44 Figura 36: Circuito do exercı́cio 27. Exercı́cio 28: Observe o comportamento do amplificador “Bufferizado” indicado abaixo. Dica: Neste exemplo, utilizamos o recurso Place Port, onde escolhemos o componente PORTNO-R da biblioteca CAPSYM para facilitar as conexões. Para alterar o “label” do componente, basta dar um duplo clique sobre ele com o botão esquerdo do mouse. Figura 37: Circuito do exercı́cio 28. Projeto Este é o projeto final de instrumentação para a medição de tensão que foi proposto no inı́cio do curso. Note que na entrada, onde estão localizados os sensores, foi inserida uma fonte de tensão operando a frequência de 10 kHz, representado um ruı́do qualquer nesta frequência. O amplificador de instrumentação AD620 é um amplificador que possui entrada em modo diferencial, logo os ruı́dos de modo comum existentes no sinal de entrada serão, teoricamente, eliminados neste estágio da instrumentação. Repare também que neste estágio há uma fonte de tensão “Bufferizada”, conectada ao pino “REF”, este pino permite que seja acrescida ao sistema uma tensão de offset, o que é de grande utilidade ao nosso projeto pois os pinos do AD não suportam nı́veis negativos de tensão. 45 Figura 38: Projeto de um circuito para instrumentação. 46 4 Layout Plus - IHM O projeto asseguir foi construido para ser uma IHM (interface homem-máquina) de um produto de uma certa empresa brasileira. As necessidades básicas deste projeto: 1. Display para exibição de informações 2. Quatro luzes para indicação de estados 3. Quatro pinos para serem entradas ou saı́das O esquemático do projeto é apresentado na figura abaixo, juntamente com o design da PCB (Printed Circuit Boards - Placa de Circuito Impresso) proposto por um engenheiro desta empresa. Figura 39: Esquemático da IHM Componentes do esquemático acima: • Um display lcd de 16x2 com dois resistores acoplados na saı́da do backlight; • Um microcontrolador da freescale, MC9S08QG8; • Dois capacitores para filtrar ruı́dos na alimentação do microcontrolador; • Quatro LEDs de indicação com resistores para limitação de corrente; • Um regulador de tensão de 5 volts para 3.3 volts (TPS7333Q) para a alimentação do microcontrolador; • Um capacitor na entrada do regulador de tensão para filtrar ruı́dos; • Um conector de dois pinos paraentrada de alimentação 5 volts; 47 Figura 40: PCB proposto • Um conector de seis pinos para quatro pinos de entrada e saı́da e dois para alimentação. Detalhes do PCB acima: • A placa é face única; • Existe uma malha que conecta o terra do circuito, o plano de terra; • Existem somente dois furos para parafusos de apoio da placa; • O circuito não esta aproveitando totalmente a área de cobre disponı́vel; • Existem poucos textos para documentação na placa; • Os capacitores para filtro estão longe do microconrolador. 4.1 Objetivo O objetivo é: Construir uma PCB com maior qualidade. O que seria uma placa com maior qualidade? Quais seriam as caracterı́sticas que um engenheiro deve levar em consideração na hora de desenhar uma PCB? Aonde são feitas PCBs? Qual é a deiferença entre placa de potência e placa de sinal? 48 Para alcançar o objetivo acima proposto vamos passar por algumas etapas de projeto de PCBs, sendo estas: 1. Esquemático; 2. Definição de normas de trabalho; 3. Definição do desenho dos componentes; 4. Dimensão da placa e posicionamento dos componentes; 5. Configuração para regras de roteamento; 6. Roteamento e criação do plano de terra; 7. Documentação da PCB. 4.2 1a Etapa - Esquemático O esquemático do projeto deve ser criado no Orcad Capture para posteriormente ser exportado para o layout. 49 Figura 41: Esquemático da IHM 4.3 2a Etapa - Definição de normas de trabalho Os dois tipos de sistemas de medidas mais usados são o sistema métrico e o sistema inglês. O primeiro utiliza metros como unidade de medida padrão e o segundo utiliza polegadas. Ao criar um netlist (arquivos que contém informações sobre tipos e valores dos componentes em um projeto, bem como sobre as ligações entre eles) deve ser escolhido qual sistema de medidas que será utilizado. 50 Figura 42: Criando uma Netlist Figura 43: Criando o arquivo de trabalho - o .max 4.4 3a Etapa - Definição do desenho dos componentes A maioria das vezes quando se cria um novo arquivo .max aparece uma caixa de diálogo pedindo para informar o footprint de certos componentes. Quando isto acontece deve-se escolher um footprint já existente na biblioteca ou criar um novo componente. 51 Figura 44: Selecionando os desenhos dos componentes Após a escolha dos desenhos dos componentes, os mesmos são largados aleatoriamente na área de trabalho do Layout Plus. Figura 45: Posição inicial dos componentes 4.5 4a Etapa - Dimensão da placa e posicionamento dos componentes Antes de dimensionarmos a placa devemos posicionar os componentes na posição desejada, sempre cuidando para não deixar o roteamento impossı́vel. Com os componentes nos locais definidos podemos delimitar a área a ser roteada na placa. Para isto utiliza-se Global Layer. 52 Figura 46: Componentes posicionados e placa dimensionada 4.6 5a Etapa - Configuração para regras de roteamento As regras de roteamento de um projeto dependem diretamente do local aonde as placas são feitas, pois cada tecnologia de produção de PCBs tem suas especificações. As placas deste projeto vão ser feitas na empresa Engemauticos ind. e com. Ltda, cujas regras estão no ANEXO 3. A primeira especificação que deve ser feita é o tamanho das ilhas de cobre de cada componente. Nas especificações da Engemauticos a menor ilha recomendada é de 54 mils, mas não se é recomendado colocar a ilha menor existente, então este é o tamanho mı́nimo que o projeto deve ter. 53 Figura 47: Configurando os Padstacks Figura 48: Padstacks configurados Uma importante configuração a ser feita é o tamanho mı́nimo, médio e máximo de trilha. Nos valores recomendados por Engemauticos o mı́nimo valor possı́vel é 8 mils, sendo que se deve evitar fazer trilhas tão pequenas. 54 Figura 49: Configurando as Trilhas 4.7 6a Etapa - Roteamento e criação do plano de terra Após a etapa de configuração das regras a serem aplicadas no design da placa, inicia-se o processo de roteamento, neste, todas as ligações fı́sicas feitas com o cobre devem ser desenhadas. 55 Como esta placa é de face única, deve-se utilizar a layer bottom para desenhar as linhas de conecção. Para se iniciar o roteamento deve-se selecionar a ferramenta Edit Segment Mode, juntamente com a layer desejada, no caso a bottom. Figura 50: Iniciando o roteamento Lembre-se: o roteamento iniciará com o tamanho de trilha definido na etapa 5, porém ele pode ser alterado a qualquer instante. Figura 51: Diminuindo o tamanho da trilha 56 Após o roteamento completo de todas as trilhas, a placa deve ficar parecida com a imagem abaixo. Figura 52: Possibilidade de design da PCB Note que nem todos os componentes estão nos lugares definidos inicialmente, pois, ao iniciar o desenho da placa o engenheiro começa a ver necessidades de mover componentes para tornar possı́vel o processo de roteamento. Agora que todas as trilhas foram desenhadas deve-se, se possı́vel, desenhar o plano de terra. O plano de terra é muito utilizado para amenizar ruı́dos referentes a alta frequência, além de ajudar na segurança quando há manipulação da placa com ela ligada. 57 Figura 53: Criação do Plano de terra Após a criação do plano de terra, a placa deve ficar parecida com a imagem abaixo. Figura 54: Placa com plano de terra 58 Figura 55: Aparência fı́sica da placa 4.8 7a Etapa - Documentação da PCB A última etapa do projeto é a documentação. Toda placa, industrial ou não, tem que ter uma boa documentação, tanto para a identificação dos componentes na hora da montagem, quanto para identificação de por quem, quando e onde foi feita a placa. A documentção pode ser feita utilizando duas principais layers: SSTOP - Utilizada para documentação na parte de cima da placa, o TOP. SSBOT - Utilizada para documentação na parte de baixo da placa, o BOTTOM. Sendo que esta placa é face única, a documentação será feita somente na parte da placa onde não haverá cobre, o TOP. Figura 56: Camada de documentação 59 Figura 57: Aparência da placa finalizada A imagem acima mostra a placa final que deve ser enviada para produção, com maior qualidade e profissionalidade. 60 5 5.1 ANEXO 1 - Especificações Layout Engemauticos ind. e com. Ltda De : Para : ENGEMAUTICOS IND. E COM. Ltda Srs. Clientes Prezado(s) Senhor(s) Diante do fax/E-mail que se segue nos colocamos a disposiç~ ao para fabricaç~ ao de circuito impresso (PCIs). Placa em fibra de vidro (face simples ou com furo metalizado), fenolite, furaç~ ao e corte CNC, douraç~ ao (pente). A documentaç~ ao pode ser enviada via fax, internet ou disquete. Quanto ao prazo de entrega : 10 dias após a confirmaç~ ao do pedido e entrega de documentaç~ ao. Recomendaç~ oes para " LIMITES MÍNIMOS E MÁXIMOS" no projeto para fins contrutivos de circuito impresso, SENDO QUE O RECOMENDADO SER~ AO VALORES MAIORES QUE OS MÍNIMOS E MENORES QUE OS MÁXIMOS : -Dimens~ oes máximas da placa 320mm X 450mm; - Linha de corte = lado externo da linha de borda; - Dist^ ancia entre trilhas: (mı́nimo) 10 mils; sob consulta 8 mils - Dist^ ancia entre trilha e ilha: (mı́nimo) 10 mils; sob consulta 8 mils - Largura mı́nima de trilha: 8 mils; - Corte interno - é executado por DENTRO da linha de borda. - Largura minima de linhas de texto e figuras da mascara de componentes: 8 mils; - Di^ ametro menor da ilha (ou via) = di^ ametro do furo + 30 mils (recomendado mais); - Dist^ ancia entre a borda da placa e a borda da trilha ou borda da ilha mais proxima: maior ou igual a 20 mils; - Menor broca : 24 mils; -Menor "ILHA" di^ ametro externo recomendamos 54 mils. - Escalonamento de brocas: de 4 em 4 mils (0,1 em 0,1mm), a partir de 24 mils (0,6mm- 0,7mm- 0,8mm .....). Para fins práticos. Nas recomendaçoes acima citadas n~ ao s~ ao consideradas as caracterı́sticas ~ ~ elétricas do circuito. CASOS QUE NAO SEGUEM AS RECOMENDAÇOES ACIAMA FAVOR CONTATAR PARA PRÉVIAS CONSIDERAÇ~ OES. Abaixo, seguem-se nossos dados cadastrais : Raz~ ao Social : ENGEMAUTICOS IND. E COM. Ltda. Endereço : RUA PRUDENTE DE MORAIS,68 Bairro : NOSSA CHÁCARA Cidade : GRAVATAÍ UF.: RS CEP:94050-340 Telefone/fax : (51) 3490 36 23 E-mail: [email protected] Atenciosamente ENGEMAUTICOS LTDA Sergio LM Cardoso 61 5.2 Microw - circuitos impressos Ltda Figura 58: Especificações da empresa Microw circuitos impressos Ltda 62 5.3 Largura de tilha vs. intensidade de corrente Figura 59: Corrente x Tamanho de trilha 63 5.4 Tabela de Conversão de medidas Figura 60: Tabela de conversão de Mils - Milı́metro 64
Download