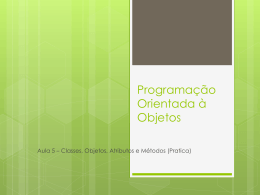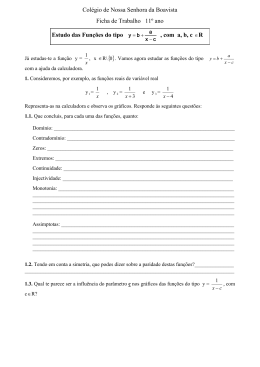INTERACÇÕES CALCULADORA-CALCULADORA E CALCULADORA-COMPUTADOR Havendo necessidade de passar dados, programas, aplicações, etc… entre calculadoras ou entre uma calculadora e um computador, é necessário fazer uma ligação física com um de dois tipos de cabo, um para a porta mini-USB e outro para a porta I/O. Comecemos por tratar a conexão calculadora-calculadora. Depois de bem ajustado o cabo de ligação, é necessário aceder ao menu LINK em ambas as calculadoras, pressionando a sequência de botões Surge então uma janela idêntica à da figura da direita. Em primeiro lugar, na calculadora que vai receber a informação, deve seleccionar RECEIVE, ficando a máquina em “espera”. De seguida, na calculadora de onde vai ser enviada informação, deve procurar o que pretende enviar, seleccionando a respectiva opção (3:Progm… se se quer enviar programas, 4: List… se se pretende enviar listas, etc…), e de seguida um ou mais elementos que pretende transferir. Por exemplo, para enviar a lista L1 e a lista L3, deve efectuar os procedimentos como nas figuras. Note que para seleccionar as listas deve deslocar o cursor para a esquerda de cada uma das que pretende transferir e pressionar ENTER. Marcadas as listas a transferir deve seleccionar TRANSMIT. A transmissão fica pronta com a instrução DONE, que surgirá no ecrã. Durante a transmissão pode aparecer na calculadora que recebe alguma questão por motivo de estar a introduzir algo que ela já possui, e nesse caso deve apenas seleccionar-se a instrução pretendida entre as apresentadas; 1:(permite dar novo nome), 2:(substitui pelo que é enviado), 3:(mantém o que está na máquina que recebe) 4:(interrompe a operação de transferência). Se surgir uma mensagem de erro, deve verificar se os cabos estão bem conectados e devem repetir-se os procedimentos para essa transferência. SP 06 Com EASY é mesmo fácil! Raul Aparício Gonçalves E.S. Ermesinde 1 Os procedimentos de transferência servem também para receber um sistema operativo mais actualizado de outra calculadora, devendo seleccionar G:SendOS. Para fazer esta actualização poderá também recorrer à Internet. Para se saber que versão do sistema operativo tem uma calculadora, basta seleccionar a sequência de teclas: Hoje em dia, a Internet é uma grande fonte de programas e aplicações para as calculadoras gráficas. No entanto, a memória das calculadoras pode revelar-se insuficiente, mesmo que bem gerida, e ser necessário ter um local (disco de um computador, disco amovível, etc…) onde arquivar programas ou aplicações para mais tarde utilizar. É cada vez mais necessário produzir documentos com imagens das janelas de visualização, fazer actualizações automáticas da calculadora a partir da Internet, etc… Tudo isto é possível, desde que se utilize uma conexão física entre a calculadora e um computador e software adequado. A conexão física é um cabo USB/IO (Silver Link) ou USB/MiniUSB, fornecido com a calculadora. O software, o TI Connect ( ), é gratuito e pode obter-se no site da Texas Instruments ou no CD fornecido com a calculadora. Há também uma espécie de emulador da calculadora TI84 Plus SE, o TI-SmartView ( ), que permite algum deste trabalho sem a conexão física da calculadora ao computador. No entanto, este software não é gratuito. Uma vez instalado o TI Connect, poderá fazer transferências entre um computador e uma máquina de calcular com procedimentos tão simples como o arrastar de ícones de ficheiros, usual em variadíssimas outras situações de trabalho em computador, ou através de um “clique” com o botão direito do rato sobre um ficheiro. Se pretende utilizar as potencialidades de uma folha de cálculo como o Excel para tratar dados obtidos pela calculadora, pode fazê-lo sem copiar um a um os dados para as células do Excel. Vejamos como proceder! 1. Recolha os dados que tiver a recolher na calculadora e verifique em que listas estão armazenados. Normalmente a aplicação utilizada na calculadora fornece essa informação, seja ela o CBR/CBL, Datamate ou EasyData. Considere, por exemplo, a recolha de dados relativamente à variação de temperatura durante 3 minutos. SP 06 Com EASY é mesmo fácil! Raul Aparício Gonçalves E.S. Ermesinde 2 2. Neste exemplo concreto, as listas L1 e L2, cada uma com 181 dados, contêm o tempo, em segundos, e a temperatura, em ºC. 3. Conecte a calculadora ao computador com um dos cabos, seja ele o Silver Link ou o cabo miniUSB-USB. 4. Abra o programa TI Connect e aceda ao menu TI Device Explorer. Nesse menu pode visualizar uma espécie de raíz da calculadora. No entanto, antes de observar a raiz, o programa vai “procurar” a calculadora. Deve verificar se esta está ligada e se o cabo está bem conectado, quer ao computador quer à calculadora. 5. Encontrada a ligação, deve premir Select e surgirá a visualização da raíz. Aceda posteriormente à pasta List. 6. Dentro das pasta, procure as listas L1 e L2 e seleccione-as utilizando o cursor do rato e a tecla Ctrl do computador. Arraste com o rato os ficheiros para fora da janela do TI Connect, como por exemplo para o ambiente de trabalho. As listas passam a estar no computador sob a forma de ficheiros. 7. Na janela principal do TI Connect, aceda ao menu TI Data Editor, para onde importará as listas guardadas no computador. 8. No menu File, seleccione Open, ou em alternativa aceda à pasta com a seta verde no canto superior esquerdo. Procure as listas e Abra. 9. As listas passam para o TI Connect, e pode manipulá-las, gravando-as de novo, atribuindo-lhes o nome que entender. 10. No entanto, pretendemos passar os dados para o Excel, pelo que tem previamente de se assegurar que as definições regionais do seu computador estão em Inglês (Estados Unidos), pois a vírgula é assumida pelo TI Connect como ponto, tal SP 06 Com EASY é mesmo fácil! Raul Aparício Gonçalves E.S. Ermesinde 3 como nos Estados Unidos. Se assim não fizer, o ponto passará para o Excel e não será reconhecido como vírgula. Para tal deve começar por aceder ao painel de controlo (Iniciar → Definições → Painel de Controlo, ou equivalente em inglês). De seguida deve aceder a Opções regionais e de idioma, onde deverá seleccionar Inglês (Estados Unidos). 11. Abra agora o programa Excel. Seleccione e copie as listas no TI Connect (Edit→Select All → Edit→Copy) e cole-as no Excel (Edit→Paste). 12. Neste momento pode trabalhar as listas tirando partido das potencialidades da folha de cálculo. Se alterar os dados pode fazer transferência em sentido inverso para o TI Connect e consequentemente para a calculadora. temperatura 40 Experiência t emperat ura 30 25 20 20 15 0 10 5 0 0 20 40 60 80 100 120 140 160 180 200 t emp o ( s) Tal como já foi referido, há grande quantidade de informação na Internet, e dominando procedimentos de conexão e de utilização do TI Connect poderá optimizar consideravelmente o trabalho com a calculadora gráfica. Na medida em que mais recursos ficarão ao seu dispor, maior será a escolha para levar à sala de aula o mais ajustado ensino e a mais ajustada aprendizagem. O site oficial da Texas Instruments (education.ti.com) é um local privilegiado para obtenção de material para a calculadora, mas há outro site que pela grande quantidade de programas para as mais diversas utilizações, aplicações, jogos, etc…, nem todos de qualidade, é certo, merece algum destaque. O endereço é www.ticalc.org. Para transferir um programa ou aplicação da Internet para o computador, terá que em primeiro lugar fazer o download do mesmo. Estando o prgrama ou aplicação no computador, por vezes poderá ser necessário descompactá-lo, pelo que é aconselhável ter instalado um programa como Winzip ou WinRar, que pode obter gratuitamente na Internet (www.winzip.com ou www.winrar.com). De seguida,com a calculadora devidamente conectada ao computador, e tendo instalado o TI Connect, ao qual não será necessário aceder, basta fazer um clique com o botão direito do rato sobre o ícone do ficheiro a transferir e seleccionar Send To TI Device na janela que se abrirá de imediato. Aguarde até que o ficheiro seja indentificado noutra janela que se abrirá e seleccione Send to Device. A transferência dar-se á de seguida e está pronto(a) a utilizar na calculadora o que transferiu. SP 06 Com EASY é mesmo fácil! Raul Aparício Gonçalves E.S. Ermesinde 4 SP 06 Com EASY é mesmo fácil! Raul Aparício Gonçalves E.S. Ermesinde 5
Download