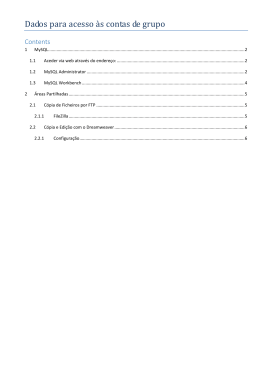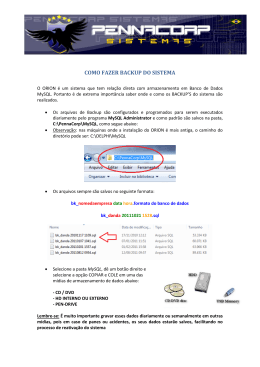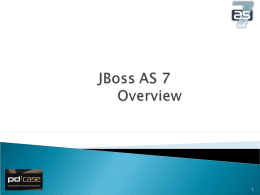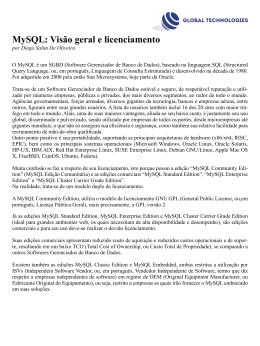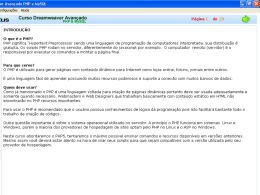MySQL Administrator MySQL Administrator This is a translation of the MySQL Administrator Manual that can be found at dev.mysql.com. The original MySQL Administrator Manual is in English, and this translation is not necessarily as up to date as the English version. Resumo Este é o Manual MySQL Administrator. Documento gerado em: 2010-03-11 (revision: 241) Marcus Vinicius Pereira (<[email protected]>) traduziu este manual para o Português (Brasil) a partir do Original em Inglês. É Formado em Gestão de Negócios e da Informação pela Universidade de Guarulhos, São Paulo, Brasil. Trabalha a mais de 20 anos em desenvolvimento e consultoria de soluções em T.I.. Utiliza MySQL desde a versão 4 e adora este banco de dados! Marcus Vinicius Pereira (<[email protected]>) translated this manual from English to (Brazilian) Portuguese. He is graduated in Business and Information Management by the University of Guarulhos, São Paulo, Brazil. Marcus has been working for more than 20 years in consulting and development of IT solutions. He uses MySQL since version 4 and loves it! Copyright © 1997-2007 MySQL AB, 2008-2010 Sun Microsystems, Inc. All rights reserved. U.S. Government Rights - Commercial software. Government users are subject to the Sun Microsystems, Inc. standard license agreement and applicable provisions of the FAR and its supplements. Use is subject to license terms. Sun, Sun Microsystems, the Sun logo, Java, Solaris, StarOffice, MySQL Enterprise Monitor 2.0, MySQL logo™ and MySQL™ are trademarks or registered trademarks of Sun Microsystems, Inc. in the U.S. and other countries. UNIX is a registered trademark in the U.S. and other countries, exclusively licensed through X/Open Company, Ltd. Copyright © 1997-2007 MySQL AB, 2008-2010 Sun Microsystems, Inc. Tous droits r?serv?s. L'utilisation est soumise aux termes du contrat de licence.Sun, Sun Microsystems, le logo Sun, Java, Solaris, StarOffice, MySQL Enterprise Monitor 2.0, MySQL logo™ et MySQL™ sont des marques de fabrique ou des marques d?pos?es de Sun Microsystems, Inc. aux Etats-Unis et dans d'autres pays. UNIX est une marque d?pos?e aux Etats-Unis et dans d'autres pays et licenci?e exlusivement par X/Open Company, Ltd. Esta documentação NÃO é distribuída sob uma licença GPL. O uso desta documentação é sujeito aos seguintes termos: Você pode criar uma cópia impressa desta documentação somente para seu uso pessoal. Conversão para outros formatos é permitido desde que seu conteúdo atual não seja alterado ou editado de forma nenhuma. Você não deve publicar ou distribuir esta documentação en nenhum formato ou mídia, exceto caso distribua a documentação de maneira similar a que a MySQL a divulga (ou seja, eletronicamente, por download em um web site acompanhado do programa) ou em CD-ROM ou mídia similar, fornecendo entretanto esta documentação em conjunto com o programa na mesma mídia. Qualquer outro uso, como qualquer distribuição de cópias impressas ou uso desta documentação, integral ou parcialmente, em outra publicação, necessita primeiramente de autorização por escrito de uma representação autorizada de MySQL AB. MySQL AB reserva-se a todo e qualquer direito a esta documentação ainda que não explicitamente descrito acima. Por favor envie para http://www.mysql.com/company/contact/ caso queira mais informações ou se estiver interessado em fazer uma tradução. Índice 1. Introdução a MySQL Administrator .....................................................................................................1 2. Instalação ....................................................................................................................................2 2.1. Introdução .........................................................................................................................2 2.2. Instalando sob o Sistema Operacional Windows ............................................................................2 2.2.1. Utilizando o Instalador do Windows ................................................................................2 2.2.2. Instalando a Partir de um Arquivo ZIP .............................................................................2 2.3. Instalando sob Sistema Operacional Linux ...................................................................................2 2.3.1. Instalando o Tarball Genérico .......................................................................................2 2.3.2. Instalação RPM ........................................................................................................3 2.4. Instalando Sob Sistema Operacional Mac OS X ............................................................................4 3. Removendo as Ferramentas GUI MySQL ..............................................................................................5 3.1. Desintalar – Windows ...........................................................................................................5 3.2. Desinstalar – Linux ..............................................................................................................5 3.3. Desintalar – OS X ...............................................................................................................5 4. Executando MySQL GUI Tools .........................................................................................................6 4.1. Executando sob o Sistema Operacional Windows ..........................................................................6 4.2. Executando sob Sistema Operacional Linux .................................................................................6 4.3. Executando sob Sistema Operacional Mac OS X ...........................................................................6 5. Caixa de Diálogo de Conexão ............................................................................................................8 5.1. Caixa de Diálogo de Conexão ..................................................................................................8 5.2. Modo Configure-service ........................................................................................................8 6. Janela Principal ........................................................................................................................... 11 6.1. Introdução ....................................................................................................................... 11 6.2. Barra Lateral .................................................................................................................... 11 6.3. Área de Trabalho ............................................................................................................... 12 6.4. Menus ........................................................................................................................... 12 6.4.1. Arquivo ............................................................................................................... 12 6.4.2. Editar .................................................................................................................. 13 6.4.3. Visão .................................................................................................................. 13 6.4.4. Ferramentas .......................................................................................................... 13 6.4.5. Socorro ................................................................................................................ 13 7. Informação do Servidor ................................................................................................................. 15 8. Controle de Serviços ..................................................................................................................... 16 8.1. Introdução ....................................................................................................................... 16 8.2. Iniciar / Parar Serviço ......................................................................................................... 16 8.3. Configurando o serviço ....................................................................................................... 16 9. Variáveis de Inicialização ............................................................................................................... 18 9.1. Introdução ....................................................................................................................... 18 10. Conexões do Servidor .................................................................................................................. 19 10.1. Introdução ..................................................................................................................... 19 10.2. Threads ........................................................................................................................ 19 10.3. Conexões de usuário ......................................................................................................... 19 11. Administração de Usuários ............................................................................................................ 20 11.1. Introdução ..................................................................................................................... 20 11.2. Contas de Usuários ........................................................................................................... 20 11.3. Informação de Usuários ..................................................................................................... 21 11.4. Privilégios Globais ........................................................................................................... 23 11.5. Privilégios de Projeto (Schema) ............................................................................................ 23 11.6. Privilégios de Coluna/Tabela ............................................................................................... 23 12. Saúde ..................................................................................................................................... 24 12.1. Introdução ..................................................................................................................... 24 12.2. Saúde da Conexão ............................................................................................................ 24 12.3. Saúde da Memória ........................................................................................................... 24 12.4. Criando gráficos de saúde personalizados ................................................................................ 24 12.5. Variáveis de Estado .......................................................................................................... 27 12.6. Variáveis de Sistema ......................................................................................................... 27 13. Registros do Servidor .................................................................................................................. 28 13.1. Introdução ..................................................................................................................... 28 13.2. Registro de Erros ............................................................................................................. 29 13.3. Registro de Lentidão ......................................................................................................... 29 13.4. Registro Geral ................................................................................................................ 29 14. Backup ................................................................................................................................... 30 14.1. Introdução ..................................................................................................................... 30 14.2. Projeto de Backup ............................................................................................................ 30 iv MySQL Administrator 14.3. Opções Avançadas ........................................................................................................... 30 14.3.1. Método de Execução do Backup ................................................................................. 30 14.3.2. Opções de Arquivo de Saída ..................................................................................... 31 14.4. Programação .................................................................................................................. 31 15. Restauração .............................................................................................................................. 32 15.1. Introdução ..................................................................................................................... 32 15.2. A Aba Geral ................................................................................................................... 32 15.3. Conteúdo a ser Restaurado .................................................................................................. 32 16. Status de Replicação ................................................................................................................... 34 16.1. Introdução ..................................................................................................................... 34 16.2. Configurando Servidores de Réplica ...................................................................................... 34 16.3. Utilizando a seção de estado da réplica ................................................................................... 34 17. Catálogos ................................................................................................................................ 36 17.1. Introdução ..................................................................................................................... 36 17.2. Tabelas do Projeto ............................................................................................................ 36 17.2.1. Estado da Tabela ................................................................................................... 37 17.2.2. Estado da Fileira ................................................................................................... 37 17.3. Índices do Projeto ............................................................................................................ 37 18. O MySQL Table Editor ................................................................................................................ 38 18.1. Introdução ..................................................................................................................... 38 18.2. A Janela do Editor Principal ................................................................................................ 38 18.3. A Aba de Colunas e Índices ................................................................................................ 39 18.3.1. O Editor de Coluna ................................................................................................ 39 18.3.2. A Área de Detalhes ................................................................................................ 39 18.4. A Aba Opções da Tabela .................................................................................................... 40 18.5. A Aba Opções Avançadas .................................................................................................. 41 18.5.1. A Seção Diversos .................................................................................................. 41 18.5.2. A Seção Opções de Fileira ........................................................................................ 41 18.5.3. A Seção Opções de Armazenamento ............................................................................ 41 18.5.4. A Seção Opções de Mescla de Tabelas ......................................................................... 41 18.5.5. A Seção de Configuração de Tabela RAID .................................................................... 41 18.6. Aplicando Suas Modificações .............................................................................................. 41 19. Caixa de Diálogo Opções .............................................................................................................. 43 19.1. Introdução ..................................................................................................................... 43 19.2. Opções Gerais ................................................................................................................ 43 19.3. Conexões ...................................................................................................................... 44 19.4. Editores ........................................................................................................................ 46 19.5. Administrador ................................................................................................................. 46 19.5.1. Administração de Usuários ....................................................................................... 47 19.5.2. Gráficos de Desempenho ......................................................................................... 47 19.5.3. Backup ............................................................................................................... 47 A. O MySQL System Tray Monitor ...................................................................................................... 48 B. Instalando a partir dos Fontes .......................................................................................................... 49 B.1. Introdução ...................................................................................................................... 49 B.2. Fazendo o Download do Código-Fonte .................................................................................... 49 B.3. Gerando a partir dos fontes sob o Windows ............................................................................... 49 B.3.1. Pré-Requisitos ....................................................................................................... 49 B.3.2. Compilando e Gerando ............................................................................................. 49 B.4. Gerando o Sistema a Partir dos Fontes sob a Plataforma Linux ........................................................ 51 B.4.1. Pré-Requisitos ....................................................................................................... 51 B.5. Compilando e Gerando ....................................................................................................... 52 B.5.1. Gerando Binários Estáticos ........................................................................................ 52 B.5.2. Gerando RPMs ...................................................................................................... 53 C. Analisando Erros da Aplicação ........................................................................................................ 54 C.1. Analisando Erros de Conexão ............................................................................................... 54 C.2. Analisando Problemas de Visualização .................................................................................... 54 D. Como são armazenadas conexões ..................................................................................................... 55 E. Arquivos XML comuns a todas as aplicações GUI MySQL ...................................................................... 56 F. Arquivos XML usados por MySQL Administrator ................................................................................. 57 G. Notas para Tradutores .................................................................................................................. 59 H. Software de Terceiros utilizados nas ferramentas GUI MySQL .................................................................. 60 H.1. Biblioteca PCRE .............................................................................................................. 60 H.2. Suporte à PNG ................................................................................................................. 60 v Lista de Figuras 5.1. Caixa de diálogo de Conexão ..........................................................................................................8 5.2. Mudando para o modo configure-service .............................................................................................9 5.3. Modo Configure-service ................................................................................................................9 6.1. Janela Principal do MySQL Administrator ......................................................................................... 11 6.2. Área marcada entre a barra lateral e a área de trabalho ........................................................................... 12 11.1. Contas de usuário ..................................................................................................................... 20 11.2. Aba de Informação de Usuário ..................................................................................................... 21 12.1. Caixa de Diálogo de Configuração de Gráficos .................................................................................. 25 13.1. Mostrando entradas no meio do registro geral ................................................................................... 28 15.1. A aba do conteúdo para restauração ............................................................................................... 32 16.1. Seção Estado da Réplica ............................................................................................................ 34 18.1. O MySQL Table Editor ............................................................................................................. 38 18.2. O Editor de Colunas ................................................................................................................. 39 18.3. O Editor de Índices ................................................................................................................... 39 18.4. A Caixa de Diálogo de Confirmação de Edição de Tabela ..................................................................... 41 19.1. Caixa de diálogo de Opções ........................................................................................................ 43 19.2. Caixa de diálogo de Opções: Conexões ........................................................................................... 44 A.1. O MySQL System Tray Monitor .................................................................................................... 48 C.1. Caixa de Diálogo de Mensagem de Erro ........................................................................................... 54 vi Lista de Tabelas B.1. Componentes Requeridos ............................................................................................................ 51 B.2. Requisitos para o MySQL Query Browser ........................................................................................ 51 vii Capítulo 1. Introdução a MySQL Administrator MySQL Administrator é um programa para executar operações administrativas, como configuração, monitoramento e inicio e parada de um servidor MySQL, gerenciamento de usuários e conexões, executar backups, e um grande número de outras tarefas administrativas. A maioria das tarefas podem ser executadas utilizando-se um cliente de linha de comando como mysqladmin, Administrando um Servidor MySQL, ou mysql, mas o MySQL Administrator tem as seguintes vantagens: • Sua interface gráfica faz isto de maneira mais intuitiva. • Proporciona uma melhor visão das configurações que são essenciais para a performance, confiabilidade e segurança de seus servidores MySQL. • Exibe indicadores de performance graficamente, assim tornando mais fácil para definir e ajustar as configurações de servidor. MySQL Administrator é projetado para trabalhar com servidores MySQL da versão 4.0 e superiores. MySQL Administrator é, por suas grandes características, o resultado de solicitações recebidas pela MySQL AB de muitos usuários em um período de diversos anos. Entretanto, se você acha que está faltando algum recurso importante para você ou se encontrou algum erro (bug), por favor utilize nosso MySQL Bug System para solicitar recursos ou informar problemas. 1 Capítulo 2. Instalação 2.1. Introdução MySQL GUI Tools executa em Windows, Linux e Mac OS X. Você pode encontrar MySQL GUI Tools para o sistema operacional que deseja na página MySQL GUI Tools Downloads. 2.2. Instalando sob o Sistema Operacional Windows MySQL GUI Tools roda em sistemas operacionais baseados em Windows NT 32-bit, incluindo Windows 2000, XP e 2003. Não roda sob Windows NT 4 e anteriores. 2.2.1. Utilizando o Instalador do Windows MySQL GUI Tools pode ser instalado em todos os sistemas operacionais Windows utilizando o pacote de instalação do Instalador do Windows (.msi). O pacote MSI contém um arquivo formato ZIP chamado mysql-gui-tools-version-win32.msi, onde version indica a versão MySQL GUI Tools . O Mecanismo do Instalador do Microsoft Windows foi atualizado na versão do Windows XP; Aqueles que utilizam uma versão prévia de Windows devem ler o artigo Base de Conhecimento Microsoft para informações sobre como atualizar para a versão mais recente do mecanismo Instalador Microsoft. Adicionalmente, a Microsoft recentemente introduziu a ferramenta WiX (Windows Installer XML). Este é o primeiro projeto Open Source da Microsoft que se tem em amplo conhecimento. Mudamos para o WiX porque é um projeto Open Source e ele nos permite manipular um completo processo de instalação Windows de maneira flexível utilizando scripts. Melhorar o Assistente de Instalação MySQL depende de suporte e retorno de informação de usuários como você. Caso ache que no Assistente de Instalação MySQL estejam faltando alguns recursos importantes para você ou descubra um erro, por favor reporte-os em nosso banco de dados de bugs utilizando-se das instruções descritas em How to Report Bugs or Problems. Para instalar MySQL GUI Tools, clique com o botão direito do mouse sobre o arquivo MSI e selecione a opção INSTALL. Na janela Setup Type você poderá selecionar a opção de instalação complete ou custom. Caso não deseje instalar todo o pacote MySQL GUI Tools selecione a opção custom. A Instalação tipo Custom também fornece a opção de instalar suporte a outros idiomas além do Inglês. MySQL GUI Tools suporta os Idiomas Alemão, Grego, Japonês, Polonês e Português (Brasil). A menos que você tenha definido outro local, MySQL GUI Tools será instalado em C:\%PROGRAMFILES%\MySQL\MySQL Tools for version\, onde %PROGRAMFILES% é o diretório padrão para programas windows em seu computador e version é o número da versão do MySQL GUI Tools. O diretório %PROGRAMFILES% pode ser , por exemplo, C:\Program Files ou C:\programme. Nota Utilizar o Instalador Windows para instalar os MySQL GUI Tools criará automaticamente entradas no menu Start. 2.2.2. Instalando a Partir de um Arquivo ZIP Caso você tenha problemas ao executar o instalador, como alternativa, pode fazer o download do arquivo ZIP sem o instalador. Este arquivo é chamado mysql-gui-tools-noinstall-version-win32.zip. Utilizando um programa que descompacte o formato ZIP, extraia o conteúdo do arquivo para o diretório de sua escolha.Você pode também criar atalhos para MySQLAdministrator.exe, MySQLMigrationTool.exe, MySQLQueryBrowser.exe e MySQLWorkbench.exe em sua área de trabalho ou para a barra de atalhos. 2.3. Instalando sob Sistema Operacional Linux MySQL GUI Tools roda sob equipamentos Linux que tenham ambiente gráfico instalado. É desenvolvido para rodar sob desktop Gnome com suporte a GTK2 e foi testado em kernel Linux nas versões 2.4 e 2.6. Ele também deverá rodar em outras versões, além de inúmeros sistemas operacionais Unix-like. 2.3.1. Instalando o Tarball Genérico O arquivo tar genérico permite que você instale MySQL GUI Tools na maioria das distribuições Linux. O arquivo tarball é chamado mysql-gui-tools-version.tar.gz, onde version indica a versão do MySQL GUI Tools (por exemplo, 5.0r3). Para ver todos os arquivos contidos no tarball, execute o seguinte comando: 2 Instalação shell> tar -tzf mysql-gui-tools-version.tar.gz Para instalar o MySQL GUI Tools, execute o seguinte comando: shell> tar --directory=/opt -xzvf mysql-gui-tools-version.tar.gz Este procedimento instala diversos arquivos binários no diretório /opt/mysql-gui-tools-version. Caso você instale os MySQL GUI Tools para o diretório opt, ícones, para serem usados nos atalhos da área de trabalho ou para criar ítens de menu , poderão ser encontrados no diretório opt/mysql-gui-tools-version/share/mysql-gui. 2.3.2. Instalação RPM Adicionalmente ao tarball genérico, alguns RPMs de distribuições específicas estão disponíveis. Atualmente estas incluem Red Hat Enterprise Linux (RHEL) 3 e 4, Fedora Core 5 (FC5) e SuSE Linux 10.x. Para FC5 e SuSE a ferramenta gtkmm24 é requerida para instalar a versão RPM do MySQL GUI Tools. Em FC5 você poderá instalar esta ferramenta a partir da linha de comando da seguinte maneira: shell> yum -install gtkmm24 Para instalação em Sistemas Operacionais SuSE Linux: shell> yast2 -i gtkmm24 Nota Você deverá possuir privilégios de usuário root para executar o comando yast2. Os RPMs Red Hat são auto-suficientes, não necessitando pacotes adicionais para a instalação. Os downloads RPM são compostos de ferramentas GUI independentes combinadas em um arquivo TAR único. Extraia os RPMs individuais da seguinte maneira: shell> tar -zxf mysql-gui-tools-version.tar.gz Este procedimento irá descompactar os arquivos RPM para o diretório atual. Instale todos os arquivos RPM digitando: shell> rpm -iv mysql-*.rpm Caso você esteja atualizando para uma versão mais nova de MySQL GUI Tools digite: shell> rpm -Uv mysql-*.rpm Caso instale os arquivos RPM individualmente, você deverá instalar o arquivo mysql-gui-tools-version.rpm primeiro para atender as necessidades de dependências. Ao atualizar, os pacotes não podem ser instalados separadamente, pois conflitos de versão irão ocorrer caso isto seja feito. Caso deseje, você poderá instalar apenas um dos MySQL GUI Tools. Por exemplo, para instalar o MySQL Administrator somente, digite o seguinte: shell> rpm -iv mysql-gui-toolsversion.rpm mysql-administratorversion.rpm Caso seja possível, o processo de instalação RPM criará atalhos no menu inicial de seu gerenciador de janelas. Por exemplo, SuSE Linux com o gerenciador de janelas KDE adicionará atalhos para MySQL GUI Tools sob os ítens de menu DEVELOPMENT, OTHER TOOLS. Da mesma maneira, em FC5, atalhos serão criados sob o ítem de menu DEVELOPMENT. Ícones, para uso como atalhos de desktop ou para criar ítens de menu, poderão ser encontrados no diretório / usr/share/mysql-gui. Veja a página MySQL GUI Tools Downloads para a listagem mais atualizada dos diversos arquivos de pacotes RPM disponíveis. 3 Instalação 2.4. Instalando Sob Sistema Operacional Mac OS X Para Instalar o Administrador MySQL sob Mac OS X, dê um clique-duplo no arquivo baixado .dmg e espere que o sistema seja aberto e anexado. Quando uma janela contendo os ícones MySQL GUI Tools surgir na tela, arraste-a para a sua pasta de aplicações — ou qualquer outro local de sua preferência. Assim que a cópia estiver completa, você poderá ejetar a imagem de disco. 4 Capítulo 3. Removendo as Ferramentas GUI MySQL Sob Linux e OS X é fácil desinstalar todos as MySQL GUI Tools ou aplicações individuais. Sob Windows, remover aplicações individuais é um pouco mais problemático. 3.1. Desintalar – Windows Para desinstalar as MySQL GUI Tools, abra o Control Panel e selecione Add or Remove Programs. Encontre a entrada MySQL Tools e aperte o botão REMOVE. Executar esta opção desinstalará todas as ferramentas GUI. Nota Atualmente, não há nenhuma opção de linha de comando para desisntalar as MySQL GUI Tools. Após ter removido as MySQL GUI Tools você poderá remover o diretório MySQL Tools for version. A menos que você tenha definido outro durante a instalação, você o encontrará abaixo do diretório C:\%PROGRAMFILES%\MySQL\. Você poderá remover aplicações individuais manualmente. Vá para o diretório C:\%PROGRAMFILES%\MySQL\ e exclua os arquivos exe e chm associados com a aplicação que deseja remover. Também remova o ícone próprio do menu Start. Nota Remover uma aplicação manualmente não removerá todos os arquivos pertencentes à aplicação. 3.2. Desinstalar – Linux A menos que tenha alterado o caminho original, você deverá encontrar as MySQL GUI Tools no diretório / opt/mysql-gui-tools-version. Caso tenha instalado as MySQL GUI Tools utilizando arquivos RPM, poderá remover todas as ferramentas digitando a seguinte linha de comando: shell> rpm -U mysql-*.rpm Você poderá remover ferramentas individualmente usando a opção U com o nome específico da ferramenta que quer remover. Por instância, para remover somente a ferramenta Administrador digite: shell> rpm -U mysql-administrator-version.rpm Nota Lembre-se, caso você planeje manter qualquer uma das MySQL GUI Tools você deverá manter também o arquivo mysql-gui-tools-version.rpm. Após remover todas as MySQL GUI Tools, remova o diretório /opt/mysql-gui-tools-version. Caso tenha removido somente algumas ferramentas, remova somente o diretório associado à elas. Caso tenha instalado as MySQL GUI Tools usando um tarball genérico, você pode remover as ferramentas excluindo o diretório / opt/mysql-gui-tools-version. Caso queira remover uma ferramenta individual, localize o diretório associado à ela e remova-o. 3.3. Desintalar – OS X Localize o diretório onde instalou as MySQL GUI Tools, e exclua as aplicações movendo seus ícones para a lixeira (Trash). 5 Capítulo 4. Executando MySQL GUI Tools A maneira de executar quaisquer dos MySQL GUI Tools depende do sistema operacional que você está usando. 4.1. Executando sob o Sistema Operacional Windows Sob o Windows, o nome dos arquivos executáveis do conjunto MySQL GUI Tools são: • MySQLAdministrator.exe • MySQLQueryBrowser.exe • MySQLWorkbench.exe • MySQLMigrationTool.exe Execute quaisquer dos programas do MySQL GUI Tools dando um duplo-clique sobre o ícone de sua área de trabalho ou selecionando-o a partir do menu Start. Alternativamente, você pode abrir uma janela do DOS e iniciar o programa a partir da linha de comando. por exemplo, você poderia executar o MySQL Administrator da seguinte maneira: C:\> "C:\%PROGRAMFILES%\MySQL\MySQL Tools for version\MySQLAdministrator.exe" %PROGRAMFILES% é o diretório padrão para os programas windows em seu computador, por exemplo C:\Program Files ou C:\programme. caso o caminho contenha espaços, você deverá adicionar aspas ao comando como mostrado acima. 4.2. Executando sob Sistema Operacional Linux Sob Linux, os nomes dos arquivos executáveis do conjunto MySQL GUI Tools são: • mysql-administrator • mysql-query-browser • mysql-workbench Nota Não existe versão Linux do programa MySQL Migration Toolkit. Caso você tenha instalado MySQL GUI Tools para o diretório /opt usando o arquivo tar, mude para o diretório / opt/mysql-gui-tools-version para executar quaisquer dos programas do MySQL GUI Tools. Para executar o MySQL Administrator você deverá digitar: shell> ./mysql-administrator Contudo, adicionar /opt/mysql-gui-tools-version à variável PATH torna muito mais simples a maneira de executar MySQL GUI Tools — Você não precisará se preocupar sobre seu diretório atual de operação. Quando instalado a partir de arquivos RPM, os MySQL GUI Tools são encontrados no diretório /usr/bin. Este diretório é geralmente incluido na variável PATH, portanto executar quaisquer dos programas do MySQL GUI Tools simplesmente requer que se digite o nome do arquivo executável, independentemente do seu diretório atual. Por exemplo: shell> mysql-administrator Para essas distribuições, que normalmente criam ítens de menu, você também pode, obviamente, executar quaisquer das ferramentas selecionando o item do menu. 4.3. Executando sob Sistema Operacional Mac OS X Sob Mac OS X, navegue para o diretório de instalação do MySQL GUI Tools e dê um clique-duplo sobre a aplicação que deseja 6 Executando MySQL GUI Tools executar. Nota Não existe versão OS X do programa MySQL Migration Toolkit. 7 Capítulo 5. Caixa de Diálogo de Conexão 5.1. Caixa de Diálogo de Conexão Assim que o MySQL Administrator for iniciado, aparece a caixa de diálogo de conexão. Especifique o nome do servidor MySQL a que deseja ter acesso, as credenciais necessárias, o nome do computador e a porta de conexão. Você também terá de especificar outras opções , caso seja requerido. Como alternativa de conexão a um servidor que esteja executando, você pode executar o MySQL Administrator em configure service mode. Figura 5.1. Caixa de diálogo de Conexão Observe que o MySQL Administrator não irá funcionar com servidores MySQL de versões anteriores a versão 4.0. Caso você tente conectar a um servidor mais antigo, uma mensagem de erro irá aparecer, informando que não é possível efetuar a operação. Caso a conexão seja estabelecida com sucesso, todos os valores inseridos nos campos da caixa de diálogo de conexão serão salvos para uso futuro (veja a seção que descreve como o MySQL Administrator armazena informações sobre conexões). O campo Password, contudo, sempre estará vazio: Por razões de segurança, a senha não é armazenada junto com as outras opções, a menos que você especifique explicitamente em seção General Options da caixa de diálogo Options. Você pode mudar quaisquer dos valores nos perfis de conexão sobreescrevendo os valores pré-existentes com outros novos. Similarmente, se você selecionar um outro perfil de conexão, poderá mudar quaisquer de seus valores. Ao clicar no botão OK após mudar os valores do perfil, as mudanças serão armazenadas permanentemente se a conexão ao servidor MySQL for bem sucedida. Entretanto, o método preferencial para modificar um perfil é clicar no botão ... próximo à caixa drop-down CONNECTION. Este procedimento mostra a janela de diálogo Options que tem a seção Connections para modificar os perfís de conexão. Você pode encontrar os valores que podem ser usados na Janela de Diálogo de Conexão na descrição da seção Connections da caixa de diálogo Options (veja Options dialog). 5.2. Modo Configure-service Normalmente, você usará o MySQL Administrator para conectar a um servidor MySQL em execução. Isto é feito iniciando o programa e especificando na caixa de diálogo Connection qual o servidor a ser acessado. 8 Caixa de Diálogo de Conexão Alternativamente, você pode executar o MySQL Administrator no modo configure-service. Isto é util nos seguintes casos: • Quando você quer iniciar o servidor MySQL com o administrador MySQL. Obviamente, você não conectará a um servidor que não está rodando, então você terá de usar o modo configure-service para iniciar o servidor. Perceba que, neste momento, você só pode iniciar servidores na mesma máquina onde o MySQL Administrator está executando (ou seja, na máquina local). • Quando você tem multiple servers executando em sua máquina. Quando executando no modo normal no Windows, o MySQL Administrator somente permite a você configurar o serviço Windows que está listado em primeiro lugar no Windows services management. Isto significa que se você tem mais de um serviço Windows, você só pode configurar o primeiro deles, não importa em qual servidor você conecta. Se você quer configurar um serviço que não seja o primeiro da lista, você terá de executar o MySQL Administrator no modo configure-service. Para iniciar o MySQL Administrator no modo configure-service, mantenha a tecla CTRL apertada na caixa de diálogo Connection. O botão CANCEL irá mudar para SKIP quando esta tecla for pressionada. Figura 5.2. Mudando para o modo configure-service Clicando no botão SKIP irá omitir o modo normal, iniciando o MySQL Administrator no modo configure-service. Figura 5.3. Modo Configure-service 9 Caixa de Diálogo de Conexão Sob Installed Services a barra lateral, você pode selecionar o serviço que quer configurar, ou o servidor que quer parar ou iniciar. No modo configure-service, nem todas as opções da barra lateral estarão disponíveis: • a seção Service Control permite a você iniciar ou parar o servidor MySQL, e configurar o serviço do Windows que gerencia aquele servidor. • A seção Startup Variables permite a você configurar as variáveis de inicialização do servidor. Ambas as seções são descritas a seguir. 10 Capítulo 6. Janela Principal 6.1. Introdução Após ter conectado com sucesso ao seu servidor MySQL, a janela principal do MySQL Administrator aparecerá (veja figura). A janela principal contém uma barra lateral, uma área de trabalho e menus com seus submenus. Figura 6.1. Janela Principal do MySQL Administrator 6.2. Barra Lateral A barra lateral consiste das seguintes opções: • Server Information: Informação sobre o servidor MySQL ao qual você está conectado, sobre o MySQL Administrator , a máquina onde é executado e sobre sua conexão. • Service Control: Para e Inicia o servidor MySQL. Caso o MySQL Administrator esteja executando sobre um sistema operacional Windows e conectado a um servidor MySQL que também esteja rodando Windows, você pode configurar o serviço MySQL. • Startup Variables: Configura as variáveis de inicialização para o servidor MySQL. • Server Connections: Visualizar ou remover as conexões correntes no servidor MySQL (também chamadas threads). • User Administration: Administra usuários existentes, adiciona novos usuários e também exclui usuários existentes. • Health: Painéis gráficos com números de utilização ou taxa de picos que afetam a performance do servidor e visualização hierárquica do sistema e e variáveis de estado. 11 Janela Principal • Server Logs: Visualização dos arquivos de registro de entrada. • Backup: Planejamento e administração dos projetos de backup, seleção de base de dados a serem copiadas e início do processo de backup. • Restore: Recuperar base de dados a partir de arquivos de backup. • Replication Status: Visualização de informação sobre replicação entre servidores mestres e escravos. • Catalogs: Visualização sobre base de dados, tabelas, colunas, índices e fileiras; otimização de tabelas. As seções seguintes descrevem cada um desses itens detalhadamente. Você pode mudar a largura da barra lateral na janela principal arrastando o separador entre a barra lateral e a área de trabalho. para ocultar a barra lateral completamente , clique na área marcada no separador (localizado no centro vertical do mesmo). Para tornar a barra lateral visível novamente, dê um clique-duplo na área marcada (o qual forma a margem esquerda da janela principal). Figura 6.2. Área marcada entre a barra lateral e a área de trabalho 6.3. Área de Trabalho Enquanto a barra lateral permite a você selecionar opções, a área de trabalho mostra as informações ou campos que fazem parte da seção selecionada. Para algumas seções, a área de trabalho é dividida em duas ou mais abas. 6.4. Menus 6.4.1. Arquivo 6.4.1.1. Nova Conexão ... Abre uma Connection dialog, permitindo a você abrir uma conexão para outro servidor MySQL. Você pode abrir um número arbitrário de conexões. MySQL Administrator abre uma nova janela principal para cada conexão estabelecida com sucesso. As conexões podem ser feitas no mesmo ou em diferentes servidores. Múltiplas conexões podem ser abertas usando o mesmo ou diferentes perfis. 6.4.1.2. Reconexão Esta opção fecha a conexão ativa e abre o Options dialog, com a Connections section preselecionada. 12 Janela Principal 6.4.1.3. Copiar pagina ativa como texto ... Esta opção de menu copia a informação mostrada na página Server Information para o clipboard. Para mais informações sobre a página Server Information veja Capítulo 7, Informação do Servidor. Nota Esta opção de menu somente está disponível em Windows e apenas copia a página Server Information. 6.4.1.4. Gravar Conexão Atual ... Abre o Options dialog, com a Connections section selecionada. Além disso, um novo perfil de conexão chamado New Connection é criado, e também é selecionado. Os campos são preenchidos com os valores da última conexão usada. Você pode editar os valores e gravar as configurações no novo perfil. Você também pode querer renomear o perfil de New Connection para algo mais apropriado. Caso você clique o botão CLOSE sem gravar suas modificações usando o botão APPLY CHANGES, você será questionado se deseja salvar ou descartar sua modificações. 6.4.1.5. Fechar Fecha a janela do MySQL Administrator e finaliza a conexão do servidor MySQL que havia sido estabelecida naquela janela. Caso você tenha aberto mais de uma instância (janela de programa ou processo) do MySQL Administrator, este comando não irá frechar as outras janelas. 6.4.2. Editar Os comandos CUT, COPY e PASTE permitem que você corte, copie e cole o texto selecionado na área de trabalho . 6.4.2.1. Opções Abre a janela Options dialog. 6.4.3. Visão O menu VIEW seleciona seções do sidebar. Selecionando um item deste menu é o mesmo que clicar a seção como mesmo nome na barra lateral. 6.4.4. Ferramentas O menu TOOLS inicia outros programas. 6.4.4.1. MySQL Command Line Client Este ítem de menu é disponível somente se o MySQL Administrator encontrar o arquivo executável para o cliente MySQL. No momento, ele pesquisa locais como C:\mysql\bin, D:\mysql\bin, e C:\program directory\mysql\bin para localizar mysql.exe. Caso o executável seja encontrado, você pode iniciar o cliente em linha de comando com este comando. MySQL Administrator utilizará as credenciais fornecidas na conexão Connection dialog para iniciar a conexão do servidor usando o cliente em linha de comando. 6.4.4.2. Linha de Comando do Windows Abre a janela do DOS. 6.4.5. Socorro 6.4.5.1. Socorro On Line Abre uma janela mostrando a seção MySQL Administrator do manual de referencia MySQL. 6.4.5.2. Informando Erros à MySQL Abre uma conexão para o sistema de informação de erros MySQL no seu web browser. 6.4.5.3. Carrega o Website da MySQL Abre uma conexão para o web site da MySQL em seu browser. 13 Janela Principal 6.4.5.4. Sobre ... Mostra informações sobre o MySQL Administrator. 14 Capítulo 7. Informação do Servidor Fornece informações básicas sobre conexões,servidor e clientes. • Conectado à uma Instância do servidor MySQL Informações sobre parâmetros usados para conectar ao servidor MySQL. • • User: Nome de usuário utilizado para a conexão atual do servidor MySQL. • Host: O nome da máquina hospedeira do servidor MySQL. Este é idêntico ao nome listado em Network Name, ou então é localhost. O anterior indica que você está conectado a um servidor que roda em uma máquina remota ou que você especificou um nome diferente de localhost ao conectar. O nome seguinte indica que o servidor MySQL roda na mesma máquina que o Administrador está rodando. • Port: A porta usada para conectar ao servidor MySQL. Informação do Servidor Informação sobre o servidor MySQL e sua máquina hospedeira. • • MySQL Version: A versão do servidor MySQL. • Network Name: O nome da máquina que hospeda o servidor MySQL. • IP: O número IP do hospedeiro do servidor MySQL. Informação do Cliente Informação sobre o MySQL Administrator e o cliente hospedeiro. • Version: A versão do MySQL Administrator, e o número de versão do protocolo cliente/servidor do MySQL. • Network name: O nome da máquina hospedeira onde o Administrador MySQL está rodando. • IP: O número IP do hospedeiro do Administrador. • Operating System: Informação sobre o sistema operacional onde o MySQL Administrator está rodando. • Hardware: Informação sobre o hardware onde o MySQL Administrator está rodando. 15 Capítulo 8. Controle de Serviços 8.1. Introdução Esta seção demonstra como iniciar e parar o servidor MySQL no qual você está conectado. Atualmente, isto só é possível se o servidor está sendo executado na mesma máquina que hospeda o MySQL Administrator e se este serviço já foi configurado. (versões futuras serão capazes de iniciar e parar servidores MySQL em máquinas remotas.) caso o servidor seja executado como uma aplicação autônoma, A seção controlador de serviços não será habilitada. A aba Serviço de Configuração é disponível apenas para servidores MySQL que sejam executados sob o Sistema Operacional Windows. 8.2. Iniciar / Parar Serviço A aba Start/Stop Service mostra o estado do serviço MySQL. Este serviço inicia e finaliza o servidor MySQL. Sob Service Status, uma mensagem de texto indica se o serviço foi iniciado ou não. Caso o serviço esteja executando, o rótulo exibido no botão será STOP SERVICE. Clique nele para parar o servidor. Caso o serviço esteja parado, o rótulo exibido no botão será START SERVICE. Clique nele para iniciar o serviço. Sob Log Messages, você encontrará mensagens que o servidor MySQL produz quando é iniciado ou parado. Mensagens produzidas pelo servidor durante o inicio do servidor assemelham-se a : Trying to start the server ... 040119 18:33:41 InnoDB: Started MySql: ready for connections. Version: '4.0.16-max-nt-log' socket: '' Server was started. port: 3306 Quando o servidor é finalizado , produz mensagens similares a: Trying to stop the server ... 040119 18:31:45 MySql: Normal shutdown 040119 18:31:46 MySql: Forcing close of thread 11 user: 'superuser' 040119 18:31:46 MySql: Forcing close of thread 8 user: 'superuser' ... Server was stopped. Os detalhes e o formato das mensagens podem variar dependendo da versão do servidor MySQL que você está usando e sua configuração. 8.3. Configurando o serviço Utilize esta aba para configurar o serviço Windows que inicia e finaliza o servidor MySQL e para definir as opções do servidor. Esta aba é específica para servidores MySQL excutados sob sistemas operacionais da família Windows NT, incluindo Windows NT, Windows 2000 e Windows XP; ela não está disponível para servidores executando outros sistemas operacionais. Obviamente, você terá de possuir um serviço windows instalado antes de configurá-lo. Veja Iniciando o MySQL no Windows NT, 2000, ou XP, para mais informações de como configurar um serviço Windows. Perceba que caso você tenha mais do que um servidor MySQL rodando como serviço Windows, você deve executar o MySQL Administrator em configure-service mode para administrar estes serviços. No modo normal, você só poderá administrar o primeiro serviço Windows listado no gerenciador de serviços do Windows, não importando a qual servidor você esteja conectado. Perceba que as configurações no grupo SERVER FEATURES tem efeito somente após o servidor MySQL ser reiniciado. As seguintes configurações estão disponíveis: • Ajustes de serviço • Launch MySQL server automatically: Caso esteja marcado, o serviço Windows inicia o servidor MySQL automaticamente ao iniciar o sistema operacional. • Display Name: O Nome de exibição do serviço Windows (não o nome real do serviço!) como irá aparecer no gerenciador de serviços do Windows quando mostradas as propriedades deste serviço. • Service Description: A descrição do serviço Windows como ele irá aparecer no gerenciador de serviços do Windows. 16 Controle de Serviços • • Arquivo de Opção • Config Filename: Você pode inserir aqui o caminho para o arquivo de opções do servidor. o MySQL irá inserir esta informação no registro do Windows e o serviço Windows iniciará o servidor MySQL utilizando este arquivo, ao invés do arquivo padrão (C:\windows installation directory\my.ini). Perceba que esta opção está disponível para servidores MySQL na versão 4.0.3 somente. Veja Preparando o Ambiente MySQL do Windows, para detalhes sobre arquivos de opção de servidor. • Section Name: Definir um valor diferente de mysqld é mais útil quando ao executar múltiplos servidores; veja Executando Múltiplos Servidores no Windows. Características do Servidor Perceba que todas as modificações nas características de servidor só terão efeito quando o servidor MySQL for reiniciado. • Support for InnoDB: Caso esteja Marcado, o servidor MySQL é iniciado com suporte a tabelas tipo InnoDB. Caso contrário, não é iniciado o motor de armazenamento InnoDB; Este procedimento economiza memória, porém tabelas InnoDB não poderão ser usadas. caso esta caixa de checagem esteja desmarcada e acinzentada, significa que seu servidor MySQL não está compilado com suporte a tabela InnoDB. (Isto se aplica, por exemplo, para algumas versões que executam sob licença comercial.) Para mais informações sobre tabelas InnoDB, veja Tipos de Tabela do MySQL. Seja cauteloso ao desabilitar esta opção! caso qualquer base de dados contenha tabelas InnoDB, desabilitar esta opção torna-las-á inacessíveis. • Support for BDB: caso marcada, o servidor MySQL será iniciado com suporte para tabelas BDB. Caso contrário, não será iniciado o motor de armazenamento BDB; este procedimento economiza memória, porém tabelas BDB não poderão ser usadas. caso esta caixa de checagem esteja desmarcada e acinzentada, significa que seu servidor MySQL foi compilado sem suporte a tabelas BDB. (Isto se aplica, por exemplo, nas versões não-MAX.) Para mais informações sobre tabelas BDB, veja Tipos de Tabela do MySQL. Seja cuidadoso ao desabilitar esta opção! caso algum banco de dados do servidor MySQL contenha tabelas tipo BDB, desabilitar esta opção torna-las-á inacessíveis. • Named Pipes: Nos sistemas operacionais da família Windows NT, incluindo Windows NT, Windows 2000 e Windows XP, você pode usar named pipes para conectar ao servidor MySQL rodando na máquina local, ao invés de conectar via TCP/IP. caso esta opção esteja marcada, conexões named pipe serão permitidas. Perceba que conexões named pipes são mais lentas do que conexões TCP/IP em várias configurações Windows. Veja Selecionando um Servidor Windows. • Debug Information (slow): Caso esteja marcado, o servidor MySQL é iniciado com uma opção que possibilita facilmente depurar problemas. Usar esta opção baixa significaticamente a performance do servidor, portanto só é recomendada para propósitos de depuração de erros. caso o servidor MySQL não tenha sido compilado com suporte a depuração de erros, esta caixa de opção será apresentada em cinza. Veja Opções de Linha de Comando do mysqld. • Path to Binary: Contém o caminho para o arquivo binário do servidor MySQL como listado no gerenciador de serviços do Windows (por exemplo C:\mysql\bin\mysqld-max-nt). Perceba que o gerenciador de serviços do Windows não mostra a extensão .exe. 17 Capítulo 9. Variáveis de Inicialização 9.1. Introdução Esta seção permite a você definir os valores das varíaveis que o servidor MySQL lê ao inicializar. Estas variáveis são armazenadas no arquivo de opções do servidor. No Windows, o arquivo de opções é chamado my.ini e é localizado no diretório de instalação do Windows (por exemplo, C:\WinNT\my.ini). Perceba que ele pode ser armazenado alternativamente em C:\, e neste caso será nomeado como my.cnf. também perceba que poderá haver mais do que um arquivo de opções. Em sistemas operacionais diferentes do Windows, o arquivo de opção é chamado de my.cnf, independentemente de onde ele seja localizado. No Windows, o MySQL Administrator permite que você armazene o arquivo de opções em qualquer local que você especifique. Veja Arquivo de Opções my.cnf para mais informações. Perceba que o servidor lê as variáveis armazenadas nos arquivos de opções somente ao iniciar o servidor. Após mudar um arquivo de opções, você deverá reiniciar o servidor para que as alterações tenham efeito. Você pode fazer isso usando os botões STOP SERVER e START SERVER na seção Service Control. 18 Capítulo 10. Conexões do Servidor 10.1. Introdução Esta seção permite a você ver e gerenciar as conexões atuais para o servidor (também chamadas threads). caso você tenha privilégio PROCESS, você pode ver todos os threads. Caso você tenha privilégio SUPER, você pode também eliminar outros threads que não sejam as suas. (Perceba que o privilégio SUPER é disponível para servidores MySQL da versão 4.0.3 somente.) Caso contrário, você consegue ver somente suas próprias threads. Veja SHOW PROCESSLIST, para mais informações. Veja Privilégios Fornecidos pelo MySQL, para mais informações sobre os privilégios PROCESS e SUPER (bem como outros privilégios disponíveis também). Nota Quando você clicar na seção Server Connections você verá uma thread adicional com o nome do usuário com o qual você conectou, devido aos valores mostrados serem obtidos do servidor MySQL através de uma conexão adicional separada. 10.2. Threads Esta aba permite a você a ver todas as conexões ao servidor (threads). Por padrão, threads são listadas pela ordem do PID (número de processo de identificação MySQL), mas você pode mudar esta ordem clicando no cabeçalho apropriado (User, Host, etc.). Você pode selecionar uma ou mais threads usando o mouse ou o teclado. Para recarregar a lista de processos do servidor, pressione o botão REFRESH. Caso tenha selecionado uma ou mais threads, você pode finalizá-las clicando no botão KILL THREAD, ou clicando com o botão direito do mouse em um dos threads. Lembre-se que você precisa do privilégio PROCESS para ver os threads que não sejam seus, e o privilégio SUPER para finalizá-los. Além disso, perceba que o MySQL Administrator impõe uma restrição que evita que você finalize seus próprios threads. No Windows, usar o botão KILL THREAD em seus próprios threads não gera nenhum efeito; No Linux, este botão é desabilitado ao selecionar seus próprios threads. 10.3. Conexões de usuário Esta aba mostra todas as conexões para o servidor (threads), mas em modo diferente da aba Threads: Você verá usuários ao invés de threads individuais. O número de conexões para cada usuário é listado sob Num.. Clicar com o botão da direita em um nome de usuário e selecionar SHOW USER INFO mostrará o Full Name e a Description, como especificado na aba User Information da seção User Administration. Inicialmente, usuários são selecionados por seu Username MySQL, mas você pode mudar a ordem da listagem clicando no cabeçalho apropriado (Num., Full Name, ou Description). Clicar em um nome de usuário irá mostrar as threads individuais daquele usuário na caixa inferior da aba, ordenado por PID. Do mesmo modo, você pode mudar as ordem clicando em um dos cabeçalhos. Clicar em um usuário irá habilitar o botão KILL USER, permitindo a você finalizar todas as threads daquele usuário com um simples clique. Este comando também está disponível com o clique no botão direito do mouse no nome do usuário. Clicar um uma thread individual na caixa inferior habilitará o botão KILL THREAD que é usados para finalizar a conexão. Este comando está disponível também clicando com o botão direito do mouse em uma thread. Para atualizar a lista de usuários do servidor, pressione o botão REFRESH. 19 Capítulo 11. Administração de Usuários 11.1. Introdução Esta seção mostra como administrar usuários atuais, adicionar novos e remover usuários. Para mais informações sobre o gerenciamento de contas de usuários MySQL e privilégios de sistema, veja Gerenciamento das Contas dos Usuários no MySQL. 11.2. Contas de Usuários Usuários existentes são listados na área inferior esquerda da barra lateral. Caso hajam muitas contas de usuário no seu servidor MySQL, o campo com o ícone de lente de aumento pode ser útil para localizar o nome dos usuários que você está procurando. Digitar a letra t ou T, por exemplo, irá definir o filtro para localizar nomes de usuários que comecem com a letra t. O filtro não diferencia letras maiúsculas de minúsculas intencionalmente (case-insensitive). Caso você seja um usuário experiente em MySQL,você perceberá que os usuários não são mostrados de uma maneira tradicional do MySQL (user@host ), mas sim com seus nomes de usuário somente. caso ao clicar duas vezes com o mouse sobre o nome de um usuário, não apresentar sub-categorias para ele, significa que os privilégios para aquele usuário não se restringem a um computador ou computadores específicos . caso contrário, os privilégios de usuário são restritos a um computador ou computadores específicos. Você pode definir vários ( e diferentes) conjuntos de privilégios, dependendo do equipamento do qual o usuário se conectará ao servidor MySQL. Este conceito está descrito em detalhes em Controle de Acesso, Estágio 1: Verificação da Conexão. Perceba que o MySQL Administrator tem um conceito diferente do MySQL sobre o que um user é . No MySQL, um usuário é sempre identificado por uma combinação username/host. Isto significa que, por exemplo, 'brian'@'%' pode ser um usuário completamente diferente do que 'brian'@'localhost'. O primeiro pode ser Brian Miller, enquanto o seguinte pode ser Brian Schultz. Esta distinção não existe no MySQL Administrator: O usuário brian é sempre um usuário particular, não importando a partir de qual máquina ele se conecta ao servidor MySQL. Quer dizer que, 'brian'@'%' pode continuar possuindo privilégios diferentes de 'brian'@'localhost'. Figura 11.1. Contas de usuário 20 Administração de Usuários Por exemplo, você poderia ter um usuário chamado superuser. clicando duas vezes com o botão do mouse sobre o nome do usuário e sendo mostradas duas sub-categorias, localhost e athena, isto significa que o usuário tem um grupo específico de privilégios para a conexão na máquina local localhost e outro grupo de privilégios (provavelmente diferentes) ao se conectar através da máquina athena. Clicando com o botão direito do mouse sobre o nome do usuário ou em uma de suas sub-categorias, um usuário pode obter acesso aos seguintes comandos: • Add a new User: Selecionar este comando adiciona um novo usuário com o nome padrão New User a lista de usuários. Você terá de preencher pelo menos o nome de usuário no campo MySQL User da aba User Information, o qual , após confirmada a mudança, irá também renomear o usuário na lista de contas de usuários. • Add Host from which the User can connect: Permite especificar uma máquina de onde o usuário poderá se conectar. Este comando é desabilitado caso você selecione uma sub-categoria. • Remove Host from which the User can connect: Permite remover uma máquina a qual o usuário poderia usar para se conectar. Caso não hajam sub-categorias, o usuário será removido (será pedida uma confirmação para que a remoção ocorra). • Clone User: Cria uma cópia do usuário selecionado, incluindo suas sub-categorias. O novo usuário será chamado de New User até que você especifique um outro nome no campo MySQL User da aba User Information. Este comando é útil para criar usuários com privilégios idênticos. • Delete User: Permite apagar o usuário selecionado. será solicitada uma confirmação para assegurar que você deseja realmente apagar o usuário. • Refresh User List: Atualiza a lista de usuários do servidor MySQL. É útil quando outros usuários (a partir de outras conexões) também editam contas de usuários. Perceba que selecionar este comando recolhe todas as sub-categorias. 11.3. Informação de Usuários Os campos nesta aba estarão indisponíveis a menos que você clique em um nome de usuário na área User Accounts da barra lateral, ou crie um novo usuário naquela barra lateral ou usando o botão NEW USER nesta aba. Na primeira situação, os campos serão preenchidos com a informação armazenada para aquele usuário; no caso seguinte, todos os campos estarão vazios. Perceba que todos os campos serão armazenados somente quando você apertar o botão APPLY CHANGES. Caso não queira gravar suas alterações, aperte o botão DISCARD CHANGES. Figura 11.2. Aba de Informação de Usuário 21 Administração de Usuários Os valores que foram inseridos nos campos desta aba são armazenados no servidor MySQL. Os campos no grupo LOGIN INFORMATION desta aba são armazenados na tabela user do banco de dados mysql, enquanto os campos do grupo ADDITIONAL INFORMATION são armazenados na tabela user-info do banco de dados mysql. A última tabela citada é criada a primeira vez que você adiciona um novo usuário ou ao mudar um usuário existente. Seu conteúdo pode parecer com o seguinte: mysql> SELECT * FROM mysql.user-info \G *************************** 1. row ************ User: superuser Full-name: Stefan Hinz Description: MySQL Documentation Team Email: [email protected] Contact-information: Phone: +49 30 123456789 Fax: +49 30 987654321 ICQ: 123456789 Icon: • Informação de Autenticação • MySQL User: Nome de usuário que é especificado quando conectado ao servidor MySQL. perceba que este nome de usuário não tem nenhuma relação com nomes de usuários que você pode usar em outra parte do seu sistema operacional. utilizar caracteres especiais ou espaços para um nome de usuário não é recomendado. • Password: senha que é informada ao conectar ao servidor MySQL. Perecba que esta senha não tem nenhuma relação com outras senhas que são usadas em outras partes do seu sistema operacional. Novamente, não use caracteres especiais ou espaços na senha. é, entretanto, recomendado o uso de senhas não muito comuns. Uma senha muito comum poderia ser abcde, enquanto uma senha não-comum seria lEtusMak3iThartdoGesz. perceba que não é obrigatório definir uma senha, embora seja extremamente recomendado fazê-lo. 22 Administração de Usuários • • Confirm Password: Digite a senha mais uma vez para assegurar que a senha é a que você deseja e que não hajam caracteres incorretos nela. Informação Adicional Toda a informação definida aqui é opcional. • Full Name: Ao contrário do nome de usuário do MySQL User, O nome completo pode conter quaisquer caracteres, incluindo espaços. • Description: Informações adicionais do usuário. • Email: endereço de Email do usuário. • Contact Information: Mais informações de contato, como endereço postal ou informação do messenger. • Icon: no lugar de usar o ícone padrão, você pode selecionar um ícone diferente pressionando o botão LOAD FROM DISK. O ícone que irá usar deverá possuir o tamanho exato de 48 by 48 pixels e o formato do arquivo deverá ser PNG (portable network graphics). 11.4. Privilégios Globais Esta aba estará disponível somente se a caixa de checagem Show Global Privileges na seção Administrador da caixa de diálogo Opções estiver marcada. Sob ASSIGNED PRIVILEGES, você encontrará os privilégios globais atribuídos ao usuário selecionado. Para mais informações sobre estes privilégios, veja Privilégios Fornecidos pelo MySQL. Global significa que estes privilégios se aplicam ao servidor MySQL em geral (como o privilégio de Shutdown), ou a todos os bancos de dados no servidor (como o privilégio SELECT ). Privilégios não adicionados para o usuários estão listados sob AVAILABLE PRIVILEGES. Você pode remover privilégios selecionando-os na caixa da esquerda e clicando no botão > . Os privilégios removidos irão aparecer na caixa AVAILABLE PRIVILEGES. Você pode adicionar privilégios selecionando-os na caixa AVAILABLE PRIVILEGES e clicando o botão < . 11.5. Privilégios de Projeto (Schema) Esta aba permite manipular os privilégios em nivel de projeto (schema). Em MySQL, um projeto (schema) é o mesmo que banco de dados. Para liberar privilégios para um banco de dados específico, clique no nome do banco de dados na caixa da esquerda. (Você não pode selecionar mais de um banco de dados por vez.) Privilégios não atribuídos para o usuário são listados sob AVAILABLE PRIVILEGES. Você pode remover privilégios selecionando-os na caixa da esquerda e clicando o botão > . Privilégios removidos aparecerão na caixa AVAILABLE PRIVILEGES. Você pode atribuir privilégios selecionando-os na caixa AVAILABLE PRIVILEGES e clicando o botão < . 11.6. Privilégios de Coluna/Tabela Esta aba estará disponível apenas se a caixa de checagem Show Table/Column Privileges na seção Administrador da caixa de diálogo Opções estiver marcada. Ela permite que você atribua privilégios em nível de tabelas ou colunas. Para acessar as tabelas, dê um clique-duplo no nome do projeto (base de dados) que contém a tabela. Você não verá e não poderá atribuir privilégios em nível de base de dados nesta aba; se quiser fazê-lo, utilize a aba Global Privileges em vez desta. Também não poderá selecionar mais de uma tabela por vez. Caso deseje atribuir privilégios em nível de coluna, dê um clique-duplo sobre o nome da tabela; isto lhe dará acesso às suas colunas. Você não poderá selecionar mais de uma coluna por vez. Privilégios não atribuídos para o usuários são listados sob AVAILABLE PRIVILEGES. Você pode remover privilégios selecionandoos na caixa da esquerda e clicando o botão > . Privilégios removidos irão aparecer na caixa AVAILABLE PRIVILEGES. Você pode atribuir privilégios selecionando-os na caixa AVAILABLE PRIVILEGES e clicando o botão < . 23 Capítulo 12. Saúde 12.1. Introdução A seção Health do MySQL Administrator mostra como monitorar graficamente o status em tempo real do seu servidor MySQL. Uma seleção de gráficos de estado pré-criados é disponibilizada, e você pode facilmente criar seus próprios gráficos de estado e os organizar em páginas e grupos personalizados. Os gráficos padrão fornecem informações gráficas sobre a performance atual de servidores MySQL, carga e uso de memória. Páginas adicionais listam todas as variáveis de servidor, com abas para saúde de memória, estado das variáveis e variáveis de sistema. perceba que clicar nas páginas de status abrirá uma conexão adicional para o servidor MySQL,que você pode ver quando acessa encadeamentos e usuários na seção Server Connections. Iniciaremos analisando os diferentes gráficos de estado pré-criados e eles descrevem como criar seus próprios gráficos de estado. Finalmente iremos descrever as páginas na seção Health dedicada aos vários estados e variáveis de sistema. 12.2. Saúde da Conexão Esta aba fornece informações sobre as conexões ao servidor MySQL. os próximos três gráficos pré-criados são mostrados: • Connection Usage: Mostra o percentual do número máximo de clientes simultâneos permitidos (threads connected / max_connections). Se este valor chega próximo a 100%, pode indicar que você deve aumentar o valor de max_connections, que pode ser feito na seção Startup Variables. O número máximo de conexões desde que o MySQL Administrator foi carregado também é mostrado. Para mais informações sobre conexões do servidor, veja SHOW VARIABLES, e Erro: Too many connections. • Traffic: Esta é a representação da variável de status bytes_sent. ele não representa os bytes totais enviados desde o início da operação do servidor, mas em vez disso representa o número atual de bytes enviados (a variável bytes_sent é um total acumulativo). O valor máximo inicial do gráfico é 102400, que é automaticamente ampliado caso seja necessário. • Number of SQL Queries: É a representação da variável de estado com_select. Não representa o total de solicitações desde o início do servidor, mas representa o número de solicitações atuais (a variável com_select é um total cumulativo). o valor inicial máximo para o gráfico é 10, e este valor maximo será automaticamente aumentado caso seja necessário. 12.3. Saúde da Memória Esta aba fornece informações sobre caches de memória que afetam o desempenho do servidor MySQL. Para cada cache, existe um mostrador que exibe o atual taxa de batida ou utilização do cache, e um mostrador que exibe a taxa de batida ou utilização para os últimos minutos. • Query Cache Hitrate: Quando em uso, o query cache do servidor MySQL armazena o texto de uma solicitação SELECT junto com o resultado correspondente que foi enviado ao cliente. Se uma solicitação idêntica for recebida posteriormente, o servidor irá recuperar os resultados do query cache preferencialmente do que submeter e executar a mesma solicitação de novo. A taxa de batida indica a relação entre as solicitações que foram armazenados e as que não foram. Uma taxa de batida mais alta significa uma melhor performance do servidor lembrando solicitações SELECT. Veja Cache de Consultas do MySQL. • Key Efficiency: A barra horizontal gráfica indica quanto do armazenamento-chave está em uso. se um percentual razoavelmente grande do armazenamento-chave está em uso você pode desejar aumentar a configuração key_cache_size na seção Startup Variables. A linha gráfica é uma indicação do número de key_read_requests que resulta no atual key_reads. Quanto maior é a taxa de batida mais eficiente seu armazenamento-chave é. Uma baixa taxa de batida pode indicar a necessidade de aumentar o tamanho de seu armazenamento-chave. 12.4. Criando gráficos de saúde personalizados Enquanto os gráficos de estado pré-criados fornecem informações do estado atual do servidor MySQL, podem haver informações adicionais que você deseja rastrear visualmente. A seção Health do MySQL Administrator permite que você adicione abas suplementares e gráficos para rastrear qualquer informação que esteja contida em Status Variables. O primeira passo para criar um gráfico de saúde personalizado é criar uma página nova na seção Health para armazenar seus gráficos. Para criar uma nova página clique com o botão direito do mouse na área de trabalho e escolha a opção ADD A PAGE. Será solicitado um nome e uma descrição para sua nova página e em seguida ela será criada. Após ter criado um página nova, você terá de criar um grupo. Todos os gráficos são organizados em grupos. Por exemplo os gráfi24 Saúde cos Key buffer usage e Key buffer hit rate são ambos membros do grupo entitulado Key Efficiency. Para criar um grupo, clique com o botão direito do mouse dentro da sua página recém-criada e selecione a opção ADD A GROUP. Para criar um gráfico personalizado, clique com o botão da direita do mouse em um grupo e selecione a opção ADD A GRAPH. A caixa de diálogo seguinte aparecerá: Figura 12.1. Caixa de Diálogo de Configuração de Gráficos 25 Saúde A opção LINE-GRAPH é adequada para mostrar tendências durante um período, enquanto a opção BAR-GRAPH será mais apropria26 Saúde da para mostrar informações percentuais. Se você decidiu criar um gráfico bar-graph, você terá que escolher uma subtítulo para seu gráfico. Subtítulos não são permitidos para os gráficos tipo line-graphs. Os dados em seu gráfico são definidos usando Value Formula. Você pode criar uma fórmula usando qualquer variável disponível nas abas Status Variables e System Variables. Para usar o valor de uma variável, envolva o nome da variável em Colchetes (ex. [com_select]), se você quiser obter o valor relativo da variável coloque o caracter ^ antes do colchete. Por exemplo, se quisermos mostrar graficamente o percentual de tabelas tenporárias que criamos em disco, podemos usar a fórmula seguinte: [created_tmp_disk_tables] / [created_tmp_tables] Se quisermos rastrear o número de tabelas temporárias criadas em uma base contínua, podemos usar a seguinte fórmula: ^[created_tmp_tables] Depois de criar sua fórmula, selecione o Value Unit que melhor representa seus dados. Você pode selecionar entre Percentage, Count, Byte, e Seconds. Em nossos exemplos iremos usar Percentage para o primeiro exemplo e Count para o segundo. Você pode definir um rótulo para o valor. Assim que criou sua fórmula foi atribuída você deve configurar Max. Value e Min. Value para o gráfico, de maneira que seus dados sejam uniformes pelo gráfico. Você pode definir valores arbitrários baseado em suas estimativas do quanto estes dados irão crescer e marcar a opção AUTOEXTEND MAX. VALUE para permitir ao MySQL Administrator que automaticamente aumente a configuração de Max Value para evitar que seus dados extrapolem o limite de seu gráfico. Você também pode configurar a opção Max. Value atribuindo uma fórmuila no campo MAX FORMULA. A mesma sintaxe aplica-se neste campo e também no campo VALUE FORMULA. Por exemplo, se você criou uma barra gráfica rastreando o número de tabelas de disco temporárias você pode usar [created_tmp_disk_tables] como VALUE FORMULA e [created_tmp_tables] como MAX. FORMULA. 12.5. Variáveis de Estado Esta aba fornece informação sobre os variáveis de estado do servidor MySQL. na caixa da esquerda da área de trabalho, você encontrará categorias e subcategorias. Dê um clique-duplo com o mouse sobre um nome de categoria para expandir ou retrair suas subcategorias. Para cada categoria e cada subcategoria, as variáveis de estado são mostradas na caixa direita da área de trabalho, junto com seus valores e uma pequena explicação. veja SHOW STATUS, para mais detalhes sobre variáveis de estado de servidor. Use o botão REFRESH para fazer o MySQL Administrator recuperar as variáveis e seus valores mais uma vez. Clicar com o botão da direita do mouse na caixa da direita permite que voce copie as variáveis para o clipboard. 12.6. Variáveis de Sistema Esta aba fornece informações sobre as variáveis de sistema do servidor MySQL. Na caixa da esquerda da área de trabalho, você encontrará categorias e subcategorias. Dê um clique-duplo no nome da categoria para expandir ou retrair suas subcategorias. Para cada categoria e cada subcategoria, as variáveis de sistema são mostradas na caixa direita da área de trabalho, junto com seus valores e uma explicação curta. Veja SHOW VARIABLES, para mais informações sobre variáveis de sistema. Variáveis de sistema que podem ser ajustadas com o servidor rodando são marcadas como editáveis e recebem um ícone diferente das variáveis que não podem. Dar um Clique-duplo nas variáveis editáveis irá abrir uma caixa de diálogo permitindo a você especificar outro valor para a variável. As mudanças que você fizer terão efeito tão logo você confirme as mudanças clicando no botão OK. Clique em ABORT caso queira manter os valores atuais. Mudanças feitas desta maneira somente serão válidas até que o servidor seja reiniciado, após o que o servidor irá retornar às configurações de início. No MySQL Administrator, variáveis de sistema são definidas em nivel global somente. Perceba que você precisa de privilégios suficientes para mudar variáveis globais. Veja Sintaxe de SET. Use to botão REFRESH para fazer o administrador MySQL recuperar as variáveis e seus valores novamente. Clique com o botão direito do mouse para copiar variáveis para o clipboard. 27 Capítulo 13. Registros do Servidor 13.1. Introdução A seção Server Logs fornece fácil acesso a vários arquivos de registros gerados pelo servidor MySQL. Você pode acessar o registro de erro do servidor, registros de solicitações lentas e registro geral usando esta seção. Esta seção tem uma aba para cada arquivo de registros e cada aba é dividida em duas caixas. acima das caixas, existe uma barra que permite navegar através de arquivos de registros grandes quebrando-os em páginas individuais. Clicar na barra irá mostrar as páginas individuais. A área em azul claro representa a porção do arquivo de registro que você está visualizando atualmente. Figura 13.1. Mostrando entradas no meio do registro geral Você pode ver somente arquivos de registro que estejam armazenados na máquina onde o MySQL Administrator está sendo executado. não podem ser vistos arquivos de registros em uma máquina remota. Perceba também que algumas abas podem estar desabilitadas. caso uma aba esteja desabilitada indica que o arquivo de registro em questão não foi ativado no servidor MySQL. Você pode habilitar os vários arquivos de registro na seção Startup Variables. A caixa da esquerda (rotulada como Events of page x / y) mostra os eventos principais na página atual do arquivo de registros. A caixa da direita (rotulada como Page Content) mostra as linhas detalhadas do arquivo de registros. Ao clicar em um evento na caixa da esquerda, a primeira entrada detalhada do evento será destacada na caixa da direita. Em adição às abas dos arquivos de registro, a seção Server Logs possui quatro botões de ação para gerenciar a informação de registros: 28 Registros do Servidor • OPEN OTHER FILE permite abrir um arquivo de registros diferente do que o corrente. Isto pode ser útil em situações onde você deseja abrir aquivos que não são os arquivos atuais de registros, ou seja , os arquivos de registros anteriores, mesmo que se encontrem em outros diretórios. • SEARCH abre uma caixa de diálogo onde você pode especificar um termo para ser pesquisado no arquivo de registro. Caso seja encontrado, será marcado como selecionado na caixa da direita. Este comando está disponível também clicando com o botão da direita na caixa da direita e selecionando a opção SEARCH .... • SAVE LOG PAGE abre uma caixa de diálogo que permite que você especifique um caminho e nome de arquivo onde a página atual do arquivo de registro será salva. por padrão, MySQL Administrator sugere ErrorLog.txt, SlowLog.txt ou GeneralLog.txt como nome de arquivo. perceba que executar este comando não afeta o arquivo de registro aberto em nenhum modo; este procedimento só cria uma cópia do conteúdo do arquivo de registro atualmente aberto que você poderá armazenar para documentar ou analisar. Este comando também está disponível clicando com o botão da direita do mouse na caixa da direita e selecionando a opção SAVE LOG PAGE .... • REFRESH irá recarregar os arquivos de registros. 13.2. Registro de Erros Mostra o registro de erro do servidor MySQL. O arquivo de registros de erro contém informação indicando quando o servidor MySQL é iniciado e parado e também se algum erro crítico foi encontrado enquanto em operação. Veja O Log de Erros, para mais informações sobre este arquivo de registros. 13.3. Registro de Lentidão Mostra o registro de requisições lentas do servidor MySQL. caso habilitado (o que pode ser feito na seção Startup Variables), o servidor MySQL escreve um arquivo de registros contendo todos os comandos SQL que levem mais do que um número específico de segundos para executar. (Este número pode ser configurado na variável long-query-time; seu valor padrão é 10 segundos.) O tempo para obter o travamento inicial das tabelas não é contado como tempo de execução. Para mais informações sobre este arquivo de registros, veja O Log para Consultas Lentas. 13.4. Registro Geral Mostra o registro de solicitações gerais do servidor MySQL. Este registro pode ser muito útil quando se suspeita de um erro em um cliente e se quer saber exatamente o que servidor MySQL pensou que o cliente mandou para ele. Para mais informações sobre este arquivo de registro,veja O Log de Consultas. 29 Capítulo 14. Backup 14.1. Introdução Esta seção mostra como criar projetos de backup e executar backups. Esta seção irá produzir arquivos de backup em formato de texto plano e compostos de múltiplos comandos SQL que podem ser executados para recuperar seu banco de dados, similar a saída gerada pelo utilitário mysqldump. Para mais informações sobre mysqldump, veja mysqldump, Descarregando a Estrutura de Tabelas e Dados, no manual de referência. Projetos de Backup pré-gravados são listados na área esquerda inferior da barra de ferramentas. Caso hajam vários projetos de backup, o campo com o ícone da lente de aumento pode ser usado para filtrar os projetos que você está procurando. Digitando a letra t ou T, por exemplo, irá configurar o filtro para localizar projetos cujos nomes comecem com a letra t. O filtro funciona ignorando o estado Maiúscula-minúscula (case-insensitive) da sentença. Você pode atualizar a lista dos projetos de Backup clicando com o botão direito do mouse sobre um projeto e selecionando a opção REFRESH BACKUP PROJECTS do menu suspenso. Você pode apagar um projeto de backup clicando com o botão direito do mouse sobre o projeto e selecionando a opção DELETE BACKUP PROJECT(S) do menu suspenso. Caso não esteja trabalhando a partir de um projeto de backup previamente salvo, click no botão NEW PROJECT para criar um novo projeto de backup. Você não poderá começar a configurar uma operação de backup sem carregar primeiro um projeto existente ou criar um novo projeto. A partir do momento que tenha configurado seu projeto de backup, você pode clicar o botão SAVE PROJECT e gravar seu projeto para uso futuro. Para iniciar o backup, clique no botão EXECUTE BACKUP NOW. Será solicitado a você que digite o caminho e nome de arquivo para o backup e em seguida a operação de backup terá início. 14.2. Projeto de Backup A aba Backup Project permite que você defina o nome do seu projeto de backup e também defina quais os dados a serem copiados. Você pode nomear seu projeto preenchendo o campo PROJECT NAME com o nome desejado. Se você tiver habilitado a opção Add Date/Time to Backup Files na caixa de diálogo Administrator Options, a data e hora do backup serão adicionadas ao nome do projeto automaticamente. veja Secção 19.5.3, “Backup” para mais informações sobre como ajustar esta opção. Especifique um nome que identifique claramente o projeto, como em Full Backup ou World Only. O nome de projeto pode conter caracteres arbitrários, incluindo espaços. Para escolher a base de dados e tabelas das quais será feito o backup, selecione a base de dados a partir da lista de Schemas e clique no botão >. Uma vez que a base de dados esteja na lista Backup Content, você pode desmarcar tabelas específicas que não queira copiar para o backup. 14.3. Opções Avançadas A Aba Advanced Options permite que você configure opções avançadas que afetam o modo de operação do backup. Isto inclui controles concorrentes, tipo de backup e formato de saída. 14.3.1. Método de Execução do Backup as opções do Backup Execution Method afetam o acesso concorrente durante o processo de backup. Lock all tables irá obrigar todas as tabelas dentro do backup a serem bloqueadas simultaneamente para prevenir gravações. Isto irá impedir que os usuários gravem informações nas tabelas durante a operação de backup e irá assegurar que as tabelas estejam em um estado consistente. Esta opção é recomendada para tabelas tipo MyISAM. Single transaction irá iniciar uma transação antes de ler informações das tabelas. Em função do sistema InnoDB versioning, isto irá permitir que todas as tabelas sejam lidas em um estado consistente. Este método é recomendado ao copiar para o backup tabelas tipo InnoDB. Normal Backup irá travar cada tabela individualmente enquanto executa o backup. Enquanto isto causa menor impacto nas ações de usuários durante a operação de backup, aumenta potencialmente a probabilidade das tabelas serem copiadas para o backup em um estado de inconsistência em relação umas às outras. Este método não é recomendado a menos que o risco de inconsistência seja mínimo. Complete Backup sobrepõe a seleção de tabelas feita na aba Backup Project e faz backup de todas as tabelas do schema selecionado. Esta opção pode ser muito útil quando pré-programamos o backup de um schema que muda regularmente. 30 Backup 14.3.2. Opções de Arquivo de Saída Output File Options controla o formato do arquivo de backup. No momento, há somente um Backup Type disponível, o formato SQL Files, que gera um arquivo de saída similar ao arquivo gerado pelo utilitário mysqldump. No CREATEs irá suprimir declarações CREATE DATABASE. Isto pode ser útil se você necessitar restaurar os dados para uma base de dados diferente da que você efetuou o backup. No EXTENDED INSERTS irá suprimir o comportamento padrão de combinar múltiplos inserts em uma só declaração (por exemplo INSERT INTO test VALUES ('1',Some data',2234),('2','Some More Data',23444)). Enquanto a sintax EXTENDED INSERT é mais eficiente tanto em termos de armazenamento como de execução, ele não é compatível com a maioria dos RDBMSs. Add DROP Statements adiciona declarações DROP TABLE IF EXISTS ao arquivo de backup. Complete INSERTs irá produzir declarações completas INSERT que incluem uma lista de colunas (ex. INSERT INTO tablename(columnA, columnB) VALUES(valueA, valueB)). Sem esta opção, a lista de colunas será omitida. Comment escreve informação adicional do backup para o arquivo de backup em forma de comentários SQL. Don't write full path obriga MySQL Administrator a gravar somente o nome da tabela nas declarações, ao invés de schema_name.table_name. Compatibility mode cria arquivos de backup que são compatíveis com versões anteriores de MySQL Administrator. ANSI Quotes causará a adição de haspas duplas estilo ANSI em todos os nomes de tabelas e banco de dados ao invés de backticks (ex.` valor`). Disable keys irá adicionar uma declaração ALTER TABLE ... DISABLE KEYS ao arquivo de backup antes das declarações INSERT que carregarão dados nas tabelas. Isto permitirá uma recuperação mais rápida, carregando todos os dados antes de recriar a informação de index. 14.4. Programação A Aba Schedule é usada para executar operações de backup com frequência diária, semanal ou mensal. Para habilitar programação para seu projeto de backup, marque a caixa de checagem SCHEDULE THIS BACKUP PROJECT. Você terá de selecionar um diretório destino para os arquivos de backup e também um nome para eles.Você pode exibir uma lista de diretórios clicando no botão …. Se você tiver habilitado a opção Add Date/Time to Backup Files na caixa de diálogo Administrator Options, a data e hora do backup serão adicionadas ao nome do arquivo automaticamente. Veja Secção 19.5.3, “Backup” para mais informações de como configurar esta opção. Assim que você tiver definido um nome de arquivo e um diretório destino, voce pode definir o intervalo da operação de backup. Independente de sua opção ser de backups diários, semanais ou mensais, você pode definir a hora que o backup irá ocorrer setando a opção Time. Defina a hora de backup no formato 24 horas(ex. 23:30). Quando você seleciona a opção Execute Backup Weekly, um jogo de caixas de checagem representando os dias da semana será mostrado. Marque as caixas correspondentes aos dias em que deseja executar a operação de backups. Quando você seleciona a opção Execute backup monthly, uma lista de datas aparecerá, permitindo a você escolher o dia do mês para executar as operações de backup. Clique no botão SAVE PROJECT para gravar suas preferências. Depois do seu projeto gravado, ele será executado no próximo intervalo programado. Para executar a operação de backup imediatamente, clique no botão EXECUTE BACKUP NOW. 31 Capítulo 15. Restauração 15.1. Introdução A seção Restore auxilia com a recuperação de desatres, ajudando você a restaurar arquivos de backup criados usando o MySQL Administrator. Veja Capítulo 14, Backup para mais informações sobre como criar backups com o MySQL Administrator. Os arquivos de backup criados pelo MySQL Administrator são similares mas não idênticos aqueles criados pelo mysqldump. Uma consequência dessas diferenças é que o MySQL Administrator não consegue ler arquivos dump criados por mysqldump. 15.2. A Aba Geral Nesta aba, você especificará qual arquivo de backup deverá ser restaurado, o conjunto de caracteres e formato, e o local do alvo para a restauração das tabelas. Para configurar qualquer opção nesta aba, primeiramente você deverá abrir o arquivo de backup clicando no botão OPEN BACKUP FILE na base da janela. Quando todas as opção estiverem configuradas, você deverá clicar no botão START RESTORE para iniciar o processo de restauração. As seguintes opção estão disponíveis: • File to restore: Especifica o caminho e o nome do arquivo de backup. Você pode procurar pelo arquivo clicando no botão OPEN BACKUP FILE. • Target Schema: Você pode escolher a opção Original Schema para ter todas as tabelas restauradas em seu banco de dados original. Você também pode escolher a opção New Schema … para restaurar todas as tabelas em um novo banco de dados. Finalmente, você pode escolher uma das bases de dados existentes na caixa de listagem drop-down para obrigar as tabelas a serem gravadas naquele banco de dados. • Backup Type: Atualmente, a única opção disponível é SQL Files. São arquivos de backup contendo instruções SQL como os gerados pelo mysqldump. • Force – Continue even if there is an sql error: Permite que a operação de restauração prossiga mesmo que erros sejam encontrados. • Create database(s) if they don't exist: Caso um banco de dados não-existente seja referenciado, ele será automaticamente criado se esta opção for marcada. • File Charset: Arquivos de backup criados com o MySQL Administrator são codificados no conjunto de caracteres utf8. Arquivos de backup criados com outras ferramentas como winmysqladmin podem ser codificados com outro conjunto de caracteres. Antes que um arquivo de backup seja importado com sucesso você deverá especificar seu conjunto de caracteres. Caso você não saiba qual é o conjunto de caracteres de seu arquivo de backup, clique no botão AUTO-DETECT CHARACTER SET para obrigar o MySQL Administrator a tentar identificar o conjunto de caracteres automaticamente. 15.3. Conteúdo a ser Restaurado Caso você não deseje restaurar todo o banco de dados ou tabelas contidas no seu arquivo de backup, você pode usar a aba Restore Content para definir quais bases de dados e tabelas serão restauradas. Após clicar no botão ANALYZE BACKUP FILE CONTENT, uma listagem de todas as bases de dados e tabelas contidas no arquivo de backup serão mostradas. Figura 15.1. A aba do conteúdo para restauração 32 Restauração Para evitar que uma base de dados ou tabela seja restaurada, desmarque a caixa próxima ao nome do objeto. 33 Capítulo 16. Status de Replicação 16.1. Introdução A seção Replication Status fornece uma visão geral da situação da replicação mestre e escravo do MySQL. Os ícones de estado de servidor ao lado de cada máquina informam a você quais máquinas escravas estão conectadas ao mestre e quais estão desligadas. 16.2. Configurando Servidores de Réplica Para usar a seção Replication Status você deve se conectar ao servidor que atua como mestre no seu esquema de replicação. Seus servidores MySQL devem ser de versão 4 ou superior para utilizar este recurso. Para um servidor escravo ser mostrado na tela Replication Status, tem de ser registrado em um servidor mestre. Para ter um servidor escravo se auto-registrando em um mestre, configure a opção report-host no seu arquivo de configuração (my.cnf/my.ini) . Veja Opções de Inicialização da Replicação. Você também pode ajustar o valor na aba Replication da seção Startup Variables do MySQL Administrator. 16.3. Utilizando a seção de estado da réplica Desde que seus servidores estejam configurados, eles aparecerão na seção Replication Status, como visto na figura seguinte: Figura 16.1. Seção Estado da Réplica 34 Status de Replicação Todos os servidores são listados sob a coluna Hostname em conjunto com sua identificação de servidor (ID), Porta e estado atual. Novos servidores que não são atualmente monitorados apresentarão um ponto de exclamação como seu símbolo de estado, e serão listados como New Instance na coluna Status de sua entrada. Servidores que estão sendo monitorados e se encontram online terão um ícone de status verde e serão listados como Available na coluna Status de sua entrada. Servidores que não se encontram atualmente em contato com o servidor mestre terão um ícone de estado vermelho e serão listados como Not Available. Há um pequeno retardo entre uma máquina escrava indo para offline e seu estado atualizado para permitir um timeout adequado na comunicação entre mestre e escravo. Para iniciar o monitoramento de um servidor novo que atualmente não é monitorado, clique no botão ADD INSTANCE TO MONITORING LIST. Para parar de monitorar um servidor que está sendo monitorado, clique no botão REMOVE INSTANCE FROM MONITORING LIST. 35 Capítulo 17. Catálogos 17.1. Introdução Esta seção lida com catálogos de visão, projetos, tabelas e suas propriedades, criando banco de dados, e executando uma série de operações em tabelas. Catálogos pré-existentes e projetos são listados na área esquerda inferior da barra lateral. Se houverem muitos projetos no seu servidor MySQL, o campo com o ícone lente de aumento pode ser útil para localizar o projeto que você está procurando. Digitando t ou T, por exemplo, irá configurar o filtro para nomes de projetos que comecem com a letra t. O filtro trabalha ignorando se as letras pesquisadas são Maiúsculas/minúsculas (case-insensitive). Você também pode filtrar os nomes de projetos usando o caracter curinga (wild card) ? para um caracter somente e * para de zero a qualquer número de caracteres. Por exemplo a string *boo?* irá procurar pelos projetos com nomes como books, coursebooks e bookings. Selecione o banco de dados que você deseja ver. Clique com o botão direito do mouse em qualquer banco de dados e selecione a opção REFRESH SCHEMATA LIST para atualizar a listagem de banco de dados. Clicar sobre a base de dados ocasiona o carregamento da lista de nomes de tabelas e índices nas abas Schema Tables e Schema Indices respectivamente da base de dados selecionada. Para criar uma nova base de dados, clique com o botão direito do mouse sobre uma base de dados pré-existente e selecione a opção CREATE NEW SCHEMA. 17.2. Tabelas do Projeto A aba Schema Tables lista as diversas tabelas em um banco de dados selecionado, acompanhado da contagem de fileiras, comprimento de dados, e comprimento de índice das tabelas. Para tabelas tipo MyISAM , você também encontrará a data e a hora da última modificação, sob Update Time. Você pode atualizar a lista de tabelas ao pressionar o botão REFRESH. As tabelas são ordenadas por nome inicialmente, mas você pode mudar esta ordenação cliclando no cabeçalho apropriado (Type, Row Format, etc.). Para excluir uma tabela, clique com o botão direito do mouse sobre a tabela e escolha a opção DROP TABLE do menu suspenso. Para criar uma tabela você pode clicar no botão CREATE TABLE na parte de baixo da janela, ou alternativamente, clicar com o botão direito do mouse sobre uma tabela e selecionar a opção CREATE TABLE do menu suspenso. Para editar as colunas e índices de uma tabela, clique com o botão direito do mouse sobre a tabela desejada e selecione a opção EDIT TABLE do menu suspenso. Este procedimento irá executar o MySQL Table Editor, que você usará para modificar a tabela. Para mais informações veja Capítulo 18, O MySQL Table Editor . Para editar os dados atuais de uma tabela, clique com o botão direito do mouse sobre a tabela e selecione a opção EDIT TABLE DATA. Este procedimento irá executar o MySQL Query Browser e carregar os dados da tabela em uma área de resultados do MySQL Query Browser. Para executar operações em várias tabelas,selecione mais de uma tabela. Para as tabelas selecionadas, você pode executar operações clicando no botão MAINTENANCE na base da lista de tabelas ou ainda clicando com o botão direito do mouse sobre uma das tabelas selecionadas e escolhendo o sub-menu MAINTENANCE do menu suspenso: As opções disponíveis são: • Optimize Table: Corresponde ao comando SQL OPTIMIZE TABLE e deve ser usado caso você tenha apagado uma grande parte da tabela ou caso tenha feito muitas modificações na tabela com linhas de comprimento variável (tabelas que tenham colunas tipo VARCHAR, BLOB, ou TEXT). Registros apagados são mantidos em uma lista vinculada e subsequentes operações INSERT reutilizam antigas posições de registros. Você pode usar este comando para recuperar o espaço não utilizado e para defragmentar o arquivo de dados. Perceba que esta otimização de tabelas funciona somente para tabelas tipo MyISAM e BDB. Para mais informações veja Sintaxe de OPTIMIZE TABLE. • Check Table: Corresponde ao comando SQL CHECK TABLE e é usado para diagnosticar problemas em tabelas. Para mais informações veja Sintaxe de CHECK TABLE. • Repair Table: Corresponde ao comando SQL REPAIR TABLE e deve ser usado no caso de problemas com a tabela. Perceba que este comando funciona somente com tabelas tipo MyISAM. Para mais informações veja Sintaxe do REPAIR TABLE. Clicando sobre o nome de uma tabela você irá visualizar suas propriedades na área de detalhes quando a área de detalhes estiver ativa. para mostrar a a área de detalhes, clique no botão DETAILS >>. 36 Catálogos 17.2.1. Estado da Tabela Nesta aba, você encontrará informações detalhadas sobre a tabela selecionada. Esta informação também pode ser obtida executando o Comando SQL SHOW TABLE STATUS LIKE 'tbl'. Para mais informações veja SHOW TABLE STATUS. 17.2.2. Estado da Fileira Nesta aba, você encontrará informações detalhadas sobre as fileiras da tabela selecionada. Esta informação também pode ser obtida através do commando SQL SHOW TABLE STATUS LIKE 'tbl'. Para mais informações veja SHOW TABLE STATUS. 17.3. Índices do Projeto A aba Schema Indices lista os índices da tabela selecionada. Além dos nomes dos índices e a tabela a que os índices pertencem, você também pode ver o tipo do índice, se os valores são únicos, e se NULOS são permitidos. Você também pode conseguir esta mesma informação através do comando SQL SHOW INDEX em um cliente de Linha-de-Comando (veja Recuperando Informações sobre Bancos de Dados, Tabelas, Colunas e Ã#ndices). Para mais informações sobre índices,veja Ã#ndices de Colunas. Para ver as colunas que formam um índice, dê um duplo-clique sobre o índice. 37 Capítulo 18. O MySQL Table Editor 18.1. Introdução O MySQL Table Editor é um componente dos programas MySQL Query Browser e MySQL Administrator e permite a criação e modificação visual de tabelas. O MySQL Table Editor pode ser acessado a partir do MySQL Query Browser ao clicar com o botão da direita em uma tabela dentro do navegador de banco de dados e selecionando a opção EDIT TABLE ou ao clicar com o botão da direita sobre um banco de dados dentro do navegador de banco de dados e selecionar a opção CREATE NEW TABLE. O MySQL Table Editor pode ser acessado a partir do MySQL Administrator através da tela CATALOGS. A partir do momento que você tenha selecionado um banco de dados, clique com o botão da direita do mouse e selecione a opção EDIT TABLE do menu suspenso. Você também pode selecionar uma tabela e clicar no botão EDIT TABLE para acessar o MySQL Table Editor. 18.2. A Janela do Editor Principal O MySQL Table Editor consiste de um ambiente de trabalho dividido em 3 abas, algumas caixas de informações gerais e 3 botões de ação. Independentemente da aba que esteja ativa, você pode editar o nome e os comentários da tabela. Figura 18.1. O MySQL Table Editor A Área das Abas é dividida em três seções: • Columns and Indices: Use a Aba de Colunas e Índices para criar e modificar a informação de colunas e índices da tabela. Você também pode criar relacionamentos de CHAVE ESTRANGEIRA (FK) utilizando-se desta Aba. 38 O MySQL Table Editor • Table Options: Use as Aba de Opções de Tabela para escolher o mecanismo de armazenamento e o conjunto de caracteres padrão a serem usados pela tabela. • Advanced Options: Use a Aba de Opções Avançadas para configurar opções como o diretório de armazenamento por-tabela, opções de tabela MERGE e RAID e comprimento de tabela/fila. Cada uma dessas áreas serão discutidas em mais detalhes nas seções seguintes. 18.3. A Aba de Colunas e Índices A Aba Columns and Indices pode ser usada para mostrar e editar todas as informações de colunas e índices de sua tabela. Usando esta Aba, você pode adicionar, excluir e alterar colunas e índices. 18.3.1. O Editor de Coluna Você pode usar o editor de colunas para mudar o nome, tipo de dados, valor padrão e outras propriedades das colunas de sua tabela. Figura 18.2. O Editor de Colunas Para mudar o nome, tipo de dados, valor padrão ou comentário de uma coluna, dê um clique-duplo no valor que você deseja mudar. O valor se tornará editável e você poderá aplicar suas modificações pressionando a tecla Enter. Para modificar as características de uma coluna (UNSIGNED, BINARY, ASCII e assim por diante) marque ou desmarque as caixas correspondentes às características que deseja modificar. À esquerda do nome da coluna há um ícone que indica se a coluna é membro de uma chave primária. caso o ícone seja uma pequena chave, a coluna pertence à uma chave primária, caso contrário o ícone será um diamante azul. Para adicionar or remover uma coluna da chave primária, basta clicar sobre o ícone. 18.3.2. A Área de Detalhes A área de Detalhes da Aba Columns and Indices é dividida em três outras abas usadas para modificar o índice, chave primária e informações diversas dependendo de suas colunas. 18.3.2.1. A Aba Índices A Aba Indices mantém todas as informações de índices para sua tabela. Você pode adicionar, apagar e modificar índices usando a aba de índices, em combinação com o editor de colunas. Figura 18.3. O Editor de Índices 39 O MySQL Table Editor Para adicionar um índice, clique no botão + (mais) abaixo da listagem de índices. O MySQL Query Browser faz uma solicitação de um nome de índice e um novo índice é criado. Para excluir um índice, selecione o índice e clique no botão – (menos) . Use as caixas de diálogo INDEX NAME e INDEX KIND para modificar o nome e o tipo (UNIQUE, FULLTEXT e assim por diante) do índice. Para adicionar colunas a um índice, clique e arraste a coluna para a caixa INDEX COLUMNS ou selecione a coluna que deseja adicionar e clique no botão + (mais) à direita da caixa INDEX COLUMNS. Você pode remover uma coluna do índice selecionando a coluna e clicando no botão – (menos) para excluir a coluna do índice. Para mudar um índice para somente se referir a um prefixo de coluna (como tipos de dados texto CHAR and VARCHAR), selecione a coluna do índice que deseja prefixar na caixa INDEX COLUMNS e então clique no ícone da seta à direita da caixa INDEX COLUMNS. Selecione a opção SET INDEX COLUMN LENGTH do menu suspenso que for mostrado. 18.3.2.2. A Aba Chaves Estrangeiras A Aba Foreign Keys é dividida em duas seções, uma com uma lista das chaves estrangeiras e outra com várias caixas de diálogo para setagens das chaves estrangeiras. Para adicionar uma chave estrangeira, clique no botão + (mais) abaixo da lista de chaves estrangeiras. O MySQL Query Browser solicitará um nome para a chave estrangeira e uma nova chave estrangeira será criada. Para excluir uma chave estrangeira, selecione a chave estrangeira e clique no botão – (menos) abaixo da lista de chaves estrangeiras. Você pode modificar o nome de uma chave estrangeira, sua ação ON DELETE e sua ação ON UPDATE usando caixas de diálogo proporcionadas na seção FOREIGN KEY SETTINGS da Aba. Para estabelecer um relacionamento de chave estrangeira, selecione uma tabela da lista drop-down REF. TABLE. As colunas que podem ser referenciadas como chaves estrangeiras são listadas na área abaixo, que tem duas seções. Para adicionar uma coluna (da tabela que você está editando) você pode dar um duplo-clique na área abaixo de COLUMN e então selecionar uma coluna da caixa de listagem drop-down ou pode ainda arrastar uma coluna a partir do editor de colunas para a seção COLUMN. Para adicionar uma coluna (de uma tabela de referência) dê um duplo-clique na área abaixo do REFERENCE COLUMN e então selecione uma coluna a partir da caixa de listagem drop-down. 18.3.2.3. A Aba Detalhes da Coluna A Aba Column Details fornece uma interface para configurar os parâmetros de uma coluna sem utilizar a interface tabela do editor de coluna. Todas as configurações estão disponíveis em Column Editor e são também disponíveis na Aba Detalhes da Coluna, e, adicionalmente, você também pode configurar o conjunto de caracteres da coluna e a colação padrão da coluna a partir da aba de detalhes da coluna. 18.4. A Aba Opções da Tabela A Aba Table Options permite que você mude o mecanismo de armazenamento e o conjunto de caracteres padrão de sua tabela. Uma lista de mecanismos de armazenamento disponíveis é exibida, em conjunto com um pequeno resumo das características e limitações de cada um deles. Para mudar o mecanismo de armazenamento de sua tabela, clique no botão de rádio próximo ao mecanismo de armazenamento desejado. Para mudar o conjunto de caracteres padrão ou colação de sua tabela, selecione uma nova opção a partir da lista drop-down de con40 O MySQL Table Editor junto de caracteres disponíveis. 18.5. A Aba Opções Avançadas A Aba Advanced Options é usada para configurar as opções da tabela que devem ser consideradas fora do conjunto padrão de opções que a maioria dos usuários define enquanto cria e modifica tabelas. A Aba Advanced Options é dividida em diversas sub-seções, cada uma é descrita em seções posteriores deste manual. Para descrições da maioria das opções configuradas na Aba de Opções avançadas, veja Sintaxe CREATE TABLE. 18.5.1. A Seção Diversos A seção Various da Aba Advanced Options contém opções para você definir o comportamento PACK KEYS, a tabela senha,o valor inicial AUTO_INCREMENT e o comportamento da atualização chave de retardo. O AUTO_INCREMENT e os comportamentos da atualização chave de retardo aplicam-se somente a tabelas MyISAM. 18.5.2. A Seção Opções de Fileira A Seção Row Options pode ser usada para configurar opções como formato da fileira, uso do checksum e os parâmetros do tamanho da fileira necessários para tabelas maiores. Para definir o formato da fileira, escolha o formato desejado da fileira a partir da caixa de listagem drop-down. Veja Formatos de Tabelas MyISAM, para mais informações sobre diferentes formatos de fileiras que sejam disponíveis. Esta opção somente se aplica a tabelas MyISAM. Quando você sabe que uma tabela será particularmente grande, utilize as opções AVG ROW LENGTH, MIN ROWS e MAX ROWS para habilitar o servidor MySQL para melhor acomodar seus dados. Veja Sintaxe CREATE TABLE, para mais informações sobre como usar estas opções. 18.5.3. A Seção Opções de Armazenamento A seção Storage Options é usada para configurar um caminho personalizado para o armazenamento de tabelas e arquivos de dados. Esta opção pode auxiliar a melhorar a integridade dos dados e a performance do servidor armazenando diferentes tabelas em diferentes discos rígidos. Esta opção somente está disponível para tabelas MyISAM e para servidores que não estejam rodando sob sistema operacional Windows. 18.5.4. A Seção Opções de Mescla de Tabelas As Seção de Opções Merge Table é usada para configurar MESCLA de Tabelas em MyISAM. Para criar uma tabela MESCLADA, selecione MERGE como seu mecanismo de armazenamento em Table Options Tab e então especifique as tabelas que você deseja MESCLAR na caixa de diálogo UNION TABLES. Você também pode especificar a ação que o servidor deve tomar quando usuários tentarem executar declarações INSERT na tabela mesclada. Veja Tabelas MERGE, para mais informações sobre tabelas MESCLADAS. 18.5.5. A Seção de Configuração de Tabela RAID A seção Table RAID Settings permite a configuração do suporte RAID para tabelas MyISAM. O sistema RAID permite aos arquivos de dados da tabela MyISAM crescerem além do limite de tamanho de 2GB/4GB imposto por alguns sistemas operacionais. Para mais informações sobre o uso do suporte a RAID com MyISAM, veja Sintaxe CREATE TABLE. 18.6. Aplicando Suas Modificações As modificações que você faz com MySQL Table Editor não são imediatamente aplicadas, mas enfileiradas para serem aplicadas em lotes após você ter feito todas as suas edições. Para aplicar as modificações que você tenha feito, clique no botão APPLY CHANGES. A caixa de diálogo Confirm Table Edit será mostrada. Figura 18.4. A Caixa de Diálogo de Confirmação de Edição de Tabela 41 O MySQL Table Editor Você pode clicar no botão EXECUTE para confirmar as modificações e aplicá-las ou clicar no botão CANCEL para cancelar as modificações (a janela do editor de tabela será mostrada com os valores anteriores intactos). Você também pode clicar no botão DISCARD CHANGES na janela principal do MySQL Table Editor para cancelar todas as modificações que fez. Você também pode copiar as mudanças propostas para a área de transferência para mais adiante editar selecionando as declarações ALTER TABLE ou CREATE TABLE, clique com o botão da direita do mouse e selecione COPY do menu suspenso. 42 Capítulo 19. Caixa de Diálogo Opções 19.1. Introdução A caixa de diálogo Options permite que você configure perfis de conexão, configurações gerais do programa e mais. Você pode abrir a janela de diálogo Options usando um dos seguintes métodos: • Na janela de diálogo de conexão, clique no botão .... • Na janela principal da aplicação selecione OPTIONS ... do menu TOOLS. Figura 19.1. Caixa de diálogo de Opções Na barra lateral da caixa de diálogo, você pode selecionar a seção que deseja configurar. Existem três botões de ação no canto direito inferior da janela: • APPLY: Aplica e grava as alterações. • DISCARD: Descarta qualquer modificação que tenha sido feita. • CLOSE: fecha a janela de diálogo Options. caso você não tenha aplicado ou descartado suas modificações, será solicitado a você que tome uma destas providências. 19.2. Opções Gerais 43 Caixa de Diálogo Opções A seção General Options permite que você especifique um número de configurações que são válidas para todos os aplicativos gráficos MySQL. • Store Window Positions: Quando uma aplicação é iniciada em uma próxima vez, sua última posição de janela será utilizada. • Show Tip of Day: Caso esteja marcado, uma janela suspensa com a dica do dia aparecerá ao iniciar o programa. • Store Passwords: Caso marcado, senhas serão armazenadas no perfil de conexão do usuário. Você pode especificar um método de armazenamento de senha: Plaintext: Senhas são armazenadas sem encriptação; este método pode ser inseguro. Obscured: Senhas são armazenadas usando um algorítimo fraco. Este método de encriptação é independente do sistema operacional. OS Specific: Usa o método de encriptação padrão fornecido pelo sistema operacional. O padrão é o tipo Plaintext. • Language: Define a Linguagem usada pela interface. O padrão é o English. • Default Font: O tipo de fonte usado em todo o texto da aplicação. • Data Font: O tipo de fonte usado em todos os comandos SQL e visualização dos dados obtidos nas tabelas. • Code Font: O tipo de fonte utilizado em todos os comandos SQL digitados pelo usuário.. • Ignorelist: Sempre que marque a opção Do Not Show This Message Again em caixa de mensagens e erros, elas serão adicionados a esta lista. caso você queira que uma mensagem em especial seja mostrada novamente, clique no botão REMOVE após selecionar a mensagem na lista. Você pode mudar o tipo e o tamanho de qualquer das fontes da aplicação clicando no botão CHOOSE ... à direita da fonte. 19.3. Conexões A seção Connections possibilita que você crie, edite e exclua perfis de conexão. A caixa central mostra a lista de perfís atualmente disponíveis, juntamente com o histórico de conexões que foram feitas sem serem armazenadas em um perfil. Você pode ocultar ou tornar visível tanto a árvore Connections quanto a árvore History dando um duplo-clique sobre elas. Conexões são automaticamente adicionadas à árvore History sempre que você estabelece uma conexão ao servidor MySQL sem utilizar nenhum dos perfís armazenados na árvore Connections. Elas não aparecerão na caixa drop-down da caixa de diálogo Connection, mas você pode utilizar qualquer uma delas ao digitar manualmente seu nome na caixa Connection da caixa de diálogo Connection. Figura 19.2. Caixa de diálogo de Opções: Conexões 44 Caixa de Diálogo Opções Para editar um perfil de conexão existente, clique sobre seu nome e mude os valores mostrados nas abas Connection Parameters e Advanced Parameters, e então clique sobre o botão APPLY CHANGES para confirmar suas alterações. Quando você seleciona um perfil de conexão tanto da árvore Connections como da árvore History, a Aba Connection Parameters mostra os seguintes campos: • Connection: o rótulo do perfil de conexão. Este é o nome pelo qual você se referirá ao perfil e que aparece no caixa dropdown Connection da caixa de diálogo de conexão. ele pode conter quaisquer caracteres, incluindo espaços. Escolha nomes significativos para que você possa identificar facilmente a que conexão os perfis se referem. Os nomes podem auxiliá-lo a diferenciar conexões a servidores MySQL diferentes ou conexões de diferentes usuários a um determinado servidor MySQL. • Username: O nome de usuário usado para conectar ao servidor MySQL. • Password: A senha usada para conectar ao servidor MySQL. Perceba que estas senhas não são armazenadas no perfil de conexão, a menos que seja configurada na seção Opções Gerais. • Hostname: O nome do Máquina Hospedeira onde o servidor MySQL roda ou seu endereço IP. • Port: A porta TCP/IP onde o servidor MySQL atende na Máquina Hospedeira. • Type: Especifica o protocolo usado para se conectar ao servidor de banco de dados. O protocolo padrão é MySQL (que utiliza o protocolo nativo MySQL). • Schema: O Banco de Dados padrão para a conexão ao usar o MySQL Query Browser. • Notes: Você pode utilizar este campo para adicionar comentários ou informação adicional descrevendo o perfil de conexão. Nota A Aba Advanced Parameters não estará disponível em todas as plataformas. Os parâmetros avançados também 45 Caixa de Diálogo Opções podem ser configurados na caixa de diálogo de Conexão. Utilize o botão DETAILS ... para mostrar a opção Advanced Connection Options. Quando você seleciona um perfil de conexão tanto na lista Connections quanto na lista History, a Aba Advanced Parameters mostra as seguintes caixa de checagem: • Use compressed protocol: Caso marcada, a comunicação entre a aplicação e o servidor MySQL sofrerá compressão, o que irá aumentar as taxas de transferência. Este procedimento corresponde a iniciar a ferramenta de linha de comando do MySQL com a opção --compress. • Return number of found rows, not number of affected rows: Por padrão, MySQL retorna o número de fileiras modificadas pela última declaração UPDATE, apagadas pela última declaração DELETE ou inseridas pela última declaração INSERT. Quando esta opção está marcada, o servidor retorna o número de fileiras que coincidem com a declaração WHERE para a declaração UPDATE. • Ignore spaces after function names, make them reserved words: Normalmente, qualquer referência a um nome de função em um comando SQL deve ser seguido imediatamente de um parêntese de abertura. Caso esta opção esteja marcada, espaços podem aparecer entre o nome da função e o parêntese, como em: COUNT (*) Habilitar esta opção, transforma os nomes de função em palavras reservadas. Esta opção corresponde a iniciar a ferramenta de linha de comando MySQL com a opção --ignore-spaces option. • Allow interactive_timeout seconds of inactivity before disconnect: Normalmente, a conexão é fechada pelo servidor MySQL após um certo período de inatividade no lado cliente. Este período pode ser configurado com a variável interactive_timeout. Caso marcado, o servidor não fechará a conexão a menos que o período de inatividade exceda o valor configurado em interactive_timeout. este procedimento corresponde a iniciar a ferramenta de linha de comando MySQL com a opção --connect-timeout=seconds . • Enable LOAD DATA LOCAL handling: Por padrão, a opção LOCAL da declaração LOAD DATA é desabilitada por razões de segurança. Habilitar esta opção permite que você carregue dados a partir da máquina local (a máquina onde o cliente da aplicação GUI está rodando). Este procedimento corresponde a iniciar a ferramenta de linha de comando MySQL com a opção --local-infile=1. (Perceba que esta opção não tem efeito a menos que o servidor MySQL permita manipulação LOCAL.) 19.4. Editores A seção Editors é usada para configurar opções específicas para os diferentes editores disponíveis no pacote GUI MySQL. Até o momento da edição deste manual, está limitado ao MySQL Table Editor. • Show SQL command before applying changes: Define se o MySQL Table Editor deverá mostrar a você a declaração CREATE TABLE ou ALTER TABLE antes de executá-las para confirmação, ao clicar no botão APPLY CHANGES. • All columns Not Null per default: Define se o MySQL Table Editor designará colunas como sendo NOT NULL por padrão quando criar novas colunas. • All integer columns unsigned per default: Define se colunas tipo Integer serão declaradas como UNSIGNED (sem sinal + ou -) por padrão quando novas colunas são criadas. • Default storage engine: Define o tipo de motor de armazenamento a ser associado a tabelas recém-criadas. Este valor é independente do motor de armazenamento padrão do servidor MySQL. • PK Naming: Dita o formato que deve ser usado para nomear colunas tipo PRIMARY KEY que forem automaticamente geradas. a parte %tablename% será substituída pelo nome apropriado da tabela. • Index Naming: Define o nome automaticamente gerado para novos índices. O texto %nr% será substituído por um número automaticamente incrementado. • FK Naming: Configura o nome usado ao criar novas chaves estrangeiras. • PK Datatype: O Tipo de dados usado quando criada uma coluna tipo PRIMARY KEY. • Def. data type O tipo de dados padrão atribuído a todas as novas colunas que não façam parte de uma PRIMARY KEY. 19.5. Administrador 46 Caixa de Diálogo Opções A seção Administrator permite a você especificar opções que afetem o comportamento do MySQL Administrator. A seção Administrator é dividida em três sub-seções que serão discutidas mais adiante nas seções seguintes. 19.5.1. Administração de Usuários Estas opções afetam a interface da seção User Administration do MySQL Administrator. • Show Global Privileges: se marcado, a aba Global Privileges tornar-se-á visível na seção User Administration. nesta aba, você pode atribuir privilégios globais aos usuários (ao contrário dos privilégios no banco de dados, tabela ou em nível de colunas somente). este procedimento pode afetar a segurança. Veja Detalhes Gerais de Segurança e o Sistema de Privilégio de Acesso do MySQL. Se estiver desmarcado, a aba Global Privileges não será mostrada na seção User Administration. • Show Table/Column Privileges: na maioria dos casos, é suficiente definir ou direitos globais, ou direitos na base de dados para os usuários. Você pode ocultar a aba Table/Column Privileges na seção User Administration marcando esta caixa de checagem. 19.5.2. Gráficos de Desempenho Estas opções afetam a visibilidade da seção Health Graphs do MySQL Administrator. • Use Peak Level Indicator: Mostra uma fina linha amarela nos gráficos de desempenho indicando o pico de valor atingido pelo gráfico. • Reset peak Level after a number of ticks: Se esta opção não estiver marcada, o Peak Level Indicator será permanentemente posicionado no pico de trabalho alcançado deste o início de operação do servidor. Com esta caixa marcada, o Peak Value Indicator será reiniciado após o período de tempo indicado pela opção Time after the Peak level resets. Use esta opção se você quiser saber qual o pico atingido em um intervalo ao invés do pico atingido durante todo o tempo de uso do servidor. • Time after the Peak level resets: Quando a opção Reset peak Level after a number of ticks está marcada, ela determina a quantidade de tempo (em ticks) que passará antes que o Peak Level Indicator seja reiniciado. 19.5.3. Backup As opções de backup configuram a maneira que o MySQL Administrator executa operações de backups. • Add Date/Time to Backup Files: Determina se a data e hora da operação de backup serão adicionadas ao nome do arquivo de backup. Veja the backup section para mais informações. 47 Apêndice A. O MySQL System Tray Monitor O MySQL System Tray Monitor é uma ferramenta que permite que você monitore o estado de seu servidor mysql local através de um indicador que reside na bandeja do sistema. O MySQL System Tray Monitor também proporciona acesso rápido a várias ferramentas MySQL GUI através do menu de contexto. Para iniciar o MySQL System Tray Monitor, você tanto pode executar a aplicação MySQLSystemTrayMonitor.exe que reside no diretório de instalação do seu MySQL Administrator quanto selecionar a opção MYSQL SYSTEM TRAY MONITOR do menu TOOLS. A partir do momento que o MySQL System Tray Monitor esteja executando, ele se localizará na bandeja do sistema e proverá visualmente informação de estado sobre seu servidor MySQL. Um ícone verde é mostrado no canto esquerdo superior do MySQL System Tray Monitor caso o servidor MySQL esteja executando e um ícone vermelho caso o serviço esteja parado. Além disso, a carga da CPU pode opcionalmente ser mostrada junto ao lado direito do MySQL System Tray Monitor. Figura A.1. O MySQL System Tray Monitor Caso clique com o botão direito do mouse no MySQL System Tray Monitor, um menu suspenso irá aparecer, listando todos os serviços MySQL instalados e a situação de cada um deles. Para cada serviço, as seguintes opções estão disponíveis: • Shutdown Instance: Inicia a operação de desligamento no serviço em execução selecionado. • Start Instance: Irá iniciar a instância de servidor atualmente parada. • Configure Instance: irá executar o MySQL Administrator no modo de configuração de serviço para a instância atualmente selecionada. Veja Configure Service Mode para mais detalhes. • Monitoring Options: Atualmente o submenu Monitoring Options tem somente uma opção disponível: Ignore Instance State. Ignore Instance State irá forçar o MySQL System Tray Monitor a parar de monitorar o serviço selecionado. Além dos controles de serviço, você também pode iniciar o MySQL Query Browser e o MySQL Administrator através do menu suspenso. A opção Manage MySQL Instances do menu Actions pode ser usada para iniciar o MySQL Administrator em modo de configuração de serviço; assim você pode gerenciar as configurações do seu servidor. Veja Configure Service Mode para mais detalhes. O menu Monitor Options tem duas opções, que afetam o comportamento geral do MySQL System Tray Monitor. Display CPU Load determina se a utilização de CPU é mostrada à direita do MySQL System Tray Monitor. Launch Monitor after Login força o MySQL System Tray Monitor a ser executado ao efetuar o login no Windows. 48 Apêndice B. Instalando a partir dos Fontes B.1. Introdução Normalmente, você preferirá instalar as ferramentas GUI MySQL a partir de arquivos executáveis. Nós nos esforçamos ao máximo para assegurar que os executáveis de instalação tenham as melhores opções possíveis. Caso, por qualquer motivo, você deseje compilar as ferramentas você mesmo, siga essas instruções. B.2. Fazendo o Download do Código-Fonte O código fonte para as ferramentas GUI MySQL está disponível em nossas árvores públicas de Subversion localizada em http://dev.mysql.com/tech-resources/sources.html. Você precisará da árvore mysql-gui-common indiferentemente de que ferramenta GUI você pretende gerar. A árvore mysqlgui-common contém arquivos fontes e gráficos usados para todas as ferramentas GUI MySQL. Para ter acesso a essas árvores , você tem de instalar um sistema Subversion. Subversion é disponível gratuitamente em http://subversion.tigris.org/. B.3. Gerando a partir dos fontes sob o Windows Instalar a partir dos fontes sob o Windows requer múltiplos compiladores comerciais e por causa disto é preferível instalar a partir dos executáveis. Caso você possua os pré-requisitos necessários você poderá gerar as ferramentas GUI MySQL a partir do código fonte sob o Windows. B.3.1. Pré-Requisitos Para compilar as ferramentas GUI MySQL a partir do código-fonte sob o Windows, você precisará do programa Borland Delphi 7, Microsoft Visual Studio.NET 2003 e algumas bibliotecas que estão disponíveis na internet no formato código-fonte aberto. Assegure-se de que os programas DCC32.exe e DEVENV.exe /? possam ser lançados a partir da linha de comando. Você necessitará dos seguintes executáveis para compilar a partir dos fontes: • glib-2.0 • libxml-2 • mysql client libraries (4.0 ou superior, 5.0 preferencialmente) • pcre-1.4 • MS Visual C runtime libraries 7.1 • Java include files 1.4.2_04 • Lua 5.0.2 B.3.2. Compilando e Gerando Assegure-se que você tenha criado uma cópia das árvores mysql-administrator, mysql-gui-common e mysqlquery-browser, e que seus diretórios locais estejam localizados no mesmo diretório, por exemplo em Personal Files\MySQLGUI\. Os arquivos fonte e bibliotecas devem ser dispostos na seguinte estrutura de árvore de diretórios: Working Directory | |- mysql-administrator |- mysql-gui-common |- mysql-query-browser |- mysql-gui-win-res | |-include | | | |-glib-2.0 | |-java | | | | | |-win32 | | 49 Instalando a partir dos Fontes | |-libxml | |-lua | |-mysql | |-pcre | |-windows | |-lib | |-glib-2.0 |-java |-libxml |-lua |-mysql |-pcre |-windows B.3.2.1. Gerando a partir da linha de comando Para gerar o programa a partir da linha de comando, abra o prompt de comando do windows e mude para o diretório que é o repositório central da ferramenta (por exemplo para o MySQL Administrator será work\mysql-administrator). Existem 3 arquivos batch para iniciar a geração: • build_debug.cmd • build_release.cmd • build_commercial.cmd Execute um deles para gerar uma imagem de execução da aplicação. Ela será gerada no diretório bin\windows. Um outro metódo é dar um clique-duplo em um dos arquivos build_buildtype.cmd, onde buildtype é um dos seguintes termos: debug, release e commercial. O script de geração commercial se destina a usuários que possuam uma licença e façam uso da versão comercial da biblioteca cliente do MySQL. B.3.2.2. Gerando a partir de uma IDE (Interface de Desenvolvimento) Antes que você possa abrir qualquer projeto, terá de instalar estes componentes. Caso contrário, alguns formulários não irão abrir e você receberá mensagens de erro. Para instalar os componentes, vá para o diretório mysql-gui-common\source\windows\. Copie os seguintes diretórios para o seu diretório fonte do Delphi (C:\Program Files\Borland\Delphi7\Source\). • png • SynEdit • TNT • UniCodeEditor • VirtualTreeview Dê um clique-duplo em cada arquivo *.dpk destacado abaixo. Isto irá abrir o Delphi. Aperte compile and install para instalar os componentes. Repita a operação para cada arquivo *.dpk. • SynEdit\Packages\SynEdit_D7.dpk • TNT\Packages\TntUnicodeVcl_D70.dpk • VirtualTreeview\Packages\VirtualTreesD7D.dpk • UniCodeEditor\Packages\UniCodeEditorD7.dpk Estes componentes tem de ser instalados através da opção INSTALL do menu COMPONENT. Clique no botão BROWSE e selecione os arquivos abaixo. Pressione OK após cada arquivo. • png\PNGImage.pas 50 Instalando a partir dos Fontes Após instalar os componentes você poderá abrir os projetos como destacado abaixo. Para gerar a aplicação a partir da IDE do Delphi 7 simplesmente dê um clique-duplo em edit_xxxx.cmd. Isto irá iniciar o Delphi 7 e abrirá o arquivo. Para gerar uma imagem completa de execução selecione a opção BUILD ALL PROJECTS do menu PROJECT. Como no modo de linha de comando, existem três arquivos diferentes. • edit_debug.cmd • edit_release.cmd • edit_commercial.cmd Uma imagem de execução será gerada no diretório bin\windows. Abrir o projeto Delphi não utilizando o script edit_*.cmd irá definir incorretamente as configurações do projeto e ocorrerão problemas no momento de gerar os projetos. B.4. Gerando o Sistema a Partir dos Fontes sob a Plataforma Linux B.4.1. Pré-Requisitos A maneira mais fácil de instalar os pacotes requeridos é usando um gerenciador de pacotes de resolução automática de dependência, como o apt-get ou yum. Você pode instalar estas dependências manualmente, mas este será um processo muito tedioso,já que alguns deles requerem outros pacotes que requerem outros pacotes e assim por diante. Requisitos comuns estão listados abaixo. Para algumas distribuições o nome do pacote é também mencionado. Tabela B.1. Componentes Requeridos Software Version Ubuntu 6 SuSE 10.x gcc/g++ 4 g++ gcc-c++ x11-libs libx11-dev xorg-x11-devel glibc libc6-dev xorg-xll-devel libstdc++ libstdc++6-4.0-de libstdc++devel v autoconf, automake libtool glib 2.6+ libglib2.0-dev glib2-devel gtk+ 2.6+ libgtk2.0-dev gtk2-devel libglade2 2.5+ libglade2-dev libglade2-devel libsigc++ 2.0.x libsigc++-2.0-dev libsigc++2-devel glibmm-2.4 2.4 libglibmm2.4-dev gtkmm-2.4 2.4 libgtkmm-2.4-dev gtkmm24-devel pcre 4.x or newer libpcre3-dev pcre-devel pkgconfig 0.15+ pkg-config pkgconfig libxml2 2.6.x libxml2-dev libxml2-devel MySQL 5.0 or 5.1 client libs and headers glibmm24-devel libmysqlclient15-dev Requisitos adicionais para gerar o MySQL Query Browser são: Tabela B.2. Requisitos para o MySQL Query Browser Software Version Ubuntu 6 libgtkhtml 2.11 or 3.x libgtkhtml2-dev libgnomeprint 2.2 libgnome51 SuSE 10.x Instalando a partir dos Fontes Software Version Ubuntu 6 SuSE 10.x print2.2-dev B.5. Compilando e Gerando Para gerar quaisquer das ferramentas, você necessitará baixar a árvore fonte de arquivos para mysql-gui-common e a árvore para a aplicação desejada (por exemplo: mysql-administrator, mysql-query-browser) no mesmo nível de diretório. Primeira geração de mysql-gui-common: 1. cd mysql-gui-common 2. sh ./autogen.sh 3. ./configure --prefix=/opt/mysql-administrator 4. make 5. make install Apesar da opção --prefix permitir o valor que você quiser, normalmente você irá especificar /usr/local (o padrão) or / usr, mas para fazer binários pré-compilados, algo em /opt pode ser mais apropriado. Após o mysql-gui-common ter sido criado com sucesso, você pode criar as ferramentas individuais (neste exemplo nós criaremos o mysql-administrator): 1. cd mysql-administrator 2. sh ./autogen.sh 3. ./configure --prefix=/opt/mysql-administrator 4. make 5. make install Se tudo correr bem, os arquivos deverão ser corretamente gerados e instalados. B.5.1. Gerando Binários Estáticos Criar binários estáticos é uma tarefa não trivial em Linux, devido à quantidade enorme de bibliotecas dependentes que provém do GNOME e bibliotecas associadas. Adicionalmente: • Muitas bibliotecas não vem com suas versões estáticas (lib*.a) embutidas. Neste caso, nós necessitamos gerá-las nós mesmos. • Algumas bibliotecas não podem ser vinculadas estaticamente, como a glibc, por causa da libnss*.so. • Algumas bibliotecas dependem de arquivos de dados e módulos do pacote original, especialmente no caso do gtk/gnome. Os problemas não ocorrem somente quando o usuário perde estes arquivos de dados; Algumas coisas podem não funcionar devido a diferentes distribuições que colocam arquivos em caminhos diferentes. A solução atual é criar parcialmente o binário estático, com a biblioteca mais comum deixando-o vinculado dinamicamente (glibc e gtk). gtkmm, gtksourceview, gtkhtml e dependências (como o gnome) são vinculados estáticamente. A solução ideal seria gerar binários personalizados para cada distribuição principal e/ou escolhida, mas nós não temos tempo/recursos para isso até o presente momento. Para gerar os binários: 1. Verifique no script source/linux/static_make todos os arquivos que devem ser removidos ou movidos para fora da pasta /usr/lib. 2. Execute o script. 52 Instalando a partir dos Fontes É necessário obrigar o linker a procurar a versão estática de cada biblioteca e também explicitar a lista de bibliotecas dependentes que foram vinculadas de outro modo a bibliotecas dinâmicas. B.5.2. Gerando RPMs Para gerar RPMs, um arquivo de formato já é fornecido e o RPMs será gerado automaticamente após ./configure ter sido executado. O Arquivo de formato requisita um arquivo fonte tipo tarball com a seguinte estrutura: mysql-administrator/ mysql-administrator/mysql-gui-common/* » mysql-administrator/mysql-administrator/* O conteúdo de cada sub-diretório é a árvore da fonte inteira para cada ferramenta (Arquivos específicos do Windows e fonte de metadata são opcionais, é claro). Você pode gerar um arquivo tar.gz e pô-lo em /usr/src/redhat/SOURCES (ou em qualquer que seja o lugar do seu diretório de FONTES rpm). Então, execute: rpmbuild -ba mysql-administrator.spec Este procedimento deve gerar os arquivos srpm e rpm para a ferramenta. 53 Apêndice C. Analisando Erros da Aplicação C.1. Analisando Erros de Conexão Caso ocorra um erro ao selecionar um perfil de conexão e tentar estabelecer uma conexão ao servidor MySQL definido no perfil, uma janela contendo a informação sobre o erro será mostrada (veja a figura). Figura C.1. Caixa de Diálogo de Mensagem de Erro Normalmente, isto significa que ou as credenciais especificadas no perfil estão incorretas (nome de usuário errado, senha errada) ou que você não tem privilégios para conectar ao servidor MySQL a partir desta máquina cliente. Veja Causas dos Erros de Accesso Negado, para mais informações. Entretanto, uma outra causa para falha de conexão é que pode haver um problema de rede que impeça você de localizar a máquina onde o servidor MySQL está rodando. Por esta razão, a caixa de diálogo fornece um botão chamado PING. Clicar neste botão enviará uma requisição PING ICMP para a máquina hospedeira do servidor MySQL. caso a máquina hospedeira esteja disponível na rede, você verá algo similar a : Reply from 127.0.0.1: Time=0ms TTL=128 Reply from 127.0.0.1: Time=1ms TTL=128 Isto indicará que a máquina está ao alcance da rede, e que a causa da falha de conexão não é um problema de rede. C.2. Analisando Problemas de Visualização Caso, rodando sob o Windows, Os controles no windows pareçam de alguma maneira deslocados, selecione START, CONTROL PANEL, DISPLAY. Selecione a aba SETTINGS e clique no botão ADVANCED.... Mude sua configuração de DPI para Normal (96 DPI). Caso, rodando sob Linux, mensagens e sub-títulos apareçam muito grandes, sua resolução de vídeo provavelmente está configurada para um valor muito alto. Use gnome-font-properties para mudar sua fonte-padrão para um valor menor ou vá a Details e configure sua resolução para 72 ou algum outro valor mais adequado. 54 Apêndice D. Como são armazenadas conexões Em Windows, perfís de conexão são armazenados no diretório C:\Documents and Settings\UserName\Application Data\MySQL, onde UserName é o nome do usuário do Windows atualmente conectado. Em Linux, os arquivos são armazenados no diretório ~/.mysqlgui. As definições são armazenadas em um arquivo chamado mysqlx_user_connections.xml. O conteúdo deste arquivo se parece com: <?xml version="1.0"?> <user_connections> <last_connection>1</last_connection> <password_storage_type>2</password_storage_type> <user_connection> <connection_name></connection_name> <username>root</username> <hostname>localhost</hostname> <port>3306</port> <schema></schema> <advanced_options/> <storage_path></storage_path> <notes></notes> <connection_type>0</connection_type> <storage_type>2</storage_type> <password></password> </user_connection> ... Você pode editar o arquivo manualmente, mas tenha cuidado para não invalidar o formato XML. Quando fizer alterações editando e salvando o arquivo, elas só serão mostradas a próxima vez que você abrir a seção Connections do Options Dialog. Não será necessário reiniciar sua aplicação para que as modificações tenham efeito. Administradores de banco de dados podem editar o arquivo e copiá-lo para outra máquina executando as ferramentas GUI MySQL. Isto facilita manter perfís de conexões idênticos em várias máquinas, sem ter de configurá-los individualmente. Todos os arquivos de configuração XML para as ferramentas GUI MySQL são compatíveis com Multi-Plataforma e podem ser transferidos entre sistemas em máquinas Windows e Linux. 55 Apêndice E. Arquivos XML comuns a todas as aplicações GUI MySQL Em Windows, arquivos XML comuns a todas as aplicações GUI MySQL são armazenados no diretório C:\Documents and Settings\UserName\Application Data\MySQL, onde UserName é o nome do usuário Windows atualmente logado. Em Linux, os arquivos são armazenados no diretório ~/.mysqlgui. • mysqlx_common_options.xml: Armazena opções selecionadas no Options dialog. • mysqlx_user_connections.xml: Este arquivo é descrito em Como são armazenadas as conexões. 56 Apêndice F. Arquivos XML usados por MySQL Administrator Além da documentação que você está lendo agora (que foi escrita em formato DocBook XML), o MySQL Administrator usa vários arquivos XML para funcionalidades internas. • mysqlx-options.xml: Armazena opções selecionadas em Options dialog. • mysqlx-status-variables.xml: Armazena as variáveis de estado para conhecimento do MySQL Administrator, assim elas podem receber descrições em várias linguagens (veja abaixo o arquivo XML contendo estas descrições). As descrições serão mostradas na aba Status Variables da seção Health. Você pode selecionar a linguagem das descrições na seção General Options da Options dialog. Este arquivo também determina em que categorias ou sub-categorias uma variável irá aparecer e a ordem em que cada categoria e sub-categorias aparecerão. Entretanto, isto não determina a ordem das variáveis dentro de uma categoria ou sub-categoria, pois, por padrão, são classificadas em ordem alfabética pelo MySQL Administrator. • mysqlx-system-variables.xml: Armazena as variáveis do sistema para o conhecimento do MySQL Administrator, assim elas podem receber descrições em várias linguagens (veja abaixo o arquivo XML que contém estas descrições). As descrições serão mostradas na aba System Variables sa seção Health. Você pode selecionar a linguagem das descrições na seção General Options de Options dialog. Este arquivo também determina em que categorias ou sub-categorias a variável irá aparecer e a ordem qm que as categorias ou sub-categorias aparecerão. Entretanto, não é possível determinar a ordem das variáveis dentro das categorias ou sub-categorias já que elas são definidas, por padrão, em ordem alfabética pelo MySQL Administrator. • mysqlx-translations-administrator.xml : Armazena as descrições específicas par o MySQL Administrator, como as descrições de variáveis de estado e servidor, nomes de categoria ou rótulos usados em caixas de diálogo. Aqui está um trecho extraído deste arquivo que contém textos em Inglês e Alemão: <textgroup id="MySQLVariables"> <text id="status-var-group-General"> <trans xml:lang="en">General</trans> <trans xml:lang="de">Allgemein</trans> </text> <text id="status-var-Uptime"> <trans xml:lang="en">How many seconds the server has been up.</trans> </text> ... <textgroup id="Form-InstanceForm"> <text id="FileMI"> <trans xml:lang="en">&File</trans> <trans xml:lang="de">&Datei</trans> </text> <text id="NewConnectionMI"> <trans xml:lang="en">&New Connection ...</trans> <trans xml:lang="de">&Neue Verbindung ...</trans> </text> <text id="SaveConnectionMI"> <trans xml:lang="en">&Save Connection ...</trans> <trans xml:lang="de">Verbindung &speichern ...</trans> </text> <text id="CloseMI"> <trans xml:lang="en">Clos&e</trans> <trans xml:lang="de">Be&enden</trans> </text> </textgroup> ... Estes trecho demonstra diversos detalhes: • Uma descrição (chamada text) não necessáriamente tem de ser traduzida (veja status-var-Uptime). Caso não haja uma tradução, o trecho em Inglês será utilizado pelo sistema. • Adicionar uma nova tradução é simples como adicionar outro tag <trans xml:lang="language">. Consequentemente, traduzir o software é uma tarefa relativamente sem sofrimento; Entretanto, é conveniente dar uma olhada em Notes for Translators abaixo. • mysqlx-translations-general.xml: Armazena termos e descrições que aparecem não somente no MySQL Administrator, mas também em outros programas gráficos da MySQL. Seu formato, entretanto, é idêntico ao formato do arquivo mysqlx-translations-administrator.xml. Aqui está um trecho do arquivo: <textgroup id="ResourceStrings"> <text id="OKBtn"> <trans xml:lang="en">OK</trans> </text> <text id="CancelBtn"> 57 Arquivos XML usados por MySQL Administrator <trans xml:lang="en">Cancel</trans> <trans xml:lang="de">Abbruch</trans> </text> ... • mysqlx-user-connections.xml: Este arquivo é descrito em How MySQL Administrator Stores Connections. 58 Apêndice G. Notas para Tradutores Você poderá descobrir que as ferramentas GUI MySQL e/ou sua documentação não estão disponíveis em sua linguagem preferida. Caso você queira traduzir o programa ou sua documentação, ou participar da tradução, por favor entre em contato com a equipe de documentação MySQL antes de iniciar sua tradução. O endereço de email da equipe de tradução da documentação MySQL é http://www.mysql.com/company/contact/. Em seu email, por favor informe o que você gostaria de traduzir (as ferramentas, sua documentação ou mesmo o manual de referencia do MySQL inteiro, caso aceite o desafio), e dê também alguma informação a seus respeito: • Qual o seu nome? • Onde você mora? • A quanto tempo você usa o MySQL? • Já fez outras traduções? • Irá trabalhar sozinho ou com um grupo de tradutores? • Qual o tempo disponível para tradução ? • Qual a sua motivação para fazer a tradução? Nós entraremos em contato com você o mais breve possível. O formato usado para ambos, programas e documentação, é o formato DocBook XML. A partir deste formato base, todos os outros formatos disponíveis são gerados (HTML, CHM, PDF, etc.). Seria uma pena se você começasse a tradução, digamos, a partir da versão HTML desta documentação, por que não seríamos capazes de utilizá-la neste formato. também poderia ocorrer de alguém mais já haver realizado (ou estivesse realizando) esta mesma tradução. Portanto, dizemos mais uma vez, por favor contate a equipe de documentação MySQL antes de mais nada. 59 Apêndice H. Software de Terceiros utilizados nas ferramentas GUI MySQL As Ferramentas GUI MySQL incorporaram suporte à PCRE e PNG através do uso de bibliotecas de terceiros. H.1. Biblioteca PCRE Suporte a expressões regulares é fornecido pela pacote da biblioteca PCRE, que é software open source, escrita por Philip Hazel e registrado pela University de Cambridge, Inglaterra. A fonte para a biblioteca PCRE pode ser encontrada em: ftp:/ / ftp.csx.cam.ac.uk/pub/software/programming/pcre/. H.2. Suporte à PNG O suporte a PNG para a versão Windows é fornecido pelo componente TPNGImage que é software open source, escrito e registrado por Gustavo Daud. A fonte para TPNGImage pode ser encontrada em: http://pngdelphi.sourceforge.net . 60
Download