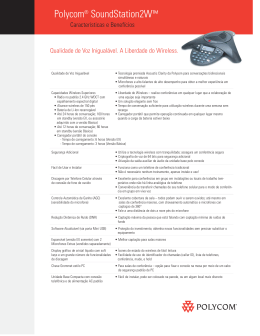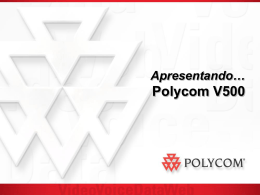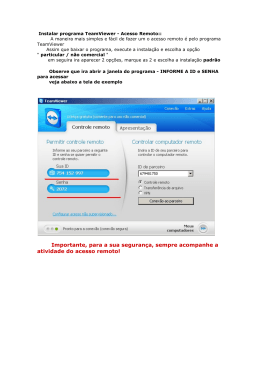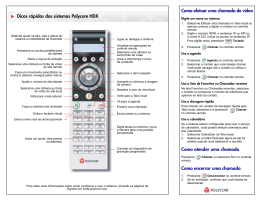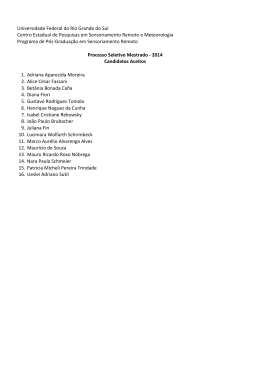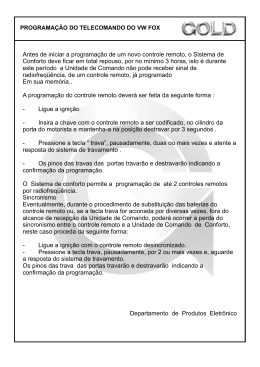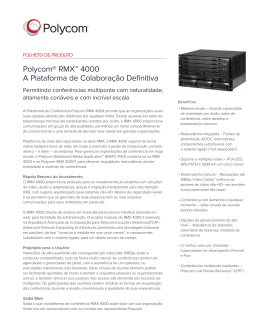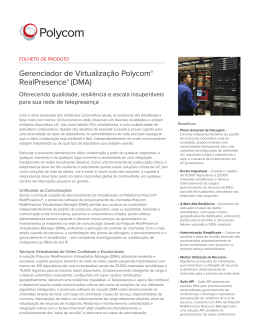Guia do usuário do ViewStation SP Guia do usuário do ViewStation SP Agosto de 2001 Edição 3725-10755-002 Informações importantes © 2001 Polycom Inc. Todos os direitos reservados. Nenhuma parte deste documento pode ser reproduzida ou transmitida, seja por meio eletrônico ou mecânico, e não importa para que fim, sem a permissão expressa por escrito da Polycom, Inc. Por foça de lei, a reprodução inclui a tradução ou formato para outro idioma. Conforme avençado entre as partes, a Polycom, Inc. retém o título e a propriedade de todos os direitos proprietários com relação ao software contido em seus produtos. O software é protegido pelas leis de direitos autorais dos Estados Unidos e tratados internacionais. Por esse motivo, o software deve ser considerado como todo material com proteção de direitos autorais (por exemplo, livro ou disco gravado). Advertência Este é um produto da Classe A. Em um ambiente doméstico, este produto pode causar interferência em comunicação de rádio, cabendo nesse caso, ao usuário, tomar as medidas cabíveis. Outras restrições É vedado ao usuário e a terceiros 1) descompilar, desmontar ou de alguma forma alterar a engenharia ou tentar reconstruir ou descobrir fonte de código ou idéias subjacentes ou algoritmos do software e, 2) remover algum produto. Informações sobre marca registrada Polycom®, ShowStation® e o logotipo Polycom são marcas comerciais registradas e ViewStation SP™ é uma marca registrada da Polycom, Inc. nos Estados Unidos e em vários países. ADTRAN® é uma marca comercial registrada e Expert ISDN™ é uma marca comercial da ADTRAN, Inc. Microsoft®, Windows®, NetMeeting® e DirectX® são marcas comerciais registradas ou marcas comerciais da Microsoft Corporation. Adobe Acrobat Reader™ é uma marca comercial da Adobe Systems Incorporated. Pentium® é uma marca comercial registrada da Intel Corporation. As demais marcas comerciais são de propriedade de seus respectivos titulares. Foram realizados todos os esforços para garantir a exatidão das informações contidas neste manual. A Polycom, Inc. não se responsabiliza pela impressão ou erros de diagramação. As informações contidas neste documento estão sujeitas a mudança sem aviso prévio. Informações sobre patente Este produto é protegido por uma ou mais patentes americanas e estrangeiras e outras patentes pendentes de registro requeridas pela Polycom, Inc. Garantia A Polycom, Inc. garante que seus produtos estão livres de defeitos de material e fabricação por um período de 12 meses, a partir da data da compra. Esta garantia não se aplica a avarias provenientes de acidentes, uso incorreto, uso abusivo e serviço ou modificação por pessoa que não seja do serviço autorizado ou revendedor da Polycom, Inc. A garantia é limitada ao comprador inicial e não é transferível. A responsabilidade da Polycom, Inc. ou de seus fornecedores com relação ao produto ou ao seu desempenho prevista em garantia, negligência, obrigação exata ou outra hipótese, será limitada exclusivamente ao reparo do produto ou a sua troca conforme previsto acima. Exceto pelo parágrafo precedente, o produto é fornecido “na situação em que se encontra" sem nenhum tipo de garantia, inclusive, sem se limitar a garantia de comercialização ou adequação para um fim em particular.Cabe ao usuário o risco integral quanto à qualidade e ao desempenho dos programas de software contidos neste sistema. Limite de ação de reparação e por perdas e danos A Polycom, Inc., seus agentes, empregados, fornecedores, revendedores e outros representantes autorizados não são responsáveis ou sujeitos no tocante ao produto ou qualquer outro aspecto relacionado a ele por força de contrato, negligência, responsabilidade total ou outra hipótese por danos indiretos, acidentais ou emergentes, inclusive, sem se limitar à perda de informação, negócios ou lucros. A lei de certos estados ou países não permite a limitação ou a exclusão de garantias implícitas e danos emergentes, o que significa que as limitações ou exclusões acima podem não se aplicar ao usuário em questão. Esta garantia outorga direitos legais especiais. É possível que outros direitos que variam de acordo com o estado e o país em que resida se apliquem ao usuário em questão. Regras importantes de segurança Leia e compreenda as seguintes instruções antes de usar o sistema: • Quando o sistema é utilizado por crianças ou em sua proximidade, é necessário supervisão especial. Não se afaste do equipamento, quando em uso. • Use apenas fios elétricos com a mesma especificação de corrente de classificação que a do sistema. • Desligue sempre o sistema da tomada antes de limpar e fazer manutenção ou quando não estiver sendo utilizado. • Ao limpar, não use sprays diretamente dentro do sistema. Aplique sempre o líquido de limpeza primeiro em uma flanela de algodão sem estática. • Não submirja o sistema em líquido ou coloque líquidos dentro dele. • Não desmonte o sistema (exceto de acordo com as instruções do fabricante). Para reduzir o risco de choque elétrico e para manter a garantia do seu sistema, os serviços de reparo devem ser feitos por um técnico qualificado. • Conecte este aparelho a uma tomada devidamente aterrada. • No caso de raios e relâmpagos, desconecte o fio do telefone do sistema e apenas conecte o sistema a tomadas elétricas com protetores de voltagem. • Mantenha as aberturas da ventilação desobstruídas. • GUARDE ESTAS INSTRUÇÕES. O plugue serve como Dispositivo de desconexão O soquete da tomada ao qual este aparelho está conectado precisa ser instalado próximo ao equipamento e precisa estar sempre livre. Avisos de regulamentação Aviso da FCC Este equipamento foi testado e está em conformidade com os limites de um dispositivo digital da Classe A, conforme estabelecido na Parte 15 das normas da FCC. Esses limites foram criados para assegurar uma proteção razoável contra interferências prejudiciais quando o equipamento for operado em ambiente comercial. Este equipamento gera, utiliza e pode emitir energia de freqüência de rádio e, caso não seja instalado e utilizado de acordo com o manual de instruções do fabricante, poderá causar interferência prejudicial às comunicações de rádio. A operação deste equipamento em área residencial tende a causar interferência prejudicial. Nesse caso, o usuário será o responsável pelas despesas relacionadas à correção da interferência. Alterações não aprovadas expressamente pela Polycom podem anular a autorização para o usuário de uso deste equipamento. • Fios de telefone compatíveis com a FCC e plugues modulares são fornecidos com este equipamento. Este equipamento é projetado para estar conectado à rede telefônica ou à fiação local através de uma tomada modular, que é compatível com a Parte 68. Consulte as instruções de instalação para obter detalhes. • Se o ViewStation SP causar danos à rede telefônica, a companhia telefônica avisará ser preciso suspender temporariamente o serviço. No entanto, se não o envio dessa notificação não for viável, o usuário será avisado o mais breve possível. O usuário receberá ainda notificação sobre o direito de fazer uma reclamação junto à FCC, caso julgue necessário. • • • • A sua companhia telefônica pode fazer alterações nas suas dependências, equipamentos, operações ou procedimentos que podem afetar a operação do seu equipamento. Se isto acontecer, será avisado com antecedência de forma para evitar interrupção do serviço. Caso tenha problemas com este equipamento da ViewStation SP, entre em contato com o fornecedor do seu equipamento para reparos e informações de garantia. Se o equipamento estiver causando danos à rede telefônica, a companhia telefônica poderá solicitar que de sconecte o equipamento até que o problema seja resolvido. Não existe nenhuma parte que possa ser consertada pelo usuário dentro da unidade de videoconferência, controle remoto, microfone compacto ou fonte de alimentação. Este equipamento não pode ser usado em telefone público fornecido pela companhia telefônica. A conexão a linhas de terceiros está sujeita a tarifas estaduais. Consulte os órgãos públicos ou empresariais para obter mais informações. Declaração garantida pelos Laboratórios O sistema é projetado para ser ligado somente pela fonte de alimentação fornecida pela fábrica. Símbolo da CE e Diretiva R&TEE: Este ViewStation SP e a linha de produtos ViewStation SP foram marcada com o símbolo da CE. Esta marca indica que os produtos estão em conformidade com as Diretivas de EEC 89/336/EEC, 73/23/EEC 1999/5/EC. Cópia da Declaração de Conformidade pode ser obtida com a Polyspan Ltd, Whichford House, Parkway Court, Oxford Business Park South, Oxford, OX4 2JY, UK Declaração de conformidade: A Polyspan Ltd. declara pela presente que este ViewStation SP e a linha de produtos ViewStation SP estão em conformidade com as principais exigências e outras condições da Diretiva de 1999/5/EC. Konformitetserklæring: Hermed erklærer Polyspan Ltd., at indestående ViewStation SP and ViewStation SP Product line er i overensstemmelse med de grundlæggende krav og de relevante punkter i direktiv 1999/5/EF. Konformitätserklärung: Hiermit erklärt Polyspan Ltd., dass der ViewStation SP and ViewStation SP Product line die grundlegenden Anforderungen und sonstige maßgebliche Bestimmungen der Richtlinie 1999/5/EG erfüllt. Vaatimustenmukaisuusvakuutus: Polyspan Ltd. vakuuttaa täten, että ViewStation SP and ViewStation SP Product line on direktiivin 1999/5/EC keskeisten vaatimusten ja sen muiden tätä koskevien säännösten mukainen. Déclaration de conformité: Par la présente, Polyspan Ltd. déclare que ce ViewStation SP and ViewStation SP Product line est conforme aux conditions essentielles et à toute autre modalité pertinente de la Directive 1999/5/CE. Dichiarazione di conformità: Con la presente Polyspan Ltd. dichiara che il ViewStation SP and ViewStation SP Product line soddisfa i requisiti essenziali e le altre disposizioni pertinenti della direttiva 1999/5/CE. Verklaring van overeenstemming: Hierbij verklaart Polyspan Ltd. dat diens ViewStation SP and ViewStation SP Product line voldoet aan de basisvereisten en andere relevante voorwaarden van EG-richtlijn 1999/5/EG. Declaração de Conformidade: A Polyspan Ltd. declara pela presente que este ViewStation SP e a linha de produtos ViewStation SP estão em conformidade com os requisitos essenciais e outras disposições relevantes da Directiva 1999/5/CE. Declaración de conformidad: Por la presente declaración, Polyspan Ltd. declara que este ViewStation SP and ViewStation SP Product line cumple los requisitos esenciales y otras cláusulas importantes de la directiva 1999/5/CE. Överensstämmelseförklaring: Polyspan Ltd. förklarar härmed att denna ViewStation SP and ViewStation SP Product line överensstämmer med de väsentliga kraven och övriga relevanta stadganden i direktiv 1999/5/EG. Declaração da Omnitel OS PROGRAMAS DE SOFTWARE AQUI CONTIDOS E DESCRITOS CONTÊEM INFORMAÇÕES CONFIDENCIAIS E PRODUTOS PROPRIETÁRIOS DA POLYCOM OU DE SEUS LICENCIADOS. Declaração da VideoServer O comprador não pode sub-licenciar ou distribuir os programas em questão, exceto para usuários finais e ou revendedores que celebraram Acordo de sub-licença. Para fins deste acordo, um “Acordo de sub-licença” significa acordo de licença celebrado entre o comprador e seu cliente, ou, no caso de venda pelo comprador a um revendedor, entre revendedor e Usuário final, que será 1) assinado pelo Usuário final ou 2) incluso com a documentação, de maneira que o usuário final indique a sua concordância em aceitar o Acordo de Sub-licença, ao ligar e usar o equipamento de computador. VideoServer deve incluir o assim chamado “quebra de selo das licenças de software" com a documentação, e o comprador não deve remover o selo ou alterar Acordo de sub-licença ou notificação ou respectivos adesivos de advertência. É vedado ao comprador desistir, alterar ou de outra forma modificar Acordo de sub-licença sem o consentimento prévio da VideoServer. A propriedade excluvisa dos Programas objeto da licença cabe e permanece unicamente com a VideoServer e seus licenciados. O comprador reconhece a reivindicação por parte da VideoServer de que os Programas objeto da licença são de segredo comercial e propriedade confidencial da VideoServer, e se compromete a tratá-los como tal. É vedado ao comprador tentar desmontar, descompilar, reverter a engenharia ou ainda tentar descobrir ou revelar os métodos e conceitos embutidos nos Programas o objeto da licença. É vedado ao comprador, salvão menção específica em contrário no presente Acordo, copiar, modificar, transcrever, armazenar, traduzir, vender, alugar ou transferir ou distribuir qualquer os Programas objeto da licença, em parte ou no todo, sem a autorização prévia, por escrito, da VideoServer. É proibido ao comprador remover ou destruir direito autoral, patente, marca comercial ou outra marca proprietária ou aviso afixado no Equipamento de computador, cabendo ao comprador reproduzir tais marcas nas cópias que fizer dos Programas objeto de licença. Conteúdo Prefácio - como utilizar este guia Orientações básicas do ViewStation SP.......................................................... xiv Convenções usadas neste documento ............................................... xv Primeiros passos O que você precisa para começar ................................................................... 1 Monitores de televisão ........................................................................ 1 Fonte de energia ................................................................................. 1 Dispositivo NT-1.................................................................................. 2 Conteúdo da caixa ........................................................................................... 2 Utilização do controle remoto........................................................................... 3 Configuração do ViewStation SP ..................................................................... 3 Conexão do ViewStation SP à rede ISDN .......................................... 4 ViewStation SP384 ................................................................ 5 ViewStation SP128 ................................................................ 5 Conexão do ViewStation SP a uma Ethernet LAN ............................. 6 ViewStation SP384 ................................................................ 6 ViewStation SP128 ................................................................ 6 Configuração do sistema inicial ....................................................................... 7 Configuração geral para todos os ViewStation SPs ........................... 7 Indicadores de status da rede.......................................................................... 20 Utilização da Ajuda do ViewStation SP............................................................ 21 Utilização de Informação/Ajuda .......................................................... 21 Suporte técnico ................................................................................... 22 Configurações opcionais Configuração de usuário .................................................................................. 25 Configuração de administrador ........................................................................ 28 Configuração geral.............................................................................. 28 Rede de vídeo..................................................................................... 32 ViewStation SP384 ................................................................ 32 IMUX (Multiplexador inverso) .................................... 33 Rede de vídeo ISDN ................................................. 39 Preferência de chamada ........................................... 40 ViewStation SP128 ................................................................ 41 Velocidades de discagem ......................................... 42 Rede de vídeo ISDN ................................................. 42 Preferência de chamada ........................................... 44 © Polycom, Inc. vii Guia do usuário do ViewStation SP LAN/H.323........................................................................................... 46 LAN/Intranet ........................................................................... 47 Configuração H.323 ............................................................... 49 Configuração ............................................................. 50 Gateway .................................................................... 52 Gatekeeper................................................................ 53 Velocidades de discagem ......................................... 55 Qualidade de serviço (QoS) e Firewalls .................... 55 SNMP ..................................................................................... 57 Endereço global ..................................................................... 58 Servidor ..................................................................... 59 Preferências .............................................................. 60 REDE privada............................................................ 62 Número do gateway .................................................. 62 Regras de discagem 1 .............................................. 62 Regras de discagem 2 .............................................. 64 Gestão global ......................................................................... 65 Configuração GMS .................................................... 66 Informações sobre Gerenciamento global................. 67 Conferência de dados ......................................................................... 68 Áudio ................................................................................................... 69 ViewStation SP384................................................................. 69 ViewStation SP128................................................................. 72 Vídeo/câmera ...................................................................................... 74 Segurança ........................................................................................... 77 Software/Hardware.............................................................................. 78 Informações sobre software ................................................... 78 Informações sobre hardware.................................................. 79 Utilização do ViewStation SP Efetuar e atender de chamadas ....................................................................... 81 Tela da chamada principal .................................................................. 81 Indicadores de linha do ViewStation SP384 .......................... 82 Indicadores de linha do ViewStation SP128 .......................... 83 Efetuar uma Chamada de vídeo ......................................................... 84 Efetuar uma Chamada de vídeo manualmente...................... 84 Efetuar uma Chamada de vídeo com o uso da Discagem rápida ................................................... 86 Efetuar uma Chamada de vídeo a partir da interface da Web............................................................. 88 Guia do usuário do ViewStation SP viii www.polycom.com Utilização da agenda........................................................................................ 88 Adição de uma entrada na agenda ..................................................... 89 Edição de uma entrada existente na Agenda ..................................... 90 Exclusão de uma entrada na agenda ................................................. 91 Transferência de uma Agenda............................................................ 91 Utilização da Agenda Global............................................................... 92 Resposta a uma Chamada de vídeo................................................... 93 Manualmente ......................................................................... 93 Atendimento automático ........................................................ 94 Recebimento de uma chamada multi-ponto ....................................... 94 Utilização do Coordenador de reunião em uma chamada multi-ponto ............................................. 94 Ações que qualquer site pode executar................................. 96 Ações que podem ser executadas apenas pelo site do controle de coordenação.................................. 97 Ajuste de câmeras e som................................................................................. 97 Seleção das câmeras ViewStation SP................................................ 98 Recursos de visão panorâmica, inclinada e com zoom da câmera do ViewStation SP ..................................... 100 Como definir os comandos pré-definidos da câmera.......................... 100 Busca automática de voz .................................................................... 101 Busca automática dos recursos pré-definidos da câmera .................. 102 Ajuste do volume................................................................................. 102 Como posicionar o microfone compacto............................................. 102 Envio de imagens instantâneas ....................................................................... 103 Tempos limite das imagens instantâneas ........................................... 103 Utilização de equipamento opcional ................................................................ 104 Utilização do ViewStation SP com um PC Conectar o ViewStation SP a uma LAN........................................................... 106 Conexão do ViewStation SP a um PC independente ...................................... 107 Utilização da interface da web do ViewStation SP .......................................... 109 Seleção e visualização de uma apresentação.................................... 110 Legenda .............................................................................................. 116 Acesso e uso da legenda....................................................... 116 Informações de uso e de restrições da legenda .................... 117 Uso do Microsoft NetMeeting.............................................................. 117 Compartilhamento de aplicações do NetMeeting .................. 119 Chamadas de vídeo H.323 com o NetMeeting ...................... 119 Gerenciamento remoto de informações do sistema ........................... 120 Como efetuar uma chamada a partir da interface da web do ViewStation SP ............................................................... 121 Ícones de interface web do ViewStation SP ....................................... 124 © Polycom, Inc. ix Guia do usuário do ViewStation SP Software ViewStation SP ................................................................................. 135 Desatualização de software ................................................................ 135 Atualização de software ...................................................................... 136 Atualização de software em ISDN.......................................... 136 Atualizar Software em LAN .................................................... 137 Uso do PolySnap.............................................................................................. 139 Uso do Visual Concert PC................................................................................ 140 Informações do sistema e Diagnósticos Informações do sistema ................................................................................... 141 Diagnósticos..................................................................................................... 143 Atributos da rede ................................................................................. 143 Atributos avançados............................................................................ 143 Status da chamada ............................................................................. 144 Barra de cores..................................................................................... 144 Áudio ................................................................................................... 144 Teste loop local ................................................................................... 144 Teste loop remoto ............................................................................... 145 Reinicar o sistema............................................................................... 145 Solução de problemas Problemas gerais ............................................................................................. 147 Áudio ................................................................................................................ 148 Vídeo ................................................................................................................ 150 Rede e comunicações...................................................................................... 152 IMUX ................................................................................................................ 154 LAN/Intranet ..................................................................................................... 155 Apresentações ................................................................................................. 156 Controle do sistema ......................................................................................... 158 Tradução de endereço da rede Antes de começar a configurar uma NAT ........................................................ 159 Configuração da NAT....................................................................................... 160 Níveis de entrada e saída de Vídeo e áudio Níveis de vídeo................................................................................................. 161 Níveis de saída de vídeo..................................................................... 161 Níveis de entrada de vídeo ................................................................. 161 Níveis de áudio................................................................................................. 162 Níveis de saída de áudio..................................................................... 162 Níveis de entrada de áudio ................................................................. 162 Guia do usuário do ViewStation SP x www.polycom.com Informações ISDN Tipo de configurações NT-1............................................................................. 163 Interruptores ISDN ........................................................................................... 165 Erros de ISDN .................................................................................................. 165 Glossário ABC.................................................................................................................. 171 DEF .................................................................................................................. 174 GHIJK............................................................................................................... 177 LMN.................................................................................................................. 180 OPQ ................................................................................................................. 182 RST .................................................................................................................. 184 UVW................................................................................................................. 186 XYZ .................................................................................................................. 187 © Polycom, Inc. xi Guia do usuário do ViewStation SP Guia do usuário do ViewStation SP xii www.polycom.com Prefácio - como utilizar este guia Prefácio - como utilizar este guia Agradecemos seu interesse em comprar o Polycom ViewStation SP! Em pouco tempo perceberá que as comunicações por vídeo que usam ViewStation SP são fáceis, divertidas e produtivas. Os produtos ViewStation da Polycom são os sistemas de comunicação em vídeo mais fáceis de usar encontrados atualmente do mercado. Este Guia do usuário traz informações sobre como configurar e utilizar os produtos da Polycom ViewStation SP: • ViewStation SP384 com um módulo de interface de rede triplo BRI • ViewStation SP128. Se comprou o ViewStation ou o ViewStation FX/VS4000, consulte o Guia do usuário do ViewStation ou ViewStation FX/VS4000. Se comprou o ViewStation H.323 com Quad BRI, ou ViewStation H.323 com o Lucent DCP, ou o ViewStation MP ou ViewStation 128, consulte o Guia do usuário do ViewStation. Todo produto ViewStation SP possui o seu próprio encarte de Inicialização rápida, que é enviado na caixa junto com o ViewStation SP. O encarte Inicialização rápida ilustra como conectar os cabos e os equipamentos opcionais necessários ao ViewStation SP. © Polycom, Inc. xiii Guia do usuário do ViewStation SP Prefácio - como utilizar este guia Orientações básicas do ViewStation SP A Interface gráfica do usuário e o Guia do usuário são projetados para uma fácil utilização. A tabela a seguir fornece a definição das funções dos ícones chaves: Ícone Nome do ícone Função Para adicionar caracteres alfabéticos, pressione o botão SELECT (SELECIONAR) no controle remoto. Campo do texto Botão Selecionar Erro de conectividade de rede Indicadores de velocidade da chamada Indicador da linha de rede O objetivo do Campo do texto é permitir que o usuário adicione caracteres alfanuméricos no ViewStation SP. Os números são adicionados com o controle remoto. O botão SELECIONAR exibido está no controle remoto. Este ícone tem a mesma função da tecla Enter (Inserir). O ícone Erro de conectividade de rede indica grande perda do pacote de dados entre o site local e o remoto. Os Indicadores de velocidade da chamada ilustram a velocidade da chamada do site local ou do terminal remoto do ViewStation. As velocidades podem ser definidas a partir da tela Dialing Speeds (Velocidades de discagem). Consulte “Velocidades de discagem,” on page 55. Os Indicadores da linha de rede são exibidos quando o ViewStation SP é ligado. Caixa amarela: Verificando o status da linha Seta para baixo vermelha: Erro no link da rede Seta para cima verde: A linha está conectada Guia do usuário do ViewStation SP xiv www.polycom.com Prefácio - como utilizar este guia Convenções usadas neste documento Este guia usa convenções básicas para facilitar a configuração e a solução de problemas no ViewStation SP. As convenções estão marcadas em BOLD (NEGRITO) para cada tela seguida por símbolo maior que (>). A Figura A é um exemplo desta convenção Para visualizar as opções de configuração do usuário, vá para a tela User Setup (Configuração do usuário) (System Info > User Setup [Informações do sistema > Configuração do usuário].) Figura A Convenções de fluxo © Polycom, Inc. xv Guia do usuário do ViewStation SP Prefácio - como utilizar este guia Guia do usuário do ViewStation SP xvi www.polycom.com 1 Primeiros passos Este capítulo explica como usar o controle remoto, instalar e configurar o ViewStation SP para uma interface específica de rede. O que você precisa para começar São necessários os seguintes itens: • Monitor de televisão • Conexão à rede • Fonte de energia. Além disto, os itens a seguir são necessários para cada ViewStation SP como mostrado abaixo: • ViewStation SP384 com módulo de interface de rede triplo BRI Três linhas ISDN do provedor de serviços ISDN e uma conexão Ethernet LAN opcional se a videoconferência H.323 for utilizada. • ViewStation SP128 - Uma linha ISDN para comunicações de vídeo de até 128 Kbps e uma conexão Ethernet LAN opcional se a H.323 for utilizada. Monitores de televisão Qualquer S-Vídeo ou monitor de televisão composto com portas de entrada RCA poderá ser usado com o ViewStation SP. O tamanho do monitor de televisão deverá ser proporcional ao tamanho do local em que o ViewStation SP será utilizado. Fonte de energia O ViewStation SP possui uma fonte de alimentação externa com auto-sensor de 62 watt que suporta linhas de voltagem entre 100 e 240 VAC, 50 a 60 Hz. © Polycom, Inc. 1 Guia do usuário do ViewStation SP Capítulo 1 Nota Dependendo da localização geográfica, algumas tomadas de CA podem exigir um adaptador especial apropriado ao padrão local. Dispositivo NT-1 Um dispositivo de Terminal de rede ISDN (NT-1) poderá ser necessário entre a linha ISDN e o ViewStation SP caso seu sistema esteja conectado a uma linha PBX ou ISDN na América do Norte, especificamente, a uma interface ISDN U. Conteúdo da caixa Os seguintes itens estão incluídos na caixa. Estes itens se referem a todos os modelos ViewStation SP. Caso esteja faltando um item ou este esteja danificado, entre em contato com o seu revendedor. Conteúdo da caixa Modelos ViewStation SP SP384 SP128 Unidade ViewStation SP √ √ Microfone compacto 1 1 Controle remoto √ √ Fonte de alimentação com fio √ √ Encarte de Inicialização rápida √ √ Documento Leia-me primeiro √ √ Documentação do usuário √ √ Cabos exigidos 3 3 Cabos opcionais 3 3 Pacote misto √ √ Cabos RJ-45 BRI 3 BRI triplo (IMUX) √ Adaptador cruzado RJ-45 √ Guia do usuário do ViewStation SP 2 √ www.polycom.com Capítulo 1 Utilização do controle remoto O controle remoto acondicionado com o ViewStation SP é parte integrante da unidade. Use o o controle remoto para destacar e selecionar ícones no monitor da televisão, digitar caracteres alfanuméricos em campos de texto, configurar a agenda, movimentar a câmera, ajustar o volume e fazer chamadas de vídeo. A funcionalidade do controle remoto está descrita no encarte de Inicialização rápida ViewStation SP. Configuração do ViewStation SP Configurar o ViewStation SP é fácil. Em primeiro lugar, localize o encarte de Inicialização rápida na caixa do ViewStation SP. O conectores dos cabos estão coordenados por cores com os conectores correspondentes na parte traseira do ViewStation SP. Para conectar o ViewStation SP, use o encarte de Inicialização rápida como guia e siga os passos abaixo. 1. Coloque a unidade do ViewStation SP na parte superior do monitor de televisão como mostrado na figura 1-1. Certifique-se de que a borda frontal da unidade do ViewStation SP fique suspensa acima da borda do monitor de televisão. Nota © Polycom, Inc. Certifique-se de que a área da superfície superior no monitor seja apropriada para apoiar o ViewStation SP. A área da superfície do monitor de televisão deverá fornecer apoio suficiente para evitar que o ViewStation SP deslize para trás do monitor. 3 Guia do usuário do ViewStation SP Capítulo 1 Figura 1-1. Posicionamento do ViewStation SP 2. Conecte os cabos necessários à parte traseira do ViewStation SP como mostrado no encarte de Inicialização rápida do ViewStation SP. 3. Centralize o microfone compacto em uma superfície plana entre os participantes da reunião e o ViewStation SP. 4. Conecte os equipamentos opcionais, tais como um monitor de televisão adicional, um aparelho de videocassete, um aparelho de DVD, um computador pessoal pequeno ou uma câmera de documentação na parte traseira do ViewStation SP. Prenda todos os cabos soltos com a braçadeira de cabos fornecida. Isto evitará que os cabos se embaracem. Deslize um lado da braçadeira de cabos através da peça de plástico quadrada. A seguir, prenda o conector quadrado na parte traseira do monitor de televisão. Conexão do ViewStation SP à rede ISDN A seguir descreveremos como conectar o ViewStation SP a uma Rede ISDN e a uma Ethernet LAN. Antes de configurar o ViewStation SP, verifique se todos os problemas de conexão com a rede estão testados e resolvidos. Guia do usuário do ViewStation SP 4 www.polycom.com Capítulo 1 ViewStation SP384 O módulo de interface de rede BRI triplo utiliza até três linhas ISDN para a conexão à rede e necessita de um multiplexador inverso Polycom Triple BRI, que forneça conectividade ao conduzir uma videoconferência a uma taxa de dados máxima de 384 Kbps. Faça o seguinte para conectar o ViewStation SP com BRI triplo à rede: 1. Conecte três linhas ISDN de tomadas na parede RJ-45 à rede ISDN aos conectores etiquetados como ISDN S/T no módulo de interface de rede BRI. 2. Conecte o cabo RJ-45 com a ponta verde à porta verde RJ-45 na parte traseira do ViewStation SP como mostrado no encarte de Inicialização rápida. 3. Conecte a extremidade oposta do cabo verde RJ-45 na porta verde RJ-45 etiquetada como no módulo de interface de rede BRI triplo. NT-1. Caso esteja conectado a um sistema interno de telefonia, normalmente chamado de PBX, você precisará conectar os cabos ISDN do módulo de interface de rede BRI triplo a um dispositivo de terminação de rede ISDN (NT-1), que esteja conectado à tomada de parede ISDN. Nota Se você conectar menos de três linhas ISDN ao módulo de interface de rede BRI triplo, os indicadores de status mostrados no monitor de TV serão exibidos em vermelho. Para mais informações sobre ISDN, consulte o Apêndice C, “Informações ISDN,” na página 163. ViewStation SP128 Siga os seguintes passos para conectar o ViewStation SP128 a uma rede ISDN: 1. Conecte o cabo de ponta verde RJ-45 à porta verde RJ-45 na parte traseira do ViewStation SP. 2. Conecte a extremidade oposta do cabo verde a uma tomada de parede ISDN. Para mais informações sobre ISDN, consulte o Apêndice C, “Informações ISDN,” na página 163. © Polycom, Inc. 5 Guia do usuário do ViewStation SP Capítulo 1 Assim que a interface estiver conectada de forma apropriada, o ViewStation SP estará pronto para ser configurado para a conectividade EtherNet LAN. Conexão do ViewStation SP a uma Ethernet LAN A seguir descrevemos como conectar o ViewStation SP a uma Ethernet LAN. Antes de configurar o ViewStation SP, verifique se todos os problemas de conexão com a rede estão testados e resolvidos. ViewStation SP384 Siga estes passos para conectar o ViewStation SP384 a uma rede Ethernet LAN: 1. Conecte o cabo de ponta laranja RJ-45 à porta RJ-45 etiquetada como LAN na parte traseira do ViewStation SP. 2. Conecte a extremidade oposta do cabo RJ-45 laranja com a ponta laranja a uma tomada de parede Ethernet LAN. 3. Se a tomada de parede da LAN estiver ativa, uma luz verde aparecerá na porta laranja RJ-45 na parte traseira do ViewStation SP384. ViewStation SP128 Siga este passos para conectar o ViewStation SP128 a uma rede Ethernet LAN: 1. Conecte o cabo de ponta laranja RJ-45 à porta RJ-45 etiquetada como LAN na parte traseira do ViewStation SP128. 2. Conecte a extremidade oposta do cabo laranja RJ-45 com a ponta laranja a um pino Ethernet LAN. 3. Se a tomada na parede da LAN estiver ativa, uma luz verde aparecerá na porta laranja RJ-45 na parte traseira do ViewStation SP128. Guia do usuário do ViewStation SP 6 www.polycom.com Capítulo 1 Configuração do sistema inicial Esta seção explica como configurar o ViewStation SP. Exceto onde estiver anotado, a seção a seguir se aplica a ambos os modelos ViewStation SP. Configuração geral para todos os ViewStation SPs A seguir veja um conjunto de procedimentos gerais de configuração válidos para todos os modelos do ViewStation SP. As informações específicas para cada ViewStation SP serão apontadas. 1. Ligue o monitor de televisão e o ViewStation SP. 2. Na tela Welcome (Bem-vindo), selecione o idioma utilizado para exibir as telas e informações no ViewStation SP. Figura 1-2. Tela Selecionar idioma do ViewStation 3. Existem duas telas de Boas-vindas para o ViewStation SP. A primeira é a tela ViewStation Select Language (Selecionar idioma do ViewStation) (mostrada na Figura 1-2). A segunda tela Bem-vindo (mostrada na Figura 1-3). é uma saudação geral no idioma selecionado. Especifique o país e o idioma desejados nesta tela e pressione o botão SELECT (SELECIONAR) no controle remoto para continuar. © Polycom, Inc. 7 Guia do usuário do ViewStation SP Capítulo 1 Figura 1-3. Tela principal de Boas-vindas do ViewStation SP384 4. A próxima tela é a How to Select Menu Items (Como selecionar itens do menu) mostrada na Figura 1-4. Aguarde alguns minutos para familiarizar-se com esta tela. Pressione o botão Selecionar no controle remoto para continuar. Figura 1-4. Tela Como selecionar itens do menu Guia do usuário do ViewStation SP 8 www.polycom.com Capítulo 1 5. A tela System Name (Nome do sistema) é onde o nome do ViewStation SP está fixado. Destaque o campo de texto cinza e pressione o botão SELECIONAR no controle remoto. Você poderá digitar até 34 caracteres alfanuméricos. Destaque o ícone Return (Retornar) e pressione o botão Selecionar no controle remoto. Selecione o ícone Save (Salvar) para continuar. Figura 1-5. Tela Nome do sistema do ViewStation SP 6. Selecione o país onde o ViewStation SP está localizado. Isto ativará automaticamente as definições de comunicações do ViewStation SP. Use os botões ARROW (DE SETA) para rolar através da lista. Destaque o país e pressione o botão SELECIONAR no controle remoto. © Polycom, Inc. 9 Guia do usuário do ViewStation SP Capítulo 1 Figura 1-6. Selecione a tela País 7. A tela Call Preference (Preferência de chamada) é usada para especificar o tipo de preferência de chamada para o ViewStation SP. As escolhas são: ISDN Video Calls (H.320) (Chamadas de vídeo ISDN [H.320]): • Checked (Verificado): Ativa a videoconferência ISDN para o ViewStation SP. • Not Checked (Não verificado): Desativa a videoconferência ISDN para o ViewStation SP. LAN/Internet Calls (H.323) (Chamadas LAN/Internet [H.323]): Nota Guia do usuário do ViewStation SP • Verificado:Ativa a videoconferência H.323 para o ViewStation SP. • Não verificado: Desativa a videoconferência H.323 para o ViewStation SP. Ao menos uma preferência de chamada deverá ser selecionada para seus indicadores de status aparecerem na tela principal. 10 www.polycom.com Capítulo 1 Display IP Dialing Extention (Visualizar extensão de discagem IP: A discagem a ramal IP será utilizada se uma ViewStation SP for configurada para usar uma Agenda global (GAB). Consulte “Endereço global,” na página 58. • Verificado: A extensão IP ou E.164 será exibida quando uma chamada de vídeo for iniciada apenas em chamadas H.323. • Não verificado: A extensão IP ou E.164 não será exibida quando uma chamada de vídeo for iniciada apenas em chamadas H.323. Figura 1-7. Tela de preferência de chamada 8. A tela H.323 Setup (Configuração de H.323) é utilizada para especificar o nome e a extensão de H.323. Esta tela aparece apenas quando a H.323 for ativada para o ViewStation SP. © Polycom, Inc. 11 Guia do usuário do ViewStation SP Capítulo 1 Figura 1-8. Tela configuração de H.323 Uma caixa de verificação de discagem H.323 automática aparece abaixo da extensão H.323 (E.164). Siga os passos a seguir para digitar informações na tela Configuração H.323. 1. Digite um nome na caixa de texto H.323 name when calling this system (Nome do H.323 quando se conecta a este sistema). Selecione um nome fácil de lembrar tal como o nome da sala de conferência. 2. Digite a extensão H.323 (E.164). E.164 é um esquema de nome baseado no número de série do ViewStation SP e MUST (PRECISA) ser único a cada sistema ViewStation SP. 3. Desmarque a caixa de seleção Auto H.323 Dialing (Discagem H.323 automática) se esta for exibida. 9. Um gatekeeper de rede fornece um registro terminal de gateway, resoluções de endereços, largura da banda e controle de admissão. Normalmente é usado para chamadas de vídeo Internet ponto-a-ponto. Um gatekeeper não é exigido para chamadas de vídeo Intranet ponto-a-ponto. Selecione uma das opções a seguir para o Gatekeeper: Guia do usuário do ViewStation SP 12 www.polycom.com Capítulo 1 Figura 1-9. Tela ViewStation SP Gatekeeper • Off - Gatekeeper não está em uso. • Specify (Especificar) - Digite o endereço IP do Gatekeeper. • Auto - O ViewStation SP busca automaticamente o Gatekeeper na LAN. Se nenhum Gatekeeper for utilizado, o ViewStation SP continuará a busca por um gatekeeper até que esta configuração seja modificada. Se a LAN possuir mais de um Gatekeeper, especifique o Gatekeeper correto manualmente. 10. Na tela ISDN Video Numbers (Números de vídeo ISDN), faça o seguinte: © Polycom, Inc. • Digite a área ou o código STD. • Digite os números da ISDN designados para o ViewStation SP. O provedor de serviços ISDN deve ter fornecido este número quando a linha ISDN foi instalada. 13 Guia do usuário do ViewStation SP Capítulo 1 Figura 1-10. Tela Números de vídeo ISDN do ViewStation SP384 Digite os números ISDN para o ViewStation SP384 como mostrado na Figura 1-10. O número ISDN para canais B1 e B2 é geralmente o mesmo. Figura 1-11. Tela números de vídeo ISDN ViewStation SP128 Digite os números ISDN para o ViewStation SP128 como mostrado na Figura 1-11. O número ISDN para canais B1 e B2 é geralmente o mesmo. Guia do usuário do ViewStation SP 14 www.polycom.com Capítulo 1 11. Detecção automática de SPIDs: • Na tela Auto-Detect SPIDs (Detecção automática SPIDs), digite os números da Service Profile ID (Identificação de perfil de serviço) (SPID) para o ViewStation SP. Caso esteja conectado a um sistema de telefonia interno (PBX) ou se o ViewStation SP estiver fora da América do Norte, um SPID pode não ser necessário. OU • Nota Selecione o ícone START (Iniciar) para o ViewStation SP detectar automaticamente os SPIDs. Caso o ViewStation SP não possa encontrar os SPIDs, verifique a conexão à rede e certifique-se de que os números ISDN tenham sido corretamente digitados. Figura 1-12. Tela Detecção automática SPIDs no ViewStation SP384 Para digitar manualmente os números SPID para o ViewStation SP384 como mostrado na Figura 1-12, realce cada linha e canal e pressione o botão Selecionar no controle remoto. Digite os números SPID desta maneira. © Polycom, Inc. 15 Guia do usuário do ViewStation SP Capítulo 1 Figura 1-13. Tela Detecção automática SPIDs no ViewStation SP128 Para digitar manualmente os números SPID para o ViewStation SP128 como mostrado na Figura 1-13, destaque cada linha e canal e pressione o botão Selecionar no controle remoto. Digite os números SPID desta maneira. Nota Caso o ViewStation SP não possa encontrar os SPIDs, verifique a conexão à rede e certifique-se de que os números ISDN tenham sido corretamente digitados. 12. Protocolo de comutação ISDN: Selecione o protocolo de comutação ISDN de acordo com o tipo de comutação ISDN utilizado com a rede ISDN como mostrado na Figura 1-14. Guia do usuário do ViewStation SP 16 www.polycom.com Capítulo 1 Figura 1-14. Tela protocolo de comutação ISDN 13. Se o PBX estiver selecionado na tela Detecção automática SPIDs, a tela a seguir (mostrada na Figura 1-15) precisará do número usado pelo ViewStation SP para obter uma linha externa. Figura 1-15. Tela Chamadas de linha externa © Polycom, Inc. 17 Guia do usuário do ViewStation SP Capítulo 1 14. A tela Telephone Numbers (Números de telefone) mostrada na Figura 1-16 é onde é digitado o número de telefone para o ViewStation SP (caso utilizado). Figura 1-16. Tela Números telefônicos 15. A tela Camera Two (Câmera dois) mostrada na Figura 1-17 é usada para selecionar o tipo de entrada de câmera para o ViewStation SP. Estas escolhas são: Guia do usuário do ViewStation SP • Document Camera (Câmera de documentação): Mostrada no canto esquerdo da tela Câmera dois. Selecione o ícone Câmera de documentação se uma câmera de documentação for utilizada. • VCR (Videocassete): Mostrado à direita da tela Câmera dois. Selecione VCR se um videocassete, DVD ou uma opção de dispositivo semelhante for utilizada. 18 www.polycom.com Capítulo 1 Figura 1-17. Tela Câmera dois Quando a configuração estiver completa, o ViewStation SP exibirá a tela Main Calling (Chamada principal). Figura 1-18. Tela Chamada principal © Polycom, Inc. 19 Guia do usuário do ViewStation SP Capítulo 1 Indicadores de status da rede Cada vez que o ViewStation SP for ligado, os ícones de Network (Rede) serão exibidos abaixo do ícone Chamada de vídeo na tela Chamada principal. O ícone Rede piscará uma caixa amarela numerada enquanto o ViewStation SP estiver validando as linhas ISDN ou estiver esperando pelo servidor DHCP (caso utilizado) para designar um endereço IP para ele. Caso o ViewStation SP utilize um endereço IP fixo ou estático, o ViewStation SP verifica se o IP não está sendo usado. Ícone Significado A linha de rede está OK. Seta para cima verde O ViewStation SP está pronto para efetuar uma chamada de vídeo. O ViewStation SP está verificando o status da linha de rede. Caixa amarela Linha de rede falhou ao validar: Seta para baixo vermelha Guia do usuário do ViewStation SP O cabo ISDN ou LAN não está conectado à rede ou não está funcionando adequadamente. Verifique a conexão de cabos, entre em contato com o administrador de rede ou consulte “Rede e comunicações,” na página 152 20 www.polycom.com Capítulo 1 Utilização da Ajuda do ViewStation SP Para acessar a tela de Help (Ajuda) do ViewStation pressione o botão INFO (INFORMAÇÕES) no controle remoto. Caso esteja conectado a um Sistema de gerenciamento global, aparecerão dois ícones na tela. O primeiro ícone é a tela Ajuda (mostrada abaixo). A segunda tela é o link do Suporte técnico do Sistema de gerenciamento global GMS e aparecerá apenas quando o GMS for utilizado. Figura 1-19. Tela de ajuda Utilização de Informação/Ajuda Para acessar a tela Informação/Ajuda pressione o botão Informações no controle remoto. A tela Ajuda é utilizada para obter informações sobre: © Polycom, Inc. • Navegação com o controle remoto • Fazer uma chamada de vídeo • Conectar a um PC • Utilizar o PowerPoint para exibir slides • Fazer seleções para câmera • Utilizar busca de voz • Definir pré-definições de câmera • Enviar tons de telefone. 21 Guia do usuário do ViewStation SP Capítulo 1 Figura 1-20. Tela Ajuda Para selecionar um tópico na tela Ajuda, destaque o ícone desejado e pressione o botão SELECIONAR no controle remoto. Suporte técnico O ícone do Technical Support (Suporte técnico) (mostrado na Figura 1-19) ficará visível apenas quando o ViewStation SP estiver utilizando o Polycom Global Management System™. Para mais informações sobre como configurar o Polycom Global Management System, consulte “Gestão global,” na página 65. Para obter suporte técnico do Polycom Global Management System, destaque o ícone Suporte técnico e pressione o botão SELECIONAR no controle remoto. Uma caixa de diálogo aparecerá (Figura 1-21) pedindo que você digite um número de telefone. Para que uma assistência rápida seja fornecida, por favor inclua o código de área com seu número de telefone. Assim que seu número de telefone tiver sido digitado, uma tela de confirmação aparecerá. Esta tela também fornece um número de telefone para suporte técnico a ser contatado através de voz. Guia do usuário do ViewStation SP 22 www.polycom.com Capítulo 1 Figura 1-21. Tela Ajuda do suporte técnico © Polycom, Inc. 23 Guia do usuário do ViewStation SP Capítulo 1 Guia do usuário do ViewStation SP 24 www.polycom.com 2 Configurações opcionais Este capítulo contém informações sobre configuração avançada para o ViewStation SP384 e o ViewStation SP128. Configuração de usuário A tela de Configuração de usuário (Informações do sistema> Configuração de usuário) serve de ferramenta para executar uma configuração rápida, que permite que o administrador do ViewStation SP ou o administrador LAN configure opções básicas para o ViewStation SP (mostrado na Figura 2-1). Figura 2-1. Tela de configuração de usuário Auto Answer (Resposta automático): A opção Resposta automático permite que o ViewStation SP atenda automaticamente as chamadas de vídeo. © Polycom, Inc. • Verificado: O ViewStation SP atende automaticamente as chamadas de vídeo. • Não verificado: O toque de chamadas continua até serem atendidas manualmente ou até o site remoto desligar. 25 Guia do usuário do ViewStation SP Capítulo 2 Muto Auto Answer Calls (Corte de audio responder): Esta opção silencia o microfone compacto para impedir o site remoto de ouvir o site local, quando o ViewStation SP atende automaticamente as chamadas de vídeo. • Verificado:O ViewStation SP silencia o som do site local para chamadas de vídeo que o ViewStation SP atende automaticamente. • Não verificado: O ViewStation SP envia normalmente o som para o site remoto. Quando o som do ViewStation SP é silenciado, os dois lados são avisados por uma imagem de microfone localizada no lado esquerdo inferior da tela principal. Uma luz vermelha acende no microfone compacto quando o site local está sem som. PiP or Picture-in-Picture (PiP ou Imagem dentro de imagen): O recurso PiP permite que o site local ajuste visualizações da câmera durante a videoconferência. Nesta configuração, o ícone da Câmera desaparece do canto direito superior quando o controle remoto é colocado sobre uma superfície plana. • Auto (Automático): O ViewStation SP exibe janela PiP quando a chamada é conectada pela primeira vez e quando o controle remoto não foi colocado sobre superfície plana. • On (Ligar): O ViewStation SP exibe uma janela PiP que permanece no canto direito inferior até que a chamada de vídeo seja conectada. • Off: O ViewStation SP não exibe janela PiP. Far Control of Near Camera (Controle da câmera remota): A opção Controle da câmera remoto permite que os usuários do site remoto controlem a câmera no ponto próximo. Guia do usuário do ViewStation SP • Verificado: O usuário no site remoto pode controlar a projeção e o ângulo da câmera no site local ao pressionar o botão FAR (REMOTO) no controle remoto. • Não verificado: O usuário não pode mudar a projeção e o ângulo da câmera. Quando o site remoto pressiona o botão REMOTO ou o botão ZOOM no controle remoto, toda tentativa para mudar a orientação atual da câmera será ignorada. 26 www.polycom.com Capítulo 2 Backlight Compensation (Compensação luminosa): A compensação luminosa é usada em salas de conferência onde o sujeito parece mais escuro que o plano de fundo. Use a compensação luminosa se os participantes da reunião estiverem escuros. • Verificado: A câmera faz ajuste automático para plano de fundo claro. • Não verificado: Desative a compensação luminosa se a luminosidade moderada for usada para o ViewStation SP. Allow Remote Monitoring (Permitir Gerenciamentoremoto: O gerenclamento remoto permite ao usuário visualização remota de uma sala de conferências antes da reunião agendada, usando a interface para web do ViewStation SP. Consulte “Utilização da interface da web do ViewStation SP,” na página 109. • Verificado: O ViewStation SP envia imagens a cada 10 segundos para a página web do ViewStation SP. • Não verificado: O ViewStation SP não envia nenhuma imagem. Meeting Password (Senha para visualização): A senha para visualização usada para permitir ou limitar acesso ilimitado para funções não administrativas da interface para web do ViewStation SP. Consulte “Utilização da interface da web do ViewStation SP,” na página 109. • Text field empty (Campo de texto vazio): Não é necessária senha. • Text field populated (Campo de texto ocupado): Quando o campo de texto da Senha de reunião está ocupado com uma senha, essa senha é usada para permitir ou limitar acesso aos recursos não-administrativos da interface para web do ViewStation SP. Far site name display time (Mostr. de tempo site remoto): O tempo de visualização do nome do site remoto exibe o nome do site remoto durante um número determinado de segundos. © Polycom, Inc. • 15 seconds (15 segundos): O nome do site remoto é exibido durante 15 segundos. Este é o padrão. • Blank (Em branco): Exibe o nome do site remoto até terminar a chamada. 27 Guia do usuário do ViewStation SP Capítulo 2 Configuração de administrador A tela Configuração de administrador (Informações do sistema > Configuração de administrador) é usada para acessar os recursos avançados de configuração do ViewStation SP. Figura 2-2. Tela Configuração de administrador Configuração geral A tela General Setup (Configuração geral) (Informações do sistema> Configuração de administrador > Configuração geral) é usada para acessar os recursos avançados de configuração do ViewStation SP que não fazem parte da tela de Configuração de usuário. A tela de Configuração geral contém os seguintes sete campos configuráveis pelo usuário: Guia do usuário do ViewStation SP • Country (País): Configura o país onde o ViewStation SP está sendo usado. • Language (Idioma): Configura um dos idiomas usados para o ViewStation SP. • System Name (Nome do sistema): Configura o nome exibido em uma chamada para o ViewStation SP. • Auto Answer (Resposta automática): Configura o recurso de atendimento automática quando o ViewStation SP recebe uma chamada. • Allow Dialing (Permitir chamadas): Permite ou nega a capacidade de efetuar uma chamada de vídeo a partir do ViewStation SP. 28 www.polycom.com Capítulo 2 • Allow User Setup (Configuração de usuário): Permite ou nega acesso à tela de Configuração de usuário. • Duração máxima de chamada: Configura a duração máxima de uma chamada de vídeo. Figura 2-3. Tela de Configuração geral País: O campo País na tela de Configuração geral (mostrada na Figura 2-3) permite especificar parâmetros específicos do país onde o usuário se encontra. Clique no campo País para acessar a tela de Country Setup (Configuração de país) (Figura 2-4). Figura 2-4. Tela de Configuração de país © Polycom, Inc. 29 Guia do usuário do ViewStation SP Capítulo 2 Os campos na tela de Configuração de país permitem configurar os parâmetros para chamadas locais: • País: Para selecionar um país, destaque o campo de texto de país em azul e pressione o botão SELECT (SELECIONAR) no controle remoto. Role pela lista dos países e destaque o país desejado. O código do país aparece ao lado do país correspondente. • Area Code Required (Código de área requerido): • • Verificado: O ViewStation SP acrescenta automaticamente o código de área para discagem de prefixos ISDN de chamadas efetuadas a partir do ViewStation. • Não verificado: O ViewStation SP disca todas as chamadas como se as chamadas fossem do código de área local. Phone International Access (Acesso ao ISDN internacional): O prefixo internacional é 011 para a América do Norte e 00 para os países europeus. O padrão depende do país. Destaque o campo de texto em azul no campo Acesso ao ISDN internacional. Insira o respectivo prefixo para fazer chamadas internacionais. Quando terminar, destaque o ícone do Menu e pressione o botão SELECIONAR no controle remoto. Idioma: O campo de Idioma seleciona o idioma usado para o ViewStation SP (consulte “Tela Selecionar idioma do ViewStation,” na página 7). Destaque a bandeira correspondente ao idioma e pressione o botão SELECIONAR no controle remoto. Nome do sistema: O nome do sistema é o nome atribuído pelo usuário para identificar o ViewStation SP. Pode ser uma combinação de caracteres alfanuméricos com até 34 caracteres. Resposta automática: A opção (Resposta automática) permite que o ViewStation SP atenda automaticamente as chamadas de vídeo. Guia do usuário do ViewStation SP • Verificado: O ViewStation SP automaticamente atende as chamadas de vídeo. • Não verificado: O toque de chamadas continua até serem atendidas manualmente ou o site remoto desligar. 30 www.polycom.com Capítulo 2 Permitir chamadas: A opção Permitir chamadas permite ou impede a discagem e o acesso à agenda no ViewStation SP. • Verificado: O ViewStation SP permite acesso à agenda. • Não verificado: O ViewStation SP impede a discagem e impede acesso à agenda. A Figura 2-5 mostra a mensagem que é exibida quando o recurso Permitir chamadas não está verificado. Figura 2-5. Tela Permitir discagem desativada Configuração de usuário A opção Configuração de usuário ativa ou desativa os usuários do recurso de mudar a Configuração de usuário ao remover o ícone da tela Informações do sistema, conforme mostrado na Figura 2-6. Recurso usado normalmente quando a política de configuração do usuário foi definida por gerenciador LAN ou pelo administrador ViewStation SP. © Polycom, Inc. • Verificado: Permite mudanças nas configurações de Configuração de usuário. • Não verificado: Proíbe mudanças nas configurações da Configuração de usuário. 31 Guia do usuário do ViewStation SP Capítulo 2 Figura 2-6. Permitir configuração de usuário desativada na tela Informações do sistema Maximum Time in Call (Duração máxima de chamada): A duração máxima padrão de uma chamada é 480 minutos. A Duração máxima de chamada é usada para limitar a duração máxima de uma chamada. Ao atingir a duração máxima, o ViewStation SP exibe uma caixa de diálogo amarela que informa que a chamada passou da duração máxima permitida e pergunta se deseja continuar a chamada. Se a chamada for prorrogada, a duração da chamada prorrogada é igual à duração máxima estabelecida para uma chamada. Rede de vídeo A tela de Rede de vídeo é usada para definir configurações ISDN para o ViewStation SP. ViewStation SP384 A tela de Configuração de rede (Informações do sistema > Configuração de administrador> Rede de vídeo) mostrada na Figura 2-7 fornece três ícones que: Guia do usuário do ViewStation SP • Configuram propriedades IMUX (Multiplexador inverso) • Configuram propriedades de rede de vídeo • Definem preferências de chamadas. 32 www.polycom.com Capítulo 2 Figura 2-7. Tela de Rede de vídeo (somente BRI triplo) IMUX (Multiplexador inverso) Na tela IMUX (Informações do sistema > Configuração de administrador > Rede de vídeo > IMUX,) os cinco ícones, mostrados na Figura 2-8 são: Números: Definição dos números de vídeo ISDN. SPIDs: Definição dos SPIDs. Os números SPID são atribuídos para cada dispositivo de terminal pelo provedor ISDN. Normalmente, isto só se aplica à América do Norte. Audio Quality (Qualidade do áudio): Ajuste da qualidade de áudio de uma chamada de vídeo. Advanced Dialing (Discagem avançada): Definição de como discar um canal. Velocidades de discagem: Definição da velocidade de discagem disponível quando a chamada é efetuada. © Polycom, Inc. 33 Guia do usuário do ViewStation SP Capítulo 2 Figura 2-8. Tela de informações IMUX Números A tela de Números (Informações do sistema > Configuração de administrador > Rede de vídeo > IMUX > Números) permite que o administrador do ViewStation SP ou o gerenciador LAN entrem no STD ou código de área e os Números de vídeo ISDN para cada linha ISDN. Figura 2-9. Tela dos Números de vídeo ISDN Guia do usuário do ViewStation SP 34 www.polycom.com Capítulo 2 1. Insira o STD ou código de área e pressione a seta para baixo no controle remoto para prosseguir para a linha seguinte. 2. Insira o número de telefone ISDN usado para cada linha. 3. Quando terminar, destaque o ícone Salvar e pressione o botão SELECIONAR no controle remoto. Service Profile Identifier (SPIDs) A tela de SPIDs (Informações do sistema > Configuração de administrador > Rede de vídeo > IMUX > SPIDS) ou SPIDs aparece somente se os Estados Unidos ou o Canadá estiverem selecionados como o país. Se o ViewStation SP está conectado a um sistema interno de telefonia (PBX), um SPID não poderá ser inserido. Nota Nota © Polycom, Inc. Se o ViewStation SP não puder encontrar os SPIDs, verifique a conexão à rede e se os números ISDN foram inseridos corretamente. • Insira os números SPID fornecidos pelo provedor de serviço ISDN. • Se o ViewStation SP está conectado a um PBX, selecione o ícone PBX, já que possivelmente não precise localizar SPIDs. • Para detectar automaticamente os números SPID, destaque o ícone Iniciar e pressione o botão SELECIONAR no controle remoto. Se este procedimento for cancelado, o ViewStation SP é reinicializado e todo o procedimento de configuração precisa ser executado novamente. 35 Guia do usuário do ViewStation SP Capítulo 2 Figura 2-10. Tela de Detecção automática SPIDs Qualidade de áudio A tela de Preferência de qualidade de áudio (Informações do sistema > Configuração de administrador > Rede de vídeo > IMUX > Qualidade de áudio) permite selecionar um protocolo de áudio. O G.722 oferece áudio de melhor qualidade que o G.728 e usa 48 Kbps da largura de banda da chamada. O G.728 oferece qualidade de áudio de telefone e usa somente 16 Kbps da largura de banda da chamada. O G.728 é normalmente usado para taxas de dados mais baixas. Para configurar o protocolo de áudio, use os + e - botões Zoom no controle remoto para mover o controle deslizante. Nota Guia do usuário do ViewStation SP As mudanças de preferências de qualidade de áudio de uma chamada só podem ser efetuadas em chamada H.320. Não é possível fazer mudanças em uma chamada H.323. 36 www.polycom.com Capítulo 2 Figura 2-11. Tela de qualidade de áudio Discagem avançada Na tela Discagem avançada (Informações do sistema > Configuração de administrador > Rede de vídeo > IMUX > Discagem avançada) é possível definir como cada canal ISDN é discado. Pelo padrão, os canais são discados em paralelo. © Polycom, Inc. • Dial channels in parallel (Discar os canais em paralelo: Quando esta opção está selecionada, o ViewStation SP disca todos os canais ISDN simultaneamente. • Dial channels one at a time (Discar os canais um por vez): Quando selecionado, o ViewStation SP disca cada canal ISDN um por vez, até o canal ser conectado, e em seguida, disca o canal seguinte até que todos os canais estejam conectados. Este recurso é usado para superar problemas locais de rede. 37 Guia do usuário do ViewStation SP Capítulo 2 Figura 2-12. Tela de discagem avançada Velocidade de discagem A tela de Velocidades de discagem (Informações do sistema > Configuração de administrador > Rede de vídeo > IMUX > Velocidades de discagem) especifica as velocidades de discagem disponíveis quando é efetuada uma chamada. Figura 2-13. Tela de velocidades de discagem • Guia do usuário do ViewStation SP Destaque o círculo situado à esquerda de cada velocidade e pressione o botão SELECIONAR para selecionar uma velocidade. Marca vermelha aparece na tela de Discagem ao selecionar uma velocidade. 38 www.polycom.com Capítulo 2 Rede de vídeo ISDN A tela de Rede de vídeo ISDN (Informações do sistema > Configuração de administrador > Rede de vídeo > Rede de vídeo ISDN) contém as informações inseridas durante a configuração do sistema. Os cinco campos configuráveis pelo usuário são: Código do país: Escolha o Código de país correspondente ao local onde o ViewStation SP está sendo usado Código de área: Escolha o Código de área ou o Código STD de onde o ViewStation SP está sendo usado. Número A: Digite o número primário da ISDN designado para o ViewStation SP. Número B: Digite o número secundário da ISDN designado para o ViewStation SP. ISDN Switch Protocol (Protocolo de comutação ISDN): Selecione os protocolos de comutação ISDN apropriados. Contate o provedor ISDN para estabelecer o protocolo de comutação ISDN. ISDN Dialing Prefix (Prefixo de discagem para a ISDN): O prefixo de discagem para a ISDN é usado para acessar uma linha externa se o ViewStation SP estiver conectado a um PBX. Figura 2-14. Tela de rede de vídeo ISND © Polycom, Inc. 39 Guia do usuário do ViewStation SP Capítulo 2 Preferência de chamada A tela de Preferência de chamada (Informações do sistema > Configuração do administrador > Rede de vídeo > Preferência de chamada) mostrada na Figura 2-15 determina como é efetuada uma chamada de vídeo. Os dois tipos de chamadas efetuadas são: ISDN Video Calls (H.320) (Chamadas de vídeo ISDN [H.320]): • Verificado: Ativa a videoconferência ISDN no ViewStation SP. • Não verificado: Desativa a capacidade de videoconferência ISDN no ViewStation SP. Figura 2-15. Tela de preferência de chamada LAN/Internet Calls or H.323 (Chamadas LAN/Internet [H.323]): Guia do usuário do ViewStation SP • Verificado: Ativa a videoconferência H.323 no ViewStation SP. • Não verificado: Desativa a videoconferência H.323 no ViewStation SP. 40 www.polycom.com Capítulo 2 • Display IP Dialing Extension (Exibir discagem a ramal de IP): A discagem a ramal IP é usada se um ViewStation SP for usado para configurar uma Agenda global (GAB). Verificado: A discagem a ramal E.164 é exibida quando uma chamada de vídeo tem início somente em chamadas H.323. Não verificado: A discagem a ramal E.164 não é exibida quando uma chamada de vídeo tem início somente em chamadas H.323. ViewStation SP128 A tela de Rede de vídeo (Informações do sistema > Configuração do administrador > Rede de vídeo) mostrada na Figura 2-16 fornece três ícones que: • Definem Velocidades de discagem. • Configuram as propriedades da Rede de vídeo. • Definem preferências de chamadas. Figura 2-16. Tela de Rede de vídeo (somente o ViewStation SP128) © Polycom, Inc. 41 Guia do usuário do ViewStation SP Capítulo 2 Velocidades de discagem A tela de Velocidades de discagem (Informações do sistema > Configuração do administrador > Rede de vídeo > Velocidades de discagem) especifica as velocidades de discagem disponíveis quando é efetuada uma chamada. Figura 2-17. Tela de velocidades de discagem Destaque a caixa localizada à direita de cada velocidade e pressione o botão SELECIONAR para selecionar uma velocidade. Uma marca vermelha aparece na tela de Discagem ao selecionar uma velocidade. Rede de vídeo ISDN A tela de Rede de vídeo ISDN (Informações do sistema > Configuração do administrador > Rede de vídeo > Rede de vídeo ISDN) contém as informações inseridas durante a configuração do sistema. Os cinco campos configuráveis pelo usuário são: Código do país: Escolha o Código de país correspondente ao local onde o ViewStation SP está sendo usado Código de área: Escolha o Código de área ou o Código STD de onde o ViewStation SP está sendo usado. Número A: Digite o número primário da ISDN designado para o ViewStation SP. Guia do usuário do ViewStation SP 42 www.polycom.com Capítulo 2 Número B: Digite o número secundário da ISDN designado para o ViewStation SP. Protocolo de comutação ISDN: Selecione os protocolos de comutação ISDN apropriados. Contate o provedor ISDN para estabelecer o protocolo de comutação ISDN. SPIDs: A tela de SPIDs aparece somente se os Estados Unidos ou o Canadá forem selecionados como o país. Quando o ViewStation SP está conectado a um sistema interno de telefonia (PBX), é possível que o SPID não precise ser digitado. Nota Se o ViewStation SP não puder encontrar os SPIDs, verifique a conexão de rede e se os números ISDN foram inseridos corretamente: • Insira os números SPID fornecidos pelo provedor de serviço ISDN. • Se o ViewStation SP está conectado a um PBX, selecione o ícone PBX, já que possivelmente não precise localizar SPIDs. Para detectar automaticamente os números SPID, destaque o ícone Iniciar e pressione o botão SELECIONAR no controle remoto. Nota Se este procedimento for cancelado, o ViewStation SP é reinicializado e todo o procedimento de configuração precisa ser executado novamente. Prefixo de discagem para a ISDN: O prefixo de discagem para a ISDN é usado para acessar uma linha externa se o ViewStation SP estiver conectado a um PBX. © Polycom, Inc. 43 Guia do usuário do ViewStation SP Capítulo 2 Figura 2-18. Tela de rede de vídeo ISND Preferência de chamada A tela de Preferência de chamada (Informações do sistema > Configuração do administrador > Rede de vídeo > Preferência de chamada) mostrada na Figura 2-19 estabelece como a chamada de vídeo é efetuada. Os dois tipos de chamadas efetuadas são: Chamadas de vídeo ISDN (H.320): Guia do usuário do ViewStation SP • Verificado: Ativa a videoconferência ISDN para o ViewStation SP. • Não verificado: Desativa a capacidade de realizar videoconferência para o ViewStation SP. 44 www.polycom.com Capítulo 2 Figura 2-19. Tela de preferência de chamada Chamadas LAN/Internet (H.323): • Verificado: Ativa a videoconferência H.323 no ViewStation SP. • Não verificado: Desativa a videoconferência H.323 no ViewStation SP. • Display IP Dialing Extension (Exibir discagem a ramal de IP): A discagem a ramal IP é usada se um ViewStation SP for usado para configurar uma Agenda global (GAB). Verificado: O IP ou a discagem a ramal E.164 são exibidos quando uma chamada de vídeo tem início somente em chamadas H.323. Não verificado: O IP ou a discagem a ramal E.164 não são exibidos quando uma chamada de vídeo tem início somente em chamadas H.323. © Polycom, Inc. 45 Guia do usuário do ViewStation SP Capítulo 2 LAN/H.323 A tela de LAN/H.323 (Informações do sistema > Configuração de administrador > LAN/H.323) é usada para configurar a rede IP para o ViewStation SP. Há cinco telas configuráveis por usuário acessadas através da LAN/H.323 (mostrado na Figura 2-20): LAN/Intranet: Configura rede IP. H.323: Configura gateway, gatekeeper, velocidades de discagem, QoS e configurações de firewall para o ViewStation SP. SNMP: Define gerenciamento remoto. Agenda global: Especifica o servidor IP, preferências, regras de discagem, rede particular e números de gateway. Gerenciamento global: Configura a gerenciamento global. Figura 2-20. Tela LAN / H.323 Guia do usuário do ViewStation SP 46 www.polycom.com Capítulo 2 LAN/Intranet A tela de LAN & Intranet (Informações do sistema > Configuração de administrador > LAN/H.323 > LAN/Intranet) mostrados na Figura 2-21 contém informações necessárias para a videoconferência H.323. Nome host: O nome do host é o nome DNS dado ao ViewStation SP pelo Gerenciador LAN ou pelo administrador ViewStation SP. Pode ser usado no lugar do endereço IP ao discar chamadas H.323. Por exemplo, o nome do host do ViewStation SP pode ser “Lobby” mas o nome DNS para aquele ViewStation SP é lobby.austin.polycom.com. Figura 2-21. Tela LAN & Intranet WINS Resolution (Resolução WINS): Resolução WINS é um sistema que determina o endereço IP associado a um dispositivo de rede específico. • Verificado: O ViewStation SP solicita ao servidor WINS o nome da resolução WINS. • Não verificado: O ViewStation SP não envia solicitação ao servidor WINS de nome da resolução WINS. Nota © Polycom, Inc. O ViewStation SP solicita até 15 vezes ao servidor WINS o nome da resolução WINS. Após 15 tentativas, o ViewStation SP pára de enviar solicitações de resolução WINS par ao servidor. 47 Guia do usuário do ViewStation SP Capítulo 2 DHCP: O protocolo Dynamic Host Configuration é usado para atribuir automaticamente endereços IP dentro de um LAN. • Server (Servidor): O servidor ViewStation SP DHCP atribui até 12 endereços IP de 1.1.1.3 a 1.1.1.14 quando essa opção está marcada. Nota Se a opção de servidor DHCP não está presente, execute o ViewStation SP SoftUpdate para ativar a opção de configuração do servidor DHCP. Consulte “Atualizar Software em LAN,” na página 137. • Cliente: O Servidor DHCP atribui automaticamente um endereço servidor IP, DNS, um gateway padrão, máscara sub-rede e o endereço do servidor WINS. Quando esta opção está selecionada, os campos de endereços de servidor IP, DNS, Gateway padrão, Máscara sub-rede e WINS não podem ser mudados. • Off selected (Desligado selecionado): Quando OFF (DESLIGADO) está selecionado, o gerenciador LAN ou o administrador ViewStation SP devem inserir todos os valores como endereços estáticos. Esses valores não mudam a menos que sejam mudados manualmente. Guia do usuário do ViewStation SP • IP Address (Endereço IP): Insira o endereço de IP atribuído para o ViewStation SP. • DNS Servers (Servidores DNS): O ViewStation SP é compatível com até quatro servidores DNS para LANs múltiplos. • Default Gateway (Porta de acesso): Insira o endereço de gateway padrão do servidor. • Máscara sub-rede: Insira a máscara sub-rede para o LAN. • Servidor WINS: Insira o endereço do servidor WINS para o LAN. 48 www.polycom.com Capítulo 2 Configuração H.323 A tela de Configuração H.323 (Informações do sistema > Configuração de administrador > LAN/H.323 > H.323) mostrada na Figura 2-22 é usada para configurar os protocolos de comunicação H.323 para o ViewStation SP. Figura 2-22. Tela de configuração de H.323 Os seguintes cinco itens configuráveis pelo usuário são: © Polycom, Inc. • Configuração: Define o nome e extensão H.323 para o ViewStation SP. Consulte “Configuração,” na página 50. • Gateway: Define a velocidade, prefixo e sufixo de gateway usados para o ViewStation SP. Consulte “Gateway,” na página 52. • Gatekeeper: Define os parâmetros da operação gatekeeper para o ViewStation SP. Consulte “Gatekeeper,” na página 53. • Velocidades de discagem: Define as velocidades de videoconferência para o ViewStation SP. Consulte “Velocidades de discagem,” na página 55. • QoS: Define parâmetros de firewall e NAT para o ViewStation SP. Consulte “Qualidade de serviço (QoS) e Firewalls,” na página 55. 49 Guia do usuário do ViewStation SP Capítulo 2 Configuração A tela de Configuração H.323 (Informações do sistema > Configuração de administrador > LAN/H.323 > Configuração) é usada para especificar o nome de H.323 ou de IP. Esta informação se aplica ao recurso H.323 incluído em todos os modelos. A extensão H.323 (E.164) é um esquema de atribuição de nome baseado no número de série do ViewStation SP. Esse número PRECISA ser exclusivo do ViewStation SP. Nos modelos ViewStation SP com opções de ISDN, e Discagem H.323 automática uma caixa de verificação aparece abaixo do campo de extensão H.323 (E.164). Figura 2-23. Tela de configuração H.323 Nome H.323 quando se conecta a este sistema: Insira um nome na caixa de texto. Esse nome é exibido no site remoto, durante a videoconferência. Use um nome que seja fácil de lembrar, como o nome da sala de conferências. • Guia do usuário do ViewStation SP Extensão H.323 (E.164): E.164 é um esquema de atribuição de nome para identificar o ViewStation SP com o nome H.323. 50 www.polycom.com Capítulo 2 Discagem H.323 automática: O ViewStation SP estabelece como é efetuada uma chamada, com base no número discado e velocidade selecionada. Por exemplo: Para chamadas H.320: Se o número discado for 555-1234 e a velocidade 2X64, o ViewStation SP fornece um campo adicional para efetuar discagens de uma chamada sem junção H.320. Para chamadas H.323: Se o número for 255.255.255.90 e a velocidade 2X128 o ViewStation SP disca uma chamada sem junção de canais H.323, mas fornece somente espaço reservado para chamadas H.323. Nota Se discar por nome DNS ou extensão PBX, não marque este recurso. • Verificado: O ViewStation SP pressupõe que a chamada de vídeo seja para videoconferências H.323 e fornece somente um espaço reservado para efetuar uma chamada de vídeo. • Não verificado: O ViewStation SP dá opção para fazer chamadas IP ou ISDN, conforme mostrado nas Figuras 2-24 e 2-25. Figura 2-24. Tela de fone de vídeo (com ISDN selecionado) © Polycom, Inc. 51 Guia do usuário do ViewStation SP Capítulo 2 Figura 2-25. Tela de fone de vídeo (com IP selecionado) Gateway A tela de Gateway (Informações do sistema > Configuração de administrador > LAN/H.323 > Gateway) é usada para configurar o perfil gateway de acordo com o gateway específico usado em um LAN. O prefixo e sufixo são pré-programados no gateway e associados com a largura da banda usada para o gateway efetuar uma chamada. Por exemplo: 72569 Guia do usuário do ViewStation SP • O número 7 é atribuído para um gateway RadVision específico. • O número 256 é a velocidade da largura de banda com a qual o gateway faz uma chamada de vídeo. • O número 9 diz para o gateway efetuar uma chamada fora do LAN. 52 www.polycom.com Capítulo 2 Figura 2-26. Tela Gateway Nota O gateway efetua uma chamada se o número de largura de banda corresponde à velocidade de linha correta. Por exemplo: 255 é uma velocidade inválida. As velocidades válidas de largura de banda aparecem relacionadas na tela Gateway mostrada na Figura 2-26. O gateway rejeita esse valor e não completa a chamada. A configuração gateway não tem efeito se um gatekeeper ou gateway não for usado. Gatekeeper A tela de Gatekeeper (Informações do sistema> Configuração de administrador > LAN/H.323 > Gatekeeper) mostrada na Figura 2-27 é usada para ativar, desativar ou configurar um gatekeeper H.323. Off: O gatekeeper não é usado. O campo de texto do endereço IP do Gatekeeper não está acessível. Especificar: O gatekeeper é usado. Insira o endereço IP do gatekeeper na caixa de texto cinza. Consulte um Gerenciador LAN para obter o endereço IP do gatekeeper. © Polycom, Inc. 53 Guia do usuário do ViewStation SP Capítulo 2 Auto: Quando definido para Auto o ViewStation SP busca automaticamente pela presença de um gatekeeper disponível. Se um gatekeeper não é usado e Auto foi selecionado, o ViewStation SP permanece no modo Auto até ser mudado. Figura 2-27. Tela do gatekeeper Nota Um gatekeeper não precisa efetuar chamadas Intranet IP a IP. Se Especificar ou Auto estiver selecionado, um dos três ícones aparece na tela Principal de chamada do ViewStation SP quando o ViewStation SP for reinicializado. Esses ícones são: Guia do usuário do ViewStation SP • Seta para baixo vermelha: Gatekeeper não foi encontrado. • Caixa amarela: Gatekeeper encontrado, mas não tem permissão para registrar. • Seta para cima verde: Gatekeeper encontrado e registrado. 54 www.polycom.com Capítulo 2 Velocidades de discagem A tela de Velocidades de discagem (Informações do sistema > Configuração de administrador > LAN/H.323 > Velocidades de discagem) mostrada na Figura 2-28 é usada para definir as velocidades de discagem de IP e ISDN para o ViewStation SP. • Nx56 e Nx64 (lado esquerdo na tela) representa as velocidades de discagem para chamadas ISDN (H.320). • IPx56 e IPx64 (lado direito na tela) representa as velocidades de discagem para chamadas IP (H.323). As opções 2x relacionadas sob IPx56 são usadas para chamadas gateway a partir do ViewStation SP. Opções não-2x fornecem velocidades de conexão de 56 Kbps a 768 Kbps. Figura 2-28. Tela de velocidades de discagem ISDN e IP Qualidade de serviço (QoS) e Firewalls A tela de Qualidade de serviço e firewalls (Informações do sistema > Configuração de administrador > LAN/H.323 > QoS) mostrada na Figura 2-29 permite que o Gerenciador LAN use portas TCP e UDP fixas ou não-fixas, selecione a precedência IP, NAT (Network Address Translator [tradução do endereço da rede]) e opções de firewall. As seguintes opções são configuráveis: © Polycom, Inc. 55 Guia do usuário do ViewStation SP Capítulo 2 Figura 2-29. Tela de qualidade de serviço e firewalls Use Fixed Ports (Use portas fixas): Especifica as portas fixas atribuídas para o ViewStation SP quando protegido por um firewall. IP Precedence (Precedência IP): Especifica a prioridade dada aos pacotes IP enviados a partir do ViewStation SP. Para que a precedência IP funcione, todos os dispositivos de roteamento na rede PRECISAM estar configurados de formas a permitir a precedência IP. System is behind a NAT (Sistema atrás da NAT): Esta opção instrui o ViewStation SP para usar o endereço de IP que aparece no campo NAT Outside (WAN) Address (Endereço NAT externo [WAN]) como o endereço IP externo. Quando usar uma Rede virtual privada (VPN) para sua conexão à rede, assegure-se de se o Sistema atrás da NAT não esteja selecionado. Auto discover NAT (Procura automática NAT): Esta opção automaticamente atribui o endereço WAN IP para efetuar chamadas fora do WAN. Endereço NAT externo (WAN): Especifique o endereço IP externo usado pela NAT se o ViewStation SP não puder descobrir automaticamente o endereço IP externo. Guia do usuário do ViewStation SP 56 www.polycom.com Capítulo 2 Para obter mais informações sobre como configurar o ViewStation SP para operação atrás da NAT (Network Address Translation). Consulte “Tradução de endereço da rede,” na página 159. SNMP A tela de SNMP (Informações do sistema > Configuração de administrador > LAN > SNMP) oferece gerenciamento remoto a partir de console SNMP. Figura 2-30. Tela de configuração SNMP O ViewStation SP envia relatórios SNMP sobre o seguinte: © Polycom, Inc. • Bateria baixa no controle remoto. • O sistema está ativo (a força ligada) após longo período de inatividade. • Falha de autenticação: Tentativa de log in como administrador foi feita com senha errada. • Autenticação bem sucedida: O log in do Administrador foi bem sucedido. • A chamada não foi efetuada por motivo outro que não linha ocupada. • Usuário pediu ajuda do Centro de assistência técnica. Consulte “Utilização da Ajuda do ViewStation SP,” na página 21. • O ViewStation SP é chamada de vídeo. • Chamada de telefone ou vídeo foi desconectada. 57 Guia do usuário do ViewStation SP Capítulo 2 As opções de usuário na tela SNMP são: Enable SNMP (Ativar SNMP): • Verificado: Ativa o gerenciamento SNMP a partir de console SNMP. • Não verificado: Desativa gerenciamento SNMP. Administrator Contact Name (Nome de contato do administrador): Insira o nome da pessoa responsável pelo gerenciamento remoto do sistema. A configuração padrão é Administrador IT. SNMP Console IP Address (Endereço IP de console SNMP): Insira o endereço IP das intercepções SNMP enviadas pelo ViewStation SP. Insira 0.0.0.0 nesse campo se o console de gerenciamento SNMP tiver capacidade para receber informações do ViewStation SP. Nome da localização: Insira a localização do ViewStation. Este campo é padrão no nome do sistema ViewStation SP em seu país. Por exemplo, Shellback nos Estados Unidos. Community Name (Nome da comunidade): Insira a comunidade de gerenciamento SNMP na qual deseja ativar o ViewStation SP. O nome de configuração padrão deste campo é Public (Público). System Description (Descrição do sistema): Este campo exibe o tipo de dispositivo de videoconferência. Este campo não pode ser mudado. Endereço global A tela de Agenda global (GAB) (Informações do sistema > Configuração de administrador > LAN/H.323 > Endereço global) mostrada na Figura 2-31. Guia do usuário do ViewStation SP 58 www.polycom.com Capítulo 2 Figura 2-31. Tela de endereço global (ViewStations com ISDN) Nota Os recursos Número de gateway e Rede privada não estão disponíveis no presente. Estes recursos estarão disponíveis no próximo lançamento do sistema de gerenciamento global. Servidor A tela de Endereço global Servidor (Informações do sistema > Configuração de administrador > LAN/H.323 > Endereço global > Servidor) é usada para especificar o endereço IP do servidor GAB. Figura 2-32. Tela de servidor GAB © Polycom, Inc. 59 Guia do usuário do ViewStation SP Capítulo 2 Defina as seguintes opções nesta tela: Endereço IP do servidor: Insira o endereço IP do Servidor GAB na área cinza de texto localizada abaixo do campo de Endereço IP do servidor. Server Password (Senha de servidor): Insira a senha de servidor GAB, se houver. Display Global Addresses (Visualizar Endereços globais): • Verificado: Os endereços globais aparecem na agenda do ViewStation SP. • Não verificado: Somente os endereços inseridos manualmente são exibidos na agenda do ViewStation SP. Register this System When Powered On (Registrar esta sistema quando inicializado): • Verificado: Quando o ViewStation SP está ligado, o ViewStation SP registra o nome e novo endereço IP (se DHCP for usado) na GAB. • Não verificado: Quando o ViewStation SP tem acesso ao GAB, mas não registra o nome e novo endereço IP (se DHCP é usado) na GAB. Preferências A tela de Preferências de agenda global (Informações do sistema > Configuração de administrador > LAN/H.323 > Endereço global > Preferências) é usada para definir a visualização da agenda global e preferências de discagem. Guia do usuário do ViewStation SP 60 www.polycom.com Capítulo 2 Figura 2-33. Tela de Preferências GAB Show Addresses in Address Book (Hostrar endereços na Agenda): • • Chamadas de vídeo ISDN (H.320) • Verificado: Exibe números de vídeo ISDN globais na Agenda global. • Não verificado: Somente os números locais de vídeo ISDN aparecem na Agenda global. Chamadas LAN/Internet (H.323) • Verificado: Exibe endereços IP globais na Agenda global. • Não verificado: Somente os endereços IP que foram inseridos manualmente aparecem na Agenda global. Maximum Line Speed for Global Addresses (Velocidade máxima para Endereços globais): Define as velocidades de linha para cada tipo de chamada. As velocidades selecionadas interferem somente nas entradas da Agenda global na agenda do ViewStation SP. © Polycom, Inc. 61 Guia do usuário do ViewStation SP Capítulo 2 REDE privada O recurso de Rede privada (Informações do sistema > Configuração de administrador > LAN/H.323 > Endereço global > Rede privada) não está disponível no presente. Estes recursos estarão disponíveis no próximo lançamento do Global Management System (sistema de gerenciamento global). Número do gateway O recurso Número de gateway (Informações do sistema > Configuração de administrador > LAN/H.323 > Endereço global > Número de gateway) não está disponível no presente. Estes recursos estarão disponíveis no próximo lançamento do sistema de gerenciamento global. Regras de discagem 1 A tela de Regras de discagem 1 (Informações do sistema > Configuração de administrador > LAN/H.323 > Endereço global > Regras de discagem 1), é usada para definir as regras de discagem da rede. Figura 2-34. Tela Regras de discagem 1 O(s) número(s) do ViewStation SP é(são) automaticamente normalizado(s) para as agendas de outros ViewStations. A discagem global leva em consideração os números, códigos de área (ou códigos de cidades), códigos de países e códigos de discagem de acesso internacional para os ViewStations que estejam efetuando e recebendo chamadas. Guia do usuário do ViewStation SP 62 www.polycom.com Capítulo 2 Se o ViewStation SP é rede privada de uma organização e também uma rede pública, é possível que sejam necessárias mais informações para poder ajudar a GAB a efetuar chamadas para outros sistemas, na e fora da rede privada. Se o ViewStation SP usa unicamente uma rede pública, é possível que não sejam necessárias mais informações. A GAB usa as seguintes regras de discagem ao efetuar chamadas para uma rede pública ou uma rede privada. Chamada de: Chamada para: Tipo de chamada efetuada: Rede pública Rede pública Rede pública Rede pública Rede privada Rede pública Rede privada Rede pública Rede pública Rede privada Rede privada Rede privada As regras de discagem de rede privada são usadas para definir um conjunto de regras próprio da localização do ViewStation SP. Number of Digits in Extension (Número de dígitos no Ramal): Define o número de dígitos no ramal que está discando. Geralmente aplica-se aos sistemas que estão conectados a um PBX. International Dialing Prefix (Prefixo de discagem internacional): Insira o respectivo prefixo para fazer chamadas internacionais. Esse prefixo é inserido automaticamente antes de números internacionais feitos a partir da GAB. Isto substitui o prefixo de discagem internacional que geralmente vem definido na tela de Configuração de país do ViewStation SP (Informações do sistema> Configuração de administrador > Configuração geral > País). Public Network Access (Use Public Network) (Acesso à Rede pública [use Rede pública]): © Polycom, Inc. • Verificado: O ViewStation SP pode efetuar chamadas fora da rede privada. • Não verificado: O ViewStation SP não pode efetuar chamadas fora da rede privada. 63 Guia do usuário do ViewStation SP Capítulo 2 Public Network Dialing Prefix (Prefixo de Discagem de rede pública): Insira um prefixo de discagem, conforme exigido pelo PBX, para discar para fora da rede pública. Este prefixo é automaticamente inserido antes de discar os números para a rede pública a partir da GAB. Public Network (same area code) Prefix (Rede pública [mesmo código de área] Prefixo): Insira um prefixo se for necessário, para efetuar uma chamada no mesmo código de área. Private Network Access (Use Private Network) (Acesso à Rede privada [use Rede privada]): • Verificado: Esta opção ativa chamadas para a rede privada. • Não verificado: Esta opção desativa chamadas para a rede privada. Private Network Dialing Prefix (Prefixo de Discagem de rede privada): Insere o prefixo de discagem necessário para discar em uma rede privada. Este prefixo é geralmente usado para acessar uma organização de dentro da rede privada. Regras de discagem 2 A tela de Regras de discagem 2 (Informações do sistema > Configuração de administrador > LAN/H.323 > Endereço global > Regras de discagem 2) é usada para definir os prefixos de discagem de rede para códigos de áreas diferentes. Figura 2-35. Tela de Regras de discagem 2 Guia do usuário do ViewStation SP 64 www.polycom.com Capítulo 2 Se a rede privada exige um prefixo de discagem para acessar determinados códigos de área (ou códigos de cidades), defina esses prefixos nesta tela. Este prefixo é discado antes do código de área. Por exemplo, alguns sites exigem um 9 antes de discar um número 1-800-xxx-xxxx. Ative a opção Always Dial Area Code (Chamar sempre o código de área) se for preciso discar o código de área para sites que tenham o mesmo código de área que o ViewStation SP. Isto é às vezes necessário para discar 10 dígitos. Gestão global A tela de Gerenciamento global (Informações do sistema > Configuração de administrador > LAN/H.323 > Gerenciamento global) é usada para controlar de forma remota, configurar e manter o ViewStation SP a partir de uma localização remota. Para usar o recurso Gerenciamento global, sua organização deve usar o software Polycom Global Management System. A tela de Gerenciamento global mostrada na Figura 2-36 contém os ícones usados para configurar a seguinte gerenciamento global para o ViewStation SP: • Configuração GMS: Configura as propriedades GMS • Info 1: Fornece o contato e suporte para o sistema GMS. Figura 2-36. Tela de Gerenciamento global © Polycom, Inc. 65 Guia do usuário do ViewStation SP Capítulo 2 Configuração GMS A tela de Gerenciamento global (Informações do sistema > Configuração de administrador > LAN/H.323 > Gerenciamento global> Configuração GMS) mostrada na Figura 2-37 é usada para configurar as opções de Gerenciamento global. Essas opções são: Permitir Gerenciamento remoto: • Verificado: O administrador do sistema ViewStation SP pode visualizar uma chamada ou visualizar uma sala onde a câmera do ViewStation SP está instalada. • Não verificado: Nenhum vídeo é enviado para a página do sistema administrador ViewStation SP. Consulte “Gerenciamento remoto de informações do sistema,” na página 120. Figura 2-37. Tela de Gerenciamento global Por motivos de privacidade, a opção Permitir gerenciamento remoto somente pode ser ativada ou desativada a partir do ViewStation SP. Os usuários do ViewStation SP com um LAN ou rede privada podem se interessar em poder ativar ou desativar este recurso. Time Difference from GMT (Diferença horário a do GMT): Insere a diferença de fuso horário local e da GMT (Horário de Greenwich). Isso permite que o gerenciador global visualize a hora local do ViewStation SP sendo gerenciado. Guia do usuário do ViewStation SP 66 www.polycom.com Capítulo 2 Daylight Savings Time (DST) (Horário de Verão): • Verificado: Onde o DST é usado. • Não verificado: Onde o DST não é usado. Require Account Number to Dial (Requer Número de conta para discar): É preciso ter o GMS 2.0 ou versão mais recente para usar esta opção. • Verificado: Este recurso é usado para registrar chamadas em uma conta específica para fins de rastreamento e cobrança. Quando selecionada, a chamada não pode ser efetuada sem primeiro fornecer o número de conta. Este número de conta é salvo no banco de dados do servidor GMS, juntamente com informações específicas da chamada. O administrador GMS atribui normalmente o número da conta. • Não verificado: Não é preciso ter número de conta para efetuar uma chamada, e informações específicas da chamada não são mantidas no banco de dados do GMS. Select Server URLs (Selecione Servidor URL): Insira o endereço IP para o computador onde o Sistema de gerenciamento global está instalado. Nota Se o acesso ao Servidor GAB não estiver disponível, verifique se o endereço IP está correto na tela Gerenciamento Global (Informações do sistema > Configuração de administrador > LAN/H.323 > Gerenciamento global > Configuração de GMS). Informações sobre Gerenciamento global A tela de Informações sobre Gerenciamento global (Informações do sistema > Configuração de administrador > LAN/H.323 > Gerenciamento global > Informação 1) fornece informações de contato e suporte para o Sistema de gerenciamento global. © Polycom, Inc. 67 Guia do usuário do ViewStation SP Capítulo 2 Figura 2-38. Tela de Informação de Gerenciamento Conferência de dados Na tela Conferência de dados (Informações do sistema > Configuração de administrador > Conferência de dados) ativa ou desativa conferência de dados através do Microsoft NetMeeting ou um ShowStation IP. Microsoft NetMeeting verificado: Insira o endereço IP do PC que está promovendo a NetMeeting. ShowStation IP verificado: Insira o endereço IP do ShowStation IP. Desligado verificado: Conferência de dados está desativado. Guia do usuário do ViewStation SP 68 www.polycom.com Capítulo 2 Figura 2-39. Tela de Conferência de dados Nota O T.120/NetMeeting não está disponível em chamadas H.323 para o ViewStation SP. Áudio A tela de Áudio (Informações do sistema > Configuração de administrador > Áudio) é usada para configurar as seguintes propriedade de áudio do ViewStation SP. ViewStation SP384 A tela de Áudio (Informações do sistema> Configuração de administrador > Áudio) pode ser configurada para o seguinte: Código do país: Informe o código do país designado para o ViewStation SP. Código de área: Informe o código de área ou o código STD para o ViewStation SP. Room Telephone Number (Telefone adicional): Insira o número de telefone atribuído para a sala onde o ViewStation SP será usado. © Polycom, Inc. 69 Guia do usuário do ViewStation SP Capítulo 2 Figura 2-40. Tela de áudio ViewStation SP384 VCR Installed (VCR instalado): • Verificado: Ativa a entrada de áudio através da conexão de videocassete do ViewStation SP. • Não verificado: Desativa a entrada de áudio através da conexão de videocassete do ViewStation SP. Corte de áudio responder: • Verificado: O ViewStation SP silencia o áudio do site local para chamadas de vídeo que o ViewStation SP atende automaticamente. • Não verificado: O ViewStation SP envia áudio do site local para o site remoto quando uma chamada é atendida automaticamente. Sound Effects Volume (Volume efeitos de som): Destaque o campo Volume efeitos de som e pressione as teclas VOLUME UP (AUMENTAR DE SOM) e DOWN (BAIXAR) no controle remoto para selecionar os níveis de áudio no ViewStation SP. O nível do volume dos efeitos sonoros pode ser ajustado de 1 a 10. A cada incremento, um 'tom' notifica o usuário do nível do volume. Guia do usuário do ViewStation SP 70 www.polycom.com Capítulo 2 Qualidade do áudio: A tela de Preferência de qualidade de áudio (Informações do sistema > Configuração de administrador > Rede de vídeo > IMUX > Qualidade de áudio) mostrada na Figura 2-41 permite a seleção de um protocolo de áudio. O áudio G.722 oferece melhor qualidade de áudio que o G.278 e usa 48 Kbps da largura da banda da chamada. O G.728 oferece áudio de telefone de qualidade e usa somente 16 Kbps da largura de banda do vídeo. O G.728 é normalmente usado para taxas de dados mais baixas. Para configurar o protocolo de áudio, use os + e - botões Zoom no controle remoto para mover o controle deslizante. As mudanças de preferências de qualidade de áudio de uma chamada só podem ser efetuadas em chamada H.320. Não é possível fazer mudanças em uma chamada H.323. Figura 2-41. Tela de qualidade do áudio Acoustic Plus 716: © Polycom, Inc. • Verificado: A tecnologia de áudio Polycom’s Acoustic Plus oferece áudio de baixa taxa de bit, de qualidade banda larga (7 kHz/16Kb) sem prejudicar a qualidade do vídeo. • Não verificado: Desativa o recurso acoustic plus. 71 Guia do usuário do ViewStation SP Capítulo 2 ViewStation SP128 A tela de Áudio (Informações de sistema > Configuração de administrador > Áudio) é usada para configurar as seguintes propriedades de áudio: Código do país: Informe o código do país designado para o ViewStation SP. Código de área: Informe o código de área ou o código STD para o ViewStation SP. Telefone adicional: Insira o número de telefone atribuído para a sala onde o ViewStation SP será usado. Figura 2-42. Tela de áudio ViewStation 128SP VCR instalado: Guia do usuário do ViewStation SP • Verificado: Ativa a entrada de áudio através da conexão de videocassete do ViewStation SP. • Não verificado: Desativa a entrada de áudio através da conexão de videocassete do ViewStation SP. 72 www.polycom.com Capítulo 2 Corte de áudio responder: • Verificado: O ViewStation SP silencia o áudio do site local para chamadas de vídeo que o ViewStation SP atende automaticamente. • Não verificado: O ViewStation SP envia áudio do site local para o site remoto quando uma chamada é atendida automaticamente. Volume efeitos de som: Quando destacado, use as teclas de Aumentar e Diminuir o volume para selecionar os níveis de áudio do ViewStation SP. O nível do volume dos efeitos sonoros pode ser ajustado de 1 a 10. A cada incremento, um 'tom' notifica o usuário do nível do volume. Optimize (G728:G722) (Otimizar [G728:G722]): Este recurso é usado para otimizar a qualidade de vídeo ou áudio da videoconferência. • Vídeo: O vídeo está configurado para G728, para oferecer a melhor qualidade de vídeo. • Áudio: A largura de banda usada é configurada para G728, para oferecer a melhor qualidade de áudio. Figura 2-43. Tela de qualidade do áudio © Polycom, Inc. 73 Guia do usuário do ViewStation SP Capítulo 2 Acoustic Plus 716: • Verificado: A tecnologia de áudio Polycom’s Acoustic Plus fornece áudio de qualidade de banda larga de baixa taxa de bit (7 kHz/16Kb), sem prejudicar a qualidade do vídeo. • Não verificado: Desativa o recurso acoustic plus. Vídeo/câmera A tela de Video e câmera (Informações do sistema > Configuração de administrador > Vídeo e câmera) mostrada na Figura 2-44 é usada para configurar as propriedades de vídeo e câmera do ViewStation SP. Essas propriedades são: Display Graphics in a Call (Mostrar gráficos na chamada): • Verificado: Gráficos (sem som, nome e número do site). • Não verificado: Se desativar este recurso, não serão exibidos gráficos na tela quando estiver na tela de vídeo durante uma chamada. Isto é usado para permitir imagem clara, sem gráficos. Figura 2-44. Tela de vídeo e câmera Guia do usuário do ViewStation SP 74 www.polycom.com Capítulo 2 Snapshot Timeout (Tempo limite snapshot): • Verificado: Como padrão, todos os slides e imagens instantâneas são exibidos durante um período de quatro minutos. Quando esgota o tempo limite após quatro minutos, o ViewStation SP volta automaticamente para o vídeo ao vivo. • Não verificado: A imagem instantânea ou slide ficam na tela por período indeterminado até que o site local pressione o botão SNAPSHOT no controle remoto para voltar para o vídeo ao vivo. Nota Os dois sites devem ter desativado Tempo limite snapshot para que este recurso funcione. Se um dos sites não tiver desativado Tempo limite snapshot, o ViewStation SP retorna ao valor configurado neste campo. Snapshot Camera (Câmera do snapshot): Selecione a câmera usada para fazer snapshot. • 1: O ViewStation SP usa a câmera número 1 para snapshot. • 2: O ViewStation SP usa a câmera número 2 para snapshot. PiP: A janela PiP aparece no canto direito inferior durante as chamadas de vídeo. • Auto: A janela PiP é exibida quando é feita chamada de vídeo e quando o controle remoto não estiver sobre uma superfície plana. • Ligar: O PiP é exibido de forma ininterrupta. • Off: O PiP não é exibido de forma ininterrupta. Controle da câmera remoto: O controle remoto da câmera local permite que o usuário no site remoto controle a orientação da câmera no site local, ao pressionar o botão REMOTO no controle remoto. © Polycom, Inc. • Verificado: O site remoto pode controlar a câmera no site local. • Não verificado: O site remoto não consegue controlar a câmera local. 75 Guia do usuário do ViewStation SP Capítulo 2 Compensação luminosa: A compensação luminosa é usada em salas de conferência com plano de fundo claro. • Verificado: A câmera faz ajuste automático para plano de fundo claro. • Não verificado: A câmera não faz ajuste automático para plano de fundo claro. Desative Compensação luminosa se luz moderada for usada para o ViewStation SP. Direção da câmera: A direção da câmera é usada para facilitar o controle da câmera para dois modos de videoconferência. • Normal: A direção norma de câmera é usada quando o apresentador está atrás do ViewStation SP de frente para a platéia. Quando o botão LEFT ARROW (SETA PARA A ESQUERDA) é pressionado no controle remoto, a câmera move no sentido anti-horário e quando o botão RIGHT ARROW (SETA PARA A DIREITA) é pressionado no controle remoto, a câmera move no sentido horário. • Invertida: A direção invertida da câmera é usada quando o apresentador está na frente do ViewStation SP. Câmera principal: Seleciona a câmera principal usada toda vez que o ViewStation SP é ligado. A câmera principal não precisa ser a câmera primária, mas o ViewStation SP pode usar a entrada da câmera 2 como câmera primária. • 1: Câmera 1 ou câmera principal (padrão). • 2: Câmera 2 se conectada ao ViewStation SP. Camera 2 Input (Entrada da câmera 2): Seleciona o tipo de entrada de câmera composta ou S-vídeo. As escolhas são: • Câmera de documentos • Videocassete, DVD ou outra câmera compatível. Nota Guia do usuário do ViewStation SP Seleção de câmera AMX e Creston - Se estiver usando os sistemas AMX ou Creston para controlar o ViewStation SP através de sinais de infravermelho, o método de seleção de câmera para o controle remoto foi mudado, para evitar seleção ambígua ou acidental. É necessário mudar seu software de controle de sala. 76 www.polycom.com Capítulo 2 Segurança A tela de Security (Segurança) (Informações do sistema > Configuração de administrador >Segurança) mostrada na Figura 2-45 é usada para configurar as senhas do ViewStation SP. Não é necessário usar senhas para o ViewStation SP. Figura 2-45. Tela de segurança Admin Password (Senha de administrador): Configura a senha usada para acessar a interface de web do ViewStation SP. Meeting Password (Senha para visualização):A senha da reunião é usada para permitir ou limitar acesso para os recursos não-administrativos da interface de web do ViewStation SPs. Software Update Password (Senha atualização): A finalidade da senha de atualização do software é evitar atualização acidental do software do ViewStation a partir do site remoto. Essa senha é automaticamente inserida pelo ViewStation SP a partir da configuração inicial. © Polycom, Inc. 77 Guia do usuário do ViewStation SP Capítulo 2 Multi-Point Password (Senha multiponto): Às vezes é necessária uma senha de conferência para uma conferência multiponto que usa uma MCU (Unidade de controle multiponto) independente. • Caixa de texto: Se deixada em branco, nenhuma senha multiponto é selecionada. Se a caixa de texto estiver ocupada, o ViewStation SP usa esta senha para se conectar a videoconferências multiponto. • Uso de senha de reunião: O ViewStation SP usa a senha (se houver) inserida anteriormente na tela Configuração de usuário (Informações do sistema > Configuração de usuário) e aparece no campo de senha de reunião na tela Segurança (Informações do sistema > Configuração de administrador >Segurança). Software/Hardware A tela de Software/Hardware (Informações do sistema > Configuração de administrador > Software/Hardware) é usada para obter informações básicas sobre os perfis de software e hardware no ViewStation SP. Informações sobre software A tela de Software (Informações do sistema > Configuração de administrador > Software/Hardware > Software) fornece as seguintes informações sobre o ViewStation SP: Guia do usuário do ViewStation SP • Número de série do sistema • Número BOOTUI • Versão do software • Tipo de interface de rede • Versão do ISDN • Protocolos de comutação ISDN. 78 www.polycom.com Capítulo 2 Informações sobre hardware A tela de Hardware (Informações do sistema > Configuração de administrador > Software/Hardware > Hardware) fornece as seguintes informações sobre o ViewStation SP: © Polycom, Inc. • Número de série do sistema • Versão do FPGA • Tipo de interface de rede • Interface de comunicação de vídeo • Câmera • Versão do MIC 1. 79 Guia do usuário do ViewStation SP Capítulo 2 Guia do usuário do ViewStation SP 80 www.polycom.com Utilização do ViewStation SP 3 Este capítulo descreve como utilizar as funções do ViewStation SP. Efetuar e atender de chamadas Esta seção descreve como realizar e atender chamadas com o ViewStation SP. Tela da chamada principal Quando o ViewStation SP é ligado, a tela Chamada principal é exibida. A tela Chamada principal é essencialmente a mesma para os modelos ViewStation SP384 e ViewStation 128. A tela do ViewStation SP384 está exibida na Figura 3.1. Figura 3-1. Tela de chamadas principal do ViewStation SP384 Nota © Polycom, Inc. Quando o ViewStation SP é configurado inicialmente ou quando o sistema foi reinicializado manualmente, uma série de telas de configuração aparecem para estabelecer o idioma, o país e as definições do sistema. 81 Guia do usuário do ViewStation SP Capítulo 3 Indicadores de linha do ViewStation SP384 O ViewStation SP verifica a configuração das linhas ISDN toda vez que o ViewStation SP é ligado ou reinicializado. Este processo de verificação das linhas ISDN normalmente leva menos de um minuto. Status do ISDN Indicador Figura 3-2. Tela de chamadas principal do ViewStation SP384 Se as linhas ISDN falharam ou se não foram adequadamente configuradas, aparece um indicador de status de seta vermelha voltada para baixo na tela Chamada principal (mostrada na Figura 3.2). Quando aparece um problema de rede, aparece uma seta vermelha voltada para baixo sob o ícone ViewStation SP. Verifique a conexão de rede ou contate o administrador da LAN. A tela Chamada principal do ViewStation SP Triple BRI é mostrada na Figura 3.3. O ViewStation SP verificou três das três linhas ISDN como indicado pelos ícones de setas verdes voltadas para cima na tela. Guia do usuário do ViewStation SP • Um ícone de seta vermelha voltada para baixo indica que não há nenhuma conectividade de rede. • Um ícone em formato de caixa amarela indica que o ViewStation SP está verificando a linha ISDN. • Um ícone de seta verde voltada para cima indica uma conexão à rede. 82 www.polycom.com Capítulo 3 Quando o ViewStation SP verifica cada conexão de linha, o ícone em formato de caixa amarela torna-se uma seta verde voltada para cima. Depois de alguns segundos, todas as três setas verdes voltadas para cima desaparecem. Figura 3-3. Tela de chamadas principal do ViewStation SP384 Se o ViewStation SP estiver verificando as linhas ISDN e os ícones não desaparecerem, verifique a conexão do ViewStation SP e a configuração das suas linhas ISDN. Indicadores de linha do ViewStation SP128 Cada vez que o ViewStation SP128 é ligado, os indicadores de status da rede são exibidos abaixo do ícone Chamada de vídeo na tela Chamada principal. O ícone pisca a caixa amarela numerada enquanto o ViewStation SP verifica a disponibilidade da linha da rede. Se o ícone se transformar em uma seta vermelha voltada para baixo, verifique a conexão do cabo ou contate o administrador da rede. O ícone ficará verde quando o ViewStation SP tiver verificado a linha da rede e estiver pronto para fazer uma chamada de vídeo. Depois de alguns segundos, o ícone desaparece. Esses ícones permanecerão visíveis enquanto o ViewStation SP estiver verificando o status da rede ou houver um problema com a mesma. © Polycom, Inc. 83 Guia do usuário do ViewStation SP Capítulo 3 Efetuar uma Chamada de vídeo Existem quatro maneiras de fazer uma chamada de vídeo: • Manualmente • Utilizando a discagem rápida • Discando a partir de uma interface da web • Usando a agenda. Efetuar uma Chamada de vídeo manualmente Para fazer uma chamada de vídeo manualmente: 1. A partir da tela Chamada principal, use os botões DE SETA no controle remoto para selecionar o ícone Chamada de Vídeo. Pressione o botão SELECIONAR no controle remoto. A tela Telefone de vídeo é exibida. Figura 3-4. Tela do Telefone de vídeo 2. No teclado numérico no controle remoto, digite o endereço de IP ou o nome do DNS ou o número do telefone do H.320 para o local do site remoto. Por exemplo: • 216.54.148.6 ou lobby.austin.polycom.com. (H.323) • 512 367 2593 (H.320) Selecione a velocidade desejada e o tipo de chamada. Nota Guia do usuário do ViewStation SP Para o H.320: Se o local do site remoto, se estiver dentro do mesmo sistema PBX. Digite os quatro últimos dígitos do seu número. 84 www.polycom.com Capítulo 3 Para excluir toda a informação no campo do endereço, use os botões de Seta no controle remoto para selecionar o botão CLEAR (EXCLUIR). Pressione o botão SELECT (SELECIONAR) no controle remoto. Selecione o caractere usando as teclas de setas, digite o caractere pressionado o botão SELECIONAR no controle remoto. Call Progress Indicators (Indicadores de execução da chamada): Os indicadores verdes de execução da chamada localizados no canto esquerdo inferior da tela, aparecem quando uma chamada de vídeo é iniciada no ViewStation SP e indica o status da chamada. A mudança das esferas no indicador da chamada em execução representa o status de como a chamada está sendo feita. Os indicadores de status aparecem na seguinte ordem: • 1/4 Azul - Tocando • 1/2 Amarelo - Chamada conectada ao CO e está tocando no site remoto • 3/4 Laranja - Negociação • Verde total - Conectado. 3. O ViewStation SP continua a tocar até que a chamada seja atendida, recusada ou desconectada manualmente. 4. Se não houver resposta do site remoto, pressione o botão CALL•HANG-UP (DESLIGAR CHAMADA) no controle remoto para finalizar a chamada se não houve conexão e o ViewStation desconecta-se imediatamente. Se a chamada de vídeo for conectada, a tela Opçöes de chamada será exibida: • Desconectar uma Chamada de vídeo • Continuar em uma chamada. Selecione o ícone Desconectar uma chamada de vídeo e pressione o botão Selecionar no controle remoto. 5. Depois que uma chamada for conectada, aparece uma janela PiP no canto inferior direito do monitor da televisão. 6. Para terminar a chamada, pressione o botão DESLIGAR CHAMADA no controle remoto. A tela Opçöes de chamada é exibida. © Polycom, Inc. 85 Guia do usuário do ViewStation SP Capítulo 3 Figura 3-5. Tela Opçöes de chamada 7. Selecione o ícone Desconectar uma chamada de vídeo e pressione o botão Selecionar no controle remoto. Nota As chamadas terminam automaticamente depois de 60 segundos se nenhuma escolha for feita a partir da tela Opçöes de chamada. 8. Quando a chamada terminar, o ViewStation SP exibe um diálogo que lhe permite salvar o número na sua agenda. Quando o número for salvo na sua agenda, o diálogo não aparece. Efetuar uma Chamada de vídeo com o uso da Discagem rápida Use o recurso da discagem rápida para rediscar os últimos seis números discados. Antes de um número estar disponível para a discagem rápida, o número precisa estar na agenda. Para fazer uma chamada com discagem rápida: 1. A partir do Menu principal, use os botões DE SETA no controle remoto para selecionar o ícone Discagem rápida. A tela Discagem rápida (Figura 3.6) é exibida quando o botão SELECIONAR é pressionado. Guia do usuário do ViewStation SP 86 www.polycom.com Capítulo 3 Figura 3-6. Tela Discagem rápida 2. A tela Discagem rápida exibe um máximo de seis entradas de discagem rápida.Existem duas maneiras de selecionar uma entrada relacionada na tela Discagem rápida: • Use o teclado numérico do controle remoto para selecionar o número da entrada de discagem rápida que você deseja discar. O número da entrada de discagem rápida aparece no alto do canto esquerdo da entrada. OU • Use os botões DE SETA no controle remoto para destacar a entrada de Discagem rápida desejada correspondente ao número da entrada da discagem rápida e pressione o botão SELECIONAR no controle remoto. Para manter uma entrada específica na tela Discagem rápida, faça o seguinte: 1. Selecione um número de 1 a 6. 2. Pressione o botão # no controle remoto. Um ícone de uma Lock (Trava) aparece na lateral direita da caixa para aquele número. 3. Pressione o botão # para alternar entre travado e destravado. © Polycom, Inc. 87 Guia do usuário do ViewStation SP Capítulo 3 Preencha a seguir para adicionar uma entrada de uma agenda à tela de Discagem rápida: 1. Pressione o botão * no controle remoto para pular para a tela da agenda. 2. Na tela da agenda, selecione a entrada apropriada. 3. Pressione o botão SELECIONAR no controle remoto. Efetuar uma Chamada de vídeo a partir da interface da Web Efetuar uma chamada a partir da interface da Web poderá ser feita apenas se o ViewStation SP estiver conectado a um PC. Consulte “Como efetuar uma chamada a partir da interface da web do ViewStation SP,” na página 121. Utilização da agenda Similar a uma agenda impressa ou a um software de agenda, o ViewStation SP fornece uma agenda para armazenar nomes e números de acesso. Com as entradas armazenadas na agenda, uma chamada de vídeo pode ser feita pelo nome, ao invés de ter de se lembrar ou procurar por um número e depois discá-la manualmente. A agenda do ViewStation SP pode armazenar até 1000 entradas. Se a sua empresa usa o software Global Management System™ (GMS) da Polycom, você pode configurar a agenda para mostrar automaticamente todos os endereços utilizados pela sua empresa. Esta seção descreve como: Guia do usuário do ViewStation SP • Adicionar novas entradas • Editar as entradas existentes • Excluir as entradas na agenda. • Transferir uma agenda para um site remoto • Como usar a Agenda global (GAB). 88 www.polycom.com Capítulo 3 Adição de uma entrada na agenda Para adicionar uma entrada na agenda: 1. A partir da tela Chamada principal, selecione o ícone Agenda. A tela Agenda é exibida. Figura 3-7. Tela da Agenda 2. Para exibir a tela Adicionar/Modificar, selecione o ícone Novo e pressione o botão SELECIONAR no controle remoto. Figura 3-8. Tela Adicionar /Modificar © Polycom, Inc. 89 Guia do usuário do ViewStation SP Capítulo 3 3. A caixa realçada em amarelo aparece no campo Nome. Um nome precisa ser digitado antes de qualquer informação adicional ser fornecida. Use os botões DE SETA no controle remoto para mover-se para uma letra no teclado. Pressione o botão SELECIONAR no controle remoto para selecionar aquela letra. A letra selecionada é exibida no campo Nome. Continue selecionando as letras até terminar. Use a barra de espaços no teclado para inserir um espaço. Quando a primeira letra for adicionada ou uma letra for adicionada depois de um espaço, a letra entra automaticamente em maiúscula. As letras seguintes serão em minúsculo. Se uma letra específica precisar ser capitalizada, mova primeiro a tecla Shift, que está na parte esquerda inferior do teclado e possui uma seta apontando para cima. Selecione a tecla Shift. Em seguida, mova e selecione a próxima letra. Aquela letra será exibida em maiúscula. Para travar a tecla shift, realce a tecla Shift e pressione duas vezes o botão de seleção no controle. Edição de uma entrada existente na Agenda Para editar uma entrada existente na agenda: 1. A partir da tela Chamada principal, selecione o ícone da Agenda e pressione o botão SELECIONAR no controle remoto. A tela Discagem rápida é exibida. 2. Selecione o ícone Agenda na tela Discagem rápida e pressione o botão SELECIONAR novamente. A tela Agenda é exibida. 3. Utilizando os botões DE SETA no controle remoto, selecione a entrada da agenda a ser alterada. 4. Use o botão SETA PARA A ESQUERDA no controle remoto para selecionar o ícone Editar. Pressione o botão SELECIONAR no controle remoto. A tela Adicionar/Modificar é exibida. Guia do usuário do ViewStation SP 90 www.polycom.com Capítulo 3 5. Utilize os botões DE SETA no controle remoto selecione o campo a ser alterado. Se o teclado na tela não for exibido, pressione o botão SELECIONAR no controle remoto. Para acrescentar números, use o controle remoto. Para acrescentar letras, espaços e pontuação, use o teclado na tela. Para acrescentar um ponto, pressione o botão SETA PARA A DIREITA no controle remoto. 6. Para salvar as alterações, selecione o ícone Salvar e pressione o botão SELECIONAR no controle remoto. Exclusão de uma entrada na agenda Para excluir uma entrada existente na agenda: 1. A partir do Menu principal, selecione o ícone da Agenda e pressione o botão SELECIONAR no controle remoto. A tela Discagem rápida é exibida. 2. Selecione o ícone Agenda na tela Discagem rápida e pressione o botão SELECIONAR novamente. A tela Agenda é exibida. 3. Utilizando os botões DE SETA no controle remoto, selecione a entrada da agenda a ser excluída. 4. Use o botão SETA PARA A ESQUERDA no controle remoto para mover-se para o ícone Editar. 5. Use o botão DOWN DE SETA (SETA PARA BAIXO) no controle remoto para mover-se para o ícone Excluir. Pressione o botão SELECIONAR no controle remoto para excluir a entrada. Transferência de uma Agenda Para transferir o conteúdo da agenda do seu ViewStation SP para um site ViewStation remoto, os dois ViewStations precisam estar em uma chamada ISDN ou H.320 para um único terminal ISDN. Para transferir os conteúdos da agenda: 1. Selecione Informações do sistema > Configuração de administrador > Software/Hardware. 2. Selecione o ícone Enviar agenda. © Polycom, Inc. 91 Guia do usuário do ViewStation SP Capítulo 3 3. Se senhas são utilizadas no site remoto ou no site local ViewStation SP, digite a senha do site remoto do ViewStation no Software no campo Atualizar senha de segurança. Esta senha precisa ser a mesma digitada no site remoto do ViewStation SP, na tela Segurança (Informações do sistema > Configuração de administrador > Segurança). Figura 3-9. Tela de enviar agenda 4. Para iniciar a transferência, clique no ícone Iniciar. Utilização da Agenda Global Você pode acessar a Agenda global (GAB) se a sua empresa utilizar o software Global Management System da Polycom (GMS) e o ViewStation SP estiver definido para inscrever-se em um servidor GAB. A GAB fornece aos usuários do ViewStation SP um botão de fácil utilização para a discagem para o terminal na agenda global. A GAB captura automaticamente e atualiza as informações de discagem do ViewStation SP, os códigos de país e as velocidades das linhas preferenciais. Para efetuar uma chamada, selecione um nome a partir da lista da Agenda. Guia do usuário do ViewStation SP 92 www.polycom.com Capítulo 3 Os ícones a seguir na tela da Agenda indicam o status da GAB e o status de endereço individual. A exibição deste ícone indica que o ViewStation SP está conectado ao servidor GAB. Quando o ícone gira, indica que o ViewStation SP está acessando ativamente o servidor GAB para buscar os endereços. Observe a rotação do ícone a medida que você rola pelas entradas da agenda. Este ícone indica que o endereço selecionado é um endereço da GAB. Você não pode editar ou excluir endereços globais do seu ViewStation. É possível executar essas tarefas apenas de um console GAB. Este ícone lhe permite salvar uma entrada de endereço global para a sua agenda local. Este ícone exclui os endereços a partir do ViewStation SP. Para mais informações sobre o software GMS, consulte o site na Internet da Polycom no endereço www.polycom.com. Resposta a uma Chamada de vídeo Existem dois modos distintos para responder às chamadas de vídeo. Manualmente Quando o ViewStation SP recebe uma chamada, uma caixa de diálogo é exibida perguntando ao usuário se a chamada será ou não atendida. Para responder a chamada, selecione YES (SIM). Para recusar, selecione NO (NÃO). © Polycom, Inc. 93 Guia do usuário do ViewStation SP Capítulo 3 Atendimento automático Por padrão, o ViewStation SP atende automaticamente qualquer entrada de chamada. Para alterar o modo de atendimento, vá para a tela Configuração Geral (Informações do sistema > Configuração de administrador >Configuração geral). No campo Atendimento automático, faça uma marcação para permitir o atendimento automático. Para usar o modo de atendimento manual, o campo Atendimento automático precisa estar desmarcado. Recebimento de uma chamada multi-ponto O ViewStation SP384 e SP128 são capazes de receber chamadas multi-pontos de um outro ViewStation ativo para multi-ponto. A seção a seguir descreve como usar os recursos de multi-ponto durante uma chamada multi-ponto. Utilização do Coordenador de reunião em uma chamada multi-ponto O Coordenador de reunião é um recurso que permite que qualquer ViewStation não-multiponto ativo visualize uma chamada multi-ponto e: • Selecione quais sites serão visualizados • Selecione qual site de transmissão tem capacidades de transmissão • Desconecte os sites de uma chamada multi-ponto. Qualquer site na chamada pode acessar e usar o coordenador de reunião. Contudo, apenas um site pode ser o coordenador por vez. O site precisa liberar o controle do coordenador de reunião antes que outro site possa adquiri-lo. Guia do usuário do ViewStation SP 94 www.polycom.com Capítulo 3 Para usar o coordenador de reunião, você precisa primeiro estar participando de uma chamada de vídeo multi-ponto. Quando estiver na chamada: 1. Pressione o botão NEAR (LOCAL) no controle remoto. Selecione o ícone Gavel (Dirigente) para exibir a tela Coordenador de reunião: Indicador do coordenador Coordenador Ações Número de sites na chamada Sites na chamada Figura 3-10. Tela de controle de coordenador 2. Os ícones à esquerda são as ações do controle de coordenador. Os ícones centralizados na parte inferior direita são os sites na chamada de vídeo multi-ponto. Para selecionar os sites na chamada de vídeo, use as teclas de seta para direita e para a esquerda no controle remoto. Se houver mais de três sites na chamada, role para a direita para ver os sites adicionais. Para selecionar as ações a serem executadas no site realçado, use as teclas de seta para cima e para baixo no controle remoto. Existem várias ações de controle de coordenador que qualquer site em uma chamada multi-ponto pode executar. Existem outras ações de controle de coordenador que apenas o site que possui o controle de coordenador no momento pode executar. Os tópicos a seguir descrevem as diferentes ações. © Polycom, Inc. 95 Guia do usuário do ViewStation SP Capítulo 3 Ações que qualquer site pode executar Qualquer site em uma chamada multi-ponto pode executar as seguintes ações de controle de coordenador: Acquire Chair (Adquirir o controle de coordenação): Possibilita que o controle de coordenador passe para o seu site. Os outros sites na chamada de vídeo não podem adquirir o controle até que você o libere. Se o seu site estiver com o controle de coordenação, um pequeno martelo representando o dirigente é exibido no modo de controle de coordenação. Se você tentar adquirir o controle enquanto outro site estiver no controle, uma mensagem será exibida lhe informando que um outro site possui o controle de coordenação. View Site (Exibir site): Exibe o site selecionado ao vivo na janela.A ação Exibir site cancela o Presentation mode (Modo de apresentação) (alteração ativada pela voz) e quaisquer ações de transmissão a partir do coordenador. Mas a ação não afeta o vídeo nos outros sites. Stop Viewing Site (Interromper a visualização do site): Faz com que o ViewStation SP retorne para o Modo de apresentação (alteração ativada pela voz) ou realize as ações de transmissão como foram definidas pelo site que possui o controle de coordenação. Make Me the Broadcaster (Deixe-me ser o transmissor): Envia um pedido para o site do controle de coordenação para forçar todos os sites a visualizarem o seu site. Select Broadcaster (Selecionar o transmissor): Força todos os sites a visualizaram o site selecionado e desativa o Modo de apresentação (seletor de voz ativo). Guia do usuário do ViewStation SP 96 www.polycom.com Capítulo 3 Ações que podem ser executadas apenas pelo site do controle de coordenação Apenas o site com o controle pode executar as seguintes ações do controle de coordenação: Selecionar transmissor: Força todos os sites a visualizaram o site selecionado e desativa o Modo de apresentação (seletor de voz ativo). Voice Switching (Seletor de voz): Ativa o Modo de apresentação (seletor de voz ativo). O site que estiver falando aparece em toda a tela para todos os sites na chamada. Disconnect Site (Desconectar site): Desconecta o site selecionado da chamada multi-ponto. End the Conference (Terminar a conferência): Desconecta todos os sites da chamada multi-ponto. Ajuste de câmeras e som Esta seção descreve como ajustar as câmeras e as propriedades de som no ViewStation SP que inclui: © Polycom, Inc. • Seleção das câmeras ViewStation SP, na página 98 • Recursos de visão panorâmica, inclinada e com zoom da câmera do ViewStation SP, na página 100 • Como definir os comandos pré-definidos da câmera, na página 100 • Busca automática de voz, na página 101 • Busca automática dos recursos pré-definidos da câmera, na página 102 • Ajuste do volume, na página 102 • Como posicionar o microfone compacto, na página 102 97 Guia do usuário do ViewStation SP Capítulo 3 Seleção das câmeras ViewStation SP Antes de uma câmera pode fazer imagens panorâmicas, inclinar-se ou aplicar o zoom, a câmera alvo precisa estar selecionada. Complete as seguintes etapas para ajustar a câmera do site local: 1. Pressione o botão LOCAL no controle remoto 2. Selecione 1 ou 2 para a câmera desejada. O ViewStation SP exibe a atual imagem da câmera em tela cheia no monitor da televisão. Um ícone de uma Câmera virada para você é exibido no alto da tela à direita. Figura 3-11. Ícone aproximar câmera Durante uma chamada, a câmera no site remoto pode ser ajustada apenas se o site remoto estiver com a opção Controle remoto para aproximar câmera ativada. Outros sites podem controlar a câmera no seu ViewStation SP se esta opção estiver ativada. Para mais informações, consulte “Vídeo/câmera,” na página 74. Para selecionar a câmera do site remoto durante uma chamada: 1. Pressione o botão REMOTO no controle remoto 2. Selecione 1 ou 2 para a câmera desejada. O ViewStation SP exibe a atual imagem da câmera em tela cheia no monitor da televisão. Um ícone de uma Câmera virada para a direção oposta a sua é exibido no alto da tela à direita. Guia do usuário do ViewStation SP 98 www.polycom.com Capítulo 3 Figura 3-12. Ícone da câmera remota Para selecionar uma outra câmera local: 1. Pressione o botão LOCAL no controle remoto duas vezes. Na parte inferior da tela, o ViewStation SP exibe os ícones para todas as câmeras locais conectadas. 2. Use os botões DE SETA no controle remoto para selecionar o ícone da câmera. Alguns ícones podem ser exibidos apesar da conexão ou disponibilidade das câmeras. Para verificar a conexão dos dispositivos auxiliares no ViewStation SP antes do uso. Consulte o encarte QuickStart (inicialização rápida)para o modelo do ViewStation SP utilizado. Nota © Polycom, Inc. A câmera principal não pode ser desconectada. Contudo, uma câmera básica, tal como uma câmera de documentação, pode ser definida como a câmera que o ViewStation SP utiliza toda vez que é ligada. Para mais informações sobre como selecionar uma câmera básica, consulte “Vídeo/câmera,” na página 74. 99 Guia do usuário do ViewStation SP Capítulo 3 Recursos de visão panorâmica, inclinada e com zoom da câmera do ViewStation SP Para ajustar a visão panorâmica ou inclinada de uma câmera, use os botões DE SETA no controle remoto. • Para a visão panorâmica para a esquerda, pressione o botão SETA PARA A ESQUERDA • Para a visão panorâmica para a direita, pressione o botão SETA PARA A DIREITA • Para a visão inclinada para cima, pressione o botão UP ARROW (SETA PARA CIMA) • Para a visão inclinada para baixo, pressione o botão SETA PARA BAIXO Para aplicar mais zoom, pressione a parte de cima (+) do botão ZOOM no controle remoto. Para aplicar menos zoom, pressione a parte de baixo (−) do botão ZOOM no controle remoto. Esses ajustes correspondem à opção Camera Direction Reversed (Direção da câmera - Revertida) em página 74. Como definir os comandos pré-definidos da câmera O ViewStation SP pode ser configurado para armazenar até dez posições já pré-definidas de câmera e definições de zoom para até quatro câmeras no site local e para a câmera principal no site remoto.Para definir um comando pré-configurado: 1. Use os botões REMOTO ou LOCAL no controle remoto para selecionar a câmera do site remoto ou do site local. • Ao pressionar o botão REMOTO duas vezes, exibe os 10 ícones pré-definidos para a câmera REMOTA. • Ao pressionar o botão LOCAL uma vez, exibe os 10 ícones pré-definidos para a câmera LOCAL. 2. Posicione a câmera usando os botões DE SETA e o controle de ZOOM no controle remoto. Guia do usuário do ViewStation SP 100 www.polycom.com Capítulo 3 3. Pressione o botão SELECIONAR no controle remoto. Os círculos pré-definidos da câmera são exibidos no monitor da televisão principal: • 0 a 9 para a câmera remota • 0 a 9 para a câmera local. Se um círculo pré-configurado da câmera estiver transparente, a pré-configuração está vazia. Se o círculo estiver em amarelo, a pré-configuração já foi atribuída. Para excluir todas as pré-configurações, pressione a tecla # no controle remoto. 4. Pressione o botão NÚMERO no controle remoto para atribuir aquele botão como pré-configurado. Para selecionar um recurso pré-configurado da câmera: 1. Use os botões LOCAL ou REMOTO no controle remoto para determinar qual recurso pré-configurado da câmera deseja ativar. 2. Pressione imediatamente o botão NUMERADO apropriado no controle remoto. Busca automática de voz A câmera principal move-se automaticamente para quem estiver falando durante uma chamada de vídeo. O ViewStation SP precisar de uns poucos segundos para localizar o orador e uma vez localizado, o ViewStation SP define a sua posição e move a câmera automaticamente. Se o orador se move ou um novo orador é introduzido, o ViewStation SP se ajusta para o orador que estiver falando. Para definir a busca automática de voz, pressione o botão AUTO (Automático) uma vez se a busca automática estiver ligada ou duas se esta opção não estiver ativada. Um ícone de uma Câmera como um motor anexado é exibido no canto superior direito no monitor da televisão principal. © Polycom, Inc. 101 Guia do usuário do ViewStation SP Capítulo 3 Busca automática dos recursos pré-definidos da câmera A câmera principal procura automaticamente as posições pré-definidas. Para configurar a câmera para procurar as posições pré-definidas, pressione o botão AUTO duas vezes. Para parar com a busca automática pressione o botão AUTO. Ajuste do volume O volume do ViewStation SP está relacionado ao volume do monitor da televisão. Para obter melhores resultados: 1. Defina o volume no monitor da televisão para a metade do seu volume máximo. 2. Utilizando os botões de VOLUME no controle remoto, defina o volume do ViewStation SP para um nível de escuta confortável. Para evitar que os participantes de um site remoto ouçam a sua conversa, pressione o botão MUTE (SEM SOM) no controle remoto ou no microfone compacto. A luz vermelha no alto do microfone compacto acende. Quando o botão SEM SOM é pressionado o ícone Sem som é exibido na parte inferior à esquerda do monitor da televisão tanto nos sites locais como nos remotos. Como posicionar o microfone compacto Coloque o microfone compacto em frente aos participantes da chamada de vídeo. Uma certa ressonância pode ocorrer se o microfone compacto estiver muito próximo da saída de áudio do ViewStation SP. Coloque o microfone compacto a 1,5 metro de distância do alto-falante da televisão e à distância de 1,5 metro dos participantes da chamada de vídeo. Se for utilizada uma grande sala de conferência, certifique-se de que todos os participantes estejam em um raio de 3 metros do microfone compacto. Guia do usuário do ViewStation SP 102 www.polycom.com Capítulo 3 Envio de imagens instantâneas Este recurso do ViewStation SP transmite snapshots (imagens instantâneas) a partir de qualquer câmera local aos participantes de uma chamada de vídeo. Para enviar snapshot. 1. Pressione o número no controle remoto que corresponda ao número de câmeras na tela. 2. Posicione a câmera e aplique o recurso de zoom, se necessário. 3. Pressione o botão SNAPSHOT no controle remoto. 4. O ViewStation SP exibe a atual imagem da câmera em tela cheia no monitor da televisão. 5. Pressione novamente o botão SNAPSHOT no controle remoto. A imagem é enviada para todos os sites remotos na chamada. Tempos limite das imagens instantâneas Por padrão, as imagens instantâneas são exibidos por quatro minutos. Depois de quatro minutos, o ViewStation SP retorna automaticamente ao vídeo ao vivo. Este recurso pode ser desativado. Quando inativo, o instantâneo exibido no monitor da televisão permanece lá indefinidamente ou até que o botão SNAPSHOT seja pressionado no controle remoto. Para exibir indefinidamente um imagem instantânea, os sites locais e os remotos na chamada de vídeo precisam desativar o recurso intervalo de imagens instantâneas. O recurso de intervalo de imagens instantâneas está localizado na tela Vídeo & Câmera (Informações do sistema > Configuração de administrador > Vídeo & Câmera). © Polycom, Inc. 103 Guia do usuário do ViewStation SP Capítulo 3 Utilização de equipamento opcional Adicionar outros equipamentos ao ViewStation SP melhora a comunicação de vídeo e a qualidade da apresentação. Para instruções de como instalar equipamentos opcionais, consulte o encarte Inicialização rápida do ViewStation SP para o seu sistema ViewStation SP. Os equipamentos opcionais a seguir podem ser usados com o ViewStation. Câmera: Uma câmera adicional pode ser acrescentada para fornecer imagens contínuas de vídeo de diferentes oradores em uma mesma sala. Videocassete: Um aparelho de videocassete pode ser acrescentado para fornecer vídeo e áudio a todos os participantes em uma chamada de vídeo. Câmera de registro: Uma câmera de registro da Polycom pode ser acrescentada para tirar fotos de um objeto ou documento e enviar as imagens para um site remoto. Para usar uma câmera de registro com o ViewStation SP: • Pressione o botão LOCAL no controle remoto. • Use os botões DE SETA para selecionar o ícone da Câmera de registro na tela. Para alternar a exibição da câmera de registro para a câmera principal, pressione o botão LOCAL no controle remoto, realce o ícone da câmera principal e pressione o botão SELECIONAR no controle remoto. Guia do usuário do ViewStation SP 104 www.polycom.com 4 Utilização do ViewStation SP com um PC Este capítulo descreve como utilizar um PC com um ViewStation SP e as várias tarefas que podem ser realizadas com o PC. O ViewStation SP está equipado com um servidor web embutido que permite ao usuário do PC acessar os recursos do ViewStation SP tais como: • Selecionar uma apresentação • Visualizar uma apresentação • Legenda • Iniciar o NetMeeting • Informações do sistema e gerenciamento. Estes recursos são acessados na tela de interface da web do ViewStation SP. Para utilizar estes recursos, conecte o PC ao ViewStation SP na LAN ou através de uma conexão Ethernet direta. Nota Para conectar o ViewStation SP diretamente ao PC, o conector cruzado incluído na caixa do ViewStation SP deverá ser utilizado Existem duas maneiras de conectar um PC ao ViewStation SP. Recorra ao encarte de Inicialização rápida do ViewStationSP para mais informações sobre como conectar cabos. Presume-se que o ViewStation SP esteja conectado à Ethernet LAN como mostrado na Figura 4-1 (a e b). © Polycom, Inc. 105 Guia do usuário do ViewStation SP Capítulo 4 Adaptador LAN Figura 4-1. Dois ViewStation SP únicos para configurações de PC Figura 4-1 ilustra as duas maneiras para conectar um PC a um ViewStation SP. Figura 4-1-a conecta o PC a uma porta Ethernet RJ-45 na LAN. O ViewStation SP está conectado a partir da porta laranja RJ-45 à Ethernet LAN. Figura 4-1-b ilustra a conexão direta do ViewStation SP a um PC. Conectar o ViewStation SP a uma LAN Figura 4-1-a ilustra o método mais comum de conectividade do PC ao ViewStation SP. Se tanto o ViewStation SP quanto o PC possuírem conectividade LAN, não haverá necessidade de configuração adicional. Consulte “Utilização da interface da web do ViewStation SP,” na página 109. Guia do usuário do ViewStation SP 106 www.polycom.com Capítulo 4 Conexão do ViewStation SP a um PC independente Figura 4-1-b ilustra uma configuração na qual nem o ViewStation SP nem o PC tem acesso a uma Ethernet LAN. Por exemplo: Para um ViewStation SP configurado com ISDN, onde a videoconferência H.323 não estiver em uso. Esta configuração NÃO é recomendada quando houver uma conexão com uma Ethernet LAN que utilizar um servidor DHCP. 1. Conecte o cabo conector de ponta laranja RJ-45 ao adaptador LAN à porta RJ-45 no ViewStation SP. 2. Conecte o cabo de ponta azul RJ-45 à porta azul RJ-45 no adaptador LAN. Conecte a extremidade oposta do cabo de ponta azul RJ-45 à porta Ethernet no PC. 3. Ligue o ViewStation SP. 4. Configure as definições do ViewStation SP DHCP (Informações do sistema > Configuração de administrador > LAN/H.323 > LAN & Intranet). Selecione SERVER (SERVIDOR) no campo DHCP. O ViewStation SP se transformará em servidor DHCP e fornecerá endereços IP para até 12 PCs. Nota Caso a opção de servidor DHCP não esteja disponível no ViewStation SP, você deverá atualizar o ViewStation SP através de uma chamada H.320 ou conectar o ViewStation SP a uma LAN, e executar a aplicação SoftUpdate no ViewStation SP e selecionar Enable system to be a DHCP server (Permitir que o sistema se torne um servidor DHCP). 5. O ViewStation SP perguntará se você deseja salvar as alterações. 6. Vá para a tela Informações do sistema. O endereço IP de 1.1.1.2, que é o endereço IP do ViewStation SP. 7. A seguinte mensagem aparecerá na caixa de diálogo: “O sistema emitirá agora endereços IP a outros PCs na LAN. Continuar, Sim ou Não?” Selecione Sim e, em seguida, saia da tela selecionando o ícone Menu, o ViewStation SP reiniciará automaticamente. Se você selecionar Não, suas alterações não serão salvas. © Polycom, Inc. 107 Guia do usuário do ViewStation SP Capítulo 4 8. Siga os seguintes passos no PC para finalizar a configuração: Para Windows 9X/NT: Clique com o botão direito do mouse no ícone Network Neighborhood (Vizinhança de rede) na área de trabalho do Windows e selecione Properties (Propriedades) a partir do menu. Aparecerá a caixa de diálogo Rede. Para Windows 2000/ME: Clique no ícone My Network Places (Meus locais na rede) com o botão direito do mouse na área de trabalho do Windows e clique com o botão direito do mouse em Local Area Connection (Conexão de área local). A caixa de diálogo Rede aparecerá (a tela na Figura 4.2 é para o sistema operacional Windows 2000. Pode ser que seu sistema operacional exiba estas informações de forma diferente). Figura 4-2. Tela Rede PC TCP/IP Guia do usuário do ViewStation SP 108 www.polycom.com Capítulo 4 Na guia Configuração: a. Selecione o componente TCP/IP b. Clique no botão PROPRIEDADES. Aparecerá a caixa de diálogo Propriedades de TCP/IP. Deverá haver mais de um componente TCP/IP. Se for o caso, selecione o componente para o adaptador LAN, e não o adaptador de discagem. Para Windows 9X: O logon de rede primária é mostrado na figura 4-2: Selecione Windows Logon (Logon do Windows), caso contrário o ViewStation SP não poderá designar um endereço IP para o PC. Nota As configurações de rede individuais podem variar com a topografia da rede utilizada. Consulte o administrador de sistemas de informações para obter assistência. 9. Na guia Endereço de IP: a. Selecione a opção Obter um endereço IP automaticamente. b. Clique em OK. 10. Reinicialize o PC e inicie o Internet Explorer. Utilização da interface da web do ViewStation SP Todos os modelos ViewStation SP são acompanhados de uma interface da web embutida que oferece as seguintes opções aos usuários do ViewStation SP: © Polycom, Inc. • Seleção e visualização de uma apresentação, na página 110. • Legenda, na página 116. • Uso do Microsoft NetMeeting, na página 117. • Gerenciamento remoto de informações do sistema, na página 120. 109 Guia do usuário do ViewStation SP Capítulo 4 Seleção e visualização de uma apresentação O ViewStation SP permite que você visualize e apresente slides de apresentação no Microsoft PowerPoint 97 e 2000, quando estiver conectado a um PC (Via LAN ou direto). Você poderá conduzir uma apresentação no ViewStation SP ou assistir uma apresentação a partir de um PC. Tudo que você precisa é do endereço IP de um dos ViewStations na videoconferência. Figura 4-3. Seleção de uma tela de apresentação Para apresentar um slide em um ViewStation SP, siga os seguintes passos: No PC: Inicie o Internet Explorer 4.0/5.0 ou o Netscape 4.5 ou superior. Nota Guia do usuário do ViewStation SP Certifique-se de que o navegador esteja configurado para aceitar cookies. 110 www.polycom.com Capítulo 4 1. Digite o endereço IP do ViewStation SP para exibir os slides. A página de Boas-vindas aparecerá. 2. Clique no ícone Select a Presentation (Selecionar uma apresentação). A página para visualização Selecionar uma apresentação aparecerá. 3. Clique no botão PLEASE PRESS HERE TO SELECT A POWERPOINT PRESENTATION (PRESSIONE AQUI PARA SELECIONAR UMA APRESENTAÇÃO DO POWER POINT). A caixa de diálogo pcPresent (Apresentação em PC) aparecerá. Figura 4-4. Tela Apresentação em PC 4. Digite um nome e senha, se houver uma, para a videoconferência. Nota Se o nível de segurança no navegador de Internet estiver ajustado para muito alto, você não poderá evitar a senha. Se isto acontecer, altere o nível de segurança para baixo ou médio. 5. Clique no botão PRESSIONE AQUI PARA SELECIONAR UMA APRESENTAÇÃO EM POWER POINT. A caixa de diálogo File Open (Abrir arquivo) aparecerá. © Polycom, Inc. 111 Guia do usuário do ViewStation SP Capítulo 4 Figura 4-5. Tela Abrir apresentação 6. Selecione um arquivo de apresentação e clique no botão APRESENTAÇÃO EM PC. Uma janela aparecerá indicando que seus slides estão sendo convertidos em esquetes de miniatura. Assim que completar, as miniaturas serão carregadas na memória flash do ViewStation SP. Figura 4-6. Tela Conversão de slides do PowerPoint Nota Guia do usuário do ViewStation SP Este recurso permite ao ViewStation SP manter os slides ativos em memória ativa se a conexão da videoconferência se perder. Os slides permanecem no ViewStation SP contanto que estejam ativos na interface web do ViewStation. 112 www.polycom.com Capítulo 4 Nota O ViewStation SP pode carregar até oito apresentações na memória. No ViewStation SP: 1. Pressione o botão SLIDES no controle remoto. A tela Available Presentations (Apresentações disponíveis) aparecerá. Figura 4-7. Tela Apresentações disponíveis 2. Selecione uma apresentação e pressione o botão SELECIONAR no controle remoto. Uma senha pode ser exigida para prosseguir. Figura 4-8. Tela Carregando transparâncias © Polycom, Inc. 113 Guia do usuário do ViewStation SP Capítulo 4 A tela Loading Slides (Carregando transparâncias) mostrada na figura 4-8 aparecerá quando uma seleção de apresentação tiver sido feita. 3. Uma miniatura de cada slide é fornecida ao apresentador para a previsão de todos os slides simultaneamente. Para visualizar um slide, destaque um slide e pressione o botão Selecionar no controle remoto. Figura 4-9. Miniaturas de slides no diretório de apresentação Pressione o botão INFORMAÇÕES para mais informações sobre o slide que está sendo mostrado. O nome da apresentação aparecerá, assim como o número do slide e a senha de visualização. As senhas para slides poderão ser alteradas nesta tela. Isto afetará a apresentação inteira para todos os espectadores. Guia do usuário do ViewStation SP 114 www.polycom.com Capítulo 4 Figura 4-10. Tela informações de apresentação do slide 4. Use os botões de SETA no controle remoto para mover-se para frente e para trás durante uma apresentação. Utilize a tabela a seguir para navegar pelo menu de apresentação para o ViewStation SP: Botão SETA PARA CIMA Ir para o início da apresentação. SETA PARA BAIXO Ir para o final da apresentação. SETA PARA A ESQUERDA Mover o marcador destacado para a esquerda. SETA PARA A DIREITA Mover o marcador destacado para a direita. MENU Alternar entre visualizar uma miniatura e visualizar o slide completo. SELECIONAR Retornar ao vídeo ao vivo ou selecionar um slide a partir das miniaturas. SLIDES © Polycom, Inc. Usado para Selecionar outra apresentação 115 Guia do usuário do ViewStation SP Capítulo 4 Legenda A legenda é um recurso de software de propriedade da Polycom que exibe o texto na tela Chamada principal dos sistemas ViewStation de origem e destino. A legenda é utilizada através da interface da web do ViewStation SP. A legenda é especialmente adequada a participantes de videoconferência que podem se comunicar apenas através de mensagens escritas ou que precisem obter a troca verbal transcritas ou traduzidas de outros participantes. A legenda é também uma ferramenta útil para deficientes auditivos ou para usuários que falem outros idiomas. Acesso e uso da legenda Para acessar e usar a legenda: 1. Estabeleça uma chamada de vídeo com um site remoto. 2. Em seu PC, inicie o Internet Explorer 4.0+ ou Netscape 5.0+. 3. Para acessar a interface da web do ViewStation SP, digite o endereço IP do ViewStation SP IP no campo endereço do navegador web. 4. A página de interface da web Polycom ViewStation SP será exibida. Selecione o ícone Closed Caption (Legenda). 5. A caixa de diálogo Digitar uma senha de rede será exibida, digite o nome de usuário e senha (caso seja utilizada). 6. A página Legenda será exibida. Digite o texto no campo Current (Atual) e pressione ENTER. A legenda suporta até 250 caracteres por linha. O texto digitado será exibido no ViewStation SP e no campo histórico. O campo histórico conserva todo o texto digitado durante a seção atual. Guia do usuário do ViewStation SP 116 www.polycom.com Capítulo 4 Informações de uso e de restrições da legenda A seguir, uma lista das informações de uso e de restrições sobre a legenda: • A legenda funciona em uma chamada para legenda ao vivo. • A legenda resolve uma chamada para auxiliar na criação de imagens de tela. • A legenda funciona tanto em cima de chamadas IP quanto ISDN. • A legenda é suportada apenas com software de sistema ViewStation SP versão 6.5 ou superior. • A legenda não é suportada em chamadas multi-ponto. • A legenda exige: Nota • Um nome de usuário • Uma senha (caso necessário) Caso você desligue uma chamada de vídeo e utilize a legenda fora de uma chamada, talvez tenha que atualizar o navegador. Uso do Microsoft NetMeeting As chamadas de vídeo podem ser feitas utilizando o Microsoft NetMeeting. Os dados do NetMeeting são transmitidos por uma rede Ethernet LAN e exibidos no PC em cada site. Siga os passos a seguir para acessar o NetMeeting: No PC: 1. Abra o Internet Explorer 4.0+ ou Netscape 5.0+ 2. No campo endereço de navegador, digite o endereço IP do ViewStation SP. A página Bem-vindo da interface da web do ViewStation aparecerá no PC. 3. Clique no ícone Iniciar NetMeeting. 4. Digite um nome no campo USER NAME (NOME DO USUÁRIO) (não use administrador como nome de usuário). © Polycom, Inc. 117 Guia do usuário do ViewStation SP Capítulo 4 5. Se uma senha de visualização de slide for utilizada, digite-a no campo Senha. Senhas esquecidas estão listadas em tela de Informações do sistema >Configuração de administrador > Segurança do ViewStation SP. 6. Assim que uma senha tiver sido digitada na caixa de diálogo, clique em OK para ir à página da web Como iniciar uma chamada no NetMeeting. Siga as instruções na tela. Nota Para localizar o endereço IP do PC, inicie o NetMeeting no PC e selecione AJUDA > Sobre o Windows NetMeeting. O endereço IP para o PC será exibido na porção inferior da tela Ajuda. Figura 4-11. Sobre a caixa de diálogo Windows NetMeeting 7. Selecione Chamar no menu NetMeeting no PC conectado ao ViewStation SP. 8. No campo Endereço, digite o endereço IP do ViewStation SP que estiver conectado ao PC. Para fácil referência, o endereço IP do ViewStation SP é fornecido na página da web Como iniciar uma chamada no NetMeeting. Guia do usuário do ViewStation SP 118 www.polycom.com Capítulo 4 Durante a chamada no NetMeeting, o whiteboard, a conversa, o compartilhamento de aplicações e os recursos de transferência de arquivos estarão disponíveis. Áudio e vídeo são fornecidos através do ViewStation SP. Para adicionar participantes a uma conferência no NetMeeting, os participantes deverão completar as etapas de 1 a 4 (acima). Compartilhamento de aplicações do NetMeeting Para utilizar o compartilhamento de aplicações do NetMeeting, transferência de arquivos e whiteboarding, um PC deverá estar conectado ao ViewStation SP diretamente ou através da LAN. Os dados do NetMeeting são transmitidos através da rede IP H.323 IP. A largura da banda utilizada é alocada dinamicamente, de maneira que quando o NetMeeting não estiver enviando dados, a largura da banda usada retornará aos dados do vídeo. Nota Compartilhamento de aplicações T.120, transferência de arquivos e whiteboarding são suportados pelo NetMeeting 3.0 quando utilizado com dois ViewStations. Você deverá possuir a mesma versão de NetMeeting instalada nos dois lados da videoconferência. Chamadas de vídeo H.323 com o NetMeeting As chamadas de vídeo H.323 poderão ser feitas de e para um PC que utilizar o NetMeeting 2.11 ou 3.0+. A velocidade da linha de uma chamada de vídeo do NetMeeting para um ViewStation SP dependerá da configuração da largura da banda no NetMeeting. A velocidade máxima para chamadas no NetMeeting é: • Cabo, xDSL, ou ISDN = 128 Kbps • LAN = 384 Kbps (velocidade máxima do Microsoft NetMeeting). As chamadas de um ViewStation SP para o NetMeeting deverão estar em velocidades de linha maiores do que 64 kbps. O compartilhamento de aplicações com o NetMeeting não podem ser feitas em uma chamada H.323 com um ViewStation SP. © Polycom, Inc. 119 Guia do usuário do ViewStation SP Capítulo 4 Gerenciamento remoto de informações do sistema O ViewStation SP tem um servidor da web embutido que fornece gerenciamento para o ViewStation SP a partir da conveniência de um PC. Algumas telas aparecem em mais de um lugar na interface da web. As tarefas a seguir podem ser realizadas a partir da interface web do ViewStation SP. • Executar teste de diagnóstico em um sistema • Controlar um sistema • Enviar mensagens a um sistema • Alterar a configuração de um sistema • Efetuar uma chamada para um sistema ou participar de uma chamada existente. Para acessar os controles do gerenciamento remoto do ViewStation SP: 1. Inicie o navegador da web. 2. Digite o endereço IP do ViewStation SP. A página Bem-vindo de interface da web do ViewStation SP aparecerá no navegador da web para o ViewStation SP. 3. Clique no ícone Informações e gerenciamento do sistema. A página da web Informações do sistema aparecerá. Guia do usuário do ViewStation SP 120 www.polycom.com Capítulo 4 Figura 4-12. Tela informações do sistema e gerenciamento À direita dos quatro ícones está a tela Informações do sistema que fornece informações chave sobre o ViewStation SP. Os quatro ícones à esquerda fornecem funções diferentes para o ViewStation SP que são semelhantes à maioria das funções descritas em “Informações do sistema,” na página 141. Como efetuar uma chamada a partir da interface da web do ViewStation SP Para efetuar uma chamada de vídeo a partir da página Sistema de gerenciamento, clique no ícone Efetuar uma chamada. © Polycom, Inc. 121 Guia do usuário do ViewStation SP Capítulo 4 Figura 4-13. Tela Efetuar uma chamada a partir da interface da web Há duas maneiras de efetuar uma chamada a partir da tela mostrada na figura 4-13: • A partir da Agenda local. • Discagem manual. A partir da Agenda local: As entradas de endereços adicionadas à agenda do ViewStation SP aparecerão no canto superior direito da tela de chamada. Para efetuar uma chamada: Guia do usuário do ViewStation SP • Selecione um site no canto superior esquerdo da tela. • O site selecionado (como mostrado na Figura 4-14) aparecerá no canto direito da tela. Selecione Chamar este site. O ViewStation SP chamará o site selecionado. 122 www.polycom.com Capítulo 4 Figura 4-14. Como efetuar uma chamada • Quando uma chamada for estabelecida, o site remoto aparecerá na imagem do monitor à direita como mostrado na figura 4-15. Site local Site remoto Figura 4-15. Em uma chamada de videoconferência © Polycom, Inc. 123 Guia do usuário do ViewStation SP Capítulo 4 Discagem manual: Para efetuar uma chamada de vídeo manualmente, clique na guia Discagem manual na parte superior da tela do navegador. 1. Selecione o método do tipo de chamada: • Para chamadas H.323: Digite o endereço IP ou DNS do site remoto na área de texto Vídeo A. Figura 4-16. Tela discagem manual • Para chamadas H.320: Digite o número ISDN primário na área de texto Vídeo A. A seguir digite o número ISDN secundário na área de texto Vídeo B. 2. Selecione a velocidade de linha a ser utilizada para a chamada. 3. Clique no botão CHAMADA. 4. Quando uma chamada for estabelecida, as telas do monitor (como mostrado na figura 4-15) aparecerão. 5. Para desconectar uma chamada, clique no botão DESCONECTAR. Ícones de interface web do ViewStation SP A interface da web do ViewStation SP contém um conjunto de ferramentas localizado nas páginas Informações do sistema e Gerenciamento remoto da interface da web. Estas ferramentas são utilizadas no gerenciamento remoto do ViewStation SP. Os ícones a seguir são os equivalentes da tela de Configuração de administrador do ViewStation SP. Guia do usuário do ViewStation SP 124 www.polycom.com Capítulo 4 Nota Alguns ícones e telas associadas aplicam-se somente aos modelos ViewStations com configurações opcionais. A tabela a seguir lista os ícones comuns a todos os modelos ViewStation SP. Ícone interface da web Equivalente ViewStation SP Informações do sistema > Configuração de administrador Configuração de administrador Informações do sistema > Configuração de administrador > Configuração geral Configuração geral Informações do sistema > Configuração de administrador > Rede de vídeo Rede de Vídeo ISDN Apenas ViewStation SP384 Informações do sistema > Configuração de administrador > Rede de vídeo > IMUX Configuração IMUX © Polycom, Inc. 125 Guia do usuário do ViewStation SP Capítulo 4 Ícone interface da web Equivalente ViewStation SP Informações do sistema > Configuração de administrador > LAN/H.323 LAN & Configuração H.323 Informações do sistema > Configuração de administrador > Conferência de dados Conferência de dados Informações do sistema > Configuração de administrador > Telefone/Áudio Telefone & áudio Informações do sistema > Configuração de administrador > Vídeo/Câmera Vídeo & câmeras Guia do usuário do ViewStation SP 126 www.polycom.com Capítulo 4 Ícone interface da web Equivalente ViewStation SP Informações do sistema > Configuração de administrador > Software/Hardware > Software Software Informações do sistema > Configuração de administrador > Software/Hardware > Hardware Hardware Informações do sistema > Diagnóstico Sistema de diagnóstico Informações do sistema > Diagnóstico > Atributos de Rede Estatísticas de rede © Polycom, Inc. 127 Guia do usuário do ViewStation SP Capítulo 4 Ícone interface da web Equivalente ViewStation SP Informações do sistema > Diagnóstico > Atributos avançados Estatísticas avançadas Informações do sistema > Diagnóstico > Barra de cores Barra de cores Informações do sistema > Diagnóstico >Áudio > Gerar tom Tom de áudio Este recurso está disponível apenas em uma chamada H.320. Loop do site remoto Guia do usuário do ViewStation SP 128 www.polycom.com Capítulo 4 Ícone interface da web Equivalente ViewStation SP Informações do sistema > Diagnóstico > Loop do site local Loop do site local O ícone Controle remoto é um controle remoto virtual para o ViewStation SP. Utilize o controle remoto virtual da maneira que você utiliza um controle remoto de mão. Controle remoto Enviar mensagem © Polycom, Inc. 129 Na página da web Diagnósticos do sistema, clique no ícone Enviar mensagem para enviar uma mensagem a um ViewStation SP. A mensagem de texto poderá conter até 100 caracteres de extensão. Quando a página web Enviar uma mensagem aparecer, digite sua mensagem e clique no botão ENVIAR MENSAGEM. Sua mensagem aparecerá na tela por 15 segundos. A mensagem aparece apenas na tela do ViewStation SP que você estiver administrando. Guia do usuário do ViewStation SP Capítulo 4 Ícone interface da web Equivalente ViewStation SP O ícone Restart System (Reinicializar o sistema) é utilizado para reinicializar o ViewStation SP após terem sido feitas alterações na configuração. Reinicializar o sistema ViewStation SP384: Informações do sistema > Configuração de administrador > Rede de vídeo > IMUX > Números ViewStation SP128: Números ISDN Informações do sistema > Configuração de administrador > Rede de vídeo > Rede de vídeo ISDN ViewStation SP384: Informações do sistema > Configuração de administrador > Rede de vídeo > IMUX > SPIDS ViewStation SP128: SPIDs Guia do usuário do ViewStation SP Informações do sistema > Configuração de administrador > Rede de vídeo > Rede de vídeo ISDN 130 www.polycom.com Capítulo 4 Ícone interface da web Equivalente ViewStation SP H.323 e ViewStation 128: Informações do sistema > Configuração de administrador > Áudio ViewStation SP384: Qualidade de áudio Informações do sistema > Configuração de administrador > Rede de vídeo > IMUX > Qualidade de áudio H.323: Informações do sistema > Configuração de administrador > LAN/H.323 > H.323 > Velocidades de discagem Velocidades de discagem ViewStation SP384: Informações do sistema > Configuração de administrador > Rede de vídeo > IMUX > Velocidades de discagem ViewStation SP128: Informações do sistema > Configuração de administrador > Rede de vídeo > Velocidades de discagem Informações do sistema > Configuração de administrador > Rede de vídeo > Preferências de chamada Preferências de chamada © Polycom, Inc. 131 Guia do usuário do ViewStation SP Capítulo 4 Ícone interface da web Equivalente ViewStation SP O ícone ISDN Trace (Investigar ISDN) é utilizado para diagnosticar a condição de cada linha ISDN. Investigar ISDN Informações do sistema > Configuração de administrador > Rede de vídeo > IMUX > Discagem avançada Discagem avançada Informações do sistema > Configuração de administrador > LAN/H.323 > LAN/Intranet LAN/Intranet Informações do sistema > Configuração de administrador > LAN/H.323 > H.323 H.323 Guia do usuário do ViewStation SP 132 www.polycom.com Capítulo 4 Ícone interface da web Equivalente ViewStation SP Informações do sistema > Configuração de administrador > Gerenciamento global Configuração de GMS Informações do sistema > Configuração de administrador > Endereço global > Endereço global Agenda global Informações do sistema > Configuração de administrador > Endereço global > Endereço global > Servidor Servidor GAB Informações do sistema > Configuração de administrador > Endereço global > Endereço global > Preferências Preferências GAB © Polycom, Inc. 133 Guia do usuário do ViewStation SP Capítulo 4 Ícone interface da web Equivalente ViewStation SP ViewStation SP384: Informações do sistema > Configuração de administrador > Endereço global > Endereço global > Rede particular Números particulares ViewStation SP384: Informações do sistema > Configuração de administrador > Endereço global > Endereço global > Número de gateway Número de Gateway ViewStation SP384: Informações do sistema > Configuração de administrador > Endereço global > Endereço global > Regras de discagem 1 Regras de discagem 1 ViewStation SP384: Informações do sistema > Configuração de administrador > Endereço global > Endereço global > Regras de discagem 2 Regras de discagem 2 Guia do usuário do ViewStation SP 134 www.polycom.com Capítulo 4 Ícone interface da web Equivalente ViewStation SP Informações do sistema > Configuração de administrador > Gerenciamento global > Info 1 Info sobre GMS Informações do sistema > Configuração de administrador > LAN/H.323 > SNMP SNMP Clique no ícone Home (Página principal) para ir para a página principal de interface da web do ViewStation SP. Página principal Software ViewStation SP Desatualização de software Os modelos ViewStations que operam em software 7.0+ podem ser desatualizados para software de versão 5.5. Isto poderá ser feito para permitir que um ViewStation com software mais antigo se comunique com outro ViewStation. É extremamente recomendável a atualização de ambos os ViewStations para versão de software 7.0+. Nota © Polycom, Inc. As aplicações de software para PC, tais como o Visual Concert PC operam apenas na versão 7.0 de software do ViewStation SP. 135 Guia do usuário do ViewStation SP Capítulo 4 Atualização de software Os dois métodos para atualizar o software ViewStation SP são: • Usar uma chamada H.320. • Usar a aplicação Polycom SoftUpdate em um PC conectado a uma LAN. Atualização de software em ISDN O software no ViewStation SP poderá ser atualizado utilizando-se uma chamada de vídeo H.320 apenas de outro ViewStation SP. A atualização de software em ISDN somente poderá ser feita com um modelo exato de ViewStation. Você poderá atualizar um software para o site remoto em sua linha ISDN durante uma chamada. A atualização funciona melhor a 384 Kbps. Cuidado Não desligue o ViewStation SP durante o processo de atualização do software. Se o ViewStation SP for desligado durante o processo de download, o ViewStation SP voltará para a versão de software original. O ViewStation SP reinicializa automaticamente assim que o processo de atualização do software é finalizado. Siga os passos a seguir para atualizar um sistema: 1. Efetue uma chamada de vídeo para o site remoto do ViewStation SP. 2. Selecione Informações do sistema > Configuração de administrador > Segurança e anote as senhas que aparecem na tela Segurança do site que você desejar atualizar. 3. No site enviar software, selecione Informações do sistema > Configuração de administrador > Software/Hardware > Atualizar Software para acessar a tela Atualizar software. 4. Destaque o ícone Iniciar e pressione o botão SELECIONAR no controle remoto. 5. Digite as senhas que você anotou na etapa 2, destaque o ícone Iniciar e pressione o botão SELECIONAR no controle remoto para iniciar o processo de atualização. Guia do usuário do ViewStation SP 136 www.polycom.com Capítulo 4 Atualizar Software em LAN Você pode usar a aplicação SoftUpdate para atualizar seu software através da LAN. Siga os seguintes passos para atualizar seu software ViewStation SP: 1. Faça o download da última versão de software a partir do www.polycom.com e salve-a em seu PC. Caso não tenha acesso à Internet, seu revendedor poderá fornecer-lhe a aplicação. 2. Dê um clique duplo no arquivo zip do software e selecione o diretório no qual deseja extrair os arquivos. Caso lhe peçam uma senha, entre em contato com o administrador de rede. 3. Assim que a aplicação for extraída, dê um clique duplo no arquivo SoftUpdate.exe. A caixa de diálogo SoftUpdate aparecerá. Figura 4-17. Tela Atualizar software © Polycom, Inc. 137 Guia do usuário do ViewStation SP Capítulo 4 4. Clique no botão SOFTUPDATE (ATUALIZAR SOFTWARE). A caixa de diálogo Endereço IP aparecerá. 5. Digite o endereço IP do ViewStation SP que desejar atualizar e uma senha de administrador, caso seja pedida. Clique em OK. A caixa de diálogo Informações do sistema aparecerá. Figura 4-18. Caixa de diálogo Informações do sistema 6. Clique no botão CONTINUE (Continuar) para iniciar o processo de atualização. Durante a atualização, faça o seguinte: a. Imprima e leia o arquivo Read Me First (Leia-me primeiro). b. De vez em quando, olhe o progresso da atualização. Consulte “Rede e comunicações,” na página 152 se parecer que o processo está inativo após 10 minutos. c. Guia do usuário do ViewStation SP Quando o SoftUpdate estiver completo, clique em OK para fechar a aplicação SoftUpdate. 138 www.polycom.com Capítulo 4 Uso do PolySnap O Polycom SNAP! tira snapshots (imagens instantâneas) da tela do PC e exibe-os em um Polycom ViewStation SP. Você poderá tirar imagens instantâneas da tela inteira do PC ou especificar janelas ou áreas da tela do PC e exibir as imagens instantâneas em um ou mais Polycom ViewStations. O Polycom SNAP! melhora os recursos de videoconferência de sua empresa e a produtividade do pessoal. Por exemplo, você pode ter uma simples videoconferência ponto-a-ponto com outro site e exibir as imagens instantâneas em seu ViewStation SP e o ViewStation SP do outro site ao mesmo tempo. Você também poderá ter uma videoconferência com múltiplos sites e exibir a mesma imagem instantânea em todos os ViewStations simultaneamente. Quando você inicia o Polycom SNAP!, a imagem na figura 4-19 é exibida. Figura 4-19. Polycom Snap © Polycom, Inc. 139 Guia do usuário do ViewStation SP Capítulo 4 O Polycom SNAP! utiliza uma interface de câmera, porque usar o Polycom SNAP! é como tirar uma foto de alguém ou alguma coisa e mostrá-la aos outros. Usando a câmera, você pode conectar seu PC e o ViewStation SP, definir que tipo de imagem instantânea deseja e quando quer tirá-lo e tirar uma imagem instantânea para exibir nos ViewStations. Com o Polycom SNAP! você poderá: • Exibir imagens instantâneas a partir de um PC em um ViewStation SP local para visualizar durante uma reunião. • Conduzir uma videoconferência com outro site e exibir imagens instantâneas de seu PC nos sites locais e remotos ao mesmo tempo. • Conduzir uma videoconferência multi-ponto com sites múltiplos e exibir imagens instantâneas de seu PC a todos os participantes dos ViewStations simultaneamente. O Polycom SNAP! opera durante chamadas tanto no Polycom quanto em outros sistemas de vídeo conferência. • Apresentar imagens instantâneas para até quinze participantes simplesmente acessando a interface da web do ViewStation SP e visualizar as imagens instantâneas. O Polycom SNAP! poderá ser descarregado da interface da web do ViewStation SP ou no endereço www.polycom.com. Uso do Visual Concert PC O ViewStation SP384 e o ViewStation SP128 são capazes de receber fluxos de vídeo duplos de ViewStations com versão de software 7.0+ usando o Visual Concert PC. Para mais informações sobre o Visual Concert PC, por favor consulte o Guia do usuário do Visual Concert PC. Guia do usuário do ViewStation SP 140 www.polycom.com 5 Informações do sistema e Diagnósticos Informações do sistema A tela Informações do sistema (mostrada na Figura 5.1) contém informações chaves sobre o ViewStation SP. Figura 5-1. Tela Informações do sistema Na tela Informações do sistema, são fornecidas as seguinte informações. As informações desta tela não pode ser alteradas. • © Polycom, Inc. Nome do sistema: O nome do sistema é o nome do ViewStation SP atribuído pelo gerente da LAN ou pelo administrador do ViewStation SP. Para alterar esta informação para Informações do sistema > Configuração do administrador > Configuração geral. 141 Guia do usuário do ViewStation SP Capítulo 5 • Video Numbers (Números de vídeo): números de vídeo são os números ISDN atribuídos ao ViewStation SP. Os números de ISDN são definidos em Informações do sistema > Configuração de administrador > Rede de vídeo > IMUX > Números no ViewStation SP384 e Informações do sistema > Configuração de administrador > Rede de vídeo > Rede de vídeo ISDN para o ViewStation SP128. • LAN Host Name (Nome do host LAN): O nome do host LAN é o nome atribuído ao ViewStation SP para a configuração TCP/IP. Para definir o nome do host LAN vá para Informações do sistema > Configuração de administrador > LAN/H.323 > LAN/Intranet. • Endereço IP: O endereço de IP atribuído para o ViewStation SP é atribuído automaticamente através de um servidor DHCP ou configurado manualmente (static). Para definir manualmente o endereço de IP, vá para Informações do sistema > Configuração de administrador > LAN/H.323 > LAN/Intranet. • Versão: Este campo exibe a versão do software e a data do lançamento do software. Informações adicionais sobre a versão do software do ViewStation SP estão localizadas em Informações do sistema > Configuração de administrador > Software/Hardware > Software. • Serial Number (Número de série): O número serial do ViewStation SP é exclusivo para cada ViewStation SP. Este número também está localizado na etiqueta do código de barras na parte inferior da unidade do ViewStation SP. Este número não pode ser alterado. • Modelo: É exibido o tipo do modelo do ViewStation SP. Os ícones Configuração do usuário e Configuração de administrador estão descritos no “Configuração de usuário,” na página 25. Guia do usuário do ViewStation SP 142 www.polycom.com Capítulo 5 Diagnósticos A tela Diagnósticos é usada para verificar as estatísticas da rede e executar vários testes de diagnósticos. A tela Diagnósticos está localizada em Informações do sistema > Diagnósticos. Os oito ícones a seguir podem ser acessados através da tela Diagnósticos: • Estatísticas de rede a página 143 • Estatísticas avançadas a página 143 • Status da chamada a página 144 • Barra de cores a página 144 • Áudio a página 144 • Teste loop local a página 144 • Teste loop remoto (apenas nas chamadas H.320) a página 145 • Reiniciar o sistema a página 145. Figura 5-2. Tela Diagnósticos do sistema Atributos da rede A tela Estatísticas de rede exibe os protocolos de rede e transmite e recebe taxas de dados para as chamadas de vídeo. Atributos avançados A tela Estatísticas avançadas exibe informações detalhadas sobre o status da sua chamada. As velocidades de transmissão e recebimento são exibidas para áudio e vídeo durante uma chamada de vídeo. © Polycom, Inc. 143 Guia do usuário do ViewStation SP Capítulo 5 Status da chamada A tela Status da chamada permite determinar se um dos canais ISDN dos sites remotos apresenta falhas insistentes de conexão. Se você realçar qualquer um dos indicadores de chamada em progresso, aparece o número ISDN correspondente. Você pode então comparar este número ao número que você precisa discar. Verifique o código de status para cada linha se precisar solucionar problemas de ISDN. Consulte “Erros de ISDN,” na página 165. Barra de cores A tela Barra de cores é usada para testar a definição de cor no monitor da televisão. Selecione o ícone Visualizar a barra de cores e pressione o botão SELECIONAR no controle remoto. A barra de cores aparece em tela cheia. Use os controles do monitor da televisão para ajustar as definições de cor. Pressione qualquer botão no controle remoto para voltar à tela Barra de cores. Áudio A tela de Áudio é usada para criar um tom e visualizar os níveis de áudio do ViewStation SP. Para gerar um tom: • Realce o ícone Gerar tom e pressione o botão Selecionar. Ajuste os controles de volume no ViewStation SP e o monitor de televisão a níveis confortáveis. • Pressione qualquer botão para parar o tom. Se o sistema estiver em uma chama, o site remoto também ouve o tom. Para visualizar os níveis de áudio: • Selecione o ícone Medidor de áudio e pressione o botão Selecionar no controle remoto. • A tela Medidor de áudio indica o nível de áudio de todas as entradas de áudio conectadas ao ViewStation SP. Fale no microfone para testar o nível de áudio. Teste loop local A tela Teste loop local permite que você teste o codificador/decodificador no ViewStation SP. Isto pode lhe ajudar a diagnosticar o problema com uma chamada de vídeo H.320. Pressione qualquer botão no controle remoto para parar de testar. Guia do usuário do ViewStation SP 144 www.polycom.com Capítulo 5 Teste loop remoto A tela Teste loop remoto aparece apenas durante uma chamada H.320 e permite a você testar o codificador/decodificador no ViewStation SP. Isto pode lhe ajudar a diagnosticar o problema com uma chamada de vídeo H.320. Se você executar um teste de loop remoto durante uma chamada, o site remoto visualiza o seu próprio teste. Pressione qualquer botão no controle remoto para parar de testar. Reinicar o sistema Para reiniciar o sistema, digite o número de série do ViewStation SP e selecione o botão REINICIAR. A tela Reinicar o sistema exclui as configurações existentes no sistema. Use a função reiniciar o sistema para apagar as definições do seu sistema e/ou as entradas da agenda. Depois que tiver reiniciado o sistema, você será encaminhado pelas telas de configuração do sistema da mesma maneira quando você ligou o ViewStation SP pela primeira vez. Nota © Polycom, Inc. Certifique-se de fazer uma cópia das informações do sistema antes de reiniciar o sistema. Todas as definições são perdidas quando você reinicia o sistema. 145 Guia do usuário do ViewStation SP Capítulo 5 Guia do usuário do ViewStation SP 146 www.polycom.com 6 Solução de problemas Problemas gerais Sintoma Causa Solução Aparece uma luz verde que pisca devagar na frente do ViewStation SP. O sistema está no estado de hibernação. O sistema está no modo de hibernação. Isto é normal. O sistema será ativado com qualquer movimento feito com o controle remoto ou se receber uma chamada. Aparece uma luz âmbar na frente do ViewStation SP. O sistema está em uma chamada. Isto é normal. Aparece uma luz verde na frente do ViewStation SP. O sistema não está em uma chamada. Isto é normal. Os menus de Configuração do sistema não entram. O sistema está protegido por senha. A senha foi esquecida. Vá para o menu Diagnósticos e execute uma reinicialização do sistema. Isto apaga todas as configurações do sistema com exceção da agenda. Você pode então, digitar uma nova senha no menu Segurança. O sistema inicia na tela Atualização de Software. O software do sistema está corrompido ou não foi carregado adequadamente. Carregue o software do sistema do ViewStation SP do seu PC. © Polycom, Inc. 147 Guia do usuário do ViewStation SP Capítulo 6 Áudio Sintoma Sem volume suficiente durante uma chamada. Causa Solução O volume está muito baixo no ViewStation SP. Aumente o volume do ViewStation SP através do controle remoto. O volume está muito baixo no monitor. Aumente o volume no monitor ou no amplificador externo. O microfone compacto está muito longe do orador. Mova o microfone compacto mais para perto dos participantes da reunião. As entradas de áudio do monitor não estão conectadas corretamente. Verifique as saídas de áudio na tela Gerar tom sob Diagnósticos. Você deve ouvir um tom de 400 Hz saindo do alto-falante. O ViewStation SP está conectado à entrada incorreta de áudio no monitor. Certifique-se de que o(s) fio(s) das saídas de áudio do ViewStation SP estejam conectados aos mesmos conectores de entrada que foram selecionados no monitor. O site remoto está sem som. Procure pelo ícone Site remoto sem som. Peça ao site remoto para ativar o som do microfone compacto. Muitos erros de linha de rede. Desconecte a chamada e reconecte mais tarde. A música de incialização do ViewStation SP toca através do alto-falante embutido do ViewStation SP, mas não através dos alto-falantes do monitor. Os alto-falantes do monitor ou o amplificador de áudio não está conectado adequadamente. Verifique as conexões de áudio e o nível de volume do seu monitor. Uma chamada de entrada toca e outros efeitos de som estão muito altos ou muito baixos. O volume de efeitos do som não está definido a uma nível desejado. Ajuste o volume de efeitos do som na tela Telefone/Áudio. Se você não quiser ouvir os efeitos de som, defina o volume para zero. A chamada está sem áudio. Guia do usuário do ViewStation SP 148 www.polycom.com Capítulo 6 Sintoma Ouve-se um eco no site local quando se fala. Causa Solução O microfone compacto do site remoto está muito perto do alto-falante de áudio. No site remoto, certifique-se de que o microfone compacto esteja colocado longe do alto-falante de áudio. O volume de áudio do site remoto pode estar muito alto. Abaixe o volume no site remoto. O site local ou remoto não podem ouvir o áudio do videocassete ou ver o vídeo do videocassete. A entrada do videocassete não está selecionada. Ligue a entrada do videocassete selecionando a tecla LOCAL duas vezes e o íconeVideocassete. O áudio local pode ser ouvido ao se falar no microfone. O monitor ou o amplificador de áudio não está conectado ao áudio fora do ViewStation SP. Conecte o monitor ou o amplificador de áudio ao áudio do monitor fora do ViewStation SP. © Polycom, Inc. 149 Guia do usuário do ViewStation SP Capítulo 6 Vídeo Sintoma Causa Solução O monitor está sem imagem. O ViewStation SP vai para o modo de “hibernação” depois de quatro minutos de inatividade. Pegue o controle remoto para acionar o ViewStation SP A imagem está lenta ou tremida. Apenas um canal de 64 Kpbs está fazendo a conexão da sua chamada Verifique o número ISDN do site remoto.Peça ao site remoto para ligar para o seu site. Verifique a rede sob o menu Status de rede (Informações do sistema > Diagnósticos > Atributos da rede). Existe excesso de movimento na imagem recebida. Um plano de fundo com menos movimento oferece uma imagem de vídeo melhor e mais suave. A câmera do site local não faz a visão panorâmica e nem inclina. Você está tentando mover uma câmera que não possui os recursos de imagens panorâmicas/inclinadas e zoom. Certifique-se de que você selecionou uma câmera com essas três capacidades. Janela azul na janela PIP. Sem entrada de vídeo. Verifique se existe uma fonte de vídeo conectada à entrada selecionada. A seleção do tipo de câmera está incorreta Verifique a seleção do tipo de câmera na tela Câmera. A entrada do videocassete está selecionada e o videocassete está ocioso ou sem funcionar. A maioria dos videocassetes geram uma tela azul quando uma fita não está sendo executada. Selecione uma outra entrada no ViewStation SP ou coloque uma fita para executar no videocassete. Guia do usuário do ViewStation SP 150 www.polycom.com Capítulo 6 Sintoma Causa Solução A busca de voz da câmera não funciona corretamente. A função de busca da câmera foi desligada pelo site local ou remoto. A função de busca da câmera é desligada quando o site local ou remoto move a câmera de lugar. Pressione o botão AUTO (Automático) para restaurar a busca. O site remoto está falando. A câmera pára a busca quando o site remoto fala para evitar que a câmera a bridge para o alto-falante do monitor. Aguarde até que o site remoto pare de falar. © Polycom, Inc. O site remoto está muito barulhento. A câmera pára a busca quando o site remoto está muito barulhento. Tente definir o ViewStation SP para fazer a busca dos pré-definidos da câmera. O site local está sem som. A câmera do site local não faz a busca quando o site local está definido para SEM SOM. Alterne a função sem som com o botão SEM SOM. O site local está barulhento ou muitas pessoas estão falando ao mesmo tempo. Reduza o barulho na sala. 151 Guia do usuário do ViewStation SP Capítulo 6 Rede e comunicações Sintoma Causa Solução ISDN: Mensagem de erro ao discar uma chamada de vídeo. Recebido um código de erro ISDN da linha ISDN. Consulte “Informações ISDN,” na página 163. ISDN: Ao efetuar uma chamada, os ícones de execução da chamada não ficam verdes. Os ícones da Chamada em execução indicam que a chamada de vídeo não foi completada. Os ícones da Chamada em execução indicam o status da chamada ao efetuar ou receber uma chamada de vídeo em cada canal ISDN: 1/4 Azul - Tocando 1/2 Amarelo - Chamada conectada ao CO e está tocando no site remoto. 3/4 Laranja - Negociação Verde total - Conectado. Vá para a tela Status da chamada. Realce cada um dos círculos para cada canal discado. os números discados para cada canal são exibidos ao realçar o círculo correspondente. Certifique-se de que o site remoto digitou o número para cada linha ISDN corretamente. Consulte “Erros de ISDN,” na página 165. O sistema está aguardando por um endereço de IP. A tela Informações do sistema mostra “aguardando” no campo endereço de IP. ISDN: Os ícones do Status da linha não desaparecem, de forma que as chamadas de vídeo não podem ser feitas. Guia do usuário do ViewStation SP O servidor LAN ou DHCP não está funcionando. Verifique as conexões para a LAN. Entre em contato com o seu administrador de rede. Não existe linha ISDN. Verifique as conexões da linha ISDN. O ViewStation SP está conectado diretamente a uma interface U. Instale um NT-1 entre a sua linha ISDN e a conexão ISDN do ViewStation SP. 152 www.polycom.com Capítulo 6 Sintoma Erros de linha ISDN ao usar a configuração SPID Causa Para o ViewStation SP384: Vá para a tela Números (Informações do sistema > Configuração de administrador > Rede de vídeo > Números) e verifique se os números ISDN foram digitados corretamente. Solução Digite os números SPID corretos Nota: O protocolo ponto a ponto AT&T não exige SPIDs. Para o ViewStation SP128: Vá para a tela Rede de vídeo ISDN (Informações do sistema > Configuração de administrador > Rede de vídeo) e verifique se os números ISDN foram digitados corretamente. Ocorre uma mensagem de erro ao discar uma chamada de vídeo. © Polycom, Inc. Não houve conexão na primeira linha. Não é possível fazer uma ligação se não houver conexão na primeira Iinha. Verifique todos se os cabos de rede estão conectados adequadamente. Reinicie o sistema. Se H.323 chamar, o IP Gateway/ Gatekeeper não está operando ou não está configurado corretamente. Entre em contato com o seu administrador de rede. 153 Guia do usuário do ViewStation SP Capítulo 6 IMUX Sintoma Causa Solução Não é possível ligar o sistema remoto em chamadas BONDING de 384 Kbps. Os círculos da chamada em execução apenas aparecem em azul e amarelo. Comece efetuando uma chamada para o site remoto a 1x64 ou 2x64 Kpbs. Isto verifica se número inicial está correto. Se essas chamadas forem completadas, tente o 256 Kbps e depois o 384 Kbps. Ao efetuar uma chamada para um site remoto em chamadas acima de 128 Kbps, o processo não funciona. Os círculos da chamada em execução não ficam verdes ou permanecem azuis depois que o primeiro canal é conectado. Vá para a tela Status da chamada. Realce cada um dos círculos para cada canal discado. os números discados para cada canal são exibidos ao realçar o círculo correspondente. Certifique-se de que o site remoto digitou o número para cada linha ISDN corretamente. Os números para a Linha 1 - Linha 4 devem corresponder-se com as conexões 1 - 4 no IMUX. Consulte “Erros de ISDN,” na página 165. Não é possível selecionar as velocidades 112 ou 128 para chamadas BONDING a partir do ícone Seleção de velocidade no Video Phone. As velocidades não são mostradas ao selecionar o ícone Velocidade. Adicione linhas de velocidades indo para a tela Velocidades de discagem IMUX. Guia do usuário do ViewStation SP 154 www.polycom.com Capítulo 6 LAN/Intranet Sintoma Não é possível acessar a interface da web do ViewStation SP a partir do browser da web do PC. O sistema não permite ser gerenciado via web. © Polycom, Inc. Causa Solução O ViewStation SP DHCP está definido para CLIENTE e nenhum servidor DHCP está disponível. Altere o seu endereço de IP para estático. O cabo de Ethernet LAN não está conectado à porta Ethernet LAN no ViewStation SP. Conecte o cabo de Ethernet LAN à porta de Ethernet LAN. Entre em contato com o seu administrador de rede. Falha no cabo de LAN. Verifique a luz na traseira do ViewStation SP. Você deve ter uma luz verde constante para indicar uma conexão de LAN e uma luz intermitente laranja para indicar o tráfico da LAN. Existe um firewall entre o seu PC e o seu ViewStation SP. Consulte o seu administrador de rede. Seu PC está em uma outra subrede e não há um dispositivo de roteamento entre você e o ViewStation SP. Mude a máscara da subrede do ViewStation SP ou PC e o endereço de IP de forma que ambos estejam na mesmas LAN ou subrede. Senha errada. Digite a senha correta. Nota: A senha padrão é “admin.” Muitos gerenciadores estão conectados ao sistema. É permitido apenas dois gerentes de sistema de cada vez. Para desconectar todos do sistema, reinicialize o ViewStation SP. 155 Entre em contato com o seu administrador de rede. Guia do usuário do ViewStation SP Capítulo 6 Apresentações Sintoma Causa Solução O browser da web não permite a exibição de apresentações do PC para o ViewStation SP. Versão errada do browser da web. A apresentação dos slides do PowerPoint funciona com o Microsoft Internet Explorer versão 3.02 ou superior no Windows 95/98/ME e no Windows NT/2000 Workstation. A apresentação de slides do PowerPoint também funciona com o Internet Explorer 5.5 no Windows 95/98/ME/2000. Talvez seja preciso fazer o download de alguns pacotes de serviço para o seu browser. Esta função não trabalha com o Netscape Communicator ou Netscape Navigator. Não é possível conectar ao PC do ViewStation SP para fazer apresentações. O nome do PC está lá mas a apresentação do PC não pode ser acessada quando o botão SLIDES é pressionado. Senha incorreta. Digite a senha correta que foi digitada no PC. Firewall entre o ViewStation SP e o PC. Consulte o seu gerente de TI. Muitos apresentadores. O ViewStation SP permite o máximo de oito apresentadores ou PCs conectados de uma só vez. Desconecte os apresentadores excedentes. Snapshots (imagens instantâneas) e apresentações não podem ser acessadas apesar de o PC ter acesso à página principal da web do ViewStation SP. Existem muitos visualizadores conectados. O ViewStation SP suporta até 15 visualizadores através do browser da web em uma chamada ponto-a-ponto, até 10 em uma chamada de 3 pontos e até 8 em uma chamada de 4 pontos. Desconecte os visualizadores excedentes. Guia do usuário do ViewStation SP 156 Mude a senha para a visualização de slides na tela Segurança para permitir apenas visualizadores autorizados. www.polycom.com Capítulo 6 Sintoma A apresentação ou imagens instantâneas não podem ser exibidos a partir da web. A apresentação do PowerPoint não exporta. © Polycom, Inc. Causa Solução O nível de segurança está definido para “Alto” no browser. Diminua o nível de segurança no browser para “Médio” ou “Nenhum.” Versão errada do browser da web. Para visualizar imagens instantâneas ou slides a partir da Web, o ViewStation SP suporta o Internet Explorer 3.02 ou superior. O ViewStation SP suporta o Netscape 4.0 ou superior. Senha de visualização incorreta. Para verificar a senha de visualização de um slide ou imagem instantânea e outras informações sobre a sua apresentação, pressione o botão INFO (Informações) no controle remoto durante a apresentação. A senha de visualização pode ser alterada na tela Segurança. Versão errada do Microsoft PowerPoint. Use o Microsoft PowerPoint 97 ou 2000. Espaço insuficiente de disco. Os slides são convertidos em arquivos JPEG e armazenados no diretório Windows/Temp no seu PC. Crie mais espaço de disco no seu PC. Existem muitas apresentações no ViewStation SP. É permitido apenas oito apresentações. Exclua algumas das apresentações do ViewStation SP e reinicialize o sistema. A apresentação é muito grande. Separe as apresentações em duas apresentações menores. 157 Guia do usuário do ViewStation SP Capítulo 6 Controle do sistema Sintoma Causa Solução O sistema não responde ao controle remoto portátil. O controle remoto está sem baterias. A luz verde na frente do ViewStation SP deve piscar a cada botão pressionado no controle remoto. As baterias foram instaladas de maneira incorreta. Insira as baterias na posição +/- correta. Bateria baixa no controle remoto. Substitua as baterias no controle remoto com três baterias do tipo AAA. Ícone de Low Battery (Bateria baixa) na tela. Guia do usuário do ViewStation SP 158 www.polycom.com Tradução de endereço da rede A A NAT (Network Address Translation [tradução do endereço da rede]) permite que escritórios residenciais ou pequenos ambientes de rede usem endereços internos de IP para os dispositivos dentro da rede, durante o uso de um endereço externo de IP para fazer a comunicação com o mundo externo (Wide Area Network [rede de grande área]). Contudo, muitos dispositivos de roteamento SOHO (Small Office Home Office [pequenos escritórios, escritórios residenciais]) forneçam serviços NAT que não são H.323 totalmente compatíveis. Portanto, esta solução é fornecida para que o usuário possa fazer chamadas fora da rede interna. Nota Neste momento, não é possível fazer conferências de vídeo dentro da rede interna ao utilizar a definição NAT. Para fazer conferências de vídeo dentro da rede ao usar esta solução, simplesmente desative a opção Sistema está sob uma NAT e faça a chamada. Marque novamente a opção Sistema está sob uma NAT para reativar este recurso e fazer chamadas externas. Antes de começar a configurar uma NAT 1. Determine o seu endereço de IP externo da NAT (WAN). Este é o endereço atribuído a sua interface externa da NAT (conectada à Internet). 2. Determine o endereço de IP do seu ViewStation SP. Ele pode ser encontrado na tela Informações do sistema. © Polycom, Inc. 159 Guia do usuário ViewStation Apêndice A Configuração da NAT 1. Vá para a tela Qualidade de serviço e Firewalls (Informações do sistema > Configuração de administrador > LAN/H.323 > H.323 > QOS). 2. Selecione Utilizar portas fixas. 3. Selecione Sistema está sob a NAT. 4. Entre no endereço de IP externo da NAT no campo Endereço fora da NAT (WAN). Anote o TCP pré-determinado e os números da porta UDP exibidos nesta tela. Esses números são geralmente os seguintes números padrões: TCP: 3230 para 3231 UDP: 3230 para 3235 5. Na sua NAT, reinicialize as portas pré-determinadas a partir do passo 4 para ficarem permanentemente abertas e as redirecione para o endereço de IP do seu ViewStation SP. 6. Para aceitar as chamadas de entrada, abra e redirecione a porta 1720 para o endereço de IP do seu ViewStation SP. Guia do usuário do ViewStation 160 www.polycom.com B Níveis de entrada e saída de Vídeo e áudio Níveis de vídeo Esta informação aplica-se a todos os produtos de videoconferência da Polycom. Níveis de saída de vídeo Saídas compostas e de S-vídeo: • típica saída de 75 ohm • formato de onda padrão para vídeo PAL ou NTSC • 1.0 Vpp (Volt ponto a ponto) típico pelo padrão NTSC/PAL • Todas as saídas de vídeo são acopladas para CC (corrente contínua). Níveis de entrada de vídeo Entradas compostas e de S-vídeo: © Polycom, Inc. • terminação de entrada de 75 ohm • formato de onda padrão para vídeo PAL ou NTSC • 1.0 Vpp típico pelo padrão NTSC/PAL de entrada esperado • Todas as saídas de vídeo são acopladas para CC (corrente contínua). 161 Guia do usuário ViewStation Apêndice B Níveis de áudio Níveis de saída de áudio Conectores de saída de áudio RCA: • 800 ohm com o máximo de impedância de saída • 1.0 Vpp em escala total de saída típica • Todas as saídas de áudio são unidas em CA. Níveis de entrada de áudio Conectores de entrada de áudio RCA • 10 K ohm mínimo de impedância de entrada • 1.0 Vpp em escala total de entrada esperada • Todas as entradas de áudio são unidas em CA. Guia do usuário do ViewStation 162 www.polycom.com C Informações ISDN Se não estiver conectado a um sistema telefônico interno chamado PBX, você precisará conectar os cabos ISDN do módulo IMUX do seu ViewStation SP ao dispositivo NT-1. Dispositivo NT-1 é utilizado com a interface ISDN U Norte Americana. As luzes no IMUX indicam se as linhas estão ou não conectadas adequadamente. As luzes, entretanto, NÃO indicam que os SPIDs, o tipo de interruptor e os números de ISDN foram digitados corretamente no ViewStation SP. Veja a seguir alguns tipos de configurações NT-1. Para obter mais informações detalhadas do diagnóstico, consulte o manual que foi enviado com o seu dispositivo NT-1. Tipo de configurações NT-1 Em uma unidade de terminação ADTRAN NT-1 ACE ISDN, é preciso verificar as seguintes luzes de status quando as linhas ISDN estiverem adequadamente conectadas. Status Pronto para uso LIGAR Erro OFF Força LIGAR Os interruptores dip (dual in-line package [pacotes duplos em linha]) devem estar definidos da maneira mostrada a seguir: Interruptores Configuração Terminação BAIXO Nenhum ALTO 50 100 © Polycom, Inc. 163 Guia do usuário ViewStation Apêndice C Em um NT1D Motorola, é preciso verificar as seguintes luzes de status quando as linhas ISDN estiverem adequadamente conectadas. Status SC LIGAR ACT LIGAR LB OFF LP LIGAR RP OFF RPR OFF Os interruptores dip devem estar definidos da maneira mostrada a seguir: Interruptores 1 LIGAR 2 LIGAR 3 LIGAR 4 LIGAR Em um Alpha Telecom (AT1) UT620F, é preciso verificar as seguintes luzes de status quando as linhas ISDN estiverem adequadamente conectadas. Status Força LIGAR ST&U OFF Traseira OFF Os interruptores dip devem estar definidos da maneira mostrada a seguir: Interruptores 1 LIGAR Guia do usuário do ViewStation 2 LIGAR 164 3 OFF 4 LIGAR www.polycom.com Apêndice C Interruptores ISDN Dependendo do tipo de linhas ISDN que estiver usando, seu provedor de serviços pode atribuir zero, um, ou dois SPIDs por linha. Tipo de interruptor SPIDs Alocados AT&T 5ESS Custom AT&T 5ESS NI-1 NT DMS-100 NI-1 NI-2 Siemens EWSD NI-1 Siemens EWSD NI-2 Internacional (fora dos Estados Unidos ou Canadá) Nenhum 1 por canal B 1 por canal B 1 por dispositivo 1 por canal B 1 por dispositivo Nenhum Erros de ISDN A tabela a seguir descreve os valores de causa padrões de ISDN que indicam o status da chamada ISDN. Apesar dos valores de causa serem padronizados, cada provedor de serviço ISDN expressa a causa de maneira diferenciada. Além disso, as causas mostradas na tabela podem não ser exatamente as mensagens que aparecem no monitor da sua televisão. Código Número não atribuído 2 Sem rota para o trânsito de rede especificado Sem rota para o destino 3 © Polycom, Inc. Causa 1 6 Canal inaceitável 7 Chamada concedida e entregue 165 Definição O interruptor recebeu o número ISDN enviado no formato correto; no entanto, nenhum equipamento de destino utiliza este número. A troca de ISDN não pode reconhecer a rede intermediária através da qual deve rotear a chamada. O endereço de destino não está sendo servido pela rede intermediária através da qual a chamada é roteada. O canal específico não fornece a qualidade de serviço suficiente para aceitar a conexão solicitada. O usuário está registrado em uma chamada de entrada que está sendo conectada a um canal de chamada já estabelecido. Guia do usuário ViewStation Apêndice C Código 16 17 Guia do usuário do ViewStation Causa Exclusão da chamada normal Usuário ocupado 18 Nenhum usuário está respondendo 19 O usuário não responde (usuário alertado) 21 Chamada recusada 22 Número alterado 26 Exclusão do usuário não selecionado 27 Destino fora do ar 28 Formato de número inválido 29 Local rejeitado 30 Resposta ao STATUS ENQUIRY 31 Normal, não especificada 34 Sem circuito/canal disponível 166 Definição A chamada normal foi excluída. Todos os canais B estão sendo usados; o sistema de chamadas reconhece o pedido de conexão, mas não pode aceitar a chamada. O destino não responde à chamada, e por esse motivo a conexão não pode ser completada. O destino falha ao completar a conexão dentro do tempo prescrito depois de responder ao pedido de conexão. O problema ocorre no terminal remoto da conexão. O destino rejeita a chamada por um motivo desconhecido, apesar de poder aceitá-la. Nenhum sistema recebeu atribuição de número ISDN usado para fazer a chamada. (O campo de diagnóstico da mensagem pode retornar um endereço alternativo atribuído ao equipamento chamado). O destino rejeitou a chamada, apesar de poder aceitá-la porque a chamada não estava atribuída ao usuário. Uma mensagem de sinalização não pode ser entregue porque a interface não está funcionando corretamente e assim, o destino não pode ser alcançado. Esta condição pode ser temporária, apesar de demorada; o equipamento deve ser desligado. O endereço de destino foi apresentado em um formato desconhecido ou um endereço de destino incompleto impediu que a conexão fosse estabelecida. A rede não pode fornecer o local solucionado pelo usuário. A confirmação prévia de uma mensagem de pedido de status gerou a mensagem de status. Ocorreu um procedimento normal sem ocorrer uma causa padrão. Não foi solicitada nenhuma ação de resolução. A chamada não pode ser feita porque não há canal apropriado e disponível para estabelecer a conexão. www.polycom.com Apêndice C Código Rede fora do ar 41 Falha temporária 42 Congestão do equipamento de comutação Informação de acesso descartada Circuito solicitado/canal não disponível 43 44 47 Recurso indisponível, sem especificação 49 Qualidade do serviço indisponível 50 Local solicitado não inscrito 57 Capacidade de suporte não autorizada 58 Capacidade de suporte não disponível no momento 63 O serviço ou a opção não está disponível, não especificado Capacidade de suporte não implementada Tipo de canal não implementado 65 66 69 © Polycom, Inc. Causa 38 Local solicitado não implementado 167 Definição A rede não está funcionando corretamente e esta condição pode persistir por mais tempo. A chamada não pode atingir o destino e uma tentativa imediata de reconexão provavelmente falhará. A rede não está funcionando corretamente e ocorreu um erro. O problema será resolvido em breve. O equipamento de comutação da rede está sobrecarregado temporariamente e o destino não pode ser alcançado. A informação de acesso solicitada não pode ser fornecida pela rede. O equipamento remoto não pode fornecer o canal requisitado, por razões desconhecidas. Este pode ser um problema temporário. O equipamento remoto não pode fornecer o canal requisitado, por razões desconhecidas. Este pode ser um problema temporário. A rede não pode fornecer a qualidade de serviço solicitada (como definida pela recomendação CCITT X.213). Este pode ser um problema de inscrição. O equipamento remoto suporta o serviço suplementar solicitado, mas apenas pela inscrição. O usuário solicitou uma capacidade de suporte que a rede pode fornecer, porém o usuário não está autorizado a utilizá-la.Este pode ser um problema de inscrição. A rede fornece normalmente a capacidade de suporte solicitada, mas não no presente momento. Isto pode ser devido a um problema temporário de rede ou um problema de inscrição. Motivo não especificado impede que a rede ou o equipamento remoto forneçam a opção do serviço solicitado. Este pode ser um problema de inscrição. A rede não pode fornecer a capacidade de suporte solicitada pelo usuário. O tipo de canal solicitado não é compatível com a rede ou com o equipamento de destino. O serviço adicional não é compatível com o equipamento remoto. Guia do usuário ViewStation Apêndice C Código Causa Definição 70 Apenas o suporte de informação digital restrita está disponível O serviço ou a opção não está disponível, não especificado Valor de referência de chamada inválido A rede não pode fornecer informação digital irrestrita através da capacidade de suporte. 79 81 Guia do usuário do ViewStation 82 Canal identificado não existe 83 Existe uma chamada suspensa mas a identidade dessa chamada não existe 84 Identidade de chamada em uso 85 Nenhuma chamada está suspensa 86 A chamada que solicitou identidade de chamada foi excluída 88 Destino incompatível 91 Trânsito de rede especificado inválido 168 A rede ou o equipamento remoto não pode fornecer a opção do serviço solicitada por motivo não especificado. Este pode ser um problema de inscrição. O equipamento remoto recebeu uma chamada com uma referência de chamada que não está em uso no momento na interface de rede do usuário. O equipamento de recepção é solicitado para usar um canal que não está ativo na interface para chamadas. A rede recebeu uma solicitação de reinício da chamada. A solicitação de reinício da chamada continha um elemento de informação de identidade de chamada, indicando que a identidade da mesma estava sendo usada para uma chamada suspensa. A rede recebeu uma solicitação de reinício da chamada que continha um elemento de informação de identidade de chamada, indicando que ela estava sendo usada para uma chamada suspensa. A rede recebeu uma solicitação de reinício de chamada quando não havia nenhuma chamada suspensa pendente. Este pode ser um erro transitório que será resolvido por sucessivas novas tentativas de chamadas. A rede recebeu uma solicitação de reinício da chamada. A solicitação de reinício da chamada continha um elemento de informação da identidade de chamada, que indicou anteriormente uma chamada suspensa. No entanto, a chamada suspensa foi excluída por motivo de tempo limite ou pelo usuário remoto. Indica que foi feita uma tentativa de conexão com um equipamento não-ISDN. Por exemplo, para uma linha analógica. Foi solicitada a troca do ISDN para rotear a chamada através de uma rede intermediária desconhecida. www.polycom.com Apêndice C Código Causa Definição 95 Mensagem inválida, não especificada 96 Falta o elemento de informação obrigatória 97 Tipo de mensagem inexistente ou não implementada 98 Mensagem incompatível com o estado da chamada ou tipo de mensagem inexistente Elemento de informação não existente ou não implementado Uma mensagem inválida foi recebida e não se aplica a nenhuma causa padrão. Isso normalmente é devido a um erro no canal D. Se este erro ocorrer sistematicamente, avise seu provedor de serviços de ISDN. O equipamento de recepção recebeu uma mensagem que não incluiu um dos elementos de informação obrigatórios. Isso normalmente é devido a um erro no canal D. Se este erro ocorrer sistematicamente, avise seu provedor de serviços de ISDN. O equipamento de recepção recebeu uma mensagem desconhecida, ou porque o tipo da mensagem era inválido, ou era válido mas não suportado. A causa 97 está ligada ou a um problema com a configuração remota ou a um problema com o canal D local. O equipamento remoto recebeu uma mensagem inválida e nenhuma causa padrão é pertinente. A causa 98 deve-se geralmente a um erro do canal D. Se este erro ocorrer sistematicamente, avise seu provedor de serviços de ISDN. O equipamento remoto recebeu uma mensagem que inclui elementos de informação que não são reconhecidos. Isso normalmente é devido a um erro no canal D. Se este erro ocorrer sistematicamente, avise seu provedor de serviços de ISDN. O equipamento remoto recebeu uma mensagem que inclui informações inválidas no elemento de informação. Isso normalmente é devido a um erro no canal D. O equipamento remoto recebeu uma mensagem inesperada que não corresponde ao estado atual de conexão. Isso normalmente é devido a um erro no canal D. A expiração do timer iniciou um procedimento de manipulação (recuperação) de erros. Este problema geralmente é temporário. Um erro do canal D não especificado, quando não se aplica nenhuma outra causa padrão. 99 © Polycom, Inc. 100 Conteúdo do elemento de informação inválido 101 Mensagem não é compatível com o estado da chamada 102 Recuperação da expiração do timer 111 Erro de protocolo, não especificado 169 Guia do usuário ViewStation Apêndice C Código Causa 127 Trabalho interno, não especificado 145 Link da camada 1 e/ou 2 ISDN não estabelecido Conexão da camada 3 do ISDN ao interruptor ISDN/ rede inativa Erro de processamento do comando ISDN 146 255 Guia do usuário do ViewStation 170 Definição Ocorreu um evento, mas a rede não fornece causas para a ação que é executada. Este problema é desconhecido. O usuário precisa verificar os cabos, o status do adaptador ISDN e as conexões de rede. Existe um erro de protocolo de comutação, ou (nos Estados Unidos ou no Canadá) um problema de designação SPID. O código de sinalização ISDN encontrou um erro de processamento em uma ação ISDN. O adaptador ISDN está ocupado; aguarde e tente novamente. www.polycom.com Glossário ABC ADSL Acrônimo para Asymmetrical Digital Subscriber Line [linha digital assimétrica do assinante]). Tecnologia de comunicação usada para transmitir dados digitais através dos fios de telefone. Espera-se uma transmissão de até seis megabits por segundo e que seja usada para serviços de demanda de vídeo ou para clientes de companhias telefônicas. Annex D A extensão padrão do segundo frame relay que lida com a comunicação e sinaliza entre o local do equipamento do cliente e o equipamento de rede de frame relay, para fins de pesquisa de informação do status da rede. ARJ Acrônimo para Admission Reject Message (mensagem de rejeição de admissão). Em um ambiente H.323, a ARJ é a mensagem de um Gatekeeper para um terminal, rejeitando a solicitação do terminal para conectar-se a um outro terminal. © Polycom, Inc. 171 Guia do usuário do ViewStation SP ARQ Acrônimo para Admission Request Message (mensagem de solicitação de admissão). Em um ambiente H.323, a ARQ é a mensagem de um Gatekeeper para um terminal, solicitando uma conexão a um outro terminal. ATT 4ESS O maior dispositivo de telefonia sonoro da AT&T’s. Pode manipular 100.000 troncos e acima de 500.000 tentativas de chamadas por hora. ATT 5ESS Escritório central digital Classe 5 da AT&T. Bits por segundo (bps) A quantidade de informação que passa através de uma linha de transmissão em um segundo. Um bit é um oitavo de um byte. BRI O ISDN Basic Rate Interface, ou BRI, fornece dois canais B e um canal D de 16 Kbps (2B+D) para um total de 144 Kbps. (128K para vídeo). Bridge Dispositivo que transfere pacotes de dados entre múltiplos segmentos de rede usando o mesmo protocolo de comunicações. Se um pacote for destinado a um usuário dentro do segmento da própria rede do remetente, a bridge mantém o pacote local. Se o pacote for destinado a um outro segmento, a passagem do pacote é feita dentro do backbone da rede. Além disso, em videoconferências, uma Multipoint Control Unit (unidade de controle de multipontos). Consulte MCU. Guia do usuário do ViewStation SP 172 www.polycom.com Busca automática de voz Recurso das ViewStations da Polycom que permite que a câmera a bridge na direção da pessoa que estiver falando. CIF Acrônimo de Common Intermediate Format (formato intermediário comum). Um formato intermediário de vídeo. A resolução CIF é de 352 x 288 pixels. QCIF (um quarto de CIF) é de 176 x 144 pixels. Cliente Um PC ou terminal ligado em rede que compartilha "serviços" com outros PCs. Esses serviços são armazenados em ou administrados por um servidor. Conferência de dados Permite que pessoas de diferentes locais possam trabalhar no mesmo documento através de computadores ligados em rede. Também chamado de computação compartilhada. Conferência por telefone Qualquer chamada de dados ou voz que estabelece contato com dois ou mais terminais, de maneira que cada terminal possa comunicar-se com os outros. Conferências por telefone exigem algum tipo de serviço que faça a ligação de todos os terminais e transmita todos os dados de voz/dados para cada terminal. Este serviço pode ser fornecido por um PBX (geralmente apertando-se a tecla flash), ou através do contato de uma bridge de conferência. Cookie Um cookie é um arquivo de texto que fica arquivado no disco rígido dos usuários. Este arquivo é exclusivo de um web site e contém informações tais como o nome do usuário e o endereço de e-mail para facilitar a navegação na Internet. © Polycom, Inc. 173 Guia do usuário do ViewStation SP DEF DB-25 O conector padrão de 25 pinos usado para comunicações de dados seriais RS-232. Em um DB-25 existem 25 pinos, sendo 13 na fileira de cima e 12 na de baixo. Os conectores DB-25 estão disponíveis nas configurações macho e fêmea. DHCP Acrônimo de Dynamic Host Configuration Protocol (protocolo de configuração do host dinâmico). Os servidores DHCP permitem que vários dispositivos compartilhem um grupo de endereços de IP, designando um deles para um dispositivo específico conforme o necessário. Dispositivo de roteamento Um dispositivo de rede com portas para conectar-se aos hubs e comutadores. Fornece conectividade central para diversos grupos de trabalho e LANs. Também fornece segurança ao examinar cada pacote de dados e compará-lo ao seu endereço inicial em uma lista de acesso central. Usado com freqüência para a conectividade com uma LAN devido aos seus recursos de segurança. DSL Acrônimo de Digital Subscriber Line (linha digital de assinante). Utiliza as linhas de telefone de cobre existentes e conecta-se ao telefone do escritório central da empresa. A DSL transforma essas linhas de telefone em pipes de dados multi-megabits para vídeo digital e dados. Guia do usuário do ViewStation SP 174 www.polycom.com DVD Acrônimo para Digital Video Disc (disco digital de vídeo). Ethernet Tecnologia LAN de 10 Mbps ou 100 Mbps baseada em CSMA/CD. O padrão Ethernet é chamado de 802.3 e foi aprovado pelo IEE. A Ethernet foi uma das primeiras tecnologias LAN e tem sido muito popular em grupos de trabalho. Far End A parte ou as partes conectadas a uma chamada. Fast Ethernet Tecnologia LAN de 100 Mbps baseada em CSMA/CD, usada tanto para usuários de grandes larguras de banda como em grupos de trabalho e para backbones. Firewall Um nó de rede configurado como um boundary para evitar que o tráfico de um segmento se sobreponha a outro. fps Acrônimo de Frames per second (quadros por segundo). Uma medida de qualidade de um sinal de vídeo. O padrão NTSC para TV na América do Norte é de 30 fps. O padrão para a Europa é de 25 fps. FTP Acrônimo de File Transfer Protocol (protocolo de transferência de arquivos). Uma parte de um protocolo chefe de Internet que "armazena" ou agrupa (TCP/IP) arquivos e é usado para transferir arquivos dos servidores de Internet para o seu computador. © Polycom, Inc. 175 Guia do usuário do ViewStation SP Full Duplex Guia do usuário do ViewStation SP Transmissão simultânea em duas direções (comunicação bi-direcional). Alto-falantes de telefone full-duplex possibilitam que os dois interlocutores de uma chamada (ou vários deles) possam falar simultaneamente sem a perda ou o corte de palavras ou volume. 176 www.polycom.com GHIJK Gatekeeper Um dispositivo H.323 que fornece instalação de endereço, controle de acesso e gerenciamento da largura da banda para a LAN. Gateway Uma entidade de H.323 que fornece comunicação bi-direcional e em tempo real entre diferentes terminais (H.323 e H.320) que estejam operando através de redes diferentes, através da reformatação de dados e de protocolos. GUI (Graphical User Interface [interface gráfica do usuário]) Interface gráfica baseada no usuário que incorpora ícones, menus suspensos e um mouse. A GUI tornou-se o modo padronizado com que os usuários interagem com um computador. As três maiores GUIs são o Windows, Macintosh e Motif. Em um ambiente cliente/servidor, a GUI reside na máquina cliente do usuário. H.320 A família mais comum dos padrões ITU-T de vídeoconferência. Esses padrões permitem a comunicação dos sistemas de videoconferência ISDN BRI. H.323 Funciona como a proteção para um conjunto de padrões, definindo as comunicações multimídia em tempo real para redes baseadas em pacotes conhecidos também como telefonia IP. H.323 é formado pelos seguintes padrões: H.225, H.245, G.711, G.722, G.723.1, G.728, G.729 © Polycom, Inc. 177 Guia do usuário do ViewStation SP IMUX Acrônimo de Inverse Multiplexer (multiplexer inverso). Equipamento que combina canais de 64 Kbps e os apresenta no terminal do equipamento do usuário como se fosse um único canal com largura de banda ainda maior. Intranet Um novo modelo de rede baseada na idéia de tornar acessível a comunicação e as informações internas às redes corporativas, da mesma forma como acontece na Internet pública. IP Acrônimo de Internet Protocol (protocolo de Internet). Um endereço de IP é um número que identifica um computador conectado na Internet. Todo computador que estiver conectado na Internet precisa ter um endereço de IP próprio. Atualmente, um endereço de IP consiste de quatro seções separadas por pontos. Cada seção contém um valor de 8 bits representado com um número que varia de 0 a 255. A distribuição desses endereços de IP segue uma arquitetura de dois níveis que atribui números de IP a uma rede e os hosts daquela rede. ISDN Acrônimo de Integrated Services Digital Network (rede digital de serviços integrados). Serviço completo de telefonia digital, disponível a 128 Kbps (BRI), 1.544 Mbps (PRI) e banda larga ISDN (2 Mbps - 600 Mbps). A ISDN geralmente consiste de canais 2 B de 64 Kbps e um canal D de 16 Kbps em um RBI (basic rate interface [interface básica de taxa]). O canal D é usado para a sinalização fora da banda que não interfere com o fluxo de informação que segue através dos canais B. Guia do usuário do ViewStation SP 178 www.polycom.com ISP Acrônimo de Internet Service Provider (provedor de serviços da Internet). Junção de chamadas Em transmissões ISDN BRI, a junção se refere à união de dois canais B de 64 Kbps juntos, para a obtenção de um canal de 128 Kbps. © Polycom, Inc. 179 Guia do usuário do ViewStation SP LMN LAN Acrônimo de Local Area Network (rede área local). Uma rede de comunicações que atende aos usuários dentro de uma área geográfica delimitada. É composta de servidores, workstations, um sistema operacional em rede e um link de comunicação. Largura da banda do áudio A freqüência de áudio que um dispositivo pode suportar. Refere-se à variação do som (agudo e grave ou as vozes dos alto-falantes). Largura da banda A capacidade de "transmissão de dados" de uma conexão de rede, usada como um identificador de velocidade. Por exemplo, um vínculo Ethernet é capaz de mover 10 milhões de bits de dados por segundo. Um vínculo de Ethernet rápido pode mover 100 milhões de bits de dados por segundo – 10 vezes mais que a largura da banda. Linha analógica Linha de telefone que transmite e recebe sinais em forma de ondas contínuas ou variáveis que são geradas por telefones, aparelhos de fax, modelos etc. O sinal transmitido é uma representação elétrica fiel da fonte original de áudio, ao contrário do sinal digital “codificado” que precisa ser “decodificado” na extremidade remota. Guia do usuário do ViewStation SP 180 www.polycom.com Linha digital Linha de telefone que transfere sinais em fluxos descontínuos de pulsos ligados e desligados. A fonte de áudio precisa estar “codificada” para pulsos ligados e desligados e "decodificada” para um sinal analógico no destino final remoto. Os sistemas de telefone PBX e ISDN são exemplos de sistemas que usam sinalizações digitais. Os sistemas PBX e Centrex digital usam sinalizações próprias não padronizadas, forçando aos clientes a adquirirem telefones proprietários adequados. MCU Acrônimo de Multipoint Conferencing Unit ou Multi Control Unit (unidade de conferência de multipontos ou Unidade de múltiplos controles). Hardware em um local central em uma rede de videoconferência que permite a participação de 3 ou mais sistemas de videoconferência em uma conferência interativa de múltiplos pontos. Multicast A transmissão múltipla é uma transmissão distribuída em série que implica o envio de vários receptores designados, enquanto que a transmissão implica o envio para todas as pessoas conectadas à rede. Near End O terminal ou site de terminação da videoconferência. NT1 Acrônimo de Network Termination type 1 (terminação de rede do tipo 1). O dispositivo que converte a interface ISDN BRI "U" do provedor de serviços de telecomunicações para a interface "S/T" usada pelos produtos e sistemas ISDN. © Polycom, Inc. 181 Guia do usuário do ViewStation SP OPQ Os equipamentos Digital ou Proprietary Device Telephone são projetados especificamente para a conexão de uma marca em particular e o modelo de PBX. POTS ou PSTN Acrônimo de Plain Old Telephone Service ou Public Switched Telephone Network (serviço telefônico comum ou Rede telefônica de transferência pública). O serviço básico que abastece uma única unidade telefônica analógica com acesso à rede de transferência pública (via provedor de serviço de telefone local). Refere-se à rede de telefonia mundial de voz, acessível a todos aqueles que possuem telefones e privilégios de acesso. Preferências de IP As preferências de IP indicam ao equipamento de rede na próxima seqüência (principalmente dispositivos de roteamento) para dar prioridade aos dados de áudio e vídeo. Isto marca cada pacote de áudio e vídeo com uma preferência definida pelo usuário (o padrão é 4). Apenas áudio, vídeo e pacotes de controle de câmeras remotas são marcadas. Os pacotes de controle (tais como abrir e fechar as conexões, os canais etc). não são marcados com preferências. O usuário pode especificar um dos oito níveis (de 0 a 7) de preferências com o 0 significando sem prioridades e 7, a mais alta prioridade. Os vendedores de equipamentos de rede recomendam especificar o nível 4 para dados de multimídia. Por padrão, a preferência de IP é desativada pela maioria dos dispositivos de roteamento e não é ativada na Internet. Guia do usuário do ViewStation SP 182 www.polycom.com Private Branch eXchange (PBX) Um sistema privado de telefonia de transferência, geralmente localizado na residência ou escritório de um consumidor com um console de um atendente. Está conectado ao grupo de linhas comuns a partir de um ou mais escritórios centrais, para fornecer atendimento a um número de telefones individuais. A maioria dos PBXs permitem extensões analógicas no sistema, permitindo o acesso a recursos especiais, como conferências e transferências para serviços analógicos. Um PBX conecta-se à linha telefônica fornecida pelo CO (Central Office [escritório central]). PTZ Abreviação de Pan/Tilt/Zoom. Pan – faz rotação da câmera para a esquerda ou direita. Tile – faz rotação da câmera para cima ou para baixo. Zoom – torna a imagem maior (telefoto) ou menor (grande angular). QCIF Abreviação de Quarter CIF (um quarto de CIF). A quarta parte do Common Intermediate Format (Formato intermediário comum) = 176 X 144 pixels QoS Acrônimo de Quality of Service (qualidade do serviço). Isto garante a entrega da largura da banda e do pacote de dados entre os terminais de uma rede de pacote de dados. © Polycom, Inc. 183 Guia do usuário do ViewStation SP RST RJ-11 Uma tomada modular com seis condutores, geralmente equipada com quatro condutores (4 fios). A Polycom usa as tomadas modulares RJ-11 para acessar a rede de telefonia analógica. O RJ-11 é usado para todos os telefones padrão nos Estados Unidos para a conexão em um PSTN. RJ-45 Uma tomada modular com oito condutores, geralmente usada para a comunicação de dados através da fiação padrão de telefonia. RJ-9 Tomada de telefonia com quatro condutores, geralmente usada pelos aparelhos de telefone. A Polycom usa os conectores RJ-9 para todas as extensões para a conexão de microfones. RJXXX Acrônimo de Registered Jack XXX Servidor Um computador ou até mesmo um programa de software que fornece serviços aos clientes – tais como armazenamento de arquivos (servidor de arquivos), programas (servidor de aplicativos), compartilhamento de impressoras (servidor de impressão), fax (servidor de fax) ou compartilhamento do modem (servidor de modem). Consulte também cliente. Guia do usuário do ViewStation SP 184 www.polycom.com Streaming O termo streaming é uma tecnologia comum de internet iniciada pela Netscape e Real Networks, particularmente, ao invés de esperar por um arquivo inteiro para fazer o download no seu computador, partes deste arquivo são armazenadas dentro do buffer de memória para serem exibidas em seguida. O conteúdo armazenado pode ser gravado ou ao vivo. Terminal Um local, gateway, sistema de conferência ou MCU. © Polycom, Inc. 185 Guia do usuário do ViewStation SP UVW UI ou User Interface (Interface do usuário) Consulte GUI. WAN Acrônimo de Wide Area Network (rede de área ampliada). Empresas com várias LANs distribuídas geograficamente utilizarão a rede pública de transporte de dados para levar dados entre essas localidades. Os serviços típicos WAN fornecidos pelo transporte público de dados são o Frame Relay, X.25 e ISDN para o transporte de dados. Whiteboard Software que permite compartilhar imagens e fazer comentários sobre elas. Guia do usuário do ViewStation SP 186 www.polycom.com XYZ Zulu Time © Polycom, Inc. Também conhecido como Relógio de Greenwich. Agora chamado de UTC (Coordinated Universal Time [tempo universal coordenado]) 187 Guia do usuário do ViewStation SP Guia do usuário do ViewStation SP 188 www.polycom.com
Download