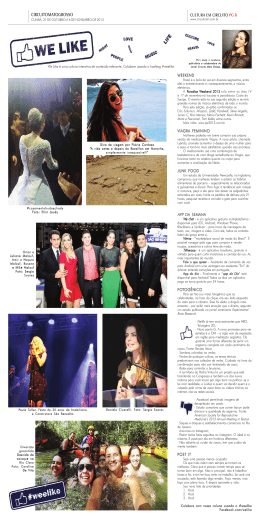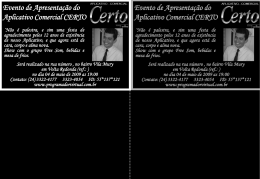Controle de Rifas CEOD-RN Instalação e Manual de Uso Primeiros Passos • Extraia o arquivo RifaDeMolayMobile.apk do arquivo baixado. • Conecte seu celular na porta USB. • Envie o arquivo RifaDeMolayMobile.apk para qualquer pasta dentro do seu celular. • No seu celular, vá até o menu de Configurações ou Ajustes. Configurando o Android No menu de Configurações, selecione a opção Segurança. Configurando o Android Dentro do menu de Segurança, marque a opção “Fontes Desconhecidas”. Esta opção permitirá que o Android instale o pacote do app no seu celular. Instalando o Aplicativo Volte ao Menu de Aplicativos do seu Android e, selecione “Administrador de Arquivos”, “Gerenciador de Arquivos” ou qualquer outro app que acesse as pastas do cartão de memória do seu celular. Instalando o Aplicativo No nosso exemplo, o arquivo foi transferido para a pasta raiz do Android. Selecione o Arquivo e em seguida, selecione “Instalador de pacote” e “Apenas uma vez”. Se tudo correr bem, seu aplicativo será instalado normalmente. Utilizando o Aplicativo Após instalado, ao executar o app pela primeira vez, será necessário informar alguns dados. Nesta tela, pressione OK para prosseguir. Utilizando o Aplicativo Nesta janela, selecione Nome do Capítulo e digite o nome do seu Capítulo. Faça o mesmo em Número do Capítulo, fornecendo o número. Será exibida uma mensagem de redirecionamento, clique em OK para continuar. Utilizando o Aplicativo Nesta janela, selecione Adicionar Membro para adicionar um novo membro. Um painel irá aparecer para inserir os dados. Repita a operação para cada novo membro de seu capítulo cadastrado. Utilizando o Aplicativo Neste momento o Aplicativo está pronto para ser utilizado. Clique no primeiro botão na parte inferior da tela (moedas) para acessar a janela de Vendas. Nesta janela estará a lista com todos os números vendidos. Selecione Adicionar Venda para adicionar novas vendas. Utilizando o Aplicativo Nesta janela você irá inserir os dados de vendas. IMPORTANTE: Se você quer cadastrar um número por vez, insira o mesmo número nos campos Nº Seq. Inicial e Nº Seq. Final. Se você quer cadastrar vários números em sequência, coloque o primeiro no Nº Seq. Inicial e o último no Nº Seq. Final. Insira o número do DeMolayCard do membro e o nome dele aparecerá automaticamente como o responsável pela venda. Caso deseje, poderá alterar o nome do Responsável. No campo Valor Unitário, você deve registrar o valor individual de cada número. Este valor é em Reais. Utilizando o Aplicativo Após registrar uma venda ou sequência de vendas, é assim que aparecerão as vendas. Para cancelar e excluir uma venda já cadastrada, deslize o dedo para o lado sobre a venda que deseja excluir, irá aparecer um botão para excluir. Selecione este botão. Confirme a exclusão na janela que irá aparecer. Utilizando o Aplicativo Quando o Capítulo tiver vendido todos os números e todas as vendas forem devidamente cadastradas no aplicativo, selecione o último botão (nuvem) no canto inferior direito do app. Esta é a janela de Exportar. Aqui há o resumo de vendas com a quantidade de números vendidos e o total arrecadado. Há duas formas de enviar os dados para o Congresso, via App, na qual o aplicativo manda as informações diretamente ou via Gmail no qual você deverá informar o e-mail para qual deseja enviar as informações. Após escolher uma das duas opções, selecione o botão Exportar e aguarde a confirmação do programa. Importante: você deve estar conectado à internet para enviar os dados. Dúvidas e Sugestões Caso você tenha alguma dúvida, sugestão ou ainda deseja relatar algum problema, você pode fazê-lo acessando o Feedback no menu do aplicativo (botão de três quadrados) no canto superior direito do aplicativo. Nesta janela basta informar os dados e escrever sua mensagem que o aplicativo envia automaticamente os dados. Importante: você deve estar conectado à internet para poder enviar um feedback.
Download