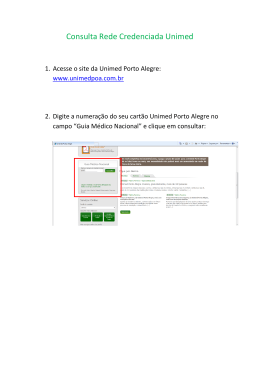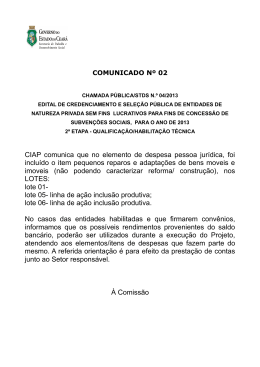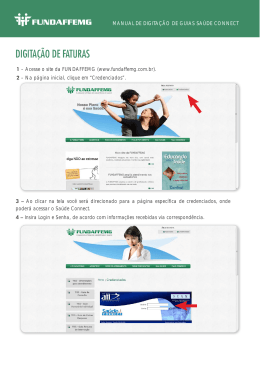Manual de Utilização do Sistema FaciliTiss – Guia de SP/SADT Versão 1 - ABR/2015 1 SUMÁRIO 1. Site...............................................................................................3 2. Login...........................................................................................4 3. Complemento de Cadastro................................................4 4. Profissional Solicitante.......................................................6 5. Profissional Executante......................................................7 6. Incluir Guia..............................................................................8 7. Outras Despesas...................................................................10 8. Fechamento de Lote............................................................11 9. Gerenciamento de Lotes....................................................13 10. Capa de Lote.........................................................................14 11. Suporte Técnico Facilitiss...............................................15 2 1. Site Acessar o site da Unimed São José dos Campos, www.unimedsjc.com.br, clicar no botão “TISS”. Na tela abaixo “Acessar sistema FaciliTiss”. 3 2. Login No campo Aplicativo é necessário selecionar a opção “Novo Facilitiss – TISS 3.02”, no campo seguinte deve-se inserir o e-mail e senha fornecidos pela Unimed a cada prestador e clique em Entrar. 3. Complemento de Cadastro No primeiro acesso ao sistema será solicitado o preenchimento de alguns dados básicos, para que seja possível dar início a utilização do mesmo. 4 Cadastro Operadora, Solicitante e Executante Deve-se cadastrar três itens no sistema antes de iniciar o preenchimento das guias: a) Operadora: Item obrigatório; b) Solicitante: Item obrigatório; c) Executante: Item opcional, se não for cadastrado, o executante será a própria clínica. Operadora: Vá ao menu Configurações e clique em “Cadastro de Operadoras”. O cadastro da Operadora deve ser feito conforme a imagem abaixo: Observação: O campo “Sua Identificação na Operadora de Saúde” deve conter a matricula da clínica na Unimed e o prefixo “0004”, conforme imagem acima. Exemplo: 0004300047 5 4. Profissional Solicitante Clicar em “Adicionar Novo Profissional Solicitante”. Preencher os campos, conforme exemplo abaixo: 6 5. Profissional Executante Vá ao menu Cadastros e clique em “Cadastro de Profissionais Executantes”. Clicar em “Adicionar Novo Profissional Executante”, conforme imagem a seguir: 7 Preencher os campos, conforme exemplo abaixo: 6. Incluir Guia Acessando as guias no topo da página clique em “Guias” e logo após em “Guia de SP/SADT”. 8 Observação: Durante o preenchimento da guia os campos obrigatórios serão destacados em vermelho, conforme exemplo abaixo. Durante o preenchimento dos campos “Número da carteira” e “Nome” será possível observar que após o primeiro preenchimento o sistema memoriza e relaciona as numerações das carteirinhas com os nomes dos beneficiários e também o código na operadora com o nome do contratado. 9 Na seção “Procedimentos e Exames realizados” após o preenchimento dos campos necessários, é possível adiciona-los à guia clicando no botão “+”, indicado pela seta no exemplo abaixo, para apagar um procedimento, deve-se clicar no botão “-“. Lembrando que não é possível editar um procedimento já incluído. 7. Outras Despesas O processo é o mesmo dos procedimentos acima citados, onde é possível deletar e excluir cada item, porém não é permitido editar após inclusão. 10 Ao final do preenchimento, se todas as informações obrigatórias estiverem devidamente preenchidas a guia será salva e exibirá a mensagem abaixo, caso contrário o sistema irá indicar o campo faltante em vermelho. 8. Fechamento de Lote Para fechamento do lote de guias vá até as abas no topo da página clique em “Faturamento”, em seguida clique em “Fechar Lote”. Nesta etapa é preciso preencher os campos “Operadora” e “Tipo de Guia”, obrigatoriamente, os outros campos são opcionais. Após preencher os campos clique em “Pesquisar Guias”. 11 Após os resultados serem carregados selecione as guias que deseja incluir no lote e clique no botão “Fechar Lote”, conforme exemplo abaixo. Ao clicar em “Fechar Lote” irá abrir a janela abaixo. Deverão ser informados mês e ano referente a operação atual. Observação: Estas datas são diretamente ligadas ao calendário de entregas fornecido pela Unimed aos prestadores. 12 9. Gerenciamento de Lotes Para gerar o arquivo XML devemos clicar em “Faturamento” e depois em “Gerenciar Lote”. Nesta etapa podemos visualizar todos os lotes gerados até o momento. Após localizar o lote que deseja, clique em “Baixar XML”. Após clicar em “Baixar XML” irá aparecer a janela perguntando se “deseja salvar o arquivo”, selecione a opção “salvar” e uma tela similar a imagem abaixo irá aparecer. 13 Selecione a opção “Salvar Como”: Selecione o local em que deseja gravar o arquivo e clique em “Salvar”. 10. Capa de Lote Voltando na tela de Gerenciamento de Lote, clique no campo “Capa de Lote”, e uma tela similar a imagem abaixo irá se abrir, onde é possível visualizar todas as guias que foram inclusas neste lote. 14 Esta capa de lote deve ser impressa e enviada junto com as guias físicas para Unimed no dia estipulado no calendário de entregas. 11. Suporte Técnico FaciliTiss Dentro da Facilitiss é possível abrir um chamado para que os desenvolvedores do sistema possam solucionar alguns problemas na ferramenta, por exemplo, lentidão, Guia não salva, problemas de cadastro, etc. Para abrir o chamado clique em “Suporte” e em seguida em “Chamados de Suporte”, conforme imagem abaixo: Observação: Suportes ou dúvidas quanto à Procedimentos, Insumos, Login de Acesso, e Preenchimento de Guias, entrar em contato com o suporte da Unimed através dos contatos abaixo, das 08:00 às 17:00. Telefone: 0800 707 1019 ou 2139-4172. E-mail: [email protected] 15 16
Download