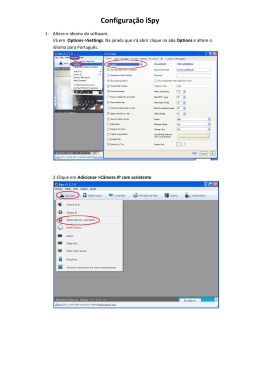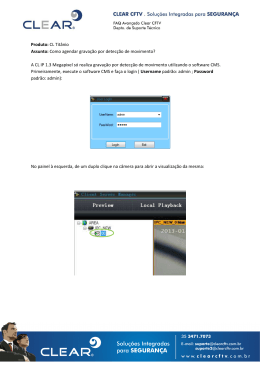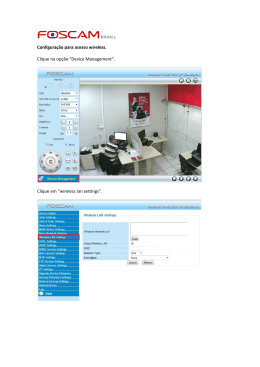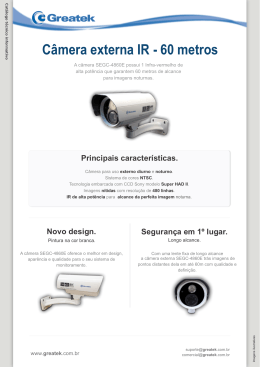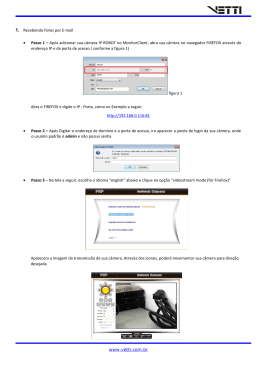Índice 1. 2. Visão Geral ............................................................................................................................ 2 1.1 Recursos ..................................................................................................................... 2 1.2 Conteúdo da Embalagem ............................................................................................ 3 1.3 Dimensões .................................................................................................................. 4 1.4 Instalação ...................................................................... Erro! Indicador não definido. 1.5 Conectores .................................................................... Erro! Indicador não definido. Cabeamento .......................................................................................................................... 4 2.1 Ligação do cabo Ethernet ............................................................................................ 4 3. Requisitos do Sistema .......................................................................................................... 5 4. Câmera de Acesso ................................................................................................................ 6 5. Configuração de Resolução de Vídeo ............................................................................... 10 6. Exportar/Importar Arquivos de Configuração ..................................................................... 12 1 1. Visão Geral A Câmera mini bullet GERP IP é capaz de fornecer transmissão em tempo real e uma qualidade de imagem inigualável, além a transmissão MJPEG em tempo real, essa câmera utiliza o codec H.264 para uma transmissão digital de alta resolução. Com design mecânico compacto e sofisticado esta câmera se torna extremamente fácil de instalar , com elegância e descrição. 1.1 Recursos 2 Sensor Progressive Scan CMOS 3MP de resolução Compressão de Quatro Transmissões: H.264 Linha de base / Principal / Perfil Alto, MJPEG Suporte a diversos idiomas Alarme de sabotagem WDR Detector de Movimento Máscaras de Privacidade Qualidade de Foto Inteligente/Redução de Ruído 3D Modo de Exibição vertical (rotação de imagem em 90 graus) Detecção de Falhas de Rede Suporte a Micro SD IR inteligente IP66 Suporte a ONVIF 1.2 Conteúdo da Embalagem Verifique se a embalagem contém os itens listados neste documento. Mini Bullet GERP IP Parafuso auto perfurante Bucha de plástico (x5) (x5) Guia rápido Dessecante CD (Pacote de software e documentação) OBSERVAÇÃO: O tipo de parafuse auto perfurante fornecido serve principalmente para instalação em substrato/material mais suave, como madeira. Por outros ambientes de instalação, como paredes de cimento, é necessário pré-perfurar e usar buchas de plástico antes de colocar os parafuso auto perfurantes fornecidos na parede. 3 1.3 Dimensões As dimensões da câmera IP são exibidas abaixo. 2. Cabeamento Siga as instruções abaixo para realizar a conexão da câmera IP. 2.1 Ligação do cabo Ethernet O conector de ethernet esta disponível pelo cabo de ligação conforme ilustração abaixo: 2.1.1 Conector SD card e botão de reset A localização do cartão SD card e o botão de reset são ilustrados abaixo: 4 3. Requisitos do Sistema Para executar a Câmera IP pelo navegador web, certifique-se de que o PC esteja conectado à rede e atenda aos requisitos do sistema, conforme descrito abaixo. Itens Requisitos do Sistema 1. Intel® Pentium® M, 2.16 GHz ou Computador Pessoal Intel® CoreTM 2 Duo, 2.0 GHz 2. 2 GB de RAM ou mais Sistema Operacional Windows VISTA/ Windows XP/ Windows 7 Navegador Web Microsoft Internet Explorer 6.0 ou mais recente Firefox Chrome Safari Placa de Rede Visualizador Operação em 10Base-T (10 Mbps) ou 100Base-TX (100 Mbps) Plug-in de controle ActiveX para o Microsoft IE. 5 4. Câmera de Acesso Para acesso inicial à Câmera IP, os usuários podem pesquisar a câmera por meio do programa de instalação: DeviceSearch.exe, que pode ser encontrado na pasta "DeviceSearch" no CD fornecido. Configurações do Software de Pesquisa de Dispositivos Etapa 1: Clique duas vezes no programa Device Search.exe. Quando a janela aparecer, clique no botão <Device Search> no lado superior. Etapa 2: A janela de alerta de segurança irá aparecer. Clique em <Unblock> para continuar. Pesquisa de Dispositivos Etapa 3: Clique novamente em <Device Search> e todos os dispositivos IP descobertos serão listados na página. O endereço IP padrão da câmera é: 192.168.0.250. Etapa 4: Clique duas vezes ou clique com o botão direito do mouse e selecione <Browse> para acessar a câmera diretamente do navegador web. Etapa 5: Em seguida, a janela de confirmação do pedido de inserção de nome de usuário e senha padrão aparecerá para autenticar a câmera IP. O ID de login e a senha padrão do administrador são: ID de Login Senha Admin 1234 OBSERVAÇÃO: O ID e a senha diferenciam entre maiúsculas e minúsculas. 6 Além disso, os usuários podem alterar as propriedades de rede da câmera IP para DHCP ou IP Estático diretamente na lista de descoberta de dispositivos. Consulte a seção a seguir para alterar as propriedades de rede da câmera. Exemplo de Alteração das Propriedades de Rede da Câmera IP Os usuários podem alterar diretamente as propriedades de rede da câmera IP, como IP estático para DHCP na lista de descoberta de dispositivos. A forma de alterar as propriedades de rede da câmera IP é especificada abaixo: Etapa 1: Na lista de procura de dispositivos, clique na câmera IP na qual serão realizadas as alterações de propriedades de rede. No item selecionado, clique com o botão direito e selecione <Network Setup>. Enquanto isso, registre o endereço MAC da câmera, para identificação futura. Etapa 2: A página Network Setup irá aparecer. Selecione "DHCP" e clique no botão "Apply" na parte inferior da página. Etapa 3: Clique em <OK> na Observação de definição de alteração. Aguarde um minuto para procurar novamente a Câmera IP. Etapa 4: Clique no botão <Device Search> para procurar todos os dispositivos. Em seguida, dê um clique duplo na câmera IP com o endereço MAC correto. Dê um clique duplo na câmera IP e a janela de login irá aparecer. Etapa 5: Digite o nome de usuário e a senha para acessar a câmera IP. Instalação Online do Software DC Viewer Para acesso inicial à câmera IP, um programa cliente, o DC Viewer, será automaticamente instalado quando o PC se conectar à câmara IP. Se o navegador web não permitir a instalação do Viewer DC, verifique as configurações de segurança da Internet ou as configurações de controles ActiveX e plug-ins (consulte a Seção: Configurações de Segurança da Internet) para continuar o processo. A Barra de Informações (logo abaixo da barra de URL) pode aparecer e solicitar permissão para instalar o Controle ActiveX para exibir vídeos no navegador. Clique com o botão direito do mouse na Barra de Informações e selecione <Install ActiveX Control…> para permitir a instalação. 7 O procedimento de download do software DC Viewer é especificado abaixo. Etapa 1: Na janela de instalação do DC Viewer, clique em <Next> para iniciar a instalação. Etapa 2: Uma barra de status irá exibir o progresso da instalação. Após a conclusão da instalação, clique em <Finish> para sair do processo de instalação. Etapa 3: Clique em <Finish> para fechar a página de instalação do DC Viewer. Após o DC Viewer ser instalado com êxito, a página inicial da câmera IP será exibida corretamente como na figura abaixo. Janela do Visualizador Abas Principais Seleção de Idioma Exibição de Tempo Painel de Vídeo Ao Vivo Seleção de Formato de Vídeo Botão de Gravação Web Modo de Exibição Informações de Compressão do Vídeo Botão de Pausa da Transmissão de Vídeo Botão de Instantâneo Botão de Autofalantes Ajuste de Imagem e Foco A imagem é exibida na página inicial quando a câmera IP for acessada com êxito. Ajuste o zoom e o foco conforme necessária para produzir uma imagem clara. Observação: Consulte a Árvore de Menus da Câmera IP de Múltiplas Transmissões Full HD para obter mais detalhes sobre botões/funções. 8 9 5. Configuração de Resolução de Vídeo Os usuários podem configurar a Resolução de Vídeo na página Format da interface simples de configuração pelo navegador. Os formatos de vídeo podem ser encontrados no seguinte caminho: Streaming> Video Format. 10 11 6. Exportar/Importar Arquivos de Configuração Para exportar/importar arquivos de configuração, os usuários podem acessar a página de Manutenção na interface simples de configuração pelo navegador. As configurações de manutenção podem ser encontradas no seguinte caminho: System> Maintenance. Os usuários podem exportar arquivos de configuração para um local especificado e recuperar seus dados enviando um arquivo de configuração existente para a câmera IP. Exportar Os usuários podem salvar as configurações do sistema, exportando o arquivo de configuração (.bin) para um local especificado para uso futuro. Clique no botão <Export> e a janela suspensa File Download irá aparecer. Clique em <Save> e especifique um local desejado para salvar o arquivo de configuração. Upload Para copiar um arquivo de configuração existente para a câmera IP, clique primeiro em <Browse> para selecionar o arquivo de configuração e depois clique no botão <Upload> para fazer upload. 12
Download