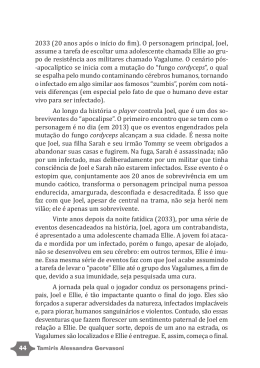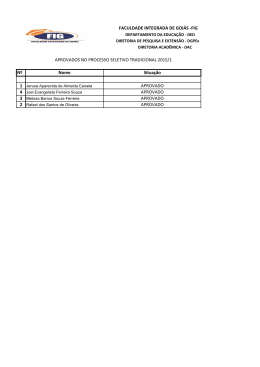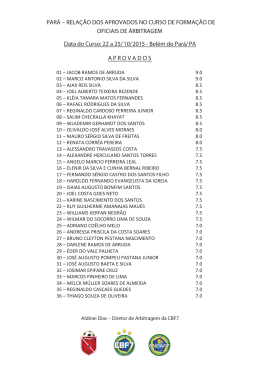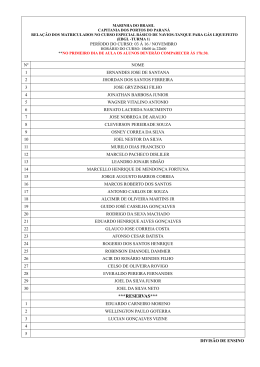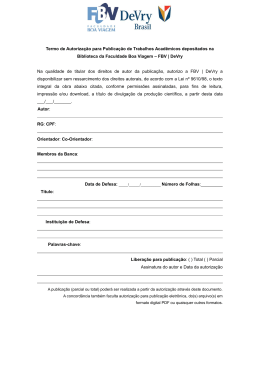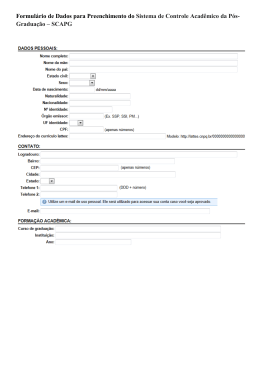Faculdade Boa Viagem Sistemas de Informação Gerenciais EXERCÍCIO PASSO-A-PASSO PEDIDOS E CONTROLE DE ESTOQUE Microsoft Access Professor: M.Sc. Joel da Silva Copyright © 2006 - Prof. M.Sc. Joel da Silva ([email protected]) RecifeRecife-PE 2006 FBV Controle de Estoque passo-a-passo Prof. M.Sc. Joel da Silva O objetivo desta apostila é mostrar passo-a-passo a construção de um pequeno sitema para cadastro de clientes, produtos, vendedores, realização de pedidos e controle de estoque. Para simplificar, as tabelas serão criadas com o mínimo de atributos necessários para demonstrar o funcionamento do sistema. Como exercício, adicione os demais atributos nas tabelas. As tabelas que estarão presentes no sistema, bem como seus relacionamentos, são demonstradas na figura abaixo: Siga as instruções abaixo: 1. Crie um banco de dados novo (vazio): − Use o comando Arquivo / Novo / Banco de dados vazio; − Salve o banco de dados com o nome BDPEDIDOS; 2. Criando as tabelas: − Crie as seguintes tabelas: Copyright © 2006 - Prof. M.Sc. Joel da Silva ([email protected]) Preste atenção na criação da tabela Pedidos. No campo CodigoCliente, criaremos um relacionamento com a tabela Cliente utilizando o tipo de dados Assistente de Pesquisa... (Veja Figura abaixo) Para o tipo de dados do campo CodigoCliente selecione a opção Assistente de pesquisa. Após acionar o Assistente de Pesquisa irá aparecer uma tela semelhante a esta: Copyright © 2006 - Prof. M.Sc. Joel da Silva ([email protected]) Selecione a primeira opção e clique em avançar. O objetivo aqui é criar um relacionamento para recuperar os dados da tabela Cliente. Para isso, selecione a tabela Cliente: (ver figura) Clique em Avançar e selecione os campos da tabela Cliente que você deseja visualizar: Copyright © 2006 - Prof. M.Sc. Joel da Silva ([email protected]) Copyright © 2006 - Prof. M.Sc. Joel da Silva ([email protected]) Clique em avançar novamente. Desabilite esta opção para mostrar o campo chave da tabela. Se você já inseriu algum registro na tabela Cliente ele irá aparecer aqui. Neste ponto você pode clicar em concluir que o relacionamento estará criado. Se você for no menu FerramentasRelacionamentos e adicionar as tabelas Pedidos e Clientes o resultado será semelhante a este: O relacionamento entre as tabelas foi criado, entretanto, não foi aplicada a restrição de integridade referencial. Para isso, dê um clique duplo no relcionamento para aparecer a tela com as configurações do relacionamento e em seguida habilite a opção Impor Integridade Referencial (Conforme figura abaixo) Copyright © 2006 - Prof. M.Sc. Joel da Silva ([email protected]) Agora faça o mesmo procedimento para criar o relacionamento da tabela Pedidos e a tabela Vendedor. Em seguida, crie a tabela DetalhePedido. Esta tabela é necessária para que um cliente possa comprar mais de um produto. Se tivessemos adicionado somente um campo na tabela Pedidos para conecesão com a tabela Produto, em um pedido, um Cliente somente poderia comprar um Produto (Veja figura abaixo) Os campos CodigoPedido e CodigoProduto serão a chave composta desta tabela. Faremos isso para evitar que em um mesmo pedido sejam adicionados dois produtos iguais. No campo CodigoProduto, selecione a opção Assistente de Pesquisa e repita o processo que fizemos anteriormente para relacionar a tabela Pedidos com a tabela Cliente. Não define este campo como Número. Em seguida você precisará criar um relacionamento entre este campo e o campo CodigoPedido da Tabela Pedidos e impor integridade referencial. Para criar a chave composta, selecione os dois campos (CodigoPedido e CodigoProduto) e em seguida clique no botão para a criação da chave primária. 3. Criando os relacionamentos e impondo integridade referencial : Neste ponto, se você acessar o menu FerramentasRelacionamentos e em seguida adicionar todas as tabelas criadas no banco de dados, uma tela semelhante a esta deverá aparecer: Compo podemos analisar, somente o relacionamento entre a tabela Cliente e Pedidos está com integridade referencial. Você precisa editar os outros relacionamentos, clicando duas vezes em cima dele, e habilitando a opção Impor Integridade Referencial. Você também precisa criar um relacionamento entre Pedidos e DetalhePedido através dos campos CodigoPedido. Ao final, sua tela mostrando os relacionamento entre as tabelas deverá ser igual a esta (ver figura abaixo): Copyright © 2006 - Prof. M.Sc. Joel da Silva ([email protected]) 4. Criando as consultas : Primeiramente crie uma consulta chamada CPedidos, com a seguinte configuração: Copyright © 2006 - Prof. M.Sc. Joel da Silva ([email protected]) Em seguida, crie uma consulta chamada CDetalhePedidos com a seguinte configuração (ver figura abaixo): Nesta consulta precisaremos criar um campo calculado. Este campo e necessário para mostrar o valor parcial do pedido, ou seja, a quantidade de um determinado produto X o preço unitário do produto. Este será o compo calculado que você precisará adicionar. Digite o seguinte: TotalLinha: [Produto].[Preco]*[DetalhePedido].[Quantidade] Essa formula significa o seguinte: TotalLinha será o nome do campo calculado que será o resultado da multiplicação do campo Preco da tabela Produto com o campo Qauntidade da tabela DetalhePedido. Copyright © 2006 - Prof. M.Sc. Joel da Silva ([email protected]) 5. Criando os formulários : Agora iremos criar os forumários necessários para ralizar os pedidos. Primeiramente crie um novo formulário, utilizando o assistente, para a consulta CPedidos, criada anteriormente. O formulário deverá ser semelhante a este: Agora, utilize o assistente de formulário para criar um novo formulário utilizando a consulta CDetalhePedido criada anteriormente. Para este formulário, a principal diferença será que, na opção Layout você irá selecionar Folha de dados. Copyright © 2006 - Prof. M.Sc. Joel da Silva ([email protected]) Dê o nome de SubFormularioDetalhePedido a este formulário e em seguida clique em concluir. Em seguida, abra o formulário SubFormularioDetalhePedido em modo Design (Estrutura) e no rodapé do formulário adicione uma nova caixa de textos, utilizando a barra de ferramentas do access (veja figura abaixo) Este será outro campo calculado que iremos adicionar para calcular o valor total do pedido. Para isso Adicione uma nova caixa de texto utilizando a barra de ferramentas do Access e em seguida clique com o botão direito do mouse em cima desta nova caixa e escolha a opção Propriedades (Veja Figura Abaixo). Neste formulário, apague o campo CodigoPedido, que aparece logo no início do formulário. Ele não será necessário pois será gerado automaticamente. Na janela de propriedades, selecione a aba Todas e coloque TotalPedido no campo Nome e em Origem do Controle coloque =Soma(TotalLinha) . Isto irá utilizar a função predefinida do Access chamada Soma para calcular o valor total do pedido. Adicione uma nova caixa de texto no rodapé do formulário SubFormularioDetalhePedido Copyright © 2006 - Prof. M.Sc. Joel da Silva ([email protected]) Depois de criado o formulário SubFormularioDetalhePedido, salve e feche o mesmo. Em seguida, abra o formulário FPedidos no modo Design (estrutura): No modo Design do formulário FPedidos selecione a opção SubFormuário / Sub-Relatório da barra de ferramentas do Access e clique em qualquer ponto do formulário. Botão para adicionar um SubFormulário ou Sub-Relatório Após selecionar o botão indicado e clicar no formulário irá aparecer a seguinte tela: Selecione o SubFormularioDetalhePedido criado anteriormente e clique em Concluir. Isso irá acionar o sub formulário que será utilizado para cadastrar os detalhes do pedido de cada cliente. Copyright © 2006 - Prof. M.Sc. Joel da Silva ([email protected]) A aparência do formulário FPedidos será semelhante a esta: Crie também os formulários para cadastro dos clientes, vendedores e produtos. Copyright © 2006 - Prof. M.Sc. Joel da Silva ([email protected]) Agora precisamos de um novo campo para mostrar o valor total do pedio. Já criamos este campo calculado no formulário SubFormularioDetalhePedido, então, aqui só precisaremos adicionar um novo campo de texto, utilizando a barra de ferramentas do access e em suas propriedades alteraremos a origem do controle para mostrar o mesmo valor do campo TotalPedido, que está dentro do formulário SubFormularioDetalhePedido. Então, no modo estrutura do formulário FPedidos, adicione uma nova caixa de textos e em seguida clique em cima da caixa adicionada e selecione a opção propriedades (Veja figura Abaixo): No campo Nome coloque Total; No campo Origem do Controle, coloque a fórmula: =[Formulários]![FPedidos]![SubFormularioDetalhePedido]![TotalPedido] Isso fará com que o valor total do pedido seja mostrado no formulário. No campo Formado, escola o estilo Moeda. Copyright © 2006 - Prof. M.Sc. Joel da Silva ([email protected]) Neste ponto, o formulário de pedidos será semelhante a este (ver imagem abaixo): 6. Criando o evento para controlar o estoque: Como sabemos, para controlar o estoque dos produtos, em cada venda, é necessário reduzir da quantidade em estoque as unidades vendidas de cada produto. Para isso, vamos utilizar um recurso avançado do Access para criar uma consulta de alteração, utilizando a Visual Basic e a linguagem padão dos bancos de dados, a SQL. Então, abra o formulário SubFormularioDetalhePedido: Copyright © 2006 - Prof. M.Sc. Joel da Silva ([email protected]) Clique com o botão direito no campo Quantidade e selecione a opção Propriedades. Na aba Evento selecione Ao Sair, clique no botão que possui três pontinhos, do lado direito do campo Ao Sair, e em seguinda seguida, na próxima janela selecione a opção Construtor de Código e clique em OK. Irá aparecer uma janela para você colocar comandos em Visual Basic. Entre as duas linhas que irão aparecer, adicione o seguinte comando. DoCmd.RunSQL ("update produto set Quantidade= (quantidade(Formulários![FPedidos]![SubFormularioDetalhePedido]![Quantidade])) where Produto.CodigoProduto=(Formulários![FPedidos]![SubFormularioDetalhePedido]![CodigoProdu to]);") Este comando diz basicamente o seguite: Vá na tabela Produto e diminua a quantidade em estoque do produto X em Y. Ou seja se o estoque do produto Banana for 10, após a venda de duas unidades deste produto em um pedido qualquer a quantidade em estoque atual será 8. A tela de edição de código será semelhante a esta (ver figura abaixo): Copyright © 2006 - Prof. M.Sc. Joel da Silva ([email protected]) Após digitar o comando você pode fechar esta tela. 7. Adicionando dados: Para realizar os próximos testes, adicione alguns dados ao banco criado anteriormente. Cadastre alguns produtos, vendedores e clientes e em seguida realize alguns pedidos. Copyright © 2006 - Prof. M.Sc. Joel da Silva ([email protected]) 8. Criando uma consulta e um relatório para a fatura do pedido: Crie uma consulta com a seguite configuração para representar a fatura de cada pedido: Esta consulta possui uma restrição no campo CodigoPedido, que indica que o código do pedido será o mesmo que está aparecendo no formulário de Pedidos; Também será necessário criar um campo calculado para armazenar o subtotal do pedido, que será chamado de TotalLinha. Copyright © 2006 - Prof. M.Sc. Joel da Silva ([email protected]) Após salvar a consulta com o nom CFatura, iremos utilizar o assistente de relatórios para criar o relatório para a fatura. No modo estrutura do relatório, adicione um novo campo de texto para calcular o total do pedido, da mesma forma que fizermos no SubFormularioDetalhePedido. Após criar o relatório para a fatura, basta adicionar um novo botão de comando no formulário de pedidos para abrir o relatório de faturas. A tela final do formulário pedidos será semelhante a esta: Copyright © 2006 - Prof. M.Sc. Joel da Silva ([email protected]) Dessa forma, ao realizar um pedido e clicar no botão Exibir Fatura a seguinte tela irá aparecer: Em outro passo a passo abordaremos de forma detalhada a criação de relatórios e gráficos. O arquivo do Access deste passo-a-passo está disponível na página da disciplina, aula 21. Copyright © 2006 - Prof. M.Sc. Joel da Silva ([email protected]) Copyright © 2006 - Prof. M.Sc. Joel da Silva ([email protected])
Download