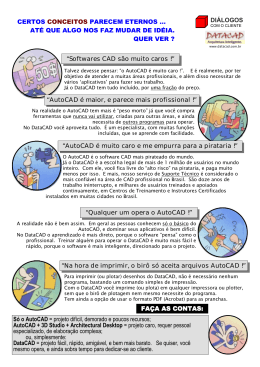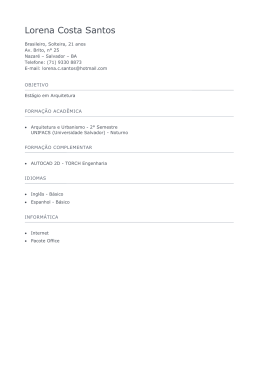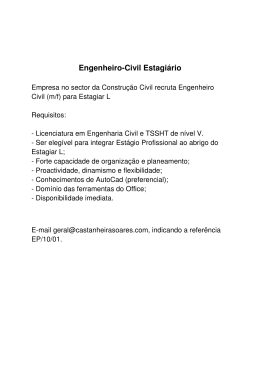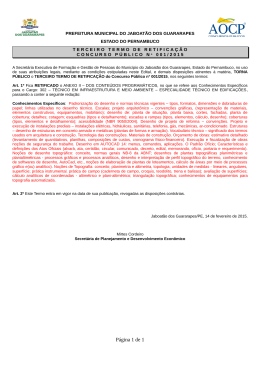T O P O G R A F I A A P L I C A D A AutoCAD para TOPOGRAFIA COM BASE NA VERSÃO AutoCAD - 2 0 1 2 Prof. Hiroshi Paulo Yoshizane [email protected] ; [email protected] www.professorhiroshi.com.br DIREITOS RESERVADOS INTRODUÇÃO 1- O uso e aplicação do AutoCAD para topografia é importante para o discente gerar desenhos e bases para ante-projetos e projetos referentes a ocupação de uma superfície e diversas aplicações AO ABRIR O AutoCAD – 2012 1ª TELA OPÇÃO FUNDAMENTAL OPTAR PARA O TRABALHO NA FORMA CLÁSSICA ESTA OPÇÃO FAZ COM QUE O TRABALHO SE TORNE MAIS RÁPIDO OUTRAS OPÇÕES ESBOÇANDO E ANOTANDO AO ACIONAR DRAFTING & ANOTATION (listando, esboçando e anotando), A TELA ABRIRÁ NA BARRA SUPERIOR DIVERSOS COMANDOS DIRETOS, PORÉM A AMPLITUDE OU ÁREA DE TRABALHO SE TORNARÁ REDUZIDA OPTANDO POR TRABALHAR COM DESENHOS EM TRES DIMENSÕES BÁSICO Habilitando o 3D básico, aparecerão na tela estas opções abaixo Ao passar o cursor do mouse sobre cada bloco, aparecerá um breve tutorial indicativo, pelas quais o operador pode escolher de acordo com o desejado para o desenvolvimento e aplicação no desenho. Após acionar ou habilitar o 3D básico, a opção para retornar ao modo clássico é possível acionando na barra inferior da tela sobre o ícone indicado ao lado Ao acionar o ícone indicado acima, irá aparecer na tela, o 3D básico habilitado, então para voltar ao clássico, desabilite o 3D básico e habilita o clássico Ao habilitar o 3D modeling: Ao habilitar o 3D modeling: Irá aparecer na tela uma série de comandos e ícones habilitados, os quais importantes para o aprendizado em desenhos tridimensionais, que não fazem parte destas instruções presentes, pois estamos aprendendo ainda o AutoCAD 2D. Desabilite o 3D modeling e habilite o clássico Ao acionar o ícone indicado acima, irá aparecer na tela, o 3D modeling habilitado, então para voltar ao clássico, desabilite o 3D básico e habilita o clássico Voltando para o clássico 1° PASSO 2° PASSO 3° PASSO OK ! 4° PASSO Cursor do mouse 5° PASSO Ao voltar no clássico, na tela do aparecem habilitados as formas indicada que devem ser retiradas do meio da tela , acionando com o mouse nos X Assim sucedido, voltamos para o Clássico para trabalhos em 2D Para conhecer o potencial do AutoCAD 2012, pode-se buscar um suporte importante na comunidade AutoCAD Deve-se estar conectado à internet Ao acionar no indicado, acessa-se a uma série de indicativos e tutoriais que podem nos ajudar muito ! Ao acionar no indicado, acessa-se a uma série de indicativos e tutoriais Ao acionar no ? Acessa-se a diversos suportes FERRAMENTAS BÁSICAS O que tem no AutoCAD: 1- Barra de menus que mostram as funções: É a 2ª linha no topo da tela com diversas funções: -File; edit; view;insert; format; tools; draw; dimension; modify; parametric; window; help; express. DETALHAMENTOS DE CADA UMA DAS FUNÇÕES DA 2ª LINHA É de extrema importância identificar trabalhando na própria tela do AutoCAD, aprender e saber aplicar corretamente cada comando: PASSO A PASSO DE CADA COMANDO DE FUNÇÕES - 1°: FILE: ¨Arquivo¨: ao acionar (click) o quê aparece na tela: As funções presentes se tornam mais compreensíveis no decorrer do uso do sistema, onde conforme o andamento dos trabalhos o usuário aos poucos vai se habituando BASTA O MESMO TER UMA NOÇÃO BÁSICA DO IDIOMA (NESTE CASO O INGLÊS TÉCNICO) O presente material de aulas são aplicáveis à topografia Assim sendo, vamos direto às configurações e indicações técnicas específicas para essa área de aplicação do AutoCad AutoCAD PARA TOPOGRAFIA FORMAT - (formatar) PRIMEIRO PASSO VEJA A INDICAÇÃO DA SETA AutoCAD – TOPOGRAFIA - CONFIGURAÇÃO AutoCAD – TOPOGRAFIA - CONFIGURAÇÃO OPTAR PELO ESTILO DE TEXTO ¨ STANDARD ¨ OPTAR PELO txt shx APLICAR Tamanho do texto optar pela quantidade de textos informativos Tamanho do texto optar pela quantidade de textos informativos A opção pelo estilo do ponto é livre para cada usuário; Porém, por norma, o mais recomendado é o da tela ao lado; Outra opção é fazer o uso da opção da 1ª linha e 1ª coluna ou da 2ª linha e 1ª coluna, O importante é que todos mostrem o centro do ponto. DICA DE FUNDAMENTAL IMPORTÂNCIA PARA SE EVITAR TER QUE PROCEDER TODOS ESSES PASSOS À CADA NOVO DESENHO, DEVE-SE SALVAR ESSA CONFIGURAÇÃO ATÉ ENTÃO FEITA, EM UM ARQUIVO ESPECÍFICO : Assim se faz: Cria-se um template que é um arquivo interno do AutoCAD Procedimento: -Vá em FILE depois em SAVE AS , mande para o disco local¨C¨; -Arquivo de programas; -Dentro do AutoCAD que está operando, vá em ¨TEMPLATE¨ ou crie uma pasta ¨TEMPLATE¨ . ENTRANDO COM DADOS TOPOGRÁFICOS Na atualidade, existem diversos programas ¨softwares¨ específicos para desenhos topográficos, nos quais os dados de campo são armazenados no próprio equipamento ¨estação total¨ e o usuário através de um chip (memória) descarrega diretamente no respectivo software e rapidamente geram os desenhos através de codificações. SÃO ESPECÍFICOS E IMPORTANTES PARA OS PROFISSIONAIS JÁ INSERIDOS NO MERCADO DE TRABALHO. O OBJETIVO PRINCIPAL DESTE TRABALHO, É PARA QUE O DISCENTE APRENDA O AutoCAD QUE É DE EXTREMA IMPORTÂNCIA PARA SEUS CONHECIMENTOS BÁSICOS NA ÁREA TOPOGRÁFICA DENTRO DOS CURSOS DE GRADUAÇÃO, PORÉM, SEM SE ESQUECER QUE SE DEVE CONHECER A ANALÍTICA TOPOGRÁFICA DE FORMA BÁSICA, ISTO É, APRENDENDO A CALCULAR ÂNGULOS, AZIMUTES, RUMOS PROJEÇÕES E COORDENADAS. ASSIM, APÓS TODOS ESSE APRENDIZADO, É MUITO PECULIAR SEGUIR O CURSO APRENDENDO A INSERIR ESSES DADOS NO AutoCAD, QUE É A FERRAMENTA PRESENTE NA ÁREA DA CONSTRUÇÃO CIVIL NO CASO. OBS: TODAS ESTAS INSTRUÇÕES VALEM PARA TRABALHAR EM AutoCAD2D ENTRANDO COM OS DADOS DENTRO DO CONTEXTO, PODEMOS INSERIR OS DADOS ANALÍTICOS TOPOGRÁFICOS DE DUAS FORMAS: 1- Entrando com os dados em coordenadas planas ( X e Y ); 2- Entrando com os dados angulares ( azimute e distância horizontal). Entrando com ¨X¨ e ¨Y¨ (PASSO À PASSO) 1- PONTOS: É possível de duas maneiras: 1- Pela linha de comandos: (po); 2- Pela barra de menus: DRAW POINT SINGLE POINT PELO COMANDO ¨po¨(point) PARA ENTRAR PELO COMANDO, DEVE-SE PRESTAR ATENÇÃO ESPECÍFICA EM: X = 1234,5678 ( fracionamento utilizando vírgula) Y = 8765,4321 ( fracionamento utilizando vírgula) No AutoCAD, deve se utilizar sempre o ponto ( . ) no fracionamento e vírgula ( , ) na separação dos pares. X . 1234 5678 , Y . 8765 4321 PROCEDIMENTO 1- Command : po enter 1234.5678,8765.4321 enter 2- Para visualizar o ponto: Wiew/zoon/extents Command: z enter 3-Na caixa de ferramentas: LINHA PROCEDIMENTO PARA DESENHAR UMA LINHA: Command: L Especificar o 1º ponto Specify first point: Digitar X,Y click na tela No próximo passo o programa solicitará o próximo ponto Spcify next point CONFIGURAÇÃO DAS UNIDADES E REFERÊNCIAS ANTES DE INSERIR DADOS REFERENTES A ÂNGULOS É NECESSÁRIO CONFIGURÁ-LOS DE ACORDO COM O LEVANTAMENTO UTILIZANDO O COMANDO DAS UNIDADES ( UNITS ): CONFIGURAÇÃO DAS UNIDADES E REFERÊNCIAS DIGITE O COMANDO UNITS E IRÁ APARECER A TELA: Comprimento: Ângulo: Tipo Tipo Precisão Precisão Escala do desenho Sentido do Caminhamento Direção Iluminação CONFIGURAÇÃO DAS UNIDADES E REFERÊNCIAS DEFININDO TIPO E A PRECISÃO DO COMPRIMENTO: Comprimento ( Length): Usado para determinar o tipo de comprimento da linha utilizada. Exemplos: Arquitetura, Decimal, Engenharia, Fracionada ou Científica. Precisão ( Precision): Irá determinar a precisão linear do seu desenho, quanto mais casas à direita da vírgula, mais preciso o desenho. CONFIGURAÇÃO DAS UNIDADES E REFERÊNCIAS DEFININDO TIPO E A PRECISÃO DO ÂNGULO: Ângulo ( Angle): Usado para determinar o tipo de algarismos que terá o ângulo a ser utilizado. Exemplos: Graus decimais, Grau/Minuto/Segundo, Grados, Radianos, Graus topográficos. Precisão ( Precision): Irá determinar a precisão angular do seu desenho. CONFIGURAÇÃO DAS UNIDADES E REFERÊNCIAS INSERINDO A UNIDADE DE ESCALA DO CONTEÚDO E O SENTIDO DO CAMINHAMENTO DOS ÂNGULOS: Especificar qual o tipo de escala que esta sendo usada no desenho: Exemplos: Milhas, Metros, Centímetros, Quilômetros, etc. Define o sentido do caminhamento dos ângulos: Sentido horário ou Anti-horário. CONFIGURAÇÃO DAS UNIDADES E REFERÊNCIAS DEFININDO A DIREÇÃO QUE SERÁ REFERENCIA PARA OS ÂNGULOS E AS DISTÂNCIAS Clicando no comando de Direção ( Direction) irá aparecer o controle de direção para definir a direção que a base do ângulo terá. Obs: Para topografia a mais utilizada é o Norte. Inserindo dados angulares e lineares INSERINDO PONTO ATRAVÉS DE AZIMUTE E DISTÂNCIA Para inserir pontos através de ângulos e distâncias primeiramente deveremos ter um ponto de referência para que possa começar o caminhamento do projeto. O ponto de referência é atribuído á um ponto com coordenada já conhecida no projeto ou coordenada atribuída pela própria pessoa que esta fazendo o projeto. Ex: coordenada X= 5000.0000 , Y= 5000.0000 Nesse caso o comando a ser utilizado para inserir os ângulos e distancias será o Line ( Linha). Inserindo dados angulares e lineares INSERINDO PONTO ATRAVÉS DE UM PONTO CONHECIDO COM AZIMUTE E DISTÂNCIA 2°Clique no comando linha 3°Clique no ponto de referencia 1°Desabilite o comando Ortho (F8) Inserindo dados angulares e lineares ENTRANDO COM A DISTÂNCIA E O ÂNGULO ATRAVÉS DO COMANDO “@” 4°Digite o comando “@” 5°Insira a distância e aperte a tecla TAB 6°Insira o ângulo substituindo °por d e aperte ENTER Inserindo dados angulares e lineares VISUALIZAÇÃO DO PONTO JÁ INSERIDO E DANDO SEQUÊNCIA AOS DADOS LINHA JÁ INSERIDA COM RESPECTIVO ÂNGULO E DISTÂNCIA 7°Digite @ novamente e continue com mesmo procedimento F I M ! BREVE AULA II !
Download