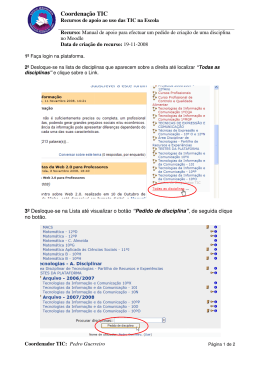© Departamento de Educação / 2015 1. Conhecendo o Moodle ..............................................................................................2 1.1 O que é o Moodle? .............................................................................................................................. 2 1.2 Qual o significado de Moodle?............................................................................................................ 2 1.3 Para que serve?................................................................................................................................... 2 2. O Moodle QI ..............................................................................................................3 3. Cadastramento ..........................................................................................................4 4. Alterando a Senha.....................................................................................................7 5. Recuperando usuário e senha ..................................................................................8 6. Acessando uma disciplina ....................................................................................... 12 7. Cadastrando-se na disciplina .................................................................................. 13 8. Conhecendo o ambiente da disciplina..................................................................... 14 9. Fórum ...................................................................................................................... 16 10. Ajuda ou Suporte Moodle QI ................................................................................... 18 1 Tutorial de acesso ao Moodle QI versão 2.6, Ano 2015 Tutorial de acesso ao Moodle QI versão 2.6, Ano 2015 1. Conhecendo o Moodle O Moodle é utilizado na educação a distância como uma ferramenta de apoio aos processos de ensino e de aprendizagem onde há uma total interação entre Aluno X Aluno; Professor X Aluno. 1.1 O que é o Moodle? O Moodle é um software livre, assim como um sistema de administração de atividades ligadas à educação, especialmente dirigido à criação de comunidades (espaços) on-line em ambientes direcionados à aprendizagem. Também é chamado de AVEA (Ambiente Virtual de Ensino e Aprendizagem) O Moodle é utilizado na maioria das instituições educacionais pelo seu fácil acesso e navegação, podendo ser otimizado e modificado para cada instituição, proporcionando uma identidade visual diferenciada. 1.2 Qual o significado de Moodle? O conceito de Moodle surgiu em 2001, criado pelo educador e cientista computacional Martin Dougiamas. Quando falamos de Moodle, referimo-nos a “Modular Object-Oriented Dynamic Learning Environment”, traduzindo significa objeto orientado para aprendizagem em ambiente dinâmico (virtual). O verbo to moodle traduz o método de navegar sem pretensões, adequando a elaboração de outras tarefas simultaneamente. 1.3 Para que serve? O Moodle permite aos professores/tutores e aos alunos, de forma facilitada, ensinar ou estudar em um curso on-line à escolha. Segundo Dougiamas e a Pedagogia sócioconstrutivista: (...) “Não só trata a aprendizagem como uma atividade social, mas focaliza a atenção na aprendizagem que acontece enquanto construímos ativamente artefatos (como textos, por exemplo), para que outros os vejam ou utilizem”. 2 Tutorial de acesso ao Moodle QI versão 2.6, Ano 2015 2. O Moodle QI Acesse o site http://ead.qi.edu.br, para conhecer o ambiente virtual Moodle QI. Imagem 01: Página inicial Moodle QI 1 Home: Botão de direcionamento para a pagina inicial do site. 2 Cursos: Botão de acesso às disciplinas e cursos. 3 Área Pedagógica: Botão de acesso aos conteúdos para professor e secretaria. 4 Espaço do Aluno: Botão de acesso ao ambiente do aluno, onde ele tem a disposição tutoriais, calendário geral, etc. 5 Menu de acesso rápido aos cursos. 6 Painel de Acesso. 7 Ajuda ao Aluno: Botão de direcionamento ao formulário de ajuda. 8 Painel de navegação. 3 Tutorial de acesso ao Moodle QI versão 2.6, Ano 2015 3. Cadastramento 3.1 No painel de acesso, clique no botão “Cadastramento de usuários” Imagem 02: Painel de acesso 3.2 Preencha os campos no formulário de cadastramento. Imagem 03: Formulário de cadastramento 4 Tutorial de acesso ao Moodle QI versão 2.6, Ano 2015 Observação: No campo “nome de usuário” deve-se colocar o R.A. (O R.A. significa registro acadêmico, é um número de onze dígitos encontrado no contrato de prestação de serviços, no campo aluno). Caso não possua esse documento peça, o seu RA a secretaria da escola. A senha de acesso deve ser de fácil memorização para o usuário, e conter, no mínimo, 8 caracteres alfanuméricos (Por exemplo 12345678). 3.3 Exemplo: Imagem 04: Formulário de cadastramento preenchido 3.4 Clique no botão “Cadastrar este novo usuário” conforme imagem 04. 3.5 Logo irá aparecer uma mensagem, conforme imagem 05 Imagem 05: Mensagem 5 Tutorial de acesso ao Moodle QI versão 2.6, Ano 2015 Observação: A mensagem de confirmação de cadastro é enviada para o e-mail cadastrado, portanto tenha atenção na hora de inserir o e-mail. 3.6 Acesse o e-mail preenchido no formulário de cadastramento, copie e cole o link enviado pelo Moodle no seu navegador, para que seu cadastro seja confirmado. Imagem 06: E-mail de confirmação 3.7 Logo irá aparecer uma mensagem, conforme imagem 07. 3.8 Clique no botão “Cursos” para se inscrever na disciplina desejada. Imagem 07: Mensagem de confirmação 6 Tutorial de acesso ao Moodle QI versão 2.6, Ano 2015 4. Alterando a Senha 4.1 Acesse o Moodle com usuário e senha atual. Imagem 08: Painel de acesso 4.2 No painel de configuração, clique em “Mudar a senha” Imagem 09: Painel de configuração 4.3 Insira a senha antiga e depois a senha nova 4.4 Clique no botão “salvar as mudanças”, conforme imagem 10 7 Tutorial de acesso ao Moodle QI versão 2.6, Ano 2015 Imagem 10: Mudando a senha 4.5 Logo irá aparecer a mensagem de confirmação, conforme imagem 11, clique no botão “Continuar” Imagem 11: Confirmação da mudança de senha 5. Recuperando usuário e senha 5.1 Na página inicial do Moodle QI, clique no botão “Perdeu a senha”, conforme imagem 12 Imagem 12: Perdeu a senha 8 Tutorial de acesso ao Moodle QI versão 2.6, Ano 2015 5.2 Coloque o e-mail cadastrado no momento da criação do seu usuário, conforme imagem 13 5.3 Clique no botão “Buscar”, conforme imagem 13 Imagem 13: Recuperando a senha 5.4 Logo irá aparecer uma mensagem, conforme imagem 14 5.5 Clique no botão “Continuar”, e entre no seu e-mail para verificar a mensagem. Imagem 14: Mensagem Observação: caso não tenha recebido a mensagem de alteração de senha, você deve enviar um e-mail para [email protected] ou preencher o formulário de ajuda disponível no site Moodle QI. 5.6 No seu e-mail clique no link em azul enviado pelo Moodle ou copie o link e cole no seu navegador, conforme imagem 15 9 Tutorial de acesso ao Moodle QI versão 2.6, Ano 2015 Imagem 15: E-mail de alteração 5.7 Logo irá aparecer uma mensagem, conforme imagem 16 5.8 Clique no botão “Continuar” e acesse seu e-mail novamente Imagem 16: Mensagem de confirmação 5.9 No seu e-mail você irá receber o seu usuário e uma nova senha criada pelo Moodle QI, conforme imagem 17 10 Tutorial de acesso ao Moodle QI versão 2.6, Ano 2015 Imagem 17: Mensagem com usuário e senha 5.10 Clique no link enviado para o seu e-mail ou copie e cole o link no seu navegador, conforme imagem 17 5.11 Você será redirecionado para o Moodle QI, nesta etapa você terá que alterar a senha, conforme imagem 18 5.12 Clique no botão “Salvar as mudanças”, conforme imagem 18 Imagem 18: Alterando a senha 11 Tutorial de acesso ao Moodle QI versão 2.6, Ano 2015 6. Acessando uma disciplina 6.1 Acesse o Moodle QI no endereço http://ead.qi.edu.br 6.2 Coloque seu usuário e senha, conforme imagem 19 Imagem 19: Painel de acesso 6.3 Existem duas (2) formas de acessar a disciplina desejada, conforme imagem 20 Imagem 20: Painel geral 12 Tutorial de acesso ao Moodle QI versão 2.6, Ano 2015 1 Cursos: Botão de acesso às disciplinas e cursos. 2 Menu de acesso rápido aos cursos. 7. Cadastrando-se na disciplina 7.1 Depois de ter feito o procedimento explicado no item 6 “Acessando uma disciplina”, escolha um das três (3) formas de acesso abaixo No “Menu de acesso aos cursos”, conforme imagem 21 Imagem 21: Menu de acesso aos cursos 7.2 Depois de ter clicado no curso desejado, clique na disciplina desejada, conforme imagem 22 13 Tutorial de acesso ao Moodle QI versão 2.6, Ano 2015 Imagem 22: Acessando a disciplina 7.3 Insira o código de inscrição, conforme imagem 23 Imagem 23: Inscrição na disciplina Observação: O código de inscrição da disciplina é fornecido pela secretaria da escola. 8. Conhecendo o ambiente da disciplina Imagem 24: Ambiente da Disciplina 14 Tutorial de acesso ao Moodle QI versão 2.6, Ano 2015 3 1 Cabeçalho da disciplina: Contém o banner identificando a disciplina, fórum de noticias e apresentação da disciplina. 2 Menu de navegação da disciplina: Contém link para acesso aos conteúdos da semana (Atividades, Aulas, Fóruns, etc.) 3 Painel de acesso aos outros menus: Contêm os principais menus (Participantes, Últimas noticias, Usuários online e Painel de navegação) 15 Tutorial de acesso ao Moodle QI versão 2.6, Ano 2015 9. Fórum 9.1 O que é um fórum? É uma ferramenta destinada a promover debates, por meio de mensagens publicadas abordando diversos temas e assuntos. 9.2 Acessando um fórum Clique no fórum desejado, conforme imagem 25 Imagem 25: Acessando um fórum 9.3 No fórum você pode acrescentar um tópico (assunto), clicando no botão “Acrescentar um novo tópico de discussão” Imagem 26: Acrescentando um tópico 16 Tutorial de acesso ao Moodle QI versão 2.6, Ano 2015 9.4 Preencha os campos do fórum, conforme imagem 27 9.5 Clique no botão “Enviar mensagem ao fórum”, conforme imagem 27 Imagem 27: Preenchendo os campos 9.6 Irá aparecer uma mensagem de confirmação, conforme imagem 28 Imagem 28: Mensagem de confirmação 17 Tutorial de acesso ao Moodle QI versão 2.6, Ano 2015 9.7 Sua mensagem aparecerá dentro do fórum para que os demais possam ver quando clicarem sobre o assunto, conforme imagem 29 Imagem 29: Mensagem 9.8 Você pode responder uma mensagem clicando em “Responder”, conforme imagem 30 Imagem 30: Mensagem publicada 10. Ajuda ou Suporte Moodle QI 10.1 No menu principal do site Moodle QI (http://ead.qi.edu.br) 10.2 Clique em ajuda, conforme imagem 31 18 Tutorial de acesso ao Moodle QI versão 2.6, Ano 2015 Imagem 31: Ajuda 10.3 O seguinte formulário será exibido, conforme imagem 32 10.4 Preencha os dados corretamente 10.5 Clique no botão “Enviar” e aguarde o prazo de até 24h úteis Imagem 32: Formulário de Ajuda Fonte: Google Docs 19 Tutorial de acesso ao Moodle QI versão 2.6, Ano 2015 Tutorial desenvolvido pelo Departamento de Educação Moodle QI Moodle Versão 2.6 Ano 2015 [email protected] 20 Tutorial de acesso ao Moodle QI versão 2.6, Ano 2015
Download