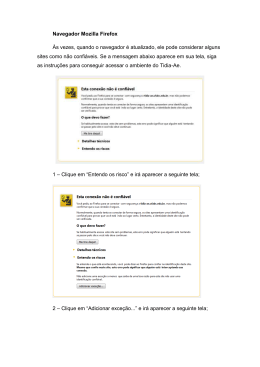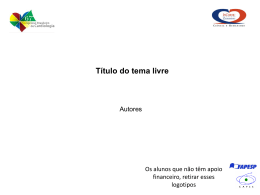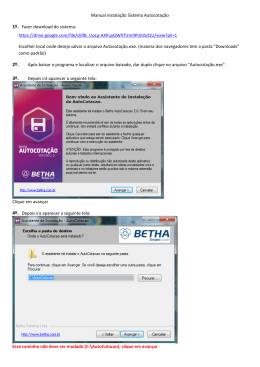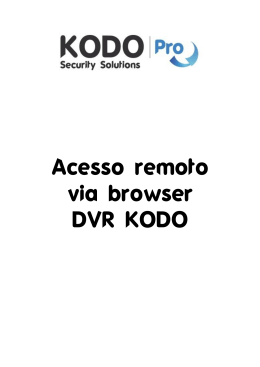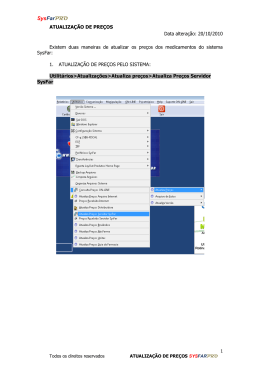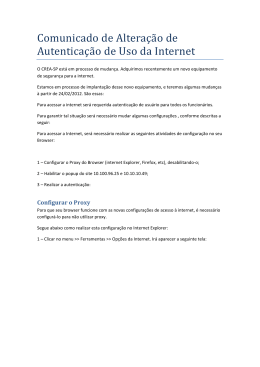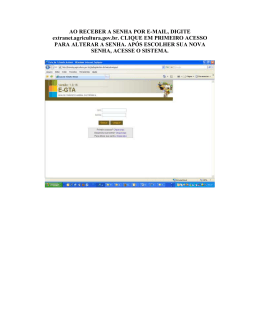Como instalar o Sistema Geovision Publicado em: 10-01-2010 | Por: André | Em: Tutoriais 902 Depois do artigo “Acesso Geovision pelo Internet Explorer”, muitas pessoas me perguntaram como instalar o sistema Geovision. Então resolvi escrever este pequeno tutorial. - Coloque o CD de instalação. - Irá aparecer a seguinte tela: - Primeiro é necessário instalar os drivers da placa. - Escolha a primeira opção – Install or Remove Geovision GV-Series Driver - Irá aparecer a seguinte tela: - Escolha a primeira opção – Install or Remove GeoVision GV-Series Cards Driver. - Irá aparecer a seguinte tela: - Clique em Install e espere a instalação terminar depois clique em Exit. - Volte à primeira tela, clicando no ícone da casinha. - Irá aparecer a primeira tela. - Escolha a terceira opção – Install GeoVision V7.0.5.0 system. - Irá aparecer a seguinte tela: - Escolha a primeira opção – GeoVision Main System - Irá aparecer à tela de Licença, é só clicar em Yes - Irá aparecer a seguinte tela: - Aqui você escolhe a opção de acordo com o modelo da sua placa. - Irá aparecer a seguinte tela: - Escolha a primeira opção – NTSC. - Irá aparecer a seguinte tela: - Aqui você escolhe a opção de acordo com a resolução da sua tela. - Irá aparecer a seguinte tela: - Clique em Next. - Irá aparecer a seguinte tela: - Clique em Next. - Irá aparecer a seguinte tela: - Aqui você escolhe se o sistema Geovision vai inicializar junto com o Windows. - Irá aparecer a seguinte tela: - Clique em ‘Continuar assim mesmo’ toda vez que está tela aparecer. - Irá aparecer a seguinte tela: - Clique em Finish para reinicializar o Windows. - Após a inicialização do Windows, irá aparecer a seguinte tela: - Aqui você cadastra o usuário que será o Supervisor do sistema. - Depois podem ser criados outros usuários. - Irá aparecer a seguinte tela: - Esta é a tela principal do Sistema. - Embaixo da tela encontram-se os menus de configurações. - Clique no ícone que se parece com ferramentas. - Irá aparecer a seguinte tela: - Escolha a primeira opção – System Configure(F9) - Irá aparecer a seguinte tela: - Está e a tela de configuração do sistema. - Marque a opção Start Monitor (Ativa a gravação das imagens). - Marque a opção TCP/IP Server (Ativa o acesso remoto através do Remote View). - Marque a opção WebCam Server (Ativa o acesso remoto através do Internet Explorer). - Se quiser que o sistema abra automaticamente sem pedir usuário e senha, marque a opção Startup Auto Login e clique na setinha verde ao lado da opção. - Irá aparecer a seguinte tela: - Aqui coloque o usuário que será usado para abrir o sistema automaticamente. - Clique em OK e volte à tela principal. - Aqui vai uma dica importante. Se o seu IP da internet não for fixo a porta 80 que é utilizada para o acesso remoto através do Internet Explorer será bloqueada pelo provedor. - Para alterar a porta clique no último ícone (três computadores) e escolha a opção WebCam Server(W). - Irá aparecer a seguinte tela: - Vá à guia Server e altere a porta 80 para alguma outra de sua escolha. - Clique em OK. - Pronto as principais configurações do sistema estão feitas. - Reinicialize o computador para testar se está tudo OK. - Após a inicialização do Windows, irá aparecer a seguinte tela: - Repare que no lado direito abaixo da hora aparecem ativos os servidores TCP e Web. Essa é a instalação do Sistema Geovision, se surgir alguma dúvida durante processo de instalação e configuração entre em contato que terei o prazer em ajudar.
Download