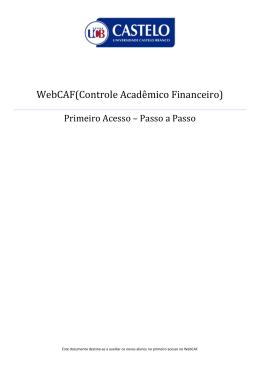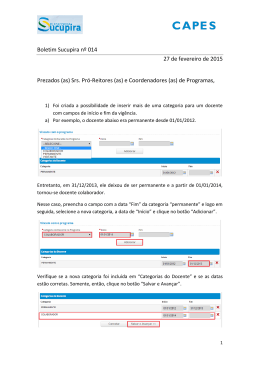TRABALHANDO COM O.S (Ordem de Serviço) Execute o ícone na área de trabalho: Aguarde um instante, irá aparecer à seguinte tela: Clique no botão EXECUTAR e aguarde um momento. Após ter clicado em EXECUTAR e aguardado um momento, aparecerá à seguinte tela de Login. Esta tela é utilizada para entrar no sistema com o devido funcionário cadastrado e habilitado para este tipo de serviço. Clique na seta e escolha o funcionário cadastrado para entrar no sistema. Após ter selecionado o usuário e digitado a senha irá aparecer o ambiente do sistema: Clique no menu Movimentação aparecerá outros sub-menus, clique no sub-menu O.S. Assistência e no próximo sub-menu OS, conforme a imagem abaixo: Feito corretamente o processo mostrado anteriormente irá aparecer à seguinte tela: Iniciaremos a Ordem de Serviço clicando no botão “Nova”. Observe que já é gerado o código no campo DAV – OS, mas cabe lembrar este código vai de acordo com o fluxo de O.S de cada empresa, logo é gerado automaticamente. Após clicar no botão “Nova” conforme dito anteriormente iremos adicionar o cliente à O.S. Clique no botão “F2” ,para pesquisar o cliente já cadastrado anteriormente no sistema, e irá aparecer a tela conforme a imagem abaixo: Digite o nome ou até mesmo só o início do nome do cliente e clique no botão “Filtrar”. Irá aparecer o cliente desejado se é claro o mesmo já estiver cadastrado no sistema. Caso o cliente não esteja cadastrado no sistema você pode cadastrá-lo. Feche a tela de pesquisa de cliente, voltando à tela de O.S observe que ao lado do botão F2 clicado anteriormente existe um botão com a imagem de uma pasta com uma seta verde: Irá aparecer a tela de cadastro de cliente: Bom como o treinamento de cadastro de cliente já foi visto anteriormente pularemos esta parte. Vamos continuar com a criação da O.S. Voltando à tela de pesquisa de cliente “botão F2” localize o cliente desejado, para exemplo utilizaremos o cliente MEGA INFORMÁTICA. , Localizado o cliente desejado clique sobre ele, ficará azul conforme na imagem acima, após isso clique no botão fechar localizado no canto inferior direito da tela. Irá retornar para a tela principal da O.S, agora iremos adicionar o atendente e o técnico respectivamente: ATENDENTE: TÉCNICO: Adicionado o Atendente e o Técnico respectivamente, iremos adicionar o equipamento no qual será referente a esta O.S. Observe que este campo também possui o botão para cadastro, Lembre-se que este botão só é utilizado em caso de não possuir o equipamento já cadastrado. Digamos que o equipamento já possui cadastro no sistema, logo clique no botão F2. Irá aparecer a seguinte tela: Localize o equipamento desejado, clique sobre o mesmo e clique no botão fechar. Retornando novamente a tela da O.S ficaremos com a seguinte visão dos campos preenchidos: Caso o equipamento venha com algum acessório, abaixo do campo Equipamento há o campo Acessório, clique dentro e digite a descrição deste acessório. Até agora só adicionamos campos para referenciar equipamento ao técnico, ao atendente que recebeu o mesmo, mas falta uma coisa o problema do equipamento. Clique no botão Reclamação: equipamento: e irá abrir a seguinte tela para descrever o problema com o Digite o problema, e clique no botão F12 OK. Observe o campo OBSERVAÇÃO localizado na parte inferior da tela de O.S conforme imagem abaixo: Este campo é utilizado para especificar algo para o técnico, tipo o responsável para entrar em contato caso haja algum problema e dentre outras informações necessárias. Terminado todo o processo até aqui visto, clique no botão gravar. Agora iremos imprimir a O.S para anexá-la ao equipamento: Clique no botão “Imprimir” conforme na tela abaixo: Aparecerá a seguinte tela de impressão: Observe em destaque os campos que adicionamos no decorrer do processo da criação da O.S.
Download