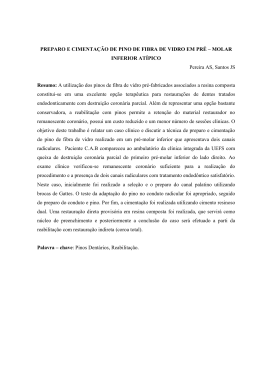CEATEC - PUC Campinas Laboratório de Eletrônica Digital Tutorial do Quartus II Introdução A seguir, você tomará contato com a ferramenta de projeto digital Quartus II, da Altera Corporation, que além de permitir descrever e simular circuitos lógicos complexos, permite também configurar Dispositivos Lógicos Programáveis, visando a obtenção de circuitos integrados para aplicação específica. O aplicativo Quartus II pode ser obtido diretamente da Altera e instalado no seu microcomputador (em casa ou em algum local de seu acesso fora da Universidade), de modo que você poderá utiliza-lo para estudar, realizar trabalhos durante o semestre e realizar projetos de seu interesse. Visite o site da Altera denominado Download Center: (https://www.altera.com/support/software/download/sof-download_center.html) e procure a versão livre Quartus II Web Edition para download. Se quiser, você poderá gravar num CD-ROM a versão em uso nas aulas requisitando o arquivo diretamente com o técnico do Laboratório de Eletrônica (Sérgio). Simulando um circuito Mux 2:1. • Iniciar o software Quartus II. • No menu File, crie um projeto novo File -> New Project Wizard. • • • • • • A primeira tela (Introduction) contém explicações de como utilizar o Wizard. Clique NEXT. Na segunda tela (Directory, Name, Top Level), preencha o campo working directory com uma pasta onde guardará os seus projetos. Por exemplo: C:\Temp\projeto_<seu_nome>. Lembre-se de copiar todo o conteúdo no seu pen-drive, para poder restaura-lo numa próxima aula. Digite na segunda linha o nome de seu projeto. Note que a terceira linha é preenchida automaticamente, deixe-a assim. Clique NEXT. Na terceira tela (Add Files), você adicionaria arquivos de outros projetos já existentes. Neste exemplo, clique apenas NEXT. Na quarta tela (Family & Device Settings), escolha Family FLEX10K e na lista de Available Devices, selecione a opção EPF10K70RC240-4. Na quinta tela (EDA Tool Settings), clique apenas NEXT. A sexta-tela traz apenas um resumo do que foi definido. Verifique, corrija algo que estiver errado, e clique FINISH. © 2009 Prof. Frank Behrens Tutorial Quartus II – Página 1 CEATEC - PUC Campinas Laboratório de Eletrônica Digital • Definindo a entrada do projeto por meio do Editor de Esquemático (Schematic File): File -> New -> Block Diagram/Schematic File -> OK. • Irá aparecer uma janela de desenho com nome genérico Block1.bdf. • Entrada e colocação dos símbolos lógicos: • Clicar no símbolo AND que fica na barra de ferramentas à esquerda da área de desenho. A janela Symbol será aberta. No menu Libraries, dê 2 cliques na única pasta existente para expandi-la. Novamente, 2 cliques em primitives, e 2 cliques em logic. Então você observará uma lista de nomes das portas lógicas básicas. Procure pelo and2 e note que o seu símbolo aparecerá na área de imagem da janela. Clique OK para selecionar o and2 e voltar à página de desenho. Clique então com o botão esquerdo do mouse para posicionar o and2, e uma segunda vez para posicioná-lo novamente ao lado. O MUX 2:1 contém 2 portas and2. • Repita o passo anterior para inserir 1 or2 e 1 not. • Procure no pasta primitives -> pin os símbolos de input e output, posicionando-os. • Ao final, a área de desenho deve ficar com o aspecto da Figura 1. • Conectando fios: ao se posicionar o cursor do mouse sobre um pino de entrada ou saída de uma porta lógica, o mesmo se transforma em cruz. Basta clicar o botão esquerdo e arrastar o mouse iniciando um fio até o ponto destino. Ângulos retos são produzidos automaticamente ao se arrastar na diagonal. Ao soltar o botão, o segmento de fio termina e pode ser reiniciado deste ponto em diante. Procure realizar as conexões tal como mostrado na Figura 2. A AND2 INPUT VCC inst OR2 OUTPUT Y inst2 B AND2 INPUT VCC inst1 C INPUT VCC NOT inst3 Figura 1 – Diagrama esquemático de um MUX 2:1: posicionamento dos símbolos. © 2009 Prof. Frank Behrens Tutorial Quartus II – Página 2 CEATEC - PUC Campinas Laboratório de Eletrônica Digital A AND2 INPUT VCC inst OR2 OUTPUT Y inst2 B AND2 INPUT VCC inst1 C INPUT VCC NOT inst3 Figura 2 – Diagrama esquemático de um MUX 2:1 completo. • Definindo o nome dos pinos de entrada e saída: dê 2 cliques com botão esquerdo sobre o nome genérico pin_name que aparece nos inputs e output. Digite então o nome desejado, A, B, C e Y no caso do MUX 2:1. • Assinalando os números dos pinos do chip aos pinos do diagrama esquemático: • Assignments -> Pins : Uma nova janela irá abrir com o desenho de pinagem do chip Altera selecionado. • Na coluna Node Name, clique em <<new node>> e escreva o nome de um pino do diagrama esquemático. Na coluna location, escreva o número de um pino do chip. Caso o número de pino não possa ser usado, o programa propõe um número próximo. Lembre-se que na prática, este procedimento deve ser planejado tendo em mente a placa onde o chip é montado. Neste exemplo, use os seguintes pinos: Pino A -> pino 12 Pino B -> pino 13 Pino C -> pino 14 Pino Y -> pino 15 • Feche a janela de pinos, os números de pinos assinalados serão salvos automaticamente. • Salvando o esquemático: File -> Save As -> mux21 (dê sempre um nome para o qual seja fácil reconhecer a função do circuito). © 2009 Prof. Frank Behrens Tutorial Quartus II – Página 3 CEATEC - PUC Campinas Laboratório de Eletrônica Digital • Checando pinos não utilizados (MUITO IMPORTANTE): • Assignments -> Device -> Botão “Device and Pin Options...” à direita da janela. • Aba “Unused Pins” -> preencher a janela “Reserved all unused pins:” com “As input tri-stated”. Essa seleção fará com que os outros (vários!) pinos do chip sejam programados como entradas desconectadas, para evitar possíveis curto-circuitos nestes pinos. • Compilando o projeto: Processing -> Start Compilation • A janela de Compilation Report irá se abrir, enquanto que diversas mensagens referentes ao processo de compilação aparecerão. Normalmente, você notará mensagens rotuladas como INFO (passos normais bem sucedidos do processo) e WARNING. Se houver ERROR, então algo deverá ser consertado no diagrama esquemático. Normalmente, uma mensagem ERROR traz alguma indicação do tipo de erro existente. Procure entende-la. • Se o processo de compilação for bem sucedido, aparecerá um quadro com a mensagem “Full Compilation was successful”. Clique OK para continuar. • Um efeito interessante após a compilação é que os números assinalados aos pinos irão aparecer ao lado dos mesmos. Verifique se estão como esperado. • Preparando o circuito projetado para simulação: • File -> New -> Vector Waveform File -> OK • Uma janela vazia de formas de onda será aberta. • Para selecionar os sinais que serão visualizados na simulação, clique com o botão direito sobre a área abaixo da coluna Name: • Botão dierito -> Insert -> Insert Node or Bus ... -> Node Finder • Uma janela denominada Node Finder irá se abrir. Clique em List. • Selecione todas as entradas e saídas do lado esquerdo e aperte o botão “ > “. • Aperte OK e OK novamente. Os sinais selecionados irão aparecer na tela de simulação. • Definindo as formas de onda de entrada: • Selecione o nome de um sinal de entrada. Note que o menu de edição vertical à esquerda fica habilitado. Clique na opção “ C “ (para formas de onda periódicas). Na janela Count Value, selecione a aba Timing e modifique o campo “Multiplied by” com um valor significativo de passos da escala de tempo, por exemplo 10. OK. • Realize o mesmo procedimento para as demais entradas. Modifique o campo “Multiplied by” com valores diferentes, de modo que você veja ao final todas as combinações lógicas de A, B e C no formato 000, 001, 010, 011, 100, ou seja, reproduzindo as combinações da tabela-verdade no sentido horizontal. Sugestão: para A =10, use B=20 e C=40. • Nunca edite as saídas. Por que? Elas serão calculadas pelo simulador, portanto não faz sentido defini-las. © 2009 Prof. Frank Behrens Tutorial Quartus II – Página 4 CEATEC - PUC Campinas Laboratório de Eletrônica Digital • Simulando: • Salve a tela de simulação: File -> Save As -> use o nome sugerido pela tela, que é o mesmo nome do esquemático. Essa coincidência de nomes dos arquivos de esquemático e de formas de onda, que irão diferir apenas pela extensão dos arquivos, é essencial para o Quartus II funcionar. • Processing -> Start Simulation -> OK • O processo de simulação irá iniciar, e se tudo correr bem, sem ERROR na janela de mensagens, você irá obter uma mensagem de “Simulator was successful”. Clique OK para fechá-la. • Veja finalmente na tela de simulação o resultado expresso nas saídas. Analise sempre as formas de onda para verificar se são consistentes. Veja na Figura 3. • O simulador não faz o milagre de verificar sozinho que o circuito projetado funciona bem ou não. Cabe ao projetista inventar uma estratégia de simulação onde ele passa observar o funcionamento do circuito, e analisar os resultados para saber se batem com o esperado. Figura 3 – Resultados da simulação do MUX 2:1. © 2009 Prof. Frank Behrens Tutorial Quartus II – Página 5
Download