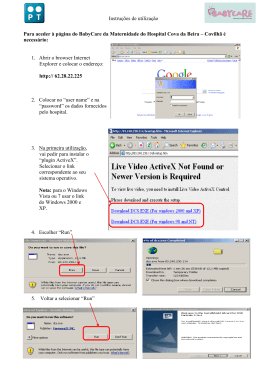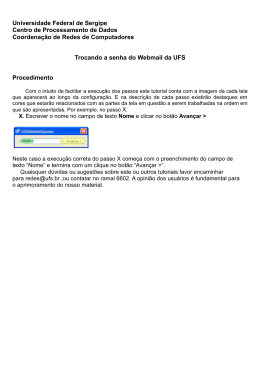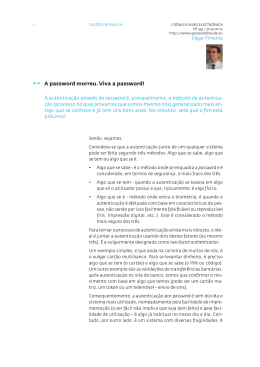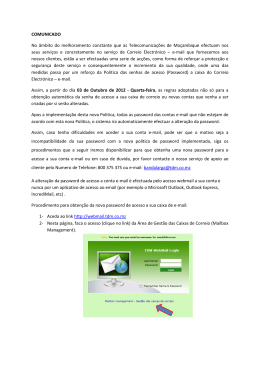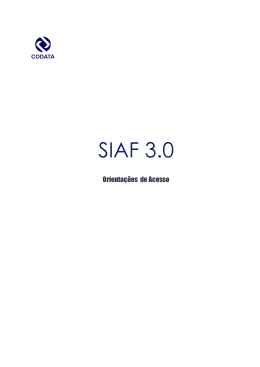Departamento de IT Tutorial do Serviço de E-mail WEBMAIL (mail.oseudominio.com) Como alterar a password do endereço de e-mail? NOTA: Esta mudança só pode ser executada caso já obtenha um endereço com [email protected] Para efectuar a alteração da password do endereço de e-mail dirija o browser ao Vosso webmail (link indicado no e-mail que Vos enviámos), http://mail.oseudominio.com . No utilizador, insira o endereço de e-mail que criou e a password que definiu aquando criou a Vossa conta. Para alterar a password do endereço de E-mail que está a utilizar, carregue no botão “Definições” que se encontra no canto superior direito do Webmail. Departamento de IT Tutorial do Serviço de E-mail Quando tiver clicado, irá aparecer no lado esquerdo um menu que diz “Definições”, com as opções “Preferências”, “Pastas”, “Identidades” e “Conta”, como apresenta abaixo: Clicar na opção “Conta”. De seguida, na opção “Senha”, irá aparecer um formulário para alterar a password, como pode ver no exemplo. Assim que alterar a password, carregar em “Guardar” e assim está efectuada a alteração da password do endereço de e-mail. ATENÇÃO: Recomendamos que a senha não seja constituída exclusivamente por letras ou por números de modo a assegurar uma protecção mais eficaz. Para que tal esteja assegurada, existe a “Segurança de Senha”, a barra que se encontra ao lado da “Nova Senha”, convém estar VERDE para a password ser segura (ver exemplo abaixo). Departamento de IT Tutorial do Serviço de E-mail Como configurar assinaturas ? Para uma melhor apresentação no corpo do e-mail, o nosso Webmail permite que o cliente configure uma assinatura pessoal e personalizada da seguinte maneira: 1. Clicar na opção “Definições” (lado direito, no canto superior); 2. No menu que aparece no lado esquerdo, carregar em “Identidades” e de seguida no email que aparece abaixo de “Identidades” Departamento de IT Tutorial do Serviço de E-mail 3. No campo de texto, digitar a assinatura pretendida. Se desejar, poderá criar uma assinatura em HTML, clicando em “Assinatura em HTML”. Ao assinalar essa opção, irá aparecer na caixa de texto uma barra de ferramentas para personalizar a assinatura a seu gosto. Logo que a assinatura esteja criada, clique em “Guardar” e já está pronto para enviar emails com a sua assinatura. NOTA: Se desejar uma assinatura com Imagem poderemos programar o código HTML e alojar o ficheiro nos nossos servidores (terá custos adicionais) Departamento de IT Tutorial do Serviço de E-mail Como criar mensagens automáticas? Para criar mensagens automáticas, carregar no botão “Definições” Quando tiver clicado, irá aparecer no lado esquerdo um menu que diz “Definições”, com as opções “Preferências”, “Pastas”, “Identidades” e “Conta”, como apresenta abaixo: Clicar na opção “Conta”. De seguida, na opção “Autoresponder”. Departamento de IT Tutorial do Serviço de E-mail A imagem abaixo destina-se à criação e configuração da mensagem automática Escreva a mensagem pretendida para esta ser enviada automaticamente em situações que não lhe permite aceder ao e-mail. Após de escrever, configurar o dia e hora que deseja que a mensagem comece a ser enviada e o dia e hora para finalizar Assim que concluir estes passos, para activar a mensagem, clicar em “Activado” e depois “Guardar”. NOTA: Para desactivar a mensagem, repita novamente os passos e desactive o campo “Ativado”
Download