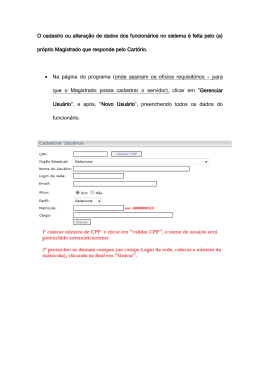Procedimentos para poder jogar o EQUAmat/MAISmat (Matemática), DAR@língua (Língua Portuguesa), geo@NET (Geografia),… http://pmate2.ua.pt/pmate/ 1º Passo - Registo no site Aceder ao site: http://pmate2.ua.pt/pmate/ Clicar em novo utilizador na parte superior da barra lateral esquerda. Aparece o seguinte ecrã. Clicar em Aluno. Aparece a seguinte página: Clicar nas opções apresentadas e indicar o Distrito (Braga), o Concelho (Vila Nova de Famalicão), o Tipo de escola (Escola Básica do 2º e 3º ciclos) e por fim clicar em listar escolas. Clicar na tua escola (Escola Básica do 2º e 3º ciclos de Ribeirão). Aparece um formulário que deves preencher com os teus dados pessoais. Atenção ao preenchimento do campo relativo ao Bilhete de Identidade, insere correctamente o número. Depois de preenchidos todos os campos obrigatórios clica em Registar. Poderá surgir um aviso a dizer que o nome de utilizador escolhido já existe, deves alterar esse campo e escrever um novo até conseguires registar-te com sucessso. Importante: Guarda estes dados (nome de utilizador e palavra-chave) uma vez que tens de fazer o login no site sempre que pretendas aceder aos treinos das diversas competições. 2º Passo - Instalação dos pluggins necessários (Mathplayer e SVG Viewer) Aceder ao site: http://pmate2.ua.pt/pmate/ Colocar o rato em cima da opção utilitários que se encontra por baixo da imagem inicial do site e de seguida clicar em downloads. Aparece a seguinte página onde poderás fazer o download dos pluggins necessários. Faz o download do Mathplayer e do Svg para uma pasta para de seguida os instalares no teu computador (Passo 1). - Instalação do Mathplayer Abre o arquivo com o nome MathPlayerSetup.zip que acabaste de descarregar (clica duas vezes em cima do ficheiro) e executa o MathPlayerSetup.exe (clica novamente duas vezes no ficheiro). Se estiveres a usar o Windows Vista ou o Winsdows 7 irá aparecer-te a seguinte mensagem no ecrã a dizer que um programa precisa da sua permissão para continuar, tens de clicar no botão Continuar para seguires com a instalação do ficheiro. Irá aparecer-te a seguinte janela, clica em Next. Clica em I accept…. (para aceitar os termos da licença do software que estamos a instalar) e de seguida em Next. O programa irá instalar e no final aparecerá a seguinte caixa de diálogo a confirmar que o programa foi correctamente instalado. Clica em OK. - Instalação do SVG Viewer. Abre o arquivo com o nome SVGView.zip que acabaste de descarregar (clica duas vezes em cima do ficheiro) e executa o SVGView.exe (clica novamente duas vezes no ficheiro). Se estiveres a usar o Windows Vista ou o Winsdows 7 irá aparecer-te a seguinte mensagem no ecrã a dizer que um programa precisa da sua permissão para continuar, tens de clicar no botão Continuar para seguires com a instalação do ficheiro. Irá aparecer-te a seguinte janela, clica em Next. O programa irá fazer a instalação sozinho e fecha automaticamente a janela de diálogo no fim. IMPORTANTE: Terminado o processo de instalação dos pluggins deves testar se os componentes estão correctamente instalados no computador e executá-los pela primeira vez. Para usas o link que se encontra no Passo 2 na página dos downloads (aquela que usaste para descarregares os pluggins anteriormente, que ainda deve estar aberta): Irá aparecer o seguinte ecrã: Clicar em OK na mensagem que aparece e depois clicar em cima da barra amarela que surge logo a seguir à barra de endereço e clicar na opção Executar Suplemento (para permitir a execução do MathPlayer). E de seguida clicar em Executar na janela que aparece perguntar se pretendemos activar este controlo ActiveX: Posteriormente clicar em OK na mensagem que aparece (fazer sempre isto quando esta mensagem aparecer): Estes dois últimos passos (clicar na barra amarela para Executar Suplemento e depois clicar em Executar na janela de diálogo que aparece) terão de ser repetidos de seguida para permitir a execução do SVGViewer. Clicar em Accept (aceitar as condições da licença do software) para terminar a instalação e permitir que o Windows execute o SVGView. No final de todo este processo deverão obter um ecrã com o seguinte aspecto: Podem ler que quer o MathPlayer quer o SVGView estão instalados no computador e em cima vêm duas colunas iguais com simbologia Matemática e a fórmula do desvio-padrão (significa que o MathPlayer está a ser executado e a funcionar coreectamente) e em baixo uma imagem p PmatE que roda (é sinal que o SVGView está a trabalhar). 3º Passo - Aceder aos treinos Na página inicial da Plataforma http://pmate2.ua.pt/pmate/ inserir nos respectivos campos o utilizador e a palavra-chave que escolheste na altura em que fizeste o registo e clicar em ». Aparecerá a página seguinte. Para acederes aos treinos deves clicar em PMATE DESAFIA. A página muda ligeiramente de aspecto e aparece-te a opção nela para aceder às diversas provas de treino. treinos na barra azul. Deves clicar Nesta nova página deves escolher o CICLO e a PROVA que pretendes treinar. Por exemplo, para treinares o EQUAmat 8º ano deves ir ao TERCEIRO CICLO e ir à linha respectiva e clicar depois no respectivo link que diz treinar. Nota Importante: Ao entrarem pela primeira vez numa prova de treino de EQUAmat (ou outra competição: Dar@Língua, geo@NET,…) irá aparecer a seguinte barra amarela a perguntar se confiamos no Web site e pretendemos que o suplemento seja executado (SVG Viewer): Mais uma vez devemos carregar em cima dela e seleccionar a opção Executar Suplemento e depois em Executar: Antes de iniciarmos o treino o site volta a fazer a verificação dos pluggins instalados, tem de aparecer estas mensagens a dizer que quer o MathPlayer quer o SVG Viewer estão instalados no computador: Agora é só clicar no botão que diz Entrar na Prova (em baixo) e treinar. IMPORTANTE: Quando perderes e aparecer a mensagem Game Over podes sempre ir à página na qual seleccionaste a prova que estavas a treinar e clicar em resultados e depois seleccionar, dentro das várias opções que surgem a prova que estavas a realizar (olha com a tenção para o dia e a hora do registo) para veres o último nível em que estavas com a respectiva resolução (o que tinhas certo e a(s) que estava(m) mal), para isso clicas em Ver Nível *, onde * representa o número do nível em que perdeste. Bons treinos!!! ☺
Download