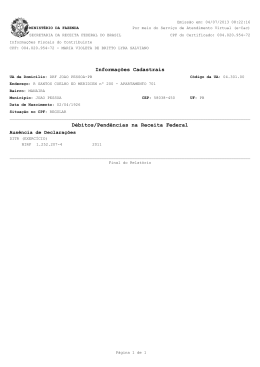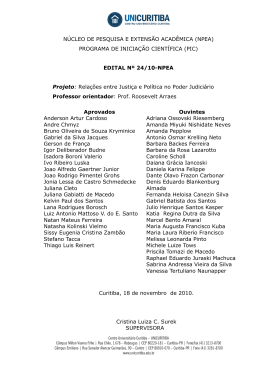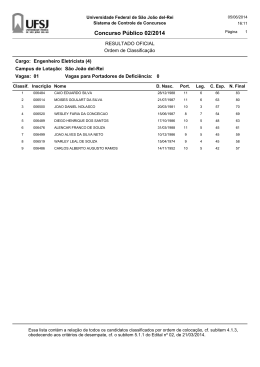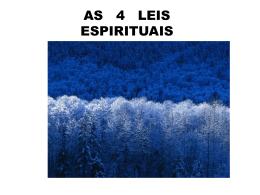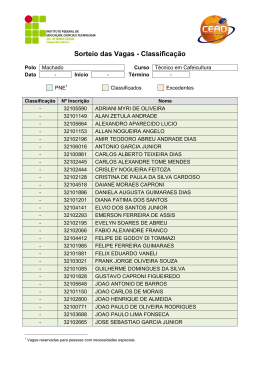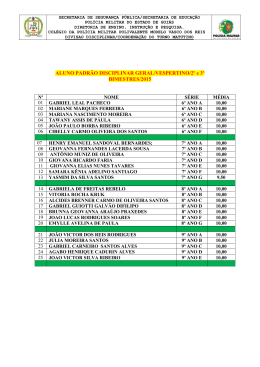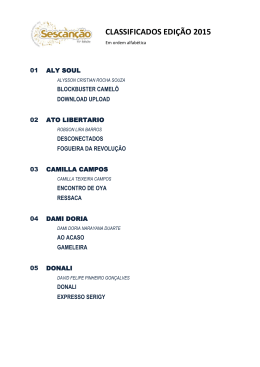João Antonio
Sistema Operacional Linux
SISTEMA OPERACIONAL LINUX
Introdução
Um Sistema Operacional é um programa que tem por função controlar os
recursos do computador e servir de interface entre ele e o usuário. Essa definição
é mostrada em qualquer livro que fale a respeito desse tipo de software.
Um sistema operacional, é, portanto, um programa que tem a obrigação de controlar a
máquina, permitindo-nos comandá-la através de ordens pré-definidas. Sem um sistema
operacional, por exemplo, não seria possível usar uma planilha eletrônica, um editor de
textos ou mesmo acessar à Internet.
Quando pensamos em sistema operacional, nos vem à mente, imediatamente, o
Microsoft® Windows®, utilizado na grande maioria dos computadores pessoais do
planeta. Não há como contestar a presença hegemônica da gigante de Bill Gates em
nossas vidas computacionais, mas é bom que se saiba que o Windows não é o único
sistema operacional que podemos utilizar nos nossos micros.
O Advento de um novo sistema há alguns anos tem tirado o sono dos executivos da
Microsoft, não somente por mostrar-se, em muitos aspectos, melhor que seu
concorrente, como bem mais barato! Esse novo sistema chama-se Linux.
Surgimento do Linux
Em 1991, segundo reza a lenda, o então estudante finlandês Linus Torvalds resolveu
desenvolver um sistema operacional que se assemelhasse ao UNIX (que ele usava na
universidade de Helsinque) porque esse sistema não era compatível com o seu PC
doméstico. E nesse esforço, surgiu o Linux, que, naquela época, ainda não tinha esse
nome.
Explicando: O UNIX é um sistema operacional muito robusto, usado em computadores de
grande porte nas empresas e universidades. O UNIX foi desenvolvido, inicialmente, em
1969, na Universidade de Berkeley, na Califórnia. A grande maioria dos cursos de
www.joaoantonio.com.br
1
João Antonio
Sistema Operacional Linux
computação das universidades do mundo utiliza o UNIX em seus servidores, por isso o
estudo de Torvalds se baseava nesse ambiente.
Até os dias de hoje, o aprendizado e a utilização do UNIX é privilégio de alguns poucos
mortais que se aprofundam no estudo da computação e têm acesso a computadores de
grande porte, onde esse sistema pode ser instalado. Mas o Linux trouxe essa utilização
para níveis mais cotidianos, permitindo que qualquer um que possua um PC comum
possa ter acesso ao universo dos sistemas UNIX-Like (termo que significa “semelhantes
ao UNIX”).
Linus havia criado um sistema parecido com o UNIX e concorrente do MINIX (um outro
sistema UNIX-Like, criado por um conhecido professor americano e autor de diversos
livros: Andrew Tanenbaum), mas que só funcionava na máquina dele, em casa (afinal,
ele o havia projetado com base no processador e na arquitetura de seu micro caseiro).
Linus escreveu uma mensagem numa lista de discussão na Internet (que, na época, não
havia sido descoberta comercialmente em muitos países, incluindo o Brasil) encorajando
os outros programadores e usuários do UNIX a ajudá-lo na tarefa de criar um sistema
operacional semelhante para micros domésticos que superasse, em muitos aspectos, o
MINIX (até então, uma das pouquíssimas opções de sistema UNIX-Like para PCs).
Para pôr em prática seu desejo de ter um sistema semelhante ao UNIX que funcione nos
PCs, Linus enviou, aos interessados, o código-fonte do seu sistema, para que os outros
programadores pudessem entender e modificar o seu projeto.
Em tempo: Código-Fonte é o nome dado ao conjunto de instruções escritas pelo
programador em uma linguagem compreensível para ele (e, normalmente, para mais
ninguém!). O projeto de Linus foi escrito na linguagem C, que é bastante poderosa e
versátil, sendo a preferida pelos programadores que desenvolvem softwares básicos
(aqueles que falam diretamente com a máquina).
O código-fonte não é o programa pronto para ser executado, em vez disso, é a “receita”
de como o programa foi criado e do que ele vai fazer. Para que o código-fonte se
transforme no arquivo que será executado pelo computador, é necessário um processo
de tradução que reescreva o programa na linguagem que o computador entende,
também chamada de linguagem de máquina, esse processo de tradução é chamado
compilação.
Pois é, quando Linus Torvalds distribuiu o código-fonte de seu programa, ele tornou
possível para outros programadores fazer alterações em seu sistema, permitindo que
muitos se tornassem os co-desenvolvedores do Linux, nome, aliás, que só seria dado ao
sistema alguns anos depois, em homenagem ao seu pai original.
www.joaoantonio.com.br
2
João Antonio
Sistema Operacional Linux
O Linux original possuía poucos recursos visuais e de aplicativos, mas era o suficiente
para Linus entender que ele poderia melhorar e atingir níveis de usabilidade altos. Ou
seja, o negócio ainda não prestava, mas ia melhorar e um dia prestaria para alguma
coisa!
Só para você ter uma idéia do que Linus criou e o que ele fazia na época, segue uma
foto. O Linux era um sistema basicamente textual, como o DOS, e cujos comandos eram
semelhantes aos comandos do UNIX (claro, por ser UNIX-like).
Os Direitos Sobre o Linux
O Linux é um sistema operacional, como já foi dito, e, por isso, tem a função de controlar
o computador e permitir que o usuário dê comandos a ele. Isso não é privilégio do Linux,
visto que outros programas fazem exatamente o mesmo, como o conhecido Windows, da
Microsoft.
Entre outras características diferentes entre eles, podemos citar uma que tornou o Linux
algo muito interessante e digno de atenção: o Linux é um software livre. Isso significa
que aqueles que adquirem o Linux têm certos direitos em relação a ele que os usuários
do Windows não possuem em relação ao sistema da Microsoft.
Mas, o que é ser “software livre”?
Para explicar esse termo, recorremos ao conceito de um software comercial como o
Windows: para usar o Windows em um computador, o usuário tem que ter pago uma
taxa a título de “direito autoral” pelo programa, chamada de licença de uso. A licença de
uso do Windows é paga por cada computador onde o programa esteja instalado na
empresa.
Além disso, não será permitida a cópia do CD original do programa para a instalação em
outro computador sem o pagamento de uma nova licença. Então, se um usuário comprar
o Windows em uma loja e resolver instalá-lo em mais de um computador, estará
cometendo crime de pirataria de software, ou desrespeito às leis de copyright que regem
os programas comerciais como o Windows.
No Linux, a coisa muda de figura radicalmente. Os desenvolvedores do Linux, incluindo
seu criador, Linus Torvalds, classificaram o Linux numa licença chamada GPL (General
Public License – Licença Pública Geral), da FSF (Free Software Foundation – Fundação do
Software Livre).
A FSF é uma instituição supostamente sem fins lucrativos que desenvolveu uma
“legislação específica” para todos os programadores que quisessem que seus projetos
fizessem parte do mundo dos programas sem rigidez de copyright.
Como Assim? Simples: Se você é um programador e criou um software que deseja
vender para explorar seu valor financeiro, exigindo pagamento da licença a todos os
usuários, vá em frente, não é com a FSF! Mas, se você desenvolveu um programa para
ser distribuído por aí, para quem quiser usar, abrindo mão da licença de uso, a FSF criou
a GPL para você!
Na GPL, 4 direitos são garantidos aos usuários dos programas regidos por ela (os
chamados Softwares Livres):
1. Um Software Livre poderá ser usado para qualquer finalidade;
2. Um Software Livre poderá ser estudado plenamente (para isso, é necessário
possuir o código-fonte do programa);
3. Um Software Livre poderá ser alterado em sua totalidade (para isso, é necessário
possuir o código-fonte do programa);
4. Um Software Livre poderá ser distribuído (copiado) livremente, sem a exigência
de pagamento de licença de uso em nenhum dos casos...
www.joaoantonio.com.br
3
João Antonio
Sistema Operacional Linux
Para os desenvolvedores (programadores) é muito interessante que a GPL determine que
o código-fonte do programa seja liberado (ou aberto, como chamamos). O Linux e os
demais programas regidos pela GPL são Open-Source (código aberto – ou seja, têm seu
código-fonte necessariamente acessível a todos).
Para nós, usuários comuns, a característica mais importante dos programas regidos pela
GPL é o seu custo, que, devido a não obrigação de pagamento de licença (atrelada à
idéia de copyright), torna a implantação do Linux e de outros softwares livres nas
empresas algo financeiramente convidativo.
Então, que se saiba: O Linux é um Software Livre!
Então, entenda que, devido às diversas vantagens que um software livre tem em relação
aos tradicionais programas pagos (como custos, possibilidade de modificação do
programa), a mudança de ares na informática de empresas públicas e privadas, saindo
do quase onipresente Windows para o onisciente Linux, é inevitável.
Cada vez mais, e isso é sensível, os até então clientes da Microsoft estão se entregando
aos prazeres (e desafios) de utilizar o sistema do pingüin (alusão ao Linux porque seu
“mascote” ou “logomarca” é um simpático exemplar desta ave, chamado Tux).
A Comunidade Linux – Criadores de Pingüin
Lembra dos programadores com quem Linus Torvalds entrou em contato para ajudá-lo
na tarefa de alimentar o Linux de conteúdo e funcionalidade a fim de fazê-lo crescer?
Pois é, eles também cresceram em número!
Atualmente, cerca de 10.000 pessoas no mundo todo dão sua contribuição valiosa para a
manutenção e evolução do Linux, seja criando novos aplicativos e drivers, seja
melhorando o funcionamento do próprio sistema (que é trabalho dos programadores) ou
até mesmo traduzindo as interfaces para que o Linux se apresente disponível nos mais
variados idiomas (portanto, qualquer poliglota pode fazer parte desse grupo, não precisa
conhecer a linguagem C).
Esta, leitor, é a Comunidade Linux, que é formada pelos mais diversos profissionais
que desejam, simplesmente, em seus tempos livres, colocar mais um tijolo no já muito
firme alicerce do ambiente Linux, a fim, talvez, de que um dia o sistema de Linus (e de
todos eles) possa desbancar o Windows.
Agora vamos às comparações (é inevitável também): No sistema Windows, qualquer
mudança é feita pela detentora do código-fonte, a Microsoft, que disponibiliza a
atualização em seu site “Windows Update”. Quanto ao Linux, qualquer usuário
conhecedor de C pode mudar alguma coisa que não ache satisfatória no sistema,
permitindo melhorias imediatas sem a dependência de uma suposta fabricante. Isso, é
claro, porque o usuário é o detentor do código-fonte!
Certas mudanças ficam restritas ao computador do usuário que as fez, mas algumas são
enviadas à comunidade, que avalia a relevância da mudança e julga se ela pode ser ou
não adicionada na próxima versão do Linux.
O objetivo da Comunidade não é somente criar coisas novas (embora faça isso também),
mas, também, modificar constantemente o centro do sistema Linux, o seu Kernel.
O Kernel do Linux – A Alma do Sistema
Todo sistema operacional é complexo e formado por diversos programas menores,
responsáveis por funções distintas e bem específicas. O Kernel é o centro do sistema
operacional, que entra em contato direto com a CPU e os demais componentes de
hardware do computador, sendo, portanto, a parte mais importante do sistema.
www.joaoantonio.com.br
4
João Antonio
Sistema Operacional Linux
Se o Kernel é mal feito, o sistema operacional nunca funcionará direito, travando
constantemente, e executando operações que ele mesmo não permitiria (lembra de
algum exemplo?). Mas, se o Kernel é bem construído, existem garantias de que o
sistema se comportará sempre da melhor maneira, tornando travamentos e desafetos
com o usuário coisas raras (o Linux é muito bom nesse critério, é muito difícil vê-lo
travar e comprometer a estabilidade de um computador).
O Kernel é um conjunto de subprogramas, revistos e alterados pela Comunidade Linux o
tempo todo, ou seja, existem milhares de pessoas no mundo todo, nesse momento,
alterando alguma característica do Kernel do Linux no intuito de melhorá-lo.
Mas o que garante que, sendo o Kernel alterado por tantas mãos, ele não se torne uma
“colcha de retalhos” de códigos que gerem incompatibilidades e problemas? Ou seja, o
que o faz tão estável e robusto se é “filho de tantos pais”? Ou ainda: o que garante que
alguém, dentre esses milhares, não colocaria algo prejudicial no código do Linux para
fazê-lo intencionalmente perigoso?
Simples: A comunidade tem direito de alterar o Kernel do Linux, mas todas as alterações
são analisadas e julgadas pertinentes ou não por alguns “gurus”, os Mantenedores do
Kernel ou Guardiães do Kernel.
Entre os poucos guardiães do Kernel, podemos citar três loucos (no sentido carinhoso da
palavra), são eles: Linus Torvalds, não por acaso; Marcelo Tosati (um brasileiro escolhido
pelo próprio Linus); e Jon “MadDog” Hall, um dos criadores e principais defensores da
idéia de Software Livre. São eles (e mais alguns) que ditam as regras quanto ao que será
adicionado ou retirado da próxima versão do Kernel do Linux.
“Sim, Joao, mas como funciona esse negócio de versão do Kernel?”
Novamente, é simples: De tempos em tempos (não há uma exatidão), é lançada uma
nova versão do Kernel do Linux, seu “centro nervoso”. Esse lançamento é realizado pelos
gurus, que analisaram todas as propostas de alteração enviadas pela comunidade e,
aceitando algumas e rejeitando outras, decidem que a nova versão está pronta.
Atualmente, encontramo-nos na versão 2.6 do Kernel do Linux (a versão estável mais
recente do sistema). Normalmente, as versões do Kernel são batizadas com três ou
quatro níveis de números, que identificam sua geração.
Há algum tempo, tínhamos a versão 2.4 e todas as “mini-versões” dentro dela, como
2.4.1, 2.4.15, 2.4.29, etc. Hoje, a versão mais difundida já é a versão 2.6 e toda a sua
família (2.6.3, 2.6.11, etc.).
A mudança da versão 2.4 para a 2.6 trouxe muitas novidades, especialmente no tocante
às tecnologias que o Kernel novo é capaz de suportar (redes sem fio, bluetooth, novos
dispositivos, etc.). Essa “mudança da água para o vinho” também deverá ocorrer quando
os gurus lançarem a versão 2.8 e, da 2.8 para a 2.10... Mas, com certeza deverá ser
muito mais significativa quando sairmos da versão 2 para a 3 (não sei quando isso
ocorrerá).
É fácil perceber que a mudança do primeiro nível (o 2) é muito mais demorada (claro!),
até mesmo porque deve haver muitas mudanças cruciais no sistema para que se
justifique a saída da “geração 2” para a entrada da 3! A mudança do segundo nível
demora um certo tempo também, mas as mudanças no terceiro e quarto níveis são bem
mais freqüentes.
Aí, você pergunta: “João, notei que a mudança do segundo nível da versão acontece
apenas com números pares (2.4, 2.6, 2.8, etc.)... Por quê?”
Os mantenedores preferiram criar as versões X.Y, fazendo o Y ímpar quando querem
indicar que essa versão não está estável, ou seja, que existe alguma tecnologia nova que
está sendo testada nessa versão. É assim: a versão 2.3 trazia novas tecnologias
(instavelmente, ainda) que, quando foram devidamente testadas e aprovadas, deram
origem à versão 2.4. A 2.5 também é precursora da atual 2.6 e, claro, já se está
www.joaoantonio.com.br
5
João Antonio
Sistema Operacional Linux
trabalhando na versão 2.7 (a comunidade já iniciou seu desenvolvimento para que,
quando as novidades estiverem perfeitamente funcionais no Kernel, este possa ser
batizado de 2.8 e lançado para o público em geral).
Aí, você pergunta, de novo: “Certo, entendi! Mas, e por que existem os outros níveis de
mudanças? Por exemplo, porque existe a versão 2.6.11 se as novas tecnologias só
estarão disponíveis na 2.8?”
Ótima pergunta! Às vezes, a versão original do Kernel (2.6, por exemplo) apresenta
certos probleminhas com alguns modelos de dispositivos, ou falhas de programação, ou
qualquer outra chatice. Quando esses inconvenientes são detectados por alguém da
comunidade, este avisa aos mantenedores que lançam uma “nova versão 2.6” com as
correções devidas. Ou seja, a versão 2.6.11 é mais recente que a 2.6.10 e,
provavelmente, traz correções para os bugs (defeitos de programação) da anterior.
O Kernel é, para que se entenda de forma simples, o Sistema Operacional em si. Quer
dizer, o Linux é seu Kernel (o restante do Linux são programas extras, desenvolvidos
por diversos programadores da comunidade, como aplicativos e jogos).
Pergunta, novamente: “Quer dizer que, basta eu ter o Kernel do Linux e eu posso usar
esse sistema em meu computador sem problemas? Basta o Kernel do Linux para o meu
micro ser utilizável?”
Não! Nem só de Kernel vive o sistema operacional! O Kernel do Linux em si é muito
pequeno e não tem muita coisa, mas claro que tem o mais importante, já que ele é o
sistema em si! Porém, para que o Linux seja utilizável, é necessário que existam,
também, outros programas que, junto com o Kernel, fazem o sistema completo e
amigável para um usuário qualquer.
É aí que entram os Shell (ambientes onde o usuário pode comandar o sistema através de
comandos de texto), as interfaces gráficas (ambientes que apresentam ícones e janelas,
como o Windows), os aplicativos (para digitar textos, construir planilhas, desenhar e
acessar a Internet, por exemplo) e outros mais.
Muitas empresas e programadores obtêm o Kernel do Linux e juntam a ele outros
programas que julgam importantes, como aplicativos de escritório e desenho e até
mesmo jogos. Cada uma dessas mesmas pessoas ou instituições relança o Linux com seu
próprio nome, ou com algum “pseudônimo”. Esses variados “sabores” de Linux são as
Distribuições Linux.
Distribuições do Linux – Linux Para Todos os Gostos
Como foi dito, o Linux é basicamente seu Kernel. mas aquilo que nós, usuários,
utilizamos no Linux é mais que isso, com certeza!
Como vimos ainda, o Kernel e os demais programas que formam o Linux são livres e, na
maioria dos casos, open-source (sim, nem todos os softwares livres são open-source) e,
por causa disso, podem ser adquiridos e modificados da maneira como os distribuidores
querem.
Um distribuidor é uma pessoa ou instituição que pega o Kernel do Linux, une esse
programa a outros, criados por ele ou por outrem, e “encaixota” o resultado, dando-lhe
nome e oferecendo suporte a ele (ou seja, responsabilizando-se pela obra), criando uma
nova Distribuição do Linux.
Note que diversas distribuições são semelhantes entre si, afinal, têm o mesmo centro, e,
muitas vezes, os mesmos programas auxiliares, como aplicativos de escritório e jogos,
portanto, a escolha por essa ou aquela distribuição é um processo pessoal e vai mais
pelo gosto do usuário (eu mesmo uso duas: o Conectiva Linux 10 e o Slackware 10.1).
Seguem algumas das principais distribuições do Linux (mas lembre-se: são basicamente
a mesma coisa, porque têm se baseiam num único centro: o Kernel):
www.joaoantonio.com.br
6
João Antonio
Sistema Operacional Linux
•
Conectiva Linux: é a distribuição da empresa brasileira Conectiva. Um dos mais
amigáveis Linux para o Brasil, apresenta uma interface de instalação muito boa (ou
seja, ele é fácil de instalar!). Atualmente (Maio de 2005), está na versão 10, usando o
Kernel 2.6. Lembre-se de que versões anteriores do Conectiva usavam versões
anteriores do Kernel, claro! o Conectiva pode ser usado tanto em casa como em
servidores.
•
Red Hat: Uma distro (“distribuição”, para os íntimos) americana que recentemente
deixou de ser distribuída gratuitamente. A empresa Red Hat simplesmente fornece seu
Linux para servidores de rede, não mais para usuários de computadores (e não se
pode mais pegar essa distro na Internet de graça!). A última versão gratuita foi a 9,
usando o Kernel 2.4.
•
Slackware: considerada por muitos (os especialistas, normalmente) como a melhor
distro de todas, por ser a mais estável (a última versão do “Slack”, a 10.1, por
exemplo, utiliza o Kernel 2.4, ainda, que, segundo eles, é mais confiável que o 2.6).
O pessoal que mantém o Slack é muito tradicionalista e sempre pregou a criação de
uma distro muito enxuta, sem firulas. O Slack é um dos mais difíceis de instalar e de
configurar, além disso, traz poucos programas consigo, portanto, é mais recomendado
para servidores. Essa é para experts!
•
Suse Linux: uma distro alemã, também muito famosa e gostosa de usar. Traz
diversos programas para usuários finais (como programas de escritório, por exemplo).
•
Mandrake Linux: também muito fácil de usar, dando preferência aos usuários finais,
o pessoal da Mandrake coloca sempre muitos recursos bons para que o Mandrake
Linux possa ser usado em casa por qualquer usuário.
•
Fedora Core: é o projeto de distro gratuita da empresa Red Hat (para não saírem mal
na foto com a comunidade Linux, eles – da Red Hat – mantiveram um projeto com ela
– a comunidade – de atualização desta distro). É muito completa, cheia de recursos
para servidores e usuários finais.
•
Debian: uma distribuição muito boa de usar (para experts também). O pessoal que
usa e mantém o Debian é “o outro extremo da linha” do pessoal do Slack, há uma
certa “rivalidade” entre eles.
Acho que já deu para conhecer algumas das principais distribuições do Linux, embora
haja muitas outras que podem ser escolhidas! Algumas, inclusive, podem servir de
“estágio” na transição Windows/Linux pois podem ser executadas diretamente do CD,
sem a necessidade de se instalar o sistema no micro, o que poupa muitas dores de
cabeça da maioria dos usuários. Um excelente exemplo de Linux que executa direto no
CD é o Kurumin, do Carlos Morimoto (www.guiadohardware.net).
Pode ser também, leitor, que algumas dessas distros sejam abandonadas em algum
ponto, e outras nasçam com o tempo (a exemplo do Mandriva, que é resultado da fusão
das distros Mandrake e Conectiva). O mundo Linux é assim: completamente nômade e
mutante (mas fiel às suas origens e seus ideais, pelo menos, até agora!).
Resumindo, caro leitor: Todas as distribuições do Linux são iguais? A resposta é Não! Há
pequenas diferenças entre elas, mas nada que impossibilite o aprendizado delas, afinal,
estamos falando do mesmo produto (o Linux), embalado por várias empresas diferentes
(como uma “Torta Floresta Negra” feita por vários restaurantes ou confeitarias
diferentes: a torta é a mesma, pois se baseia na mesma receita, mas que dá para sentir
diferenças pequenas no sabor de cada uma, dá sim!).
Questões a Considerar Quanto ao Linux
Depois de tudo o que foi apresentado, aparentemente estaremos vivenciando um
processo de transição que não tem precedentes no mundo da informática e que não
mostra sintomas de que será acalmado ou, muito menos, impedido! Mas mesmo sendo
www.joaoantonio.com.br
7
João Antonio
Sistema Operacional Linux
essa transição tão “inevitável”, há certos aspectos a serem analisados de forma mais
crítica.
Vamos dar uma olhada em certas questões relevantes ao movimento de mudança
Windows/Linux:
•
O custo da implantação e da manutenção do Linux é muito baixo: essa, não por
acaso, é a mais gritante das características favoráveis ao novato. Por tudo o que vem
sendo discutido aqui, é bastante compreensível o porquê do uso do Linux ser tão
barato e ainda o porquê do Windows não conseguir, nem de longe, oferecer qualquer
resistência a ele nesse aspecto.
Essa questão é muito importante porque permite a empresas (e até mesmo países)
em desenvolvimento ou recuperação conseguirem atingir estabilidade e autosuficiência sem estar sob o jugo da Microsoft e de outras detentoras de copyright de
softwares! Ou seja, o Linux permitirá uma verdadeira revolução tecnológica e mesmo
econômica para diversas instituições e até nações.
•
O Windows é mais conhecido e mais usado: Nesse ponto, o fato de a maioria
utilizar o Windows em suas casas e nas empresas dá um ponto ao veterano sistema,
pois, a esse fato aparentemente banal, está atrelado algo que deve ser pensado pelas
empresas: os custos com treinamento de pessoal. Sim, o Linux pode ser mais caro
durante o início das atividades dele na organização, sendo pública ou privada, porque
denotará a necessidade de treinamento dos funcionários! Ainda tem mais: é sabido
que, se os funcionários não conseguem utilizar uma determinada tecnologia
devidamente, a produtividade vai cair consideravelmente e só será retomada quando
a novidade se tornar habitual (ou seja, quando se acostumarem com o Linux).
•
O Plug and “Pray” do Linux: pois é, para alguns fabricantes de hardware, como
impressoras, scanners, web cams e afins, parece que o Linux não existe! Ao comprar
um equipamento novo, é muito raro (eu ainda não encontrei um) se deparar com um
que traga, no seu CD de drivers, a versão para o sistema do pingüin. Em outras
palavras, a maioria dos fabricantes só desenvolve drivers para o Windows, permitindo
que seus dispositivos possam ser instalados apenas nesse sistema. O Linux ainda é
posto em segundo plano, porque, apenas em alguns poucos casos, o fabricante
coloca, no máximo, o driver para Linux em seu site.
•
O Windows é mais “amigável”: outra coisa que parece incontestável, mas vai de
ponto de vista! Como estamos acostumados a lidar com o sistema da Microsoft, então
claro que ele nos parecerá mais fácil e intuitivo. O Linux ainda nos apresentará alguns
segredos que, quando perfeitamente descobertos, o tornarão tão fácil de usar quanto
o Windows.
•
O Linux é mais complicado: Bom, o outro lado da questão citada acima é esse! O
Linux não é complicado, é complexo (e completo). Quero dizer, no Linux, podemos
fazer uma operação de várias maneiras, algumas mais fáceis (com mouse e ícones),
algumas mais difíceis, através de comandos estranhos e arquivos de configuração
assombrados. Isso só dependerá do seu nível de conhecimento e intimidade com o
sistema (os experts preferem os arquivos de configuração e os comandos, porque
talvez isso os faça parecer mais experts!).
•
Sistema “Cabra Macho”: o Linux não trava! Pelo menos é isso que se ouve por
parte dos entusiastas exacerbados! “O Linux não pega vírus” – dirão eles também!
Em ambos os casos, está errado! O Linux trava sim, mas não com a freqüência com
que o Windows o faz. O Linux também está sujeito às intempéries causadas por vírus
de computador, mas numa escala muito inferior à do concorrente! O importante é que
o Linux foi feito para não travar, portanto a comunidade Linux vai criar correções para
todos os problemas que o sistema apresentar, deixando-o mais seguro e menos
propenso a erros, visando manter a integridade do sistema e a confiança que todos
depositam nele.
Refazendo o parágrafo anterior: eu já enfrentei travamentos do sistema Linux, mas
www.joaoantonio.com.br
8
João Antonio
Sistema Operacional Linux
nos dois casos, o culpado não foi o Kernel (o sistema em si), mas algum programinha
que estivesse em execução causando a instabilidade do computador e impedindo o
Linux de resolver a questão (e isso já faz alguns anos! Ultimamente, não tenho sido
testemunha de nenhum mal estar do sistema).
Espero que essa apresentação sucinta do sistema operacional Linux tenha aberto sua
mente para compreendê-lo e, assim como eu, gostar dele e utilizá-lo! Sei que ainda
faltam características importantes para que ele se torne um sistema tão facilmente
utilizável e perfeito para ser usado em casa ou no trabalho, mas com o tempo, e a cada
versão do Kernel ou nova distribuição, vejo as evoluções aparecerem, o que prova que a
Comunidade está trabalhando duro em seu filhote! Vamos lá! Aprenda a criar pingüin
você também!
Primeiros Passos com o Linux
Ligar um computador e ver mensagens e figuras diferentes daquelas com que estamos
acostumados quando iniciamos o Windows pode ser uma experiência traumática! Esse
medo, por parte dos ex-usuários do Windows, acontece todas as vezes que o Linux é
iniciado (e, especialmente, na estréia!).
Lembro-me que, quando o fiz pela primeira vez, fiquei assustado e, quando finalmente a
inicialização terminou, me senti completamente perdido naquela tela preta que
aguardava ansiosamente por meus comandos. Não se sinta mal: é frustrante não saber o
que fazer diante de um computador que você julgava perfeitamente subordinado a você.
Os contatos iniciais com o Linux podem parecer muito difíceis (e realmente o serão se o
usuário não estiver preparado para entender o sistema e suas principais facetas). Saber
o que há no Linux e como se faz para as coisas funcionarem é um pré-requisito para o
sucesso do usuário nesse novo ambiente (eu costumo chamar de “novo universo”).
Conceitos Gerais
Para utilizar o Linux, não é necessário nenhum conhecimento prévio em Windows ou
qualquer outro sistema operacional, mas, é claro que se o usuário que pretende usar o
Linux já entende conceitos de outros programas, as comparações serão um excelente
modo de estudo (que, por sinal, usarei em demasia no decorrer desse livro).
Alguns dos principais pontos a serem discutidos no Linux são:
•
O Linux é um sistema multiusuário: O que significa que várias pessoas podem
utilizar o Linux em um computador (inclusive ao mesmo tempo, mas eu explico isso
depois). Cada usuário é reconhecido pelo sistema quando inicia suas atividades
mediante a apresentação de um nome e uma senha (previamente cadastrados). Isso
significa que será necessário, todas as vezes que um usuário for utilizar o computador,
que ele realize o processo de Logon. O Logon consiste na apresentação do Login
(nome cadastrado no sistema para o usuário) e da Password (senha).
•
O Linux pode ser utilizado graficamente: quer dizer que o sistema Linux pode se
apresentar para o usuário do mesmo modo amigável com que o Windows se mostra.
O Linux tem ambientes gráficos, e muitos! Claro que o normal, para os usuários
experts, é preferirem o Linux com sua interface básica: texto! Tela preta, letras
brancas e uma série de comandos diferentes decorados sofridamente! Aqui vai um
lembrete para os usuários mais céticos e amedrontados: O Linux usa mouse e
ícones; janelas e menus, como o Windows, e isso facilita o aprendizado.
•
Algumas coisas no Linux são mais difíceis de fazer: Isso, é claro, pode até ser
relacionado com o fato de usarmos mais o sistema da Microsoft, mas não é bem
assim! O Linux complica certas coisas sim! Esse é o preço que se paga pelo direito de
ter o controle total sobre o sistema operacional.
www.joaoantonio.com.br
9
João Antonio
Sistema Operacional Linux
Conhecendo o Super Usuário - root
Como já foi citado, o Linux admite a existência de diversos usuários. Os cadastros dos
usuários que o sistema possui são feitos em registros exclusivos chamados contas (ou
contas de usuário). Então, se você pretende usar o Linux, deve possuir uma conta
cadastrada no sistema.
Essa conta consiste, entre outras informações, no Login (o seu nome perante o sistema)
e a senha (seqüência de caracteres secreta). As contas também definem os privilégios de
acesso que o usuário tem no sistema, como por exemplo, se ele vai poder alterar um
determinado arquivo, ou se só vai poder lê-lo.
Há várias formas de criar contas de usuário no Linux depois que o sistema está em
funcionamento (essas formas serão vistas depois), mas uma conta é criada quando o
Linux é instalado no computador, a conta da pessoa que tem direito a fazer qualquer
coisa no sistema: o Administrador ou Super Usuário.
O Super Usuário é o “cara”, simplesmente! Ele pode tudo! Se você é o super usuário de
sua máquina, você é o dono, o manda-chuva dela. O Login cadastrado para a conta do
Administrador é: root. Ou seja, para ser reconhecido como super usuário do sistema
Linux, é necessário, na inicialização do sistema, que o usuário digite root e a senha
apropriada.
Se o seu caso é diferente, como por exemplo: você solicitou a alguém (um técnico) que
instalasse o Linux em seu computador, depois de realizar a tarefa (e ser pago por isso),
o técnico entrega a máquina a você com um papel junto: usuário: fulano e senha:
1234. Isso significa que para poder acessar o sistema, você deverá apresentar essas
informações toda vez que o micro for ligado.
“Certo, mas e daÍ?” Simples: Você não é o root! O técnico, provavelmente, criou a senha
para o root, que só ele sabe, e criou uma conta de usuário para você poder utilizar
inocentemente o computador. Quem instala o Linux define a senha do root, porque
esta é uma das exigências feitas durante o processo de instalação do sistema.
Trabalhar com o Linux não é privilégio do usuário que detém a senha do root, mas este
usuário poderá fazer qualquer coisa, entrar em qualquer lugar, abrir qualquer arquivo e
até mesmo apagar ou criar quaisquer outros usuários. Por exemplo, há certos comandos
que só podem ser executados pelo root e quando os usuários comuns tentam executálos, recebem mensagens de erro informando que o acesso não será permitido.
Recomendação ao Administrador do Sistema: se você é o proprietário da conta de
super usuário, aqui vai uma dica interessante: não use a conta de root
constantemente para fazer qualquer coisa (digitar textos, acesso à Internet, jogos). Ao
invés disso, crie uma conta de usuário qualquer (sem privilégios administrativos) para
poder realizar as tarefas cotidianas.
A idéia é que se, durante um acesso à Internet, por exemplo, seu computador for
infectado por um vírus o outro programa malicioso, o referido programa será executado
em modo root, e terá acesso completo ao sistema (podendo “ferrar” o sistema
completamente)! Se, no momento da infecção, você estiver logado como um usuário
convencional, os limites de acesso impostos a você pelo próprio Linux serão responsáveis
por conter os programas bisbilhoteiros.
Ou seja, não banalize a conta de root, apenas faça uso dela em casos necessários
(mudanças de configuração, ajustes do sistema, instalação de programas, etc.).
Entrando no Linux – o Processo de Logon
Quando se inicia o computador com o Linux, depois de alguns procedimentos
necessários, uma tela de Logon é apresentada para o usuário. Dependendo de uma série
www.joaoantonio.com.br
10
João Antonio
Sistema Operacional Linux
de fatores (incluindo a distribuição utilizada), essa tela pode ser diferente, mas no geral
solicita sempre duas informações aos usuários: Login e Senha.
Logon é tão-somente o nome dado ao processo de apresentação do Login e da senha, ou
seja, logon é “entrar no sistema”, “identificar-se”. Não confunda, porém, com Login, que
é o nome do usuário que está se logando!
Depois de efetuado o logon no sistema, alguns processos são realizados para que Linux
apresente sua área de trabalho comum aos usuários (é uma tela muito semelhante à
área de trabalho do Windows) e os permita comandar o sistema.
Essa área de trabalho também pode se apresentar de formas diferentes, dependendo da
distribuição, mas, mais precisamente, dependendo do ambiente gráfico utilizado pelo
usuário (veremos o conceito disso nos próximos tópicos). Veja, abaixo, um exemplo da
área de trabalho do Linux (ambiente GNOME) usado no Conectiva Linux 10:
Note algumas semelhanças com o Windows, como a presença de janelas, ícones, menus,
ou seja, o Linux não é mais tão assustador assim! É perfeitamente possível migrar da
plataforma Windows para a plataforma de software livre! É só querer!
Aproveitando: o termo plataforma é muito usado para descrever um “jeito” ou um
“ambiente” de trabalho em informática. Então, a plataforma Windows significa o uso ou
as características apresentadas pelo Windows e pelos programas que funcionam nele.
Vamos nos prender à utilização destes ambientes gráficos daqui a algumas páginas (não
se afobe, preciso apenas mostrar-lhe mais alguns conceitos antes de “soltar” você no
Linux!).
www.joaoantonio.com.br
11
João Antonio
Sistema Operacional Linux
Como o Linux Entende as Unidades de Disco
Bom, em primeiro lugar, se você espera ter, no Linux, ícones que ajudem-no a acessar a
Unidade C:, D:, E: e outras afins, tire isso da cabeça! Aqui, a nomenclatura para as
unidades de armazenamento é diferente do Windows. E isso, confie em mim, pode gerar
problemas sérios!
Veja, na figura a seguir, uma janela aberta do ícone “Computador”, que é comum nos
ambientes gráficos atuais que funciona como o manjado “Meu Computador” existente no
Windows. Note que não existem as unidades C: ou D: e que há alguns componentes
meio estranhos (como o famigerado “Sistema de Arquivo”).
Deixe-me tentar explicar em poucas palavras: a forma de nomenclatura dos discos por
parte do Linux não se parece, em nada, com a do Windows. Enquanto que no Windows, a
estrutura de diretórios (pastas) começa em cada unidade de disco devidamente nomeada
(C:, D:, E:, etc.), no Linux, todos os diretórios são subordinados a um grande diretório
pai de todos: o diretório (ou pasta) raiz, ou sistema de arquivo (nessas novas
distribuições, essa nomenclatura também tem sido usada).
É como se o diretório raiz representasse, simplesmente, o “universo” dentro do sistema
Linux. Os demais diretórios estão dentro do sistema de arquivo. Para os mais
tradicionalistas e para os comandos usados no sistema Linux, é comum ainda fazer
referência a esse diretório principal como / (barra), simplesmente.
Então fica simples: o Linux não tem unidade C:, nem D:, nem E:... Mas tem um único e
grande repositório de informações que armazena todos os arquivos e diretórios contidos
nas unidades de disco (Cds, disquetes, DVDs ainda vão continuar existindo, mas, no
Linux, não ganham letras seguidas de dois pontos). Em outras palavras, o diretório raiz,
ou sistema de arquivo, ou ainda / (barra) é o “início” de tudo o que está armazenado no
computador e a que o Linux tem acesso: tudo, no computador, está dentro do diretório
raiz!
Aí, você questiona: “Mas João, estou vendo a unidade de CD-RW/DVD+RW como um
ícone separado do Sistema de Arquivo. Como você me diz que ela (a unidade de CD)
está dentro do Sistema de Arquivo?”
Acredite em mim! Essa unidade de CD-RW/DVD+RW é apenas um atalho para a
verdadeira unidade de CD do computador (que será mostrada como um diretório dentro
do diretório raiz).
Veja, quando abrimos o ícone Sistema de Arquivo, na janela mostrada há pouco, que
temos acesso a vários outros diretórios (pastas) e, por sua vez, aos diretórios dentro
desses diretórios, como no Windows. Mas é bom lembrar que, quando entramos no ícone
Meu Computador do Windows, visualizamos as unidades separadas, e aqui elas são
subordinadas ao sistema de arquivo.
www.joaoantonio.com.br
12
João Antonio
Sistema Operacional Linux
Note o nome descrito na barra de título da janela (/), que é o nome oficial do diretório
raiz. Todas as demais pastas ficam dentro de /, até aquelas que representam discos
rígidos diferentes! Sim, os discos rígidos diversos que um micro pode ter são
representados por pastas dentro do sistema de arquivo. Veremos essas pastas daqui a
pouco.
Só como um exemplo mais fácil de entender, quando se vai salvar algo no Linux, não se
define aquele manjado endereço de “C:\pasta\arquivo” (é assim que salvamos no
Windows, não é?). OK, no Linux a gente salva um arquivo em /pasta/arquivo (porque
tudo, no micro, está localizado dentro de “/” - que, no endereço, é a primeira barra,
antes do nome da pasta).
Note bem, na figura seguinte, uma foto do Konqueror (um programa semelhante ao
Windows Explorer) navegando pelo conteúdo da pasta /opt/kde e note a relação
entre essas pastas (kde está dentro de opt, que, por sua vez, está dentro de / - a raiz).
Verifique, também, que, na árvore de pastas (diretórios), o diretório raiz (/) é chamado
de pasta raiz.
www.joaoantonio.com.br
13
João Antonio
Sistema Operacional Linux
Então, como você pode perceber, copiar e mover arquivos e pastas, organizar o conteúdo
do seu computador (seus arquivos de documentos e músicas mp3, por exemplo) não
será uma tarefa tão difícil, não acha?
Usar o Linux, do ponto de vista de usuário leigo, se tornou muito mais fácil, porque, hoje
em dia tudo está visualmente agradável. A prova disso é que todos os principais recursos
e telas que mostramos parecem muito com as janelas no Windows, e isso é graças a
programas conhecidos como Ambientes Gráficos.
Gerenciadores de Janelas – Os Ambientes Gráficos do Linux
Uma distribuição comum do sistema Linux é formada por uma série de programas, como
venho dizendo há algumas páginas. Além do Kernel em si (que é a alma do sistema),
temos vários aplicativos de escritório, utilitários de manutenção e até mesmo jogos de
diversos estilos. Dentre os programas que acompanham o Linux (saiba que uma
distribuição atual pode conter mais de 2000 programas diferentes!), há uma categoria
muito especial e bastante necessária para os usuários leigos no sistema: os
Gerenciadores de Janelas (também conhecidos como Ambientes Gráficos).
Um Ambiente Gráfico é um programa que permite que o Linux se apresente de forma
amigável, como o Windows, através de janelas, ícones, menus, e botões. Um ambiente
gráfico é considerado um “programa extra” porque o Linux, naturalmente, não apresenta
a “cara bonita” que esses programas criam. Lembre-se de que o Linux é baseado no
UNIX, portanto, ele é nativamente textual (controlado através de comandos de texto!
Tela preta, letras brancas e aquele blá blá blá todo!).
Uma distribuição do Linux pode conter diversos Ambientes Gráficos diferentes, mas os
dois mais famosos são, sem dúvida, o KDE (K Desktop Environment) e o Gnome. A
escolha entre um e outro vai simplesmente de decisão pessoal porque ambos são
excelentes e a maioria (para não dizer todos) dos programas que funcionam em um
também funcionam no outro!
Na figura abaixo é mostrado o ambiente Gnome com dois programas abertos: o GIMP
(um programa de edição de imagens que chega a se comparar ao Photoshop da Adobe) e
o OpenOffice.org Writer, a versão open-source do Microsoft Word.
www.joaoantonio.com.br
14
João Antonio
Sistema Operacional Linux
O outro conhecido Gerenciador de Janelas é chamado KDE, é normalmente é mais bonito
que o Gnome (novamente, isso é questão de gosto e gosto não se discute!). Note que é
possível utilizar os mesmos programas que são utilizados no Gnome, e também é
possível acessar os mesmos recursos (como diretórios e arquivos, por exemplo).
A escolha do Ambiente Gráfico que será utilizado acontece no momento no Logon: na
parte inferior da tela de logon, normalmente, há um botão chamado Sessão que
permitirá ao usuário escolher se deseja utilizar o KDE ou o Gnome (ou qualquer outro
que esteja instalado no Linux).
Os aplicativos (programas com funções definidas na resolução de problemas dos
usuários), em sua maioria, são executados sobre as interfaces gráficas, ou seja: grande
parte dos programas que iremos utilizar no Linux é apresentada em formato de janela,
portanto, necessita de um ambiente de janelas funcionando.
www.joaoantonio.com.br
15
João Antonio
Sistema Operacional Linux
Por exemplo, o programa OpenOffice.org Writer (ou simplesmente Writer), mostrado nas
figuras anteriores, só é executado (passa a funcionar) se um ambiente gráfico (como o
KDE ou o Gnome) já estiver em execução. E isso vale para qualquer outro aplicativo dos
que se podem acessar pelos menus dos ambientes.
Aviso: Como a liberdade é algo inerente ao uso do Linux, eu não me prenderei a uma
interface gráfica apenas, ao invés disso, serão mostradas figuras com fotos ora do KDE,
ora do Gnome, mas, devidamente informadas e explicadas.
A inicialização do Sistema Linux
Como todo sistema operacional, o Linux tem a responsabilidade de, entre outras coisas,
controlar a inicialização do sistema, realizando todas as tarefas necessárias para que o
sistema esteja completamente apto a responder às requisições do usuários quando este
assumir o controle da máquina. Muitas operações são realizadas antes de o usuário
poder executar qualquer comando ou abrir qualquer janela. Resolvi, então, listar alguns
passos importantes desse complexo conjunto de acontecimentos:
1) O Computador é ligado, passando a receber alimentação elétrica. Nesse estágio, a
memória RAM (principal) está vazia (sem conteúdo) e os programas e arquivos do
usuários estão armazenados nos discos (memórias auxiliares).
2) O BIOS (Sistema Básico de Entrada e Saída), que é um pequeno programa
armazenado numa memória ROM (memória que não necessita de eletricidade) na
placa-mãe do computador, vai ser acordado para acordar o restante do computador,
especialmente, seu Sistema Operacional. O BIOS é o primeiro programa executado
por um computador e possui um papel importante: localizar e executar o Sistema
Operacional do computador (seja o Linux ou outro qualquer).
3) Depois de encontrar o Sistema Operacional (que estava no Disco Rígido), e iniciar seu
processo de carregamento (carregar = jogar na memória principal – RAM), o BIOS
entrega a responsabilidade ao Sistema Operacional. É nesse ponto, no caso do Linux,
que o Kernel é jogado na RAM e o Linux é efetivamente iniciado.
4) Depois de iniciados o Kernel e outros componentes do Linux, o sistema solicita ao
usuário as informações de Logon (Nome de usuário e Senha). Nesse ponto, também, é
possível escolher como o Linux vai se apresentar, se em modo texto (shell) ou em
modo gráfico (através de alguma interface gráfica, como o KDE ou o Gnome). Como
nós usaremos, por enquanto, o Linux em modo gráfico, seguiremos os passos
seguintes a essa escolha.
5) O Gerenciador de Janelas é iniciado, realizando, inicialmente, alguns procedimentos
necessários à sua utilização, para, enfim, entregar ao usuário o controle do
computador, permitindo que ele execute qualquer programa disponível no sistema
(desde, é claro, que seus privilégios de acesso permitam).
Resumindo Até Aqui
•
O Linux é um sistema operacional, portanto, tem a obrigação de controlar o
computador e mantê-lo funcionando, enquanto recebe nossos comandos e os repassa
à máquina. Só podemos utilizar programas de texto e acessar a Internet porque
nossos computadores possuem sistemas operacionais.
•
Para usarmos o Linux, devemos nos identificar, informando um login (que pode ser
ana, maria, joao, pedro, adm, financeiro, root) e uma senha. O login root
permite, ao seu detentor, o controle total do sistema Linux (ele pode fazer o que
quiser!).
•
O Linux pode ser adquirido de várias formas (inclusive comprando-o), através de
vários “fornecedores” e com vários “nomes” diferentes. Esses vários tipos de Linux são
www.joaoantonio.com.br
16
João Antonio
Sistema Operacional Linux
chamados de Distribuições e podem apresentar pequenas diferenças entre si, mas
todos são Linux, porque se baseiam em um mesmo “alicerce” (o Kernel).
•
No Linux, não há unidades de disco separadas, como C:, D: e afins. No Linux, todo o
armazenamento de arquivos é feito dentro do diretório raiz: a barra ( / ). Inclusive,
se um computador possuir vários discos rígidos, todos eles serão representados como
diretórios dentro do diretório raiz.
•
Pode-se trabalhar com o Linux de várias formas: a mais agradável é através de
ambientes gráficos, presentes em quase todas as distribuições. A forma mais
tradicional é utilizar um Shell (interface textual – recebe comandos de texto apenas),
mas isso exige do usuário o conhecimento em vários comandos diferentes.
•
O Linux está sempre em evolução (a cada semana, lança-se uma nova versão menor
do Kernel e, em alguns meses, as novas versões maiores são lançadas), o que
garante que erros são corrigidos com certa rapidez.
•
Se você estiver impaciente quanto a essas mudanças, faça você mesmo a sua
atualização! Afinal, você também possui o código-fonte e, até mesmo pode baixar
um mais novo da Internet.
USANDO O LINUX
Antes de podermos “meter a mão na massa” no Linux, caro leitor, sinto necessidade de
apresentar para você alguns conceitos mais aprofundados sobre o sistema. Dentre esses
conceitos, vamos falar de como o Linux interpreta arquivos, o que são arquivos
executáveis (ou melhor, “como” eles são), qual é a estrutura de diretórios do Linux
(como os diretórios do Linux estão organizados), a noção de permissões de acesso e
algumas outras informações.
Depois que você ficar conhecendo esses conceitos apropriadamente, partiremos para o
uso do sistema, mas saiba que, em alguns casos, iremos voltar a esses conceitos para
aprendê-los de forma mais aprofundada pois, nesse capítulo, esses conceitos são
apresentados apenas superficialmente (ou quase).
Como o Linux Interpreta Arquivos
Um arquivo é qualquer conjunto sólido de informações gravado em uma unidade de
armazenamento (memória auxiliar, como um disco rígido ou um CD, por exemplo).
Normalmente, um arquivo é criado pela execução do comando Salvar, comum em tantos
programas aplicativos.
Então, em outras palavras, quando você digita algo em um programa de texto, por
exemplo, e salva, está criando um Arquivo. Mais precisamente, está criando um
Arquivo de Dados.
Arquivos, no Linux, são divididos em alguns tipos, como os que seguem:
•
Arquivos Comuns: podem ser subdivididos em:
•
Arquivos de Dados: contém dados de diversos tipos, os maiores exemplos são os
arquivos que manipulamos: textos, documentos, planilhas, figuras, fotos, MP3, etc.
•
Arquivo de texto ASCII: é um tipo específico de Arquivo de Dados, escritos por
programas editores de texto. São arquivos muito simples e só contém texto
(caracteres). Esses arquivos não admitem outro tipo de dado, como figuras ou
tabelas. Não não possíveis nem mesmo as formatações normais (negrito, itálico e
sublinhado). Um arquivo do Word, por exemplo, não é um arquivo de texto
ASCII.
www.joaoantonio.com.br
17
João Antonio
Sistema Operacional Linux
•
Arquivos de Shell Script: são arquivos escritos como textos ASCII, ou seja, em
programas editores de texto. Seu conteúdo é formado por comandos que o Linux
consegue interpretar. Esses arquivos são como “roteiros” com várias instruções que
o Linux vai executar.
•
Arquivos binários (executáveis): são arquivos escritos em linguagem de máquina
(zeros e uns) que podem ser executados pela CPU do computador. Esses arquivos
são, na verdade, chamados de programas ou arquivos executáveis. Eles não são
escritos para serem lidos pelo usuário, eles são criados para serem compreendidos
pelo Linux e executados por ele. Para criar tais arquivos, deve-se escrever um
programa em alguma linguagem (como C, por exemplo) e compilá-lo a fim de que
se transforme no arquivo binário.
•
Diretórios: Sim, os diretórios (pastas) são considerados arquivos no Linux. O sistema
entende que um diretório é um arquivo especial, que tem em seu conteúdo um
apontador para todos os arquivos que se mostram “dentro” do diretório. A idéia é a
mesma de uma pasta no Windows: ou seja, um diretório é uma “gaveta” onde
podemos colocar outros arquivos (inclusive outras pastas).
•
Links (Vínculos): uma idéia similar à dos atalhos no Windows. Um link é um arquivo
que aponta para um outro arquivo qualquer (de qualquer tipo, inclusive diretório). Um
link pode apontar, inclusive, para outro link. Exemplo: se há um arquivo chamado
teste.doc dentro de /documentos/antigos, você poderá criar um link para ele na
pasta raiz, com o nome de teste. Quando você quiser fazer referência ao arquivo,
pode-se informar ao programa /teste ou /documentos/antigos/teste.doc que vai
dar no mesmo!
Veja, na figura abaixo, um exemplo de cada tipo de arquivo (os ícones diferem do
Windows, claro – eu acho até mais bonitos!). Conheceremos mais sobre esse assunto em
tópicos posteriores, não se preocupe!
Só explicando: Captura de Telas e Documentos são diretórios (pastas) mas, eu acho
que você já havia notado; figura.jpg é um arquivo de dados (mais precisamente, uma
foto); o arquivo bzip2 é um arquivo executável (binário); texto e velox.sh são arquivos
ASCII (texto puro), a diferença é que o segundo é um Shell Script, ou seja, é composto
de vários comandos que serão interpretados pelo shell do Linux; e, finalmente, o arquivo
teste1 é um link (atalho).
Você, então, imagina: “O que vai acontecer quando cada um for aberto (duplo clique)?”.
Depende do tipo: um arquivo de dados (seja ele ASCII ou não) normalmente, quando
recebe o duplo clique que solicita sua abertura, faz o Linux chamar o programa que é
capaz de abri-lo. É fácil de entender: no Windows, quando nós damos um clique duplo
www.joaoantonio.com.br
18
João Antonio
Sistema Operacional Linux
num arquivo do Word, o que acontece? Isso! O Word é aberto para poder abrir o arquivo
que o usuário executou!
Quando o arquivo for um binário, o Linux jogará seu conteúdo na memória principal e
começará a executar os comandos existentes nele (afinal, um binário é um programa
compilado – um executável em linguagem de máquina).
Se o arquivo for um Shell Script, ou outro script qualquer (existem vários), o Linux se
encarregará de “ler” e interpretar seu conteúdo (lembre-se: scripts são roteiros cheios de
comandos).
Finalmente, ao se aplicar duplo clique em um link, ele vai apontar para o arquivo original
e é o tipo desse arquivo original que definirá o comportamento do Linux após a
execução.
Opa! Quase ia me esquecendo delas: se o clique duplo for dado numa pasta, ela será
aberta diretamente pelo programa gerenciador de arquivos (no caso da foto, o
konqueror, do KDE), exatamente como acontece no Windows Explorer.
Nomenclatura dos Arquivos
Uma grande diferença entre o Windows e o Linux é o jeito como cada um trata os seus
arquivos no que se refere às regras de nomenclatura deles em cada sistema. Ou seja,
nem sempre o que aprendemos e usamos para salvar arquivos no Windows pode ser
usado no Linux e vice versa.
Vamos tomar como exemplo um arquivo qualquer do Windows: carta.doc. Esse arquivo
é, sem dúvida, um arquivo de Documento do Word, que será aberto pelo programa
Microsoft Word. Como eu sei disso? Pelo “sobrenome” do arquivo: a sua extensão
(doc). Uma primeira regra simples é: mesmo não sendo necessária hoje, a extensão é
utilizada pelo Windows para reconhecer o arquivo, definindo quem irá abri-lo!
Em outras palavras, o arquivo acima citado poderia se chamar somente carta, mas isso
não deixaria o Windows classificar-lhe como documento do Word. No sistema Windows,
os tipos de arquivos são identificados por sua extensão. Nesse sistema, são comuns
nomes de arquivos bem definidos, com apenas um ponto entre seu nome e sua
extensão, como em: orçamento.xls, carta.doc, filmagem.mpg, What a Wonderful
World.mp3 e assim por diante.
No Linux, realmente não há necessidade de extensão para os arquivos (binários, dados,
links, diretórios) existirem e serem identificados como tal. Um arquivo é normalmente
identificado pelo seu conteúdo, ou seja, mesmo que um arquivo se chame somente
texto (como o arquivo mostrado na figura 2.1), ele será identificado como um arquivo
de texto puro (ASCII): note o ícone que foi dado a ele!
Não estou dizendo que no Linux não são usadas extensões, porque são sim! Estou
dizendo que, para diferenciar os tipos de arquivos entre si, o Linux, na maioria das
vezes, não precisa da extensão porque analisa o conteúdo do arquivo para definir seu
tipo. Imagine dois arquivos de imagem (são arquivos de dados): uma foto JPEG (JPG) e
uma imagem GIF. Mesmo que você não ponha extensões neles, o Linux será capaz de
identificá-los por seus conteúdos (porque cada arquivo tem uma espécie de “assinatura”
no sistema).
Vale salientar que os ícones não são dados pelo Linux em si, mas pelo ambiente de
janelas (KDE, Gnome ou outro qualquer), portanto, se você está usando um ambiente
gráfico diferente do meu (estou usando o KDE), os ícones podem ser diferentes dos
apresentados nesta janela, e podem até mesmo ser iguais entre si.
Outra coisinha interessante sobre os nomes dos arquivos é que nem sempre há apenas
um ponto no nome. É simples entender: como não há essa rigidez toda quanto às
extensões, não há obrigatoriedade de identificá-las com um ponto, portanto, o ponto é
www.joaoantonio.com.br
19
João Antonio
Sistema Operacional Linux
um caractere perfeitamente utilizável no nome do arquivo. Claro que a seqüência de
caracteres que sucede o último ponto é considerada a extensão oficial do arquivo.
É comum encontrar, no Linux, arquivos com esses tipos de nome (vê que loucura!):
ethereal-0.10.10-i486-2jim.tar.gz
Ooo_1.1.3_LinuxIntel_install.pt-br.rpm
Há ainda necessidade de se comentar algumas regras básicas na nomenclatura de
arquivos. Regras que, inclusive, até o Windows tem, embora com algumas diferenças:
•
Os nomes de arquivos podem ter até 255 caracteres (igual ao Windows).
•
São aceitos espaços no nome dos arquivos (igual ao Windows).
•
Praticamente todos os caracteres podem ser usados em nomes de arquivos
(incluindo alguns dos que o Windows julga proibidos, como *, ?...).
•
Não pode haver dois ou mais arquivos com o mesmo nome dentro da mesma pasta
(igual ao Windows).
•
O Linux possui um sistema de arquivos Case-Sensitive, ou seja, ele diferencia
maiúsculas de minúsculas. Sendo assim, os arquivos Casa, CASA, casa e cASa
possuem nomes diferentes (para o Windows, não há essa diferença: todos os nomes
listados acima são iguais!). Normalmente, no Linux, prefere-se criar arquivos com
letras minúsculas apenas.
•
Arquivos ocultos, no Linux, têm seus nomes iniciados com um . (ponto). Em outras
palavras, todos os arquivos que apresentarem seus nomes começando com um ponto
(como em .profile, ou .segredos), são considerados ocultos (não aparecem nas
janelas comuns do gerenciador de arquivos).
Note a presença dos arquivos ocultos nos diretórios do Linux: na imagem a seguir,
podemos ver, na pasta /root, a existência de apenas 5 pastas e 1 arquivo. Quando
executamos o comando que permite visualizar os arquivos ocultos (calma, conheceremos
ele), aí conseguimos constatar a presença de mais arquivos (todos precedidos de “.” ponto).
www.joaoantonio.com.br
20
João Antonio
Sistema Operacional Linux
Grupos de Usuários
Vimos que, para se conectar ao sistema Linux, podendo utilizar seus recursos, um
usuário precisa ter uma conta (Login e Senha). Vimos também que uma dessas contas é
especial porque fornece, a seu detentor, o direito de fazer qualquer coisa no computador
(root). Mas ainda faltou falar sobre uma coisinha nas contas de usuários: os grupos.
Um Grupo de Usuários, ou somente grupo, é, como o nome já diz, um conjunto de
usuários. Um grupo é bom para reunir vários usuários e atribuir a ele (o grupo) certos
privilégios de acesso. Quem estiver dentro do grupo vai ter acesso aos recursos que o
forem fornecidos ao grupo todo.
Exemplo: o usuário root pertence a um grupo chamado, adivinha... root. Os demais
usuários, como joao, ana, pedro, paula podem pertencer a outros diversos grupos,
como financeiro, rh, e assim por diante. Quando se estipulam, para um grupo,
privilégios de acesso a um determinado recurso, todos os usuários daquele grupo
automaticamente receberão aqueles direitos sobre o recurso.
Quando se cadastra uma nova conta de usuário no Linux, é possível definir em que
grupos aquele usuário vai ser inserido (Sim, um usuário pode pertencer a mais de um
grupo simultaneamente). Vamos ver posteriormente como fazer para adicionar novos
usuários e novos grupos, não se “aveche” (apresse).
Permissões dos Arquivos
Entre os vários recursos que tornam o Linux um sistema seguro está a rigidez dele no
tocante às permissões que um usuário tem de utilizar um determinado arquivo. Os
sistemas Windows domésticos (95, 98, ME e XP Home) não chegam nem perto do que o
Linux pode fazer para proteger os arquivos de um usuário.
Vejamos: imaginemos que os arquivos mostrados na figura abaixo foram criados por um
usuário chamado joao que pertence ao grupo contab. Note, pela figura, que os arquivos
em questão estão localizados na pasta /empresa/documentos/geral.
www.joaoantonio.com.br
21
João Antonio
Sistema Operacional Linux
Supondo que o usuário clique com o botão secundário do mouse (normalmente o direito)
em um dos arquivos mostrados acima (por exemplo, o arquivo orcamento), será
apresentado um menu de opções onde haverá propriedades como uma delas. Ao clicar
em propriedades, o usuário obterá a seguinte janela:
Note logo que há 3 níveis de permissões: um para o Dono, um para o Grupo e um para
Outros, mas o que é isso?
•
Dono do Arquivo: é, normalmente, como o nome já diz, o usuário que criou o
arquivo. Eu disse “normalmente” porque um arquivo pode ter seu dono atribuído
posteriormente (o título de dono do arquivo é transferível a outros usuários). Note que
o dono do arquivo é o usuário joao, como se pode ver na parte inferior da figura
acima.
•
Grupo: descreve o grupo de usuários ao qual o dono do arquivo pertence. O arquivo
mostrado na figura pertence ao usuário joao, que está cadastrado no grupo contab.
•
Outros: descreve os privilégios de acesso dos outros usuários do computador
(aqueles que não pertencem ao grupo contab).
Note também que há permissões para 3 tipos de operações: Escrever, Ler e Executar.
•
Escrever: esse privilégio permite, ao seu detentor, modificar o conteúdo de um
arquivo (salvá-lo). Normalmente, esse direito está atrelado ao direito de ler o arquivo
(porque, na maioria dos casos, modificar o arquivo requer que se abra ele primeiro).
www.joaoantonio.com.br
22
João Antonio
Sistema Operacional Linux
No caso da figura acima, apenas o dono do arquivo (joao) poderá alterar seu
conteúdo.
•
Ler: permite que o detentor desse privilégio possa apenas ler o conteúdo de um
arquivo, sem poder alterá-lo (salvar). Nem vem! Se você não tiver acesso a um
arquivo para modificá-lo, nada feito, o Linux não deixa mesmo! O grupo contab foi
agraciado com o direito de ler o arquivo orcamento, segundo as informações
mostradas na figura acima.
•
Executar: define que o arquivo em questão poderá ser executado como um programa
qualquer pelo usuário. Como já vimos, no Linux, vários arquivos são considerados
executáveis, como os binários e os shell scripts. Para que o sistema os possa executar
quando o usuário pedir, é necessário que este (o usuário) tenha privilégio para
executar o arquivo. O arquivo orcamento, na figura acima, não é executável!!!
Note que, aos usuários que não pertencem ao grupo do usuário joao (grupo contab), não
foi dada nenhuma permissão ao arquivo mostrado na figura acima, ou seja, com o
arquivo orcamento, os demais usuários do computador não podem fazer nada (nem
ler)!
Essas permissões podem ser alteradas nesta mesma janela, bem como através de
comandos do sistema (conhecemos os comandos logo logo). Veja a mesma janela com
direitos de leitura, escrita e execução dados a todos os usuários do computador (“todo
mundo pode tudo”). O dono do arquivo e o grupo também foram alterados.
Ainda há um alerta a se fazer: não adianta atribuir o privilégio de execução para um
arquivo qualquer de dados. Um arquivo só vai ser executado se ele possuir um conteúdo
que o permita isso (um binário ou um script). Arquivos de dados comuns, como uma foto
ou uma música mp3, não se beneficiam do privilégio de execução porque o Linux não vai
conseguir executá-los mesmo que o privilégio esteja ativado.
Outro Lembrete oportuno: Mesmo que um usuário qualquer defina limites de acesso
aos demais usuários do computador para um determinado arquivo, o root pode fazer
qualquer coisa com aquele arquivo: ler, escrever e executar. O root pode até mesmo
destituir o usuário da propriedade do arquivo, fazendo com que o arquivo passe a ter
outro dono!
Com isso, caro leitor, acredito que já possamos passar para a parte mais interessante do
nosso livro: o trabalho braçal com o Linux. Vamos conhecer seus componentes principais
e vamos aprender a utilizá-los!
www.joaoantonio.com.br
23
João Antonio
Sistema Operacional Linux
Pastas Pessoais dos Usuários
Cada usuário cadastrado no sistema Linux tem uma pasta própria, onde recomenda-se
que este guarde seus arquivos pessoais (como “Meus Documentos” no Windows). Claro
que essa pasta será usada se o usuário quiser, pois nada (realmente) o obriga a usála! É apenas uma questão de organização e praticidade.
Para todos os usuários do sistema (com exceção do usuário root), a pasta pessoal fica
localizada em /home/xxxx, onde xxxx é o login do referido usuário. Exemplo: o
usuário pedro vai ter, quando cadastrado, sua pasta pessoal criada como
/home/pedro.
Para o super usuário, a pasta pessoal dele é /root, fora da estrutura de /home. (é...
quem pode, pode!).
E, é claro, a menos que se determinem permissões diferentes, o diretório /root é
acessível somente pelo usuário root e os diretórios pessoais dos outros usuários estarão
acessíveis apenas por eles respectivamente (cada um no seu) e pelo root (novamente,
quem pode, pode!).
ENTENDENDO O SHELL (O AMBIENTE DOS COMANDOS DE TEXTO)
A janela de comandos do Linux possui um prompt (aviso) e um cursor (para inserir
caracteres). O prompt é apresentado assim, normalmente:
[usuario@computador diretório]$
Onde:
usuario: login do usuário que está logado
computador: nome do computador que se está usando
diretório: nome do diretório atual (ou seja, a pasta onde se está trabalhando no
momento).
Às vezes, porém, o prompt apresenta informacoes variadas (nao exatamente essas que
falei): por exemplo, é possível encontrar o prompt apenas com um sinal, que pode ser:
$ se o usuário logado é um usuário comum;
# se o usuário logado é o root (administrador);
(note que esses sinais acompanham os prompts grandes também!)
Além de saber como o Linux se apresenta em modo texto, é interessante ver como se
processam as respostas dadas aos comandos que digitamos: é bem simples... Digite o
comando; pressione ENTER; o Linux vai responder a você!
[prompt]$ comando <ENTER>
Resposta do Linux
.
(pode levar várias linhas, bem como, pode até não ter nenhuma – existem comandos
que não dão respostas quando está tudo certo!!).
[prompt, de novo (esperando o próximo comando)]$
www.joaoantonio.com.br
24
João Antonio
Sistema Operacional Linux
1) Comandos de Manipulação de Arquivos e Diretórios
1.1) ls (List - Listar): esse comando, semelhante ao DIR do DOS, serve para listar o
conteúdo de um determinado diretório, apresentando arquivos e diretórios presentes no
local especificado.
Veja, por exemplo um hipotético diretório provas, com quatro arquivos. Na interface
"bonita" no Linux, o diretório provas seria visto assim:
Na interface "feia, mas funcional", a listagem seria apresentada pelo comando ls:
[joao@computer provas]$ ls
joao.antonio.txt
joao.antonio.txt~
espaco.juridico.doc
trf2005.txt
É, mas essa listagem não apresenta muitas informações úteis, não é? Portanto, vamos
usar a opção "l"... Nos comandos do Linux, a maioria das opções é apresentada
precedida do sinal de "-" (menos). Portanto, o comando ficaria:
[joao@computer provas]$ ls -l
total 16
-rw-rw-r-- 1 joao joao 7 Jul 1 13:24 joao.antonio.txt
-rw-rw-r-- 1 joao joao 2 Jul 1 13:24 joao.antonio.txt~
-rw-rw-r-- 1 joao joao 8 Jul 1 13:25 espaco.juridico.doc
-rw-rw-r-- 1 joao joao 2 Jul 1 13:24 trf2005.txt
A opção -l permite a apresentacao dos arquivos com detalhamento. Esse detalhamento é
o seguinte (em relacao à primeira linha da listagem, mas serve para todas as outras,
ok?):
-rw-rw-r--: Permissoes do arquivo (veremos mais adiante);
1: número de links (atalhos) que apontam para esse arquivo;
joao joao: DONOS do arquivo (a primeira palavra é o USUARIO DONO e a segunda
palavra é o GRUPO DONO)... Veremos depois tambem.
7: Tamanho (em bytes) do arquivo.
Jul 1 13:24: Data da última modificação que o arquivo sofreu (data/hora do último
salvamento).
joao.antonio.txt: Nome do arquivo.
Tem outra opçao do ls: a opção -a permite que sejam visualizados os arquivos ocultos
também (arquivos que normalmente não são vistos pelos comandos ls normais - sem
essa opção).
Entao fica assim (caso queiramos listagem detalhada e vendo arquivos ocultos):
[joao@computer provas]$ ls -a -l
www.joaoantonio.com.br
25
João Antonio
Sistema Operacional Linux
total 28
drwxrwxr-x 2 joao joao 4096 Jul 1 14:58 .
drwxrwx--- 5 joao joao 4096 Jul 1 13:24 ..
-rw-rw-r-- 1 joao joao 7 Jul 1 13:24 joao.antonio.txt
-rw-rw-r-- 1 joao joao 2 Jul 1 13:24 joao.antonio.txt~
-rw-rw-r-- 1 joao joao 8 Jul 1 13:25 espaco.juridico.doc
-rw-rw-r-- 1 joao joao 89892 Jul 1 13:24 .gabarito2005.txt
-rw-rw-r-- 1 joao joao 23 Jul 1 13:24 trf2005.txt
Para nao termos que digitar -l -a -qualquer coisa, basta juntar todas as opcoes num (hífen) só, como em ls -la (isso vale para quase todos os comandos).
Tem uma outra interessante, que é -h (h de "humano", ou "agradável para os
humanos")... Essa opção permite que os valores em bytes dos arquivos sejam escritos
com apreviações K para Kilo, M para Mega e G para Giga, facilitando a leitura do
tamanho do arquivo... Só tem sentido usar essa opção associada ao -l (porque é quando
aparecem os tamanhos dos arquivos).
[joao@computer provas]$ ls -lah
total 28K
drwxrwxr-x 2 joao joao 4,0K Jul 1 14:58 .
drwxrwx--- 5 joao joao 4,0K Jul 1 13:24 ..
-rw-rw-r-- 1 joao joao 7 Jul 1 13:24 joao.antonio.txt
-rw-rw-r-- 1 joao joao 2 Jul 1 13:24 joao.antonio.txt~
-rw-rw-r-- 1 joao joao 8 Jul 1 13:25 espaco.juridico.doc
-rw-rw-r-- 1 joao joao 90,0K Jul 1 13:24 .gabarito2005.txt
-rw-rw-r-- 1 joao joao 2 Jul 1 13:24 trf2005.txt
Aproveito o ensejo para mostrar algo interessante: na parte das permissões do arquivo,
quando o primeiro caractere é um "d", significa que o objeto em questao é um diretório
(pasta), porém, quando um "-" (hífen) aparece ao invés do "d", o objeto é um arquivo.
Uma última coisinha: o comando ls nao é usado para somente listar o conteúdo do
diretório atual... Ele pode ser usado para listar o conteúdo de qualquer outro diretório
desde que seja informado qual será o alvo.
Um exemplo: vamos listar o conteúdo do diretório /home/joao/downloads (mesmo
nao estando nessa pasta).
[joao@computer provas]$ ls -lah /home/joao/downloads
total 7,3M
drwxrwx--- 3 joao joao 4,0K Jul 1 15:16 .
drwxr-xr-x 35 joao joao 4,0K Jul 1 14:53 ..
-rw-rw---- 1 joao joao 346K Jun 3 15:57 banrisul2005.pdf
-rw-rw---- 1 joao joao 323K Jun 21 18:27 banrisul.zip
-rw-rw-r-- 1 joao joao 213K Jun 28 17:52 gestor.mg.esaf.pdf
drwxrwxr-x 2 joao joao 4,0K Jul 1 15:16 programas
-rw-rw-r-- 1 joao joao 280K Jun 28 17:52 prova.pdf
www.joaoantonio.com.br
26
João Antonio
Sistema Operacional Linux
-rw-rw-rw- 1 root root 38K Jun 28 18:11 prova.txt
-rw-rw-r-- 1 joao joao 6,1M Jun 22 17:08 skype-1.1.0.13-mdk.i586.rpm
Note que há um diretório (programas) dentro do diretório downloads (cujo conteúdo
foi visualizado no comando acima). Caso se queira listar o conteúdo deste diretório
também (ou seja, ao executar o ls, este ser usado para ler o conteúdo dos diretórios que
estão dentro do diretório alvo), deve-se usar a opção -R ("R" de "recursivamente", ou
seja, refazendo várias vezes até encontrar um diretório sem subdiretórios) - esse R tem
que ser maiúsculo!!!...
Fica assim:
[joao@computer provas]$ ls -lahR /home/joao/downloads
downloads:
total 7,3M
drwxrwx--- 3 joao joao 4,0K Jul 1 15:16 .
drwxr-xr-x 35 joao joao 4,0K Jul 1 14:53 ..
-rw-rw---- 1 joao joao 346K Jun 3 15:57 banrisul2005.pdf
-rw-rw---- 1 joao joao 323K Jun 21 18:27 banrisul.zip
-rw-rw-r-- 1 joao joao 213K Jun 28 17:52 gestor.mg.esaf.pdf
drwxrwxr-x 2 joao joao 4,0K Jul 1 15:23 programas
-rw-rw-r-- 1 joao joao 280K Jun 28 17:52 prova.pdf
-rw-rw-rw- 1 root root 38K Jun 28 18:11 prova.txt
-rw-rw-r-- 1 joao joao 6,1M Jun 22 17:08 skype-1.1.0.13-mdk.i586.rpm
downloads/programas:
total 13M
drwxrwxr-x 2 joao joao 4,0K Jul 1 15:23 .
drwxrwx--- 3 joao joao 4,0K Jul 1 15:16 ..
-rw-rw-r-- 1 joao joao 6,1M Jun 22 17:08 jogos.i586.mdk.rpm
-rw-rw-r-- 1 joao joao 6,1M Jun 22 17:08 teste.tar.gz
Acho que sobre o ls já vimos o necessário... mas tem muito mais!!!
1.2) mkdir (Make Directory - Criar Diretório): o comando mkdir é usado para criar
diretórios (ele é identico ao MD do DOS). Sua sintaxe de uso é assim:
mkdir <opções> nome
<opções>: opcionais (como no nome já diz)
nome: nome que será dado ao diretório que se deseja criar, como em:
[joao@computer provas]$ mkdir faceis
Nesse caso, será criado um diretório chamado faceis, dentro do diretório provas
(diretório atual).
www.joaoantonio.com.br
27
João Antonio
Sistema Operacional Linux
Caso se queira criar um diretório em outro local (que não seja o diretório atual), basta
informar o caminho completo para isso.
Veja o exemplo a seguir, onde um diretório chamado programas será criado dentro de
/home/joao/downloads note que o comando será executado tendo provas como
diretório corrente:
[joao@computer provas]$ mkdir /home/joao/downloads/programas
Ainda tem uma muito boa: caso você deseje criar mais de um diretório, não é necessário
criar um por vez, execute o comando mkdir com todos os diretórios que deseja criar
separados por um espaço:
[joao@computer provas]$ mkdir medias dificeis esaf
Nesse caso serão criados os diretórios medias, dificeis e esaf dentro do diretório provas
(que é o atual). O resultado do comando mkdir pode ser visto pelo ls. Veja no exemplo a
seguir:
[joao@computer provas]$ ls -lah
total 28K
drwxrwxr-x 2 joao joao 4,0K Jul 1 14:58 .
drwxrwx--- 5 joao joao 4,0K Jul 1 13:24 ..
-rw-rw-r-- 1 joao joao 7 Jul 1 13:24 joao.antonio.txt
-rw-rw-r-- 1 joao joao 2 Jul 1 13:24 joao.antonio.txt~
-rw-rw-r-- 1 joao joao 8 Jul 1 13:25 espaco.juridico.doc
drwxrwxr-x 2 joao joao 4,0K Jul 1 18:58 dificeis
drwxrwxr-x 2 joao joao 4,0K Jul 1 18:58 esaf
drwxrwxr-x 2 joao joao 4,0K Jul 1 18:53 faceis
-rw-rw-r-- 1 joao joao 90,0K Jul 1 13:24 .gabarito2005.txt
drwxrwxr-x 2 joao joao 4,0K Jul 1 18:58 medias
-rw-rw-r-- 1 joao joao 2 Jul 1 13:24 trf2005.txt
1.3) cd (Change Directory – Mudar de Diretório): esse comando tem a mesma
função (e o mesmo nome) que tinha no DOS: permitir que o usuário “entre” em outro
diretório.
Caso o usuário esteja no diretório provas e deseje “entrar” no diretório esaf (que criamos
há pouco), é só digitar:
[joao@computer provas]$ cd esaf
[joao@computer esaf]$
Note a mudança no prompt depois do comando concluído: o diretório corrente é esaf
agora (isso significa, em palavras fáceis: você está no diretório esaf agora!).
Para sair de um diretório, voltando ao diretório pai (ou seja, o diretório que contém
aquele em que você está agora), basta digitar:
[joao@computer esaf]$ cd ..
[joao@computer provas]$
www.joaoantonio.com.br
28
João Antonio
Sistema Operacional Linux
Note que o sinal de .. (ponto ponto) é separado do comando cd (não adianta digitar cd..
tudo junto, feito no DOS, o linux não entende!).
Caso o usuário queira ir para um diretório qualquer, mesmo que não tenha ligação com o
diretório atual, basta digitar o caminho inteiro para ele (partindo do diretório raiz – a /).
Veja:
[joao@computer provas]$ cd /home/joao/downloads
[joao@computer downloads]$
Caso o usuário queira ir direto ao diretório raiz (o nível mais alto da estrutra de diretórios
do linux, basta digitar “cd /”:
[joao@computer provas]$ cd /
[joao@computer /]$
Tem umas dicas legais aqui, que são diferentes do DOS: como cada usuário tem seu
diretório pessoal (normalmente /home/usuario para usuários comuns e /root para o
administrador), é pssível saltar diretamente para esse diretório apenas digitando cd ~
(til) ou simplesmente cd. Veja:
[joao@computer provas]$ cd ~
[joao@computer joao]$
1.4) pwd: esse comando informa ao usuário em que diretório ele está (parece inútil,
mas de vez em quando é interessante). Veja o exemplo:
[joao@computer joao]$ pwd
/home/joao
[joao@computer joao]$
Eu não sei se é tarde demais para dizer isso, mas: todos os comandos do Linux são
sucedidos da tela ENTER, para confirmação da ordem... (acho que vocês já haviam
deduzido isso)...
1.5) rmdir (Remover Diretório): esse comando apaga diretórios vazios (é semelhante
ao RD do DOS). Para remover diretórios com conteúdo, podemos usar outro comando,
que será visto adiante.
DICA IMPORTANTE:
Aqui vai uma dica preciosa: a tecla TAB, em seu teclado, facilita, e muito, o trabalho dos
usuários porque permite que os comandos sejam completados, dispensando a
necessidade de digitar tudo.
Exemplo: você pretende entrar num diretório chamado tributario, que está no diretório
atual. Caso esse seja o único diretório que inicia com “t”, digite o seguinte:
[joao@computer joao]$ cd t<TAB>
... o Linux fará aparecer o seguinte:
www.joaoantonio.com.br
29
João Antonio
Sistema Operacional Linux
[joao@computer joao]$ cd tributario
Claro que o TAB só sabia como completar o comando porque tributario era a única pasta
com esse início. Caso haja mais de uma pasta com o início semelhante (exemplo:
tributario e tribunais), ao pressionar TAB, o Linux irá preencher até a última letra
idêntica e mostrará as opções... Veja:
[joao@computer joao]$ cd t<TAB>
[joao@computer joao]$ cd tribu
tributario tribunais
1.6) clear (Limpar a tela): esse comando esvazia todos os caracteres mostrados na
tela e coloca o prompt sozinho na parte superior esquerda da mesma. É equivalente ao
cls do DOS.
1.7) tree (Árvore): este comando mostra a estrutura de diretórios e arquivos em forma
de uma árvore simples. É possível ver diretórios, os diretórios e arquivos dentro dos
diretórios e assim sucessivamente. Para acionar o comando tree, basta digitá-lo na linha
de comando.
A opção -F é usada para que a listagem de arquivos e diretórios possa ser apresentada
com um caractere a mais sucedendo os nomes dos arquivos e diretórios (esse caractere
adicional serve para identificar o tipo do objeto cujo nome o antecede):
/ = indica que o objeto é um diretório;
* = indica que é um arquivo executável;
@ = indica que é um link (atalho);
Essa opção (-F) também pode ser usada no comando ls!!! (para a mesma finalidade:
apresentar um caractere adicional que indicará o tipo do arquivo/diretório).
Veja um exemplo do comando tree:
[joao@computer provas]$ tree -F
concursos/provas
|-- joao.antonio.txt*
|-- joao.antonio.txt~
|-- espaco.juridico.doc
|-- esaf/
|
|-- auditor/
|
|
|
|-- casa
|
|-- gestor/
|
|-- prova.doc
|
|-- slack.pdf
|
|-- soft.pdf
|
`-- tecnico/
|
`-- prova.doc
`-- prova.gestor.rtf*
www.joaoantonio.com.br
30
João Antonio
Sistema Operacional Linux
`-- trf2005.txt
4 directories, 10 files
Note o resultado... Pudemos conhecer certas informações: joao.antonio.txt é executável;
esaf, auditor, gestor e tecnico sao diretórios; dentro do diretório tecnico há um arquivo
executável chamado prova.gestor.rtf (entendeu!?).
Só falta fazer um lembrete: o comando tree nao está presente em todas as distribuições
ou formas de instalação do Linux, nao! Então, é perfeitamente possível que, ao tentar
treinar esse comando, você se depare com um cenário como esse:
[joao@computer provas]$ tree -F
tree: command not found
1.8) mv (Mover): esse comando tem duas funções distintas: mover e renomear
arquivos e diretórios. O comando mv substitui os comandos MOVE e REN do DOS.
A sintaxe (forma de escrever) do comando mv é:
mv [opções] <origem> <destino>
onde:
Origem: é o nome do arquivo a ser movido / renomeado.
Destino: é o nome do diretório para ondo o arquivo vai (caso esteja sendo movido) ou o
nome que o arquivo irá ter (caso esteja sendo renomeado).
Para usar o comando mv, deve-se tem em mente o que se quer fazer... Vamos começar
pela ação de Renomear: veja a listagem do conteúdo do diretório esaf... Vamos
renomear o arquivo chamado teste.doc para prova.doc:
[joao@computer esaf]$ ls -lah
total 23M
drwxr-xr-x 2 joao joao 4,0K Jul 2 18:26 .
drwxrwxr-x 3 joao joao 4,0K Jul 2 18:24 ..
-rwxr-xr-x 1 joao joao 14K Jul 2 18:25 prova.gestor.rtf
-rw-r----- 1 joao joao 2,6M Jul 2 18:25 slack.pdf
-rw-r----- 1 joao joao 225K Jul 2 18:25 soft.pdf
-rw-r----- 1 joao joao 20M Jul 2 18:25 teste.doc
[joao@computer esaf]$ mv teste.doc prova.doc
[joao@computer esaf]$ ls -lah
total 23M
drwxr-xr-x 2 joao joao 4,0K Jul 2 18:26 .
drwxrwxr-x 3 joao joao 4,0K Jul 2 18:24 ..
www.joaoantonio.com.br
31
João Antonio
Sistema Operacional Linux
-rwxr-xr-x 1 joao joao 14K Jul 2 18:25 prova.gestor.rtf
-rw-r----- 1 joao joao 2,6M Jul 2 18:25 slack.pdf
-rw-r----- 1 joao joao 225K Jul 2 18:25 soft.pdf
-rw-r----- 1 joao joao 20M Jul 2 18:25 prova.doc
É importante saber como o Linux diferencia a ação a ser realizada pelo comando mv:
Será mover se, no lugar do <Destino>, for escrito o nome de um diretório que existe.
Caso no <Destino> seja descrito um nome qualquer que nao existe, o comando
automaticamente funcionará como RENOMEAR, atribuindo ao arquivo em questao o novo
nome descrito na cláusula <Destino>.
Veja o comando mv sendo usado para Mover um arquivo:
[joao@computer esaf]$ ls -lh
total 23M
drwxr-xr-x 2 joao joao 4,0K Jul 2 18:58 auditor
drwxr-xr-x 2 joao joao 4,0K Jul 2 18:58 gestor
-rw-r----- 1 joao joao 20M Jul 2 18:25 prova.doc
-rwxr-xr-x 1 joao joao 14K Jul 2 18:25 prova.gestor.rtf
-rw-r----- 1 joao joao 2,6M Jul 2 18:25 slack.pdf
-rw-r----- 1 joao joao 225K Jul 2 18:25 soft.pdf
drwxr-xr-x 2 joao joao 4,0K Jul 2 18:58 tecnico
[joao@computer esaf]$ mv prova.gestor.rtf tecnico
[joao@computer esaf]$ ls -lh
total 23M
drwxr-xr-x 2 joao joao 4,0K Jul 2 18:58 auditor
drwxr-xr-x 2 joao joao 4,0K Jul 2 18:58 gestor
-rw-r----- 1 joao joao 20M Jul 2 18:25 prova.doc
-rw-r----- 1 joao joao 2,6M Jul 2 18:25 slack.pdf
-rw-r----- 1 joao joao 225K Jul 2 18:25 soft.pdf
drwxr-xr-x 2 joao joao 4,0K Jul 2 18:58 tecnico
O comando mv, mostrado acima, foi usado para mover o arquivo prova.gestor.rtf para o
diretório tecnico. Note, no segundo ls, que o arquivo nao se encontra mais no diretório
corrente!
Muita gente vai perguntar: Joao, porque as operações de MOVER e RENOMEAR arquivos,
que sao tao diferentes entre si, são executadas pelo mesmo comando? Foi uma prova de
que o pessoal do Linux é mao-de-vaca para criar comandos? Nao! Nao é isso: as açoes
de MOVER e RENOMEAR sao, na verdade, a mesma coisa: quando se "move" um arquivo
de um diretório para outro, o índice que aponta para o arquivo é atualizado, informando
a nova localidade... é a mesma coisa que acontece quando se renomeia um arquivo (seu
índice é atualizado, para conter o novo nome). Nao há, portanto, alteracoes na
localização física do arquivo no Disco (na maioria dos casos)... o que conta mesmo á a
www.joaoantonio.com.br
32
João Antonio
Sistema Operacional Linux
alteraçao no índice que aponta para o arquivo (a tabela de alocação dos arquivos no
disco).
Lembre-se: mv <origem> <destino> significa RENOMEAR a <origem> se o nome
colocado em <destino> nao existir. Se o nome colocado em <destino> existir, e for um
diretório (ainda tem isso), o comando mv assume imediatamente sua função de mover o
objeto descrito em <origem>.
1.9) cp (Copiar): o comando cp copia arquivos e diretórios (copiar é criar um outro
arquivo idêntico ao original).
A sintaxe do comando cp é:
cp [opções] <origem> <destino>
Lembro que, se <destino> for um diretório existente, uma nova cópia do arquivo
descrito em <origem> será criada dentro daquele diretório. Contudo, caso o nome
descrito em <destino> nao exista, será criada uma cópia de <origem> com o nome
<destino> (um segundo arquivo, idêntico em tudo, menos no nome, que será o que
estiver descrito em <destino>). Veja que bonito... começaremos com um ls para verificar
o conteúdo, depois, serão efetuados dois comandos cp seguidos (preste atençao neles) e,
por fim, um comando tree, para mostrar a árvore de diretórios.
[joao@computer esaf]$ ls -lh
total 23M
drwxr-xr-x 2 joao joao 4,0K Jul 2 18:58 auditor
drwxr-xr-x 2 joao joao 4,0K Jul 2 18:58 gestor
-rw-r----- 1 joao joao 20M Jul 2 18:25 prova.doc
-rw-r----- 1 joao joao 2,6M Jul 2 18:25 slack.pdf
-rw-r----- 1 joao joao 225K Jul 2 18:25 soft.pdf
drwxr-xr-x 2 joao joao 4,0K Jul 2 19:02 tecnico
[joao@computer esaf]$ cp prova.doc auditor
[joao@computer esaf]$ cp soft.pdf casa
[joao@computer esaf]$ tree -F
esaf
|-- auditor/
|
`-- prova.doc
|-- casa
|-- gestor/
|-- prova.doc
|-- slack.pdf
|-- soft.pdf
`-- tecnico/
`-- prova.gestor.rtf*
3 directories, 6 files
www.joaoantonio.com.br
33
João Antonio
Sistema Operacional Linux
Como se pode perceber, existe agora um arquivo prova.doc dentro da pasta auditor
(criado pelo primeiro comando cp) e existe um arquivo casa dentro da pasta esaf (este
arquivo foi criado pelo segundo comando cp).
Um lembrete: por padrão, o comando cp omite os diretórios (não os copia). Portanto, se
o usuário tentar executar o comando cp <diretorio> <destino>, o comando nao fará
nada! Para copiar um diretório e todo o seu conteúdo, use a opção -r no comando cp
(esse r vem de "recursivamente" novamente, ou seja, copie o diretório, entre nele, vá
copiando o que tem dentro (outros diretórios e/ou arquivos), entrando nesses diretórios,
copiado seus conteúdos, e assim sucessivamente até chegar num ponto em que nao haja
mais diretórios para entrar)...
Veja esse cenário (dentro do diretório provas):
[joao@computer provas]$ ls -lhF
total 20K
-rwxrwxrwx 1 joao joao 7 Jul 1 13:24 joao.antonio.txt*
-rw-rw-r-- 1 joao joao 2 Jul 1 13:24 joao.antonio.txt~
-rw-rw-r-- 1 joao joao 8 Jul 1 13:25 espaco.juridico.doc
drwxr-xr-x 5 joao joao 4,0K Jul 2 19:28 esaf/
-rw-rw-r-- 1 joao joao 2 Jul 1 13:24 trf2005.txt
[joao@computer provas]$ tree -F
concursos/provas
|-- joao.antonio.txt*
|-- joao.antonio.txt~
|-- espaco.juridico.doc
|-- esaf/
|
|-- auditor/
|
|
|
|-- casa
|
|-- gestor/
|
|-- prova.doc
|
|-- slack.pdf
|
|-- soft.pdf
|
`-- tecnico/
|
`-- prova.doc
`-- prova.gestor.rtf*
`-- trf2005.txt
4 directories, 10 files
[joao@computer provas]$ cp esaf fcc (prestem atenção aqui!!!)
cp: omitindo diretório 'esaf' (ops... errei, faltou o -r)
www.joaoantonio.com.br
34
João Antonio
Sistema Operacional Linux
[joao@computer provas]$ cp -r esaf fcc
[joao@computer provas]$ ls -lhF
total 24K
-rwxrwxrwx 1 joao joao 7 Jul 1 13:24 joao.antonio.txt*
-rw-rw-r-- 1 joao joao 2 Jul 1 13:24 joao.antonio.txt~
-rw-rw-r-- 1 joao joao 8 Jul 1 13:25 espaco.juridico.doc
drwxr-xr-x 5 joao joao 4,0K Jul 2 19:28 esaf/
drwxr-xr-x 5 joao joao 4,0K Jul 3 00:55 fcc/
-rw-rw-r-- 1 joao joao 2 Jul 1 13:24 trf2005.txt
Note que há mais um diretório agora (fcc). Vamos comprovar que seu conteúdo é
idêntico ao conteúdo do diretório esaf com o comando tree -F:
[joao@computer provas]$ tree -F
concursos/provas
|-- joao.antonio.txt*
|-- joao.antonio.txt~
|-- espaco.juridico.doc
|-- esaf/
|
|-- auditor/
|
|
|
|-- casa
|
|-- gestor/
|
|-- prova.doc
|
|-- slack.pdf
|
|-- soft.pdf
|
`-- tecnico/
|
`-- prova.doc
`-- prova.gestor.rtf*
|-- fcc/
|
|-- auditor/
|
|
|
|-- casa
|
|-- gestor/
|
|-- prova.doc
|
|-- slack.pdf
|
|-- soft.pdf
|
`-- tecnico/
|
`-- prova.doc
`-- prova.gestor.rtf*
`-- trf2005.txt
www.joaoantonio.com.br
35
João Antonio
Sistema Operacional Linux
8 directories, 16 files
Pois é, com isso chegamos ao fim do comando cp (tem mais coisa, mas acho que você
descobrirá com o tempo).
1.9) rm (Remover arquivos e diretórios): o comando rm é usado para apagar
arquivos e diretórios (incluindo os diretórios não-vazios).
Sintaxe: rm [opções] <alvo>
Note que o comando rm vai pedir uma confirmação do apagamento do referido arquivo.
[joao@computer provas]$ ls -lhF
total 24K
-rwxrwxrwx 1 joao joao 7 Jul 1 13:24 joao.antonio.txt*
-rw-rw-r-- 1 joao joao 2 Jul 1 13:24 joao.antonio.txt~
-rw-rw-r-- 1 joao joao 8 Jul 1 13:25 espaco.juridico.doc
drwxr-xr-x 5 joao joao 4,0K Jul 2 19:28 esaf/
drwxr-xr-x 5 joao joao 4,0K Jul 3 00:55 fcc/
-rw-rw-r-- 1 joao joao 2 Jul 1 13:24 trf2005.txt
[joao@computer provas]$ rm joao.antonio.txt
rm: remover arquivo comum 'joao.antonio.txt'? s (digitei o “s”)
[joao@computer provas]$ ls -lhF
total 24K
-rw-rw-r-- 1 joao joao 2 Jul 1 13:24 joao.antonio.txt~
-rw-rw-r-- 1 joao joao 8 Jul 1 13:25 espaco.juridico.doc
drwxr-xr-x 5 joao joao 4,0K Jul 2 19:28 esaf/
drwxr-xr-x 5 joao joao 4,0K Jul 3 00:55 fcc/
-rw-rw-r-- 1 joao joao 2 Jul 1 13:24 trf2005.txt
Caso se deseje apagar um diretório e tudo o que tem dentro dele, acione o comando rm
com a opção -r (“r” de recursivamente, de novo!)... Mas aí, dou logo o aviso: o Linux vai
perguntar por cada um dos arquivos a serem apagados (que estiverem dentro do
diretório alvo), o que, por sinal, é um verdadeiro SACO!!!
Para que o Linux entenda que deve apagar sem perguntar (sem exigir confirmação para
o apagamento de CADA ARQUIVO), use a opção -f (“f” de “forçadamente” - esse é
minúsculo!!!).
Então veja as opções -f e -r em ação:
[joao@computer provas]$ ls -lhF
total 8K
www.joaoantonio.com.br
36
João Antonio
Sistema Operacional Linux
-rw-rw-r-- 1 joao joao 2 Jul 1 13:24 joao.antonio.txt~
-rw-rw-r-- 1 joao joao 8 Jul 1 13:25 espaco.juridico.doc
drwxr-xr-x 5 joao joao 4,0K Jul 2 19:28 esaf/
drwxr-xr-x 5 joao joao 4,0K Jul 3 00:55 fcc/
-rw-rw-r-- 1 joao joao 2 Jul 1 13:24 trf2005.txt
[joao@computer provas]$ rm -rf fcc
[joao@computer provas]$ ls -lhF
total 4K
-rw-rw-r-- 1 joao joao 2 Jul 1 13:24 joao.antonio.txt~
-rw-rw-r-- 1 joao joao 8 Jul 1 13:25 espaco.juridico.doc
drwxr-xr-x 5 joao joao 4,0K Jul 2 19:28 esaf/
-rw-rw-r-- 1 joao joao 2 Jul 1 13:24 trf2005.txt
2) Comandos para Permissões de Acesso a Arquivos e Diretórios
2.1) chmod (Change Mode - Mudar o Modo (?!?)): apesar deste comando ter um
nome estranho, seu objetivo é mudar as permissões de um arquivo ou diretório. Esse
"mudar as permissões" significa que o arquivo poderá ser acessado, modificado e
executado por outras pessoas além daquelas que poderiam ter esses direitos. É um troço
bastante esquisito, mas interessante, sem dúvida!
Sintaxe: chmod <permissões> <alvo>
onde:
chmod é o comando (claro!)
<permissões> é o dado destinado a informar quais os níveis de permissão que o
arquivo vai ter...
<alvo> é o arquivo em si, que terá suas permissões alteradas (ou diretório, claro).
Vamos a algo bem interessante: um comando ls para listar o conteúdo de um diretório,
primeiramente...
[joao@computer documentos]$ ls -lh
total 188K
drwxrwxr-x 2 joao users 4,0K Jul 8 18:40 apresentacoes
-rw-rw-r-- 1 joao users 4,7K Jul 8 18:40 avisos.doc
lrwxrwxrwx 1 joao users 14 Jul 8 19:07 dic.dic -> dicionario.dic
-rw-rw-r-- 1 joao users 61K Jul 8 18:40 dicionario.dic
-rw-rw-r-- 1 joao users 4,7K Jul 8 18:41 impressora_manual.doc
-rw-rw-r-- 1 joao users 4,2K Jul 8 18:40 instrucoes.doc
-rw-rw-r-- 1 joao users 31K Jul 8 18:40 jovem_galileu.mp3
-rwxr-xr-x 1 joao users 14K Jul 8 18:40 lattes.rtf
drwxrwxr-x 2 joao users 4,0K Jul 8 18:48 planilhas
-rw-rw-r-- 1 joao users 31K Jul 8 18:41 poesia.pdf
www.joaoantonio.com.br
37
João Antonio
Sistema Operacional Linux
drwxrwxr-x 2 joao users 4,0K Jul 8 18:47 textos
drwxrwxr-x 2 joao users 4,0K Jul 8 18:45 web
Vamos tomar como exemplo o arquivo instrucoes.doc, que mostra o seguinte:
-rw-rw-r-- 1 joao users 4,2K Jul 8 18:40 instrucoes.doc
Como vimos anteriormente, esse arquivo tem as seguintes informações:
-rw-rw-r-- : permissões de acesso ao arquivo.
1 : quantidade de atalhos que apontam para esse arquivo
joao users: esse arquivo pertence a um usuário chamado joao e a um grupo chamado
users
4,2K : tamanho do arquivo
Jul 8 18:40: data e hora da última alteração do arquivo.
Quanto às permissões, que são o nosso alvo de interesse, é bom que se saiba que há
três tipos de permissões para arquivos e diretórios:
r (read - leitura): essa permissão diz que o arquivo pode ser lido (aberto);
w (write - escrita): informa que o arquivo pode ser escrito (modificado, salvo);
x (eXecute - executar): indica que o arquivo pode ser executado (ou seja, ele será
considerado executável e poderá ser colocado na memória RAM como um programa, sem
necessitar de outro programa qualquer para isso). Essa permissão, no caso de diretórios
(pastas) é necessária para que a pasta seja acessada (ou seja, para que se possa ver seu
conteúdo), então, em resumo é: para que um diretório seja acessado (seu conteúdo seja
visto), é necessário que o indicador de x (execução) esteja ativado.
Outra coisa: há três pessoas (ou grupos de pessoas) que podem ter permissões distintas
sobre um arquivo qualquer:
Usuário Dono (User): é o usuário cujo nome está descrito na primeira coluna do
proprietário (no caso acima, joao)
Grupo Dono (Group): é o grupo de usuários ao qual o arquivo pertence, que no caso
anterior é users (um arquivo pode pertencer a somente um grupo)
Outros usuários (Other): todos os demais usuários do sistema que não pertencem ao
grupo dono.
Aquelas informacoes sobre permissões, localizadas na primeira coluna da descrição
mostrada no comando ls, são justamente as informações sobre leitura, escrita e
execução destes três grupos... Veja só:
- Primeiro caractere: Se for um "d", indica um diretório... Se for um "l", indica um
atalho (link), se for um "-" (traço), indica que é um arquivo (isso não tem nada com as
permissões, é apenas um indicativo do tipo do objeto).
rw- (primeiro conjunto de três caracteres): permissões dadas ao USUÁRIO DONO
do arquivo.
rw- (segundo grupo de três caracteres): permissões dadas ao GRUPO DONO do
arquivo.
r-- (terceiro grupo de três caracteres): permissões dadas aos OUTROS USUÁRIOS do
sistema.
Cada um dos grupos de três caracteres pode ter rwx, onde, claro, r indica read, w indica
write e x indica execute... O Traço (-) indica que aquela permissão não está dada (ou
www.joaoantonio.com.br
38
João Antonio
Sistema Operacional Linux
seja, não se tem permissão de realizar aquela operação). Portanto, rw- significa direito
de ler e modificar (escrever) um arquivo, mas não o direito de executá-lo
Então, um conjunto de permissões rw-rw-r-- no arquivo instrucoes.doc significa que este
arquivo pode ser lido e modificado (rw-) pelo seu DONO (joao), também pode ser lido e
modificado (rw-) pelos usuários que pertencem ao seu GRUPO (users) e pode ser apenas
lido (r--) pelos OUTROS usuários do sistema. Esse arquivo não poderá ser executado
(jogado na RAM como um programa) nem pelo DONO, nem pelo GRUPO nem pelos
demais usuários.
É interessante entender que quando um arquivo é criado (um documento, como esse do
exemplo, na primeira vez que é salvo), ele recebe imediatamente as permissões padrão
do sistema (essas.. rw-rw-r--), mas essas permissões podem ser mudadas ao longo da
utilização do sistema através do uso do comando chmod.
IMPORTANTE: o comando chmod só pode ser usado em um arquivo pelo root ou
pelo DONO do arquivo.
Como indicamos as permissões no comando chmod?
Há várias maneiras de indicar as permissões que um arquivo vai ter no comando
chmod... Vamos começar pelo "modo texto".
sintaxe: chmod detentor=permissões alvo
Seria assim: vamos supor que o arquivo instrucoes.doc vai ser alterado para ter
permissão de ler, escrever e executar por parte do DONO, ler somente por parte do
GRUPO e somente executar por parte dos DEMAIS USUÁRIOS... (ou seja, se você
entendeu, sabe que ficará assim: rw-r----x)... O comando que faz isso é:
[joao@computer documentos]$ chmod u=rwx,g=r,o=x instrucoes.doc
[joao@computer documentos]$ ls -lh instrucoes.doc
-rw-r----x 1 joao users 4,2K Jul 8 18:40 instrucoes.doc
as letras antes do sinal de = (igual) identificam as pessoas detentoras dos direitos, sendo
que: "u" é para USUÁRIO DONO, "g" é para GRUPO DONO e "o" é para OUTROS
USUÁRIOS, caso se queira definir para todos os três grupos de uma vez só, usa-se "a"
(de all - todos). Claro que você já entendeu que as letras depois dos sinais de = são para
identificar as permissões em si. Só para completar, note que para separar os detentores
de permissões foi usada uma vírgula... Não é para escrever com espaços... é vírgula
mesmo! Outra coisa: não há ordem na colocação das cláusulas, o "o" pode vir primeiro,
depois o "u" e depois o "g"... não tem problema!
Alguma dúvida em relação a esse comando? Calma! Não acabou ainda!
Se você quiser apenas adicionar ou retirar um tipo de permissão, fica simples: ao invés
de usar o sinal de = (igual) use os sinais de + (mais) para colocar ou - (menos) para
retirar permissões. Então, caso se deseje retirar o direito de modificar o arquivo para os
usuários do GRUPO DONO, faz-se isso:
[joao@computer documentos]$ chmod g-w instrucoes.doc
Outro exemplo, caso se deseje adicionar as permissões de escrita e execução aos demais
usuários do sistema para o arquivo instrucoes.doc, fazemos:
[joao@computer documentos]$ chmod o+rx instrucoes.doc
Entendido?
www.joaoantonio.com.br
39
João Antonio
Sistema Operacional Linux
Comando chmod (Modo "Numérico")
Existe uma forma interessante de usar o chmod (eu prefiro essa), que é através de
números octais (0 a 7) para identificar as permissões. Seria assim:
sintaxe: chmod ABC alvo
Onde A, B e C são números que podem variar entre 0 e 7. O Primeiro número (A)
identifica as permissões do USUÁRIO DONO do arquivo, o segundo número (B) identifica
as permissões dadas ao GRUPO DONO do arquivo e o terceiro número (C) identifica as
permissões dadas aos DEMAIS USUÁRIOS (outros). Ou seja, cada número daqueles é
para um DETENTOR de permissões.
Mas, cada número daqueles já identifica o estado das 3 permissões (rwx). Para isso,
remeto a um cálculo simples de conversão de base, onde eu apresento os números de 0
a 7 em formato normal (Decimal) e em formato binário (escrito com 3 bits)...
Decimal
Binário
0
000
1
001
2
010
3
011
4
100
5
101
6
110
7
111
Pense naqueles 3 bits dos números binários e leia-os como rwx (isso mesmo, cada 0 ou 1
dos números binários é uma permissão lida nessa mesma ordem, r (read - ler) depois w
(Write - modificar), por fim x (executar). Agora saiba que quando o bit estiver definido
como 1, aquela permissão será CONCEDIDA, e quando o bit estiver com 0, aquela
permissão está sendo NEGADA. Isso significa que o número 5, que é escrito como 101
em binário, significa que foram concedidas as permissões de r (ler) e x (executar), mas a
permissão para w (escrever) foi negada. A tradução dessa doidice seria:
Decimal
Binário
r
w
x
0
0
0
0
1
0
0
1
2
0
1
0
3
0
1
1
4
1
0
0
5
1
0
1
6
1
1
0
7
1
1
1
www.joaoantonio.com.br
40
João Antonio
Sistema Operacional Linux
Pronto, fica simples assim: vejamos o caso de querermos que o arquivo instrucoes.doc
fique assim: O USUÁRIO DONO pode fazer tudo (ler, escrever e executar), os usuários do
GRUPO DONO poderão apenas ler e os DEMAIS usuários do sistema não farão nada
(negação total). Isso vai ser possível mediante o comando:
[joao@computer documentos]$ chmod 740 instrucoes.doc
[joao@computer documentos]$ ls -lh instrucoes.doc
-rwxr----- 1 joao users 4,2K Jul 8 18:40 instrucoes.doc
Explicando:
7: O primeiro número é para os direitos do USUÁRIO DONO - 7 é 111 em binário
(direitos totais - rwx CONCEDIDOS).
4: O Segundo número é para os direitos do GRUPO DONO - 4 é 100 em binário (somente
direito de r CONCEDIDO).
0: O terceiro número é para as permissões dadas aos DEMAIS USUÁRIOS - 0 é 000
(nenhum direito CONCEDIDO).
Ufa... Espero sinceramente que tenham entendido (esse é um comando que pode
fornecer inúmeras questões para concursos)...
Comando chmod em Diretórios
Prestem atenção: para que se possa acessar o conteúdo de um diretório qualquer (ou
seja, conseguir ver os arquivos que estão presentes deste diretório), é necessário definir
a permissão de x (execução) para ele. Se o x estiver NEGADO naquela pasta, não será
possível ver os arquivos que estão dentro dela (nem por meio do comando ls... ficaria
assim:
[joao@computer documentos]$ ls -lh
total 192K
drwxrwxr-x 2 joao joao 4,0K Jul 8 18:40 apresentacoes
-rw-rw-r-- 1 joao joao 4,7K Jul 8 18:40 avisos.doc
drw------- 2 joao joao 4,0K Jul 16 13:17 bronca
lrwxrwxrwx 1 joao joao 14 Jul 8 19:07 dic.dic -> dicionario.dic
-rw-rw-r-- 1 joao joao 61K Jul 8 18:40 dicionario.dic
-rw-rw-r-- 1 joao joao 4,7K Jul 8 18:41 impressora_manual.doc
-rw-rwxr-x 1 joao joao 4,2K Jul 8 18:40 instrucoes.doc
-rw-rw-r-- 1 joao joao 31K Jul 8 18:40 jovem_galileu.mp3
-rwxr-xr-x 1 joao joao 14K Jul 8 18:40 lattes.rtf
drwxrwxr-x 2 joao joao 4,0K Jul 8 18:48 planilhas
-rw-rw-r-- 1 joao joao 31K Jul 8 18:41 poesia.pdf
drwxrwxr-x 2 joao joao 4,0K Jul 8 18:47 textos
drwxrwxr-x 2 joao joao 4,0K Jul 8 18:45 web
Note a pasta bronca... ela não tem permissão para ninguém executar... Agora veja a
continuação...
[joao@computer documentos]$ ls -lh bronca
www.joaoantonio.com.br
41
João Antonio
Sistema Operacional Linux
ls: bronca/existo.txt: Permission denied
ls: bronca/eutambem.txt: Permission denied
total 0
Vamos liberar o acesso a essa pasta, atribuindo direito de execução a todos os usuários
(DONO, GRUPO e OUTROS)... Esse comando poderia ser executado das seguintes
maneiras:
chmod 711 bronca
chmod a+x bronca
chmod u+x,g+x,0+x bronca
Por que, no numérico, não foi feito 111? Porque isso iria tirar os direitos atuais da pasta
(USUÁRIO DONO com rw seria retirado). Portanto, coloquei o 7 para o USUÁRIO DONO
ter 111 ("rw" que já tinha e "x" que passou a ter). Se fosse colocado 111, a definição
seria essa, sem considerar o que se tinha anteriormente (essa é a vantagem do modo
texto com os sinais de + e -... eles apenas adicionam ou retiram aquele determinado
direito, mantendo os demais como estavam antes.
Depois de liberada permissão de execução da pasta bronca, seu conteúdo poderá ser
visualizado pelo usuário...
[joao@computer documentos]$ ls -lh bronca
total 4,0K
-rw-r--r-- 1 joao joao 29 Jul 16 13:17 eutambem.txt
-rw-r--r-- 1 joao joao 0 Jul 16 13:17 existo.txt
2.2) chown (Change Owner - Mudar o DONO): esse comando, que só pode ser
executado pelo usuário ROOT, permite que um arquivo mude de proprietário. Pode-se
definir o USUÁRIO DONO e o GRUPO DONO de um arquivo através deste comando.
Aposto que você acabou de franzir a testa e se perguntar: "pra que eu preciso saber
disso?"... Pois é, amigo aluno... é lasca, né? Mas, se vão perguntar (e existe a chance
disso acontecer), é melhor estar preparado e deixar a decepção de não passar para os
concorrentes, não acha?!
Sintaxe: chown <ususario:grupo> <arquivo>
Exemplo: se quisermos que o arquivo instrucoes.doc passe a pertencer ao usuário "ana"
e ao grupo "rh", fazemos o seguinte:
[root@computer documentos]# chown ana:rh instrucoes.doc
[root@computer documentos]# ls -lh instrucoes.doc
-rw-rwxr-x 1 ana rh 4,2K Jul 8 18:40 instrucoes.doc
Claro que o usuário e o grupo devem existir previamente (isso é bem óbvio!)
Esse comando não altera as permissões do arquivo: se ele estava com rwxr--r--, vai
continuar assim. Esse comando só altera quais os donos do arquivo!
3) Comandos de Manipulação de usuários
www.joaoantonio.com.br
42
João Antonio
Sistema Operacional Linux
3.1) useradd (adicionar usuário): esse comando permite criar uma nova conta de
usuário no sistema. É um comando extremamente complexo, cheio de opções: vou listar
apenas algumas delas:
sintaxe: useradd <opções> conta
Entre as opções, temos:
-u uid: uid (ou User ID - Identificação do Usuário) é um número que identifica o usuário
de forma única. Esse número pode ser dado automaticamente pelo sistema Linux se não
for especificado durante a execução deste comando.
-p password: Para definir a senha da nova conta.
-g group: Definir a que grupo principal o novo usuário vai pertencer.
-G group1, group2, etc..: Definir a quais outros grupos o usuário vai pertencer (o G é
maiúsculo). Sim! Um usuário pode pertencer a vários grupos!
-d directory: Define qual o diretório pessoal do usuário (normalmente /home/<nome>)
Então, vamos testar: se for necessário criar um usuário chamado pedro, que fará parte
do grupo diretoria, mas também fará parte dos grupos rh e informática, cuja senha inicial
(depois ele pode mudar) será "casa123" e o diretório pessoal será /home/pedro,
devemos digitar:
[root@computer documentos]# useradd -g diretoria
-G rh,informática -d /home/pedro -p casa123 pedro
E pronto! Note que não definimos o UID (número que identifica o usuário perante o
sistema), pois deixamos que o próprio sistema definisse isso... O UID, só para explicar, é
um número (101, 304, 212...) que identifica o usuário. O Linux atribui os direitos aos
usuários pelos seus UIDs... não pelos nomes que costumamos usar para nos identificar.
O comando useradd pode ser escrito como adduser (em algumas distribuições, há
diferenças entre eles). Esse comando só pode ser executado pelo root!
3.2) groupadd (Adicionar Grupo): comando para a criacao de um novo grupo de
usuários. Esse comando também só pode ser executado pelo usuário administrador
(root).
sintaxe: groupadd -g GID nome
Fácil de usar, esse comando pede algumas opções (novamente, só listo a importante: o
GID, ou Group ID - Identificação do Grupo).
- g GID: é um número que identifica o grupo perante o sistema Linux. Se não for
especificado, o Linux criará automaticamente o GID para o grupo.
Vamos criar um grupo chamado auditoria:
[root@computer documentos]# groupadd -g 80 auditoria
Com isso, os usuários criados a partir deste ponto já poderão fazer parte do grupo
auditoria. Além disso, os arquivos do sistema já poderão ser atribuídos a esse grupo por
meio do comando chown. Tudo certo?
Caso você não saiba qual GID usar, não especifique essa opção... O Linux vai usar o GID
que estiver disponível!
3.3) passwd (password - senha): Esse comando altera a senha de um usuário. Ele
pode ser executado por qualquer usuário (mas só terá efeito em sua própria conta). Se o
www.joaoantonio.com.br
43
João Antonio
Sistema Operacional Linux
root executar o comando passwd, ele terá o direito de especificar qual será o usuário
cuja senha será alterada.
Sintaxe:
passwd (para o usuário alterar sua própria senha) ou
passwd usuário (para o root alterar a senha de um outro usuário).
Lembre-se de que o root é o usuário mais poderoso do sistema: ele pode fazer
basicamente qualquer coisa com o Linux e tem acesso a todos os arquivos do sistema!
Root é o administrador do sistema Linux.
Caso o root queira alterar a senha do usuário pedro, segue:
[root@computer documentos]# passwd pedro
digite a nova senha para 'pedro':
redigite a nova senha:
senha alterada com sucesso.
3.4) su (Super User – Super Usuário): esse comando permite que um usuário
qualquer se torne, momentaneamente, o root. Isso serve para que o usuário possa
realizar alterações no sistema sem ter que reiniciar o computador.
Sintaxe: su
Depois de executado o comando, o usuário será cobrado pela senha do root (claro, ou
você acha que seria assim tão fácil assumir o papel de root?). É para o administrador do
sistema, que está trabalhando nele como um usuário normal, poder assumir seu lugar de
direito naquele momento.
[joao@computer documentos]$ su
Senha do 'root':
[root@computer documentos]#
Note que o sistema permanece no mesmo diretório, apenas, agora, o “Clark Kent” tirou
os óculos e virou o “Superman”.
Para tudo voltar ao normal (ou seja, o usuário deixar de ser root e voltar a ser quem era
antes, basta digitar o comando exit.
4) Outros Comandos Interessantes
4.1) man (Manuais): esse comando é bastante útil para os usuários de Linux mais
experientes (e para os mais curiosos). Esse comando permite o acesso às páginas dos
manuais (de explicação) dos comandos Linux. Caso haja alguma dúvida em algum
comando, tasque um:
sintaxe: man <comando>
Veja um exemplo do comando man sendo usado para verificar o manual do comando
tree:
[joao@computer documentos]$ man tree
(Aqui aparecem as explicações do comando Man, que eu não coloquei para não consumir
muitas páginas)
www.joaoantonio.com.br
44
João Antonio
Sistema Operacional Linux
4.2) cat (GATO - tou brincando, cat vem de concatenar): esse comando permite
que sejam unidos (concatenados) os conteúdos de dois arquivos de texto e que esse
resultado seja mostrado na tela para o usuário. Muito normalmente se usa esse comando
apenas para visualizar o conteúdo de um único arquivo de texto.
Sintaxe: cat <arquivo1> <arquivo2> (normalmente, apenas cat <arquivo>)
Veja isso:
[joao@computer documentos]$ ls -lh
total 200K
drwxrwxr-x 2 joao joao 4,0K Jul 8 18:40 apresentacoes
-rw-rw-r-- 1 joao joao 4,7K Jul 8 18:40 avisos.doc
drwxrwxrwx 2 joao joao 4,0K Jul 16 13:17 bronca
lrwxrwxrwx 1 joao joao 14 Jul 8 19:07 dic.dic -> dicionario.dic
-rw-rw-r-- 1 joao joao 61K Jul 8 18:40 dicionario.dic
-rw-rw-r-- 1 joao joao 4,7K Jul 8 18:41 impressora_manual.doc
-rw-rwxr-x 1 joao joao 4,2K Jul 8 18:40 instrucoes.doc
-rw-rw-r-- 1 joao joao 31K Jul 8 18:40 jovem_galileu.mp3
-rwxr-xr-x 1 joao joao 14K Jul 8 18:40 lattes.rtf
drwxrwxr-x 2 joao joao 4,0K Jul 8 18:48 planilhas
-rw-rw-r-- 1 joao joao 31K Jul 8 18:41 poesia.pdf
-rw-r--r-- 1 joao joao 161 Jul 18 11:25 prova.txt
-rw-r--r-- 1 joao joao 586 Jul 18 11:24 teste.txt
drwxrwxr-x 2 joao joao 4,0K Jul 8 18:47 textos
drwxrwxr-x 2 joao joao 4,0K Jul 8 18:45 web
Reparou nos arquivos prova.txt e teste.txt? Vamos dar uma olhada em seu interior...
[joao@computer documentos]$ cat teste.txt
Este arquivo é só um teste para o comando cat.
Vamos concatenar seu conteúdo com o conteúdo de outro arquivo qualquer.
Esta é a terceira linha de texto deste arquivo.
Já estamos na quarta.
Estes arquivos de texto puro são muito usados em programação.
Nós, por outro lado, preferimos usar documentos mais bem elaborados, como os do
Word.
Estou novamente escrevendo outra linha. Essa é a sétima.
Oi tava na peneira, oi, tava peneirando...
Nona, passa a pizza, per favore.
Desce mais, para ver a próxima...
Continuando a digitar...
Testando a Décima segunda...
Treze é um número de sorte.
www.joaoantonio.com.br
45
João Antonio
Sistema Operacional Linux
[joao@computer documentos]$ cat prova.txt
Esse é o arquivo prova.txt.
Esse arquivo será concatenado...
Vamos testar o comando cat e os demais comandos de texto.
Essa é a quarta linha!
Final do arquivo.
Agora vamos "unir os dois" e mostrar o resultado na tela (Essa união não é estável, é
somente na tela mesmo, ou seja, os dois arquivos não serão fundidos ou coisa
parecida... eles permanecerão do mesmo jeito! A "concatenação" só acontece na tela do
usuário.
[joao@computer documentos]$ cat prova.txt teste.txt
Esse é o arquivo prova.txt.
Esse arquivo será concatenado...
Vamos testar o comando cat e os demais comandos de texto.
Essa é a quarta linha!
Final do arquivo.
Este arquivo é só um teste para o comando cat.
Vamos concatenar seu conteúdo com o conteúdo de outro arquivo qualquer.
Esta é a terceira linha de texto deste arquivo.
Já estamos na quarta.
Estes arquivos de texto puro são muito usados em programação.
Nós, por outro lado, preferimos usar documentos mais bem elaborados, como os do
Word.
Estou novamente escrevendo outra linha. Essa é a sétima.
Oi tava na peneira, oi, tava peneirando...
Nona, passa a pizza, per favore.
Desce mais, para ver a próxima...
Continuando a digitar...
Testando a Décima segunda...
Treze é um número de sorte.
E então? Tudo OK?
4.3) tail (cauda): esse comando permite visualizar as ultimas partes de um arquivo de
texto (o padrão é 10 linhas).
Sintaxe: tail <opções> arquivo
Entre as opções, estão:
www.joaoantonio.com.br
46
João Antonio
Sistema Operacional Linux
-n X: onde X é o número de linhas que se deseja visualizar (se esta cláusula não for
especificada, respeita-se o padrão).
-c X: onde X é o número de caracteres que se deseja visualizar (idem acima).
Exemplo:
[joao@computer documentos]$ tail -n 4 teste.txt
Desce mais, para ver a próxima...
Continuando a digitar...
Testando a Décima segunda...
Treze é um número de sorte.
[joao@computer documentos]$ tail -c 20 prova.txt
a!
Final do arquivo.
4.3) head (cabeçalho): permite, de forma análoga ao tail, visualizar a parte inicial de
um arquivo de texto.
sintaxe: head <opções> arquivo
-n X: define o numero de linhas a serem vistas (o padrão, caso não seja especificado
nada, são 10 linhas).
-c X: define o número de caracteres a serem vistos.
Exemplo:
[joao@computer documentos]$ head -n 2 prova.txt
Esse é o arquivo prova.txt.
Esse arquivo será concatenado...
[joao@computer documentos]$ head teste.txt
Este arquivo é só um teste para o comando cat.
Vamos concatenar seu conteúdo com o conteúdo de outro arquivo qualquer.
Esta é a terceira linha de texto deste arquivo.
Já estamos na quarta.
Estes arquivos de texto puro são muito usados em programação.
Nós, por outro lado, preferimos usar documentos mais bem elaborados, como os do
Word.
Estou novamente escrevendo outra linha. Essa é a sétima.
Oi tava na peneira, oi, tava peneirando...
Nona, passa a pizza, per favore.
Desce mais, para ver a próxima...
www.joaoantonio.com.br
47
João Antonio
Sistema Operacional Linux
Viram o uso do padrão de 10 linhas? (quando se usa o comando head ou tail sem as
cláusulas de opções).
4.4) more (mais): é um programa chamado de "paginador", porque permite a leitura
de um arquivo de texto longo de "página em página", ou melhor, de "tela em tela" no
computador. É simples entender: imagine um arquivo de texto com uma quantidade
excessiva de conteúdo (centenas de linhas)... Você acha que dá pra ler ele todo numa
tela só? Claro que não, e o padrão do Linux é passar tudo de uma vez, até chegar ao
final do arquivo (se usarmos o comando cat). Basta, portanto, usar o comando more ao
invés do cat para visualizar tal arquivo.
sintaxe: more <arquivo>
Não dá pra mostrar ele aqui, mas quando se usa o comando more, o texto de um arquivo
é colocado na tela até preencher a tela toda. Depois de preenchida por completo, o
comando pára e fica esperado pelo usuário. Para passar de uma tela para outra, usa-se a
BARRA DE ESPAÇO (para passar a tela toda) ou a tecla ENTER (para descer de linha em
linha).
Um outro comando muito semelhante ao more (porém, com alguns recursos a mais) é o
comando less (menos - um trocadilho com o nome more). Esse comando é utilizado
de forma muito semelhante ao more (basta less <arquivo> e usar ESPAÇO e ENTER
também).
4.5)grep (???): Esse comando é usado para localizar trechos dentro de um arquivo de
texto. Note, novamente, que quando se fala em arquivo de texto, não me refiro aos
arquivos do Word, que são documentos, mas a arquivos de texto puro mesmo, como os
que são criados pelo programa bloco de notas, do Windows (texto puro, sem
formatação).
sintaxe: grep <opções> trecho arquivo
Como ficaria?
[joao@computer documentos]$ grep linha teste.txt
Esta é a terceira linha de texto deste arquivo.
Estou novamente escrevendo outra linha. Essa é a sétima.
O Padrão do comando grep não é retornar apenas a palavra que se procurou, mas a linha
inteira, daí o fato de ter retornado a terceira e a sétima linhas inteiras.
4.5) find (encontrar): Esse comando permite encontrar arquivos em um determinado
diretório do sistema de arquivos do Linux.
sintaxe: find diretório <opções>
Entre as opções, podemos citar:
-name <nome>: para apresentar o nome do arquivo (<nome>) como critério da
pesquisa.
-user <usuário>: para localizar arquivos que pertencem ao usuário <usuário>.
-group <grupo>: para localizar arquivos que pertencem ao grupo <grupo>.
Exemplo: caso se queira encontrar um arquivo chamado teste.doc, localizado em algum
lugar dentro do diretório /home, usa-se o seguinte:
www.joaoantonio.com.br
48
João Antonio
Sistema Operacional Linux
[joao@computer documentos]$ find /home -name teste.doc
/home/joao/documentos/teste.doc
O nome do arquivo deve estar escrito por completo.
4.6) tar (Tape Archiver - Arquivador em Fita): é um programa que muitos
confundem com o compactador, mas o que esse programa faz é EMPACOTAR vários
arquivos em um só. O comando tar serve para transformar vários arquivos em um, mas
não compactando-os (para isso, é necessário um outro programa, o Gzip, ou Bzip,
compactadores comuns no Linux).
sintaxe: tar <opções> <arquivo.tar> arquivo1 arquivo2 arquivo3...
A lista de opções do comando tar inclui:
-c: criar o arquivo empacotado.
-x: extrair arquivos de um arquivo empacotado.
-f: forçar a operação.
-v: Verbose (ou seja, ficar "narrando" o que está acontecendo, enquanto vai sendo
executado).
Vejamos a listagem dos arquivos do diretório cespe:
[joao@computer cespe]$ ls -lh
total 1,1M
-rwxr-xr-x 1 joao joao 14K Jul 18 13:01 apostila.rtf
-rw-r--r-- 1 joao joao 12K Jul 18 13:01 aula16.sxw
-rw-r--r-- 1 joao joao 7,2K Jul 18 13:01 comandos.doc
-rw-r--r-- 1 joao joao 7,3K Jul 18 13:01 comandos.txt
-rw-r--r-- 1 joao joao 16K Jul 18 13:01 final.txt
-rw-r--r-- 1 joao joao 12K Jul 18 13:01 modulos.doc
-rw-r--r-- 1 joao joao 15K Jul 18 13:01 quase.txt
-rw---xr-- 1 joao joao 4,0K Jul 18 13:01 teste
-rw-r--r-- 1 joao joao 24K Jul 18 13:01 teste.pdf
-rw-r--r-- 1 joao joao 975K Jul 18 13:01 unico.pdf
Agora, vamos criar um arquivo email.tar
comandos.doc, teste.pdf e unico.pdf...
[joao@computer
unico.pdf
cespe]$
tar
-cf
email.tar
contendo
apostila.rtf
os
arquivos
comandos.doc
apostila.rtf,
teste.pdf
[joao@computer cespe]$ ls -lh
total 2,1M
-rwxr-xr-x 1 joao joao 14K Jul 18 13:01 apostila.rtf
-rw-r--r-- 1 joao joao 12K Jul 18 13:01 aula16.sxw
www.joaoantonio.com.br
49
João Antonio
Sistema Operacional Linux
-rw-r--r-- 1 joao joao 7,2K Jul 18 13:01 comandos.doc
-rw-r--r-- 1 joao joao 7,3K Jul 18 13:01 comandos.txt
-rw-r--r-- 1 joao joao 1,1M Jul 18 14:43 email.tar
-rw-r--r-- 1 joao joao 16K Jul 18 13:01 final.txt
-rw-r--r-- 1 joao joao 12K Jul 18 13:01 modulos.doc
-rw-r--r-- 1 joao joao 15K Jul 18 13:01 quase.txt
-rw-r--r-- 1 joao joao 24K Jul 18 13:01 teste.pdf
-rw-r--r-- 1 joao joao 975K Jul 18 13:01 unico.pdf
Note a presença do arquivo email.tar, com 1,1MB. O tamanho deste arquivo se deve à
soma dos arquivos que o formaram.
Para compactar o arquivo em questão, utiliza-se a opção -z no comando tar:
[joao@computer cespe]$ tar -czf menor.tar.gz aula16.swx comandos.doc modulos.doc
[joao@computer cespe]$ ls -lh
total 2,1M
-rwxr-xr-x 1 joao joao 14K Jul 18 13:01 apostila.rtf
-rw-r--r-- 1 joao joao 12K Jul 18 13:01 aula16.sxw
-rw-r--r-- 1 joao joao 7,2K Jul 18 13:01 comandos.doc
-rw-r--r-- 1 joao joao 7,3K Jul 18 13:01 comandos.txt
-rw-r--r-- 1 joao joao 1,1M Jul 18 14:43 email.tar
-rw-r--r-- 1 joao joao 16K Jul 18 13:01 final.txt
-rw-r--r-- 1 joao joao 18K Jul 18 15:08 menor.tar.gz
-rw-r--r-- 1 joao joao 12K Jul 18 13:01 modulos.doc
-rw-r--r-- 1 joao joao 15K Jul 18 13:01 quase.txt
-rw-r--r-- 1 joao joao 24K Jul 18 13:01 teste.pdf
-rw-r--r-- 1 joao joao 975K Jul 18 13:01 unico.pdf
A extensão tar.gz não é necessária (nem a tar no exemplo anterior), que podem ser
quaisquer extensões de que o usuário goste. Apenas por questões de costume eu utilizei
estas aqui. A extensão tar somente para indicar que o arquivo é um pacote sem
compactação e a extensão tar.gz para indicar que este passou por um processo de
compactação.
Vamos apagar todos os arquivos do diretório cespe, com exceção desses dois pacotes,
criados nesses últimos exemplos...
[joao@computer cespe]$ rm -f apostila.rtf aula16.sxw
final.txt modulos.doc quase.txt teste.pdf unico.pdf
comandos.doc
comandos.txt
[joao@computer cespe]$ ls -lh
total 1,1M
-rw-r--r-- 1 joao joao 1,1M Jul 18 14:43 email.tar
-rw-r--r-- 1 joao joao 18K Jul 18 15:08 menor.tar.gz
www.joaoantonio.com.br
50
João Antonio
Sistema Operacional Linux
Sim, antes que você pergunte: dá pra apagar mais de um arquivo, no comando rm,
colocando os nomes dos arquivos separados por espaço (como no comando mkdir) e em
outros vários.
Agora vamos usar a opção do comando tar que extrai arquivos de dentro de um arquivopacote.
[joao@computer cespe]$ tar -xfv email.tar
comandos.doc
unico.pdf
apostila.rtf
teste.pdf
[joao@computer cespe]$ ls -lh
total 2,1M
-rwxr-xr-x 1 joao joao 14K Jul 18 13:01 apostila.rtf
-rw-r--r-- 1 joao joao 7,2K Jul 18 13:01 comandos.doc
-rw-r--r-- 1 joao joao 1,1M Jul 18 14:43 email.tar
-rw-r--r-- 1 joao joao 18K Jul 18 15:08 menor.tar.gz
-rw-r--r-- 1 joao joao 24K Jul 18 13:01 teste.pdf
-rw-r--r-- 1 joao joao 975K Jul 18 13:01 unico.pdf
Como o arquivo menor.tar.gz foi compactado (com a opção -z), devemos usá-la para
descompactar o conteúdo do pacote enquanto extraímos os arquivos dele. Daí a
importância de diferenciar os arquivos com extensões variadas (gz para indicar a
compactação, por exemplo), pois, sem isso, não seria possível distinguir se o arquivo
estava ou não compactado.
A única forma de saber, fora pela extensão, é que, na tentativa de usar as cláusulas -xvf
em um arquivo COMPACTADO, o comando tar retornará um erro, o que indicará a
necessidade de usar as opções -xzvf (com "z" a mais). O mesmo vale para o contrário
(usar -xzvf para um arquivo tar que não está compactado).
Vamos ao exemplo do uso do z:
[joao@computer cespe]$ tar -xzvf menor.tar.gz
aula16.sxw
comandos.doc
modulos.doc
[joao@computer cespe]$ ls -lh
total 2,1M
-rwxr-xr-x 1 joao joao 14K Jul 18 13:01 apostila.rtf
-rw-r--r-- 1 joao joao 12K Jul 18 13:01 aula16.sxw
-rw-r--r-- 1 joao joao 7,2K Jul 18 13:01 comandos.doc
-rw-r--r-- 1 joao joao 1,1M Jul 18 14:43 email.tar
-rw-r--r-- 1 joao joao 18K Jul 18 15:08 menor.tar.gz
www.joaoantonio.com.br
51
João Antonio
Sistema Operacional Linux
-rw-r--r-- 1 joao joao 12K Jul 18 13:01 modulos.doc
-rw-r--r-- 1 joao joao 24K Jul 18 13:01 teste.pdf
-rw-r--r-- 1 joao joao 975K Jul 18 13:01 unico.pdf
A cláusula -f, como na maioria dos comandos, significa "fazer forçado", ou seja,
ignorando qualquer inconveniente no comando (como as necessidades de perguntas para
o usuário)... No caso, para o nosso comando, essa clausula serve para que não se
questione o usuário diante, por exemplo, de arquivos criados em duplicata (devido à
descompactaçao de dois arquivos com o mesmo nome). O arquivo comandos.doc, por
exemplo, lá em cima, foi sobrescrito na segunda descompactação, porque ele estava
dentro dos dois arquivos (o email.tar e o menor.tar.gz), sem incomodar o usuário com
tal pergunta.. Se você quiser ser incomodado com essas perguntas, então não use a
opção -f.
4.7) alias (apelido): esse comando cria um “apelido” para vários comandos. Por
exemplo, se você estiver com saudades do DOS e quiser usar comandos como o DIR,
basta criar um alias para o DIR. Assim...
sintaxe: alias apelido='comando desejado' (tudo junto)
Como em:
[joao@computer cespe]$ alias dir='ls -lh'
[joao@computer cespe]$ dir
total 2,1M
-rwxr-xr-x 1 joao joao 14K Jul 18 13:01 apostila.rtf
-rw-r--r-- 1 joao joao 12K Jul 18 13:01 aula16.sxw
-rw-r--r-- 1 joao joao 7,2K Jul 18 13:01 comandos.doc
-rw-r--r-- 1 joao joao 7,3K Jul 18 13:01 comandos.txt
-rw-r--r-- 1 joao joao 1,1M Jul 18 14:43 email.tar
-rw-r--r-- 1 joao joao 16K Jul 18 13:01 final.txt
-rw-r--r-- 1 joao joao 12K Jul 18 13:01 modulos.doc
-rw-r--r-- 1 joao joao 15K Jul 18 13:01 quase.txt
-rw-r--r-- 1 joao joao 24K Jul 18 13:01 teste.pdf
-rw-r--r-- 1 joao joao 975K Jul 18 13:01 unico.pdf
O comando alias não registra essa informação para sempre, mas apenas enquanto o
sistema estiver ligado. Para atribuir o apelido de forma definitiva, deve-se alterar um
arquivo de configuração do Linux.
Usando Caracteres Coringa
Caracteres Coringa são aqueles que usamos para representar outros caracteres, no
intuito de facilitar a digitação de um comando. Os caracteres que mais conhecemos para
essa finalidade são: * (asterisco) e ? (interrogação).
www.joaoantonio.com.br
52
João Antonio
Sistema Operacional Linux
A interrogação serve para substituir um único caractere em um comando qualquer. Veja,
como exemplo, o conteúdo do diretório esaf, mostrado abaixo:
[joao@computer esaf]$ ls -lh
total 1,7M
-rwxr-xr-x 1 joao joao 14K Jul 18 13:01 prova1.pdf
-rw-r--r-- 1 joao joao 12K Jul 18 13:01 prova2.pdf
-rw-r--r-- 1 joao joao 7,2K Jul 18 13:01 prova3.pdf
-rw-r--r-- 1 joao joao 800K Jul 18 14:43 prova36.pdf
-rw-r--r-- 1 joao joao 18K Jul 18 15:08 coment.doc
-rw-r--r-- 1 joao joao 12K Jul 18 13:01 ponto.pdf
-rw-r--r-- 1 joao joao 24K Jul 18 13:01 aula.swx
-rw-r--r-- 1 joao joao 975K Jul 18 13:01 teste.doc
Caso seja necessário excluir os arquivos prova1.pdf, prova2.pdf e prova3.pdf, pode-se
fazê-lo do método antigo e doloroso (na verdade, é fácil fazer isso, mas vamos digitar
muito!).
[joao@computer esaf]$ rm -f prova1.pdf prova2.pdf prova3.pdf
Que tal se usássemos uma característica comum aos nomes dos três condenados para
podermos apagá-los? Sim, “prova”, um número qualquer e depois “.pdf”. Que tal agora?
[joao@computer esaf]$ rm -f prova?.pdf
A interrogação é usada para substituir um caractere na posição em que é colocada, logo,
a expressão “prova?.pdf” abrangerá os arquivos prova1.pdf, prova2.pdf e prova3.pdf,
mas não apagará o prova36.pdf, porque este tem 2 caracteres entre “prova” e “.pdf” (e a
interrogação significa apenas um caractere).
Caso se deseje apagar todos os arquivos que comecem com a letra p e tenham extensão
pdf (são quatro no exemplo acima), pode-se usar o caractere de *, que pode representar
qualquer quantidade de caracteres (eu chamo o * de “qualquer coisa”).
Então fica assim:
[joao@computer esaf]$ rm -f p*.pdf
Todos os 4 arquivos que respeitam o critério apresentado serão apagados.
Mas os caracteres coringa não servem somente para o comando rm, mas para grande
parte dos comandos vistos até aqui. Exemplo, deseja-se copiar todos os arquivos que
têm extensão “doc” para o diretório /home/pedro... O comando ficaria assim:
[joao@computer esaf]$ cp *.doc /home/pedro
Se você quiser executar um comando com todos os arquivos do diretório atual, use a
referência * somente. Por exemplo, se deseja mover todos os arquivos do diretório atual
para dentro do diretório /etc/users:
[joao@computer esaf]$ mv * /etc/users
www.joaoantonio.com.br
53
João Antonio
Sistema Operacional Linux
O * sendo usado como alvo do comando significa TODOS OS ARQUIVOS daquele
diretório. Então que tal compactar todos os arquivos do diretório cespe em um único
arquivo chamado esaf.tar.gz?
[joao@computer esaf]$ tar -czf esaf.tar.gz *
O * representa todos os arquivos que serão adicionados ao arquivo esaf.tar.gz, ou seja,
todos os arquivos daquele diretório. O resultado pode ser visto abaixo:
[joao@computer esaf]$ ls -lh
total 2,4M
-rw-r--r-- 1 joao joao 756K Jul 18 17:12 esaf.tar.gz
-rwxr-xr-x 1 joao joao 14K Jul 18 13:01 prova1.pdf
-rw-r--r-- 1 joao joao 12K Jul 18 13:01 prova2.pdf
-rw-r--r-- 1 joao joao 7,2K Jul 18 13:01 prova3.pdf
-rw-r--r-- 1 joao joao 800K Jul 18 14:43 prova36.pdf
-rw-r--r-- 1 joao joao 18K Jul 18 15:08 coment.doc
-rw-r--r-- 1 joao joao 12K Jul 18 13:01 ponto.pdf
-rw-r--r-- 1 joao joao 24K Jul 18 13:01 aula.swx
-rw-r--r-- 1 joao joao 975K Jul 18 13:01 teste.doc
Tanto o * quanto a ? são coringas conhecidos dos usuários do DOS. Mas existe um outro
coringa interessante no Linux (na verdade, existem diversos outros, mas que não são
necessários, creio eu)...
Observe o resultado do comando abaixo: a listagem de conteúdo de um diretório
chamado confuso...
[joao@computer confuso]$ ls -lh
total 2,9M
-rwxr-xr-x 1 joao joao 14K Jul 18 13:01 prova1.pdf
-rw-r--r-- 1 joao joao 12K Jul 18 13:01 prova2.pdf
-rw-r--r-- 1 joao joao 7,2K Jul 18 13:01 prova3.pdf
-rwxr-xr-x 1 joao joao 14K Jul 18 13:01 prova4.pdf
-rw-r--r-- 1 joao joao 12K Jul 18 13:01 prova5.pdf
-rw-r--r-- 1 joao joao 7,2K Jul 18 13:01 prova6.pdf
-rwxr-xr-x 1 joao joao 14K Jul 18 13:01 prova7.pdf
-rw-r--r-- 1 joao joao 12K Jul 18 13:01 prova8.pdf
-rw-r--r-- 1 joao joao 7,2K Jul 18 13:01 prova9.pdf
Pense agora que se precisa apagar os arquivos prova1.pdf a prova5.pdf (ou seja, os
arquivos prova 6, prova7, prova8 e prova9 serão mantidos). E aí?
Que tal esse?
[joao@computer confuso]$ rm -f prova?.pdf
Não funciona, não é? Esse comando vai apagar todos os arquivos, não é? Isso mesmo...
www.joaoantonio.com.br
54
João Antonio
Sistema Operacional Linux
Então, vamos usar os colchetes!
[joao@computer confuso]$ rm -f prova[1-5].pdf
[joao@computer confuso]$ ls -lh
total 2,9M
-rw-r--r-- 1 joao joao 7,2K Jul 18 13:01 prova6.pdf
-rwxr-xr-x 1 joao joao 14K Jul 18 13:01 prova7.pdf
-rw-r--r-- 1 joao joao 12K Jul 18 13:01 prova8.pdf
-rw-r--r-- 1 joao joao 7,2K Jul 18 13:01 prova9.pdf
Dentro dos colchetes, colocamos expressões para o caractere que vai ser substituído: 1-5
indica “de 1 a 5”. Se for necessário escolher os possíveis valores dos colchetes
aleatoriamente (sem seqüência), usa-se a vírgula, como em:
[joao@computer confuso]$ rm -f prova[6,9].pdf
Esse comando apaga apenas os arquivos prova6.pdf e prova9.pdf.
O mesmo raciocínio funciona para letras ao invés de números (provaa.pdf, provab.pdf,
provac.pdf, etc..)
Lembre-se, as expressões dentro dos colchetes representam um único caractere.
6) Redirecionamento de Comandos
Normalmente quando executamos um comando no Linux, a idéia é essa:
[prompt] comando Entrada do Comando <ENTER>
Saída do Comando
Saída do Comando
Saída do Comando
[Novo Prompt]
A idéia é simples, mas é mais fácil se virmos um exemplo prático:
[joao@computer documentos]$ ls -lh confuso
total 2,9M
-rw-r--r-- 1 joao joao 7,2K Jul 18 13:01 prova6.pdf
-rwxr-xr-x 1 joao joao 14K Jul 18 13:01 prova7.pdf
-rw-r--r-- 1 joao joao 12K Jul 18 13:01 prova8.pdf
-rw-r--r-- 1 joao joao 7,2K Jul 18 13:01 prova9.pdf
[joao@computer documentos]$
ls -lh: é o comando em si, com suas opções.
Confuso: é a entrada do comando, que significa, no caso do ls, a pasta que terá seu
conteúdo visualizado. Já sabemos que, caso a entrada seja suprimida, será entendida
como entrada a pasta atual (diretório corrente).
www.joaoantonio.com.br
55
João Antonio
Sistema Operacional Linux
A entrada de um comando é tao-somente a (ou as) informação de que o comando
necessita para ser executado.
As linhas restantes são a saída do comando, ou seja, sua resposta para o usuário.
Normalmente, as saídas dos comandos acontecem na tela, no próprio shell (não seria
inteligente de outra forma, porque o usuário tem que ler o que o comando quer dizer em
resposta, não é?).
Vamos começar a redirecionar esses comandos. Primeiro, começaremos com os sinais de
> e >>.
Veja isso:
[joao@computer confuso]$ ls -lh
total 2,9M
-rw-r--r-- 1 joao joao 7,2K Jul 18 13:01 prova6.pdf
-rwxr-xr-x 1 joao joao 14K Jul 18 13:01 prova7.pdf
-rw-r--r-- 1 joao joao 12K Jul 18 13:01 prova8.pdf
-rw-r--r-- 1 joao joao 7,2K Jul 18 13:01 prova9.pdf
[joao@computer confuso]$ ls -lh > lista.txt (note aqui!)
[joao@computer confuso]$
Note que no segundo comando ls não teve saída (na verdade, ele teve, mas ela não foi
para a tela). Quando usamos o sinal de > (maior), estamos direcionando a saída de um
comando para outro local. No caso do nosso exemplo, direcionamos a saída do comando
ls -lh para um arquivo chamado lista.txt, que pode ser visto a seguir:
[joao@computer confuso]$ ls -lh
total 2,9M
-rw-r--r-- 1 joao joao 7,2K Jul 18 13:01 prova6.pdf
-rwxr-xr-x 1 joao joao 14K Jul 18 13:01 prova7.pdf
-rw-r--r-- 1 joao joao 12K Jul 18 13:01 prova8.pdf
-rw-r--r-- 1 joao joao 7,2K Jul 18 13:01 prova9.pdf
-rw-r--r-- 1 joao joao 345B Jul 18 17:55 lista.txt
[joao@computer confuso]$ cat lista.txt
total 2,9M
-rw-r--r-- 1 joao joao 7,2K Jul 18 13:01 prova6.pdf
-rwxr-xr-x 1 joao joao 14K Jul 18 13:01 prova7.pdf
-rw-r--r-- 1 joao joao 12K Jul 18 13:01 prova8.pdf
-rw-r--r-- 1 joao joao 7,2K Jul 18 13:01 prova9.pdf
[joao@computer confuso]$
www.joaoantonio.com.br
56
João Antonio
Sistema Operacional Linux
Note que o que está em vemelho não é o resultado de um ls, mas o conteúdo do arquivo
lista.txt (que conseguimos através do comando cat). Esse arquivo tem, como conteúdo
de texto, o resultado do comando ls -lh que direcionamos para ele no exemplo anterior.
Quando usamos o direcionador > para um arquivo que não existe, ele será criado. Caso
o arquivo destino já exista (não era o caso do lista.txt) e tenha conteúdo, o conteúdo
anterior é apagado para dar lugar ao novo conteúdo (ou seja, a saída do comando que
foi direcionado).
O direcionador >> é semelhante, mas difere no que diz respeito a arquivos que já
existem. Quando se usa o >>, o conteúdo anterior do arquivo não é apagado, mas o
conteúdo novo é ADICIONADO depois do conteúdo antigo do arquivo. Ou seja, o >>
adiciona a saída atual para um arquivo sem apagar o que havia no arquivo.
Ainda há mais um direcionador interessante de se conhecer o | (pipe – lê-se páipe), que
é aquela barrinha vertical no teclado.
A função do pipe é muito interessante: ele redireciona a saída de um comando para a
entrada do outro comando. Como assim?
[prompt]$ Comando1 | Comando2
A resposta que for dada ao comando1 não será apresentada na tela, mas será dada ao
comando2, que processará essa entrada e dará seu resultado na tela.
Veja só: digamos que um comando ls -lh resulte em uma quantidade grande de linhas
(imagine uns 400 arquivos). Como isso iria se apresentar? Em uma tela só, correndo
feito louco, até atingir o fim do comando, não daria para ler nada a não ser o que estiver
na última tela (arquivos finais).
Seria muito bom se pudéssemos fazer uso do more aqui, não é? Como...
[joao@computer confuso]$ more ls -lh
Mas isso não é possível (não dá certo) dessa maneira. A entrada do comando more tem
que ser um texto, não um comando em si... Como fazer isso? Assim...
[joao@computer confuso]$ ls -lh | more
O “|” (pipe) faz a saída do comando ls -lh (que se apresenta como um texto, em que os
vários arquivos aparecem em linhas uma em cima da outra) servir de entrada para o
comando more, que paginará isso, apresentando na tela a listagem de arquivos aos
poucos, de tela em tela.
www.joaoantonio.com.br
57
Download