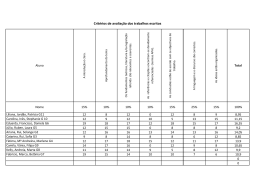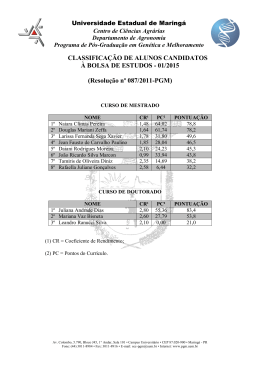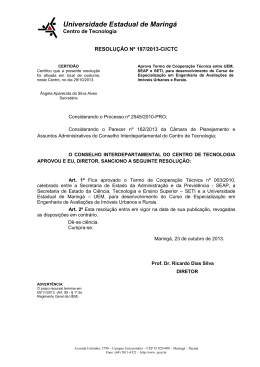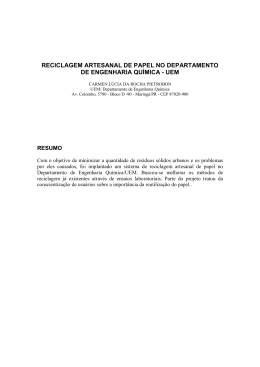Notas de Aula Prof. Rui – DMA - UEM Como utilizar o programa Maxima – Parte I Prof. Rui – DMA – UEM Fevereiro de 2014 Instalação O programa Maxima é um programa gratuito e possui versões para Windows e Linux. Usuários Linux Os usuários de Linux podem procurar versões para sua distribuição diretamente no site do Projeto Sourceforge (www.sourceforge.net) e ver as instruções. Usuários Ubuntu No caso particular dos usuários da distribuição UBUNTU, o software wxMaxima pode ser encontrado para instalação na aba de programas Central de Programas do Ubuntu. Nessa tela, escolha Ciência e Engenharia e mantenha-se conectado à Internet. Em seguida escolha Matemática. Notas de Aula Prof. Rui – DMA - UEM Ao escolher wxMaxima, verá uma descrição do software e a opção para “instalar”. Faça essa escolha e informe sua senha de administrador. Após alguns minutos o Maxima e sua interface wxMaxima estarão instalados. Usuários Windows Os usuários do sistema Windows podem baixar a versão 12.01.0 de janeiro de 2012 num dos links a seguir: http://andrejv.github.com/wxmaxima/ http://sourceforge.net/projects/maxima/files/ Após baixar o arquivo você verá em sua área de downloads o seguinte ícone. Execute-o, dê clique-duplo sobre o ícone. Você verá um aviso de segurança. Notas de Aula Prof. Rui – DMA - UEM Confie no editor, clique em “Executar”. Será mostrada a caixa de escolha de idiomas. Escolha o idioma Português. Provavelmente ele já estará selecionado. Clique em OK. Você verá a tela de boas vindas. Clique em Avançar. Você verá a tela com os termos da licença. Notas de Aula Prof. Rui – DMA - UEM Escolha a opção “Eu aceito os termos do Contrato” e clique em Avançar. Você verá uma tela de informação. Clique em Avançar novamente. Será sugerida uma pasta para a instalação. Aceite a pasta sugerida, clique em Avançar. Será mostrada uma tela com os itens a serem instalados. Não altere nada, clique em Avançar. Notas de Aula Prof. Rui – DMA - UEM O programa fará a sugestão de nome de pasta para o menu Iniciar. Aceite a sugestão, clique em Avançar. O programa mostrará o resumo da instalação. Aceite, clique em Instalar. Aguarde a instalação. Ao final da instalação o programa mostrará informações. Notas de Aula Prof. Rui – DMA - UEM Escolha Avançar. Depois será mostrada a tela de finalização. Clique em Concluir. Você verá o ícone do Maxima em seu Desktop. Execute o programa. Dependendo de seu sistema operacional e de sua conexão com a Internet, ao executar o programa pela primeira vez poderão aparecer as seguintes telas: Notas de Aula Prof. Rui – DMA - UEM Clique em Permitir. Primeiros Passos A janela do Maxima é semelhante à seguinte figura. Os usuários do sistema Ubuntu encontrarão o menu da interface wxMaxima incorporado à área de trabalho. O Maxima indica ao usuário que está pronto para a entrada de comandos. As operações aritméticas são realizadas mediante a utilização dos símbolos: Notas de Aula Prof. Rui – DMA - UEM + para a adição; - para a subtração; * para a multiplicação; / para a divisão e ^ para a exponenciação. Por exemplo, escreva 123 + 567 e tecle Shift + Enter. Ao começar a digitar o usuário verá que os caracteres aparecem numa célula na tela do software. Ao teclar simultaneamente Shift + Enter o Maxima fornecerá uma saída em sua janela. Isso mostra que o programa “entendeu” o comando e o realizou. A resposta do programa é 579. O símbolo (%i2) indica que o programa está disponível para o próximo comando. É possível colocar o cursor na linha já compilada e alterá-la. Por exemplo, se houve um erro de digitação e o cálculo deveria ser 1230 + 456, deve-se fazer o seguinte: Dar um clique-duplo sobre a linha (%01), situar o cursor após o algarismo 3, digitar o algarismo 0 e apertar simultaneamente as teclas Shiftl + Enter. A saída será corrigida e a tela mostrará o seguinte. O Maxima refez o cálculo e fornece outra saída indicando o resultado. O Maxima aguarda que o usuário inicie a digitação de outro comando para mostrar a célula de compilação, mas é possível forçar o aparecimento de novas células com a escolha do caminho “Cell – Insert Input Cell”. Force o aparecimento de uma nova célula. Escreva, por exemplo, 44 + 55, em seguida digite o sinal de ponto e vírgula no final do comando e aperte as teclas Shift + Enter simultaneamente. Você verá a seguinte saída. Notas de Aula Prof. Rui – DMA - UEM Perceba que a interface wxMaxima é amigável e completa a digitação com o sinal “;” ao final da linha. Esse sinal é o sinal de final de comando e pode ser também escrito pelo usuário sempre que quiser. Por exemplo, se o usuário quiser calcular duas operações de uma só vez pode digitar os sinais “;” separando as tarefas. Veja como na ilustração a seguir. Ao encerrar os cálculos você pode salvar o arquivo de trabalho mediante o uso do botão no menu principal, ou escolhendo o caminho Arquivo-Salvar. Os arquivos de trabalho do Maxima possuem extensão “wxm”, e podem ser reabertos e reeditados posteriormente. A definição de funções se faz mediante a sintaxe “f(x) := expressão”. Deve-se utilizar o sinal de dois pontos seguido do sinal de igualdade. Após a compilação do comando de definição a função fica na memória de trabalho e pode ser utilizada para outros cálculos com a sintaxe “f( ponto )”. Na figura a seguir ilustramos a definição da função “f” e depois o cálculo de “f” no ponto 3.14159. O menu do Maxima traz muitas opções de comandos, um deles calcula somatórias. Por exemplo, para se calcular a somatória de termos 1/n, com n iniciando em 1 e finalizando em 10 faz-se o seguinte: Escolhe-se no menu o caminho “Cálculo-Calcular soma” e será mostrada a seguinte caixa de diálogo: Notas de Aula Prof. Rui – DMA - UEM Deve-se preenchê-la da seguinte maneira: Ao se clicar no botão OK, a somatória será calculada e o resultado mostrado na tela. O leitor verificará que o valor da somatória está expresso na forma de fração. Caso se queira o valor expresso em casas decimais deve-se alterar o comando e escrever a expressão “1.0/n” no local “1/n”. Para isso usa-se um duplo-clique sobre a expressão mostrada na tela e depois de alterá-la aperta-se Ctrl + Enter. Uma utilização muito frequente do Maxima é a que permite a visualização de esboços de gráficos. Vejamos como fazer isso. Defina primeiramente uma função. Numa célula nova, escreva, por exemplo, o seguinte: f(x) : = sin(x)/x . Aperte Ctrl + Enter. Você verá a seguinte saída na tela: Escolha no menu o caminho “Gráficos – Gráfico 2d”. Você verá uma janela, preencha o campo Expressão(ões) com f(x) e aperte OK. Notas de Aula Prof. Rui – DMA - UEM Você verá a seguinte saída gráfica. A linha na cor azul mostra o comando necessário para traçar gráficos no Maxima, caso você queira traçar gráficos mediante digitação de comandos deverá escrever comando semelhante ao mostrado nessa linha. Em seguida o Maxima apresenta o esboço do gráfico da função sobre o intervalo [-5, 5]. Analisando o traço do gráfico pode-se perceber que quando x se aproxima de x = 0 o valor funcional se aproxima de y = 1. Será possível que f(0) = 1? Para testar essa possibilidade digita-se numa nova célula o seguinte: f(0) e aperta-se Ctrl + Enter. A saída mostrada é: Isso indica que x = 0 não pertence ao domínio da função, logo não existe valor f(0). O caminho “Gráficos – Gráfico 2d” pode ser usado mesmo sem se definir uma função previamente, para isso, basta escrever a definição no campo Expressão(ões). Caso já existam duas funções definidas na memória, o caminho “Gráficos – Gráfico 2d” pode ser usado para traçar dois Notas de Aula Prof. Rui – DMA - UEM (ou mais) gráficos no mesmo quadro. Para isso, basta escrever os nomes das funções (ou as definições) separadas por vírgulas como mostra a figura a seguir. A saída será semelhante à seguinte ilustração. Outra utilidade do Maxima é a resolução de equações. Essa funcionalidade pode se acessada pelo caminho “Equações – resolver”. Escreve-se a equação desejada no campo apropriado e obtém-se a resposta. No seguinte exemplo, escrevemos a equação f(x) = g(x). A resposta dada pelo Maxima é: sin( x) não está x definida nesse ponto. Podemos ver isso também olhando os dois gráficos, evidentemente eles não se interceptam para x = 0. Percebemos que a solução x = 0 não pode ser considerada, já que a função f ( x) Notas de Aula Prof. Rui – DMA - UEM As outras soluções, x = -1 e x = 1, parecem estar de acordo com as intersecções dos gráficos, mas existem outras soluções. O Maxima avisa que podem existir outras soluções. Percebemos que existe uma intersecção dos gráficos sobre o intervalo [2, 4]. Ela pode ser encontrada mediante a resolução numérica. Para fazer isso, deve-se escolher o caminho “Equações – Encontrar raiz”. O preenchimento dos campos deve seguir a seguinte figura. A resposta dada pelo Maxima é: Percebemos, então, que a solução aproximada da equação f(x) = g(x) entre x = 2 e x = 4 é x ~ 3.14159. Se prestarmos atenção à equação considerada, veremos que quando x = π, o valor de seno é zero e a equação reduz-se a 0 = 0. Essa equação considerada aqui neste exemplo possui, na verdade infinitas soluções. Isso pode ser avaliado mediante exploração dos gráficos alterando-se o intervalo do traçado para valores cada vez maiores de x ( e de –x). Com essas rápidas instruções o usuário já pode fazer uso do Maxima para seus estudos de matemática. Obs: Algumas configurações podem ser feitas para melhorar a interface com o usuário. Por exemplo, pode-se escolher que apertando apenas a tecla Enter os comandos sejam calculados, isso pode ser feito mediante escolha “Editar - Configurações”, na janela deve-se selecionar o item “Enter calcula células”. Outra facilidade oferecida ao usuário é a colocação de painéis com atalhos no lado esquerdo da janela do software. Isso se faz mediante escolha “Maxima – Painéis”. Basta selecionar os painéis que se deseja. FIM xxxxxxxxxxxxxxxxx OBS: Com essa introdução já se pode pensar em explorar números reais, proximidades, somatórias, sequências, e grandezas infinitamente pequenas e infinitamente grandes. xxxxxxxxxxxxxxxxx Notas de Aula Prof. Rui – DMA - UEM Como utilizar o programa Maxima – Parte II Prof. Rui – DMA – UEM Fevereiro de 2014 Ajuste de casas decimais Por padrão o Maxima trabalha com quinze (15) casas decimais, mas existe a possibilidade de alteração da quantidade de casas consideradas mediante o uso do comando “fpprec:___;”. (abreviação de flutuant point precision). Outra maneira de ajustar a quantidade de casas decimais é mediante o caminho Numérico – Ajustar precisão... no menu. Na janela que aparecerá, o usuário poderá escolher a quantidade de casas, como por exemplo, 37 casas. O Maxima inserirá o comando “fpprec:37” e fará a alteração. Após a compilação do comando pode-se usar o comando “bfloat(__)” como no exemplo a seguir. A notação da saída informa que o número mostrado está multiplicado por 101 . Outra maneira de se calcular aproximações numéricas é mediante a entrada da expressão, por 2 exemplo , no campo de Entrada. Depois, deve-se escolher o caminho “Numérico – Para 13 bigfloat”. O Maxima fará a aplicação do comando “bigfloat(__)” na expressão da linha anteriormente exibida na tela. O uso do comando “float(__)” ainda utiliza a quantidade padrão de casas decimais como pode ser verificado em seguida. Ele também pode ser usado mediante o caminho “Numérico – Para float” . Notas de Aula Prof. Rui – DMA - UEM Alguns números especiais utilizados na matemática, como e , , podem ser utilizados mediante digitação dos comandos “%e” e “%pi”. Para obter aproximações decimais desses números pode-se usar o comando “float(___)”. O número complexo i 1 também pode ser utilizado com a chamada “%i” conforme exemplos mostrados a seguir. Por exemplo, podemos entrar com a expressão (2 i )3 no campo de entrada e obteremos a saída: O Maxima possui vários painéis com comandos. Escolha o caminho “Maxima – Painéis – Matemática Geral”. Você verá que um painel aparecerá no lado esquerdo da janela do software. Você pode até arrastá-lo para fora da janela principal. Para expandir a expressão anterior, basta clicar no botão mostrado. O Maxima calculará a expansão da expressão anterior. do painel anteriormente O Maxima escreverá, com sua notação, o resultado 11i 2 . O mesmo resultado pode ser alcançado mediante digitação direta do comando: Notas de Aula Prof. Rui – DMA - UEM Algumas funções matemáticas já se encontram pré-programadas no Maxima, um resumo de tais comandos encontra-se no quadro a seguir. abs(x) sqrt(x) exp(x) log(x) sin(x); cos(x); tan(x) x x ex ln( x) sen( x) ; cos( x) ; tg( x ) Se houver a necessidade de se trabalhar com o logaritmo de base 10, pode-se definir uma nova função mediante a digitação de comando semelhante ao seguinte no campo de Entrada. Com essa função armazenada na memória do Maxima, pode-se calcular valores do logaritmo base 10. Sequências Numéricas A criação de sequências numéricas no Maxima se faz mediante o uso do caminho “Álgebra – Criar lista...”. Na janela “Criar lista” deve-se escrever a expressão, o nome da variável e a variação numérica da variável. No exemplo seguinte escolheu-se criar uma lista (ou sequência) com termo 2k geral dado por com k percorrendo os naturais entre 1 e 10. 200 Notas de Aula Prof. Rui – DMA - UEM O Maxima retorna a seguinte saída: Pode-se armazenar uma sequência (ou lista) com um nome depois de criá-la, para fazer isso, devese escolher qual será o nome, por exemplo “A”, usar o sinal de atribuição “:” e em seguida o sinal de porcentagem “%”, que indica ao Maxima que a atribuição deve ser feita na saída anterior. Aplicado o comando anterior, a lista está armazenada com o nome “A”. Pode-se criar outra lista de nome “B” e adicioná-las elemento a elemento, desde que tenham o mesmo comprimento. Escrevendo-se A+B no campo de Entrada pode-se obter a nova sequência. Pode-se retormar um elemento específico de uma lista, por exemplo, o elemento B3: Se houver uma função definida na memória será possível calcular as imagens da função aplicada nos elementos da sequência. Por exemplo, podemos calcular a raiz quadrada dos elementos da sequência A. Notas de Aula Prof. Rui – DMA - UEM O mesmo resultado seria obtido se utilizássemos o caminho “Álgebra – Mapear a lista...” e preenchêssemos a janela da seguinte maneira: Outra operação que se pode realizar sobre sequências (listas) é a aplicação de comandos. Na figura a seguir mostra-se a janela que aparece quando se escolhe o caminho “Álgebra – Aplicar a lista...” A aplicação do comando de adição de termos fornece um retorno como o seguinte: A manipulação de sequências no Maxima sofre restrições quando a quantidade de termos é muito grande. O comando de criação de lista “makelist(1,k,1,3200)” deveria ser compilado e o Maxima deveria escrever uma sequência com todos os 3200 termos idênticos a 1, mas o retorno não é esse! O Maxima consegue criar a lista se o número de termos for 3100, mas com 3200 termos não será possível fazer isso. Após criar a lista de 3100 termos se houver interesse no cálculo da soma desses termos o Maxima consegue realizar tal operação. Notas de Aula Prof. Rui – DMA - UEM Mas se houver a necessidade de investigar o comportamento de somas de termos de sequências com um número grande de elementos deve-se usar o caminho “Cálculo – calcular soma...”. O retorno desse comando é evidentemente 5372, como mostrado a seguir. O comando “sum” ilustrado anteriormente executa a somatória Para executar produtórias, como por exemplo 7 i 1 5372 i1 1. i , deve-se utilizar o caminho “Cálculo – i 1 calcular produto...”. O resultado é exibido da seguinte maneira: Uma opção para se trabalhar com sequências é considerar que uma sequência é uma particular função cujo domínio é o conjunto dos números naturais. Notas de Aula Prof. Rui – DMA - UEM Por exemplo, para se estudar o comportamento da sequência de termo geral igual a an n2 n2 n para n 2 , deve-se definir a função como mostrado a seguir. Assim podemos analisar os termos de índice 5000, 7000, etc. Representação gráfica de sequências numéricas Para representar graficamente uma sequência mediante colocação de pontos no R2 é necessário criar uma sequência de pontos de R2 no Maxima, isso pode ser feito da seguinte maneira: Escolha “Álgebra – Criar lista...” e escreva a formulação geral dos pontos de R2 da forma n, an de acordo com o exemplo da figura a seguir. Observe que pontos de R2 são denotados com colchetes no Maxima. Ao compilar o comando anterior o Maxima mostrará a sequência de pontos. Coloque o cursor na linha de comando mostrada pelo Maxima e insira um nome para a sequência e o sinal “:”. Compile o comando novamente (Ctrl + Enter). Depois, para exibir a sequência de pontos de R2 cujo nome é “pts” basta digitar o comando: O Maxima criará numa janela separada o gráfico semelhante à seguinte figura. Notas de Aula Prof. Rui – DMA - UEM Para interpretar essa representação devemos observar que no eixo horizontal temos a indexação dos termos da sequência numérica e o valor do termo an deve ser observado no eixo vertical. Para observar o comportamento dos termos de índice 20 até índice 200, digitamos o comando “pts:makelist([n,a(n)], n, 20, 200);” ou colocamos o cursor na linha do comando anterior e editamos o intervalo. Após a criação dos pontos de R2 compilamos o comando “plot2d([discrete,pts],[style,points]);”. Veremos o seguinte: Observamos que à medida que o índice “n” aumenta os valores an são positivos e decrescentes. Ao analisar o comportamento dos termos da sequência an com n entre 8000 e 8500 observamos que a sequência continua positiva e decrescente, já na ordem de décimos de milésimos. Notas de Aula Prof. Rui – DMA - UEM Existe a possibilidade de mostrar gráficos de pontos dentro do ambiente do Maxima, isso deve ser feito de maneira análoga ao da seguinte figura: É claro que a exploração do comportamento de uma sequência numérica via sua representação gráfica tem vantagens e desvantagens. Uma das desvantagens é a dificuldade de criação de listas com mais de 3000 pontos no Maxima. Pequenas rotinas para criar sequências O Maxima permite que utilizemos pequenas rotinas de programação para criar sequências numéricas. Elas podem ser criadas mediante alteração do seguinte exemplo: Notas de Aula Prof. Rui – DMA - UEM Como utilizar o programa Maxima – Parte III Prof. Rui – DMA – UEM Fevereiro de 2014 Matrizes Uma matriz pode ser inserida no Maxima mediante escolha do caminho “Álgebra – introduzir matriz...”. Essa janela oferece a possibilidade de escolha da dimensão, do nome, e se se quer uma matriz geral, diagonal, simétrica ou antisimétrica. Após a escolha do tipo de matriz é apresentada uma janela ao usuário para a digitação dos elementos da matriz. A saída gráfica do Maxima será: Notas de Aula Prof. Rui – DMA - UEM Pode-se multiplicar uma matriz por um escalar mediante o uso do campo de Entrada. Veja, por exemplo, o retorno após o comando “2*A”. 1 2 3 Insira outra matriz de nome B dada por 4 5 6 . 1 1 1 Para adição de uma matriz com outra basta escrever o código de adição entre seus nomes. Veja a seguir a saída depois do comando “A+B”. Cuidado com a multiplicação de matrizes! Como as matrizes A e B são 3x3 é possível multiplicá-las. Mas CUIDADO! O comando para multiplicação de matrizes é “.” E não “*”. O uso de “*” faz com que o Maxima multiplique coordenada a coordenada! Esse tipo de confusão pode ser desastroso em seus trabalhos escolares. Notas de Aula Prof. Rui – DMA - UEM Método de Eliminação de Gauss Insira uma matriz B no Maxima, use o caminho Álgebra – Introduzir matriz...” ou faça a digitação diretamente na janela do software como mostrado a seguir. Podemos calcular o determinante da matriz com o uso do caminho “Álgebra – Determinante” ou escrevendo diretamente o comando como mostrado a seguir: O primeiro elemento da primeira linha é nulo, devemos trocar a primeira linha por outra cujo primeiro elemento não seja nulo. Por exemplo, vamos trocar a primeira linha pela quarta. Atribuímos outro nome para a nova matriz, sugerimos o nome B1. Temos agora um elemento não nulo na primeira posição da primeira linha. Vamos multiplicar essa linha pelo inverso desse elemento. No comando a seguir atribuímos à linha 1 de B1 o produto de 1 por tal linha. 2 O Maxima retorna a primeira linha da matriz após a atribuição. Para ver como está a matriz B1 basta escrever seu nome. Notas de Aula Prof. Rui – DMA - UEM Agora vamos usar o comando “rowop(M,i,j,k)”. Esse comando faz a substituição da i-ésima linha pela adição da i-ésima linha com a linha “j” multiplicada por (-k). Atribuímos o nome B2 a essa nova matriz. Como desejamos obter um elemento nulo na posição (2,1) devemos usar para k o valor “– 1”. Não será necessário anular os elementos abaixo do elemento (2,1), eles já são nulos. Multipliquemos a segunda linha da matriz B2 por 2 para obtermos um primeiro elemento não nulo igual a 1. A nova matriz B2 é a seguinte: Para zerar os elementos abaixo do elemento (2,2) vamos usar o comando “rowop(M,i,j,k)” conforme figuras a seguir. Para zerar o elemento (3,2) faz-se o seguinte: Notas de Aula Prof. Rui – DMA - UEM Para zerar o elemento (4,2) faz-se o seguinte: 1 Multiplicamos a terceira linha de B4 por . 2 A matriz se torna: Para zerar o elemento (3,4) faz-se o seguinte: Notas de Aula Prof. Rui – DMA - UEM Finalmente multiplicamos a quarta linha da matriz B5 por 2 para que o primeiro elemento 109 seja igual a 1. Como resultado final do Método de Eliminação de Gauss, temos a seguinte matriz. Esse resultado pode ser comparado com o calculado diretamente pelo Maxima com o uso do comando “echelon(M)”. Notas de Aula Prof. Rui – DMA - UEM Inversão de matrizes por escalonamento Pode-se utilizar o escalonamento para calcular a inversa de matrizes cujo determinante seja não nulo. Para facilitar o desenvolvimento do exemplo, tomemos a mesma matriz B utilizada anteriormente. O leitor pode “copiar e colar” os comandos para fazer uma nova atribuição à matriz B. Deve-se aumentar a matriz B colocando-se uma matriz identidade de ordem 4 à sua direita. Vamos utilizar a mesma sequência de comandos anteriores para tornar a submatriz B de M uma submatriz escalonada na forma escada. O usuário pode “copiar e colar” os comandos já utilizados na mesma célula. Lembre-se de que para mudar de linha sem fazer a compilação o usuário deve usar o “Enter”. Ao final das trans formações a matriz M5 será como a mostrada a seguir. Notas de Aula Prof. Rui – DMA - UEM Vamos usar o elemento (2,2) para zerar o elemento (1,2). Vamos usar o elemento (3,3) para zerar o elemento (1,3). Vamos usar o elemento (4,4) para zerar o elemento (1,4). Vamos usar o elemento (4,4) para zerar o elemento (2,4). Notas de Aula Prof. Rui – DMA - UEM Vamos usar o elemento (4,4) para zerar o elemento (3,4). A submatriz B de M transformou-se numa submatriz identidade. A inversa procurada é composta das colunas 5, 6, 7 e 8 da matriz M10. Para eliminar as colunas 1,2,3 e 4 usamos o seguinte comando: A matriz S é a inversa de B. Pode-se verificar isso mediante cálculo dos produtos: Notas de Aula Prof. Rui – DMA - UEM O Maxima possui um comando que calcula a inversa de B, sua aplicação está a seguir. Geração aleatória de matrizes Para gerar aleatoriamente um número inteiro situado entre 0 e N, deve-se usar o comando “random(N+1)”. Para gerar números decimais entre 0 e N, deve-se usar um ponto flutuante no comando. No exemplo anterior o número aleatório estará entre 0 e 4.3. A quantidade de casas decimais utilizadas será o padrão em uso no Maxima. Para gerar uma lista (ou vetor) aleatório pode-se o comando “random” dentro do comando “makelist”. Notas de Aula Prof. Rui – DMA - UEM No exemplo anterior os números estarão entre 0 e 10. Para gerar lista com números inteiros entre -10 e 10 pode-se fazer como no exemplo seguinte. Para gerar matrizes com entradas aleatórias entre -10 e 10 pode-se escrever o comando “random(11)*(-1)^random(2)” em cada local da janela “Álgebra – Gerar matriz da expressão”. A saída desse comando será: Com essas combinações o usuário poderá gerar matrizes aleatórias para praticar a técnica de Eliminação de Gauss.
Download