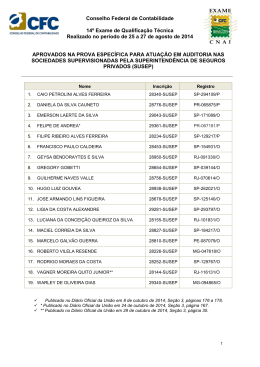Guia de utilizador final dos gráficos cross-browser OrgPublisher Guia de utilizador final dos gráficos cross-browser OrgPublisher Índice Índice Trabalhar com gráficos cross-browser ................................................................. 3 Ver tutoriais para gráficos cross-browser publicados .......................................... 4 Conduzir uma pesquisa num gráfico Silverlight publicado ................................... 4 Configurar a vista de pesquisa cross-browser.................................................... 5 Personalizar definições num gráfico Silverlight publicado .................................... 6 Imprimir o gráfico cross-browser publicado ...................................................... 7 Selecionar estilos em gráficos cross-browser .................................................... 7 Selecionar filtros de grupo em gráficos cross-browser ........................................ 8 Enviar feedback dos gráficos cross-browser ...................................................... 8 Enviar o gráfico cross-browser para PDF .......................................................... 8 Ver perfis num gráfico cross-browser publicado................................................. 9 Copyright 2015, PeopleFluent. Todos os direitos reservados. Privado e confidencial. PeopleFluent e os logótipos PeopleFluent e OrgPublisher são marcas comerciais ou marcas comerciais registadas da PeopleFluent. Quaisquer outros nomes de marcas e produtos são marcas comerciais ou marcas comerciais registadas dos respetivos titulares. 5/18/2015 2 Guia de utilizador final dos gráficos cross-browser OrgPublisher Trabalhar com gráficos cross-browser Trabalhar com gráficos cross-browser Quando o seu gráfico for publicado para cross-browsers utilizando o Microsoft Silverlight, terá um aspeto diferente do dos gráficos publicados anteriormente. Se ativado pelo seu administrador de gráficos, num gráfico Silverlight publicado, pode efetuar as tarefas que se seguem. A barra de ferramentas do gráfico cross-browser foi reformatada. Figura 1. A vista do gráfico cross-browser atualizada mostra um perfil reformulado e um botão de rotação para passar da caixa para o perfil. O botão de rotação é apresentado quando coloca o cursor sobre o canto superior direito da caixa ou do perfil. Figura 2. Copyright 2015, PeopleFluent. Todos os direitos reservados. Privado e confidencial. PeopleFluent e os logótipos PeopleFluent e OrgPublisher são marcas comerciais ou marcas comerciais registadas da PeopleFluent. Quaisquer outros nomes de marcas e produtos são marcas comerciais ou marcas comerciais registadas dos respetivos titulares. 5/18/2015 3 Guia de utilizador final dos gráficos cross-browser OrgPublisher Trabalhar com gráficos cross-browser Ver tutoriais para gráficos cross-browser publicados Pode ver tutoriais em vídeo e um guia de utilizador em PDF sobre como utilizar um gráfico Silverlight/cross-browser publicado. 1. Clique no botão Tutoriais . A OrgPublisher Silverlight tutorials web page abre. 2. Selecione o tutorial ou PDF que pretende ver. Conduzir uma pesquisa num gráfico Silverlight publicado Se ativado pelo administrador, pode pesquisar campos num gráfico Silverlight/crossbrowser publicado. 1. No campo Pesquisar na barra de ferramentas, digite o nome ou nome parcial do campo que pretende encontrar. Os resultados da pesquisa abrem numa caixa de diálogo Lista. Figura 3. 2. Utilize a barra de deslocação para encontrar o nome que pretende e clique sobre ele. O OrgPublisher move-se para a localização da caixa no gráfico e destaca a sua seleção. Figura 4. Copyright 2015, PeopleFluent. Todos os direitos reservados. Privado e confidencial. PeopleFluent e os logótipos PeopleFluent e OrgPublisher são marcas comerciais ou marcas comerciais registadas da PeopleFluent. Quaisquer outros nomes de marcas e produtos são marcas comerciais ou marcas comerciais registadas dos respetivos titulares. 5/18/2015 4 Guia de utilizador final dos gráficos cross-browser OrgPublisher Trabalhar com gráficos cross-browser Também pode ver os resultados da pesquisa numa vista de Cartão. Figura 5. Configurar a vista de pesquisa cross-browser Se ativado pelo administrador, pode pesquisar campos num gráfico Silverlight/crossbrowser publicado. 1. Clique no botão Definições na barra de ferramentas . Figura 6. Na secção Configuração dos resultados de pesquisa, estão disponíveis duas opções de configuração. Ocultar a janela de resultados de pesquisa após cada seleção - a seleção predefinida; oculta a vista assim que tiver efetuado uma seleção da lista de resultados. Pode desmarcar a caixa de verificação se pretender que a Copyright 2015, PeopleFluent. Todos os direitos reservados. Privado e confidencial. PeopleFluent e os logótipos PeopleFluent e OrgPublisher são marcas comerciais ou marcas comerciais registadas da PeopleFluent. Quaisquer outros nomes de marcas e produtos são marcas comerciais ou marcas comerciais registadas dos respetivos titulares. 5/18/2015 5 Guia de utilizador final dos gráficos cross-browser OrgPublisher Trabalhar com gráficos cross-browser vista permaneça aberta. A não ser que redimensione ou mova a vista, esta opção pode efetivamente ocultar a caixa de gráfico que pretender ver. Iniciar pesquisa na parte superior do gráfico atualmente visível - esta opção limita a área de pesquisa à parte superior do gráfico selecionado e aos níveis abaixo. 2. Efetue a seleção que pretende e clique em Guardar. O gráfico apresenta as suas escolhas. 3. Também pode clicar em Repor para predefinições do gráfico para voltar às definições originais do gráfico publicado. Personalizar definições num gráfico Silverlight publicado Se ativado pelo administrador do gráfico, pode personalizar definições no seu gráfico Silverlight/cross-browser publicado. As Definições de pesquisa estão descritas abaixo. 1. Clique no botão Definições . A caixa de diálogo Personalizar definições abre. Figura 7. 2. Se aplicável, selecione o idioma que está a utilizar no seu gráfico. 3. No painel Esquema de cores, selecione o esquema de cores que pretende utilizar, ou mantenha o gráfico de seleção predefinida, na qual o gráfico foi publicado. Uma pré-visualização aparece no lado direito. Copyright 2015, PeopleFluent. Todos os direitos reservados. Privado e confidencial. PeopleFluent e os logótipos PeopleFluent e OrgPublisher são marcas comerciais ou marcas comerciais registadas da PeopleFluent. Quaisquer outros nomes de marcas e produtos são marcas comerciais ou marcas comerciais registadas dos respetivos titulares. 5/18/2015 6 Guia de utilizador final dos gráficos cross-browser OrgPublisher Trabalhar com gráficos cross-browser 4. No painel Efeitos do gráfico, selecione os efeitos de animação que pretende utilizar no seu gráfico. Um exemplo de animação aparece no lado direito. 5. Também pode clicar em Repor para predefinições do gráfico para voltar às definições originais do gráfico publicado. 6. Clique em Guardar para manter as suas escolhas e feche a caixa de diálogo. Imprimir o gráfico cross-browser publicado Se ativado pelo administrador do gráfico, pode imprimir o seu gráfico Silverlight/cross-browser publicado em estilo parede (uma página de apresentação de cada vez). 1. Clique no botão Imprimir . A caixa de diálogo Imprimir esta página do gráfico Org abre. Figura 8. 2. Aceite a predefinição Ajustar texto (recomendado) ou desmarque a caixa de verificação. 3. Clique em Imprimir para imprimir os níveis apresentados na vista do gráfico. Selecionar estilos em gráficos cross-browser Se ativado pelo administrador, vários estilos são visíveis no gráfico cross-browser. Clique na seta para baixo no campo Ver para abrir um estilo diferente. Figura 9. Copyright 2015, PeopleFluent. Todos os direitos reservados. Privado e confidencial. PeopleFluent e os logótipos PeopleFluent e OrgPublisher são marcas comerciais ou marcas comerciais registadas da PeopleFluent. Quaisquer outros nomes de marcas e produtos são marcas comerciais ou marcas comerciais registadas dos respetivos titulares. 5/18/2015 7 Guia de utilizador final dos gráficos cross-browser OrgPublisher Trabalhar com gráficos cross-browser Selecionar filtros de grupo em gráficos cross-browser Se ativado pelo administrador do gráfico, pode selecionar um filtro de grupo para o gráfico Silverlight/cross-browser. 1. Clique na seta para baixo no campo Filtros para selecionar um filtro de grupo para o gráfico. Figura 10. 2. Selecione o filtro que pretende utilizar a partir da lista. O gráfico mostra a sua seleção. Enviar feedback dos gráficos cross-browser Se ativado pelo administrador do gráfico, pode enviar feedback sobre a sua experiência com o gráfico Silverlight/cross-browser. 1. Clique no botão Feedback para abrir o seu e-mail de cliente. 2. Se necessário, inicie sessão no seu e-mail de cliente. O e-mail abre com os campos Para e Assunto preenchidos. 3. Digite a sua mensagem e, em seguida, clique em Enviar. Enviar o gráfico cross-browser para PDF Se ativado pelo administrador do gráfico, pode imprimir o gráfico Silverlight/crossbrowser publicado como um documento PDF. Copyright 2015, PeopleFluent. Todos os direitos reservados. Privado e confidencial. PeopleFluent e os logótipos PeopleFluent e OrgPublisher são marcas comerciais ou marcas comerciais registadas da PeopleFluent. Quaisquer outros nomes de marcas e produtos são marcas comerciais ou marcas comerciais registadas dos respetivos titulares. 5/18/2015 8 Guia de utilizador final dos gráficos cross-browser OrgPublisher Trabalhar com gráficos cross-browser 1. Clique no botão Enviar para PDF . A caixa de diálogo Enviar para PDF abre. Figura 11. 2. Selecione os Níveis a apresentar do gráfico no PDF. 3. Selecione a caixa de verificação Incluir índice se pretender adicionar uma lista de todas as caixas e campos associados na parte da frente do documento PDF. 4. Clique em OK para enviar o gráfico para PDF. É apresentada uma barra de progresso enquanto o PDF é criado, e o documento abre assim que fica completo. Ver perfis num gráfico cross-browser publicado Se ativado, pode ver uma versão animada da Vista de perfil no seu gráfico Silverlight/cross-browser. Pode apresentar vários - ou todos - os perfis no gráfico ao mesmo tempo. Pode também imprimir o gráfico com os perfis em vez das caixas. 1. Clique no botão de rotação no lado superior direito da caixa do gráfico para o perfil que pretende ver. Figura 12. A caixa vira para revelar o perfil. Figura 13. 2. Clique no botão de rotação novamente para voltar à caixa do gráfico. Copyright 2015, PeopleFluent. Todos os direitos reservados. Privado e confidencial. PeopleFluent e os logótipos PeopleFluent e OrgPublisher são marcas comerciais ou marcas comerciais registadas da PeopleFluent. Quaisquer outros nomes de marcas e produtos são marcas comerciais ou marcas comerciais registadas dos respetivos titulares. 5/18/2015 9
Download