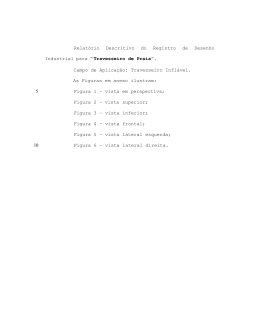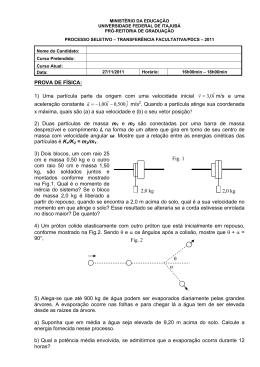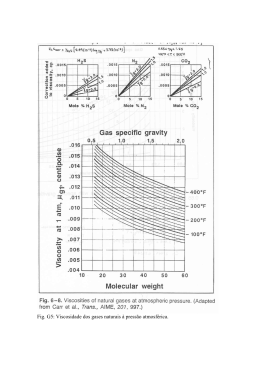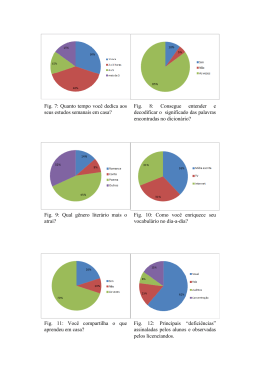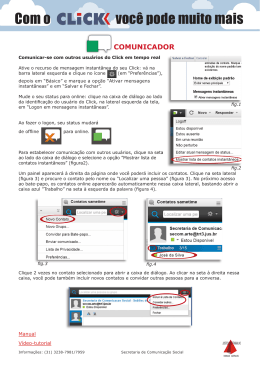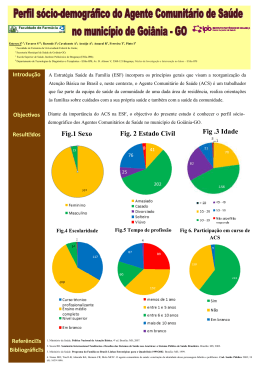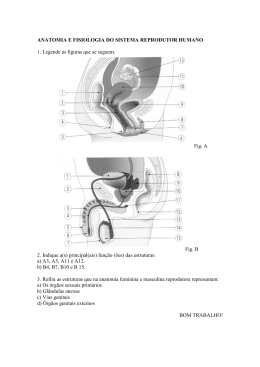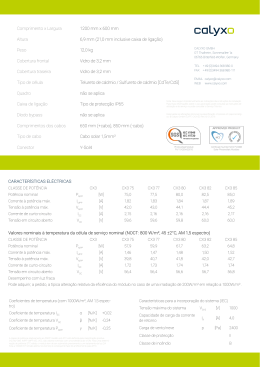ENSINO COM PROPÓSITO TEOLOGIA Instituto Teológico Quadrangular MANUAL EAD- Ensino à Distância Diretor Geral Prof. Iverson Lima Diretora Acadêmica ProfªJosemeire Ribeiro de Oliveira Coordenadora EAD Profª Rose Valente Elaboração e Projeto Gráfico Profª Danielle D. S. Roscamp Proibida a reprodução total ou parcial deste material sem autorização do CVQ . R. São Francisco, 204. Centro. Curitiba. PR. 41. 3324.04.13 [email protected] cvq.com.br SUMÁRIO I. EAD– Ensino à Distância05 II. o aluno07 A. A postura do Aluno07 B. Dicas para o Aluno07 C. Responsabilidades do Aluno07 D. Comunicação08 III. aluno - conhecendo o site do cvq A. Pré-Inscrição09 08 B. Documentação11 IV. conhecendo o PORTAL DO ALUNO A. Agenda13 13 B. Estágios13 C. Manual13 D. Documentos14 E. E. EAD Avaliação dos professores14 F. F. PORTAL14 1) acessar o portal14 2) RESULTADOS15 3) Estudante15 4) Avaliações15 5) Financeiro15 6) biblioteca17 G. ÍCONES DA TELA INICIAL17 V. o professor19 VI. o professor - conhecendo o site do cvq A. Agenda20 20 B. Manual20 C. Documentos20 D. Portal - Portal do professor 21 1.1 fazendo a chamada22 1.2 postando material das aulas 2.1 LANÇAR AS NOTAS PARCIAIS 2.2 CALcular as FALTAS E médias 23 26 27 APRESENTAÇÃO Nos anos 70, um mesmo prédio abrigava o Instituto Teológico Quadrangular, a Missão Quadrangular, o Jornal Realidade Cristã, o Pastor Iverson Lima Colégio Quadrangular e a gráfica da IEQ. As Diretor instituições foram crescendo, outras desativadas e por volta de 1997 o imóvel da Rua São Francisco passou a ser utilizado somente pelo ITQ. Mesmo com o desenvolvimento do instituto, havia um andar desativado e muito espaço a ser preenchido por alunos com sede de conhecimento da Palavra de Deus. Buscando a direção de Deus para a instituição, no ano 2000 a diretora pastora Rosane Dginkel e os professores pensaram na identidade organizacional e criaram a “Missão” e também a “Visão”. Em 2004 assumi como diretor do ITQ e comecei a refletir sobre a visão da instituição: “Tornar-se um Dinâmico Centro de Excelência na formação de líderes Cristãos”. A seguinte conclusão veio à mente: Para ser excelente, além da necessidade de mudanças internas de estrutura, tecnológicas, acadêmicas, deveríamos oferecer vários cursos para que tenhamos cristãos de formação excelente e assim servir melhor no Reino de Deus. Assim nasce o CVQ – Centro Vocacional Quadrangular. Neste diapasão procuramos ao longo destes anos atender a visão dada por Deus para a formação de Cristãos Excelentes naquilo que fazem. Hoje o CVQ abrange quatro grandes áreas: Esperamos atender o chamado que Deus nos deu e formarmos homens e mulheres cheios do Espírito Santo, que sejam excelentes, que ensinem, que preguem e que sirvam em suas profissões para o Reino de Deus. I. EAD– Ensino à Distância Para todo aquele que deseja servir no Reino de Deus, por meio das atividades em sua Igreja Local, os módulos dos cursos oferecem os conhecimentos necessários utilizando a metodologia a distância (EAD). A modalidade de Ensino a Distância promove o conhecimento sem fronteiras, além disso, atende às necessidades da sociedade moderna, que se distribui em várias jornadas diárias e utiliza o tempo a seu favor. O Ensino a Distância é uma modalidade de ensino e de formação que está sendo mais e mais difundida no mundo contemporâneo. O acesso ao conhecimento e à formação através deste sistema é uma questão social e de transformação da realidade através da educação. A Igreja do Evangelho Quadrangular consciente desta realidade está interessada em oferecer esta acessibilidade objetivando a preparação para o ministério e a transmissão do conhecimento da Palavra de Deus para todas as pessoas em todo o território nacional aonde o sistema presencial não pode atendê-los. É necessário que tanto os educadores como os alunos conheçam o projeto: 1) Objetivos do EAD • Aprofundar os conhecimentos e práticas nas áreas teológica, bíblica, pastoral, evangelística e educacional; • Levar o discente a interagir dentro do contexto social em que está inserido quer seja na família, na igreja, nos guetos e minorias sociais, na pastoral, na educação e no evangelismo doméstico e transcultural ou onde for comissionado. 2) MATERIAL DIDÁTICO Cada disciplina tem um único livro texto que contém o plano de estudos que orienta a disciplina. O material de avaliação, o qual está disponibilizado no livro em folhas destacáveis (AUTOATIVIDADES). 3) duração do curso O indicado é que o aluno a distância estude uma disciplina por mês. O aluno tem 30 dias após a aquisição do material para fazer a prova. O aluno não pode ultrapassar o prazo de 60 dias para fazer a prova. Se o prazo expirar, deve pagar novamente a taxa de matrícula. 4) sistema de avaliação EAD tas: O sistema de avaliação do Ensino à Distância, consiste na média de três no- Nota 1 – Autoatividades (10,0) Nota 2 – Trabalho (fichamento). (10,0) Nota 3 – Prova (10,0) O aluno só deve realizar a prova se entregar as autoatividades e o trabalho. A média é 7,0. O aluno que não atingir a média 7,0 tem direito a realizar uma prova de Exame. 5) REGRAS IMPORTANTES - Não é permitido aluno que não está devidamente matriculado (secretaria e financeiro) fazer o módulo e avaliações ( pois este não está cadastrado no módulo em questão). - É proibido reproduzir o material didático. II. o aluno 1. O papel do aluno nesse sistema é, sem dúvida, o mais importante, pois ele é o grande responsável pela aprendizagem. 2. O aluno passa a ser o principal sujeito de sua própria aprendizagem. Isso exige, por parte do mesmo, uma maior iniciativa, autonomia e disciplina 3. O aluno deixa seu papel tradicional de mero receptor e passa a atuar como um colaborador ativo do professor, no seu próprio processo de aprendizagem. 4. Este tipo de aluno também deve ser capaz de realizar trocas interpessoais e comunitárias, sem o contato face-a-face, no caso as redes sociais virtuais. A. A postura do Aluno Para você ter um bom desempenho no seu curso à distância é importante que seja uma pessoa proativa, empreendedora e que seja autônoma no seu processo de ensino-aprendizagem, pois os conhecimentos adquiridos serão sem dúvidas utilizados na sua profissão. É preciso reconhecer que, quando ingressamos em uma faculdade, assumimos compromissos perante a nossa formação ou qualificação profissional. B. Dicas para o Aluno 1. 2. 3. 4. 5. 6. Mantenha-se atento ao cronograma e às atividades propostas pelos professores, Organize sua agenda e não deixe tudo para última hora, Leia, interprete, esquematize, resuma, reveja as unidades, Participe de todas as atividades propostas pelo tutor, pois farão parte da nota, Busque o professor tutor para esclarecer suas dificuldades, dúvidas e questões, Sempre avalie seu desempenho se é necessário mudar de estratégia para melhorar suas atitudes com a disciplina semipresencial. C. Responsabilidades do Aluno • Pagar em dia as suas mensalidades, respeitando as datas estabelecidas. • Ter o conhecimento de seu número de matrícula e senha de acesso ao portal. Acessar o portal do aluno para: • Imprimir com antecedência o boleto para pagamento; • Verificar notas das disciplinas realizadas; • Ler os avisos. • Contatar o departamento financeiro do CVQ, em caso de problemas para impressão do boleto. ([email protected]). • Cumprir com todas as obrigações acadêmicas. • Respeitar os prazos estabelecidos para realização das avaliações. D. Comunicação • Na modalidade a distância, utiliza-se todos os recursos disponíveis para a comunicação do aluno, tais como: telefone fixo e móvel, fax e e-mail. • O e-mail é obrigatório que o aluno da educação a distância abra sua caixa de mensagens, para estar atualizado em relação às informações do curso (data de prova, alteração de datas dos encontros presenciais, informativo da coordenação do curso, mensagens do tutor e de seus colegas de turma). • O e-mail é uma ferramenta de comunicação de suma importância para quem estuda na educação a distância, além de ser rápido, eficaz. Logo, não deixe de abrir sua caixa postal eletrônica. • sponte – portal do aluno • O Portal do Aluno é a sua escola virtual. Você deverá acessar o ambiente virtual no mínimo uma vez por semana, para verificar materiais disponibilizados pelo professor, suas notas e faltas. Lá você também encontra os boletos para pagamento das mensalidades III.aluno - conhecendo o site do cvq Neste tópico apresentaremos detalhadamente para você ferramentas que agilizarão todos os processos. É necessário que você conheceça e utilize deste meio para todas as etapas, desde a inscrição até a verificação de suas notas. ATITUDES DO ALUNO EAD Antes Durante Depois AGILIZAR PARTICIPAR - Pré-inscrição; - Leitura antecipada; - Plataforma; - Realizar Autoatividades; - Documentação; - Realizar Fichamento; - Financeiro. - Realizar a Prova; - Assiduidade (para o EAD monitorado). AGUARDAR - Nota (média) disponível no portal 15 dias após termino do módulo. A. Pré-Inscrição Após decidir fazer o curso, o primeiro passo é fazer a pré-inscrição no site: 1) Acesse www.cvq.com.br 2) Clique do lado esquerdo no banner da estudante, que diz “Clique aqui e faça a sua inscrição” (ver figura 1). 3) A próxima tela é “Faça sua Inscrição”. Nela tem algumas instruções. O passo 1 diz o seguinte “PASSO 1: Se você não é aluno do CVQ faça sua pré-inscrição Clique aqui”. Clique para ir a tela de cadastro. (ver figura 2) Fig. 1 - Tela inicial do site - cvq.com.br Fig. 2 - “Tela Faça sua Inscrição” - cvq.com.br/site/faca-sua-inscricao Fig. 3 - Tela de Cadastro - Sistema Fig. 4 - Tela de Cadastro - Sistema - Envio realizado com sucesso 4) Agora você está na tela de cadastro do nosso sistema. Por favor, preencha cuidadosamente todos os seus dados, pois a sua matrícula será gerada a partir desta tela. Nome - Data de Nascimento - Sexo: - CPF - RG - CEP - Endereço - Número - Cidade - Bairro - E-mail - Telefone - Celular - Operadora - Horário para contato. (Ver figura 3). 5) Depois de preencher os dados, você só precisa marcar no quadro o curso pretendido, no seu caso será “Teologia à distancia - Primeiro ano” (se esta opção não estiver aparecendo, do lado direito tem a barra de rolagem para você subir a tela dos cursos. As outras informações pode deixar em branco. Vá até o final da página, preen- cha a resposta da pergunta de segurança. Por exemplo, “Quanto é 0 mais 5”, você digita no quadrado a resposta correta, no caso deste exemplo “5”. Depois disso Clique do lado direito no botão azul, enviar informações. Se o procedimento foi feito corretamente, aparecerá uma tarja verde abaixo escrito “Dados Enviados. Seus dados foram enviados com sucesso para a escola” (ver figura 4). B. Documentação Você que vai cursar ITQ ou MQCC (Capacitação para líderes e pastores de Crianças, Juniores e Adolescentes), precisa imprimir preencher o formulário manual completo. Nele você preenche dados pessoais, escolaridade, dados profissionais, ministeriais, testemunho e tem também a carta para que seu pastor assine. São 7 páginas no total. Logo no início do formulário, você encontra a lista completa de documentos, os quais você deve entregar junto com o formulário. DOCUMENTAÇÃO OBRIGATÓRIA 1. Formulário de Inscrição 2. Fotocópia do: RG e CPF 3. Fotocópia do: Título Eleitoral 4. Fotocópia do: Certidão de Nascimento (solteiro), de Casamento ou Divórcio 5. Fotocópia do: Reservista 6. 01 Foto 3x4 recente 7. Fotocópia do: Comprovante de Escolaridade até o Grau Concluído 8. Fotocópia do: Comprovante de Residência 9. Carta de Apresentação Pastoral COMO FAZER PARA IMPRIMIR O FORMULÁRIO DE INSCRIÇÃO 1) Acesse www.cvq.com.br 2) Clique do lado esquerdo no banner da estudante, que diz “Clique aqui e faça a sua inscrição” (ver figura 1). 3) A próxima tela é “Faça sua Inscrição”. Nela tem algumas instruções. Vá até o PASSO 2 - passo 1 diz o seguinte “PASSO 2: Somente para os Cursos ITQ e MQCC (Capacitação para líderes e pastores de Crianças, Juniores e Adolescentes) é necessário imprimir e preencher o formulário longo. CLIQUE AQUI”. (Ver figura 2). 4) Abrirá uma nova tela com o formulário completo. Para imprimir, clique com o botão direito do mouse no documento e selecione a opção imprimir. Marque a impressora que está instalada no seu computador, e imprima o formulário. (ver figura 5). 5) Feita a pré-inscrição no site, com o formulário preenchido e a documentação completa 1. No caso de EAD Monitorado, grupos de estudo, entregue para o seu coor- denador do Ensino à Distância do seu pólo. 2. EAD individual, Curitiba e região, traga até o CVQ a sua documentação. 3. EAD de outras cidades, envie pelo correio e informe que fez isto para a Coordenadora Prof. Rose ([email protected]). Fig. 5 - Tela do Formulário de Matrícula - Impressão IV.conhecendo o PORTAL DO ALUNO figura 1). 1) Acesse www.cvq.com.br 2) Clique em PORTAL DO ALUNO, localizado no menu do topo do site (ver 3) Esta tela é essencial para você aluno CVQ (ver figura 6). Todos os ícones são muito importantes para o bom andamento do curso. A seguir, vamos conhecer um por um. Fig. 6 - Tela portal do aluno - cvq.com.br/site/portal-do-aluno/ A. Agenda Clicando em “AGENDA” você verá o calendário anual do CVQ, com toda a programação, data de cultos, eventos, recessos e férias. B. Estágios Em ESTÁGIOS você terá todo o material e orientação necessária para cumprir o ESOA (Estágio Supervisionado Obreiro Aprovado) - Igreja Local. C. Manual Em MANUAL você encontra disponível o manual acadêmico geral e também este manual do EAD. D. Documentos Em DOCUMENTOS estão todos os modelos de trabalho que você irá precisar. Modelos como fichamento, resenha, Trabalho de Conclusão de Curso. A senha do word para abrir os documentos é “aluno123”. E. EAD Avaliação dos professores Ao final de cada módulo o monitor do seu polo irá fazer com vocês a avaliação dos professores. F. PORTAL Aqui está o acesso mais importe. É quando você clica no botão PORTAL, e ele te direciona para o Portal do Aluno - Sistema CVQ (ver figura 7). A partir do momento que você faz a sua matrícula, você receberá um número de matrícula e senha (o mesmo número da matrícula) para acessar o portal do aluno. Ele será o meio de comunicação fundamental para o bom andamento do curso. 1) acessar o portal Fig. 7 - Portal do Aluno - Sistema - Tela inicial Digite seu número de matrícula na caixa “Usuário”. Digite sua senha, que é o mesmo número da sua matrícula também. Depois você vai poder alterar se desejar. Irá abrir a tela inicial do Sistema CVQ. (ver figura 8). Fig. 8 - Tela inicial portal do aluno - Sistema Sponte Vamos começar pelo menu lateral. Do lado esquerdo temos uma lista em azul com as opções: Resultados; Estudante; Avaliações; Financeiro e Biblioteca. Cicando na flecha azul do lado das palavras, abre um submenu com mais opções. 2) RESULTADOS Notas parciais: Aparecem todas as disciplinas do ano letivo. Você vê sua nota discriminada, autoatividades, nota 2 e nota 3, e a média. Também você pode clicar no botão do lado direito imprimir boletim. Notas finais: Para ver uma lista apenas com a notas finais das disciplinas. Também pode imprimir o boletim. Faltas: Para ver a quantidade de faltas. Histórico de Notas: Para visualizar seu histórico de completo de notas. 3) Estudante Aulas e conteúdos: Escolha a disciplina, coloque a data inicial, sugiro colocar por exemplo 11/01/2015 (coloque uma data anterior a disciplina que começou) e depois clique em filtrar. Calendário: Calendário comum. Quadro de horários: Sequencia das disciplinas que serão ministradas. 4) Avaliações Provas e trabalhos para serem feitos online. Não utilizado no momento. 5) Financeiro Histórico Financeiro e Boletos: Aqui você pode verificar como está sua situação financeira. Pode verificar o que já está quitado e também imprimir os boletos pendentes. Vamos ver agora, passo a passo como imprimir os boletos para pagamento. Fig. 9 - Portal do Aluno - Menu Lateral ceiro”. IMPRIMINDO BOLETO PARA PAGAMENTO 1) Selecione no menu lateral “Financeiro” ou clique no ícone central “Finan- 2) Você verá três opções: Pendente - Quitado - Todos. Marque a opção “PENDENTES” e clique no botão “FIltrar” do lado direito. (Figura 10). 3) Irá gerar uma lista com todos os boletos que estão pendentes. Você pode imprimir todos se quiser já deixar guardado. Para imprimir, basta clicar no ícone da impressora. (ver figura 11). Fig. 10 - Portal do Aluno - Financeiro Fig. 11 - Portal do Aluno - Boleto 6) biblioteca Acervo: Você pode consultar os livros disponíveis na biblioteca do CVQ. 1) Escolha o tipo de pesquisa: título, autor, assunto, entre outros. 2) Escreva a palavra a ser pesquisada. No exemplo escolhi título, escrevi “paz” e cliquei direto em pesquisar. Clique na lupa ao lado do nome do livro para ver os detalhes. Na caixa de detalhes aparece o botão “reservar obra”, clique caso você queira emprestar este livro. ( ver figura 12). Fig. 12 - Portal do Aluno - Biblioteca G. ÍCONES DA TELA INICIAL Na tela inicial (ver figura 8) você tem ícones de atalho que se referem a todo o conteúdo que já abordamos até o momento. Vale lembrar que sempre que você quiser voltar nesta tela é só clicar na logo do CVQ. Segue os mais utilizados: RESULTADOS: Vai direto para as médias finais. AULAS: Vai direto para a consulta de material das aulas FINANCEIRO: Abre direto a tela de pesquisa de boletos BIBLIOTECA: Pesquisa de obras e reservas QUADRO DE HORÁRIOS: Próximas disciplinas ATITUDES DO MONITOR EADM ANTES - ORGANIZAR 1. - Aluno novo: cadastrar (pré inscrição no site). - Aluno: Verificar se o aluno está na disciplina via Sistema - Portal do Professor. 2. Mensalmente agendar horário no CVQ, Com a Prof.ª Rose: [email protected], para: - Novos alunos entrega de documentação, pegar número de matrícula e senha, incluir na turma após o pagamento, cadastrá-lo na disciplina e fornecer material didático. - Alunos: Acompanhar o financeiro e fornecer material didático. 3. Indicação de professor para Coordenação Pedagógica (Prof.ª Josemeire Ribeiro, [email protected]) para acompanhar o módulo em questão, de acordo com o planejamento e cronograma da Disciplina, padrão EADM. 4. Verificar Planejamento e Cronograma de Disciplina e postá-lo no portal DURANTE - MONITORAR 1. Estar no início dos encontros para conversar com alunos que precisam de orientação. 2. Ver se está tudo organizado (ambiente, estrutura) para início da aula. 3. Auxiliar o professor no que for necessário. 4. No término do módulo: agradecer e orar pelo professor. DEPOIS – CUMPRIR PRAZOS 1. Após 15 dias do término do módulo as notas devem estar lançadas. O monitor deve lançar ou auxiliar o professor para que isto aconteça no prazo. 2. Entregar no encontro com a Prof.ª Rose: Relatório notas finais do sistema junto com as provas, autoatividades e fichamentos dos alunos. V. o professor A. Papéis e Responsabilidades do Professor 1) Instrução e ensino ACADÊMICO • Responder às perguntas dos alunos • Explicar sobre o material do curso quando necessário • Desenvolver recursos adicionais • Planejamento e Cronograma da Disciplina (postar no portal). Temos um modelo disponível para cada disciplina. • Material adicional das aulas - postar no portal. • Na confirmação de ministração do módulo, o professor recebrá um link com todo o conteúdo disponível para a disciplina. Isto inclui planejamento e prova padrão. É só clicar em cada documento para fazer o download. (ver figura 13). Fig. 13 - Material para download - Exemplo de link de Hermenêutica (recebido por email). 2) AVA L I AÇ ÃO AC A D Ê M I C A • Explicar as tarefas e os trabalhos para os alunos; • Avaliar, classificar e dar feedback aos alunos acerca das avaliações. • Lançar notas no portal até 15 dias após a conclusão do módulo. 3) MEDIDAS PARA CORREÇÃO DAS AVALIAÇÕES respostas. AUTOATIVIDADES - Verificar: execução de cada autoatividade, coerência das FICHAMENTO – Verificar: execução de acordo com o tema proposto, coerência do texto produzido a partir dos enunciados. PROVA – Correção a partir dos gabaritos enviados pela coordenação. VI.o professor - conhecendo o site do cvq Acesse www.cvq.com.br e clique em PORTAL DO PROFESSOR, localizado no menu do topo do site. Esta tela é essencial para você professor do CVQ (ver figura 14). Todos os ícones são muito importantes para o bom andamento do curso. A seguir, vamos conhecer um por um. A. Agenda Clicando em “AGENDA” você verá o calendário anual do CVQ, com toda a programação, data de cultos, eventos, recessos e férias. B. Manual Em MANUAL você encontra disponível o manual acadêmico geral e também este manual do EAD. C. Documentos Em DOCUMENTOS estão todos os modelos de trabalho. Modelos como fichamento, resenha, Trabalho de Conclusão de Curso. A senha do word para abrir os documentos é “aluno123”. Fig. 14 - Portal do Professor D. Portal - Portal do professor Aqui está o acesso mais importe. É quando você clica no botão PORTAL, e ele te direciona para o Portal do Professor - Sistema CVQ (ver figura 15). A partir do momento que você vai ministrar o primeiro módulo como professor CVQ, você receberá um login e senha para acessar o portal. 1) pedagógico - diário de aulas. Escolha no menu pedagógico a opção DIÁRIO DE AULAS. É aqui que você irá fazer a chamada da turma e também postar material das aulas. Vamos ver a seguir passo a passo cada uma destas atividades. (ver figura 16). Fig. 15 - Portal do Professor - Sistema - Tela inicial Fig. 16 - Portal do Professor - Menu Pedagógico 1.1 fazendo a chamada 1) No menu PEDAGÓGICO, escolha a opção DIÁRIO DE AULAS. (ver fig. 16). 2) Selecione a turma que está ministrando aula. 3) Selecione a DISCIPLINA que está ministrando. 4) Preencha o período de aulas que quer visualizar. Por exemplo, se quiser visualizar apenas o dia específico da aulas digite de “01.05.2015” até “01.05.2015”. Assim só aparecerá a aula daquele dia. Clique em FILTRAR. 5) Só observe que no menu do lado direito está marcada a opção “Lançar Falta para Todos”, isto significa que você só deve clicar para marcar os quadros dos alunos que faltaram. (ver fig. 17). Clique em SALVAR (menu lado direito). OBS.: Se o dia letivo estiver dividido em quatro aulas, aparecerá quatro aulas para você marcar. Assim, se um aluno chegar na metade da aula você pode apenas marcar duas faltas. Fig. 16 - Portal do Professor - Diário de Classe Fig. 17 - Portal do Professor - Lançaando faltas no Diário de Classe 1.2 postando material das aulas 1) Observe na figura 17 que ao lado da guia que está em destaque vermelho, tem a guia CONTROLE DE CONTEÚDOS. Clique nesta guia, e ela irá abrir e ficar em destaque vermelho (ver fig. 18). 2) Escolha o dia da aula que deseja colocar material e dê um duplo clique para abrir a janela de carragemento (ver fig. 19). 3) Em DADOS DO CONTEÚDO, digite o conteúdo daquela aula. Clique em salvar no botão que fica no rodapé desta janela. Fig. 18 - Portal do Professor - Guia Controle de Conteúdos Fig. 19 - Portal do Professor - Conteúdo - Carregando Arquivo fig. 20). 4) Clique na guia VIDEOS E ANEXOS e ela ficará em destaque vermelho (ver 5) Clique em ENVIAR ARQUIVOS e abrirá a janela de upload (ver fig. 21). Clique em Choose Flies e vai abrir a janela com conteúdo do seu computador. Escolha o arquivo que você deseja enviar e clique em ENVIAR ARQUIVO. 6) Espere o arquivo carregar. Quando o programa concluir ele vai perguntar “Deseja enviar outro arquivo” você clica em sim ou não. (ver fig. 22) 7) ATENÇÂO! Clique em SALVAR para finalizar (ver fig. 23) Fig. 20 - Portal do Professor - Guia Video e Anexos em destaque Fig. 21 - Portal do Professor - Janela para carregamento de arquivo Fig. 22 - Portal do Professor - Arquivo carregado - Deseja enviar outro arquivo? Fig. 23 - Portal do Professor - Arquivo anexado, clicar no botão salvar. 2. pedagógico - notas 2.1 LANÇAR AS NOTAS PARCIAIS 1) Volte no menu PEDAGÓGICO, no cabeçalho (ver fig 16) e escolha a opção NOTAS PARCIAIS. Vai abrir a tela de lançamento de notas parciais (ver fig. 24). 2) Escolha nas caixas de seleção o CURSO, a TURMA e a DISCIPLINA. Vai abrir a lista com o nome dos alunos e as caixas para lançamento de notas (ver fig. 25). 3) Lance as três notas e clique em baixo em salvar. Fig. 24- Portal do Professor - Lançamento de Notas Parciais - Tela inicial. Fig. 25 - Portal do Professor - Lançamento de Notas Parciais 2.2 CALcular as FALTAS E médias 1) Volte no menu PEDAGÓGICO, no cabeçalho (ver fig 16) e escolha a opção NOTA. Vai abrir a tela de Notas (ver fig. 26). 2) Escolha nas caixas de seleção o CURSO, a TURMA e a DISCIPLINA. 3) Clique no botão OPÇÕES e clique em “DISCIPLINA” e também já selecione “MOSTRAR FALTAS”. Então, abra a caixa de seleção de disciplinas, e escolha qual delas você irá calcular as faltas e nota final. (ver fig 27). Fig. 26 - Portal do Professor - Tela Inicial de Notas Fig. 27 - Portal do Professor - Lançamento de Notas Parciais - Tela inicial. 4) FALTAS: No menu do lado direito, escolha a opção “Calcular Faltas”. Irá abrir uma janela de seleção. Escolha o período (data de início e fim) e a disciplina. Marque a opção “Todos os alunos da Turma” e clique em “Calcular” (ver figura 28). 5) O sistema irá emitir a informação “notas calculadas com sucesso”. No menu direito, clique em salvar. (ver figura 29). 6) MÉDIAS: No menu do lado direito escolha a opção “Calcular Médias baseado nas notas parciais”. Irá abrir uma janela se seleção (ver figura 30). 7) Selecione a disciplina e marque a opção “Todos os Alunos”, e marque as outras três caixas: “Substituir as médias que já estiverem lançadas”; “Calcular médias apenas se tiver todas as notas parciais lançadas” e “Verificar a situação do aluno na disciplina”. Clique em Calcular (ver figura 31). O Sistema irá lhe perguntar “Deseja verificar o resultado final?”, você responde “Sim”. 8) No menu do lado direito clique em salvar. 9) No menu do lado direito, escolha a opção relatório. Salve no seu computador ou imprima uma cópia do relatório final. Fig. 28 - Portal do Professor - Calcular Faltas Fig. 29 - Portal do Professor - Calcular Faltas Fig. 30 - Portal do Professor - Caixa de Seleção Calcular Médias Fig. 31 - Portal do Professor - Caixa de Seleção Calcular Médias Marcada Fig. 32 - Portal do Professor - Relatório FInal de Notas e Faltas
Download