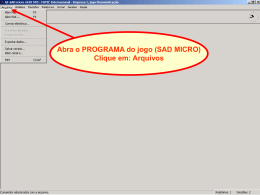Administração de Sistema Operacional de Rede Windows Server-2003 TECNOLÓGICOS Ricardo de Oliveira Joaquim Servidor de Impressão Configure um Servidor de Impressão Configurar um servidor de impressão é uma tarefa relativamente fácil quando se usa o W2K3. Até porque nenhuma ferramenta administrativa especial é utilizada para isso além da familiar janela “Impressoras”, acessada através do menu: Iniciar -> Configurações -> Impressoras e aparelhos de fax. Servidor de Impressão Servidor de Impressão Primeiro Passo: Instalando a Impressora Para iniciar o "Add printer Wizard" (Adicione uma impressora) clique duas vezes no ícone "Add Printer", na janela "Printers". Você verá a mensagem de boas vindas. Clique em Next. Servidor de Impressão A seguir o wizard lhe perguntará se a impressora é local ou da rede. Verifique em qual caso abaixo sua impressora se encaixa: Impressora conectada a outro Computador Selecione "Network printer" como mostrado abaixo e clique em Next. Servidor de Impressão Na janela a seguir, ou clique na primeira opção e digite o caminho para acesso à impressora da forma \\Servidor\Nome_Impressora ou clique na segunda opção e digite um caminho web, da forma http:\\empresa.com\Impressora e clique em Next. Servidor de Impressão Operação Finalizada! Clique em Finish. Servidor de Impressão Veja que a impressora aparece na janela Printers: Servidor de Impressão Impressora conectada diretamente à rede Hoje em dia existem impressoras que se conectam diretamente à rede: são as impressoras de interface de rede. Elas são mais rápidas que as locais, pois a largura de banda da rede geralmente é maior do que a de uma porta local. Quando o wizard lhe perguntar qual tipo de impressora você deseja instalar, clique em "Local Printer" (Impressora Local) e desmarque a caixa de seleção "Automatically detect and Install my Plug and Play Printer". Servidor de Impressão Servidor de Impressão Como é uma impressora de rede, criaremos uma porta virtual TCP/IP para conectarmos à impressora. Clique em "Create a new port" e no menu em cascata especifique "Standard TCP/IP Port" e clique em Next. Propriedade da Impressora Guias: geral /compartilhamento/portas/avançada/ (determina horário de uso) Dica Para “matar” o processo de impressão com caracteres “esquisitos” : Gerenciamento Computador >serviços>spooler de impressão> botão direito (parar) Dica Depois: Vá até a pasta printer Windows > system32 > spool > printer (apagar arquivos) Backup O W2k3 fornece um utilitário de cópia de segurança, chamado backup, desenvolvido para proteger os dados contra perdas acidentais resultantes de uma falha do hardware ou da mídia de armazenamento. O Backup permite: • Fazer o backup de arquivos e pastas. • Fazer o backup dos dados do estado do sistema. • Agendar um backup. • Restaurar arquivos e pastas. Backup Permissões e direitos de usuário Para fazer backup e restaurar dados com êxito em um computador que esteja executando o W2K3, você deve ter as permissões e os direitos de usuário apropriados, conforme descrito na seguinte lista: • Todos os usuários podem fazer backup de seus próprios arquivos e pastas, e de arquivos aos quais tenham permissão de leitura. • Todos os usuários podem restaurar arquivos e pastas aos quais tenham a permissão de gravação. • Os participantes dos grupos Administrador e Operador de Backup podem fazer backup e restaurar todos os arquivos (independentemente das permissões atribuídas). Tipos de Backup O Backup fornece cinco tipos de backup: • Normal; • Copy (cópia); • Differential (diferencial); • Incremental; • Daily (diário). Cada um desses tipos visa categorias específicas de arquivos para backup, como arquivos que foram alterados desde o último backup ou todos os arquivo em uma pasta específica. SEMINÁRIO - 2 23 de novembro • Normal; (Grupo – 1) • Copy (cópia); (Grupo – 2) • Differential (diferencial); (Grupo – 3) • Incremental; (Grupo – 4) • Daily (diário). (Grupo – 5) B A C K U P Cotas de Disco Um computador pode ter um único disco rígido dividido em três volumes: unidades C, D e E. Cada uma dessas unidades terá uma configuração de cotas individual. Você pode habilitar as cotas de disco nas unidades C e D e não habilitá-las na unidade E. Da mesma forma, você pode conceder aos usuários 50 MB de espaço em disco na unidade C e 100 MB na unidade D. Além da alocação do espaço em disco, você também pode especificar um nível de aviso de cota, o volume de uso do espaço em disco que dispara um alerta (um evento gravado no log de eventos do sistema, informando que o usuário está próximo de atingir o limite da cota). Cotas de Disco Cotas de Disco Cotas de Disco Basta atribuir um novo valor (em KB) e gravar as novas configurações de cota no sistema operacional. Observe que ao fazer isso, as configurações revisadas da cota serão aplicadas apenas aos novos usuários e não aos usuários que já possuem entradas de cotas de disco na unidade. Por exemplo, suponha que você tenha três usuários com entradas de cotas de disco em uma unidade: Usuário Limite de cota Limite de aviso João Antero 100 MB 90 MB João Jean 200 MB 180 MB João Xico 400 MB 350 MB Agendamento de Tarefas Com o Agendador de tarefas, você pode agendar comandos, programas ou scripts a serem executados em horários específicos. Para abrir o Agendador de Tarefas, clique em Iniciar, em Painel de Controle e, em seguida, clique duas vezes em Tarefas Agendadas. Agendamento de Tarefas Abra o Agendador de Tarefas. Clique duas vezes em Adicionar Tarefa Agendada. Siga as instruções no Assistente de tarefa agendada. Agendamento de Tarefas Agendamento de Tarefas Agendamento de Tarefas Agendamento de Tarefas Agendamento de Tarefas Agendamento de Tarefas Agendamento de Tarefas Agendamento de Tarefas Observações Para executar esse procedimento, você deve ser membro do grupo Administradores, ou alguém deve ter delegado a você a autoridade apropriada. Confirme se a data e a hora do sistema no seu computador são precisas, pois o Agendador de tarefas se baseia nessas informações para executar as tarefas agendadas. Para verificar ou alterar essas informações, clique duas vezes no indicador de hora na barra de tarefas. Agendamento de Tarefas Clique com o botão direito do mouse na tarefa e clique em Propriedades. Agendamento de Tarefas Administração de Sistema Operacional de Rede WINDOWS Server-2003 Ricardo de Oliveira Joaquim [email protected] Voltar
Download