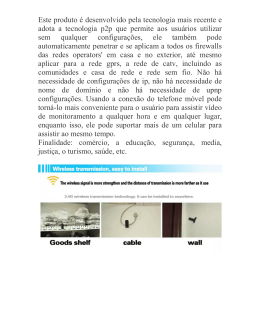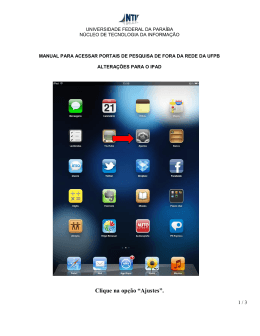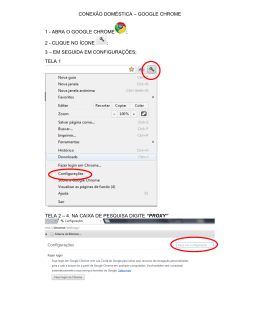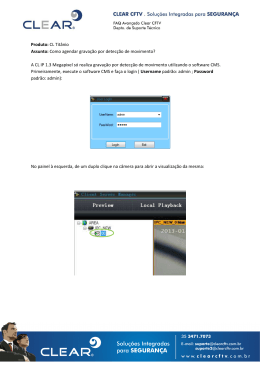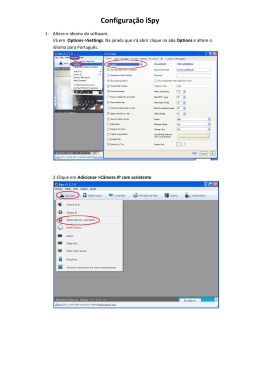Manual do Usuário Versão 1.1 1 Este manual aplica-se às câmeras : • THK-ICC13IR-W •THK-ICC13IR •THK-ICB-13 • THK-ICB-30 •THK-IDM13-M •THK-IDM-30 •THK-IDM13 Obrigado por adquirir nosso produto. Se houver dúvidas ou solicitações, não hesite em entrar em contato com o revendedor. Este manual pode conter várias informações técnicas incorretas ou erros de impressão, e o conteúdo esta sujeitas a alterações sem aviso prévio. As atualizações serão adicionadas para a nova versão deste manual. Nós estamos procurando melhorar ou atualizar os produtos ou os procedimentos descritos no manual. Direitos autorais Todos os direitos reservados para ©2013 Tecvoz Co.,Ltd. Restrição Segundo as leis de direito autoral, o conteúdo deste manual não pode ser copiado, alterado, fotocopiado, reproduzido, traduzido ou reduzido para qualquer meio eletrônico ou forma legível por máquina, no todo ou em parte, sem consentimento prévio por escrito de Tecvoz Co., Ltd © Copyright 2009-2013 , Tecvoz, Co., Ltd Nota A Tecvoz se reserva ao direito de revisar e modificar esse manual. Todas as especificações e conteúdo do mesmo estarão, portanto, sujeitos a mudanças sem aviso prévio. 2 Sumário Capítulo 1 Requisitos do sistema................................................................................................................................................... 11 Capítulo 2 Conexões de rede.......................................................................................................................................................... 12 2.1 Configuração de câmera IP via LAN.................................................................................................................................. 12 2.1.1 Conexão via LAN....................................................................................................................................................................................................12 2.1.2 Detectando e alterando endereço IP..............................................................................................................................................................13 2.2 Configuração de câmera IP para acesso fixo (WAN)......................................................................................................... 15 2.2.1 conexão por IP fixo................................................................................................................................................................................................16 2.2.2 Conexão IP dinâmico............................................................................................................................................................................................16 Capítulo 3 Acessando câmera IP.................................................................................................................................................... 22 3.1 Acesso por navegadores da Web....................................................................................................................................... 22 3.2 Acesso por Software cliente............................................................................................................................................... 26 3.2.1 Acessando pela TecViewer..................................................................................................................................................................................26 3.2.2 Acessando por Smartphone..............................................................................................................................................................................29 Capítulo 4 configurações de Wi-Fi.................................................................................................................................................. 29 4.1 Configurando conexão Wi-Fi no modo Manage e modo Ad-hoc.................................................................................... 29 4.2 Fácil conexão Wi-Fi com a função WPS.............................................................................................................................. 38 3 4.3 Ajustes de propriedade IP para a conexão de rede sem fio............................................................................................ 42 Capítulo 5 Visualização em tempo real (monitoramento)............................................................................................................ 44 5.1 Página de Visualização em tempo real............................................................................................................................. 44 5.2 Iniciando o monitoramento............................................................................................................................................... 46 5.3 Gravação e captura de imagens manualmente................................................................................................................ 48 5.4 Configurando parâmetros de monitoramento................................................................................................................ 48 Capítulo 6 configurações de câmera IP.......................................................................................................................................... 49 6.1 Configurando parâmetros locais....................................................................................................................................... 49 6.2 Configurações de Tempo.................................................................................................................................................... 53 6.3 Configurando as configurações de rede........................................................................................................................... 57 6.3.1 Definições de TCP/IP.............................................................................................................................................................................................57 6.3.2 Configurando portas............................................................................................................................................................................................59 6.3.3 Configurar PPPoE...................................................................................................................................................................................................61 6.3.4. Configurando as definições de DDNS...........................................................................................................................................................62 6.3.5 Configuração SNMP..............................................................................................................................................................................................64 6.3.7 Configuração de QoS............................................................................................................................................................................................66 6.3.8 Configurando UPnP ™..........................................................................................................................................................................................68 6.3.9 Envio de e-mail disparado por alarme...........................................................................................................................................................69 6.3.10 Definições FTP......................................................................................................................................................................................................71 4 6.4 Definições de áudio e vídeo............................................................................................................................................... 74 6.4.1 Configurações de vídeo.......................................................................................................................................................................................74 6.4.2 Configurações de áudio......................................................................................................................................................................................78 6.5 Configurações de parâmetros de imagem........................................................................................................................ 79 6.5.1 Configurações de Vídeo.......................................................................................................................................................................................79 6.5.2 Configuração OSD.................................................................................................................................................................................................81 6.5.3 Configurações sobreposição de texto............................................................................................................................................................84 6.5.4 Configuração de máscara de privacidade....................................................................................................................................................86 6.6 Configuração e manipulação de alarmes......................................................................................................................... 88 6.6.1 Configurando a detecção do movimento.....................................................................................................................................................88 6.6.2 Configurando adulteração de vídeo...............................................................................................................................................................95 6.6.3 Configurando a entrada do alarme.................................................................................................................................................................97 6.6.4 Configurando a saída de alarme......................................................................................................................................................................99 6.6.5 Alarme de exceção............................................................................................................................................................................................. 100 Capítulo 7 Configurações de armazenamento............................................................................................................................ 102 7.1 Configurarando o agendamento de gravação............................................................................................................... 102 7.2 Gestão de Disco................................................................................................................................................................ 108 7.3 Configuração NAS.............................................................................................................................................................. 109 5 Capítulo 8-reprodução................................................................................................................................................................. 111 Capítulo 9 Log busca.................................................................................................................................................................... 114 Capítulo 10 Outros....................................................................................................................................................................... 117 10.1 Gerenciamento de contas de usuário........................................................................................................................... 117 10.2 Configurando a autenticação de RTSP.......................................................................................................................... 120 10.3 Visita anônima................................................................................................................................................................ 121 10.4 Filtro de endereço IP...................................................................................................................................................... 122 10.5 Exibindo informações do dispositivo........................................................................................................................... 125 10.6 Manutenção.................................................................................................................................................................... 127 10.6.1 Reiniciar a câmera............................................................................................................................................................................................ 127 10.6.2 Restaurar configurações padrão................................................................................................................................................................. 128 10.6.3 Exportar / importar o arquivo de configuração.................................................................................................................................... 128 10.6.4 Atualizar o sistema........................................................................................................................................................................................... 129 Apêndice....................................................................................................................................................................................... 131 Apêndice 1 SADP introdução de Software........................................................................................................................... 131 Configurando o TECVOZ DDNS.............................................................................................................................................. 135 6 Advertências, segurança e cuidados: 7 ADVERTÊNCIA do FFC: Este equipamento poderá gerar e/ou utilizar energia de radiofrequência. Alterações ou modificações físicas neste equipamento podem causar interferências prejudiciais a menos que essas modificações estejam expressamente aprovadas neste manual. A alteração ou modificação não autorizada pela Tecvoz irá resultar na perda da garantia deste equipamento. Este equipamento poderá gerar e/ou utilizar e/ou emitir energia de radiofrequência e, se não for utilizado e instalado conforme a instrução do manual, poderá causar interferências prejudiciais às comunicações via rádio. Elétrica e norma O equipamento deve estar ligado a um sistema de aterramento conforme NBR 7089 e NBR 5410. A fiação devem estar de acordo com o ‘CÓDIGO NACIONAL DE ELÉTRICA’, norma ANSO/NFPA 70. Não ligue vários equipamentos na mesma tomada (risco de incêndio e choque elétrico). o Não ligue equipamentos que tenham consumo maior que 5A (ampères) na mesma tomada. A Tecvoz não se responsabiliza por incêndios ou choques elétricos causados pela instalação e manipulação inadequada. 8 Ambiente e instalação Ambiente ideal para a instalação do equipamento seria um local: o Sem mofo, o Sem umidade, o Sem indícios de maresia, o Sem poeira/pó/fuligem, o Temperatura ambiente entre 0 ⁰C ~ 30 ⁰C. Não instale e não exponha esse equipamento próximo à: o Fonte de calor (radiadores, aquecedores, fogões, raio solar, etc), o Água (chuva, local com umidade, goteira, respingo, etc), o Maresia (próximo ao mar. Sem nenhuma proteção adequada os componentes internos poderão ficar oxidados, gerando na degradação dos componentes internos do equipamento). o Poeira, pó e fuligem (pois essas substancias acabam gerando mais calor nos componentes e obstruem a passagem de ar) o Temperatura ambiente entre abaixo de 0 ⁰C e acima de 40 ⁰C. O equipamento não deve ser exposto a vibrações e impactos, podendo danificar os seus componentes internos. Não bloqueie nenhuma abertura de ventilação. Não coloque nenhum objeto sobre o equipamento. Verificar antes da instalação a tensão e corrente utilizada pelo equipamento. Deixe uma folga de pelo menos 15 cm entre o painel traseiro do equipamento e a parede (para os fios conectados no equipamento. Caso contrário, os fios podem ser dobrados, danificados e rompidos) Esta instalação deverá ser feita por uma pessoa qualificada e deve estar de acordo com todas as normas locais. Energize o equipamento somente após a instalação. 9 Manutenção e cuidados Antes de qualquer manutenção ou limpeza do equipamento, retire o cabo da tomada elétrica. o Isso implica também na conexão de cabos a qualquer um dos conetores no painel traseiro do equipamento. Limpe apenas com pano seco (não utilize nenhum tipo de líquido ou qualquer outra substância). Limpe a poeira ao redor do equipamento regularmente. Remova o cabo da tomada durante tormentas elétricas (instabilidade na sua rede elétrica, pois o mesmo poderá danificar o seu equipamento). Pilhas/baterias após a sua vida útil, devem ser: o Trocadas por outra igual ou equivalente especificada pelo fabricante da pilha/bateria. o (Se for BATERIA) trocada de IMEDIATO, pois isso poderá implicar nas suas gravações a cada reinicio do sistema. o Devem ser descartadas de acordo com as instruções do fabricante da pilha/bateria. A Tecvoz disponibiliza atualizações constantes de software e firmware em seu FTP, verifique periodicamente o FTP Tecvoz para não perder nenhuma atualização importante. o FTP Tecvoz www.FTPTecvoz.com.br Garantia e reparos Não viole o selo de garantia, pois o mesmo resultará na perda da sua garantia. A Tecvoz não se responsabiliza por quaisquer problemas causados por modificações ou reparos não autorizados. Se o equipamento necessitar de reparo e estiver na garantia, contate o seu revendedor/distribuidor no qual adquiriu o produto junto a nota fiscal – somente estes estão autorizados a examinar e encaminhar para a assistência/laboratório da própria Tecvoz. 10 Direito autoral Segundo as leis de direito autoral, o conteúdo deste manual não pode ser copiado, fotocopiado, reproduzido, traduzido ou reduzido para qualquer meio eletrônico ou forma legível por máquina, no todo ou em parte, sem consentimento prévio por escrito de Tecvoz., Ltd © Copyright 2009-2013, Tecvoz, Co., Ltd Atenção Para garantir a utilização correta deste produto, leia cuidadosamente este manual e conserve-o para futura referência. Capítulo 1 Requisitos do sistema Sistema operacional: Microsoft Windows XP SP1 e acima versão / Vista / Win7 / Server 2003 / 2008 Server 32bits CPU: Intel Core DUO 2.4 3.0 GHz ou superior RAM: 2G ou superior Display: resolução de 1024×768 ou superior Web Browser: Internet Explorer 6.0 e acima versão, Safari 5.02 e acima versão, Mozilla Firefox 3.5 e acima da versão e Google Chrome8 e acima versões. 11 Capítulo 2 Conexões de rede Antes de iniciar: • Se você deseja adicionar a câmera IP através de uma LAN (Local Area Network), por favor consulte seção 2.1 configuração da câmera IP via LAN. • Se você deseja adicionar a câmera IP através de uma WAN (Wide Area Network), por favor consulte seção 2.2 de configuração da câmera IP via WAN. 2.1 Configuração de câmera IP via LAN Finalidade: Para exibir e configurar a câmera através de uma LAN, você precisa se conectar a câmera IP na mesma sub-rede com o computador e instalar o software de TECVIEWER ou SADP para procurar e mudar o IP da câmera IP. Nota: Para a introdução detalhada do SADP, consulte Apêndice 1. 2.1.1 Conexão via LAN As figuras a seguir mostram as duas formas de conexão com cabo de uma câmera IP e um computador: Finalidade: 12 * Para testar a câmera IP, você pode conectar diretamente a câmera em computador com um cabo de rede conforme mostrado na Figura 2-1. * Para definir a câmera IP sobre a LAN através de um switch ou um roteador confira Figura 2-2. Figura 2-1 Conexão direta Figura 2-2 Conexão através de um Switch ou um roteador Figura 2-2 Conexão através de um Switch ou um roteador 13 Você precisa do endereço IP para acessar a câmera IP. Passos: 1. 2. Para obter o endereço IP, você pode instalar o software cliente de TECVIEWER ou SADP para listar os dispositivos on-line. Altere o endereço IP e máscara de sub-rede para a mesma sub-rede que o computador. Digite o endereço IP da câmera IP no campo de endereço do navegador da web para exibir o monitoramento. Nota: O endereço IP padrão é 192.0.0.64:80 e o número da porta de acesso é 8000. O nome de usuário padrão é admin e a senha é 1. Para acessar a câmera IP de sub-redes diferentes, defina o gateway para a câmera IP depois que você logou. Para obter informações detalhadas, consulte a seção 6.3.1 Definições de TCP/IP. 14 Figura 2-3 Interface TecViewer 2.2 Configuração de câmera IP para acesso fixo (WAN) Finalidade: Esta seção explica como conectar a câmera IP com um endereço IP externo estático ou um endereço IP externo dinâmico. 15 2.2.1 conexão por IP fixo Antes de iniciar: Este tópico se aplica a internet com ip fixo. Com o endereço IP fixo, você pode acessar a câmera IP através de um roteador ou câmera conectada diretamente a internet sem necessidade de serviço DDNS pois o IP não muda. * Conectando câmera IP através de um roteador Passos: 1. Conectar a câmera IP no roteador. 2. Defina o endereço de IP, máscara de sub-rede e gateway. Consulte a seção 2.1.2 detectando e alterando endereço de IP para configuração detalhada do endereço IP da câmera. 3. Salve o IP fixo no roteador. 4. Libere as portas de acesso no roteador, por exemplo, portas 80, 8000 e 554. Os passos para o liberação de portas variam de acordo com os roteadores diferentes. Por favor entre em contato com o fabricante do roteador para obter assistência sobre mapeamento de porta. 5. Acesse a câmera IP através de um navegador da web ou o software de cliente pelo IP fixo pela internet. 16 Figura 2-4 Acessar a câmera através do roteador com IP fixo * Conectar a câmera IP através do IP fixo diretamente Você pode também salvar o IP estático na câmera e conectá-lo diretamente à internet sem usar um roteador. Consulte a secção 2.1.2 detectando e alterando endereço de IP para configuração detalhada do endereço da câmera IP. Figura 2-5 Acessar a câmera com IP fixo diretamente 17 2.2.2 Conexão IP dinâmico Antes de iniciar: Este tópico se aplica a internet que não tenha IP fixo. Com o endereço IP dinâmico, você pode conectar a câmera IP a um modem ou um roteador. * Conectar a câmera IP através de um roteador Passos: 1. Conectar a câmera IP a o roteador. 2. Na câmera, fixe um endereço de IP, máscara de sub-rede e o gateway internos. Consulte a secção 2.1.2 detectando e alterando endereço IP para configuração detalhada do LAN. 3. Caso a sua banda larga precise de provedor de acesso, digite o se usuário e senha no campo PPPoE e confirme. 4. Faça a liberação das portas da câmera no roteador de porta por exemplo, portas 80, 8000 e 554. As passos para liberação de porta variam dependendo do roteador. Por favor entre em contato com o fabricante do roteador para obter assistência com o mapeamento de porta. 5. Escolha um servidor DDNS da sua preferência. 18 6. Defina as configurações de DDNS na interface de configuração do roteador. 7. Visite a câmera através do nome de domínio Escolhido. * Conectar a câmera IP através de um modem Finalidade: Esta câmera suporta a função PPPoE que é um protocolo de rede para conexão de usuários em uma rede Ethernet para alcançar a Internet, caso a seu serviço internet necessite de provedor para se conectar. A câmera Obtém um endereço IP público por ADSL, dial-up depois que a câmera é conectada a um modem. Você precisa configurar os parâmetros da câmera IP PPPoE. Consulte a seção 6.3.3 Configurar PPPoE para configuração detalhada. Figura 2-6 Acessar a câmera com IP dinâmico 19 Nota: O endereço IP obtido é atribuído dinamicamente via PPPoE, então o endereço IP sempre sofrera alterações depois de reiniciar a câmera. Para resolver o inconveniente do IP dinâmico, você precisa obter um nome de domínio do provedor de DDNS (por exemplo, TecvozDDns, DynDns, No-IP, etc...). Por favor, siga os passos abaixo para a definição de nomes de domínio normal e resolução de nome de domínio privado para resolver o problema. * Resolução de nomes de domínio normal Figura 2-7 Resolução de nomes de domínio normal Passos: 1. Escolha um serviço DDns de sua preferência e cadastresse. 2. Configurar as configurações de DDNS na interface da câmera IP de Configurações DDNS. Consulte a secção 6.3.4 Configurando as definições 20 de DDNS para configuração detalhada. 3. Visite a câmera através do nome de domínio DDns definido na câmera. * Resolução de nome de domínio privado Figura 2-8 Resolução de nome de domínio privado Passos: 1. Instalar e executar o software do servidor de IP em um computador com um endereço IP estático. 2. Acessar a câmera IP através da LAN com um navegador da web ou o software cliente. 3. Habilite DDNS e selecionar o IP do servidor como o tipo de protocolo. Consulte a secção 6.3.4 Configurando as definições de DDNS para configuração detalhada. 21 Capítulo 3 Acessando câmera IP 3.1 Acesso por navegadores da Web Passos: 1. Abra o navegador da web. 2. Digite o endereço IP da câmera na barra de endereço, por exemplo, 192.0.0.64 de entrada e pressione a tecla Enter para entrar na interface de login. 3. Coloque o nome de usuário e senha e clique em login. Nota: O usuário padrão é admin e a senha padrão é 1. 22 Figura 3-1 Interface de Login 4. Instalar o plug-in antes de visualizar o monitoramento e operar a câmera. Por favor, siga as instruções de instalação para instalar o plug-in. 23 Figura 3-2 Baixe e instale o plug-in 24 Figura 3-3 instalar o plug-in (1) Figura 3-4 Instalar o plug-in (2) 25 Figura 3-5 Instalar o plug-in (3) NOTA: Você pode fechar todos os navegadores da web para instalar o plug-in. Por favor, reabra o navegador e log-se novamente após instalar o plug-in. 3.2 Acesso por Software cliente 3.2.1 Acessando pela TecViewer O CD do produto contém o TecViewer Software cliente. Você pode ver o monitoramento e gerenciar a câmera com este software. Siga as instruções de instalação para instalar o software. 26 Figura 3-6 TecViewer Monitoramento 27 Figura 3-7 Painel de configuração do TecViewer Nota: Para obter informações detalhadas sobre o software, por favor consulte o manual do usuário do TecViewer software. 28 3.2.2 Acessando por Smartphone Para ver a câmera por um telefone celular, você pode instalar software cliente TECVIEWER. O software pode ser encontrado na AppStore para dispositivos apple e PlayStore para dispositivos com sistema Android. Capítulo 4 configurações de Wi-Fi *Referente ao modelo THK-ICC13IR-W Finalidade: Conectando-se à rede sem fio, você não precisa usar cabo de qualquer tipo para conexão de rede, que é muito conveniente para a aplicação efetiva de vigilância. Nota: Este capítulo só é aplicável para as câmeras com o built-in módulo Wi-Fi. 4.1 Configurando conexão Wi-Fi no modo Manage e modo Ad-hoc Antes de iniciar: 29 Uma rede sem fio deve estar disponivel. Conexão sem fio no modo manage Passos: 1. Entrar na interface de configuração de Wi-Fi. Configuração > configuração avançada > rede > Wi-Fi Figura 4-1 lista de rede sem fio 30 2. Clique em Procurar para pesquisar as conexões sem fio disponíveis. 3. Clique para escolher uma conexão sem fio na lista. Figura 4-2 Configuração Wi-Fi - modo de rede Manage 4. Verificar a caixa de seleção para selecionar o modo de rede como manage e o modo de segurança de rede é automaticamente mostrado quando você seleciona a rede sem fio, por favor não mude manualmente. Nota: Esses parâmetros são exatamente idênticos do roteador. 31 5. Digite a senha de acesso da rede escolhida para se conectar a rede sem fio. Conexão sem fio em modo Ad-hoc : Se você escolher o modo Ad-hoc, você não precisa conectar a câmera sem fio através de um roteador. O cenário é o mesmo que você se conectar a câmera e o PC diretamente com um cabo de rede. Passos: 1. Escolha o modo Ad-hoc. Figura 4-3 Wi-Fi configuração Ad-hoc 2. Digite um SSID para a câmera. 3. Escolher o modo de segurança da conexão sem fio. 32 Figura 4-4 Modo de segurança modo Ad-hoc 3. Habilite a função de conexão sem fio no seu PC. 5. No lado do PC, na busca rede de e você pode ver o SSID da câmera listado. Figura 4-5 Ponto de conexão Ad-hoc 33 6. Escolha o SSID e conecte-se. Descrição do modo de segurança: Figura 4-6 Modo de segurança Você pode escolher o modo de segurança como não-criptografada, WEP, WPA-personal, WPA-enterprise, WPA2-Persoal e WPA2-enterprise 34 Figura 4-7 modo WEP * Autenticação - selecione aberto ou compartilhado como chave de autenticação do sistema, dependendo do método usado pelo seu ponto de acesso. Nem todos os pontos de acesso tem essa opção, nesse caso, eles provavelmente usam sistema aberto, que é conhecido como autenticação de SSID. * Comprimento de chave - Isto define o comprimento da chave usada para criptografia Wi-Fi, 64 ou 128 bits. O comprimento de chave de criptografia, pode ser mostrado como 40/64 e 104/128. 35 * Tipo de chave - os principais tipos disponíveis dependem do ponto de acesso utilizado. As seguintes opções estão disponíveis: Hexadecimal - permite que você insira manualmente a chave hex. ASCII - neste método, a seqüência de caracteres deve ser exatamente 5 caracteres para WEP 64-bit e 13 caracteres para WEP de 128 bits. Modo WPA-pessoal e WPA2-Pessoal: Insira a chave pré-compartilhada necessária para o ponto de acesso, que pode ser um número hexadecimal ou uma frase-chave. Figura 4-8 Modo de segurança - WPA-personal, WPA-enterprise e modo 36 WPA2-enterprise: Escolha o tipo de autenticação de cliente/servidor sendo usado pelo ponto de acesso; EAP-TLS ou EAP-PEAP. EAP-TLS: Figura 4-9 EAP-TLS * Identidade, digite a ID de usuário para apresentar à rede. * A chave privada senha-digite a senha para seu usuário ID. 37 * Versão EAPOL - selecione a versão usada (1 ou 2) em seu ponto de acesso. * Certificados de CA - Upload de um certificado de autoridade de certificação para apresentar o ponto de acesso para autenticação. EAP-PEAP: * Nome de usuário - digite o nome de usuário para apresentar à rede * Senha - digite a senha da rede * Versão de PEAP - selecione a versão do PEAP usada no ponto de acesso. * Etiqueta - selecione rótulo utilizado pelo ponto de acesso. * Versão EAPOL - selecione versão (1 ou 2), dependendo da versão utilizada no ponto de acesso * Certificados de CA - Upload de um certificado de autoridade de certificação para apresentar o ponto de acesso para autenticação 4.2 Fácil conexão Wi-Fi com a função WPS Finalidade: A configuração de conexão de rede sem fios podes ser complicada. Para evitar a configuração complexa da conexão sem fio, você pode habilitar a função WPS. WPS (Wi-Fi Protected Setup) refere-se a configuração fácil da conexão criptografada entre o dispositivo e o roteador sem fio. O WPS torna mais fácil para adicionar novos dispositivos a uma rede existente, sem digitar senhas longas. Existem dois modos de conexão WPS, o modo PBC e o modo 38 de PIN. Nota: Ativando a função WPS, você não precisa configurar os parâmetros tais como o tipo de criptografia e você não precisa saber a chave de conexão sem fio. Passos: Figura 4-10 Configurações Wi-Fi - WPS modo PBC : PBC refere-se a um botão de configuração real ou virtual, em que o usuário simplesmente tem que clicar (bo tão na interface de configuração do navegador), no ponto de acesso e no novo dispositivo de cliente sem fio. 1. Marque a caixa de seleção de para habilitar WPS. 2. Escolher o modo de conexão como PBC. 39 Nota: Esta função é obrigatório para ambos os pontos de acesso e os dispositivos de conexão. 3. Verifique no roteador Wi-Fi para ver se há um botão WPS. Se sim, aperte o botão e você verá um led indicador perto botão piscando, o que significa que a função WPS do roteador está ativada. Para operação detalhada, por favor consulte o guia do usuário do roteador. 4. Aperte o botão WPS para habilitar a função da câmera. Se não houver um botão WPS na câmera, você também pode clicar no botão virtual para habilitar a função PBC na interface web. 5. Clique o botão “ Ligar “. Quando o modo WPS está habilitado no roteador e na câmera, a câmera e a rede sem fio são ligados automaticamente. Modo de PIN: O modo de PIN requer um número de identificação pessoal (PIN) que é obitido por uma etiqueta ou o display do dispositivo sem fio. Este pino então deve ser inserido para conectar à rede, geralmente o ponto de acesso da rede. 40 Passos: 1. Escolha uma conexão sem fio na lista e o SSID mostrado. Figura 4-11 Wi-Fi Settings – WPS Modo PIN 41 2. Escolha utilizar código PIN. Se o código PIN é gerado pelo roteador, insira o código PIN, que você ficar do lado do roteador no campo código PIN do roteador . 3. Clique em conectar. Ou Você pode gerar o código PIN do lado da câmera. E o tempo expirado o código PIN é de 120 segundos. 1. Clique em gerar. 2. Digite o código do roteador, no exemplo, digite 12345678 para o roteador. 4.3 Ajustes de propriedade IP para a conexão de rede sem fio Passos: 1. Digite a interface de configuração de TCP/IP. Configuração > configuração básica > rede > TCP/IP ou Configuração > configuração avançada > rede > TCP/IP 42 Figura 4-12 configurações de TCP/IP 2. Selecione o NIC como wlan. 3. Personalizar o endereço IPv4, a máscara de sub-rede de IPv4 e o Default Gateway. O procedimento de configuração é o mesmo com o de LAN. Se você quer ser editar o endereço IP, você pode desabilitar a caixa de seleção Habilitar o DHCP. 43 Capítulo 5 Visualização em tempo real (Monitoramento) 5.1 Página de Visualização em tempo real Finalidade: A página de visualização em tempo real permite que você exibir o monitoramento das câmeras, capturar imagens, realizar controle PTZ, definir/ chamada preset e configurar parâmetros de vídeo. Acesse a câmera IP para entrar na página de monitoramento, ou você pode clicar em Visualização em tempo real na barra de menu da página principal para acessar a página de monitoramento. 44 Descrições de página de monitoramento: Figura 5-1 Pagina de monitoramento 45 Barra de menu: Clique em cada guia para entrar no modo visualização em tempo real, reprodução, log e configuração, respectivamente. Janela de monitoramento: Mostra o visualização de tempo real. Barra de Ferramentas: Funções da página visualização em tempo real, por exemplo, monitoramento, foto, gravar, áudio on/off, áudio bidirecional, etc... Ajustes de monitoramento: Configure o tamanho da imagem e tipo de fluxo da visualização em tempo real. 5.2 Iniciando o monitoramento Na janela de visualização em tempo real, como mostrado na Figura 5-2, clique em na barra de ferramentas para iniciar a exibição ao vivo da câmera. Figura 5-2 Barra de Monitoramento 46 Ícone Descrição Iniciar/parar a exibição ao vivo. / Captura de imagem (foto) manualmente. Iniciar/parar gravação manualmente. / / Ligar áudio e ajustar volume /Mudo. Ligar/desligar o microfone. / / Ativar/desativar a função de zoom 3D. Tabela 5-1 Descrições da barra de ferramentas Antes de utilizar a função de áudio bidirecional ou gravação com áudio, defina o tipo de fluxo de vídeo e áudio referindo-se a Secção 6.4. Modo tela cheia Você pode clicar duas vezes sobre o monitoramento para mudar a atual exibição para tela cheia ou voltar ao modo normal a partir da tela cheia. Por favor, consulte as seções a seguir para mais informações: Configurar gravação remota na Seção 7.2 Configurar o agendamento de gravação. Definir a qualidade da imagem do monitoramento na Seção 6.1 Configuração de parâmetros locais e Seção 6.4.1 Configurações de vídeo. Definir o texto OSD em monitoramento na Seção 6.5.2 Configurações OSD 47 5.3 Gravação e captura de imagens manualmente Na interface de monitoramento, clique em na barra de ferramentas para capturar as imagens do monitoramento ou clique em para gravar o monitoramento. O destino dos arquivos de foto e vídeos podem ser definidos em Configuração > Configuração local > Configuração local. Para configurar a gravação programada remota, consulte a seção 7.2. Nota: a imagem capturada será salvo como arquivo JPEG arquivo em seu computador. 5.4 Configurando parâmetros de monitoramento Finalidade: Você pode selecionar o tipo de fluxo e ajustar o tamanho da imagem na página de visualização ao vivo. Clique em ou guia sob a barra de menus da interface de visualização ao vivo para selecionar o tipo de fluxo como principal fluxo ou fluxo secundário para visualização ao vivo. para ajustar o tamanho da imagem original de 4:3, 16:9, ou correção Clique em cada guia automática. Nota: Por favor, consulte a secção 6.4.1 Configurações de vídeo para as configurações mais detalhadas sobre os parâmetros de vídeo. 48 Capítulo 6 configurações da câmera IP 6.1 Configurando parâmetros locais Nota: a configuração local refere-se aos parâmetros de monitoramento, gravação de arquivos e fotografias capturadas. Os arquivos de gravação e fotografias capturadas que você grava e captura usando o navegador da web são salvos diretamente em seu PC através do navegador. Passos: 1. Entrar na interface de configuração local: Configuração > Configuração local 49 Figura 6-1 Interface de configuração local 50 2. Defina as seguintes configurações: * Parâmetros de monitoramento: Definir o tipo de protocolo e performance do monitoramento. * Tipo de protocolo: TCP, UDP, HTTP e MULTICAST são selecionáveis. TCP: Garante a completa entrega de streaming de dados e melhor qualidade de vídeo, porém o delay do monitoramento pode ser maior. UDP: Fornece fluxos de vídeo e áudio em tempo real. HTTP: Permite a mesma qualidade a partir de TCP sem definir portas específicas para streaming em alguns ambientes de rede. MULTICAST: é recomendado selecionar tipo MULTICAST quando usando a função Multicast. Para obter informações detalhadas sobre Multicast, consulte a seção 6.3.1 Definições TCP/IP. * Performance no monitoramento: Definir o desempenho de monitoramento para deley menor, tempo Real, equilibrada (balanced) ou melhor fluidez. * Regras: Refere-se às regras de seu navegador local, selecione Habilitar ou desabilitar a exibição ou não exibir a cor de marca quando a detecção do movimento, detecção de rosto ou detecção de intrusão é acionada. * Extensão de imagem: Escolha o formato de imagem(extensão) para captura de imagens. 51 * Configuração de imagem/clipe: Definir o caminho de salvamento dos arquivos de vídeo gravados. Válido para os arquivos de gravação que você gravou com o navegador da web. * Tamanho do arquivo de gravação: Selecione o tamanho compactado dos arquivos de vídeo baixados e gravados manualmente a 256 M, 512M ou 1G. Após a seleção, o tamanho do arquivo de registro máximo é o valor que você selecionou. * Salvar arquivos de registro para: Definir o caminho de destino para os arquivos de vídeo gravados manualmente. * Salvar arquivos baixados para: Definir o caminho de destino para os arquivos de vídeo baixados no modo de reprodução. * Configuração Imagem/Clip-: Definir os caminhos de destino das fotos capturadas e de arquivos de vídeo recortados. Válido para as imagens que você capturou com o navegador da web. * Salvar fotos em: Define o caminho de destino das imagens capturadas manualmente no modo de monitoramento. * Salvar foto da reprodução para: Define o caminho de salvamento das imagens capturadas no modo de reprodução. * Gravar clipes para: Define o caminho de salvamento dos arquivos de vídeo cortados no modo de reprodução. Nota: Você pode clicar em 3. Clique em 52 para alterar o diretório para salvar os clipes e fotos. para salvar as configurações. 6.2 Configurações de Tempo Finalidade: Você pode seguir as instruções nesta seção para configurar a sincronização de tempo e configurações do DST. Passos: 1. Entre na interface de configurações de tempo: Configuração > Configuração básica > Sistema > Configurações de tempo Ou Configuração > Configuração avançada > Sistema > Configurações de tempo 53 Figura 6-2 Configurações de tempo * Fuso horário. Selecione o fuso horário do local na lista. * Sincronizando o tempo pelo servidor NTP. (1) Verifique a caixa de seleção para habilitar a função NTP. (2) Defina as seguintes configurações: 54 Endereço do servidor: Endereço IP do servidor NTP. Porto de NTP: Porto de NTP server. Intervalo: o intervalo de tempo entre as duas ações sincronizando com o servidor NTP. Figura 6-3 Servidor NTP Nota: Se a câmera estiver conectada a internet, você deve usar um servidor NTP que tenha uma função de sincronização de tempo, como o servidor no centro de tempo nacional. Se a câmera estiver definida em uma rede personalizada, NTP software pode ser usado para estabelecer um servidor NTP para sincronização de tempo. * Sincronização de tempo manual Habilite a função de Sincronização de tempo manual e clique em para definir a hora do sistema do calendário pop-up. Nota: Você também pode verificar a caixa de seleção Sincronizar com o tempo do PC para sincronizar a hora da câmera com o de seu computador. 55 Figura 6-4 Sincronia de tempo manual *Clique na página do guia de 56 para habilitar a função de DST e definir a data do período DST. Figura 6-5 Configurações DST 2. Clique em para salvar as configurações. 6.3 Configurando as configurações de rede 6.3.1 Definições de TCP/IP Finalidade: Configurações TCP/IP devem ser configuradas corretamente antes de operar a câmera na rede. A câmera oferece suporte a IPv4 e IPv6. Ambas as versões podem ser configuradas simultaneamente sem entrar em conflito entre si, e pelo menos uma versão IP deve ser configurada. Passos: 1. Entrando na interface de configurações de TCP/IP: Configuração > Configuração básica > Rede > TCP/IP Ou Configuração > Configuração avançada > Rede > TCP/IP 57 Figura 6-6 Configurações de TCP/IP 2. Configura as definições básicas de rede, incluindo o tipo de rede, IPv4 ou endereço IPv6, IPv4 ou máscara de sub-rede IPv6, IPv4 ou IPv6 Default Gateway, configurações de MTU e endereço Multicast. 58 * O intervalo válido valor de MTU é 500 ~ 1500. * O Multicast envia um fluxo para o endereço do grupo de difusão seletiva e permite que vários clientes adquirir o fluxo ao mesmo tempo solicitando uma cópia do endereço do grupo de difusão seletiva. Antes de utilizar esta função, você tem que habilitar a função Multicast do seu roteador. 3. Clique em para salvar as configurações acima. Nota: a reinicialização é necessária para que as configurações tenham efeito. 6.3.2 Configurando portas Finalidade: Você pode definir um número de porta para acesso à câmera, por exemplo, porta HTTP, porta RTSP e porta HTTPS. Passos: 1. Entrar na interface de configurações da porta: Configuração > Configuração básica > Rede > Porta Ou Configuração > Configuração avançada > Rede > Porta 59 Figura 6-7 Configurações de porta 2. Definir a porta HTTP, Porto RTSP e Porta HTTPS da câmera. Porta HTTP : O número da porta padrão é 80 e pode ser alterado para qualquer intervalo de portas de1024 a 65535. Porta RTSP: o número da porta padrão é 554. Porta HTTPS: o número da porta padrão é 443 e pode ser alterado para qualquer intervalo de portas de1024 a 65535. Porta do servidor: o número de porta de servidor padrão é 8000. 3. Clique em para salvar as configurações. Nota: a reinicialização é necessária para que as configurações tenham efeito. 60 6.3.3 Configurar PPPoE Passos: 1. Entrar na interface de configurações de PPPoE: Configuração > Configuração avançada > Rede > PPPoE Figura 6-8 configurações de PPPoE 61 2. Marque a caixa de seleção Ativar PPPoE para habilitar esse recurso. 3. Introduza o Nome de usuário, senha e confirme a senha para acesso de PPPoE. Nota: o nome de usuário e senha devem ser adquiridos através de um provedor de acesso. 4. Clique em para salvar e sair da interface. Nota: a reinicialização é necessária para que as configurações tenham efeito. 6.3.4. Configurando as definições de DDNS Finalidade: Se sua câmera estiver definida para usar PPPoE como sua conexão de rede padrão, você pode usar o DNS dinâmico (DDNS) para acesso à rede. Antes de iniciar: É necessário registar no servidor DDNS antes de configurar as definições de DDNS da câmera. Passos: 1. Entre na interface de configurações DDNS: Configuração > Configuração avançada > Rede > DDNS 62 Figura 6-9 Configurações DDNS 2. Marque a caixa de seleção ativar DDNS para habilitar esse recurso. 3. Selecione em tipo de DDNS. Quatro tipos de DDNS são selecionáveis: TecvozDDNS, DynDNS, NO-IP, e ddns.com.br. *Para configurar o Tecvoz DDNS siga o passo-a-passo no Capítulo 10 pág.135. 63 6.3.5 Configuração SNMP Finalidade: Você pode definir a função SNMP para obter o status de câmera, alarme e parâmetros relacionados a informações e gerenciar remotamente a câmera, quando ele está conectado à rede. Antes de iniciar: Antes de configurar o SNMP, faça o download do software SNMP para gerenciar e receber as informações da câmera através da porta do SNMP. Definindo o endereço de acionamento, a câmera pode emitir o alarme de mensagens de evento e de exceção para o centro de vigilância. Nota: a versão do SNMP que você selecionar deve ser a mesma que a do software SNMP. E você também precisa usar a versão diferente de acordo com o nível de segurança que você exigiu. SNMP v1 não fornece nenhuma segurança e SNMP v2 requer senha de acesso. E SNMP v3 fornece criptografia e se você usar a terceira versão, o protocolo HTTPS deve ser habilitado. Passos: 1. Entrar na interface SNMP configurações: Configuração > Configuração avançada > Rede > SNMP 64 Figura 6-13 Configurações de SNMP 65 2. Verificar a caixa de seleção da versão correspondente ( , , ) para habilitar o recurso. 3. Configure as definições de SNMP. Nota: as configurações do software SNMP devem ser o mesmo que as configurações definidas aqui. 4. Clique em para salvar e terminar as configurações. Nota: a reinicialização é necessária para que as configurações tenham efeito. 6.3.7 Configuração de QoS Finalidade: QoS (Quality of Service) pode ajudar a resolver o atraso de rede e congestionamento da rede, configurando a prioridade de envio de dados. Passos: 1. Entre na interface de configurações de QoS: 66 Configuração > Configuração avançada > Rede > QoS Figura 6-16 Configurações de QoS 2. Configurar o evento de configurações, incluindo DSCP de vídeo/áudio, DSCP de evento/alarme e controle DSCP. O intervalo de valores válidos de DSCP é 0-63. Quanto maior o valor DSCP, maior é a prioridade. Nota: DSCP refere-se a ponto de código de serviço diferenciadas; e o valor DSCP é usado no cabeçalho IP para indicar a prioridade dos dados. 3. Clique em para salvar as configurações. Nota: A reinicialização é necessária para que as configurações tenham efeito. 67 6.3.8 Configurando UPnP ™ Universal Plug and Play (UPnP ™) é uma arquitetura de rede que fornece compatibilidade entre equipamentos de rede, software e outros dispositivos de hardware. O protocolo UPnP permite que dispositivos se conectar sem problemas e para simplificar a implementação de redes em ambientes corporativos ou em casa. Passos: 1. Entre na interface de configurações UPnP ™. Configuração > Configuração avançada > Rede > UPnP 2. Marque a caixa de seleção para habilitar a função UPnP ™. O nome do dispositivo quando detectado on-line pode ser editado. Figura 6-17 Configurar configurações UPnP 68 6.3.9 Envio de e-mail disparado por alarme Finalidade: O sistema pode ser configurado para enviar um E-mail de notificação para todos os receptores designados se um evento de alarme for detectado, por exemplo, movimento evento detecção, perda de vídeo, adulteração de vídeo, etc. Antes de iniciar: Por favor, configure o servidor de DNS preferencial em Configuração básica > Rede > TCP/IP ou Configuração avançada > Rede > TCP/IP antes de utilizar a função de E-mail. Passos: 1. Digite o As configurações de TCP/IP (Configuração > Configuração básica > Rede > TCP/IP ou Configuração > Configuração avançada > Rede > TCP/IP) para definir o endereço IPv4, máscara de sub-rede de IPv4, Default Gateway IPv4 e o servidor de DNS preferido. Nota: Consulte seção 6.3.1 Definições de TCP/IP para obter informações detalhadas. 2. Entre na interface de configurações de E-mail: Configuração > Configuração avançada > Rede > E-mail 69 Figura 6-18 configurações de E-mail 70 3. Defina as seguintes configurações: Remetente: o nome do remetente e-mail. Endereço do remetente: o endereço de e-mail do remetente. Servidor SMTP: The SMTP Server IP endereço ou nome de host (por exemplo, smtp.263xmail.com). Porta SMTP: Porta do SMTP. A porta de TCP/IP padrão para SMTP é 25 (não segura). E a porta SMTP SSL é 465. Habilitar SSL: Marque a caixa de seleção para habilitar o SSL, se isso for exigido pelo servidor SMTP. Imagem Anexa: Marque a caixa de seleção de imagem anexada se você quiser enviar e-mails com imagens de alarme em anexo. Intervalo: o intervalo refere-se o tempo entre duas ações de enviar fotos anexadas. Autenticação (opcional): se seu servidor de e-mail requer autenticação, marque. Esta caixa de seleção usar autenticação para login no servidor e digite o nome de usuário de login e senha. Escolher receptor: Selecione o destinatário para quem o e-mail é enviado. Até 2 destinatários podem ser configurados. Receptor: o nome do usuário para ser notificado. Endereço do receptor: O endereço de e-mail do usuário para ser notificado. 4. Clique em para salvar as configurações. 6.3.10 Definições FTP 71 Finalidade: Você pode configurar as informações de servidor FTP relacionado para habilitar o upload das imagens capturadas para o servidor FTP. As imagens capturadas podem ser acionadas por eventos ou uma tarefa de instantâneo de calendário. Passos: 1. Entre na interface de configurações de FTP: Configuração > Configuração avançada > Rede > FTP Figura 6-19 configurações de FTP 72 2. Configure as definições de FTP; e o nome de usuário e senha são necessários para o login no servidor FTP. Diretório: No campo da Estrutura de diretórios, você pode selecionar o diretório raiz, o diretório principal e o diretório de secundário. Quando o diretório principal é selecionado, você tem a opção de usar o nome de dispositivo, número de dispositivo ou dispositivo IP para o nome do diretório; quando o diretório secundário é selecionado, você pode usar o nome da câmera ou o número da câmera como o nome do diretório. Tipo de upload: Para permitir carregar as imagens capturadas para o servidor FTP. Acesso anônimo para o servidor de FTP (caso o nome de usuário e a senha não sejam necessários.): Marcar a opção para habilitar o acesso anônimo ao servidor FTP. 73 Figura 6-20 Configurações de FTP Nota: a função de acesso anônimo deve ser suportada pelo servidor FTP. 3. Clique em para salvar as configurações. 6.4 Definições de áudio e vídeo 6.4.1 Configurações de vídeo 74 Passos: 1. Entre na interface de configurações de vídeo: Configuração > Configuração básica > Vídeo / Áudio > Vídeo Ou Configuração > Configuração avançada > Vídeo / Áudio > Vídeo Figura 6-21 Configurações de vídeo 75 2. Selecione o Tipo de Stream da câmera para o stream principal (normal), ou sub stream. O stream principal é geralmente para gravação e monitoramento com boa largura de banda, e o sub stream podem ser usados para a monitoramento, quando a largura de banda é limitada. 3. Você pode personalizar os seguintes parâmetros para o stream principal selecionado ou sub-stream: Tipo de vídeo: Selecione o tipo de vídeo para fluxo de vídeo, ou fluxo composto de vídeo e áudio. O sinal de áudio será gravado somente quando o tipo de vídeo for vídeo & áudio. Resolução: Selecione a resolução da saída de vídeo. Tipo de taxa de bits: Selecione o tipo de bitrate constante ou variável. Qualidade de vídeo: Quando Tipo de taxa de bits é selecionado como variável, 6 níveis de qualidade de vídeo são selecionáveis. Taxa de frame: Definir a taxa de frame de 1/16 ~ 30 fps. A taxa de quadros descreve a frequência na qual o fluxo de vídeo é atualizado e é medido por quadros por segundo (fps). Uma maior taxa de quadros é vantajosa quando há movimento no fluxo de vídeo, como ele mantém a qualidade total da imagem. 76 Taxa máxima de bitirate: Defina o. Bitrate max de 32 ~ 16384 Kbps. O maior valor corresponde a mais alta qualidade de vídeo, mas uma maior largura de banda é necessária. Codific. de vídeo: Se o Tipo de stream for definido como fluxo principal, h. 264 é selecionáveis, e se o o de stream for definido como sub-stream, h. 264 e MJPEG são selecionáveis. Local: Intervalo de iframe Defini o intervalo de iframe de 1 ~ 400. SVC: Codificação de vídeo que é uma extensão do h.264 AVC padrão. Selecione fechado ou aberto, de acordo com suas necessidades. 4. Clique em para salvar as configurações. 77 6.4.2 Configurações de áudio *Referente aos modelos THK-ICC13IR-W,THK-ICC13IR e THKIDEM13-M Passos: 1. Entre na interface de configurações de áudio Configuração > Configuração básica > vídeo/áudio > áudio Ou Configuração > Configuração avançada > vídeo/áudio > áudio Figura 6-22 Configurações de áudio 2. Defina as seguintes configurações: 78 Entrada de áudio: MicIn e Linein são selecionáveis para o microfone conectado e pickup respectivamente. Volume de entrada : 0-100 3. Clique em para salvar as configurações. 6.5 Configurações de parâmetros de imagem 6.5.1 Configurações de Vídeo Finalidade: Você pode definir a qualidade de imagem da câmera, incluindo brilho, contraste, saturação, cor, nitidez, etc. Nota: os parâmetros de vídeo variam de acordo com o modelo da câmera. Por favor consulte a interface real para obter detalhes. Passos: 1. Entre na interface de configurações de vídeo: Configuração > Configuração básica > Imagem > Configuração de vídeo ou Configuração > Configuração avançada > imagem > Configuração de vídeo 2. Defina os parâmetros de vídeo da câmera. 79 Figura 6-23 Configurações de exibição de dia/noite 80 Descrições de configuração dos parâmetros Exposição: Habilitar ou desabilitar a função neste campo. Tempo de exposição: Valor varia de 1/3 a 1/100000s. Ajuste o de acordo com a condição de iluminação. Modo íris: modo manual disponível. Alternar dia/noite: Dia, noite, auto, horário e adicionado por entrada de alarme são selecionáveis. Sensibilidade: Se você selecionar o modo automático, você pode escolher a sensibilidade do interruptor como alto, normal e baixo. Área BLC: Área BLC é o sentido de área a intensidade da luz; Perto, acima, para baixo, esquerda, direita e centro são selecionáveis. DWDR: É usado para ajustar uma imagem com um grande contraste de área brilhante e área escura da cena. Balanço de Branco: A figura abaixo mostra o tipo de balanço de branco selecionável. Você pode escolher de acordo com a real condição. Por exemplo, se na cena de vigilância, há uma lâmpada fluorescente, você pode escolher o tipo de balanço de branco, como a lâmpada fluorescente. Figura 6-24 Balanço de branco Redução de ruído digital: Aberto e fechado são selecionáveis. Nível de redução de ruído: Para ajustar o nível de redução de ruído é preciso que a redução de ruído digital esteja em aberto. Espelho: A função do espelho permite visualizar um outro aspecto da imagem. Você pode inverter a imagem horizontalmente e verticalmente. 6.5.2 Configuração OSD Finalidade: Você pode personalizar o nome da câmera e o horário na tela. 81 Passos: 1. Entre na interface de configurações OSD: Configuração > configuração avançada > imagem > configuração OSD Figura 6-25 configurações de OSD 82 2. Verificar a caixa de seleção correspondente para selecionar a exibição do nome da câmera, a data ou a semana, se necessário. 3. Editar o nome de câmera no campo de texto de Nome câmera. 4. Selecionar da lista para definir o formato de hora, formato de data, exibir modo e o tamanho da fonte OSD. 5. Você pode usar o mouse para clicar e arrastar o quadro de texto na janela de monitoramento para ajustar a posição do OSD. Figura 6-27 Ajustes de OSD 83 6. Clique em para ativar as configurações acima. 6.5.3 Configurações sobreposição de texto Finalidade: Você pode personalizar a sobreposição de texto. Passos: 1. Entre na interface de configurações de sobreposição de texto: Configuração > Configuração avançada > Imagem > Sobreposição de texto 84 Figura 6-28 sobreposição de texto 2. Marque a caixa de seleção na frente da caixa de texto para permitir a exibição na tela. 3. Digite caracteres na caixa de texto de entrada. 85 4. (Opcional) Use o mouse para clicar e arrastar o quadro de texto vermelho na janela de visualização ao vivo para ajustar a posição de sobreposição de texto. 5. Clique em . Nota: Até 4 superposições de texto são configuráveis. 6.5.4 Configuração de máscara de privacidade Finalidade: Máscara de privacidade permite que você cubra certa áreas no monitoramento para evitar que determinados pontos na área de monitoramento a seja visualizado e gravado. Passos: 1. Entrar na interface de configurações de máscara de privacidade: Configuração > Configuração avançada > imagem > Máscara de privacidade 2. Marque a caixa de habilitar Máscara de Privacidade para ativar essa função. 3. Clique em desenhar a área. 86 Figura 6-29 configurações de máscara de privacidade 4. Clique e arraste o mouse na janela de monitoramento para desenhar a área de máscara. Nota: Você pode desenhar até 4 áreas na mesma imagem. 5. Clique em Parar desenho para terminar o desenho ou clique em Desmarcar todas para desmarcar todas as áreas que você definir sem salvá-los. 87 6. Clique em para salvar as configurações. 6.6 Configuração e manipulação de alarmes Esta seção explica como configurar a câmera IP para responder a eventos de alarme, incluindo a detecção do movimento, adulteração de vídeo, entrada do alarme, saída de alarme, exceção, etc. Esses eventos podem desencadear ações, tais como notificar o centro de vigilância, enviar e-mail, saída de disparo de alarme, etc. 6.6.1 Configurando a detecção do movimento Finalidade: Detecção de movimento detecta os objetos em movimento na área de vigilância configurada e desencadeia a adoção de determinadas medidas como uma resposta à detecção. Para detectar os objetos em movimento com precisão e reduzir a taxa de falso alarme, configuração normal e especialista em configuração são selecionáveis para ambiente de detecção de movimento diferente. * Configuração normal 88 Configuração normal adota um conjunto de parâmetro para a detecção de movimento durante o dia e à noite. Tarefas: 1. Definir a área de detecção de movimento. Passos: (1) Entrar na interface de configurações de detecção de movimento Configuração > Configuração avançada > Eventos > Detecção de movimento (2) Marque a opção ativar detecção do movimento. (3) Se você deseja marcar os objetos detectados com retângulos verdes, marque a caixa para permitem a análise dinâmica de movimento. 89 Figura 6-34 Habilitar a detecção de movimento (4) Clique em desenhar a área. Clique e arraste o mouse sobre o monitoramento para desenhar uma área de detecção de movimento. (5) Clique em Parar desenho para concluir a área de um desenho. 90 (6) (Opcional) Clique em Deletar tudo para desmarcar todas as áreas. (7) (Opcional) Mova o controle deslizante para ajustar a sensibilidade da detecção. 2. Definir o agendamento de armar para a detecção do movimento. Passos: Figura 6-35 Acionar calendário 91 (1) Clique em Editar para editar o agendamento de acionamento. A Figura 6-36 mostra do interface do acionar calendário. (2) Escolha o dia que você deseja definir o cronograma de ativação. (3) Clique em para definir o período de tempo para o cronograma de ativação. (4) (Opcional) Depois de definir o cronograma de ativação, você pode copiar a agenda para outros dias. (5) Clique em OK para salvar as configurações. Nota: o tempo de cada período não pode ser sobreposto. Até 4 períodos pode ser configurado para cada dia. 92 Figura 6-36 acionar calendário 3. Definir ações de alarme para detecção. Marque a caixa de seleção para selecionar o método de ligação. Notificar a central de monitoramento, enviar e-mail, upload para FTP, acionar canal e acionar saída de alarme são selecionáveis. 93 Você pode especificar o método de ligação quando um evento ocorre. Figura 6-37 Método de ligação * Aviso sonoro Acionar o aviso sonoro na câmera. E somente suportado pelo dispositivo com saída de áudio. * Notificar a centro de monitoramento Envia um sinal de alarme para software de gerenciamento remoto quando ocorre um evento. * Enviar e-mail Enviar um e-mail com informações de alarme para um usuário ou usuários quando um evento ocorre. 94 * Upload para FTP Capturar a imagem quando um alarme é disparado e carregar a imagem em um servidor FTP. Nota: defina o endereço FTP e o servidor FTP remoto primeiro. Consulte a seção ponto 6.3.10 para obter informações detalhadas. * Acionar canal O vídeo vai ser gravado quando o movimento é detectado. Você tem que definir o agendamento de gravação para realizar esta função. Consulte seção 7.2 para obter informações detalhadas. * Acionar saída de alarme Um gatilho ou alarme externo mais saídas quando ocorre um evento. Nota: para acionar um alarme de saída quando ocorre um evento, por favor consulte a seção 6.6.4 para definir os parâmetros relacionados. 6.6.2 Configurando adulteração de vídeo Finalidade: Você pode configurar a câmera para disparar o alarme quando a lente é coberta e toma medidas de resposta de alarme. Passos: 1. Entre na interface de configuração de adulteração de vídeo: Configuração > Configuração avançada > Eventos > Adulteração de vídeo 95 Figura 6-41 Alarme de adulteração de vídeo 2. Marque Ativar função à prova de adulteração para permitir a detecção de vídeo adulteração. 3. Defina a área de vídeo adulteração; consulte a tarefa 1 definir a área de detecção de movimento em seção 6.6.1. 96 4. Clique em Editar para editar o agendamento para armar a adulteração de vídeo. A configuração de agendamento para ativação de adulteração é semelhante a de detecção de movimento. Referir-se a tarefa 2 definir o agendamento de ativação para a detecção do movimento em seção 6.6.1. 5. Verificar a caixa de seleção para selecionar o método de ligação para a manipulação de vídeo. Audível aviso, notificar vigilância center, enviar e-mail e saída de disparo de alarme são selecionáveis. Consulte a tarefa 3 definir as ações de alarme para a detecção de movimento em seção 6.6.1. 6. Clique em salvar para salvar as configurações. 6.6.3 Configurando a entrada do alarme *Referente aos modelos THK-ICC13IR-W,THK-ICC13IR e THKIDEM13-M Passos: 1. Entre na interface de configurações de entrada de alarme: Configuração > Configuração avançada > Eventos > Entrada de alarme: 2. Escolha o número da entrada de alarme e o tipo de alarme. O tipo de alarme pode ser N.A (normalmente aberto) e N.F (normalmente fechado). Edite o nome para definir um nome para o alarme de entrada (opcional). 97 Figura 6-42 Configurações de entrada de alarme 98 3. Clique em Editar para definir o agendamento de ativação de entrada de alarme. Refere-se a tarefa 2 definir o agendamento de ativação para a detecção do movimento em seção 6.6.1. 4. Verificar a caixa de seleção para selecionar o método de ligação para o alarme de entrada. Referir-se a tarefa 3 definir as ações de alarme para a detecção do movimento em seção 6.6.1. 7. Você pode copiar suas configurações para outras entradas de alarme. 8. Clique em salvar para salvar as configurações. 6.6.4 Configurando a saída de alarme *Referente aos modelos THK-ICC13IR-W,THK-ICC13IR e THKIDEM13-M Passos: 1. Entre na interface de configurações de saída de alarme: Configuração > Configuração avançada > Eventos > Saída de alarme 2. Selecione um canal na saída de alarme na lista suspensa de Saída de alarme. Você também pode definir um nome para a saída de alarme (opcional). 3. O atraso de tempo pode ser definido como 5 seg, 10 seg, 30 seg, 1 min, 2 min, 5 min, 10 min ou Manual. O tempo de atraso refere-se a duração de tempo que a saída de alarme permanece em vigor após a ocorrência de alarme. 99 4. Clique em Editar para entrar na interface de Acionar calendário. O tempo de configuração de horário é o mesmo que as configurações da armar agendar para detecção de movimento referem-se a tarefa 2 definir o agendamento de armar para a detecção de movimento em seção 6.6.1. 5. Você pode copiar as configurações para outras saídas de alarme. 6. Clique em salvar para salvar as configurações. Figura 6-43 Configurações de saída de alarme 6.6.5 Alarme de exceção O alarme de exceção alerta sobre memória SD cheia, erro de memória SD, rede desconectada, conflito de endereço IP e login inválido para as câmeras. Passos: 1. Entre na interface de configurações de exceção: 100 Configuração > Configuração avançada > Eventos > Exceção 2. Marque a caixa de seleção para definir as ações tomadas para o alarme de exceção. Referir-se a tarefa 3 defina as alarme ações tomadas para a detecção do movimento em seção 6.6.1. Figura 6-44 configurações de alarme de exceção 3. Clique em salvar para salvar as configurações. 101 Capítulo 7 Configurações de armazenamento Antes de iniciar: Para definir as configurações de armazenamento, por favor, certifique-se de que você tem o dispositivo de armazenamento de rede dentro da rede ou o cartão SD inserido em sua câmera. 7.1 Configurarando o agendamento de gravação Finalidade: Existem dois tipos de gravação para as câmeras: gravação manual e gravação programada. Para a gravação manual, consulte a seção 5.3 gravação e captura de imagens manualmente. Nesta seção, você pode seguir as instruções para configurar a gravação agendada. Por padrão, os arquivos de gravação em gravação agendada são armazenados no cartão SD (se suportado) ou no disco de rede. Passos: 1. Entre na interface de configurações Agendar gravação: Configuração > Configuração avançada > Armazenamento > Armazenamento 102 Figura 7-1 Interface agendar gravação 103 2. Marque a caixa de seleção Ativar agendamento de gravação para habilitar a gravação programada. 3. Defina os parâmetros de gravação da câmera. Figura 7-2 Parâmetros de gravação * Pré-gravação: O tempo que você definir para iniciar a gravação antes da hora agendada ou o evento. Por exemplo, se um alarme gravação acionar às 10:00 e o tempo de pré-gravação for definido como 5 segundos, a câmera começa a gravar às 09:59:55. O tempo de pré-gravação pode ser configurado para, 5 s, 10 s, 15 s, 20 s, 25 s, 30 s ou sem limite. * Pós-gravação: O tempo que você definir para parar a gravação depois da hora agendada ou o evento. Por exemplo, se um alarme de gravação termina às 11:00, e o tempo de pós-gravação for definido como 5 segundos, a câmera grava até 11:00:05. O tempo de pós-gravação pode ser configurado como 5 s, 10 s, 30 s, 1min, 2min, 5min ou 10 min. Nota: as configurações de agendar gravação variam de acordo com o modelo da câmera. 4. Clique em Editar para editar o registro horário. 104 Figura 7-3 Editar agendamento 105 5. Escolha o dia para definir o agendamento de gravação. (1) Selecione um dia para gravar: * Se você deseja configurar a gravação durante todo o dia, por favor, marque a caixa de seleção Copiar semana/Selecionar tudo. * Se você quer gravar em seções diferentes de tempo, marque a opção de Personalizar. Defina o horário de início e horário de final. Nota: o tempo de cada segmento não pode ser sobreposto. Pode ser configurado até 4 segmentos. (2) Selecione um Tipo de gravação. O tipo de gravação pode ser contínua, detecção do movimento, Alarme, movimento | alarme, movimento e alarme, alarme PIR e todos os eventos. * Contínua Se você selecionar Contínua, o vídeo será gravado continuamente de acordo com o tempo da programação. * Gravação acionada por detecção de movimento Se você selecionar Detecção do movimento, o vídeo será gravado quando o movimento é detectado. Além de configurar o agendamento de gravação, você tem que definir a área de detecção de movimento e marcar a caixa de seleção de Acionar canal no Método de ligação na interface de definições de detecção de movimento. Para obter informações detalhadas, consulte o passo (1) definir área de detecção de movimento na secção 6.6.1. * Gravação acionada por alarme Se você selecionar o alarme, o vídeo será gravado quando o alarme é acionado através dos canais de entrada de alarme externo. Além de configurar o agendamento de gravação, você tem que definir o Tipo de alarme e marcar a caixa de seleção de Acionar ca- 106 nal no Método de ligação na interface de Entrada de alarme. Para obter informações detalhadas, consulte a seção 6.6.4. * Gravação por movimento e alarme Se você selecionar movimento e alarme, o vídeo será gravado quando o movimento e alarme são acionados ao mesmo tempo. Além de configurar o agendamento de gravação, você tem que definir as configurações para as interfaces de Detecção de movimento e As configurações de entrada de alarme. Por favor, consulte a seção 6.6.1 e seção 6.6.4 para obter informações detalhadas. * Gravação por movimento | Alarme Se você selecionar movimento | Alarme, o vídeo será gravado quando aciona o alarme externo ou o movimento é detectado. Além de configurar o agendamento de gravação, você tem que definir as configurações para as interfaces de Detecção de movimento e Definições de entrada de alarme. Por favor, consulte a seção 6.6.1 e seção 6.6.4 para obter informações detalhadas. (3) Marque a caixa de Selecionar tudo e clique em copiar para copiar as configurações deste dia para toda a semana. Você também pode marcar qualquer uma das caixas de seleção antes da data e clique em copiar. (4) Clique em OK para salvar as configurações e sair da interface Editar no Agendamento de gravação. 6. Clique em salvar para salvar as configurações. 107 7.2 Gestão do disco *Referente aos modelos THK-ICC13IR-W,THK-ICC13IR e THKIDEM13-M 2. Inicializando o disco adicionado na rede: (1) Entre na interface de configurações de disco rígido (Configuração avançada > Armazenamento > Gestão de disco), no qual você pode ver a capacidade, espaço livre, estado, tipo, propriedade do disco e progresso. Figura 7-4 Interface de gestão de disco (2) Se o status do disco estiver como não inicializa, marque a caixa de seleção correspondente para selecionar o disco e clique em Formatar para começar a inicializar o disco. Quando a inicialização for concluída, o estado do disco será Normal. Figura 7-5 Estado do disco 108 7.3 Configurações NAS *Referente aos modelos THK-ICC13IR-W,THK-ICC13IR e THKIDEM13-M Antes de iniciar: O disco de rede deve estar disponível dentro da rede e corretamente configurado para armazenar os arquivos gravados, arquivos de log, etc. Passo:1. Adicionar o disco de rede (1) Entre na interface de configurações de NAS (Network-Attached Storage): Configuração > Configuração avançada > Armazenamento > NAS Figura 7-6 adicionar disco de rede 109 (2) Digite o endereço IP do disco, rede e digite o caminho de arquivo. Nota: por favor, consulte Manual do usuário para criar o caminho de arquivo. (3) Clique em salvar para adicionar o disco de rede. Nota: Depois de ter gravado com sucesso, você precisa reiniciar a câmera para ativar as configurações. *Até 8 discos NAS podem ser ligadados à câmara. *Para inicializar e usar o cartão SD depois de inseri-lo para a câmera, consulte as passos de inicialização do disco NAS 110 Capítulo 8 Reprodução *Referente aos modelos THK-ICC13IR-W e THK-ICC13IR Finalidade: Esta seção explica como exibir os arquivos de vídeo remotamente gravados armazenados nos discos de rede ou localmente em cartão SD. Passos: 1. Clique em reprodução na barra de menu para entrar na interface reprodução. Figura 8-1 Interface de Reprodução 111 2. Selecione a data e clique em Procurar. Figura 8-2 Pesquisa de vídeo 3. Clique em para iniciar a reprodução os arquivos de vídeo encontrados nesta data. A barra de ferramentas na parte inferior da interface de reprodução pode ser usado para controle da reprodução Figura 8-3 Barra de ferramentas de reprodução 112 Botão Operação Botão Play Pausa Operação Capturar uma imagem / Áudio on e ajustar o volume/mudo Parar Ve l o c i d a d e para traz Acelerar Reprodução por frame Iniciar/parar recorte arquivos de vídeo / Salvar arquivos de vídeo Salvar fotos capturadas Ativar/desativar zoom digital Tabela 8-1 Descrição dos botões Nota: você pode escolher o destino de arquivo localmente para salvar os arquivos de vídeo e fotos na interface de Configuração local. Por favor, consulte a seção 6.1 para obter detalhes. Arraste a barra de progresso com o mouse para localizar o ponto exato de reprodução. Você pode também definir o tempo de entrada e clicar em ção. Você também pode clicar em para localizar o ponto de reprodução no campo Definir tempo de reprodu para fazer zoom out/na barra de progresso. 113 Figura 8-4 definir tempo de reprodução Figura 8-5 Barra de progresso As cores diferentes do vídeo na barra de progresso ficar para os diferentes tipos de vídeo. Figura 8-6 Tipos de vídeo Capítulo 9 Log busca *Referente aos modelos THK-ICC13IR-W e THK-ICC13IR Finalidade: As operações, alarme, exceção e informações da câmera podem ser armazenados em arquivos de log. Também é possível exportar os arquivos de 114 log. Antes de iniciar: Por favor, configure o armazenamento em rede na câmera ou insira um cartão SD. Passos: 1. Clique em Log na barra de menu para entrar interface Procurar log. Figura 9-1 Interface Procurar log 2. Definir as condições para especificar a pesquisa do log, incluindo o maior tipo, menor tipo, Iniciar horário e Hora final. 3. Clique em Procurar para procurar arquivos de log. Os arquivos de log correspondentes serão exibidos na interface do Log. 115 Figura 9-2 Procurar Log 4. Para exportar os arquivos de log, clique em 116 para salvar os arquivos de log em seu computador. Capítulo 10 Outros 10.1 Gerenciamento de contas de usuário Entre na interface de gerenciamento de usuários: Configuração > Configuração básica > Segurança > Usuário Ou Configuração > Configuração avançada > Segurança > Usuário O usuário administrador tem acesso a criar, modificar ou excluir outras contas. Até 15 contas de usuário podem ser criadas. Figura 10-1 Informações do usuário 117 * Adicionar um usuário Passos: 1. Clique em Adicionar para adicionar um usuário. 2. Entre com o novo Nome de usuário, selecione o Nível e a defina e confirme uma Senha. Nota: o nível indica as permissões que você dá para o usuário. Você pode definir o usuário como operador ou usuário. 3. No campo permissão básica e campo de Configuração da câmera, você pode marcar ou desmarcar as permissões para o usuário novo. 4. Clique em OK para concluir a adição de usuário. Figura 10-2 Adicionar um usuário 118 * Modificando usuário Passos: 1. Botão esquerdo do mouse para selecionar o usuário na lista e clique em Modificar. 2. Você pode modificar o nome de usuário, o nível ou a senha. 3. No campo de permissão básica e campo de Configuração da câmera, você pode marcar ou desmarcar as permissões. 4. Clique em OK para concluir a modificação do usuário. Figura 10-3 Modifica um usuário 119 * Deletar um usuário Passos: 1. Clique para selecionar o usuário que você deseja excluir e clique em Deletar. 2. Clique em OK na caixa de diálogo pop-up para deletar o usuário. 10.2 Configurando a autenticação de RTSP Finalidade: Especificamente, você pode proteger os dados de fluxo de monitoramento. Passos: 1. Entre na interface de autenticação RTSP: Configuração > Configuração avançada > Segurança > autenticar RTSP Figura 10-4 autenticação RTSP 2. Selecione o tipo de autenticação basic (básica) ou desativar (disable) na lista autenticação para habilitar ou desabilitar a autenticação RTSP. Nota: se você desabilitar a autenticação RTSP, qualquer pessoa pode acessar o fluxo de vídeo pelo protocolo RTSP através do endereço IP. 120 3. Clique em salvar para salvar as configurações. 10.3 Visita anônima Finalidade: Habilitar esta função permite a visita para quem não tem o nome de usuário e a senha do dispositivo. Passos: 1. Entrar na interface de anônimo visite: Configuração > Configuração avançada > Segurança > Visita anônima Figura 10-5 visita anônima 2. Definir a permissão de Visita anônimo habilitar ou desabilitar na lista suspensa para habilitar ou desabilitar a visita anônima. 3. Clique em salvar para salvar as configurações. Haverá uma caixa de seleção de Anônimo da próxima vez que você efetuar o login. 121 Figura 10-6 Interface de login com um Checkbox Anônimo 4. Marque a caixa Anônimo e clique em Login. Nota: apenas monitoramento está disponível para o usuário anônimo. 10.4 Filtro de endereço IP Finalidade: Esta função torna possível para controle de acesso. Passos: 1. Entre na interface de filtro de endereço IP: Configuração > Configuração avançada > Segurança > Filtro de endereços IP 122 t Figura 10-7 Interface de filtro de endereços IP 2. Marque a caixa de seleção Ativar filtro de endereços IP. 3. Selecione o tipo de filtro de endereço IP na lista, permitido e não permitida são selecionáveis. 4. Definir a lista de filtro de endereço IP. 123 * Adicionar um endereço IP Passos: (1) Clique em Adicionar para adicionar um IP. (2) Entre o endereço IP. Figura 10-8 adiciona um IP (3) Clique em OK para concluir a adição. * Modificar o endereço IP Passos: (1) Selecione o endereço IP da lista de filtro e clique em Modificar. (2) Modificar o endereço IP no texto arquivado. 124 Figura 10-9 modificar um IP (3) Clique o OK para concluir a modificação. * Excluir um endereço IP Selecione um endereço IP da lista de filtros e clique em Deletar. * Apagar todos os endereços IP Clique em Limpar para excluir todos os IPs. 5. Clique em salvar para salvar as configurações. 10.5 Exibindo informações do dispositivo Entre na interface de informações do dispositivo: Configuração> Configuração básica> Sistema> Informações do dispositivo Ou Configuração > Configuração avançada > Sistema > 125 Informações do dispositivo na interface de Informações do dispositivo, você pode editar o nome do dispositivo. Outras informações da câmera IP, tais como modelo, número de série, versão de Firmware, versão de encoder, número de canais, número de memória SD, número de entrada de alarme e número de saída de alarme são exibidos. A informação não pode ser alterada neste menu. É a referência para manutenção ou modificação no futuro. Figura 10-10 Informações do dispositivo 126 10.6 Manutenção 10.6.1 Reiniciar a câmera Passos: 1. Entre na interface de manutenção: Configuração > Configuração básica > Sistema > Manutenção Ou Configuração > Configuração avançada > Sistema > Manutenção: 2. Clique reiniciar para reiniciar a câmera IP. Figura 10-11 Reiniciar o dispositivo 127 10.6.2 Restaurar configurações padrão Passos: 1. Entre na interface de manutenção: Configuração > Configuração básica > Sistema > manutenção Ou Configuração > Configuração avançada > Sistema > manutenção 2. Clique em restaurar ou padrão para restaurar as configurações padrão. Figura 10-12 Restaurar configurações padrão Nota: Depois de restaurar com a opção padrão, o endereço IP também é restaurado para o endereço IP padrão, por favor, tenha cuidado para esta ação. 10.6.3 Exportar / importar o arquivo de configuração 128 Finalidade: Arquivo de configuração é usado para a configuração de lote de câmera, que pode simplificar as passos de configuração, quando há um monte de câmeras para configurar. Passos: Entre na interface de manutenção: Configuração > Configuração básica > Sistema > Manutenção Ou Configuração > Configuração avançada > Sistema > Manutenção 1. Clique em Exportar para exportar o arquivo de configuração atual para guardá-lo em um local desejado. 2. Clique em Navegar para selecionar o arquivo de configuração salvo e clique em importar para iniciar a importação do arquivo de configuração. Nota: você precisa reiniciar a câmera depois de importar o arquivo de configuração. 10.6.4 Atualizar o sistema Passos: 1. Entre na interface de manutenção: Configuração > Configuração básica > Sistema > Manutenção 129 Ou Configuração > Configuração avançada > Sistema > Manutenção 2. Clique em Navegar para selecionar o arquivo de atualização local e clique em Atualizar para iniciar a atualização remota. Nota: o processo de atualização vai levar de 5 a 10 minutos. Por favor, não desligue da câmera durante o processo. A câmara reinicia automaticamente após a atualização. Figura 10-14 Atualização remota 130 Apêndice Apêndice 1 SADP introdução de Software * Descrição do SADP V 2.0 SADP (busca ativa dispositivos Protocol) é um tipo de ferramenta de busca de dispositivo amigável ao usuário. Ele procura os dispositivos on-line ativos dentro de sua sub-rede e exibe as informações dos dispositivos. Você também pode modificar as informações básicas de rede dos dispositivos usando este software. * Procurar dispositivos ativos on-line * Dispositivos on-line de busca automaticamente Após executar do software SADP, ele procura automaticamente os dispositivos on-line da sub-rede onde o computador localiza a cada 15 segundos. Exibe o número total e informações dos dispositivos pesquisadas na interface de dispositivos on-line. Serão exibidas informações de dispositivo, incluindo o tipo de dispositivo, endereço IP, número de porta, gateway, etc. 131 Figura 1.1 Pesquisar dispositivos on-line Nota: Dispositivo pode ser pesquisado e exibido na lista em 15 segundos depois que foi on-line; ele será removido da lista em 45 segundos, depois ele ficou offline. * Dispositivos on-line de busca manualmente Você também pode clicar Atualizar para atualizar a lista de dispositivo on-line manualmente. O dispositivos recentemente pesquisados serão adicionados à lista. 132 Nota: Você pode clicar em você pode clicar em em cada cabeçalho de coluna para ordenar as informações; para expandir a tabela de dispositivo e ocultar o painel de parâmetro de rede do lado direito ou clique em para mostrar o painel de parâmetro de rede. * Modificar parâmetros de rede Passos: 1. Selecione o dispositivo a ser modificado na lista de dispositivos e os parâmetros de rede do dispositivo serão exibidos no painel do lado direito de Modificar parâmetros de rede. 2. Editar os parâmetros de rede pode ser modificado, por exemplo, endereço IP e porta número. 3. Digite a senha da conta do administrador do dispositivo no campo senha e clique em para salvar as alterações. 133 Figura 1.2 modificar parâmetros de rede 134 Configurando o Tecvoz DDNS O que é o TecVoz DDNS ? As conexões banda larga (ADSL, Cable Modem, Velox, Speedy e outras) normalmente oferecem Endereços IP de forma dinâmica, ou seja, a cada conexão sua conexão estará em um IP diferente da conexão anterior. Isto inviabiliza a utilização dos serviços de monitoramento remoto, sistemas de CFTV da Tecvoz e outros serviços que necessitam de um local fixo na internet. Para poder utilizar os equipamentos da TECVOZ sem esta limitação, criamos o sistema TecvozDDNS que você pode, gratuitamente, cadastrar até 3 subdomínios em uma mesma conta, para utilização melhores sistemas e equipamentos de CFTV do mercado. O que o TECVOZDDNS faz é criar um nome fixo, que passa a representar o IP da conexão do usuário, mesmo que este IP mude. Portanto, um usuário registra o nome ‘empresa.tecvozddns.com.br’ e passa a poder usar este nome sempre que quiser se referir ao seu gravador digital ou circuito de CFTV. 135 *Criando uma conta Acesse o endereço www.tecvozddns.com.br e no campo “Ainda não sou cadastrado” insira um endereço de E-mail, e selecione criar cadastro figura 2.1 Figura 2.1 136 Complete os campos com os dados requeridos (Figura 2.2) e selecione continuar.(Figura 2.3) Figura 2.3 137 Figura 2.4 Será enviado ao e-mail de cadastro um código de ativação, digite esse código e selecione continuar.Figura 2.4 138 Insira um Nome no subdomínio, e clique em criar subdomínio. Figura 2.5 Nota: Se o Nome escolhido já estiver em uso uma mensagem notificará o usuário. O sistema informará sua senha,Clique em OK, Será exibido os subdomínios gravados, e o endereço IP ativo.Figura 2.6 Figura 2.6 139 Clique no subdomínio criado para exibir último IP, última atualização realizada e senha do subdomínio. *Para alterar a senha do subdomínio, basta apagar a senha atual e inserir uma nova senha, e clicar em “Salvar alterações”.Figura 2.7 Figura 2.7 140 Obrigado por adquirir nosso produto Tecvoz, tenha certeza de que estamos trabalhando com empenho para entregar a você um equipamento e serviços de altíssima qualidade e tecnologia. Em caso de dúvidas entre em contato com nosso suporte, F:(11)3345-5555 Ramal 5550 ou acesse o site www.tecvoz.com.br Tecvoz Eletrônicos Eireli - Rua: Vergueiro, 413 Paraíso - São Paulo - SP Cep:01504-000 141
Download