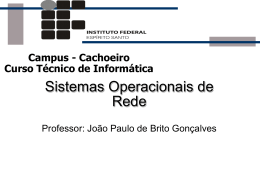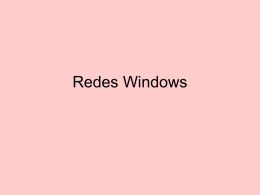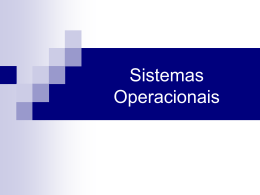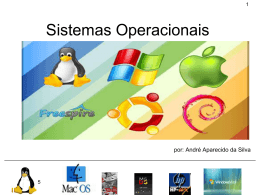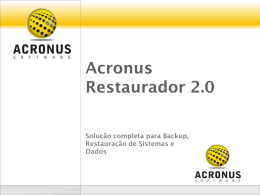Sistemas Operacionais PLATAFORMA WINDOWS TECNOLÓGICOS Ricardo de Oliveira Joaquim Permissões e Propriedades Mapeamento de unidades de rede Mapear uma unidade significa que vamos associar uma determinada letra com o compartilhamento da rede. Por exemplo, poderíamos associar a unidade M:\ como o compartilhamento Memorandos do computador servidor. Com isso ao acessar a unidade M:\, na verdade estaremos acessando o conteúdo da pasta compartilhada Memorandos. Além disso podemos fazer com que o Windows 2000 restabeleça este mapeamento toda vez que for feito o logon. Com isso a unidade estará sempre disponível. Voltar Permissões e Propriedades Para mapear uma unidade de rede usando o Meu computador. 1. Faça o logon como Administrador no computador. 2. Dê um clique duplo em Meu computador para abrí-lo. 3. Dê um clique no menu Ferramentas e dentro de Ferramentas dê um clique na opção "Mapear unidade de rede...". Surge a janela "Mapear unidade de rede", indicada na Figura Voltar Permissões e Propriedades 4. Na lista Unidade selecione M: 5. No campo Pasta: digite \\servidor\Memorandos. Este é o nome UNC do compartilhamento Memorandos no computador servidor. 6. Certifique-se que a opção "Reconectar-se durante o logon" esteja marcada, conforme indicado na Figura. Essa opção faz com que o drive M: seja mapeado cada vez que o usuário Administrador fizer o logon. Voltar Permissões e Propriedades 7. O Windows 2000 Server abre uma janela mostrando o conteúdo do drive mapeado. Feche essa janela. 8. Você estará de volta na janela Meu computador. 9. Procure por um drive M:. Se esse ainda não aparece, tecle F5 para atualizar a listagem. O drive M: deve aparecer na listagem, conforme indicado na Figura. Voltar DICA Permissões e Propriedades Uma maneira mais fácil de mapear um drive é localizar o compartilhamento através do comando Iniciar -> Executar, clicar no compartilhamento com o botão direito do mouse e no menu que surge clique em "Mapear unidade de rede". O Windows 2000 abre uma janela, com o nome UNC já preenchido. A única coisa que você precisa fazer é escolher a letra da unidade para o mapeamento e dar um clique em OK. Você pode acrescentar o símbolo do cifrão ($) no final do nome de um compartilhamento. O efeito de acrescentar o cifrão é que você torna o compartilhamento oculto, isto é, ele não pode ser localizado através do ícone "Meus locais de rede". Por exemplo, se você criar um compartilhamento no computador servidor, cujo nome de compartilhamento é Dados$, a única maneira de acessá-lo é através do nome UNC: \\Server1\Dados$. Compartilhamentos deste tipo, são chamados de compartilhamentos ocultos. Voltar Utilitários na linha de comandos dir: Existem várias opções para sofisticar a maneira de listar os arquivos e pastas: /A Exibe arquivos com atributos especificados. /C Exibe o separador de milhar em tamanhos de arquivos. É o padrão. Use /-C para desativar a exibição do separador. /D O mesmo que amplo, mas os arquivos são classificados na lista por coluna. /L Usa letras minúsculas. /N Novo formato de lista longo onde os nomes de arquivos estão à extrema direita. Voltar Utilitários na linha de comandos copy: permite copiar um ou mais arquivos de um lugar para outro. Usando o comando copy para copiar apenas um arquivo. Para isto em vez de usar *.* (que indica todos os arquivos) utilize diretamente o nome do arquivo a ser copiado. copy a:curriculo.doc c:\documentos .? - substitui qualquer letra no nome do arquivo .* - substitui o nome do arquivo ou a parte dele Exemplos: copy *.txt fará a cópia de todos os arquivos .txt e não apenas de um arquivo específico copy a*.doc copiará todos os arquivos .doc que começam com a letra A. Voltar Utilitários na linha de comandos move : Permite tanto mover arquivos quanto renomear pastas. para renomear um arquivo: move *.txt c:\textos No exemplo acima todos os arquivos de extensão .txt foram movidos para a pasta Textos Nova pasta Para criar uma nova pasta basta usar o comando md. Digamos que a gente queira criar uma pasta chamada teste. Basta digitar: md teste Voltar Utilitários na linha de comandos Movimentar-se de uma pasta para outra Se você estiver em c:\Windows e quiser passar para a pasta c:\games você usará o comando CD. As pastas (diretórios) serão separadas por uma barra invertida: cd\games Se você estiver em uma subpasta (pasta dentro de outra) e quiser voltar para uma outra que esteja logo acima, use o comando CD.. Voltar Utilitários na linha de comandos Removendo pastas Da mesma forma como você pode criar uma nova pasta com o comando md, poderá deletá-la com o comando rd. rd teste Deleta a pasta teste, se ela estiver vazia. Se a pasta não estiver vazia, você deverá usar o comando rd com a opção /s : rd teste /s No comando acima o Windows vai perguntar se você tem certeza de que deseja remover aquela pasta e tudo quanto se encontra dentro dela. Caso queira que o Windows delete a pasta sem fazer nenhuma pergunta, use também a opção /q : rd teste /s /q Voltar Utilitários na linha de comandos del: Apaga arquivos. É preciso digitar logo em seguida o nome do arquivo. Por exemplo, para apagar o arquivo imagem.jpg : del imagem.jpg ren: Troca o nome de um arquivo. Por exemplo, para mudar o nome do arquivo imagem.jpg para foto.jpg : ren imagem.jpg foto.jpg time e date: Acerta a hora e a data do sistema. O comando time permite acertar a hora e o comando date permite corrigir a data. Voltar Utilitários na linha de comandos Alguns dos grandes comandos de linha do Windows: Bootcfg: Permite ver as configurações do seu menu de boot Defrag: Desfragmentador de disco. Oferece as seguintes opções: -a Apenas analisar -f Forçar a desfragmentação mesmo que haja pouco espaço livre. -v Saída detalhada -? Exibir tópico de ajuda. Diskpart: Gerencia as partições de um disco. Driverquery: Mostra a lista de drivers instalados no Windows e as respectivas propriedades. Fsutil: O comando fsutil tem vários complementos que serão listados digitando-o sem nenhum parâmetro. Digite fsutil fsingo drives e terá a lista dos drives no seu micro. Voltar Utilitários na linha de comandos Alguns dos grandes comandos de linha do Windows: (... continuação) Gepresult: Este comando mostrará configurações de usuários e de diretivas de grupos. Recover: Permite a recuperação de arquvios em disco danificado. Reg: Comando para exportar chaves do registro, copiar, restaurar, comparar, etc. Schtasks: Para agendar, executar, alterar ou deletar tarefas numa máquina local ou remota com Windows. SFC: Comando que permite verificar arquivos de sistemas alterados de forma indevida e recuperar os arquivos originais e oficiais da Microsoft., o que nem sempre será recomendável. Por exemplo, o arquivo uxtheme.dll modificado para permitir o uso de temas voltaria a ser substituído pelo original. Voltar Utilitários na linha de comandos Alguns dos grandes comandos de linha do Windows: (... continuação) Shutdown: O comando shutdown permite desligar ou reiniciar o computador de forma imediata ou agendada. Systeminfo: Fornece informações básicas sobre o sistema. Tasklist: Mostra a lista de processos sendo executados no Windows. Taskkill: Permite finalizar algum processo. O comando é quase sempre usado com base nas informações fornecidas pelo tasklist. Por exemplo, para finalizar o Messenger digite "taskkill /PID 1680". A identificação do PID de cada processo sendo executado você ficará sabendo com o comando tasklist. CHKDSK: Verifica um disco e exibe um relatório de status. Voltar Comparação Linux X Windows A concorrência entre os sistemas operacionais Windows e Unix tem se tornado cada vez mais acirrada e a “guerra” entre os dois sistemas operacionais está longe de acabar. Enquanto os representantes Unix mantêm o argumento de que o Windows fica muito aquém em termos de escalabilidade e confiabilidade, a Microsoft tem concentrado seus esforços no seu sistema operacional, deixando clara sua intenção de invadir o mercado de sistemas distribuídos de grande porte atualmente ocupado pelo Unix. Segundo especialistas em sistemas operacionais, a previsão é de que ambos continuarão ocupando seus espaços no mercado. Na escolha de uma plataforma é importante levar em consideração não somente o valor do hardware e do Sistema Operacional, mas também a segurança, a escalabilidade do sistema, sua robustez e estabilidade. Comparação Linux X Windows Linux É um sistema operacional Unix, multiusuário, multitarefa e multiprocessado, de livre distribuição, disponível para equipamentos x86 (Intel e compatíveis), Motorola 68K, Digital Alpha, Sparc, Mips e PowerPC, entre outros. É uma implementação aderente ao POSIX (Portable Operating System Interface), ou seja, segue as indicações do IEEE para sistemas abertos e portáveis. O núcleo do Linux não utiliza código proprietário de qualquer espécie, sendo a maior parte de seu desenvolvimento feito sob o projeto GNU da Free Software Foundation, o que torna obrigatório que binários e fontes sejam distribuídos conjuntamente. Comparação Linux X Windows Windows O Windows é um sistema operacional para estações de trabalho e servidores. Utiliza novas tecnologias, é um sistema multitarefa de 32 bits com alto nível de segurança, capaz de executar uma grande variedade de programas, podendo ser executado em máquinas de diferentes fabricantes. Além de sua adaptabilidade e do seu ambiente robusto, o Windows foi projetado sob o modelo cliente-servidor, tanto interna como externamente. Cliente: um único computador de usuário que executa geralmente um processo e faz conexões de rede para acesso ao servidor. Servidor: um computador multitarefa que executa vários processos simultaneamente. Servidores são projetados para uma função específica de prover informações para vários outros micros, simultaneamente. Suas principais funções são: servir arquivos, impressão, banco de dados e comunicação aos usuários da rede. Comparação Linux X Windows Vantagens na utilização do Linux O Linux é um Sistema Operacional livre e gratuito, pode ser instalado em quantas máquinas e quantas vezes forem necessárias com um único pacote, sem que isso implique em delito ao usuário. Conta com dois ambientes de trabalho: O Shell, que é uma interface de trabalho por linha de comandos, similar ao DOS. O X Window, com dezenas de opções de interface gráfica, inclusive uma similar ao Windows 95® com melhorias. É Multitarefa e Multiusuário O Linux oferece uma extensa lista de hardwares suportados, abrangendo interfaces SCSI, placas multiseriais, motherboards, notebooks, PCMCIA, etc. O Linux oferece diversas opções de interfaces gráficas, com centenas de aplicativos, permitindo que o sistema seja mais flexível e personalizável. Comparação Linux X Windows Vantagens na utilização do Windows O Windows é um Sistema Operacional multitarefa, ou seja, capaz de executar vários programas simultaneamente, e cada programa pode executar vários processos. Por exemplo: você pode copiar arquivos, imprimir um texto e trabalhar em uma planilha simultaneamente, enquanto seu computador recebe uma atualização de antivírus. É um sistema operacional multiplataforma, ou seja, pode ser instalado em computadores com processadores diferentes como Intel ou DECAlpha e pode executar programas escritos para outros Sistemas Operacionais. O Windows é bastante seguro em relação a travamento e “crashs”. Ele separa cada programa em áreas de memória diferentes, sendo que uma aplicação não interfere na execução de outras. Comparação Linux X Windows Segurança do Linux Diversas ferramentas básicas de segurança, como SSL, encriptação RSA, firewalls, alarmes de "tentativa-de-quebra", empacotadores tcp, utilitários para diagnósticos do nível de segurança da rede, como SATAN e COPS, sistemas de arquivos encriptados, túneis IP, S/Key, Kerberos, dentre outros, estão disponíveis para Linux. A compatibilidade, com padrões estabelecidos há mais de duas décadas e em constante evolução faz do Linux um sistema reconhecido pela sua estabilidade e robustez, dando uma maior segurança às redes que utilizam esse produto. Comparação Linux X Windows Segurança do Windows Outra razão para a estabilidade do Windows é sua rígida segurança. De acordo com critérios de segurança do Departamento de Defesa dos Estados Unidos, os endereços de memória devem ser protegidos de tal forma que uma aplicação não deve usar o mesmo endereço de outra. O Windows tem esse nível de segurança e como resultado, aplicações executadas sob ele, são executadas em um espaço único de memória. Isso significa que se uma aplicação travar, somente aquela aplicação será afetada. Em outros sistemas operacionais, a falha em uma aplicação pode afetar todo o sistema, sendo necessário desligar o micro. Com o Windows, basta teclar CTRL + ALT + DEL e finalizar o programa que está travado, mantendo o micro ligado e os outros programas intactos. Comparação Linux X Windows Linux X Windows - Comparação de desempenho Um aluno da UNICAMP, em março/2002, resolveu realizar uma comparação de desempenho entre sistemas Linux e Windows. Foi realizada apenas uma comparação do desempenho da transferência de arquivos com o programa FTP. Ele não pode utilizar equipamentos idênticos, mas optou por uma configuração igualmente polêmica: um ultrapassado 486 contra um Pentium 200 MMX. A máquina rodando Linux é um 486DX/66, com 32 MB de memória, fabricado em 1993. O sistema operacional é o Conectiva Linux, versão do kernel 2.0.38. O MTU da interface ethernet do Linux é de 1500 bytes. A estação do Windows é um Pentium 200/MMX, com 64 MB de memória, fabricado em 1998. O sistema operacional desta máquina é Windows NT server, versão 4.0. Comparação Linux X Windows Foram realizadas cinco transferências, usando FTP, em cada máquina, de um arquivo de 19MB de tamanho. Ambas as máquinas foram conectadas na mesma sub rede, uma ethernet a 10Mbits/s. As transferências foram intercaladas. Primeiro o Linux, depois Windows e assim sucessivamente. Nenhuma das duas máquinas estava rodando processos que pudessem interferir no seu desempenho. Em todas as transferências o Linux superou o Windows. Considerando-se que as duas máquinas são brutalmente diferentes em termos de performance, dá para notar que a implementação TCP/IP do Linux é consideravelmente melhor do que a do Windows no tocante ao aspecto analisado, a saber, transferência de arquivos usando FTP. A média de tempo do Linux foi de 23,4 segundos, e a média da taxa de transferência foi de 816 kbytes/segundo. No Windows, a média de tempo foi de 29,51 segundos e a taxa de transferência foi de 664,60 kbytes/segundo. O Linux obteve um resultado 28% melhor no tempo de transferência em relação ao Windows. Comparação Linux X Windows Conclusão A partir do estudo realizado, concluí-se que não existe uma regra para a escolha de um Sistema Operacional, pois existem vários fatores que, somados, definem o melhor sistema a ser utilizado, tais como a estabilidade, a escalabilidade, a robustez, o custo, os softwares adicionais e suporte. Empresas médias com necessidades computacionais médias podem conseguir alguma redução de custo e beneficiar-se dos recursos adicionais de integração ao optar pelo Windows. Empresas ou aplicações de grande porte, que dependem de escalabilidade e confiabilidade, devem continuar optando pelo Unix, pelo menos por enquanto. As opções gratuitas, podem e devem ser consideradas como possível solução para problemas específicos e novas necessidades que estejam surgindo dentro das corporações, independente do sistema operacional que elas utilizem. Instalação do S. O. Windows Para iniciar o procedimento de formatação e instalação: CD Rom de instalação do Windows XP Home ou Professional (com o Product Key - serial), de preferência original para que após instalado seja possível fazer as atualizações necessárias. CD Rom da Placa Mãe (Mother Boad) CD Rom de todos os dispositivos off board, como placa de vídeo, tv, modem, rede, webcam, áudio, Impressora, entre outros dispositivo (devices) possíveis. Service Pack 2 do Windows XP (opcional). Caso queira manter seus arquivos antigos deve antes da formatação salva-los em CD Rom, para posteriormente a instalação fazer uma restauração dos mesmos. Instalação do S. O. Windows Formatação e Instalação Para formatar a partir do CD Rom do Windows XP o processo exige uma pequena configuração na BIOS do computador, um utilitário no CD Rom é capaz de formatar o HD eliminando a necessidade de um disket de boot. Inicie o procedimento configurando a BIOS com o primeiro boot (firth Boot) pelo CD Rom, para isso é necessário conhecer a BIOS da sua Placa Mãe (Mother Board), com a configuração pronta, insira o CD Rom do Windows XP no drive, então Salve a configuração e Saia da BIOS. O computador iniciará o boot, e vai aparecer a seguinte mensagem na tela: Pressione qualquer tecla para iniciar do CD... Instalação do S. O. Windows Faça isso e então a instalação iniciará, fará uma analise dos componentes, serão mostradas algumas mensagens. Alguns segundos depois a instalação fornece três opções na tela: Instalar o XP Entrar no console de recuperação Sair da instalação Selecione a opção de instalar o XP e pressione a tecla ENTER, para continuar a instalação do sistema operacional. A instalação procura por versões anteriores do Windows, quando concluir o processo, na tela será mostrada uma lista, para a qual se deve pressionar a tecla ESC, neste ponto criamos, excluímos ou formatamos o Disco Rígido. Com as setas do teclado selecione a partição onde está instalado o Sistema operacional (no caso de haver um instalado ele deve estar normalmente no C: ) e tecle DELETE para excluir (isso apaga tudo na unidade selecionada), São mostradas duas confirmações uma e depois a outra: tecle ENTER para a primeira e L para a segunda Instalação do S. O. Windows A partição foi excluída e apenas um Disco vazio, você pode optar entre uma partição ou mais como foi mencionado acima, se manter apenas uma, tecle C e depois ENTER, no caso de criar duas ou mais (até quatro), terá que escolher um tamanho para cada parte, isto depende de você e do seu HD (capacidade, imagine que seja um HD de 40GB,fazemos uma partição com 20GB e outra de mesmo tamanho), escolha o que for melhor para seu uso, escolha um tamanho, multiplique este por 1024 (a instalação cria em Kbytes). Tecle C, e na opção Tamanho (em KBytes), digite o tamanho da unidade a ser criada, pressione a tecla ENTER, na tela mostrará a partição C: (recém-criada) e o Espaço alocado. Use as setas e selecione este Espaço alocado. Tecle C novamente. Não é necessário digitar o tamanho desta partição (se for criar apenas duas no caso de mais de duas é o mesmo processo usado na primeira), o programa calcula automaticamente o que restou de espaço no Disco Rígido (HD), pressione a tecla ENTER. Instalação do S. O. Windows A criação das partições esta concluído Com as setas selecione a primeira partição (C:), pressione a tecla ENTER para iniciar/continuar a instalação do Windows. Escolha um método de formatação; FAT ou NTFS. No caso da FAT é por ser lida no DOS caso aconteça alguma pane no Windows, pressione a tecla ENTER e a instalação inicia um processo de gravação de dados na partição, espere concluir que o processo de instalação reiniciará o Computador automaticamente. A partir de agora, vão aparecer algumas vezes aquela mensagem (Pressione qualquer tecla para iniciar do CD...) no boot. Não pressione mais, pois a instalação seguirá normalmente. Instalação do S. O. Windows Logo a interface gráfica da instalação estará pronta e o mouse disponível. A partir daí, vão aparecer algumas perguntas de dados (Nome completo, Empresa, Product key, Horário e etc.), algum tempo depois o Windows irá reiniciar novamente e definitivamente. Então o sistema irá perguntar se quer registrar o Windows siga as instruções. Até que surgirá a área de trabalho do Windows. Instalação do S. O. Windows Configuração Vá em Meu Computador dentro dele será mostrados dois Discos locais, e mais alguma coisa (dependendo do seu Computador ter drivers como CDRW, DVD entre outros). Duplo-clique no segundo disco local. O sistema informará que a partição não está formatada, isto é normal,escolha o sistema de arquivos (segunda caixa), marque "Formatação rápida", clique em Iniciar. Em poucos segundos, o processo finalizará e a partição estará pronta. Com o CD Rom dos dispositivos conclua a instalação dos drivers dentro de sistemas no Painel de Controle, feito isso, instale o Service Pack 2, caso não tenha, vá até o final do texto e faça o Download. Sistemas Operacionais Linux e Windows Ricardo de Oliveira Joaquim [email protected] Voltar
Download