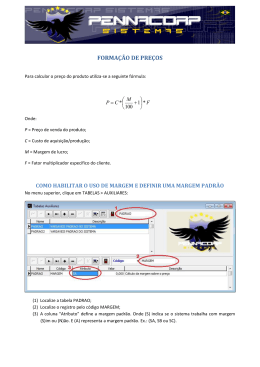Página |1 MANUAL DE UTILIZAÇÃO DO PORTAL UNIR Página |2 Sumário 1. Efetuar login .............................................................................................................................. 3 2. Gerenciar Notícias ..................................................................................................................... 5 2.1 Cadastrar Notícias .............................................................................................................. 6 2.2 Editar Notícia ....................................................................................................................... 7 2.3 Excluir Notícia ...................................................................................................................... 8 3. Gerenciar Downloads ................................................................................................................ 9 3.1 Cadastrar Arquivo para Download ................................................................................... 10 3.2 Editar Arquivo.................................................................................................................... 11 3.3 Excluir Arquivo .................................................................................................................. 12 4. Gerenciar Menus ..................................................................................................................... 13 4.1 Cadastrar Menu ................................................................................................................ 14 4.2 Editar Menu....................................................................................................................... 15 4.3 Excluir Menu...................................................................................................................... 16 4.4 Ordenar Menu ................................................................................................................... 17 4.5 Cadastrar/Editar/Excluir Submenus .................................................................................. 18 5. Gerenciar Links ........................................................................................................................ 19 5.1 Cadastrar Link ................................................................................................................... 20 5.2 Editar Link .......................................................................................................................... 21 5.3 Excluir Link ......................................................................................................................... 22 5.4 Ordenar Link ...................................................................................................................... 23 6. Gerenciar Página Inicial ........................................................................................................... 24 6.1 Cadastrar Área na página inicial ....................................................................................... 25 6.2 Editar Área......................................................................................................................... 26 6.3 Excluir Área........................................................................................................................ 27 6.4 Ordenar Área ..................................................................................................................... 28 7. Outras opções ......................................................................................................................... 29 7.1 Cadastrar Usuário .............................................................................................................. 29 7.2 Alteração de Informações Cadastrais................................................................................ 31 7.3 Alterar Layout (Aparência) da Página................................................................................ 33 Página |3 1. Efetuar login 1.1 Digite o endereço do portal acrescido de “/admin”. Ex.: http://www.dti.unir.br/admin Figura 1 – Tela de login do 1.2 Informe seu login, senha e pressione [ENTER] ou clique no botão Figura 2 – Autenticação de Usuário . Página |4 1.3 No caso do usuário possuir permissão para gerenciar mais de um site, a seguinte tela de seleção será exibida. Figura 3 – Tela de escolha de portal 1.4 Selecione o site que deseja atualizar clicando em Figura 4 – Ação de selecionar site 1.5 Após selecionar o site, o painel do SGC – Sistema Gerenciador de Conteúdo - será exibido. Figura 5 – Painel do SGC Página |5 2. Gerenciar Notícias Para acessar a área de gerenciamento de notícias deve-se clicar em “Notícias” no PAINEL ou selecionar no menu lateral a opção “Administrar” e clicar no submenu “Notícias”. Figura 6 – Acessando Área de Gerenciamento de Notícias Figura 7 – Forma alternativa de acesso a tela de Gerenciamento de Notícias Página |6 2.1 Cadastrar Notícias 2.1.1 Na tela de Administração de Notícias, clique no link “Cadastrar Notícia” Figura 8 – Acessando área de Cadastramento de Notícias 2.1.2 Preencha os campos e clique em para publicar a notícia. Figura 9 – Cadastrando Notícia Página |7 2.2 Editar Notícia 2.2.1 Na tela de Administração de Notícias, clique no símbolo de notícia que você deseja editar. na linha correspondente à Figura 10 – Acessando área de Edição de Notícia 2.2.2 Altere a informação desejada e clique em para salvar as alterações. Figura 11 – Editando Notícia Página |8 2.3 Excluir Notícia 2.3.1 Na tela de Administração de Notícias, clique no símbolo de notícia que você deseja excluir. Figura 12 – Excluindo notícia 2.3.2 Clique em Ok para confirmar a exclusão. Figura 13 – Confirmando exclusão de notícia na linha correspondente à Página |9 3. Gerenciar Downloads Para acessar a área de gerenciamento de downloads deve-se clicar em “Downloads” no PAINEL ou selecionar no menu lateral a opção “Administrar” e clicar no submenu “Downloads”. Figura 14 – Acessando Área de Gerenciamento de Downloads Figura 15 - Forma alternativa de acesso a tela de Gerenciamento de Downloads P á g i n a | 10 3.1 Cadastrar Arquivo para Download 3.1.1 Na tela de Administração de Downloads, clique no link “Cadastrar novo arquivo para download”. Figura 16 – Acessando área de Cadastramento de Downloads 3.1.2 Selecione uma categoria1 ou clique em “Adicionar Categoria” para criar uma nova categoria. Figura 17 – Selecionando Categoria 3.1.2 Preencha os demais campos e clique em para publicar o arquivo. Figura 18 – Cadastrando Arquivo para Download 1 Fazendo uma analogia ao Windows, a Categoria é equivalente a pasta onde o arquivo será armazenado. P á g i n a | 11 3.2 Editar Arquivo 3.2.1 Na tela de Administração de Downloads, clique no símbolo de correspondente ao arquivo que você deseja editar. na linha Figura 18 – Acessando área de Edição de Downloads 3.2.2 Você poderá alterar o nome do arquivo, a descrição ou reanexar (excluir/incluir) o arquivo. Faça a alteração desejada e clique em para salvar. Figura 19 – Editando Arquivo P á g i n a | 12 3.3 Excluir Arquivo 3.3.1 Na tela de Administração de Arquivo, clique no símbolo de ao arquivo que você deseja excluir. Figura 20 – Excluindo Arquivo 3.3.2 Clique em Ok para confirmar a exclusão. Figura 21 – Confirmando exclusão de Arquivo na linha correspondente P á g i n a | 13 4. Gerenciar Menus Para acessar a área de gerenciamento de menus deve-se clicar em “Menus” no PAINEL ou selecionar no menu lateral a opção “Administrar” e clicar no submenu “Menus”. Figura 22 – Acessando Área de Gerenciamento de Menus Figura 23 - Forma alternativa de acesso à tela de Gerenciamento de Menus P á g i n a | 14 4.1 Cadastrar Menu 4.1.1 Na tela de Administração de Menus, clique no link “Cadastrar novo menu”. Figura 24 – Acessando área de Cadastramento de Menus 4.1.2 Preencha os campos e clique em para publicar o novo menu. Figura 25 – Cadastrando menu P á g i n a | 15 4.2 Editar Menu 4.2.1 Na tela de Administração de Menus, clique no símbolo de menu que você deseja editar. na linha correspondente ao Figura 26 – Acessando área de Edição de Menus 4.2.2 Faça a alteração desejada e clique em para salvar. Figura 27 – Editando Menu P á g i n a | 16 4.3 Excluir Menu 4.3.1 Na tela de Administração de Menu, clique no símbolo de menu que você deseja excluir. Figura 28 – Excluindo Menu 4.3.2 Clique em Ok para confirmar a exclusão. Figura 29 – Confirmando exclusão do menu na linha correspondente ao P á g i n a | 17 4.4 Ordenar Menu 4.4.1 Na tela de Administração de Menu, altere o valor da posição do Menu que deseja reordenar. Figura 30 – Reordenando menu 4.4.2 Clique em “Salvar Posição do menu” para salvar a alteração. Figura 31 – Salvando reordenação de menu. P á g i n a | 18 4.5 Cadastrar/Editar/Excluir Submenus 4.5.1 Na tela de Administração de Menu, clique no símbolo criar ou gerenciar submenus. na linha do menu que deseja Figura 32 – Acessando área de submenu 4.5.2 A partir da tela de Administração de Submenu, os procedimentos para criação, alteração e deleção de submenus são os mesmos do menu. Figura 33 – Gerência de Submenu. P á g i n a | 19 5. Gerenciar Links Para acessar a área de gerenciamento de links deve-se clicar em “Links” no PAINEL ou selecionar no menu lateral a opção “Administrar” e clicar no submenu “Links”. Figura 34 – Acessando Área de Gerenciamento de Links Figura 35 - Forma alternativa de acesso à tela de Gerenciamento de Links P á g i n a | 20 5.1 Cadastrar Link 5.1.1 Na tela de Administração de Links, clique no link “Cadastrar novo link”. Figura 36 – Acessando área de Cadastramento de Links 5.1.2 Preencha os campos, anexe a imagem e clique em Figura 37 – Cadastrando Link para publicar o novo link. P á g i n a | 21 5.2 Editar Link 5.2.1 Na tela de Administração de Links, clique no símbolo de link que você deseja editar. na linha correspondente ao Figura 38 – Acessando área de Edição de Links 5.2.2 Você poderá alterar o título, o endereço do link ou reanexar (excluir/incluir) a imagem de link. Faça a alteração desejada e clique em para salvar. Figura 39 – Editando Link P á g i n a | 22 5.3 Excluir Link 5.3.1 Na tela de Administração de Link, clique no símbolo de link que você deseja excluir. Figura 40 – Excluindo Link 5.3.2 Clique em Ok para confirmar a exclusão. Figura 41 – Confirmando exclusão de Link na linha correspondente ao P á g i n a | 23 5.4 Ordenar Link (mesmo procedimento para ordenação de menus) 5.4.1 Na tela de Administração de Links, altere o valor da posição do Link que deseja reordenar. Figura 42 – Reordenando Link 5.4.2 Clique em “Salvar Posição do link” para salvar a alteração. Figura 43 – Salvando reordenação de links. P á g i n a | 24 6. Gerenciar Página Inicial Para acessar a área de gerenciamento da página inicial deve-se clicar em “Editar Página Inicial” no PAINEL do sistema. Figura 44 – Acessando Área de gerenciamento da página inicial P á g i n a | 25 6.1 Cadastrar Área na página inicial 6.1.1 Na tela de Administração de Página Inicial, clique no link “Cadastrar nova Área”. Figura 45 – Acessando área de Cadastro de Área 6.1.2 Preencha os campos e clique em para publicar a nova área. Figura 46 – Cadastrando Área na Página Inicial P á g i n a | 26 6.2 Editar Área 6.2.1 Na tela de Administração de Áreas, clique no símbolo de área que você deseja editar. na linha correspondente a Figura 47 – Acessando área de Edição de Áreas da Página Inicial 6.2.2 Faça a alteração desejada e clique em para salvar. Figura 48 – Alterando Área da Página Inicial P á g i n a | 27 6.3 Excluir Área 6.3.1 Na tela de Administração de Áreas, clique no símbolo de área que você deseja excluir. Figura 49 – Excluindo Área 6.3.2 Clique em Ok para confirmar a exclusão. Figura 50 – Confirmando exclusão de área na linha correspondente a P á g i n a | 28 6.4 Ordenar Área (mesmo procedimento para ordenação de menus) 6.4.1 Na tela de Administração de Áreas, altere o valor da posição da Área que deseja reordenar. Figura 51 – Reordenando Áreas 6.4.2 Clique em “Salvar Posição” para salvar a alteração. Figura 52 – Salvando reordenação. P á g i n a | 29 7. Outras opções 7.1 Cadastrar Usuário 7.1.1 - Para acessar a área de cadastro de usuário deve-se clicar em “Cadastrar Usuário” no PAINEL ou selecionar no menu lateral a opção “usuário” e clicar no submenu “Cadastrar Usuário”. Figura 53 – Acessando Área de Cadastro de Usuário Figura 54 - Forma alternativa de acesso à tela de Cadastro de Usuário P á g i n a | 30 7.1.2 – Preencha os campos e clique em para salvar o novo cadastro. Figura 55 - Tela de Cadastro de Usuário P á g i n a | 31 7.2 Alteração de Informações Cadastrais 7.2.1 - Para acessar a área de alteração de informações cadastrais deve-se clicar em “Editar Dados do Perfil” no PAINEL ou selecionar no menu lateral a opção “Administrar” e clicar no submenu “Links”. Figura 56 – Acessando Área de Alteração de Informações Cadastrais Figura 57 - Forma alternativa de acesso à tela de Alteração de Informações Cadastrais P á g i n a | 32 7.2.2 – Clique na opção “editar perfil”. Figura 58 - Tela de Informações Cadastrais 7.2.3 – Altere as informações desejadas e clique em para salvar as informações Figura 59 - Tela de alteração de Informações Cadastrais P á g i n a | 33 7.3 Alterar Layout (Aparência) da Página 7.3.1 - Para acessar a área de alteração de layout da página deve-se clicar em “Editar Layout” no PAINEL. Figura 60 – Acessando Área de Alteração de Layout. P á g i n a | 34 7.3.2 – Através dessa área é possível alterar título, subtítulo, padrão de cor e o banner do portal. Para isso, faça as alterações desejadas, em seguida clique em Figura 61 - Tela de Alteração de Layout. .
Download