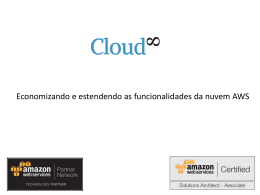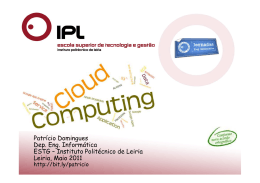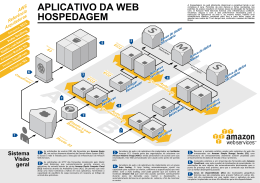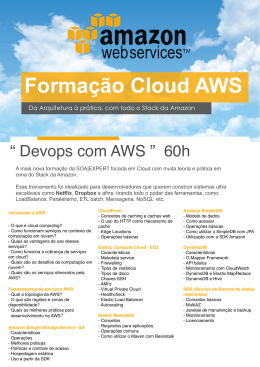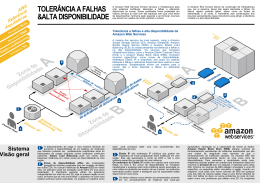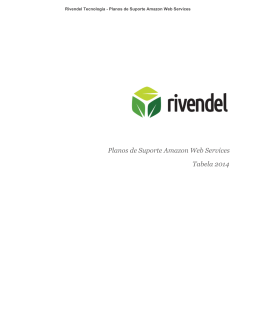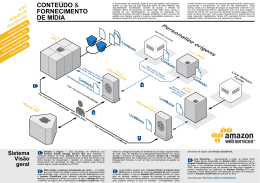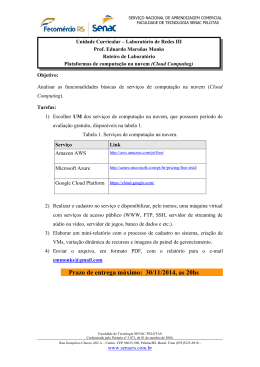Amazon Elastic Compute Cloud Guia de conceitos básicos API Version 2013-08-15 Amazon Elastic Compute Cloud Guia de conceitos básicos Amazon Web Services Amazon Elastic Compute Cloud Guia de conceitos básicos Amazon Elastic Compute Cloud: Guia de conceitos básicos Amazon Web Services Copyright © 2013 Amazon Web Services, Inc. and/or its affiliates. All rights reserved. The following are trademarks of Amazon Web Services, Inc.: Amazon, Amazon Web Services Design, AWS, Amazon CloudFront, Cloudfront, Amazon DevPay, DynamoDB, ElastiCache, Amazon EC2, Amazon Elastic Compute Cloud, Amazon Glacier, Kindle, Kindle Fire, AWS Marketplace Design, Mechanical Turk, Amazon Redshift, Amazon Route 53, Amazon S3, Amazon VPC. In addition, Amazon.com graphics, logos, page headers, button icons, scripts, and service names are trademarks, or trade dress of Amazon in the U.S. and/or other countries. Amazon's trademarks and trade dress may not be used in connection with any product or service that is not Amazon's, in any manner that is likely to cause confusion among customers, or in any manner that disparages or discredits Amazon. All other trademarks not owned by Amazon are the property of their respective owners, who may or may not be affiliated with, connected to, or sponsored by Amazon. Amazon Elastic Compute Cloud Guia de conceitos básicos Conceitos básicos ................................................................................................................................... 1 Para onde ir agora? .............................................................................................................................. 11 Histórico do documento ........................................................................................................................ 17 Forneça seu feedback ........................................................................................................................... 18 API Version 2013-08-15 4 Amazon Elastic Compute Cloud Guia de conceitos básicos Conceitos básicos das instâncias Linux do Amazon EC2 Para começar a usar as instâncias Linux do Amazon Elastic Compute Cloud (Amazon EC2), conclua as etapas apresentadas na tabela a seguir. Você utilizará principalmente o AWS Management Console, uma interface baseada em web de apontar e clicar. Você também pode assistor a este vídeo para começar: How to create a Red Hat Enterprise Linux EC2 instance. Tip Este tutorial mostra como executar e conectar a uma instância Linux do Amazon EC2. Se você preferir executar e conectar a uma instância Windows do Amazon EC2, veja o tutorial: Getting started with Amazon EC2 Windows Instances. Para obter mais informações o Amazon EC2, consulte a página de produto Amazon EC2. Para começar a usar o Amazon EC2 Etapa Descrição Etapa 1: Cadastre-se no Amazon Crie uma conta da AWS, se você ainda não tiver uma. EC2 (p. 2) Etapa 2: Execute uma instância do Amazon EC2 (p. 2) Execute uma instância Amazon, que é um servidor virtual na nuvem. Etapa 3: Conecte-se à sua instância (p. 6) Conecte-se à sua instância. Etapa 4: Explore sua instância (p. 7) Crie um volume Amazon EC2, conecte-o à sua instância e use os comandos do Linux na sua instância para disponibilizar o volume para uso. Etapa 5: Limpeza (p. 9) Encerre sua instância e exclua o volume que criou. API Version 2013-08-15 1 Amazon Elastic Compute Cloud Guia de conceitos básicos Etapa 1: Cadastre-se no Amazon EC2 Etapa 1: Cadastre-se no Amazon EC2 Quando você cria uma conta da Amazon Web Services (AWS), a AWS cadastra automaticamente a conta para todos os serviços da AWS, incluindo o Amazon EC2. Com o Amazon S2, você paga somente pelo que for usado. Novos clientes da AWS podem começar a usar o Amazon EC2 gratuitamente. Para obter mais informações, consulte as informações de preço do Amazon EC2. Se você já possui uma conta da AWS, vá para a próxima etapa. Se você ainda não possui uma conta da AWS, use o procedimento a seguir para criar uma. Para criar uma conta da AWS 1. Acesse http://aws.amazon.com e clique em Cadastrar-se. 2. Siga as instruções na tela. Parte do processo de cadastro envolve uma chamada de telefone e a digitação de um PIN usando o teclado do telefone. Etapa 2: Execute uma instância do Amazon EC2 Agora que você já se cadastrou na AWS, pode começar a trabalhar na nuvem. A primeira coisa a fazer é executar uma instância Linux usando o AWS Management Console. Uma instância é um servidor virtual na nuvem. Você pode usar o Amazon EC2 para definir e configurar o sistema operacional e os aplicativos executados em sua instância. Você pode escolher executar uma das seguintes instâncias: • Uma instância dentro do nível de uso gratuito. O nível de uso gratuito permite que você execute e use uma microinstância gratuita do Amazon EC2 por 12 meses. Para obter mais informações sobre o nível de uso gratuito, acesse a página de produto de nível de uso gratuito da AWS e Getting Started with AWS Free Usage Tier. • Uma instância regular (não dentro do nível de uso gratuito). Durante este tutorial, você estará sujeito a tarifas padrão de uso do Amazon EC2 pela instância, até mostrarmos como encerrá-las na última etapa. O valor total para concluir este tutorial é mínimo (em geral, um valor insignificante de apenas alguns dólares). Para obter mais informações sobre as tarifas de uso do Amazon EC2, consulte a Definição de preço do Amazon EC2. Para executar uma instância 1. 2. Sign in to the AWS Management Console and open the Amazon EC2 console at https://console.aws.amazon.com/ec2/. Use o endereço de e-mail e senha especificados ao cadastrar-se na AWS. Na barra de navegação, selecione a região da instância. Para este tutorial, você pode usar a região padrão. Caso contrário, essa escolha é importante porque alguns recursos do EC2 podem ser compartilhados entre regiões, e outros não. Por exemplo, se você quiser conectar sua instância a um volume EBS existente, deve executar a instância na mesma região do volume. API Version 2013-08-15 2 Amazon Elastic Compute Cloud Guia de conceitos básicos Etapa 2: Execute uma instância do Amazon EC2 3. No painel do console do Amazon EC2, clique em Launch Instance. A página Create a New Instance inclui estas formas de executar uma instância: • O Classic Wizard oferece controle preciso e configurações avançadas para configurar sua instância. • O Quick Launch Wizard configura automaticamente muitas seleções para que você comece rapidamente. Este tutorial orienta você no Quick Launch Wizard. 4. 5. 6. Na página Create a New Instance, clique em Quick Launch Wizard. (Opcional) Em Name Your Instance, digite um nome para a instância que tenha significado para você. (Se você executar várias instâncias, atribuir nomes a elas ajuda a identificá-las no console.) Em Choose a Key Pair, você poderá escolher qualquer par de chaves existente que tiver criado ou poderá criar um novo. Um par de chaves permite que você se conecte a uma instância Linux através do SSH. Portanto, não selecione a opção None. Se você executar sua instância sem um par de chaves, você não poderá conectá-la. Para este exemplo, criaremos um par de chaves: 7. a. Clique em Create new. b. c. Digite um nome para seu par de chaves e clique em Download. Salve a chave privada em um lugar seguro no seu computador. Anote o local porque você vai precisar da chave para conectar-se à instância. Em Choose a Launch Configuration, o Quick Launch Wizard exibe uma lista de configurações básicas denominadas Amazon Machine Images (AMIs) que você pode escolher para executar uma instância. Uma AMI contém tudo o que você precisa para criar uma nova instância de um servidor como um servidor de web ou um servidor de banco de dados. Neste tutorial, executaremos uma instância do Amazon Linux com um sistema operacional de 64 bits. Se a configuração estiver marcada com uma estrela indica que está no Nível de uso gratuito. API Version 2013-08-15 3 Amazon Elastic Compute Cloud Guia de conceitos básicos Etapa 2: Execute uma instância do Amazon EC2 Important Se você executar uma instância regular, você receberá a cobrança do tempo que você executou a instância até ela ser interrompida ou encerrada, mesmo se permanecer ociosa. 8. 9. Clique em Continue para visualizar e personalizar as configurações de sua instância. Em Security Details, Security Group, você verá o grupo de segurança que o assistente seleciona para você. Um grupo de segurança define regras de firewall para suas instâncias. Essas regras especificam qual tráfego de rede de entrada será fornecido para sua instância. Todo o tráfego é ignorado. Se você for novo no Amazon EC2 e ainda não tiver configurado grupos de segurança, o AWS define um grupo de segurança padrão para você. O nome e a descrição do grupo é quicklaunch-x, onde x é um número associado ao seu grupo de início rápido. O primeiro grupo de segurança que você criar usando o Quick Launch Wizard (Assistente de início rápido) será nomeado quicklaunch-1. Você pode alterar o nome e a descrição usando o botão Edit details. O grupo já tem regras básicas de firewall que permitem que você se conecte com o tipo de instância que escolher. Para uma instância do Linux, conecte-se através de SSH na porta 22. O grupo de segurança quicklaunch-x permite automaticamente tráfego SSH na porta 22. Se você já tiver usado o Amazon EC2, o assistente procurará um grupo de segurança existente para o tipo de instância que você está criando. Caution O grupo de segurança quicklaunch-x permite que todos os endereços IP acessem sua instância através das portas especificadas (por exemplo, SSH). Isso é aceitável para o pequeno exercício deste tutorial, mas não é seguro para ambientes de produção. Em produção, você autorizará apenas um endereço IP específico ou intervalo de endereços IP a acessar a instância. API Version 2013-08-15 4 Amazon Elastic Compute Cloud Guia de conceitos básicos Etapa 2: Execute uma instância do Amazon EC2 10. Examine suas configurações e clique em Launch para executar a instância. 11. Uma página de confirmação informa que sua instância está sendo executada. Clique em Close para fechar a página de confirmação e voltar para o console do Amazon EC2. 12. Clique em Instances no painel de navegação para visualizar o status da sua instância. Demora um pouco para executar uma instância. O status da instância permanece pending enquanto ela estiver sendo executada. Depois que a instância é executada, seu status muda para running. 13. (Opcional) Depois que sua instância for executada, você poderá visualizar as regras do grupo de segurança quicklaunch-x. a. b. No console do Amazon EC2, em Network and Security, clique em Security Groups. Clique no grupo de segurança quicklaunch-1 para visualizar as regras de segurança que o Quick Launch Wizard criou. API Version 2013-08-15 5 Amazon Elastic Compute Cloud Guia de conceitos básicos Etapa 3: Conecte-se à sua instância O grupo de segurança contém uma regra que autoriza o tráfego do SSH de um endereço IP de origem para a porta 22. Se você executar uma instância Linux com Apache e MySQL, o Quick Launch Wizard cria um grupo de segurança que autoriza o tráfego para a porta 80 para HTTP (para tráfego da web) e para a porta 3306 (para MySQL). Etapa 3: Conecte-se à sua instância Há várias formas de conectar-se a uma instância Linux. Nesta etapa, mostramos como você pode se conectar à sua instância usando seu navegador. Como alternativa, há ferramentas que você pode usar para conectar-se à sua instância em vez de fazer a conexão através do seu navegador. Para obter mais informações, consulte os tópicos: Connect to Linux/UNIX instances from Linux/UNIX with SSH e Connecting to Linux/UNIX instances from Windows using PuTTY. Para se conectar à sua instância através de um navegador da web 1. Você precisa ter Java instalado e habilitado no navegador. Se não tiver Java, você pode entrar em contato com o administrador do seu sistema para solicitar a instalação ou siga as etapas descritas nestas páginas: 1. Instalar Java 2. Habilite Java em seu navegador da web 2. Sign in to the AWS Management Console and open the Amazon EC2 console at https://console.aws.amazon.com/ec2/. 3. Clique em Instances no painel de navegação. 4. 5. Clique com o botão direito do mouse em sua instância e clique em Connect. Clique em Connect from your browser using the Java SSH client (Java Required). A AWS detecta automaticamente o endereço DNS público de sua instância e o nome do par de chaves com o qual você executou a instância. 6. Em User name, insira o nome do usuário para fazer login em sua instância. Note Para uma instância do Amazon Linux, o nome de usuário padrão é ec2-user. Para Ubuntu, o nome de usuário padrão é ubuntu. Algumas AMIs permitem que você faça login como root. Portanto, neste exemplo, talvez seja necessário alterar o nome de usuário de ec2-user para o nome de usuário apropriado. 7. O campo Key name é automaticamente preenchido para você. API Version 2013-08-15 6 Amazon Elastic Compute Cloud Guia de conceitos básicos Etapa 4: Explore sua instância 8. Em Private key path, insira o caminho totalmente qualificado para seu arquivo de chave privada .pem. 9. Clique em Save key location, e em Stored in browser cache para armazenar o local da chave no cache do seu navegador. Com isso, você garante que o local da chave seja detectado nas sessões posteriores do navegador, até que você apague a memória cache do navegador. 10. Clique em Launch SSH Client. 11. 12. 13. 14. 15. Quando a adição deste host para seu conjunto de hosts conhecidos for solicitada, clique em No. Se necessário, clique em Yes para confiar no certificado. Clique em Run para executar o cliente MindTerm. Se você aceitar o contrato de licença, clique em Accept. Se essa for a sua primeira vez executando o MindTerm, várias caixas de diálogo solicitarão que você confirme a configuração de seu diretório inicial e outras configurações. 16. Confirme as configurações para a configuração do MindTerm. Uma tela abre e você está conectado à sua instância. Parabéns! Você executou e se conectou com êxito a uma instância Linux. Se você quiser explorar a instância, siga para a próxima etapa. Caso contrário, vá para Etapa 5: Limpeza (p. 9) para encerrar a instância para que a cobrança seja interrompida. Etapa 4: Explore sua instância Agora que você está conectado à sua instância, você pode utilizá-la como usaria normalmente um computador Linux. Vejamos o armazenamento padrão da instância. No MindTerm, execute o comando a seguir para ver os volumes montados. API Version 2013-08-15 7 Amazon Elastic Compute Cloud Guia de conceitos básicos Etapa 4: Explore sua instância $ df -h Para uma microinstância, seu resultado deve ser parecido com este. Filesystem /dev/xvda1 tmpfs Size 8.0G 298M Used 1.1G 0 Avail Use% Mounted on 6.9G 14% / 298M 0% /dev/shm O volume /dev/xvda1 é o volume do dispositivo root. Ele contém a imagem usada para inicialização da instância. Observe que há espaço para instalar software adicional em sua instância. Por exemplo, você pode usar yum para fazer o download e instalar pacotes na sua instância. Se precisar de armazenamento adicional para dados, uma solução simples é adicionar volumes do Amazon Elastic Block Store (Amazon EBS) à sua instância do Amazon EC2. Um volume do Amazon EBS serve como armazenamento conectado à rede para sua instância. Vamos adicionar um volume à instância que você executou. Primeiro, usaremos o console do EC2 para criar um volume do Amazon EBS e conectá-lo à instância e, em seguida, o conectaremos à instância e montaremos o volume. Para criar e conectar um volume do Amazon EBS 1. 2. Open the Amazon EC2 console at https://console.aws.amazon.com/ec2/. Selecione a região onde você criou sua instância na barra de navegação e clique em Instances no painel de navegação. O console exibe a lista de instâncias atuais na região. Selecione sua instância Linux. Na guia Description, no painel inferior, anote a Zone para a instância. 3. No painel de navegação, sob Elastic Block Store, clique em Snapshots. Selecione Public Snapshots na lista Viewing. Escolha um snapshot na lista e anote seu ID. O nível de uso gratuito oferece até 30 GB de Amazon Elastic Block Storage; portanto, para evitar receber cobrança por este tutorial, escolha um snapshot com menos de 30 GB. 4. No painel de navegação, sob Elastic Block Store, clique em Volumes. O console mostra uma lista dos volumes EBS atuais na região. (Você deve ver o volume EBS que serve como volume do dispositivo root para sua instância.) 5. Clique em Create Volume. 6. Na caixa de diálogo Create Volume, configure o seguinte e clique em Yes, Create: • Selecione o tipo de volume Standard para criar um volume EBS padrão. • Selecione a mesma Availability Zone usada ao criar sua instância. Caso contrário, você não poderá conectar o volume à sua instância. • Especifique o ID do snapshot escolhido na etapa 3. Isso permite que você crie rapidamente um volume formatado e contendo dados. Para encontrar o snapshot que você escolheu na lista, selecione a lista Snapshot e comece a digitar o ID do snapshot até encontrá-lo. • Deixe o tamanho do volume vazio, pois o snapshot que você especificou determina o tamanho do volume. Observe que o estado do volume é available, portanto, ele está pronto para ser conectado a uma instância. 7. Clique com o botão direito do mouse no volume criado e selecione Attach Volume. 8. Na caixa de diálogo Attach Volume, configure o seguinte e clique em Yes, Attach: API Version 2013-08-15 8 Amazon Elastic Compute Cloud Guia de conceitos básicos Etapa 5: Limpeza • Selecione sua instância Linux na lista. • Especifique o nome do dispositivo /dev/sdf. Você observará que no painel Details para seu volume, o estado do volume é in-use, e o volume está conectado à sua instância com o nome de dispositivo /dev/sdf. No entanto, se você voltar ao MindTerm e executar o comando df -h novamente, você ainda não verá o volume. Isso é porque precisamos montar o volume para torná-lo disponível. Para montar o volume como /mnt/my-data, execute os seguintes comandos. $ sudo mkdir /mnt/my-data $ sudo mount /dev/sdf /mnt/my-data Agora, quando você executar o comando df -h, você verá o resultado como o que segue. Filesystem /dev/xvda1 tmpfs /dev/xvdf Size 8.6G 313M 5.0G Used 1.2G 0 4.3G Avail Use% Mounted on 7.4G 14% / 313M 0% /dev/shm 442M 91% /mnt/my-data Para ver os conteúdos do novo volume, execute o seguinte comando. $ dir /mnt/my-data Nesse ponto, você deve ter conhecimento básico sobre as instâncias e sobre como trabalhar com elas. Quando concluir o trabalho com sua instância, não se esqueça de limpar quaisquer recursos utilizados e de encerrar a instância, como mostrado na próxima etapa. Etapa 5: Limpeza Agora que você concluiu este tutorial, você pode personalizar a instância para atender às suas necessidades e continuar utilizando-a. Important Lembre-se, se você executou uma instância no nível de uso gratuito, não há custos. No entanto, se você executou uma instância regular, assim que sua instância começar a inicializar, você será cobrado por cada hora ou hora parcial que mantiver a instância em execução, mesmo se a instância estiver ociosa. Você deixará de receber cobrança para uma instância regular assim que o status dela mudar para shutting down ou terminated. Para obter mais informações, consulte as Definição de preço do Amazon EC2. Encerrar uma instância significa excluí-la efetivamente, pois você não poderá mais reconectá-la depois de encerrar. É diferente de interromper a instância. Quando você interrompe uma instância, ela é desligada e você não é cobrado pelo uso por hora nem por transferência de dados (mas você é cobrado pelo armazenamento de qualquer volume do Amazon EBS). Você também pode reiniciar uma instância interrompida a qualquer momento com uma solicitação de inicialização. Cada vez que você alterna o status de uma instância de interrompida para iniciada, cobramos uma hora inteira de instância, mesmo API Version 2013-08-15 9 Amazon Elastic Compute Cloud Guia de conceitos básicos Encontre tutorais adicionais se a transição acontecer várias vezes em uma única hora. Para obter mais informações sobre as diferenças entre interromper e encerrar uma instância, consulte Stopping Instances. Para encerrar a instância 1. 2. 3. 4. Sign in to the AWS Management Console and open the Amazon EC2 console at https://console.aws.amazon.com/ec2/. Localize sua instância na lista de instâncias na página Instances. Clique com o botão direito do mouse na instância e clique em Terminate. Clique em Yes, Terminate quando solicitada a confirmação. O Amazon EC2 começa a encerrar a instância. Os volumes do Amazon EBS podem persistir mesmo depois que a instância é encerrada. Se você criou e conectou um volume do EBS na etapa anterior, ele foi desconectado quando você encerrou a instância. No entanto, você precisa excluir o volume, ou será cobrado por armazenamento de volume se o armazenamento exceder o limite do nível de uso gratuito. Depois de excluir um volume, seus dados são excluídos e o volume não pode mais ser conectado a nenhuma instância. Para excluir o volume 1. 2. 3. 4. Sign in to the AWS Management Console and open the Amazon EC2 console at https://console.aws.amazon.com/ec2/. Localize o volume que você criou na lista de volumes na página Volumes. Clique com o botão direito do mouse no volume e clique em Delete. Clique em Yes, Delete quando solicitada a confirmação. O Amazon EC2 começa a excluir o volume. Encontre tutorais adicionais O foco deste tutorial é ensinar a usar o Amazon EC2. Para encontrar tutoriais que mostrem como você pode usar outros produtos e serviços da AWS com o Amazon EC2, consulte a Documentação dos conceitos básicos da AWS. API Version 2013-08-15 10 Amazon Elastic Compute Cloud Guia de conceitos básicos AWS Account and Security Credentials Para onde ir agora? Topics • AWS Account and Security Credentials (p. 11) • Formas de acessar o Amazon EC2 (p. 11) • Como projetar o seu aplicativo para a nuvem (p. 12) • Saiba mais sobre o Amazon EC2 (p. 12) • Recursos do Amazon EC2 (p. 15) O Amazon EC2 é um serviço completo que oferece muitas opções que não foram abordadas neste guia, como criação das suas próprias AMIs, uso de armazenamento persistente, monitoramento da saúde de instâncias, balanceamento de carga e redes virtuais privadas. Este tópico oferece links para recursos adicionais que irão ajudá-lo a entender e usar melhor o Amazon EC2. AWS Account and Security Credentials So far you signed up for the service, got an AWS account and security credentials, and then completed a short exercise covering the essential product functions. Now that you're finished with the exercise, we recommend that you check with an administrator or coworker in your organization to determine if he or she already has an AWS account and security credentials for you to use in future interactions with AWS. If you're an account owner or administrator and want to know more about AWS Identity and Access Management, go to the product description at http://aws.amazon.com/iam or to the technical documentation at Using IAM. Formas de acessar o Amazon EC2 Este guia mostrou como executar e encerrar uma instância usando o AWS Management Console. Você pode continuar usando o Amazon EC2 através do console ou tentar uma das outras interfaces. Continue a usar o console O AWS Management Console inclui muitas outras funções além de apenas executar e encerrar instâncias. Para saber mais sobre como usar o Amazon EC2 através do console, acesse Amazon Elastic Compute API Version 2013-08-15 11 Amazon Elastic Compute Cloud Guia de conceitos básicos Use a interface de linha de comando Cloud User Guide. O console também tem ajuda on-line; para obter auxílio, basta clicar no botão Help no console. Use a interface de linha de comando Para começar com a interface de linha de comando com base em Java do Amazon EC2, acesse a seção Conceitos básicos no Amazon Elastic Compute Cloud User Guide. Essas ferramentas de linha de comando são uma maneira rápida de usar o EC2 sem necessidade de codificar para a API ou usar uma biblioteca. Use uma biblioteca existente Se você preferir usar o Amazon EC2 através de uma interface de programação, há bibliotecas e recursos disponíveis para as seguintes linguagens: • • • • • Java PHP Python Ruby Windows e .NET Para obter bibliotecas e exemplos de código em todas as linguagens, acesse Código & bibliotecas de exemplo do Amazon EC2. Codificar diretamente para a API de serviços da web Se você deseja escrever código diretamente para a API de consultas do Amazon EC2, acesse Making API Requests no Amazon Elastic Compute Cloud User Guide. Você verá como criar e autenticar solicitações de API e como usar o EC2 através de ações de API. Para obter uma descrição completa das ações da API, consulte Amazon Elastic Compute Cloud API Reference. Como projetar o seu aplicativo para a nuvem Os arquitetos de soluções e os evangelistas da AWS criaram whitepapers para ajudá-lo a projetar o seu aplicativo para que seja tolerante a falhas, escalável e elástico. Para obter mais informações, acesse Whitepapers da computação em nuvem da AWS. Saiba mais sobre o Amazon EC2 Veja abaixo os recursos adicionais do Amazon EC2. Amazon Virtual Private Cloud Você pode usar o Amazon EC2 com o Amazon Virtual Private Cloud, um serviço que permite a criação de uma parte isolada da nuvem da AWS, denominada VPC. Com o Amazon VPC, você pode criar uma topologia de rede virtual, incluindo subnets e tabelas de rota, para os seus recursos do EC2. Para obter mais informações, acesse a página do produto Amazon VPC e o Amazon Virtual Private Cloud User Guide. API Version 2013-08-15 12 Amazon Elastic Compute Cloud Guia de conceitos básicos Como criar suas próprias AMIs Como criar suas próprias AMIs A Amazon e outras fontes confiáveis oferecem AMIs para que você possa executá-las. No entanto, você pode querer criar sua própria AMIs personalizada. Você pode modificar instâncias das AMIs Amazon ou outras AMIs públicas confiáveis, conforme a sua necessidade e criar sua própria AMIs personalizada a partir destas. Para obter informações gerais sobre AMIs, acesse AMIs e Creating Your Own AMIs no Amazon Elastic Compute Cloud User Guide. Você pode escolher entre o Amazon S3 ou o Amazon Elastic Block Store como dispositivo raiz para a sua AMI (para obter uma breve descrição do Amazon EBS, consulte Amazon Elastic Block Store (p. 14) nesta seção). É recomendável usar instâncias suportadas pelo Amazon EBS, porque elas executam mais rapidamente e usam armazenamento persistente. Para obter mais informações, acesse AMIs Backed by Amazon EBS no Amazon Elastic Compute Cloud User Guide. Como importar suas próprias máquinas virtuais Você pode importar uma máquina ou volume virtual do seu próprio datacenter para o Amazon EC2. Para obter mais informações, acesse Importing Your Virtual Machines and Volumes into Amazon EC2 no Amazon Elastic Compute Cloud User Guide. Tipos de instância Para atender às necessidades de diferentes organizações e aplicativos, as instâncias do Amazon EC2 estão disponíveis em diferentes tamanhos e configurações de CPU e memória. Para obter mais informações, acesse Instances no Amazon Elastic Compute Cloud User Guide. Tags Você pode adicionar metadados opcionais às suas instâncias, AMIs e outros recursos do EC2 para ajudar na categorização e gerenciamento desses recursos. Para obter mais informações, acesse Using Tags no Amazon Elastic Compute Cloud User Guide. Endereços Elastic IP Você pode querer ter endereços IP estáticos para suas instâncias. O Amazon EC2 fornece endereços Elastic IP que podem ser remapeados de forma dinâmica para instâncias diferentes. Para obter mais informações, acesse Elastic IP Addresses no Amazon Elastic Compute Cloud User Guide. Grupos de segurança Você pode estar preocupado em impedir que outras pessoas, na rede da Amazon ou fora dela, possam acessar suas instâncias. É possível criar outros grupos de segurança (além do grupo básico que usamos neste guia) para atender aos seus requisitos de segurança. Para obter mais informações, acesse Network Security Concepts no Amazon Elastic Compute Cloud User Guide. Zonas de disponibilidade Você pode querer construir uma arquitetura geograficamente dispersa e tolerante a falhas no Amazon EC2. Você pode colocar instâncias em diferentes regiões geográficas e isolá-las no interior dessas regiões com zonas de disponibilidade. Esse recurso oferece flexibilidade geográfica e tolerância a falhas com baixo custo. Para obter mais informações, acesse Region and Availability Zone Concepts no Amazon Elastic Compute Cloud User Guide. API Version 2013-08-15 13 Amazon Elastic Compute Cloud Guia de conceitos básicos Amazon Linux Amazon Linux A AWS oferece AMIs para o Amazon Linux, que são imagens de Linux suportadas e otimizadas para o ambiente do EC2. Para obter mais informações, acesse Amazon Linux AMI. Execução do Windows no Amazon EC2 O Amazon EC2 pode executar o Microsoft Windows Server com ou sem o Microsoft SQL Server. Para obter mais informações, acesse a página Amazon EC2 executando Microsoft Windows Server e SQL Server. Acesse também Instance Families and Types e procure os tipos de instâncias Windows no Amazon Elastic Compute Cloud User Guide. Instâncias reservadas Você pode querer executar um conjunto de instâncias em tempo integral ou quase em tempo integral, mas também quer reduzir seus custos. O Amazon EC2 oferece suporte a uma opção adicional de preços que permite que você faça um único pagamento de baixo valor para cada instância reservada e receba um desconto significativo sobre a taxa de uso horária para essa instância. Para obter mais informações, acesse On-Demand and Reserved Instances e Reserving Amazon EC2 Instances no Amazon Elastic Compute Cloud User Guide. Instâncias Spot Se você tem flexibilidade quanto ao momento em que precisa de instâncias e deseja reduzir seus custos, o Amazon EC2 permite que você faça ofertas para a capacidade não utilizada do Amazon EC2 e execute suas instâncias enquanto as suas ofertas excederem o Preço Spot em vigor. Para obter mais informações, acesse a página do produto Instâncias spot do Amazon EC2 e An introduction to spot instances. Amazon Elastic Block Store Você pode precisar de mais espaço que o fornecido pela instância ou pode precisar de uma solução de armazenamento permanente. O Amazon Elastic Block Store permite que você crie volumes que podem ser montados como dispositivos de bloco pelas instâncias do &EC2. Os volumes do Amazon EBS se comportam como dispositivos de bloco externos não formatados e persistem após o término da vida útil de uma instância do Amazon EC2. Para obter mais informações, acesse a página do produto Amazon Elastic Block Store. Acesse também Amazon Elastic Block Store no Amazon Elastic Compute Cloud User Guide. Monitoramento de instâncias Você pode precisar de uma solução para monitoramento das suas instâncias. O Amazon CloudWatch é um serviço de monitoramento para o Amazon EC2, projetado para coletar, agregar, armazenar e recuperar métricas. Para obter mais informações, acesse a página do produto Amazon CloudWatch e o Amazon CloudWatch Developer Guide. Balanceamento de carga Você pode precisar de uma solução para solicitações de balanceamento de carga para suas instâncias. O Elastic Load Balancing oferece a capacidade de distribuir uniformemente as solicitações entre suas instâncias do Amazon EC2 em execução. Para obter mais informações, acesse a página do produto Elastic Load Balancing e o Elastic Load Balancing Developer Guide. API Version 2013-08-15 14 Amazon Elastic Compute Cloud Guia de conceitos básicos Escalabilidade automática de instâncias Escalabilidade automática de instâncias Você pode querer reduzir ou aumentar o número de instâncias utilizadas. O Auto Scaling permite que você aumente ou diminua automaticamente o número de instâncias Amazon EC2 em execução, de acordo com o uso dos seus aplicativos da web e com a configuração definida. Para obter mais informações, acesse a página do produto Auto Scaling e o Auto Scaling Developer Guide. Microinstâncias O Amazon EC2 oferece microinstâncias, que fornecem uma pequena quantidade de recursos consistentes de CPU e permitem que você ultrapasse a capacidade de CPU quando ciclos adicionais estiverem disponíveis. Essas instâncias são adequadas para aplicativos de rendimento mais baixo e websites que consomem periodicamente uma quantidade considerável de ciclos de computação. Para obter mais informações, acesse Micro Instance Concepts no Amazon Elastic Compute Cloud User Guide. Instâncias em cluster O Amazon EC2 oferece instâncias em cluster para seus aplicativos de computação de alta performance (HPC). Essas instâncias oferecem comunicação de alta largura de banda e baixa latência entre nós para aplicativos computacionais avançados como dinâmica de fluidos computacional, biologia computacional e pesquisa de materiais. Para obter mais informações, acesse Using Cluster Instances no Amazon Elastic Compute Cloud User Guide. Conjuntos de dados públicos O Amazon EC2 fornece um repositório de conjuntos de dados públicos, tais como o mapeamento do genoma humano e os dados de recenseamento dos EUA, que podem ser integrados diretamente aos seus aplicativos baseados na nuvem da AWS. Para obter mais informações, acesse apágina Conjunto de dados públicos na AWS. Acesse também Using Public Data Sets no Amazon Elastic Compute Cloud User Guide. Recursos do Amazon EC2 A tabela a seguir lista os recursos relacionados que serão úteis à medida que você utilizar o Amazon EC2. Recurso Descrição Recursos da AWS Um ponto de partida central para encontrar documentação, exemplos de código, notas de release e outras informações para ajudar a construir aplicativos inovadores com a AWS. Amazon EC2 forum Um fórum baseado na comunidade para discutir questões técnicas relacionadas ao Amazon EC2. Notas de release do Amazon EC2 Uma visão geral de alto nível da versão atual. AWS Support Center A página inicial para o suporte técnico da AWS. AWS Support A principal página da web para obter informações sobre o AWS Support, um canal de suporte de resposta rápida e com atendimento individual para ajudar a construir e a executar aplicativos na AWS. API Version 2013-08-15 15 Amazon Elastic Compute Cloud Guia de conceitos básicos Recursos do Amazon EC2 Recurso Descrição Entre em contato conosco Um ponto de contato central para perguntas a respeito de faturamento, contas e eventos da AWS. Este formulário deve ser usado somente para dúvidas sobre contas. Para dúvidas técnicas, use os fóruns de discussão. Você também pode encontrar informações adicionais sobre o Amazon EC2 na área de Artigos & tutoriais do Amazon EC2 no website da AWS. API Version 2013-08-15 16 Amazon Elastic Compute Cloud Guia de conceitos básicos Histórico do documento A tabela a seguir descreve as mudanças importantes neste guia. Alteração Descrição Data de lançamento Explore a sua instância Adicionamos uma nova seção que percorre as etapas para anexar um volume do Amazon EBS à sua instância e disponibilizá-lo para uso. 19 de outubro de 2012 Estruturalmente, as páginas do tutorial foram consolidadas em uma única página da web. Esta página da web também está incluída no Amazon Elastic Compute Cloud User Guide. Use o novo cliente SSH baseado em Java Agora você pode se conectar à sua instância Linux de seu navegador 5 de março de da web usando um cliente SSH baseado em Java. 2012 Lançamento público Este é o primeiro lançamento do Amazon Elastic Compute Cloud Getting Started Guide. API Version 2013-08-15 17 Amazon Elastic Compute Cloud Guia de conceitos básicos Forneça seu feedback Sua opinião é importante para ajudar a tornar nossa documentação útil e fácil de usar. Conte-nos sobre sua experiência inicial com o uso do EC2 preenchendo nossa Pesquisa sobre a primeira utilização. Obrigado. API Version 2013-08-15 18
Download