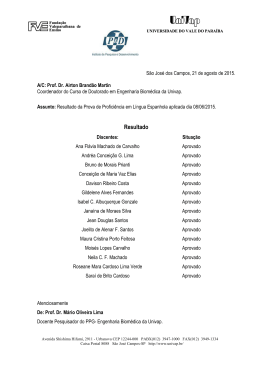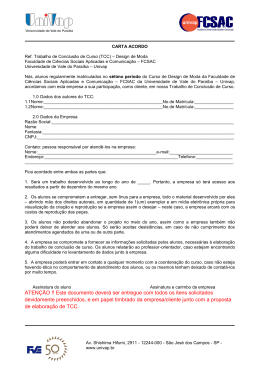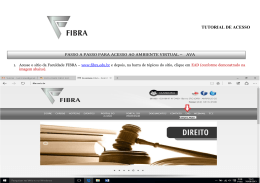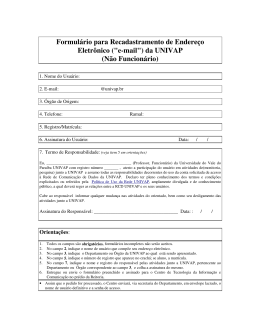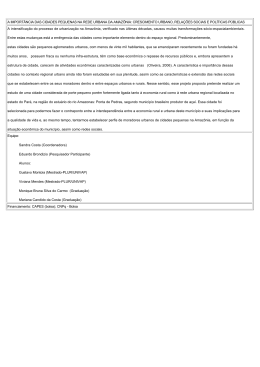SUMÁRIO 1 – Introdução .......................................................................................... 4 2 – Cadastro no AVA ............................................................................... 4 3 – Solicitação de abertura de disciplinas no AVA ................................... 4 4 – Conhecendo o ambiente .................................................................... 5 5 – O acesso de alunos ao AVA .............................................................. 9 6 – Acesso e configuração da disciplina ................................................ 10 6.1 – Participantes.............................................................................. 11 6.2 – Atividades .................................................................................. 12 6.3 – Buscar nos Fóruns .................................................................... 12 6.4 – Administração............................................................................ 12 6.5 – Meus Cursos ............................................................................. 21 7 – Coluna Central ................................................................................ 21 7.1 – Recursos ................................................................................... 22 7.1.1 – Criar uma página de texto simples ..................................... 22 7.1.2 – Criar uma página web ........................................................ 23 7.1.3 – Definir um link a um arquivo ou site ................................... 25 7.2 – Atividades .................................................................................. 26 7.2.1 - Chat ..................................................................................... 26 7.2.2 - Fórum .................................................................................. 27 7.2.3 – Questionário ....................................................................... 29 7.2.4 – Glossário ............................................................................ 29 7.2.5 – Tarefa ................................................................................. 29 8 – Informações adicionais..................................................................... 29 8.1 - Últimas Notícias ......................................................................... 30 8.2 - Próximos Eventos ...................................................................... 31 8.3 - Atividade Recente ...................................................................... 32 8.4 - Box ............................................................................................. 33 8.5 – Calendário ................................................................................. 33 8.6 - Usuários online .......................................................................... 35 Manual Simplificado para o Professor Março de 2008 1 2 LISTA DE SÍMBOLOS AMBIENTE VIRTUAL DE APRENDIZAGEM - AVA Abre uma janela com explicações sobre o item associado ao símbolo. 1 – Introdução Permite definir grupos de alunos bem como membros do grupo. Realiza a operação de cópia de segurança (backup). Permite restaurar ou importar elementos da disciplina. Permite gerar relatórios relacionados à disciplina. Permite editar ou modificar o item que está associado ao símbolo. Mostra notas dos alunos. Permite acessar o banco de questões. Alinha elementos da disciplina na página. Pode ocorrer em quatro direções. Permite deslocar um elemento para qualquer local na página da disciplina. Permite designar as funções dos participantes como: aluno, tutor ou moderador. Permite estruturar e planejar a disciplina definindo configurações. Mostra os participantes do grupo. Mostra as escalas utilizadas para avaliação dos alunos. Este manual tem como objetivo mostrar e descrever de maneira resumida os principais passos para utilização da plataforma Moodle (Modular Object-Oriented Dynamic Learning Environment). O Moodle é um sistema de gerenciamento de curso (SGC) também chamado na Univap de Ambiente Virtual de Aprendizagem (AVA), com as vantagens de ser um software de fonte aberta, podendo ser instalado, usado e modificado livremente. Um SGC é um programa que auxilia os educadores a criar cursos online, servindo como ferramenta para que um professor elabore um curso a ser ofertado a distância. Através desse sistema, pode-se controlar e acompanhar o acesso dos alunos, gerenciar e administrar conteúdos, compartilhar materiais de estudo e pesquisa, conduzir discussões, coletar e avaliar atividades/tarefas, registrar notas, entre muitas outras. A Univap Virtual, unidade encarregada de desenvolver a política e gestão da Educação a Distância (EAD) na Universidade do Vale do Paraíba (UNIVAP), elaborou o Manual Simplificado para o Professor, tendo em vista disponibilizar informações básicas do Moodle aos professores da instituição para familiarizá-los com o AVA e suas ferramentas básicas de uso e interação virtual. 2 – Cadastro no AVA Permite fechar ou ocultar uma atividade ou recurso dos alunos. Apaga ou elimina definitivamente um recurso ou uma atividade do elemento associado. Para o usuário-professor cadastrar-se no AVA, o mesmo deve solicitar o acesso para a equipe da Univap Virtual através do endereço eletrônico ([email protected]) ou do telefone ((12) 3947-1229), informando o número do registro acadêmico, nome completo e e-mail. Indica atividades disponibilizadas. 3 – Solicitação de abertura de disciplinas no AVA Indica material designado como PDF Para o usuário-professor solicitar a criação de uma nova disciplina no AVA, o mesmo deve enviar um e-mail para a equipe da Univap Virtual através do endereço eletrônico Permite abrir uma atividade ou recurso oculto. Indica a não existência de grupos 3 4 ([email protected]) ou do telefone ((12) 3947-1229), informando o código da disciplina, nome completo e turma. Caso já esteja ministrando pelo menos uma disciplina, a solicitação de novas disciplinas poderá ser realizada através da própria plataforma, utilizando a ferramenta “Pedido de Curso”, localizada dentro de qualquer curso já existente. usuário no canto superior direito. Clicando no link “acesso”, você será redirecionado para a seguinte página: Obs.: Esta ferramenta será explicada detalhadamente nas próximas páginas. 4 – Conhecendo o ambiente Para acessar o Ambiente Virtual de Aprendizagem da Univap, o usuário deve digitar o endereço eletrônico: http://ava.univap.br, que abre a página ilustrada a seguir: Para efetuar o login no ambiente, o professor previamente cadastrado deve colocar o seu número de registro (4 últimos dígitos) no campo matrícula e a senha recebida via e-mail. Após o acesso na plataforma, a página mostrada a seguir é exibida: Esta é a página de entrada do AVA que contém algumas informações gerais sobre o ambiente e possui um link de acesso para o 5 6 você terá acesso às disciplinas já cadastradas naquela faculdade. Também é possível acessar os cursos utilizando a opção “buscar cursos”. No canto superior direito há um botão vermelho para sair do ambiente, que somente está configurado nesta tela. Ao acessar a página inicial da plataforma Moodle, o professor deve clicar sobre a faculdade onde sua disciplina está cadastrada (como mostrado na ilustração anterior). Em seguida serão listadas todas as disciplinas desta faculdade, sendo que o professor deve clicar sobre a disciplina que vai ministrar. Esta página permite visualizar as categorias de disciplinas criadas pelo administrador no AVA (graduação, pós-graduação, extensão). Ao clicar, por exemplo, numa faculdade dentro da graduação, Esta página identifica a disciplina, o tutor e fornece uma descrição do conteúdo da disciplina. O professor ao clicar sobre a identificação da disciplina terá acesso a uma configuração pré-definida da estrutura de sua disciplina. Ao clicar sobre seu nome, o professor terá uma descrição do seu perfil, sendo possível atualizá-lo, clicando no botão “modificar perfil”. Estas informações serão visualizadas conforme demonstrado na figura a seguir: 7 8 5 – O acesso de alunos ao AVA O primeiro acesso do usuário-aluno é similar ao do usuárioprofessor. A diferença é que para o aluno é necessário a matrícula e o número de RG. Note que ele deve estar regularmente matriculado no sistema acadêmico da Univap (Lyceum). O aluno digita o número de sua matrícula e o número de seu RG no lugar da senha. Após acesso à plataforma, o sistema lhe permitirá atualizar seu e-mail e sua senha. Caso o acesso seja negado, o aluno deve entrar em contato com a Univap Virtual para verificar o problema. Ocorrendo o acesso, o aluno será redirecionado para uma tela de atualização de e-mail e de senha, conforme ilustrado a seguir: Após o aluno ter entrado no ambiente, poderá acessar um curso/disciplina. Para isso deve selecionar no bloco “Categoria dos Cursos” a faculdade onde a disciplina está sendo oferecida. Ao clicar sobre a disciplina, podem ocorrer duas situações: se o professor da disciplina definiu um código de inscrição, este será solicitado pelo ambiente. Caso contrário, o sistema solicitará somente uma confirmação de inscrição. 6 – Acesso e configuração da disciplina Ao acessar uma disciplina criada pelo administrador tem-se a tela ilustrada a seguir. Observe que ela não possui ainda conteúdo. 9 10 6.2 – Atividades Mostra atividades que podem ser desenvolvidas em uma disciplina agrupadas por tipo, por exemplo: Exibe uma lista com todos os fóruns da disciplina. Exibe uma lista com os recursos utilizados pelo professor para ministrar a disciplina, como: utilização de postagem de arquivos, textos, tarefas, links, entre outros. 6.3 – Buscar nos Fóruns Possibilita ao usuário pesquisar um determinado assunto através de palavra-chave. 6.4 – Administração Esta tela está dividida em três colunas: a da esquerda contém os blocos “Participantes”, “Atividades”, “Buscar nos Fóruns”, “Administração” e “Meus cursos”. Na coluna central é exibido o conteúdo da disciplina que pode ser disponibilizado em três formatos (semanal, por tópicos ou social). Na coluna direita, os blocos “Próximos Eventos”, “Atividade recente”, “Mensagens” e “Usuários Online”. O bloco “Administração” (não acessível aos alunos) mostra ferramentas e recursos para desenvolver ações e atividades pedagógicas que o professor pode executar em sua disciplina. As ferramentas disponíveis estão ilustradas na figura a seguir: Obs.: A quantidade de blocos pode variar, pois é possível customizar a página. Para agilizar o trabalho do professor,nesta apostila vamos apenas apresentar e descrever os blocos mais usados nas atividades pedagógicas entre docente e discente. 6.1 – Participantes Através deste link tem-se acesso à relação completa de professores e estudantes envolvidos com a disciplina. 11 12 Os itens 1, 2 e 3 estão ilustrados na figura a seguir: Permite ativar o modo de alteração do ambiente e conteúdo do curso, sendo possível acrescentar, modificar, esconder recursos ou atividades. Clicando em “configurações”, você será redirecionado para uma tela onde é possível modificar as diversas configurações do curso, entre elas: A próxima figura ilustra os itens 4, 5 e 6. 1 - Nome completo, código e sumário da disciplina. 2 - Formato: permite escolher uma das opções de formato do curso. O formato pode ser: semanal (organizado em semanas, com datas de início e fim); por tópicos (as unidades são assuntos ou temas sem limite de tempo) e social (articulado em torno de um fórum principal, que é publicado na página de abertura do curso). 3 - Número de semanas ou tópicos (definindo o número de semanas ou tópicos que terá a disciplina) e data de início e término do curso (estabelecida pelo professor utilizando o calendário letivo da universidade). 13 14 opção “acesso de visitantes” você determina se os usuários podem ou não acessar sua disciplina como visitantes. Depois que preencher as informações necessárias deve-se clicar no botão “salvar mudanças”, conforme mostra a tela a seguir: A ferramenta “designar funções” permite que o professor indique algum(s) usuário(s) para participar como moderador, estudante ou visitante. Esta ferramenta é pouco utilizada porque os usuários já são inscritos como estudantes. 4 - Inscrições: permite determinar se existe ou não um período de inscrição no curso, assim como definir a data de início e término, além de explicitar o período de validade da inscrição. 5 - Grupos: você indica se os participantes serão ou não divididos em grupo. Há três modos para escolher: “não” (quando não há divisão dos participantes em grupos); “separar” (os participantes são separados em grupos e cada grupo vê apenas as informações relacionadas aos membros de seu grupo); “visível” (cada usuário pode participar apenas das atividades de seu grupo, mas pode ver as atividades dos outros grupos). 6 - Disponibilidade: define quando os participantes podem acessar uma disciplina. O código de inscrição impede o acesso de pessoas não autorizadas; caso você deixe em branco este campo, qualquer usuário registrado no ambiente poderá inscrever-se na sua disciplina através de uma visita. O “código de inscrição” deve ser fornecido aos alunos para que eles possam ser aceitos na disciplina. Na 15 Na ferramenta “grupos”, você será redirecionado para uma tela que contém duas colunas (“grupos” e “membros de”), e os botões necessários para você criar, editar e remover esses grupos, como ilustrado a seguir: 16 Para criar um grupo, clique no botão “criar grupo”. Na tela subseqüente, digite o nome e uma descrição do grupo a ser criado. É possível definir uma chave de participação, impedindo que alunos não autorizados façam parte do grupo. A figura a seguir ilustra esta página: Em seguida selecione o(s) aluno(s) no quadro da direita e clique na seta “acrescentar” que aponta para esquerda, como mostra a página a seguir: Para adicionar um aluno em um grupo previamente criado, selecione o grupo no quadro da esquerda, da figura mostrada a seguir, e em seguida clique no botão “Adicionar/remover usuários”. Note que ao lado de cada nome de grupo há um número entre parênteses que indica o número de participantes daquele grupo. 17 18 A ferramenta “importar” permite que você importe material, atividades ou grupos de outra disciplina em que você já foi docente. A ferramenta “reconfigurar” permite apagar seletivamente dados de uma disciplina ou usuário. A ferramenta “relatórios” é usada para obter informações sobre as atividades e participação dos alunos. O professor deve escolher as opções disponíveis pela ferramenta, tais como disciplina, todos ou apenas um participante, todos ou apenas um dia específico, todas as atividades, todas as ações, mostrar na página, entre outras. Na figura anterior, o quadro da direita refere-se aos membros (devidamente cadastrados/inscritos) que compõem os grupos criados pelo professor. Caso exista a necessidade de modificar um grupo já criado, clique no botão “editar configurações de grupo”, você será redirecionado para uma tela em que deve preencher as informações sobre nome e descrição do grupo, salvando-as a seguir. Para adicionar ou remover usuários, clique no botão “adicionar/remover usuários”, que redireciona você a uma tela onde os membros dos grupos são distribuídos através do cursor sobre as setas (esquerda e direita). A ferramenta “backup” gera uma cópia de dados, permitindo recuperação da disciplina, caso haja algum problema. É uma medida de segurança que evita perda de dados importantes. A ferramenta “restaurar” utiliza o “backup” da disciplina. Caso haja perda de dados de uma disciplina o arquivo de backup permite restaurá-la. Na página “restaurar”, mostra-se uma lista com os arquivos de backup disponíveis e uma série de ações que podem ser executadas sobre eles. 19 Na ferramenta “perguntas” você poderá administrar perguntas, criar ou cancelar categorias, importar ou exportar perguntas da base de questões. A ferramenta “escalas” permite criar novas escalas e critérios de avaliação a serem utilizados nas atividades da disciplina. Uma escala é definida por uma lista de valores ordenada do mais negativo ao mais positivo, por exemplo: Insuficiente, Sofrível, Regular, Bom e Excelente. As escalas devem incluir uma boa descrição dos critérios para avaliar e posicionar um elemento da lista. Na ferramenta “arquivos” o professor tem acesso ao diretório que contém os arquivos da disciplina, podendo organizá-los, renomeá-los, excluí-los, etc. A ferramenta permite criar pastas, enviar arquivos, compor atividades e disponibilizar material de estudo para o aluno. A ferramenta “pedido de curso” disponibiliza ao professor um formulário a ser preenchido e enviado ao administrador. Este formulário contém alguns dados do professor e da nova disciplina que deseja criar. Quando o administrador recebe o formulário ele cria uma nova disciplina e atribui um tutor para a mesma. 20 Na ferramenta “notas” o professor pode ver as notas, configurar preferências, definir categorias, configurar pesos, configurar letras de avaliação e configurar exceções de avaliação. Em “configurar preferências” você escolhe a forma como as notas serão exibidas. Em “definir categorias” o professor pode definir as categorias de notas a serem adotadas. Em “configurar pesos” você pode configurar o peso das notas de uma categoria, definir os critérios para descartar as piores notas antes do cálculo da avaliação, para adicionar bônus em uma categoria e para excluir uma categoria do cálculo ou da visualização. Para “configurar letras de avaliação” você pode optar por definir a avaliação das atividades de seus alunos por escala alfabética. Em “exceções de avaliação” você pode usar para excluir uma atividade de um estudante, por exemplo, uma atividade não obrigatória. A ferramenta “cancelar minha inscrição no curso” é usada para cancelamento de inscrição do usuário em uma disciplina. 6.5 – Meus Cursos No bloco “meus cursos” estão visualizadas as disciplinas ministradas pelo professor. 7 – Coluna Central A coluna central é a mais utilizada pelo docente, pois se trata do local em que os materiais e/ou conteúdos são disponibilizados para os alunos. Para incluir materiais/conteúdos, a ferramenta “ativar edição” tem que estar ativada. Assim, em cada unidade da disciplina (semanas ou tópicos, dependendo do formato do curso) aparecem dois menus: “acrescentar recurso” e “acrescentar atividade”. A figura a seguir ilustra estes menus: 21 7.1 – Recursos No menu “acrescentar recurso”, estão disponibilizados para o professor alguns recursos como: página de texto, página de web, arquivos e endereço de sites, entre outros. Apresentam-se aqui apenas três tipos de recursos: 7.1.1 – Criar uma página de texto simples Para criar uma página de texto, você deve inserir um título, se for necessário um resumo do texto e finalmente o texto completo digitado, escolhendo, de preferência, o formato automático. Para finalizar, clicar em “salvar mudanças”. A figura a seguir ilustra esta página: 22 7.1.2 – Criar uma página web Para criar uma página web, você deve inserir um nome, um sumário e o texto completo da página web. Clicar a seguir em “salvar mudanças”, conforme se ilustra na página seguinte: 23 24 7.1.3 – Definir um link a um arquivo ou site 7.2 – Atividades O recurso “link a um arquivo ou site” permite que se crie um link a qualquer página web ou a um arquivo. Para acessar um arquivo ou site, você deve inserir um nome, um sumário e indicar o endereço do site ou arquivo. Existem três possibilidades: (1) escrever o endereço do site ou do arquivo; (2) escolher ou enviar arquivo; e (3) buscar página web. Não esquecer de salvar as mudanças. Veja na figura a seguir: O menu “acrescentar atividade” se torna visível com a edição ativada. Este menu disponibiliza uma série de atividades que podem ser adicionadas à sua disciplina. As mais utilizadas são: chat, fórum, questionário, glossário, tarefa (texto online, envio de arquivo único), como mostrado a seguir: 7.2.1 - Chat O “Chat” viabiliza aos participantes de uma disciplina discussões ou debates em tempo real. Para criar um “chat” você deve inserir o nome da sala e na introdução escrever o assunto que vai ser discutido. Marcar ainda data de encontro e fornecer outras informações necessárias. Para finalizar, clicar em “salvar mudanças”. A figura a seguir ilustra esta página: 25 26 7.2.2 - Fórum “Fórum” é uma atividade que permite os alunos interagirem e discutirem determinados assuntos, que ficam organizados por tópicos. Para criar esta atividade você deve inserir o nome do fórum; escolher o tipo de fórum (os mais usados são fórum geral e o fórum com uma única discussão simples). Na introdução ao fórum, descrever os procedimentos básicos da discussão e preencher os demais campos se necessário. Para finalizar, clicar em “salvar mudanças”. A figura a seguir ilustra esta página: 27 28 7.2.3 – Questionário O “Questionário” é uma atividade colocada no formato perguntas e respostas objetivas, em que o professor define uma lista de questões e fornece alternativas de respostas de cada uma delas. Existem opções para respostas como, por exemplo, limite de tempo, número de questões por página e notas, dentre outras. 7.2.4 – Glossário Esta atividade permite que os participantes coloquem o significado de termos técnicos (ou não) para que possam ser consultados sempre que necessário. Ao colocar uma palavra no Glossário, todas as vezes que ela aparecer em textos no ambiente, um link permite consultar sua definição no Glossário. 7.2.5 – Tarefa A atividade “Tarefa” consiste na descrição de um trabalho a ser desenvolvido pelo participante. Este pode ser executado online, enviando um arquivo, ou offline. Os tipos de tarefa mais utilizados são: “envio de arquivo único”, em que o aluno deve entregar a solução da tarefa através de um único arquivo a ser enviado através da plataforma; “atividade offline”, a qual a solução da tarefa deverá ser enviada de outra forma, por exemplo, fora do ambiente virtual; e “texto online” em que a solução está dentro do próprio ambiente utilizando o editor de texto. 8 – Informações adicionais 8.1 - Últimas Notícias No bloco “últimas notícias” são exibidas notícias e avisos. O link “Acrescentar um novo tópico...” abre uma tela para digitação do tópico. A figura ilustra a página: A coluna da direita contém alguns blocos úteis aos usuários. A figura a seguir ilustra a página: 29 30 8.3 - Atividade Recente 8.2 - Próximos Eventos O bloco “próximos eventos” mostra os eventos marcados e que estão próximos de acontecer. É possível ver o nome do evento, o dia e a hora em que irá acontecer. O professor pode adicionar eventos. Veja a seguir: 31 Em “atividade recente” visualizam-se os últimos acontecimentos na disciplina desde o seu último acesso. É mostrado quando foi o seu último acesso e as atividades que ocorreram como mensagens. A figura a seguir ilustra esta página: 32 8.4 - Box Quando o curso está no modo de edição é habilitado na coluna direita do curso o bloco “Box”. Este possui um menu com uma série de recursos que podem ser acrescentados no curso, conforme ilustração a seguir: Para navegar entre os meses do ano e ver os demais eventos clique nas setas de navegação que se localizam na parte superior do calendário, ao lado do nome do mês. Para visualizar os detalhes de um evento, basta clicar no dia no qual esse evento está marcado para acontecer. Veja a figura: 8.5 – Calendário No bloco “Calendário”, ao clicar sobre o mês, abre-se uma página, visualizando eventos programados pelo professor da disciplina, naquele mês. A figura a seguir ilustra este bloco: 33 34 8.6 - Usuários online O bloco “usuários online” permite identificar os participantes que estão no ambiente no momento em que a página está sendo mostrada. É um bloco não padrão que não vem criado juntamente com o curso. Ele pode ser inserido pelo tutor, clicando em “Usuários Online” dentro da caixa do bloco “Box”. A seguinte figura ilustra esta página: Este manual simplificado serve como instrumento complementar a oficina de capacitação de professores sobre o Ambiente Virtual de Aprendizagem da Univap, ministrada pela equipe da Univap Virtual. Para informações adicionais acessar http://moodle.org ou contatar a Equipe Univap Virtual. Univap Virtual Parque Tecnológico Univap – sala 407 Av. Shishima Hifumi, 2911 – Urbanova São José dos Campos – São Paulo CEP. 12.244-000 Tel. (12) 3947-1229 [email protected] 35
Download