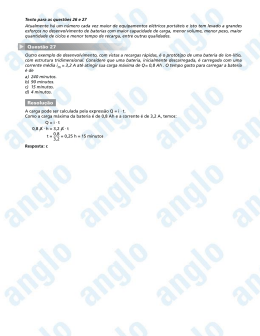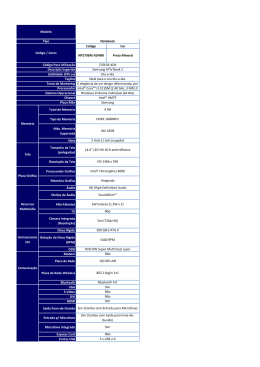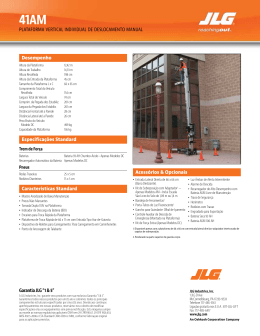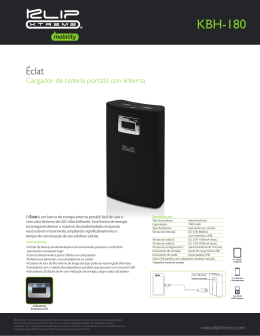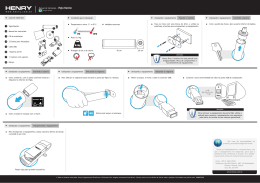Manual do Usuário Informações do produto, Configurações e Soluções de Problemas. Criar tendências, não seguir-las. Fazer computadores lembrando que você tem um lado racional e um lado emocional. Ir além do básico e trazer sempre uma novidade. Esse é o pensamento da Microboard. Isso é tecnologia com imaginação (julho de 2008) Prezado cliente, Parabéns pela aquisição de seu novo Notebook. Preparamos este manual para que você possa conhecer cada detalhe do produto, e assim, tirar o máximo de proveito de seus recursos. Aqui você encontrará informações sobre limpeza, componentes e sistema, em uma linguagem fácil de ser compreendida. Também disponibilizamos para você nosso Serviço de Atendimento ao Consumidor SAC através do email [email protected] ou no nosso telefone 0800 283 4558. Recomendamos que este material seja lido antes da utilização do equipamento e também para futuras consultas. Parabéns pela sua escolha! Microboard® Indústria e Comércio de Produtos Eletrônicos Ltda. MARCAS REGISTRADAS Todos os nomes de marcas e produtos são marcas comerciais ou marcas comerciais registradas das suas respectivas empresas. OBSERVAÇÃO As informações neste manual estão sujeitas a mudanças sem prévio aviso. Índice Cuidando do Computador ........................................................... 2 Diretrizes de Localização ............................................................ 2 Instruções Gerais ......................................................................... 2 Instruções para Limpeza .............................................................. 3 Instruções para a Bateria ............................................................. 3 Ao Viajar ..................................................................................... 4 Visão Geral do Produto ............................................................... 5 Vista Superior aberta ................................................................... 5 Visão Frontal ............................................................................... 8 Visão lateral Direta ..................................................................... 9 Visão lateral Esquerda................................................................. 10 Visão Traseira ............................................................................. 11 Visão Inferior .............................................................................. 12 Gerenciamento de energia ........................................................... 13 Conhecendo o teclado ................................................................. 18 Conhecendo o Touchpad ............................................................. 21 Conectando Dispositivos periféricos ........................................... 23 Configuração da BIOS ................................................................ 26 Especificações para Modelo Ultimate ......................................... 37 Especificações para Modelo Innovation ...................................... 42 Informação sobre Regulamentos ................................................. 46 1 Cuidando do Computador Este capítulo fornece diretrizes que cobrem essas áreas de manutenção. Diretrizes de Localização Utilize o computador quando a temperatura estiver entre 10 °C (50 °F) e 35 °C (95 °F). Evite colocar o computador em um local sujeito a umidade elevada, temperaturas extremas, vibração mecânica, luz do sol direta ou muito pó. Não obstrua ou bloqueie quaisquer aberturas de ventilação no computador. Por exemplo, não coloque o computador em uma cama, sofá, tapete ou superfície similar. Caso contrário poderá haver superaquecimento que resulta em danos ao seu computador. Mantenha o computador a pelo menos 13 cm (5 polegadas) de distância de dispositivos elétricos que podem gerar um forte campo magnético, como uma TV, geladeira, motor ou um grande alto-falante. Não mova o computador abruptamente de um local frio para um quente. Uma diferença de temperatura superior a 10 °C (18 °F) causará condensação dentro da unidade, o que pode danificar a mídia de armazenamento. Não coloque o computador em uma superfície instável. Instruções Gerais 2 Sempre faça uma cópia de segurança (backup) dos seus dados importantes do disco rígido em um CD-RW ou outro dispositivo de armazenamento como exemplo Pendrive Não coloque objetos pesados em cima do computador quando ele está fechado, pois isso pode danificar o visor. A superfície da tela arranha facilmente. Não utilize toalhas de papel para limpar o monitor. Evite tocá-lo com seus dedos, ou com uma caneta ou lápis. Para maximizar a vida da luz de fundo do monitor, configure-a para desligar automaticamente como resultado do gerenciamento da energia. Evite utilizar um protetor de tela ou outro software que evite que o gerenciamento da energia funcione. Instruções para Limpeza Nunca limpe o computador quando ele estiver ligado. Utilize um pano macio umedecido em água ou um detergente não alcalino para limpar a parte externa do computador. Limpe suavemente a tela com um pano macio, livre de fiapos. Não utilize álcool ou detergente no monitor. Pó ou gordura no touchpad pode afetar a sua sensibilidade. Limpe o touchpad utilizando fita adesiva para remover o pó e gordura da sua superfície. Instruções para a Bateria Recarregue a bateria quando a mesma estiver quase descarregada. No processo de carga, certifique-se de que a bateria está totalmente carregada. Essa ação pode evitar danos à bateria. Use o computador com a bateria instalada mesmo se estiver utilizando uma fonte de alimentação externa. Isso assegura que a bateria estárá totalmente carregada. Se você não vai utilizar o computador por um longo período de tempo (mais de duas semanas), retire a bateria do computador. Se você remove a bateria, Certifique-se de que os terminais da mesma não toquem em nenhum condutor, como por exemplo, objetos metálicos ou água. Caso contrário, a bateria poderá ser inutilizada como resultado de um curto circuito. 3 Se você precisa armazenar a bateria, coloque-a em um local fresco e seco. Nunca permita que a temperatura ultrapasse 60 °C (140 °F). Não deixe a bateria armazenada por mais de seis meses sem recarregá-la. Ao Viajar 4 Antes de viajar com o seu computador, faça uma cópia de segurança (backup) dos dados do disco rígido em disquetes ou outros dispositivos de armazenamento. Como uma precaução adicional, traga uma cópia adicional dos seus dados importantes. Certifique-se de que a bateria está totalmente carregada. Certifique-se de que o computador está desligado e que a tampa está totalmente fechada. Não deixe objetos entre o teclado e o monitor fechado. Desconecte o adaptador AC do computador e leve-o com você. Utilize o adaptador AC como fonte de alimentação e como um carregador de bateria. Carregue o computador na mão. Não o despache como bagagem. Se você precisa deixar o computador no carro, coloque-o no porta-malas para evitar sua exposição ao calor excessivo. Quando você passa pela segurança de um aeroporto, recomenda-se que você passe o computador e disquetes pelo sensor de raios-x (aquele dispositivo pelo qual suas malas passam). Evite o detector de metais (o dispositivo pelo qual você atravessa) ou o detector de metais manual (o dispositivo de mão utilizado pelo pessoal da segurança). Se você planeja viajar para o exterior com o seu computador, consulte o seu revendedor para verificar o cabo de alimentação AC apropriado a ser utilizado no país de destino. Visão Geral do Produto Essa seção oferece a discrição dos aspectos básicos do notebook. Ela vai ajudar-lo a conhecer mais sobre a aparência deste notebook antes de usá-lo. Observe que o notebook aqui mostrado pode ser diferente do seu. Vista Superior aberta A vista superior aberta e a descrição mostrada abaixo vão orientá-lo melhor no uso da principal área de operação de seu notebook. 5 1. Borrachas protetoras Protege seu notebook no fechamento. 2. Botões de execução rápida e botão de desligar Botão de Ligar/Desligar: Liga e desliga seu notebook. Botões de execução rápida: Simplesmente clique nos botões de execução rápida para inicialização rápida de programas comuns. Eles ajudam a executar seu trabalho mais rapidamente Aperte o botão P1 de execução rápida para ativar a sua webcam ou a função de busca (pode variar dependendo do modelo que você comprou). Aperte o botão WLAN & BT de execução rápida para habilitar e desabilitar a função WLAN (rede sem fio) ou Bluetooth. 3. Teclado O Teclado embutido oferece todas as funções de um teclado de tamanho original. 4. Touchpad É o dispositivo utilizado para mover o cursor no seu notebook. 5. Identificador por impressão digital (somente para o modelo Ultimate) Esta área é para a identificação da impressão digital. 6 6. LED identificador de Status Liga/Desliga/Suspende: • Verde piscando indica que o sistema esta no modo suspenso. • Verde brilhante indica que o sistema está ativo. Led se apaga quando o sistema é desligado. Disco Rígido em uso: Luz Azul piscando quando o notebook está acessando o disco rígido Bateria: • Aceso verde quando a bateria está sendo carregada • Aceso Laranja quando a bateria está fraca • Piscando Laranja quando a bateria está falhando ou é recomendado substituir por uma nova • O LED se apaga quando a recarga está completa, ou quando o cabo AC está desconectado. Numlock: Aceso Azul quando a função NumLock está ativada. Capslock: Aceso azul quando a função Capslock está ativada. ScrollLock: Aceso Azul quando a Função ScrollLock está ativada. LAN sem fio & Bluetooth: Aceso Verde quando a função LAN sem fio está ativada. Aceso Azul quando a função Bluetooth está ativada. 7 7. Alto Falantes Estéreos Reproduz sons de alta qualidade com Sound Blaster e função Hi-Fi. 8. Webcam Essa Webcam embutida pode ser usada para tirar fotos, gravar vídeos, vídeo conferência, ou qualquer outra aplicação interativa. 9. Microfone interno Há um microfone interno com a mesma função de um microfone normal. Visão Frontal 1. FIR (somente para o modelo Ultimate) É usado para transmissão infravermelha. 2. Leitor de cartões 5 em 1 Leitor de cartões integrado nos padrões MMC (Multi-midia card), SD (SecureDigital), MS (Memory Stick), XD e MS Pro (Memory Stick Pro). 8 3. Conectores de Áudio Reproduz sons de alta qualidade com Sound Blaster e função Hi-Fi. Saída de Fone de Ouvido/SPDIF : Um conector para caixas de som e fones de ouvido. Entrada de Microfone: Usado para conectar um microfone externo. Visão lateral Direta 1. Encaixe Para Cartão PC Card O computador fornece um encaixe para cartão PC Card, que suporta o Tipo II PC Card (PCMCIA) para funções de expansão como LAN/WLAN, Modem Card, Memory Card, Etc. 2. Porta Firewire IEEE 1394 A porta Firewire IEEE 1394 é um barramento de alta velocidade que permite você conectar um dispositivo de alta velocidade como uma câmera de vídeo digital. 9 3. Porta USB A Porta USB 2.0 lhe permite conectar dispositivos periféricos de interface USB como teclados, mouse, modem, disco rígido portátil, impressoras, e outros. 4. Ventilador O ventilador é projetado para resfriar o sistema. NÃO bloqueie a entrada de circulação de ar. 5. Conector RJ-45 O conector de Ethernet é usado para conectar um cabo de LAN para uma conexão em rede. 6. Trava Kensington Este é usado para travar o computador em um local, por segurança. Visão lateral Esquerda 1. Porta VGA A Porta VGA de 15 pinos D-sub que permite conectar um monitor externo ou outro dispositivo de padrão VGA, (como um projetor) para uma ótima apresentação. 10 2. Conector S-Video Usando um conector Super VHS (S-video), este computador permite conectar uma televisão para usar como monitor do computador. 3. Porta USB A Porta USB 2.0 permite conectar dispositivos periféricos de interface USB como teclado, mouse, modem, disco rígido portátil, impressoras, e outros. 4. Conector RJ-11 O computador tem um modem embutido que lhe permite conectar uma linha telefônica RJ-11 neste computador. Com o modem de 56K V.90 você pode fazer uma conexão discada. 5. Dispositivo de Armazenamento Ótico O computador pode ter um Combo DVD/ Super Multi/DVD Dual Layer/DVD Dual +R9, dependendo do modelo adquirido. O dispositivo ótico permite usar discos CD/DVD para instalar programas, acessar informação, e reproduzir musicas e filmes no computador. Visão Traseira 11 1. Replicador de portas (somente para o modelo Ultimate) Um replicador de portas é um dispositivo para notebook, que permite um número de dispositivos serem conectados simultaneamente, tais como, impressoras, monitores e teclado. Cada dispositivo é conectado ao replicador de portas e quando o usuário do notebook quiser acessar um ou mais dispositivos, o usuário simplesmente conecta o replicador de portas ao invés de conectar um dispositivo por vez. 2. Bateria (Visão Traseira) Fornece energia ao seu computador quando o adaptador AC não está conectado. 3. Conector de Energia Para conectar o adaptador AC e fornecer energia ao computador. Visão Inferior 12 1. Botão Trava/Destrava (Lock/Unlock) da bateria Bateria não se movimenta quando o botão está posicionado no modo Travado (Locked). Uma vez mudado para Destravado (Unlocked), a bateria pode ser removida. 2. Bateria Fornece energia ao seu computador quando o adaptador AC não está conectado. 3. Botão de Liberar a Bateria É usado para liberar a bateria. Aperte-o com uma mão e retire cuidadosamente a bateria com a outra mão. Gerenciamento de energia Adaptador AC Na primeira vez em que o computador for ligado, deve-se utilizar o adaptador AC conectado à tomada. Quando o adaptador for ligado, a bateria começa a se carregar imediatamente. Nota: Observe que o adaptador fornecido é compatível com o notebook. O uso de outro adaptador pode causar danos ao notebook ou dispositivos do mesmo. Conectando a alimentação AC 1. Abra a caixa e pegue o adaptador AC e o cabo. 2. Conecte o cabo AC ao adaptador AC. 3. Conecte a extremidade DC ao Notebook, e a extremidade AC à tomada elétrica. 13 Desconectando a alimentação AC Para desconectar a alimentação AC, você deve: 1. Desconectar a extremidade AC da tomada. 2. Desconectar o conector do Notebook. 3. Desconecte o cabo do adaptador AC. 4. Ao desconectar o cabo, sempre segure pelo conector, e jamais pelo fio em si. Bateria Este notebook está equipado com uma bateria Lithium-Ion de alta capacidade. A bateria recarregável Lithium-Ion é a fonte interna de energia do notebook. Removendo a bateria 1. Certifique-se que o computador esteja desligado. 2. Coloque o botão Travado/Destravado (Lock/Unlock) na posição Destravada (Unlock). 3. Localize o botão de libertação da Bateria parte inferior. 4. Deslize o botão na direção da seta indicada logo abaixo dele. 5. Puxe primeiro o lado esquerdo da bateria, e depois o lado direito para remover a abateria de seu compartimento. 14 Recolocando a bateria 1. Insira o lado direito da bateria no compartimento. 2. Levemente, empurre e aperte a bateria para que esta se encaixe no local certo. 3. Depois que o lado direito esteja encaixado, aperte levemente o lado esquerdo da bateria no compartimento. 4. Tenha certeza que o botão Travado/Destravado (Lock/Unlock) esteja na posição Travado (Lock). 15 Usando a Bateria Dicas de Segurança para a bateria Substituindo ou manejando a bateria incorretamente, pode apresentar risco de incêndio ou explosão, que pode causar sérias lesões. • Apenas substitua a bateria com o mesmo tipo de bateria ou equivalente. • Não desmonte, cause curto-circuito ou incinere bateria ou as guarde em temperaturas acima de +60ºC (+140ºF). • Mantenha a bateria fora do alcance de crianças. • Descarte as baterias de acordo com as normas. Entre em contato com centros de coleta de lixo de sua região e verifique as opções de reciclagem apropriadas. 16 Conservando a energia da bateria Uso racional de energia da bateria é essencial para o bom funcionamento do notebook. Se a energia da bateria não for bem gerenciada, as informações salvas e as configurações pessoas do computador podem ser perdidas. Siga estas dicas para aumentar o tempo de vida da bateria e evitar faltas repentinas de energia. • Suspenda as operações do sistema, se este for ficar desocupado por algum tempo, ou reduza o tempo para o sistema entrar em estado de espera. • Desligue o sistema se você não vai usá-lo por um período de tempo. • Desabilite configurações desnecessárias, ou remova periféricos não sendo utilizados para conservar energia. • Conecte o adaptador AC ao computador sempre que possível. Carregando a bateria A bateria pode ser recarregada enquanto estiver instalada no notebook. Preste atenção às seguintes dicas antes de recarregar a bateria. • Se não há uma bateria carregada, salve seu trabalho e feche todos os programas em execução e desligue o computador. • Conecte o adaptador AC/DC. • Você pode usar o sistema, suspender as operações ou desativar o sistema e desligá-lo sem que processo de recarga seja interrompido. • A bateria usa células de íons de lítio que não tem “efeito de memória”. Você não precisa descarregar a bateria antes de recarregá-la novamente. No entanto, para prolongar a vida útil da bateria, é recomendável que uma vez ao mês, toda a carga da bateria seja utilizada. • O tempo efetivo de recarga será determinado de acordo com o número de aplicativos em uso. Cuidado 1. Não tente abrir a bateria 2. Siga as leis e normas locais para a reciclagem de baterias. 17 Conhecendo o teclado O teclado deste notebook oferece todas as funções de um teclado convencional e uma tecla adicional [Fn] para funções especificas do notebook. O teclado pode ser dividido em quatro categorias: teclas de datilografia, teclas direcionais, teclas numéricas e teclas multifuncionais. Teclas de Datilografia Figuras meramente ilustrativa Estas são as principais funções deste teclado, as quais são similares a uma máquina de datilografia. O teclado também apresenta teclas datilográficas com funções especiais, como [Ctrl], [Alt] e [Esc]. 18 Quando as teclas são pressionadas, os LEDs correspondentes acenderão para indicar status. • Num Lock: Aperte e segure a tecla [Fn] e depois aperte Num Lock para ativar ou desativar sua função. Quando esta função esta ativa, você pode usar as teclas numéricas embutidas nas teclas datilográficas. • Caps lock: Aperte esta tecla para ligar ou desligar a função Caps Lock. Quando esta função está ativada, as letras que você digitar, serão maiúsculas. • Scroll Lock: Aperte e segure a tecla [Fn] e depois aperte Scroll Lock para ativar ou desativar sua função. Esta função é definida pelo programa em uso, e é normalmente utilizada em DOS. Teclas do Cursor O teclado fornece quatro teclas direcionais (setas) e as teclas [Home], [PgUp], [PgDn], [End] no canto inferior direito. Estas teclas são utilizadas para controlar o cursor. Mova o cursor um espaço à esquerda. Mova o cursor um espaço à direita. Mova o cursor uma linha acima. Mova o cursor uma linha abaixo. Vá para a página anterior. Vá para a página seguinte. Vá para o começo da linha (ou documento). Vá para o final da linha (ou documento). 19 As teclas Backspace [Ins] e [Del] no canto superior direito, são usadas para editar. Esta tecla é utilizada para modificar entre “Inserir” e “Substituir” o modo de escrever. Aperte esta tecla para apagar um caractere à direita do cursor e mover o texto que segue um espaço para a esquerda. Aperte esta tecla para apagar um caractere à esquerda do cursor e mover o texto que segue um espaço para a esquerda. Teclas Numéricas O teclado fornece um conjunto de teclas numéricas, que são embutidas nas teclas datilográficas. Quando o Num Lock está ativado, você pode utilizar estas teclas para digitar números e fazer cálculos. Teclas Multifuncionais Teclas do Windows Você pode encontrar no teclado as teclas com o Logo do Windows e com Logo de Aplicação, que são utilizadas para executar operações básicas específicas para o Windows, tais como abrir o Menu Iniciar e executar o atalho do menu. Para mais informação das duas teclas, favor consulte seu Manual do Windows ou o guia online. 20 Tecla [Fn] Alternar a exibição entre o LCD, monitor externo ou ambos. Habilitar ou desabilitar a função do Touchpad. Reduzir a luminosidade do LCD. Aumentar a Luminosidade do LCD. Abaixar o volume da caixa de som embutida. Aumentar o volume da caixa de som embutida. Desabilitar o áudio do computador. Forçar o computador a entrar em estado de espera (dependendo da configuração do computador). Conhecendo o Touchpad O Touchpad integrado no seu notebook é um dispositivo utilizado para mover o apontador, que é compatível com mouse tradicional, permitindo que você controle o notebook apontando a localização do cursor na tela e selecionando com seus dois botões. 21 1. Área de movimento do cursor Esta área do Touchpad sensível à pressão lhe permite colocar o dedo e controlar o cursor na tela através do movimento de seu dedo. 2. Botão Direito Atua como o botão direito de um mouse convencional. 3. Botão esquerdo Atua como o botão esquerdo de um mouse convencional. 4. Identificação por impressão digital (somente para o modelo Ultimate) Esta área é dedicada a identificar impressões digitais. Usando o Touchpad Leia a seguinte descrição para aprender como usar o Touchpad: Posicionar e movimentar Coloque seu dedo (normalmente o indicador) no Touchpad e a área retangular do Touchpad atuará como uma miniatura de sua tela. Quando você mover seu dedo na superfície, o cursor na tela moverá simultaneamente na mesma direção. Quando seu dedo atingir a borda do Touchpad, levante seu dedo e coloque-o em outra posição no Touchpad. 22 Aponte e Clique Quando você mover o cursor e colocá-lo sobre um ícone, um menu, ou um comando que você deseja executar, simplesmente toque levemente no Touchpad ou aperte o botão esquerdo. Este procedimento, chamado Aponte e Clique é o básico em relação às operações de seu notebook. Ao contrário dos dispositivos de apontar tradicionais como o mouse, todo o Touchpad pode atuar como um botão esquerdo, de tal forma que todos seus toques são equivalente a apertar o botão esquerdo. Tocar duas vezes mais rapidamente no Touchpad é executar o Duplo - Clique. Arraste e Solte Você pode mover arquivos ou objetos em seu notebook usando o Arraste e Solte. Para fazer isto, coloque o cursor sobre o item desejado e gentilmente toque duas vezes, mas no segundo toque, mantenha seu dedo encostado no Touchpad. Agora, você pode, movendo seu dedo, arrastar o item selecionado para a localização desejada. Quando quiser soltar o objeto, simplesmente remova seu dedo da Touchpad. Alternativamente, você pode selecionar o item com o botão esquerdo e segurar o botão enquanto arrasta-o até o local desejado com o dedo no Touchpad, depois, retire o dedo. Conectando Dispositivos periféricos Os portos de Entrada/Saída (I/O) do notebook permitem que você conecte dispositivos periféricos. Todos dispositivos listados aqui são para referência. Nota: O Notebook mostrado aqui pode ser diferente do adquirido. 23 Conectando os Dispositivos Externos Conectando o Mouse Você pode conectar um mouse ao seu notebook através de uma entrada USB. Para conectar o mouse: 1. Ligue o notebook e instale o driver do mouse. 2. Conecte o mouse ao computador. 3. O notebook pode detectar automaticamente o mouse e habilitá-lo. Se o mouse não for detectado, você pode manualmente habilitá-lo, indo no Menu Iniciar -> Painel de Controle -> Adicionar Hardware. Obs.: O notebook reconhece automaticamente a maioria dos mouses para suas funções fundamentais Conectando o Teclado Você pode conectar um teclado ao seu notebook através de uma entrada USB. Para conectar o teclado: 1. Ligue o notebook e instale o driver do teclado. 2. Conecte o teclado ao computador. 3. O notebook pode detectar automaticamente o teclado e habilitá-lo. Se o teclado não for detectado, você pode manualmente habilitá-lo, indo no Menu Iniciar -> Painel de Controle -> Adicionar Hardware. Conectando uma Webcam Você pode conectar uma webcam ao seu notebook através de uma entrada USB. Para conectar a webcam: 1. Ligue o notebook e instale o driver da webcam. 2. Conecte a webcam ao computador. 3. O notebook pode detectar automaticamente a webcam e habilitá-la. Se a webcam não for detectada, você pode manualmente habilitá-la, indo no Menu Iniciar -> Painel de Controle -> Adicionar Hardware. Conectando uma impressora 24 Se sua impressora tem interface USB, você pode então utilizar a entrada USB no notebook para conectar a impressora. As seguintes instruções descrevem como conectar a impressora: 1. Desligue o Laptop. 2. Conecte uma ponta do cabo da impressora na entrada USB do notebook, e a outra ponta à impressora. 3. Conecte o Fio de energia e ligue a impressora 4. Ligue o Laptop e o sistema detectará um novo dispositivo. Instale o driver necessário. Para maiores instruções, favor consulte o manual de sua impressora. Conectando um Monitor Externo ou TV Você pode conectar um monitor externo ao seu notebook, através da entrada VGA, para obter uma tela maior com resolução maior. Para conectar o monitor: 1. Certifique-se de que o notebook está desligado. 2. Conecte o conector D-type do monitor à entrada VGA do notebook. 3. Conecte o fio de energia do monitor e ligue-o. 4. Ligue o Notebook e o monitor deverá responder por si só. Caso isto não ocorra, você pode mudar a exibição ao apertar [Fn] +[F2]. Alternativamente, você pode mudar a forma de exibição modificando as configurações na pasta “Propriedades de Vídeo” do sistema operacional Windows. Conectando Dispositivos Firewire IEEE 1394 A Porta Firewire IEEE 1394 do seu notebook é uma nova geração de barramento serial que apresenta uma taxa de transferência rápida e a conexão de até 63 dispositivos, permitindo você conectar diversos dispositivos periféricos e aparelhos eletrônicos, tais como câmera de vídeo digital. A interface padrão Firewire IEEE 1394, suporta a tecnologia “Plug-and-Play”, para que você possa conectar e remover os dispositivos Ferewire IEEE 1394 sem ter que desligar o computador. Para conectar o dispositivo Firewire IEEE 1294, simplesmente conecte o cabo do dispositivo à porta Firewire IEEE 1394 de seu notebook. 25 Conectando Dispositivos de Comunicação Usando a LAN O conector RJ-45 do notebook permite que você conecte dispositivos de LAN (Rede de Área Local), tais como Hub, Switch e Gateway, para construir uma conexão de rede. Usando o Modem ou Combo Modem O Modem ou Combo Modem de Fax/Dada de 56Kbps embutido (com função Bluetooth) permite que você use uma linha de telefone para se comunicar com os outros ou para conectar à internet por rede discada. Para maiores instruções ou passos detalhados sobre como conectar à rede discada, consulte a o suporte do seu provedor de internet. Configuração da BIOS Quando usar a Configuração da BIOS? Você talvez precise executar a configuração da BIOS quando: • Uma mensagem de erro aparece na tela durante a inicialização do sistema e pede para você executar o SETUP. • Quando você deseja mudar as configurações padrão para recursos customizados. • Você necessita restaurar as configurações padrão. Como executar a Configuração da BIOS? Para executar o programa de configuração da BIOS, ligue o notebook e aperte a tecla [Del] durante o procedimento de inicialização. Se a Mensagem desaparecer antes de você apertar e você ainda desejar entrar na configuração da BIOS, reinicie o sistema desligando-o e ligando-o novamente, ou simultaneamente apertando [Ctrl]+[Alt]+[Del] para reiniciar. 26 Importante: As imagens da tela e as seleções neste capítulo são para referência. As imagens de tela e as seleções do seu notebook pode ser diferente devido às atualizações da BIOS. Teclas de Controle Você pode usar somente as teclas para controlar o cursor na configuração da BIOS. Aperte a seta para a esquerda para selecionar um menu. Aperte a seta para a direita para selecionar um menu. Aperte a seta para cima para selecionar um item do menu. Aperte a seta para baixo para selecionar um item do menu. + Aumentar o valor da configuração ou fazer modificações. Reduzir o valor da configuração ou fazer modificações. 1) Abrir o item selecionado para fazer mudanças. 2) Abrir um sub-menu, quando disponível. Em alguns itens, aperte esta tecla para modificar as configurações. 27 Abra a tela de ajuda que oferece informações sobre as teclas de controle. 1) Sair do Setup da BIOS. 2) Retornar à tela anterior em um sub-menu. Menu de Configuração da BIOS Uma vez que você entre na configuração da BIOS, o menu principal aparecerá na tela. O menu principal mostra as informações do sistema, incluindo a configuração básica. 28 Menu Principal Mostra o sumário do sistema, informações sobre a versão da BIOS, recursos do processador, capacidade da memória e configuração de hora e data. Menu Avançado Configurações do IDE e USB. Gerenciamento de Energia Configurações da economia de energia. Menu de Inicialização Configure o tipo de Inicialização, e a sua seqüência. Menu de Segurança Instale ou apague as senhas de administrador e usuário. Menu de Saída Seleciona a configuração antes de sair do menu da BIOS. Menu Principal 29 Sumário do Sistema O sumário do sistema lhe mostrará a sua versão da BIOS, e outras informações como data de fabricação e avisos de atualização. Em seguida, há a informações sobre o tipo de CPU e sua velocidade. Horário do Sistema Este item lhe permite ajustar o horário. O relógio do sistema continuará funcionando, não importa se você desligar o notebook, ou entrar no modo de repouso. O formato do horário é [hora: minuto: segundo]. Data do Sistema Este item lhe permite ajustar a data. O formato da data é [dia: mês: data: ano]. Dia Dia da semana, de domingo a sábado, o qual é determinado pela BIOS (leitura apenas). Mês Mês de 01(janeiro) à 12(dezembro). Data Dia do mês, de 01 à 31. Ano O ano pode ser ajustado pelo usuário. IDE Primário/Secundário Os dois itens mostram os tipos de dispositivos IDE primário/secundário instalados no notebook. Aperte [Enter] para abrir a janela mostrando informação detalhada do dispositivo, incluindo nome do dispositivo, fabricante, modo LBA, modo PIO e outros. Computação confiável Este item configura a TPM. Configuração USB Este item configura o dispositivo USB. 30 Informação do Sistema Este item mostra informações do firmwire, processador e memória do sistema. Menu Avançado Configurações avançadas • Intel® SpeedStep™ tech. Este item lhe permite habilitar ou desabilitar a tecnologia Intel SpeedStep. Quando desabilitada, o sistema sempre opera no modo de conservação de energia (o processador trabalha em FSB400-600Mhz ou FSB533-800Mhz). Se você deseja melhorar o processador, habilite este item para que a velocidade do processador seja controlada pelo uso de suas operações e aplicações. Opções de configuração habilitado ou desabilitado. • Configuração IDE Este item lhe permite configurar dispositivos IDE. • Configuração do Chipset 31 Este item lhe permite habilitar automaticamente ou desabilitar o dispositivo AZALIA de áudio de alta definição. • Configurações PCI/PnP Avançadas Este item lhe permite configurar o sistema de barramento PCI e recursos do PnP (Plug-and-Play). Gerenciamento de Energia Estado de espera ACPI O item que permite especificar os modos de economia de energia para a função ACPI. Controlador GbE Este item lhe permite habilitar ou desabilitar o controlador GbE. Controlador HDA Este item lhe Permite habilitar ou desabilitar o controlador HDA. Dispositivo Firewire IEEE 1394 Este item lhe permite habilitar ou desabilitar o dispositivo Firewire IEEE1394. 32 Menu de Inicialização Configurações de inicialização Faça as configurações durante a inicialização do sistema. Seqüência prioritária de inicialização - 1º, 2º e 3º dispositivo Este item permite especificar a ordem de inicialização dos dispositivos onde a BIOS tenta buscar o sistema operacional. Discos removíveis Este item mostrará sé há algum disco removível conectado. 33 Menu de segurança Configurações de segurança Modifique a senha do usuário e do administrador. Quando você seleciona a função, uma caixa de mensagem abrirá na tela, como a que se encontra abaixo: Enter New Password Digite a senha que você desejar com até seis caracteres e aperte [Enter]. A senha agora digitada substituirá a anteriormente definida pela memória CMOS. Você também pode apertar [Esc] para abortar a operação, e não definir uma nova senha. 34 Quando a senha de supervisor é escolhida, os novos itens nível de acesso do usuário e verificação da senha serão adicionados ao menu. Você pode fazer novas modificações nos níveis de acesso no item nível de acesso do usuário. Opções de configuração: Sem acesso (no Access), apenas ver (view only), limitado (limited) e acesso total (full Access). O item de verificação de senha é utilizado para especificar o tipo da senha de proteção da BIOS que foi implementada. Configurações estão descritas abaixo: Configuração (setup) A senha apenas é pedida quando usuários tentam executar o Setup. Sempre (always) A senha é pedida toda vez que o notebook é ligado ou quando usuários tentam executar o setup. Para eliminar uma senha, apenas aperte [Enter] quando for solicitado para digitar a senha. Uma caixa de mensagem aparecerá confirmando que a senha será desabilitada. Uma vez desabilitada, o sistema inicializará, e você não precisará mais digitar a senha para entrar no setup. • Setor de Proteção de Vírus do Boot Este item pode evitar a invasão de vírus Importante: Sobre senha do supervisor e do usuário Senha do supervisor permite o usuário entrar e modificar as configurações do menu de configuração: Senha do usuário, permite apenas entrar no menu de configurações, mas não lhes permite fazer modificações. 35 Menu de Saída • Sair e salvar modificações (exit & save configurations) Salva as modificações feitas por você e fecha o programa. • Sair e descartar modificações (exit & discard changes) Sai do programa sem salvas as mudanças feitas por você. • Descartar modificações (discard changes) Descarta as suas mudanças e as configurações voltam ao estado inicial sem fechar o programa. • Carregar Configurações padrão (load setup defaults) Selecione este item para carregar as configurações ideais para o seu sistema. 36 Especificações para Modelo Ultimate Características físicas Dimensões 332 x 240 x 26.5~35 mm Peso 2.1 - 2.2 Kg (com bateria de 6 células) CPU Tipo de Processador Micro - FCPGA (478 Pinos) Suporta Processadores Intel Core 2 Duo, Pentium Dual Core e Celeron L2 Cache 2MB / 4MB Velocidade do FSB 533/800 MHz Chips do Núcleo Ponte Norte (North Bridge) Intel® 965GM Ponte Sul (South Bridge) Intel® ICH8-M / Intel® ICH8-M Enhance Memória Tecnologia DDR2 533/667 Memória DDR2 SO-DIMM X 2 Slot 256/512/1024/2048 MB Máximo 4GB (2GB DDR2 SO-DIMM x2) 37 Energia Adaptador AC 90W. 19Volt Tipo de Bateria 6 Células (Lithium-Ion) (2600mAh) Bateria RTC Sim Armazenamento Tamanho do HDD 2.5” 9.5mm de altura Equipamento óptico DVD Combo / Super Multi / DVD Dual Layer / DVD Dual + R9 (Equipamentos listados aqui, podem variar sem aviso prévio) Portas de entrada e saída (I/O) Monitor(VGA) 15 Pinos D-sub x1 USB x 3 (USB versão 2.0) IEEE1394 x1 Saída de Fone de Ouvido x1 38 Entrada para Microfone x1 RJ11 x1 RJ45 x1 Saída de Televisão x1 (S-Video) FIR x1 Replicador de Porta x1 Leitor de Cartão x1 (MMC/SD/XD/MS/MS Pro leitor de cartão 5 em 1) Porta de Comunicação 56K Fax/Modem MDC 1.5 (AZALIA) I/F AZALIA S/W Modem Controlador AZALIA EMBEDED Acorda com chamada Suporte nos estados S1/S2/S3 LAN Giga LAN 10/100/1000M Controlador de LAN INTEL® 82566MM Acorda com LAN Suporte nos estados S3/S4/S5 Boot por LAN Sim Bluetooth MS-6837D, Bluetooth 2.0 WLAN (rede sem fio) IEEE802.11 A/B/G PCMCIA Slot (encaixe) Tipo II x1 CardBus Suporta Webcam 39 Webcam 1.3 Mega Pixel Display Tipo LCD 14.1”WXGA Glare/Non-Glare Luminosidade Luminosidade Controlada pelos atalhos K/B Vídeo Controlador Intel® 965GM LCD 1.280 x 800 WXGA+ VRAM Compartilha memória do Sistema Áudio Controlador de Som Embutido na South Bridge Chip de Codec do Som Realtek ALC888 Caixa de Som interna 2 altofalantes, 1.5W Microfone interno Sim Volume do Som Ajustado pelo botão de volume nos atalhos K/B & SW Software e BIOS 40 Boot Flash USB Sim. BIOS Suporte para partida rápida – Sim Outros Orifício para trava Kensington x1 Identificação por impressão digital Sim Padrão WHQL 41 Especificações para Modelo Innovation Características físicas Dimensões 332 x 240 x 26.5~35 mm Peso 2.1 - 2.2 Kg (com bateria de 6 células) CPU Tipo de Processador Micro - FCPGA (478 Pinos) Suporta Processadores Intel Pentium Dual Core, Core 2 Duo e Celerom L2 Cache 2MB / 4MB Velocidade do FSB 533 MHz Chips do Núcleo Ponte Norte (North Bridge) Intel® 960GM Ponte Sul (South Bridge) Intel® ICH8-M (82801HBM) Memória 42 Tecnologia DDR2 533/667 Memória DDR2 SO-DIMM X 2 Slot 256/512/1024/2048 MB Máximo 3GB Energia Adaptador AC 19Volt 65W. Tipo de Bateria 6 Células (Lithium-Ion) (2600mAh) Bateria RTC Sim Armazenamento Tamanho do HDD 2.5” 9.5mm de altura Equipamento óptico DVD Combo / Super Multi / DVD Dual Layer (Equipamentos listados aqui, podem variar sem aviso prévio) Portas de entrada e saída (I/O) Monitor(VGA) 15 Pinos D-sub x1 USB x 3 (USB versão 2.0) IEEE1394 x1 Saída de Fone de Ouvido x1 Entrada para Microfone x1 RJ11 x1 RJ45 x1 Saída de Televisão x1 (S-Video) Leitor de Cartão x1 (MMC/SD/XD/MS/MS Pro leitor de cartão 5 em 1) 43 Porta de Comunicação 56K Fax/Modem MDC 1.5 (AZALIA) I/F AZALIA S/W Modem Controlador AZALIA EMBEDED Acorda com chamada Suporte nos estados S1/S2/S3 LAN Giga LAN 10/100/1000M Controlador de LAN INTEL® 82566MM Acorda com LAN Suporte nos estados S3/S4/S5 Boot por LAN Sim Bluetooth Opcional (MS-6837D, Bluetooth 2.0) WLAN (rede sem fio) MS-6877 IEEE802.11 A/B/G PCMCIA Slot (encaixe) Tipo II x1 Webcam Webcam 1.3 Mega Pixel Display 44 Tipo LCD 14.1”WXGA Glare/Non-Glare Luminosidade Luminosidade Controlada pelos atalhos K/B Vídeo Controlador Intel® 960GM LCD 1.280 x 800 WXGA+ VRAM Compartilha memória do Sistema Áudio Chip de Codec do Som Realtek ALC888 Caixa de Som interna 2 altofalantes, 1.5W Microfone interno Sim Volume do Som Ajustado pelo botão de volume nos atalhos K/B & SW Software e BIOS Boot Flash USB Sim. BIOS Suporte para partida rápida – Sim Outros Orifício para trava Kensington x1 Padrão WHQL 45 Informação sobre Regulamentos Declaração FCC-B sobre Interferência por Rádio Freqüência Este equipamento foi testado e atende aos limites da Classe B de equipamento digital, conforme a parte 15 das regras da FCC. Estes limites foram estabelecidos para dar uma proteção razoável contra interferência prejudicial em instalações residenciais. Este equipamento gera, usa e erradia energia por rádio freqüência e, se não for instalado e usado de acordo com as instruções, pode causar interferências prejudiciais em comunicações de rádio. Entretanto, não há garantia que não ocorra interferência em uma determinada instalação. Se este equipamento causa interferência prejudicial em recepção de rádio ou televisão, o que pode ser constatado ligando e desligando o equipamento, o usuário deve tentar corrigir esta interferência com uma ou mais maneiras apresentadas a seguir: • Redirecione ou mude a antena receptora de local. • Aumente o espaço de separação entre o equipamento e o receptor. • Conecte o equipamento a uma tomada em um circuito diferente do qual o receptor esta conectado. • Consulte o vendedor ou um técnico experiente em rádio e tv. NOTA 1. As mudanças ou modificações não aprovadas expressamente pela parte responsável pelas regras podem anular a permissão para usar o equipamento. 2. Cubra os cabos de interconexão e fios de alimentação AC, quando usados, devem atender os limites de emissão. Normas FCC Este equipamento atende a parte 15 das Regras da FCC. A operação está sujeita a seguintes condições: 1. Este equipamento talvez não cause interferências prejudiciais. 2. Este equipamento pode receber qualquer interferência, incluindo aquelas que possam causar operação indesejada. 46 Cuidados no Uso da Bateria de Lítio CUIDADO: Há perigo de explosão se a bateria for substituída incorretamente. Troque apenas pelo mesmo modelo ou por modelo equivalente e recomendado pelo fabricante. Descarte as baterias usadas de acordo com as instruções do fabricante. Cuidados ao Usar o Modem 1. Nunca instale fios de telefone durante trovoadas. 2. Nunca instale tomadas de telefone em locais molhados, a não ser que a tomada tenha sido projetada especificamente para locais molhados. 3. Nunca toque em fios de telefone desencapados ou nos seus terminais, a não ser que a linha esteja desconectada da rede. 4. Cuidado ao instalar ou modificar linhas de telefone. 5. Evite usar a função de telefone (outra que não seja do tipo sem fio) durante trovoadas. Talvez haja um risco remoto de choque elétrico devido a relâmpagos. 6. Não use a função de telefone caso haja vazamento de gás. Nota Sobre o Uso de Equipamento Óptico Cuidado: este equipamento contém um sistema laser e é classificado como um “Produto Laser de Classe 1”. Para usar este modelo corretamente, leia o manual de instruções e mantenha este manual para referência futura. Em caso de algum problema com este modelo, por favor, contate o “serviço AUTORIZADO” mais próximo. Para prevenir exposição direta ao raio laser, não tente abrir o equipamento. Nota Sobre Macrovision Este produto incorpora tecnologias para proteção de direitos autorais, protegido por patente e outras formas de propriedades intelectuais. O uso desta tecnologia tem que ser autorizado pela Macrovision. Está limitado ao uso doméstico e apresentações limitadas, a não ser que tenha sido autorizado pela Microvision. Engenharia reversa ou desmontagem são proibidas. 47 Instruções de Segurança 1. Leia as instruções de segurança cuidadosamente e detalhadamente. 2. Guarde este Manual do usuário para uso futuro. 3. Mantenha este equipamento longe da umidade e de alta temperatura. 4. Coloque este equipamento em uma superfície estável antes de ligá-lo. 5. As aletas são usadas para permitir o fluxo de ar e evitar o sobreaquecimento. Não cubra as aberturas. 6. Verifique se que a voltagem está dentro do limite de segurança e se está adequadamente ajustado para o valor de 100~240V antes de conectar o equipamento na tomada. 7. Coloque o fio de uma maneira a evitar que as pessoas tropecem nele. Não coloque coisa alguma sobre o fio. 8. Sempre desligue o fio antes de colocar algum cartão ou módulo. 9. Todos os cuidados e advertências sobre o equipamento devem ser considerados. 10. Se alguma das seguintes situações acontecer, leve o equipamento a um serviço autorizado: O fio ou tomada estão danificados. Houve penetração de algum líquido no equipamento. O equipamento foi exposto a umidade. O equipamento não está funcionando bem ou você não consegue fazê-lo funcionar de acordo com o Manual do usuário. • O equipamento caiu e estragou. • O equipamento tem sinais óbvios de quebra. • • • • 11. Nunca despeje qualquer líquido na abertura que possa danificar o equipamento ou causar choque elétrico. 12. Não deixe o equipamento e um ambiente sem refrigeração com temperatura igual ou maior que 60 C (140 F), que possa danificar o equipamento. 13. Para prevenir explosão causada por troca de bateria imprópria, use a mesma bateria ou apenas modelo semelhante ao recomendado pelo fabricante. 48 Nota Sobre WEEE De acordo com a Norma da União Européia sobre Lixo de Equipamento Elétrico e Eletrônico, Norma 2002/96/EC, a qual foi efetivada em 13 de agosto de 2005, “equipamentos eletro eletrônicos” não podem mais ser descartadas como lixo convencional e fabricantes de alguns equipamentos eletrônicos são obrigados a coletar os produtos que não funcionam mais. Marcas Registradas Todas as marcas registradas são propriedades de seus respectivos donos. • Microsoft é um marca da Microsoft Corporation. Windows 98/ME, 2000/XP/Vista são marcas registradas da Microsoft Corporation. • AMI é uma marca registrada da American Megatrends Inc. • Intel é uma marca registrada da Intel Corporation. • PCMCIA e CardBus são marcas registradas da Personal Notebook Memory Card International Association. • Realtek é uma marca registrada da Realtek Semiconductor Corp. • Bluetooth é uma marca registrada da Bluetooth SIG, Inc. 49
Download