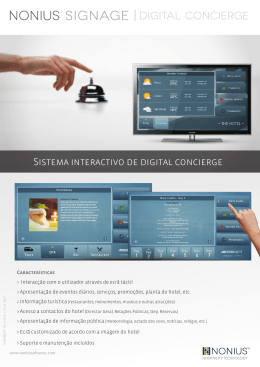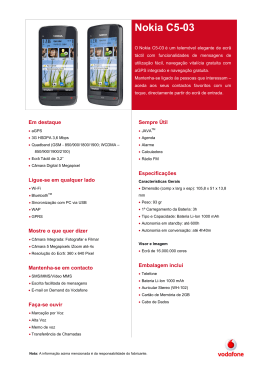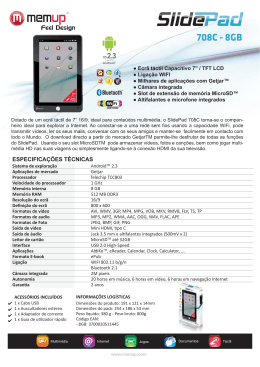Capítulo
5
Gráficos
As secções 5-1 e 5-2 deste capítulo proporcionam informação
básica necessária para realizar um gráfico. As restantes secções
descrevem caracteristicas e funções gráficas mais avançadas.
No menu principal, seleccione o icon do tipo de gráfico que
pretende ou do tipo de tabela que pretende criar.
• GRPH · TBL … Função geral de realização de gráficos ou criação de
tabela numérica
• CONICS … Função gráfica implícita
(5-1-5 ~ 5-1-6, 5-11-17~5-11-21)
• RUN · MAT … Gráficos manuais (5-6-1 ~ 5-6-4)
• DYNA … Gráficos dinâmicos(5-8-1 ~ 5-8-6)
• RECUR … Gráficos de recursão ou criação de tabela numérica
(5-9-1 ~ 5-9-8)
5-1
5-2
5-3
5-4
5-5
5-6
5-7
5-8
5-9
5-10
5-11
Gráficos de exemplo
Controlar o que surge num ecrã de gráficos
Desenhar um gráfico
Armazenar um gráfico na memória de imagem
Desenhar dois gráficos no mesmo ecrã
Gráficos manuais
Utilizar tabelas
Gráficos dinâmicos
Gráficos com base em fórmulas de recursão
Modificar a aparência de um gráfico
Análise de função
20000501
5-1-1
Gráficos de exemplo
5-1 Gráficos de exemplo
k Como desenhar um gráfico simples (1)
Descrição
Para desenhar um gráfico, simplesmente introduza a função correspondente.
Ajustes básicos
1. No menu principal, entre no modo GRPH • TBL.
Execução
2.Introduza a função para a qual pretende realizar o gráfico
Deve utilizar o ecrã de visualização para especificar o limite e os outros parâmetros do
gráfico. Consulte a secção 5-2-1.
3. Desenhe o gráfico.
20000501
5-1-2
Gráficos de exemplo
○ ○ ○ ○ ○
Exemplo
Realizar o gráfico y = 3x 2
Procedimento
1 m GRPH • TBL
2 dvxw
3 5(DRAW) (ou w)
Ecrã de resultados
20000501
5-1-3
Gráficos de exemplo
k Como desenhar um gráfico simples (2)
Descrição
Pode armazenar um máximo de 20 funções em memória e depois seleccionar a que
pretende representar gráficamente.
Ajustes básicos
1. No menu principal, entre o modo GRPH • TBL.
Execução
2. Especifique o tipo de função e introduza a função cujo gráfico pretende desenhar.
Pode utilizar o modo GRPH • TBL para desenhar um gráfico para os seguintes tipos de
expressões: expressão de coordenada rectangular, expressão de coordenada polar,
função paramétrica, X=expressão constante, desigualdade
3(TYPE) b(Y =) ... coordenada rectangular
c(r =) ... coordenada polar
d(Param) ... função paramétrica
e(X = c) ... X = função constante
f(INEQUA)b(Y>)~e(Y<) ... desigualdade
Repita este passo quantas vezes for necessário para introduzir as funções que
pretende.
De seguida deve especificar qual das funções que estão armazenadas na memória a
que pretenda representar gráficamente (consulte 5-3-6). Se não especificar nenhuma
função especifica, serão desenhados gráficos de todas as funções armazenadas na
memória.
3. Desenhe o gráfico
20010102
5-1-4
Gráficos de exemplo
○ ○ ○ ○ ○
Exemplo
Introduza as funções seguintes e represente-as gráficamente.
Y1 = 2 x 2 – 3, r 2 = 3sen2θ
Procedimento
1 m GRPH • TBL
2 3(TYPE)b(Y=)cvx-dw
3(TYPE)c(r=)dscvw
3 5(DRAW)
Ecrã de resultados
(Paramétrico)
(Desigualdade)
20000501
(Pontos)
5-1-5
Gráficos de exemplo
k Como desenhar um gráfico simples (3)
Descrição
Utilize o procedimento seguinte para desenhar o gráfico da função de parábola, círculo, elipse
ou hipérbole.
Ajustes básicos
1. Apartir do menu principal, entre o modo CONICS.
Execução
2. Utilize as teclas de cursor fc para especificar um tipo de função da seguinte
forma:
Tipo de Gráfico
Parábola
Função
X = A (Y – K)2 + H
X = AY2 + BY + C
Y = A (X – H)2 + K
Y = AX2 + BX + C
Círculo
(X – H)2 + (Y – K)2 = R2
AX2 + AY2 + BX + CY + D = 0
Elipse
(Y – K)2
(X – H)2
––––––––
+ ––––––––
=1
2
A
B2
Hipérbole
(X – H)2
(Y – K)2
––––––––
– ––––––––
=1
A2
B2
(Y – K)2
(X – H)2
–––––––– – –––––––– = 1
2
A
B2
3. Introduza os valores para as variáveis pretendidas.
4. Represente gráficamente a função.
20000501
5-1-6
Gráficos de exemplo
○ ○ ○ ○ ○
Exemplo
Represente gráficmante o círculo (X–1)2 + (Y–1)2 = 22
Procedimento
1 m CONICS
2 ccccw
3 bwbwcw
4 6(DRAW)
Ecrã de resultados
(Parábola)
(Elipse)
20000501
(Hipérbole)
5-2-1
Controlar o que surge num ecrã de gráficos
5-2 Controlar o que surge num ecrã de gráficos
k Ajustes do ecrã de visualização (V-Window)
Utilize o ecrã de visualização para especificar o limite dos eixos x e y e do intervalo entre o
incremento de cada eixe. Deve ajustar sempre os parâmetros do ecrã de visualização antes
de realizar um gráfico.
u Realizar os ajustes do ecrã de apresentação
1. Apartir do menu principal, entre o modo GRPH • TBL.
2. Pressione !K(V-Window) para visualizar o ecrã de ajuste do ecrã de
visualização.
Parâmetros de coordenadas rectângulares
Xmin … Valor mínimo do eixo x
Xmax … Valor máximo do eixo x
Xscale … Espaço de incrementos do eixo x
Xdot … Valor correspondente a um ponto do eixo x
Ymin … Valor mínimo do eixo y
Ymax … Valor máximo do eixo y
Yscale … Espaço de incrementos do eixo y
Parâmetros de coordenadas polares
Tθ min ... Valores mínimos de T, θ
Tθ max ... Valores máximos de T, θ
Tθ ptch ... Intervalo T, θ
3. Pressione c para mover a selecção e introduzirum valor apropriado para cada
parâmetro, pressionando w depois de cada um.
• {INIT}/{TRIG}/{STD} … {ajustes iniciais}/{ajustes iniciais utilizando a unidade angular
especificada}/{especificações standart} do ecrã de visualização
• {STO}/{RCL} … {armazenar}/{chamar} os ajustes do ecrã de visualização
Após especificar os ajustes, pressionei ou !i(QUIT) para sair do ecrã de ajuste.*1
*1 Pressionar w sem introduzir nada com o sínal
k no ecrã, faz com que saia do ecrã de ajuste
do ecrã de visualização.
20000501
5-2-2
Controlar o que surge num ecrã de gráficos
u Precauções com os ajustes do ecrã de visualização
• Introduzir zero para Tθ ptch, causa um erro.
• Uma introdução ilegal (valor fora do limite, sínal negativo sem valor, etc.), causa um
erro.
• Ocorre um erro quando o Xmax é menor que Xmin ou Ymax é menor que Ymin. Quando
Tθ max é menor que Tθ min, Tθ ptch passa a negativo.
• Pode introduzir expressões (tal como 2π) como parâmetros do ecrã de visualiação.
• Quando os ajustes do ecrã de visualização produz um eixo que não cabe no ecrã, a
escala do eixo é indicada no lado do ecrã mais próximo da origem.
• Modificar os ajustes do ecrã de visualização apaga o gráfico que estiver no ecrã e
substitui-o apenas com os novos eixos.
• Modificar os valores de Xmin e Xmax faz com que o valor de Xdot seja ajustado
automáticamente. Modificar o valor de Xdot faz com que o valor de Xmax seja ajustado
automáticamente.
• Um gráfico paramétrico ou de coordenada polar (r =) aparecerá irregular se os
ajustes que realizou fez com que o valor de T, θ pitch seja muito grande
relativamente ao diferêncial entre as especificações de T, θ min e T, θ max.Por outro
lado, se as especificações que realizou fez com que T, θ pitch seja muito pequeno
em relação ao diferêncial entre as especificações de T, θ min e T, θ max o gráfico
pode levar muito tempo a ser desenhado.
• Os limites para os parâmetros do ecrã de ajuste são:
–9.999999999E 97 a 9.999999999E 97
20000501
5-2-3
Controlar o que surge num ecrã de gráficos
k Inicializar e normalização do ecrã de visualização
u Inicializar o ecrã de visualização
1. A partir do menu principal, entre no modo GRPH • TBL.
2. Pressione !K(V-Window).
Surge o ecrã de ajuste do ecrã de visualização.
3. Pressione 1(INIT) para inicializar o ecrã de visualização
Xmin = –6.3,
Xmax = 6.3,
Xscale = 1
Ymin = –3.1,
Ymax = 3.1,
Yscale = 1
Xdot = 0.1
Tθ min = 0,
Tθ max = 2π (rad), Tθ ptch = 2π /60 (rad)
u Inicializar o ecrã de visualização de acordo com a unidade angular
No passo três do procedimento "Inicializar o ecrã de visualização", pressione2(TRIG) para
inicializar o ecrã de visualização de acordo com a unidade angular.
Xmin = – 3π (rad),
Xmax = 3π (rad),
Xscale = π /2 (rad),
Ymin = –1.6,
Ymax = 1.6,
Yscale = 0.5
Xdot = π /21 (rad),
u Normalizar o ecrã de visualização
Os ajustes normalizados do ecrã de visualização da calculadora são:
Xmin = –10,
Xmax = 10,
Xscale = 1,
Ymin = –10,
Ymax = 10,
Yscale = 1,
Xdot = 0.15873015,
Tθ min = 0,
Tθ max = 2π (rad), Tθ ptch = 2π /60 (rad)
No passo três do procedimento "Inicializar o ecrã de visualização", pressione 3(STD)
para inicializar o ecrã de visualização de acordo com as indicações anteriores.
# A inicialização e as normalização fazem com
que os valores Tθ min, Tθ max, Tθ ptch tse
alterem de acordo com a unidade ngular
especificada, tal como é demostrado a seguir:
ModoGra:
Tθ min = 0, Tθ max = 400, Tθ ptch = 400/60
Modo Deg:
Tθ min = 0, Tθ max = 360, Tθ ptch = 6
20000501
5-2-4
Controlar o que surge num ecrã de gráficos
k Memória do ecrã de visualização
Pode armazenar um máximo de seis ajustes na memória do ecrã de visualização, podendo
chamá-los quando precisar.
u Armazenar ajustes de ecrã de visualização
1. A partir do menu principal, entre o GRPH • TBL.
2. Pressione !K(V-Window) para visualizar o ecrã de ajuste e introduza os valores
que pretende.
3. Pressione 4(STO) para vizualizar a caixa de diálogo.
4. Pressione uma tecla numérica para especificar a memória do ecrã de visualização
onde pretende guardar os ajustes e de seguida pressionew. Ao pressionar bw
armazena os ajustes na memória do ecrã de visualização 1 (V-Win1).
u Chamar os ajustes da memória do ecrã de visualização
1. A partir do menu principal, entre o modo GRPH • TBL.
2. Pressione !K(V-Window) para visualizar o ecrã de ajuste.
3. Pressione 5(RCL) para vizualizar a caixa de diálogo.
4. Pressione uma tecla numérica para especificar a memória do ecrã de visualização que
pretende chamar e de seguida pressione w. Ao pressionar bw chama os ajustes
na memória do ecrã de visualização 1 (V-Win1).
# Armazenar os ajustes do ecrã de visualização
numa memória que já contenha dados,
substitui-os pelos novos dados.
# Chamar os ajustes do ecrã de visualização,
substitui os ajustes actuais pelos novos.
20000501
5-2-5
Controlar o que surge num ecrã de gráficos
k Especificar o limite para gráficos
Descrição
Pode definir o limite (ponto inicial, ponto final) de uma função antes de a representar
gráficamente.
Ajustes básicos
1. A partir do menu principal, entre o modo GRPH • TBL.
2. Realize os ajustes do ecrã de visualização.
Execução
3. Especifique o tipo de função e introduza-a. A expressão para introduzir a função é a
seguinte:
Função,!+( [ ) ponto inicial , ponto final !-( ] )
4. Desenhe o gráfico.
20000501
5-2-6
Controlar o que surge num ecrã de gráficos
○ ○ ○ ○ ○
Exemplo
Represente gráficamente y = x 2 + 3x – 2 com um limite – 2 < x < 4
Utilize os seguintes ajustes para o ecrã de visualização
Xmin = –3,
Xmax = 5,
Xscale = 1
Ymin = –10,
Ymax = 30,
Yscale = 5
Procedimento
1 m GRPH • TBL
2 !K(V-Window) -dwfwbwc
-bawdawfwi
3 3(TYPE)b(Y=)vx+dv-c,
!+( [ )-c,e!-( ] )w
4 5(DRAW)
Ecrã de resultados
# Pode especificar um limite quando representa
gráficamente expressões, expressões
polares, funções paramétricas e
desigualdades.
20000501
5-2-7
Controlar o que surge num ecrã de gráficos
k Zoom
Descrição
Esta função permite aumentar e reduzir o gráfico no ecrã.
Ajustes básicos
1. Desenhe o gráfico.
Execução
2. Especifique o tipo de zoom.
2(ZOOM)b(Box) ... Caixa de zoom
Desenhe uma caixa á volta de uma área de modo a que essa
área seja ampliada e ocupe a totalidade do ecrã.
c(Factor)
d(In)/e(Out) ... Factor do zoom
O gráfico é ampliado ou reduzido de acordo com o factor que
especifica, centrado em relação à actual posição do cursor.
f(Auto) ...Zoom automático
As especificações do eixo y do ecrã de visualização são
ajustados automáticamente de modo a que o gráfico ocupe o
ecrã ao longo do eixo y.
g(Orig) ... Tamanho original
O gráfico regressa ao seu tamanho original após uma
operação com o zoom.
h(Square) ... Correcção gráfica
Os valores do eixo x do ecrã de visualização são corrigidos de
modo a serem iguais aos do eixo y.
i(Rnd) ... Arredondamento de coordenadas
Arredonda os valores da coordenada na localização do cursor.
j(Intg) ... Inteiro
Cada ponto tem de largura 1, o que faz que os valores das
coordenadas sejam inteiros.
v(Pre) ... Anterior
O ecrã de visualização regressa aos parâmetros anteriores à
última operação do zoom.
l(QUICK) ... Zoom rápido
Redesenha o gráfico de acordo com as especificações
armazenadas na memória seleccionada.
Especificação do limite da caixa de zoom.
3. Utilize as teclas de cursor para mover o cursor ( ) do centro do ecrã para o local
inicial da caixa e pressione w.
4. Utilize as teclas de cursor para mover o cursor, fazendo surgir uma caixa no ecrã.
Enquadre a área que pretende ampliar e pressionew.
20000501
5-2-8
Controlar o que surge num ecrã de gráficos
○ ○ ○ ○ ○
Exemplo
Represente gráficamente y = (x + 5)(x + 4)(x + 3) e realize a operação
de caixa de zoom
Utilize os seguintes ajustes de ecrã de visualização:
Xmin = –8,
Xmax = 8,
Xscale = 2
Ymin = – 4,
Ymax = 2,
Yscale = 1
Procedimento
1 m GRPH • TBL
!K(V-Window) -iwiwcwc
-ewcwbwi
3(TYPE)b(Y=) (v+f)(v+e)
(v+d)w
5(DRAW)
2 2(ZOOM)b(Box)
3 d~dw
4 d~d,f~fw
Ecrã de resultados
# Você deve especificar dois pontos diferentes
para o zoom de caixa, e os dois pontos não
podem estar numa linha recta vertical ou
horizontalmente entre si.
20000501
5-2-9
Controlar o que surge num ecrã de gráficos
k Factor de Zoom
Descrição
O factor de zoom permite ampliar ou reduzir o gráfico, devidamente centrado em relação à
posição do cursor.
Ajustes básicos
1. Desenhe o gráfico.
Execução
2. Pressione 2(ZOOM)c(Factor) para abrir a caixa de diálogo de modo a especificar
o factor de zoom para o eixo x e y. Introduza os valores e pressione i.
3. Pressione 2(ZOOM)d(In) para ampliar o gráfico ou 2(ZOOM)e(Out) para o
reduzir. O gráfico é ampliado ou reduzido centrado de acordo com o local actual do
cursor.
4. Utilize as teclas de cursor para mover o cursor até ao ponto onde pretende centrar o
zoom e pressione w para executar a operação.
20000501
5-2-10
Controlar o que surge num ecrã de gráficos
○ ○ ○ ○ ○
Exemplo
Ampliar os gráficos das duas expressões seguintes cinco vezes sobre
os eixos x e y para ver se são tangentes.
Y1 = (x + 4)(x + 1)( x – 3), Y2 = 3x + 22
Utilize os seguintes ajustes para o ecrã de visualização.
Xmin = –8,
Xmax = 8,
Xscale = 1
Ymin = –30,
Ymax = 30,
Yscale = 5
Procedimento
1 m GRPH • TBL
!K(V-Window) -iwiwbwc
-dawdawfwi
3(TYPE)b(Y=)(v+e)(v+b)
(v-d)w
dv+ccw
5(DRAW)
2 2(ZOOM)c(Factor)fwfwi
3 2(ZOOM)d(In)
4 f~f,d~dw
Ecrã de resultados
# Pode repetir o factor de zoom para ampliar
ou reduzir ainda mais o gráfico.
20000501
5-2-11
Controlar o que surge num ecrã de gráficos
k Activar e desactivar o ecrã do menu de funções
Pressione ua para activar e desactivar o menu na parte de baixo do ecrã.
Desactivar o menu de funções permite ver uma parte do ecrã que se encontra ai escondida.
Quando utiliza a função de desenho (trace) ou outra função durante a qual o menu de
funções está escondido, pode activar o menu para executar um comando.
# Se pressionar u a para desactivar o
menu enquanto estiver no ecrã um menu de
opções, este mantem-se no ecrã.
20000501
5-2-12
Controlar o que surge num ecrã de gráficos
k Sobre a janela Calc
Para abrir a janela Calc, pressione u4(CAT/CAL) quando estiver um gráfico ou uma
tabélica numérica no ecrã. Pode utilizar a janela Calc para realizar cálculos com valores
obtidos através de análise gráfica ou para alterar o valor especificado para a variável Ain
Y=AX, assim como para outras expressões, e para redesenhar o gráfico.
Pressione i para fechar a janela Calc.
# Após utilizar a janela Calc para alterar o valor
de uma variável relacionada com um gráfico
ou tabela, assegure-se de que executa Re-G
(repetir gráfico) ou Re-T (recalcular tabela)
de modo a que o gráfico ou tabela sejam
actualizados.
# A janela Calc não pode ser utilizada no modo
RUN • MAT (enquanto um programa estiver a
ser executado) ou em combinação com um
gráfico dinâmico.
# A janela Calc não pode ser usada em
combinação com a janela V ou a tela de ajuste
da gama de tabelas.
# Os cálculos de números complexos não podem
ser realizados na janela Calc.
20000501
5-3-1
Desenhar um gráfico
5-3 Desenhar um gráfico
Pode armazenar até 20 funções em memória, podendo ser chamadas, alteradas e
representadas gráficamente.
k Especificar o tipo de gráfico
Antes de armazenar uma função gráfica em memória, tem de especificar o tipo de gráfico.
1. Com a lista de funções gráficas no ecrã, pressione 6(g)3(TYPE) para visualizar o
menu de tipos de gráficos, que contem os seguintes items.
• {Y=}/{r=}/{Param}/{X=c} ... gráfico de {coordenada rectangular}/{coordenada polar}/
{paramétrica}/{X=constante}*1
• {INEQUA}
t}/{Ys
s} ... {Y>f(x)}/{Y<f(x)}/{Y>f(x)}/{Y<f(x)} gráfico de desigualdade
• {Y>}/{Y<}/{Yt
2. Pressione a tecla numéricacorrespondente ao tipo de gráfico que pretende especificar.
kArmazenar funções gráficas
u Armazenar a função de coordenada rectangular (Y =) *2
○ ○ ○ ○ ○
Exemplo
Armazenar a seguinte expressão na área de memória Y1 : y = 2x2 – 5
3(TYPE)b(Y =) (Especifica a expressão de coordenada rectangular.)
cvx-f(Introduz a expressão.)
w (Armazena a expressão.)
u Armazenar a função de coordenada polar (r =) *2
○ ○ ○ ○ ○
Exemplo
Armazenar a seguinte expressão na área de memória r2 : r = 5 sen3θ
3(TYPE)c(r =) (Especifica a expressão de coordenada polar.)
fsdv(Introduz a expressão.)
w(Armazena a expressão.)
*1Tentar desenhar o gráfico de uma expressão
em que X=expressão constante, provoca erro.
*2 Uma função não pode ser armazenada numa área
de memória que já contenha um outro tipo de
função. Seleccione uma área de função que
contenha o mesmo tipo de função da que pretenda
armazenar ou apague a função que está
armazenada.
20000501
5-3-2
Desenhar um gráfico
u Armazenar uma função paramétrica*1
○ ○ ○ ○ ○
Exemplo
Armazenar as seguintes funções nas áreas de memória Xt3 e Yt3 :
x = 3 sen T
y = 3 cos T
3(TYPE)d(Param) (Especifica a expressão paramétrica.)
dsvw(Introduz e armazena a expressão x.)
dcvw(Introduz e armazena a expressão y.)
u Armazenar X = expressão constante *2
○ ○ ○ ○ ○
Exemplo
Armazenar a seguinte expressão na área de memória X4 :
X=3
3(TYPE)e(X = c) (Especifica X = expressão constante.)
d(Introduz a expressão.)
w(Armazena a expressão.)
• Introduzir X, Y, T, r, ouθ para a constante no procediemnto anterior, provoca um erro.
u Armazenar uma desigualdade *2
○ ○ ○ ○ ○
Exemplo
Armazenar a seguinte desigualdade na área de memória Y5 :
y > x2 – 2x – 6
3(TYPE)f(INEQUA)b(Y>) (Especifica a desigualdade.)
vx-cv-g(Introduz a expressão.)
w(Armazena a expressão.)
*1Não pode armazenar a expressão numa área
que já contenha uma expressão de
coordenada rectangular, uma expressão de
coordenada polar, X=expressão constante ou
uma desigualdade. Seleccione uma outra
área para armazenar a expressão ou apague
a expressão existente.
*2 Uma função não pode ser armazenada numa
área de memória que já contenha uma função de
tipo diferente da que está a tentar armazenar.
Seleccione uma área de memória que contenha o
mesmo tipo de memória da que está a tentar
armazenar ou apague a função existente.
20000501
5-3-3
Desenhar um gráfico
u Para criar uma função composta
○ ○ ○ ○ ○
Exemplo
Para registar as seguintes funções como uma função composta:
Y1= (X + 1), Y2 = X2 + 3
Designe Y1°Y2 para Y3 e Y2°Y1 para Y4.
(Y1°Y2 = ((x2 + 3) +1) = (x2 + 4)
2
Y2°Y1 = ( (X + 1)) + 3 = X + 4 (X ⭌ –1))
3(TYPE)b(Y=)
J4(GRPH)b(Yn)b
(1(Yn)c)w
4(GRPH)b(Yn)c
(1(Yn)b)w
• Uma função composta pode consistir em até cinco funções.
u Para designar valores para coeficientes e variáveis de uma função de gráfico
Depois de combinar funções ou equações em uma função composta, pode designar valores
para os coeficientes e variáveis da expresão e desenhar um gráfico.
○ ○ ○ ○ ○
Exemplo
Designe os valores –1, 0 e 1 para a expressão Y=AX2 –1, que está na
área da memória A.
3(TYPE)b(Y=)
av(A)vx-bw
J4(GRPH)b(Yn)b
(av(A)!.(=)-b)w
4(GRPH)b(Yn)b
(av(A)!.(=)a)w
4(GRPH)b(Yn)b
(av(A)!.(=)b)w
20010102
5-3-4
Desenhar um gráfico
ffffi1(SEL)5(DRAW)
Os três ecrãs acima são produzidos usando a função de representação gráfica.
Consulte a secção "5-11 Análise de função" para maiores informações.
• Se não especificar um nome de variável (variável A na operação de tecla acima), a
calculadora usa automaticamente uma das variáveis predefinidas que são apresentadas
abaixo. Repare que a variável predefinida usada depende do tipo da área da memória
onde está armazenando a função gráfica.
Tipo da área da memória
Variável predefinida
Yn
X
rn
θ
Xtn
T
Ytn
T
fn
X
○ ○ ○ ○ ○
Exemplo
Y1 (3) e Y1 (X = 3) são valores idênticos.
• Também pode usar o gráfico dinâmico para ver como as mudanças nos coeficientes
alteram a aparência de um gráfico. Consulte a secção "5-8 Gráficos dinâmicos" para
maiores informações.
20010102
5-3-5
Desenhar um gráfico
k Alterar e apagar funções
u Alterar uma função em memória
○ ○ ○ ○ ○
Exemplo
Alterar a expressão na área de memória Y1 de y = 2x2 – 5 para
y = 2x2 – 3
e (Visualiza o cursor.)
eeeeDd(Modifica o conteúdo.)
w(Armazena a nova função gráfica.)
u Modificar o tipo de função *1
1. Com a lista de funções gráficas no ecrã, pressione f ou c para mover a selecção
para a área que contem a função que pretende alterar.
2. Pressione 3(TYPE)g(CONV).
3. Seleccione o tipo de função que pretenden.
○ ○ ○ ○ ○
Exemplo
Alterar a função na aárea de memória Y1 de y = 2x2 – 3 para
y < 2x2 – 3
3(TYPE)g(CONV)d('Y<) (modifica o tipo de fuinção para “Y<”.)
u Apagar uma função
1. Com a lista de funções gráficas no ecrã, pressione f ou c para mover a selecção
para a área que contem a função que pretende apagar.
2. Pressione 2(DEL) ou D.
3. Pressione w(Yes) para apagar a função ou i(No)para cancelar o procedimento
sem apagar nada.
*1 O tipo de função pode ser alterada apenas
para funções de coordenada rectangular e
desigualdades.
# As funções paramétricas são em pares (Xt e Yt).
Limpe as funções gráficas e reintroduza-as do
inicio quando alterar uma função paramétrica.
20010102
5-3-6
Desenhar um gráfico
k Seleccionar funções para representar gráficamente
u Especificar a condição desenhar/não desenhar de um gráfico
○ ○ ○ ○ ○
Exemplo
Seleccionar as seguintes funções para representar gráficamente :
Y1 = 2x2 – 5, r2 = 5 sin3θ
Utilize os seguintes ajustes para o ecrã de visualização
Xmin = –5,
Xmax = 5,
Xscale = 1
Ymin = –5,
Ymax = 5,
Yscale = 1
Tθ min = 0,
Tθ max = π,
Tθ ptch = 2π / 60
cc (Seleccione uma área de memória que contenha uma função
que pretenda especificar como não desenhar.)
1(SEL) (Selecciona não desenhar.)
5(DRAW) ou w (Desenha o gráfico.)
• Cada pressão de 1(SEL) alterna o gráfico entre desenhar e não desenhar.
• Pressioneu5(G↔T) ou i para regressar há lista de funções gráficas.
• Pode utilizar o ecrã de ajuste para alterar a parência do ecrã de gráficos como se
demonstra:
• Grid: On (Grelha: Activada)
Este ajuste visualiza no ecrã as intersecções da grelha.
• Axes: Off (Eixos: Desactivados)
Este ajuste limpa as linhas de eixos do ecrã.
• Label: On (Legenda: Activado)
Este ajuste visualiza as legenda para os eixos x- e y.
20010102
5-3-7
Desenhar um gráfico
k Memória gráfica
A memória gráfica permite armazenar até 20 conjuntos de dados de funções gráficas e
chama-los quando necessita deles.
Uma única operação salva os seguintes dados na memória gráfica:
• Todas as funções gráficas actuais da lista de funções gráficas (até 20);
• Tipos de gráficos;
• Condição desenhar/não desenhar
• Ajustes do ecrã de visualização (1 conjunto)
u Armazenar funções gráficas na memória gráfica
1. Pressione 4(GMEM)b(Store) para visualizar a caixa de diálogo.
2. Pressione uma tecla numérica para especificar a memória gráfica onde pretende
armazenar a função gráfica e de seguida pressione w. Se pressionar bw,
armazena a função gráfica na memória gráfica 1 (G-Mem1).
• Existem 20 memórias gráficas numeradas de G-Mem1 a G-Mem20.
u Chamar uma função gráfica
1. Pressione 4(GMEM)c(Recall) para visualizar a caixa de diálogo.
2. Pressione uma tecla numérica para especificar a memória gráfica que pretende
chamar e de seguida pressione w. Se pressionar bw, chama a função gráfica da
memória gráfica 1 (G-Mem1).
# Armazenar uma função numa área de
memória que já contem uma função substitui
esta pela nova.
# Um erro ocorre, se os dados excederem a
capacidade de memória existente da
calculadora.
# Chamar dados da memória gráfica apaga os
dados actuais da lista de funções gráficas.
20010102
5-4-1
Armazenar um gráfico na memória de imagem
5-4 Armazenar um gráfico na memória de imagem
Pode armazenar até 20 imagens gráficas na memória de imagem. Pode substituir o grafico
que está no ecrã por outro armazenado na memória de imagem.
u Armazenar um gráfico na memória de imagem
1. Depois de desenhar um gráfico no modo GRPH • TBL, pressione
6(g)1(PICT)b(Store) para visualizar a caixa de diálogo.
2. Pressione uma tecla numérica para especificar a memória de imagem onde quer
salvar a imagem e de seguida pressione w. Ao pressionar bw armazena a função
de imagem na memória de imagem 1 (Pict 1).
• Existem 20 memória de imagem numeradas de Pict 1 a Pict 20.
u Chamar um gráfico armazenado
1. Depois de desenhar um gráfico no modo GRPH • TBL, pressione
6(g)1(PICT)c(Recall) para visualizar a caixa de diálogo.
2. Pressione uma tecla numérica para especificar a memória de imagem de onde quer
chamara imagem e de seguida pressionew. Ao pressiona bw chama a função de
imagem na memória de imagem 1 (Pict 1).
# Armazenar uma imagem gráfica numa área
de memória que ja contenha uma imagem de
memória, subtitui esta pela nova.
# Um gráfico duplo ou outro tipo de gráfico que
utiliza o ecrã dividido não pode ser salvo na
memória de imagem.
20000501
5-5-1
Desenhar dois gráficos no mesmo ecrã
5-5 Desenhar dois gráficos no mesmo ecrã
k Copiar o gráfico para o ecrã secundário
Descrição
O gráfico duplo permite dividir o ecrã em duas partes. Pode, assim, representar
gráficamente duas funções para comparação ou desenhar um gráfico em tamanho normal
num dos lados e ampliar o mesmo gráfico no outro lado.
No ecrã duplo, o lado esquerdo é designado por "ecrã principal", enquanto o lado direito é
designado como "ecrã secundário".
u Ecrã principal
O gráfico no ecrã principal é desenhado a partir de uma função.
u Ecrã secundário
O gráfico no ecrã secundário é uma copia ou uma ampliação/redução do gráfico no ecrã
principal. Pode ter diferentes ajustes do ecrã de visualização para cada um dos ecrã.
Ajustes básicos
1. A partir do menu principal, entre o modo GRPH • TBL.
2. No ecrã de ajustes, seleccione G+G para o ecrã duplo.
3. Realize os ajustes do ecrã de visualização para o ecrã principal.
Pressione 6(RIGHT) para visualizar o ecrã de ajustes do ecrã secundário. Pressione
6(LEFT) para regressar ao ecrã de ajustes principal.
Execução
4. Armaze a função e desenhe o gráfico no ecrã principal..
5. Realize a operação de gráfico duplo que pretende.
4(COPY) ... Duplica o gráfico do ecrã principal no ecrã secundário.
5(SWAP) ... Alterna o conteúdo do ecrã principal com o conteúdo do ecrã
secundário.
20000501
5-5-2
Desenhar dois gráficos no mesmo ecrã
○ ○ ○ ○ ○
Exemplo
Representar gráficamente y = x(x + 1)(x – 1) no ecrã principal e no ecrã
secundário
Utilize os seguintes ajustes para o ecrã de visualização
(Ecrã principal)
Xmin = –2,
Xmax = 2,
Xscale = 0.5
Ymin = –2,
Ymax = 2,
Yscale = 1
(Ecrã secundário)
Xmin = –4,
Xmax = 4,
Xscale = 1
Ymin = –3,
Ymax = 3,
Yscale = 1
Procedimento
1 m GRPH • TBL
2 u3(SET UP)ccc2(G+G)i
3 !K(V-Window) -cwcwa.fwc
-cwcwbw
6(RIGHT)-ewewbwc
-dwdwbwi
4 3(TYPE)b(Y=)v(v+b)(v-b)w
5(DRAW)
5 6(g)4(COPY)
Ecrã de resultados
20000501
5-5-3
Desenhar dois gráficos no mesmo ecrã
k Representar gráficamente funções diferentes
Descrição
Utilize o procediemtno seguinte para representar gráficamente diferentes funções no ecrã
principal e no ecrã secundário
Ajustes básicos
1.A partir do menu principal, entre o modo GRPH • TBL.
2. No ecrã de ajustes, seleccione G+G pa o modo de ecrã duplo.
3. Realize as especificações do ecrã de visualização no ecrã principal.
Pressione 6(RIGHT) para visualizar o ecrã de ajustes do ecrã secundário. Se
pressionar 6(LEFT) regressa ao ecrã de ajustes principal.
Execução
4. Armazene as funcções para o ecrã principal e para o ecrã secundário.
5.Seleccione a função do gráfico para o ecrã secundário.
6. Desenhe o gráfico no ecrã principal.
7. Troque o conteúdo do ecrã principal e secundário.
8. Regresse ao ecã de funções.
9. Seleccione a função gráfica seguinte para o ecrã principal.
10. Desenhe o gráfico no ecrã principal.
20000501
5-5-4
Desenhar dois gráficos no mesmo ecrã
○ ○ ○ ○ ○
Representar gráficamente y = x(x + 1)(x – 1) no ecrã principal e y = 2x2
– 3 no ecrã secundário.
Exemplo
Utilize os seguintes ajustes para o ecrã de visualização.
(Ecrã principal)
Xmin = –4,
Xmax = 4,
Xscale = 1
Ymin = –5,
Ymax = 5,
Yscale = 1
(Ecrã secundário)
Xmin = –2,
Xmax = 2,
Xscale = 0.5
Ymin = –2,
Ymax = 2,
Yscale = 1
Procedimento
1 m GRPH • TBL
2 u3(SET UP)ccc2(G+G)i
3 !K(V-Window) -ewewbwc
-fwfwbw
6(RIGHT)-cwcwa.fwc
-cwcwbwi
4 3(TYPE)b(Y=)v(v+b)(v-b)w
cvx-dw
5 ff1(SEL)
6 5(DRAW)
7 6(g)5(SWAP)
8 i
9 1(SEL)
0 5(DRAW)
Ecrã de resultados
20000501
5-5-5
Desenhar dois gráficos no mesmo ecrã
k Utilizar o zoom para ampliar o ecrã secundário
Descrição
Utilize o procedimento seguinte para ampliar o gráfico do ecrã principal e move-lo de
seguida para o ecrã secundário.
Ajustes básicos
1.A partir do menu principal, entr o modo GRPH • TBL.
2. No ecrã de ajustes, seleccione G+G pa o modo de ecrã duplo.
3. Realize as especificações do ecrã de visualização no ecrã principal.
Execução
4. Introduza a função e desenhe o gráfico no ecrã principal.
5. Utilize o zoom para ampliar o gráfico e mova-o de seguida para o ecrã secundário.
20000501
5-5-6
Desenhar dois gráficos no mesmo ecrã
○ ○ ○ ○ ○
Exemplo
Desenhe o gráfico y = x(x + 1)(x – 1) no ecrã principal e utilize a caixa
de zoom para o ampliar.
Utilize os seguintes ajustes para o ecrã de visualização.
(Ecrã principal)
Xmin = –2,
Xmax = 2,
Xscale = 0.5
Ymin = –2,
Ymax = 2,
Yscale = 1
Procedimento
1 m GRPH • TBL
2 u3(SET UP)ccc2(G+G)i
3 !K(V-Window) -cwcwa.fwc
-cwcwbwi
4 3(TYPE)b(Y=)v(v+b)(v-b)w
5(DRAW)
5 2(ZOOM)b(BOX)
c~ce~ew
f~fd~dw
Ecrã de resultados
20000501
5-6-1
Gráficos manuais
5-6 Gráficos manuais
k Gráficos de coordenada rectangular
Descrição
Desenhar gráficos de coordenada rectangular é possivel através da introdução do comando
Graph no modo RUN • MAT.
Ajustes básicos
1. A partir do menu principal, entre o modo RUN • MAT .
2. Realize os ajustes do ecrã de visualização
Execução
3.Introduza os comandos para desenhar o gráfico de coordenada rectangular.
4. Introduza a função.
20011001
5-6-2
Gráficos manuais
○ ○ ○ ○ ○
Exemplo
Represente gráficamente y = 2 x 2 + 3 x – 4
Utilize os seguintes ajustes para o ecrã de visualização
Xmin = –5,
Xmax = 5,
Xscale = 2
Ymin = –10,
Ymax = 10,
Yscale = 5
Procedimento
1 m RUN • MAT
2 !K(V-Window) -fwfwcwc
-bawbawfwi
3 K6(g)6(g)2(SKTCH)b(Cls)w
2(SKTCH)e(GRAPH)b(Y=)
4 cvx+dv-ew
Ecrã de resultados
20011001
5-6-3
Gráficos manuais
kGráfico de integração
Descrição
É possivel desenhar gráficos de funções através de cálculo de integração, introduzindo o
comando Graph no modo RUN • MAT.
O resultado do cálculo é visualizado no canto inferior esquerdo do ecrã e o limite a negro no
gráfico.
Ajustes básicos
1. A partir do ecrã principal, entre o modo RUN • MAT.
2. Realize os ajustes do ecrã de visualização.
Execução
3.Introduza os comandos para desenhar o gráfico de integração.
4. Introduza a função.
20011001
5-6-4
Gráficos manuais
○ ○ ○ ○ ○
Exemplo
Desenhar o gráfico para o integral y =
∫
1
(x + 2)(x – 1)(x – 3) dx.
–2
Utilize os seguintes ajustes para o ecrã de visualização
Xmin = –4,
Xmax = 4,
Xscale = 1
Ymin = –8,
Ymax = 12,
Yscale = 5
Procedimento
1 m RUN • MAT
2 !K(V-Window) -ewewbwc
-iwbcwfwi
3 K6(g)6(g)2(SKTCH)b(Cls)w
2(SKTCH)e(GRAPH)c(∫ dx)
4 (v+c)(v-b)(v-d),
-c,bw
Ecrã de resultados
20011001
5-6-5
Gráficos manuais
kDesenhar múltiplos gráficos no mesmo ecrã
Descrição
Utilize o procedimento seguinte para especificar vários valores a uma variável de uma
expressão, sobrepondo os vários gráficos resultantes no ecrã.
Ajueste básicos
1. A partir do ecrã principal, entre o modo GRPH • TBL .
2. Realize os ajustes do ecrã de visualização.
Execução
3. Especifique o tipo de função e introduza a função:
Expressão contendo uma variável ,!+( [ ) variável !.(=)
valor , valor , ... , valor!-( ] )
4.Desenhe o gráfico.
20011001
5-6-6
Gráficos manuais
○ ○ ○ ○ ○
Exemplo
Representar gráficamente y = A x 2 – 3 à medida que o valor de A se
modifica na sequência 3, 1, –1.
Utilize os seguintes ajustes para o ecrã de visualização
Xmin = –5,
Xmax = 5,
Xscale = 1
Ymin = –10,
Ymax = 10,
Yscale = 2
Procedimento
1 m GRPH • TBL
2 !K(V-Window) -fwfwbwc
-bawbawcwi
3 3(TYPE)b(Y=)av(A)vx-d,
!+( [ )av(A)!.(=)d,b,-b!-( ] )w
4 5(DRAW)
Ecrã de resultados
# Apenas o valor de uma das variáveis pode ser
alterado.
# X, Y, r, θ, T não podem ser utilizados como
nome da variável.
# Não pode especificar uma variável à variável
que está dentro da função.
#Quando Simul Graph está activado, todos os
gráficos dos valores de variáveis especificados
são desenhados simultaneamente.
# A sobreposição pode ser utilizado quando se
representa gráficamente expressões
rectangulares, expressões polares, funções
paramétricas, X=funções constantes e
desigualdades.
20011001
5-7-1
Utilizar tabelas
5-7 Utilizar tabelas
k Armazenar uma função e gerar uma tabéla numérica
u Armazenar uma função
○ ○ ○ ○ ○
Exemplo
Armazenar a função y = 3x2 – 2 na área de memória Y1
Utilize f e c para mover a selecção da lista de funções gráficas para a área de memória
onde pretende armazenar a função. De seguida introduza a função e pressione w para a
armazenar.
u Especificações de variáveis
Existêm dois metodos para poder especificar um valor para avariável x quando gera uma
tabela numérica.
• Método de limite de tabela
Com este método, pode especificar as condições para alteração do valor de uma variável.
• Lista
Com este método, substitui-se os valores contidos numa lista creada anteriormente par
o valor da variável x.
u Gerar uma tabela utilizando um limite de tabela
○ ○ ○ ○ ○
Exemplo
Gerar uma tabela á medida que o valor da variável x se modifica de –3
para 3, em incrementos de 1
6(g)2(RANG)
-dwdwbw
O limite de tabela numérica define as condições sobre as quais o valor da variável x se
modifica durante o cálculo da função.
Start ............ valor inicial da variável x
End ............. Valor final da variável x
pitch ............ Modificação do valor da variável x (intervalo)
Após especificar o limite da tabela, pressione i para regressar à lista de funções gráficas.
20011001
5-7-2
Utilizar tabelas
u Gerar uma tabela utilizando uma lista
1. Com a lista de funções gráficas no ecrã, visualize o ecrã de ajustes.
2. Seleccione a variável e pressione 2(LIST) para visualizar a caixa de diálogo.
3. Seleccione a lista com os valores que pretende para a variável x.
• Para seleccionar a lista 6, por examplo, pressione gw, fazendo com que o ajuste
do item da variável do ecrã de ajuste se altere para a lista 6.
4. Depois de escolher a lista que pretende, pressione i para regressar ao ecrã anterior.
• O item{RANG} não aparece quando um nome de lista é especificado para o item da
variável no ecrã de ajuste.
u Gerar uma tabela
○ ○ ○ ○ ○
Exemplo
Gerar uma tabela de valores para as funções armazenadas na áreas
de memória Y1 e Y3 da lista de funções gráficas
Utilize f e c para selecionar a função que pretende para criar a tabela e pressione de
seguida 1(SEL).
O sinal “=” indica no ecrã as funções selccionadas. Para anular uma selecção, mova o
cursor até à função e pressione novamente 1(SEL).
Pressione 5(TABL) para gerar uma tabela numérica utilizando as funções seleccionadas.
O valor da variável x altera-se de acordo com o limite ou o conteúdo da lista especificada.
O ecrã de exemplo ao lado demonstra os resultados
baseado no conteúdo da lista 6 (– 3, –2, –1, 0, 1, 2, 3).
Cada célula pode conter até 6 dígitos, incluindo o sinal negativo.
20011001
5-7-3
Utilizar tabelas
Pode utilizar as teclas de cursor para mover a selecção por toda a tabela para o
procedimentos seguintes.
• Para visualizar os valores da celulas seleccionadas na parte de baixo do ecrã, utilizando
o número de casas décimais, o número de dígitos significantes e os ajustes do limite de
ecrã exposnencial da calculadora
• Para visualizar partes da tabela que não se encontram no ecrã.
• Para visualizar no topo do ecrã a função ciêntifica que precede o valor na celula
seleccionada (nas colunas Y1, Y2, etc.).
• Para alterar os valores da variável x através da substituição dos valores na coluna X.
Pressione i para regressar à lista de funções gráficas.
u Gerar uma tabela numérica diferencial *1
Alterar o ajuste do item "Derivate" para "On" no ecrã de ajustes visualiza uma tabela
numérica que inclui a derivada sempre que gera uma tabela.
Colocar o cursor num coeficiente
diferencial visualiza “dy/dx” no topo do
ecrã, idicando o diferencial.
u Especificar o tipo de função
Pode especificar uma função como sendo uma de três tipos.*2
• Coordenada rectangular (Y=)
• Coordenada polar (r =)
• Paramétrica (Param)
1.Com a lista de funções no ecrã, pressione 3(TYPE).
2. Pressione a teda numérica correspondente à função que pretende.
*1 Se um gráfico para o qual é especificado um
limite ou um gráfico sobreposto é incluido
entre as expressões gráficas, ocorre um erro.
*2 A tabela numérica é criada apenas para o tipo
de função especificada na lista de funções
(Graph Func). Não pode criar uma tabela
numérica com vários tipos de funções
20011001
5-7-4
Utilizar tabelas
k Modificar e apagar funções
u Modificar uma função
○ ○ ○ ○ ○
Exemplo
Modificar a função da área de memória Y1 de y = 3x2 – 2 para
y = 3x2 – 5
Utilize f e cpara seleccionar a função que pretende modificar.
Utilized e e para mover o cursor para o locar da modificação.
eeeeeDf
w
6(g)5(TABL)
• A função de ligação reflecte automáticamente qualquer modificação feita às funções
nas listas de modo GRPH • TBL e DYNA.
u Apagar uma função
1. Utilize f e c para seleccionar a função que pretende apagar e de seguida
pressione 2(DEL) ou D.
2. Pressione w(Yes) para apagar a função ou i(No) para cancelar a operação sem
apagar nada.
20011001
5-7-5
Utilizar tabelas
k Modificar tabelas
Pode utilizar o nenu de tabelas para realizar qualquer das operações seguintes, uma criada
uma tabela.
• Alterar os valores da variável x
• Modificar linhas (apagar, inserir e adicionar)
• Apagar e voltar a criar uma tabela
• Desenhar um gráfico ligado
• Desenhar um gráfico de pontos
Com o menu Table & Graph no ecrã, pressione 3(TABL) para ver o menu de tabelas.
• {EDIT } ... {modificar o valor da variável x}
• {DEL·A} ... {apagar tabela}
• {Re-T} ... {gerar novamente uma tabela a partir de uma função}
• {G·CON}/{G·PLT } ... desenhar gráfico {tipo ligado}/{tipo de pontos}
• {R·DEL}/{R·INS} /{R·ADD} ... {apagar}/{inserir}/{adicionar} linha
u Modificar os valores de uma variável de uma tabela
○ ○ ○ ○ ○
Exemplo
Modificar o valor da coluna x, linha 3 da tabela gerada na página 5-7-2
de – 1 para – 2.5
-c.fw
cc
• Quando modifica o valor de uma variável na coluna x, todos os valores das colunas à
direita são recalculados.
# Se tentar substituir um valor por uma
operação ilegal (tal como divisão por zero),
ocorre um erro e o valor original mantêm-se
inalterado.
# Não pode alterar directamente nenhum valor
nas outras (nãox) colunas da tabela.
20011001
5-7-6
Utilizar tabelas
u Operações de linhas
u Apagar uma linha
○ ○ ○ ○ ○
Exemplo
Apagar a linha 2 da tabela criada na página 5-7-2
6(g)1(R·DEL)
c
u Inserir uma linha
○ ○ ○ ○ ○
Exemplo
Inserir uma nova linha entre as linhas 1 e 2 na tabela criada na página
5-7-2
6(g)2(R·INS)
c
20011001
5-7-7
Utilizar tabelas
u Adicionar uma linha
○ ○ ○ ○ ○
Exemplo
Adicionar uma nova linha por baixo da linha 7 na tabela criada na
página 5-7-2
6(g)3(R·ADD)
cccccc
u Apagar uma tabela
1. Visualize a tabela e de seguida pressione 2(DEL·A).
2. Pressione w(Yes) para apagar a tabela ou i(No) para cancelar a operação sem
apagar nada.
20011001
5-7-8
Utilizar tabelas
k Copiar a coluna de uma tabela para uma lista
Uma simples operação permite copiar o conteúdo da coluna de uma tabela numérica para
uma lista.
u Copiar uma tabela para uma lista
○ ○ ○ ○ ○
Exemplo
Copiar o conteúdo da coluna x para a lista 1
K1(LMEM)
• Pode seleccionar qualquer linha da coluna que pretende copiar.
Introduza o número da lista que pretende copiar e pressione w.
bw
20011001
5-7-9
Utilizar tabelas
k Desenhar um gráfico a partir de uma tabela numérica
Descrição
Utilize o seguinte procediemnto para criara uma tabela numérica e de seguida desenhar um
gráfico baseado nos valores da tabela.
Ajustes básicos
1. A partir do menu principal, entre o modo GRPH • TBL.
2. Realize os ajustes do ecrã de visulização.
Execução
3. Armazene as funções.
4. Especifique o limite da tabela.
5. Gere a tabela.
6.Especifique o tipo de gráfico e desenhe-o.
4(G • CON) ...gráfico linear*1
5(G • PLT) ... gráfico de pontos*1*2
*1 Após desenhar o gráfico, pressione u
5(G ↔ T) ou i regressar ao ecrã de
armazenamento de funções. Para regressar
ao ecrã da tabela numérica pressione
5(TABL).
*2 Se pressionar 6(g) 4(G • PLT) no ecrã de
armazenamento de funções cria a tabela
numérica e o gráfico de pontos ao mesmo
tempo.
20011001
5-7-10
Utilizar tabelas
○ ○ ○ ○ ○
Exemplo
Armazenar as duas funções seguintes, criar uma tabela numérica e de
seguida desenhar um gráfico de linhas. Especifique um limite de –3 a
3 e um incremento de 1.
Y1 = 3 x 2 – 2, Y2 = x 2
Utilize os seguintes ajustes para o ecrã de visualização.
Xmin = 0,
Xmax = 6,
Xscale = 1
Ymin = –2,
Ymax = 10,
Yscale = 2
Procedimento
1 m GRPH • TBL
2 !K(V-Window) awgwbwc
-cwbawcwi
3 3(TYPE)b(Y=)dvx-cw
vxw
4 6(g)2(RANG)-dwdwbwi
5 5(TABL)
6 4(G • CON)
Ecrã de resultados
# Pode utilizar Trace, Zoom ou esboço
depoisde desenhar o gráfico.
20011001
5-7-11
Utilizar tabelas
k Especificar um limite para a criação de uma tabéla numérica
Descrição
Utilize o procedimento seguinte para especificar um limite para a tabela numérica quando
calcula dados de dispersão de uma função.
Ajustes básicos
1. A partir do menu principal, entre o modo GRPH • TBL.
Execução
2. Armazene as funções.
3. Especifique o limite da tabela.
4. Seleccione as funções para gerar a tabela.
O sinal “=” surge no ecrã para as funções seleccionadas.
5. Crie a tabela.
20011001
5-7-12
Utilizar tabelas
○ ○ ○ ○ ○
Exemplo
Armazene as três funções seguintes e gere uma tabela para as
funções Y1 e Y3. Especifique um limite de –3 a 3 e um incremento
de 1.
Y1 = 3x 2 – 2, Y2 = x + 4, Y3 = x 2
Procedimento
1 m GRPH • TBL
2 3(TYPE)b(Y=)dvx-cw
v+ew
vxw
3 6(g)2(RANG)-dwdwbwi
4 ff1(SEL)
5 5(TABL)
Ecrã de resultados
# Pode gerar tabelas numéricas a partir de
coordenada rectangular, coordenada polar e
funções paramétricas.
#Pode incluir derivadas na criação de tabelas
numéricas, especificando "On" para o item de
derivadas no ecrã de ajustes.
20011001
5-7-13
Utilizar tabelas
k Visualizar simultaneamente uma tabela numérica e um gráfico
Descrição
Especificar T+G para o ecrã duplo nos ajustes básicos, permite visualizar uma tabela
numérica um gráfico ao mesmo tempo.
Ajustes básicos
1. A partir do menu principal, entre o modo GRPH • TBL
2. Realize os ajustes do ecrã de visulização
3.No ecrã de ajustes básicos, seleccione T+G para o gráfico duplo.
Execução
4. Introduza a função.
5. Especifique o limite da tabela.
6. A tabela numérica é visualizada no ecrã secundário.
7. Especifique o tipo de gráfico e desenhe-o.
4(G • CON) ... gráfico linear
5(G • PLT) ... gráficos de pontos*1
*1Se pressionar 6(g) 4(G • PLT) no ecrã de
armazenamento de funções cria a tabela
numérica e o gráfico de pontos ao mesmo
tempo.
20011001
5-7-14
Utilizar tabelas
○ ○ ○ ○ ○
Exemplo
Armazene a função Y1 = 3x2 – 2 e visualize simultaneamente a sua
tabela numérica e gráfico linear. Utilize o limite de tabela de –3 para 3
com um incremento de 1.
Utilize os seguintes ajustes para o ecrã de visualização.
Xmin = 0,
Xmax = 6,
Xscale = 1
Ymin = –2,
Ymax = 10,
Yscale = 2
Procedimento
1 m GRPH • TBL
2 !K(V-Window) awgwbwc
-cwbawcwi
3 u3(SET UP)ccc1(T+G)i
4 3(TYPE)b(Y=)dvx-cw
5 6(g)2(RANG)
-dwdwbwi
6 5(TABL)
7 4(G • CON)
Ecrã de resultados
20011001
5-7-15
Utilizar tabelas
kUtilizar a ligação gráfico-tabela
Descrição
No ecrã duplo pode ligar o ecrã gráfico ao ecrã da tabela de modo a que o ponteiro no ecrã
gráfico salte para a posição correspondente no ecrã da tabela.
Ajustes básicos
1. A partir do menu principal, entre o modo GRPH • TBL
2. Realize os ajustes do ecrã de visulização
No ecrã de ajustes básicos, seleccione T+G para o gráfico duplo.
Execução
3. Introduza a função gráfica e especifique os limites da tabela.
4.Com a tabela numérica no lado direito do ecrã, desenhe o gráfico no laod esquerdo.
4(G • CON) ... gráfico de ligação
5(G • PLT) ... gráfico de pontos
5.Active a opção G • Link.
6. A partir de agora pode utilizar c e f para mover a selecção entre as celulas da
tabela, o ponteiro salta para o ponto correspondente no ecrã gráfico.
Se existirem multiplos gráficos, pressione d e e para saltar entre gráficos.
Para desactivar a opção G • Link, pressione i ou !i(QUIT).
20011001
5-7-16
Utilizar tabelas
○ ○ ○ ○ ○
Exemplo
Armazene a função Y1 = 3logx e visualize simulateamente a sua
tabela numérica e o seu gráfico de pontos. Utilize um limite de tabela
entre 2 e 9, com incrementos de 1.
Utilize os seguintes ajustes para o ecrã de visualização.
Xmin = –1,
Xmax = 10,
Xscale = 1
Ymin = –1,
Ymax = 4,
Yscale = 1
Procedimento
1 m GRPH • TBL
2 !K(V-Window) -bwbawbwc
-bwewbwi
u3(SET UP)ccc1(T+G)i
3 3(TYPE)b(Y=)dlvw
6(g)2(RANG)
cwjwbwi
4 5(TABL)
5(G • PLT)
5 6(g)4(G • Link)
6 c ~ c, f ~ f
Ecrã de resultados
…→
←…
20011001
5-8-1
Gráficos dinâmicos
5-8 Gráficos dinâmicos
k Utilizar gráficos dinâmicos
Descrição
O gráfico dinâmico permite definir um conjunto de valores para os coeficientes de uma
função e visualizar as alterações ao gráfico à medida que aqueles valores são alterados.
Ajuda a visualizar como os coeficientes e termos que constituêm uma função influênciam a
forma e a posição de um gráfico.
Ajustes básicos
1.A partir do menu principal, entre o modo DYNA.
2.Realize os ajustes do ecrã de visulização
Execução
3. No ecrã de ajustes básicos,especifique o tipo de gráfico dinâmico.
1(Cont) ... Contínuo
2(Stop) ... Paragem automática após 10 gráficos
4. Utilize as tecla de cursor para seleccionar o tipo de função na lista de tipos de função
incorporada.*1
5.Introduza os valores para os coeficientes e especifique o coeficiente que será a
variável dinâmica.*2
6. Especifique o valor inicial, o valor final e o incremento.
7. Especifique a velocidade de desenho.
3(SPEED)1(
) ..... Pausa após cada desenho (Parar e avançar)
2( ) ....... Metade da velocidade normal (Lento)
3( ) ....... Velocidade Normal (Normal)
4(
) ...... Dobro da velocidade normal (Rápido)
8. Desenhe o gráfico dinâmico.
*1 As sete funções incorporadas, são:
•Y=AX+B
•Y=A(X–B)2+C
•Y=AX2+BX+C
•Y=AX^3+BX2+CX+D
•Y=Asin(BX+C)
•Y=Acos(BX+C)
•Y=Atan(BX+C)
Após pressionar 3(TYPE) e seleccionar o
tipo de função que pretende, pode introduzir a
função actual.
b ... expressão de coordenada rectangular
c ... expressão de coordenada polar
d ... função paramétrica
*2 Também pode pressionar w e visualizar o
menu de ajuste de parametro.
# Quando selecciona mais do que uma função
para o gráfico dinâmico, surge a mensagem
"Too Many Functions" (demasiadas funções).
20011001
5-8-2
Gráficos dinâmicos
○ ○ ○ ○ ○
Exemplo
Utilize o gráfico dinâmico para representar gráficamente y = A (x – 1)2
– 1, em que o valor do coeficiente A modifica-se entre 2 e 5 em
incrementos de 1. O gráfico é desenhado 10 vezes.
Utilize os seguintes ajustes para o ecrã de visualização.
Xmin = –6.3, Xmax = 6.3, Xscale = 1
Ymin = –3.1, Ymax = 3.1, Yscale = 1 (valores iniciais por defeito)
Procedimento
1 m DYNA
2 !K(V-Window)1(INIT)i
3 u3(SET UP)2(Stop)i
4 6(g)3(B-IN)c1(SEL)
5 6(g)4(VAR)cwbw-bw
6 2(RANG)cwfwbwi
7 3(SPEED)3( ) i
8 6(DYNA)
Ecrã de resultados
Repete de 1 a 4.
↓
1
2
→
←
↓↑
4
3
→
←
20011001
5-8-3
Gráficos dinâmicos
k Exemplos da aplicação do gráfico dinâmico
Descrição
Também pode utilizar o gráfico dinâmico para simular fenomenos físicos simples.
Ajustes básicos
1.A partir do menu principal, entre o modo DYNA.
2.Realize os ajustes do ecrã de visulização
Execução
3.No ecrã de ajustes básicos especifique Stop como tipo de gráfico dinâmico e Deg
como angulo.
4. Especifique Param (função paramétrica) como o tipo de função e introduza a função
que contem a variável dinâmica.
5. Especifique o coeficiente dinâmico.
6. Especifique o valor inicial, o valor final e o incremento.
7. Especifique Normal como a velocidade de desenho.
8. Inicie a operação de gráfico dinâmico.
20011001
5-8-4
Gráficos dinâmicos
○ ○ ○ ○ ○
Exemplo
O tempo percurrido T de uma bola lançada ao ar à velocidade inicial V
e num ângulo θ graus na horizontal pode ser cálculado da seguinte
forma:
X = (Vcos θ ) T, Y = (Vsin θ ) T – (1/2)gT2 (g = 9.8m/s2)
Utilize o gráfico dinâmico para traçaro trajecto da bola lançada ao ar a
uma velocidade inicial de 20 metros por segundo, em ângulos
horizontais de 30, 45, e 60 graus (Ângulo: Deg).
Utilize os seguintes ajustes para o ecrã de visualização.
Xmin = –1,
Xmax = 42,
Xscale = 5
Ymin = –1,
Ymax = 16,
Yscale = 2
Tθ min = 0,
Tθ max = 6,
Pitch = 0.1
Procedimento
1 m DYNA
2 !K(V-Window) -bwecwfwc
-bwbgwcw
awgwa.bwi
3 u3(SET UP)2(Stop)
cccc1(Deg)i
4 3(TYPE)d(Param)
(cacav(A))vw
(casav(A))v-e.jvxw
5 4(VAR)
6 2(RANG)dawgawbfwi
7 3(SPEED)3( ) i
8 6(DYNA)
Ecrã de resultados
···→
←···
20011001
5-8-5
Gráficos dinâmicos
k Ajustas a velocidade do gráfico dinâmico
Utilize o procedimento seguinte para ajustar a velocidade do gráfico dinâmico enquanto se
se realiza a operação.
1. Com o gráfico dinâmico a ser desenhado, pressione A para alternar para o menu de
ajustamento de velocidade.
•{
} ... {Cada passo do desenho do gráfico dinâmico é realizado quando
pressionaw.}
• { }/{ }/{ } ... {lenta(1/2 velocidade)}/{normal (velocidade por defeito)}/{rápido(dobro
da velocidade)}
• {STO} ... {Armazena as condições do gráfico e dados do ecrã na memória de gráfico
dinâmico}
2. Pressione a tecla de função (1 a 4) que corresponde à velocidade que pretende.
# Para limpar o menu de ajuste de velocidade
sem alterar nada, pressione w.
# Pressione u5 (G↔T) para regressar ao
ecrã do gráfico.
20011001
5-8-6
Gráficos dinâmicos
k Utilizar a memória do gráfico dinâmico
Pode armazenar condições do gráfico dinâmico e dados do ecrã na memória do gráfico
dinâmico. Permite-lhe, assim, poupar tempo, uma vez que pode chamar dados e desenhar
imediatamente gráficos dinâmicos. Tenha em conta que apenas pode armazenar um
conjunto de dados de cada vez em memória.
Os dados que constituêm um conjunto, são:
• Funções gráficas (até 20)
• Condições do gráfico dinâmico
• Ajustes do ecrã de ajustes básicos
• Conteúdo do ecrã de visualização
• Ecrã do gráfico dinâmico
u Armazenar dados na memória do gráfico dinâmico
1. Com a operação de desenho do gráfico dinâmico a ser executada, pressione A para
alternar para o menu de ajuste de velocidade.
2. Pressione 5(STO). Em resposta à caixa de diálogo que surge no ecrã,
pressionew(Yes) para salvar os dados.
u Chamar dados da memória do gráfico dinâmico
1. Visualize lista de funções do gráfico dinâmico.
2. Pressione 6(RCL) para chamar todos os dados armazenados na memória do gráfico
dinâmico.
# Se já existirem dados armazenados na
memória do gráfico dinâmico, a operação de
armzanamento substitui-os pelos novos.
# Os dados chamados a partir da memória do
gráfico dinâmico substituêm as funções
gráficas, as condições de desenho e os dados
do ecrã actuais da calculadora, perdendo-se,
assim, os dados anteriores.
20011001
5-9-1
Gráficos com base em fórmulas de recursão
5-9 Gráficos com base em fórmulas de recursão
k Gerar uma tabela numérica a partir de uma fórmula de recursão
Descrição
Pode introduzir até três tipos de fórmulas de resursão e gerar uma tabéla numérica.
• Termo geral de sequência {a n }, composto por a n , n
• Recursão linear de dois termos composto por a n+1, a n , n
• Recursão linear de três termos composto pora n+2, a n+1, a n , n
Ajustes básicos
1. A partir do menu principal, entre o modo RECUR.
Execução
2.Especifique o tipode recursão
3(TYPE)b(a n =) ... {termo geral de sequência a n }
c(a n+1=) ... {recursão linear de dois termos}
d(a n+2=) ... {recursão linear de três termos}
3. Introduza a fóruma de recursão
4. Especifique o limite da tabela. Especifique um ponto inicial e um ponto final para n.
Se pretender representar gráficamente a fórmula, especifique um valor para o termo
inicial e um valor de para o ponto de início.
5. Visualize a tabela numérica da fórmula de recursão.
20011001
5-9-2
Gráficos com base em fórmulas de recursão
○ ○ ○ ○ ○
Exemplo
Gere uma tabela numérica da recursão entre três termos expresso por
a n+2 = a n+1 + a n ,com termos iniciais de a 1 = 1, a 2 = 1 (sequência
Fibonacci), à medida que n muda de valor de 1 para 6.
Procedimento
1 m RECUR
2 3(TYPE)d(a n+2=)
3 4(n. a n ·· )d(a n+1)+2(a n )w
4 5(RANG)2(a 1)bwgwbwbwi
5 6(TABL)
Ecrã de resultados
# Especificar On para o ecrã Σ do ecrã de
ajustes básicos faz com que a soma de cada
termo seja incluida na tabela.
20011001
5-9-3
Gráficos com base em fórmulas de recursão
k Representar gráficamente uma fórmula de recursão (1)
Descrição
Depois de gerar uma tabela numérica a partir de uma fórmula de recursão, pode representar
gráficamente os valor num gráfico linear ou num gráfico de pontos.
Ajustes básicos
1. No menu principal, entre o modo RECUR.
2.Realize os ajustes do ecrã de visulização
Execução
3. Especifique o tipo de fórmula de recursão e introduza a fórmula.
4. Especifique o limite da tabela e os valores iniciais e finais para n. Se necessário,
especifique o valor do termo inicial e o ponto inicial.
5. Visualize a tabela numérica da fórmula de recursão.
6. Especifique o tipo de gráfico e desenhe-o.
5(G • CON) ...gráfico linear
6(G • PLT) ... gráfico de pontos
20011001
5-9-4
Gráficos com base em fórmulas de recursão
○ ○ ○ ○ ○
Exemplo
Gere uma tabela numérica da recursão entre dois termos expressados
por a n+1 = 2a n +1, com um termo inicial de a 1 = 1, à medida que n
smuda de valor de 1 a 6. Utilize os valores da tabelapara desenhar um
gráfico linear.
Utilize os seguintes ajustes para o ecrã de visualização.
Xmin = 0,
Xmax = 6,
Xscale = 1
Ymin = –15,
Ymax = 65,
Yscale = 5
Procedimento
1 m RECUR
2 !K(V-Window) awgwbwc
-bfwgfwfwi
3 3(TYPE)c(a n+1=)c2(a n )+bw
4 5(RANG)2(a 1)bwgwbwi
5 6(TABL)
6 5(G • CON)
Ecrã de resultados
20011001
5-9-5
Gráficos com base em fórmulas de recursão
k Representar gráficamente uma fórmula de recursão (2)
Descrição
A seguir descreve-se como gerar uma tabela numérica a partir de uma fórmula de recursão
e representar gráficamente os valores, quando o ecrã Σ está em On.
Ajustes básicos
1. No menu principal, entre o modo RECUR.
2. No ecrã de ajustes básicos, especifique On para o ecrã Σ.
3. Realize os ajustes do ecrã de visulização.
Execução
4. Especifique i tipo de fórmula de recursão e introduza-a.
5. Especifique o limite da tabela e os valores iniciais e finais para n. Se necessário
especifique o termo inicial e o ponto de início.
6. Visualize a tabela numérica da fórmula de recursão.
7. Especifique o tipo de gráfico e desenhe-o.
5(G • CON)b(a n ) ... Gráfico linear com ordenada a n , abcissa n
c(Σa n ) ... Gráfico linear com ordenada Σa n , abcissa n
6(G • PLT) b(a n ) ... Gráfico de pontos com ordenada a n , abcissa n
c(Σa n ) ... Gráfico de pontod com ordenada Σa n , abcissa n
20011001
5-9-6
Gráficos com base em fórmulas de recursão
○ ○ ○ ○ ○
Exemplo
Gere uma tabela numérica da recursão entre dois termos expressos
por a n+1 = 2a n +1, com um termo inicial de a 1 = 1, à medida que n muda
de valor de 1 para 6. Utilize os valores da tabela para desenhar um
gráfico linear de pontos com ordenada Σa n , abcissa n.
Utilize os seguintes ajustes para o ecrã de visualização.
Xmin = 0,
Xmax = 6,
Xscale = 1
Ymin = –15,
Ymax = 65,
Yscale = 5
Procedimento
1 m RECUR
2 u3(SET UP)1(On)i
3 !K(V-Window) awgwbwc
-bfwgfwfwi
4 3(TYPE)c(a n+1=)c2(a n )+bw
5 5(RANG)2(a 1)bwgwbwi
6 6(TABL)
7 6(G • PLT)c(Σa n )
Ecrã de resultados
20011001
5-9-7
Gráficos com base em fórmulas de recursão
k Gráfico WEB (Convergência, Divergência)
Descrição
y = f(x) é representado gráficamente assumindo que a n+1 = y, a n = x para a regressão linear
de dois termos a n+1 = f(a n ) composto por a n+1, a n . A seguir pode ser determinado se a
função é convergente ou divergente.
Ajustes básicos
1. No menu principal, entre o modo RECUR.
2.Realize os ajustes do ecrã de visulização
Execução
3. Seleccione a recursão de dois termos como o tipo de fórmula e introduza-a.
4. Especifique o limite da tabela e os valores iniciais e finais para n. Se necessário
especifique o termo inicial e o ponto de início.
5. Visualize a tabela numérica da fórmula de recursão.
6. Desenhe o gráfico.
7. Pressione w e o ponteiro surge a indicar o ponto inicial que especificou.
Pressione w várias vezes.
Se existir convergência, surgem no ecrã linhas que se assemelham a uma teia de
aranha. Se estas não surgirem é porque não existe convergência ou que o gráfico sai
fora do ecrã. Quando isto acontecer, especifique um valor maior e tente novamente.
Pode utilizar as teclas fc para seleccionar o gráfico.
20011001
5-9-8
Gráficos com base em fórmulas de recursão
○ ○ ○ ○ ○
Exemplo
Desenhe o gráfico WEB para a fórmula de recursão a n+1 = –3(a n )2 +
3a n , b n+1 = 3b n + 0.2 e verifique a sua convergência ou divergência.
Utilize os seguintes limites para a tabela e ajustes do ecrã de
visualização.
Limite da tabela
Start = 0, End = 6, a 0 = 0.01, a n Str = 0.01, b 0 = 0.11, b n Str = 0.11
Ajustes do ecrã de visualização
Xmin = 0,
Xmax = 1,
Xscale = 1
Ymin = 0,
Ymax = 1,
Yscale = 1
Procedimento
1 m RECUR
2 !K(V-Window) awbwbwc
awbwbwi
3 3(TYPE)c(a n+1=)-d2(a n )x+d2(a n )w
d3(b n )+a.cw
4 5(RANG)1(a 0)
awgwa.abwa.bbwc
a.abwa.bbwi
5 6(TABL)
6 4(WEB)
7 1(TRACE)w~w(a n é a convergência)
cw~w(b n é a divergência)
Ecrã de resultados
20011001
5-10-1
Modificar a aparência de um gráfico
5-10 Modificar a aparência de um gráfico
k Desenhar uma linha
Descrição
A função de esboço permite desenhar pontos e linhas dentro de gráficos.
Ajustes básicos
1. Desenhe o gráfico
Execução
2. Seleccione a função de esboço que pretende usar.*1
3(SKTCH)b(Cls) ... Limpar ecrã
c(PLOT)
{On}/{Off}/{Change}/{Plot} ... {Activar}/{Desactivar}/{Modificar}/{Ponto}
ponto
d(LINE)
{F-Line}/{Line} ... {Linha de mãolivre}/{Linha}
e(Text) ... Introdução de texto
f(Pen) ... Mão livre
g(Tangnt) ... Linha tangente
h(Normal) ... Linha noramal para uma curva
i(Invrse) ... Função inversa*2
j(Circle) ... Círculo
v(Vert) ... Linha vertical
l(Horz) ... Linha horizontal
3. Utilize as teclas de cursor para mover o cursor ( ) para o localonde quer desenhar e
pressione w.*3
*1 O anterior mostra o menu de funções que
surge no modo GRPH • TBL. O menu pode
variar conforme o modo.
*2No caso de um função gráfica inversa, o
desenhar do gráfico começa imediatamete a
seguir à selecção desta opção.
*3 Algumas das funções de esboço requerem a
especificação de dois pontos. Após
pressionarw para especificar o primeiro
ponto, utilize as teclas de cursor para mover o
ponteiro para o local do segundo ponto e
pressionew.
20000501
5-10-2
Modificar a aparência de um gráfico
○ ○ ○ ○ ○
Exemplo
Desenhe uma linha tangente ao ponto (2, 0) no gráfico para
y = x (x + 2)(x – 2).
Utilize os seguintes ajustes para o ecrã de visualização
Xmin = –5,
Xmax = 5,
Xscale = 1
Ymin = –5,
Ymax = 5,
Yscale = 1
Procedimento
1 m GRPH • TBL
!K(V-Window) -fwfwbwc
-fwfwbwi
3(TYPE)b(Y=)v(v+c)(v-c)w
5(DRAW)
2 3(SKTCH)g(Tangnt)
3 e~ew*1
Ecrã de resultados
*1 Pode traçar uma linha tangente em sucessão,
movendo o ponteiro “ ” e pressionando w.
20000501
5-10-3
Modificar a aparência de um gráfico
k Inserir comentários
Descrição
Pode inserir comentários em qualquer ponto do gráfico.
Ajustes básicos
1. Desenhe o gráfico.
Execução
2. Pressione 3(SKTCH)e(Text), fazendo surgir um ponteiro no ecrã.
3. Utilize as teclas de cursor para mover o ponteiro para o local que pretende e introduza
o texto.
# Pode introduzir qualquer um dos seguintes
caracteres como texto: : A~Z, r, θ, espaço, 0~9,
., +, –, ×, ÷, (–), EXP, π, Ans, (, ), [, ], {, }, →,
20000501
,x
, 10x, ex, 3
,
vírgula, x2, ^, log, In,
sin, cos, tan, sin–1, cos–1, tan–1, i, List,
Mat
x–1,
5-10-4
Modificar a aparência de um gráfico
○ ○ ○ ○ ○
Exemplo
Inserir texto no gráfico y = x (x + 2)(x – 2).
Utilize os seguintes ajustes para o ecrã de visualização
Xmin = –5,
Xmax = 5,
Xscale = 1
Ymin = –5,
Ymax = 5,
Yscale = 1
Procedimento
1 m GRPH • TBL
!K(V-Window) -fwfwbwc
-fwfwbwi
3(TYPE)b(Y=)v(v+c)(v-c)w
5(DRAW)
2 3(SKTCH)e(Text)
3 f~fd~d
a-(Y)!.(=)v(v+c)(v-c)
i
Ecrã de resultados
20000501
5-10-5
Modificar a aparência de um gráfico
k Desenhar livremente
Descrição
Pode utilizar a opção de caneta para desenhar livremente num gráfico.
Ajustes básicos
1. Desenhe o gráfico
Execução
2. Pressione 3(SKTCH)f(Pen), fazendo surgir um ponteiro no centro do ecrã.
3. Utilize as teclas de cursorpara mover o ponteiro até ao ponto onde pretende começar
a desenhar e de seguida pressione w.
4. Utilize as teclas de cursor para mover o ponteiro. à medida que move o ponteiro,
desenha uma linha. Para parar a linha, pressione w.
Repita os passos 3 e 4 para desenhar outras linhas.
Quando acabar de desenhar, pressione i.
20000501
5-10-6
Modificar a aparência de um gráfico
○ ○ ○ ○ ○
Exemplo
Utilize a caneta para desenhar no gráfico y = x (x + 2)(x – 2).
Utilize os seguintes ajustes para o ecrã de visualização
Xmin = –5,
Xmax = 5,
Xscale = 1
Ymin = –5,
Ymax = 5,
Yscale = 1
Procedimento
1 m GRPH • TBL
!K(V-Window) -fwfwbwc
-fwfwbwi
3(TYPE)b(Y=)v(v+c)(v-c)w
5(DRAW)
2 3(SKTCH)f(Pen)
3 f~fd~dw
4 cd···,e~e,ef···,d~dw
Ecrã de resultados
20000501
5-10-7
Modificar a aparência de um gráfico
k Mudar o fundo do gráfico
Pode utilizar o ecrã de ajustes para especificar o conteúdo da memória de qualquer área de
memória (Pict 1 a Pict 20) como fundo. Ao faze-lo, o conteúdo da correspondente área de
memória é usada como fundo do gráfico no ecrã.
○ ○ ○ ○ ○
Exemplo 1
Com o gráfico círcular X2 + Y2 = 1 como fundo, utilize o gráfico
dinâmico para representar Y = X2 + A à medida que a variável A muda
de valor de –1 para 1 em incrementos de 1.
Chame o gráfico de fundo
(X2 + Y2 = 1)
20000501
5-10-8
Modificar a aparência de um gráfico
Desenhe o gráfico dinâmico.
(Y = X2 – 1)
↓↑
(Y = X2)
↓↑
(Y = X2 + 1)
• Consulte a secção “5-8-1 Gráfico dinâmico” para mais detalhes sobre o uso do gráfico
dinâmico.
20000501
5-11-1
Análise de função
5-11 Análise de função
k Lêr coordenadas sobre uma linha de gráfico
Descrição
A função de traçar permite mover o ponteiro ao longo de um gráfico e visualizar as
coordenadas no ecrã.
Ajustes básicos
1. Desenhe o gráfico.
Execução
2. Pressione 1(TRACE), fazendo surgir o ponteiro no centro do ecrã.*1
3. Utilize d e e para mover o ponteiro ao longo do gráfico até ao ponto em que
pretende ver a derivada.
Quando existem multiplos gráficos no ecrã, pressione f e c para alternar entre
eles ao longo do eixo x da actual posição do ponteiro.
4. Também pode mover o ponteiro, pressionando v para vizualizar a caixa de diálogo
e inserir as coordenadas.
A janela instantânea aparece mesmo que você introduza as coordenadas
directamente.
Para sair da função de traçar, pressione i.
*1O ponteiro não é visivel no gráfico quando
está localizado fora da área do gráfico ou
quando ocorre um erro por valta de valor.
# Pode desactivar a opção de visualizar as
coordenadas, especificando "Off" para o item
"Coord" no ecrã de ajustes básicos.
20000501
5-11-2
Análise de função
○ ○ ○ ○ ○
Exemplo
Lêr as coordenadas ao longo do gráfico da função seguinte.
Y1 = x 2 – 3
Utilize os seguintes ajustes para o ecrã de visualização
Xmin = –5,
Xmax = 5,
Xscale = 1
Ymin = –10,
Ymax = 10,
Yscale = 2
Procedimento
1 m GRPH • TBL
!K(V-Window) -fwfwbwc
-bawbawcwi
3(TYPE)b(Y=)vx-dw
5(DRAW)
2 1(TRACE)
3 d~d
4 -bw
Ecrã de resultados
# A seguir demonstra-se comoas coordenadas
são visualizadas para cada tipo de função.
• Gráfico paramétrico
• Gráfico de coordenada polar
• Gráfico de desigualdade
20000501
5-11-3
Análise de função
k Visualizar a directiva
Descrição
Para além da função de traçar para visualizar as coordenadas, também é possivel visualizar
a directiva através da posição do ponteiro.
Ajustes básicos
1. No ecrã de ajustes, especifique "On" para a directiva.
2. Desenhe o gráfico.
Execução
3. Pressione 1(TRACE), fazendo surgir o ponteiro no centro do gráfico. As
coordenadas actuais e a derivada também surgem no ecrã.
4. Utilize d e e para mover o ponteiro ao longo do gráfico até ao ponto em que
pretende visualizar a derivada.
Quando existem multiplos gráficos no ecrã, pressione f e c para alternar entre
eles ao longo do eixo x da actual posição do ponteiro.
5. Também pode mover o ponteiro, pressionando v para vizualizar a caixa de diálogo
e inserir as coordenadas.
A janela instantânea aparece mesmo que você introduza as coordenadas
directamente.
20000501
5-11-4
Análise de função
○ ○ ○ ○ ○
Exemplo
Lêr as coordenadas e derivadas ao longo do gráfico da seguinte
função.
Y1 = x 2 – 3
Utilize os seguintes ajustes para o ecrã de visualização.
Xmin = –5,
Xmax = 5,
Xscale = 1
Ymin = –10,
Ymax = 10,
Yscale = 2
Procedimento
1 m GRPH • TBL
u3(SET UP)ccccc1(On)i
2 !K(V-Window) -fwfwbwc
-bawbawcwi
3(TYPE)b(Y=)vx-dw
5(DRAW)
3 1(TRACE)
4 d~d
5 -bw
Ecrã de resultados
20000501
5-11-5
Análise de função
k Gráfico para tabela
Descrição
Pode utilizar a opção de traçar para lêr as coordenadas de um gráfico e armazená-las numa
tabéla numérica. Pode também utilizar o gráfico duplo para armazenar simultâneamente o
gráfico e tabela numérica, tendo, assim, uma importante ferramente de análise gráfica.
Ajustes básicos
1. A partir do menu principal, entre o modo GRPH • TBL.
2. No ecrã de ajustes básicos, especifique GtoT para Dual Screen.
3. Realize os ajustes para o ecrã de visualização.
Execução
4. Salve a função e desenhe o gráfico no ecrã activo (à esquerda).
5. Active a função traçar. Se existirem múltiplos gráficos no ecrã, pressione f e c
para seleccionar o que pretende.
6. Utilize d para mover o ponteiro e pressione w para armazenar as coordenadas
numa tabela numérica. Repita este passo até armazenar todos os valores que
pretende.
7. Pressione 6(CHNG) para mudar o tamanho da tabela numérica.
8. Na caixa de diálogo, introduza o número de lista que pretende salvar.
20000501
5-11-6
Análise de função
○ ○ ○ ○ ○
Exemplo
Armazene a tabela de coordenadas na proximidade dos pontos de
intersecção de X = 0 para os dois gráficos seguintes e armazene o
conteúdo da tabelana lista 1.
Y1 = x2 – 3, Y2 = – x + 2
Utilize os seguintes ajustes para o ecrã de visualização.
Xmin = –5,
Xmax = 5,
Xscale = 1
Ymin = –10,
Ymax = 10,
Yscale = 2
Procedimento
1 m GRPH • TBL
2 u3(SET UP)ccc3(GtoT)i
3 !K(V-Window) -fwfwbwc
-bawbawcwi
4 3(TYPE)b(Y=) vx-dw
-v+cw
5(DRAW)
5 1(TRACE)
6 d~dwe~ewi
7 6(CHNG)
8 K1(LMEM)bw
Ecrã de resultados
20000501
5-11-7
Análise de função
k Arredondamento de coordenadas
Descrição
Esta função arredonda os valores das coordenadas visualizadas através da função traçar.
Ajustes básicos
1. Desenhe o gráfico.
Execução
2. Pressione 2(ZOOM)i(Rnd). de modo a que os ajustes do ecrã de visualização
mudem automáticamente de acordo do o valor Rnd.
3. Pressione 1(TRACE) e utilize as teclas de cursor para mover o ponteiro ao longo do
gráfico. As coordenadas que vão surgindo são arredondadas.
20000501
5-11-8
Análise de função
○ ○ ○ ○ ○
Exemplo
Utilize o arredondamento de coordenadas e visualize as coordenadas
na proximidade dos pontos de intersecção dos dois gráficos
produzidos pelas seguintes funções.
Y1 = x 2 – 3, Y2 = – x + 2
Utilize os seguintes ajustes para o ecrã de visualização.
Xmin = –5,
Xmax = 5,
Xscale = 1
Ymin = –10,
Ymax = 10,
Yscale = 2
Procedimento
1 m GRPH • TBL
!K(V-Window) -fwfwbwc
-bawbawcwi
3(TYPE)b(Y=)vx-dw
-v+cw
5(DRAW)
2 2(ZOOM)i(Rnd)
3 1(TRACE)
d~d
Ecrã de resultados
20000501
5-11-9
Análise de função
k Calcular uma raiz
Descrição
Este função proporciona diferentes métodos para análise gráfica.
Ajustes básicos
1. Desenhe os gráficos.
Execução
2. Seleccione a função de análise.
4(G-SLV) b(Root) ... Cálculo de uma raiz
c(Max) ... Valor máximo
d(Min) ... Valor mínimo
e(Y-lcpt) ... Intersecção de y
f(Isect) ... Intersecção de dois gráficos
g(Y-Cal) ... Coordenada y para uma coordenada x dada
h(X-Cal) ... Coordenada x para uma coordenada y dada
i(∫dx) ... Valor de integral para um limite dado
3. Quando existem múltiplos gráficos no ecrã, o cursor de selecção (k) encontra-se
localizado num gráfico numerado mais baixo. Utilize as teclas de cursor para mover o
cursor para o gráfico que pretende.
4. Pressione w para seleccionar o gráfico onde se encontra localizado o cursor e
visualizar o valor produzido pela análise.
Quando uam análise produz vários valores, pressione e para calcular o valor
seguinte. Pressione d para regressar ao valor anterior.
20000501
5-11-10
Análise de função
○ ○ ○ ○ ○
Exemplo
Desenhar o gráfico seguinte e calcular a raiz para Y1.
Y1 = x (x + 2)(x – 2)
Utilize os seguintes ajustes para o ecrã de visualização.
Xmin = –6.3, Xmax = 6.3, Xscale = 1
Ymin = –3.1, Ymax = 3.1, Yscale = 1 (valores iniciais por defeito)
Procedimento
1 m GRPH • TBL
!K(V-Window) 1(INIT)i
3(TYPE)b(Y=)v(v+c)(v-c)w
5(DRAW)
2 4(G-SLV)b(Root)
…
4 e
e
Ecrã de resultados
# Quando se analisa um único gráfico, o resultado
surge assim que selecciona uma função de análise
no passo 2, de modo que o passo 3 não é
necessário.
20000501
# Raizes, valores máximos, valores mínimos e
intercepção y podem ser calculados apenas
para gráficos de coordenada rectangular e de
desigualdade.
#A intercepção y é o ponto onde o gráfico se
cruza com o eixo y.
5-11-11
Análise de função
k Calcular o ponto de intersecção de dois gráficos
Descrição
Utilize o seguinte procedimento para calcular o ponto de intersecção de dois gráficos.
Ajustes básicos
1. Desenhe os gráficos.
Execução
2. Pressione 4(G-SLV)5(Isect). Quando existem três ou mais gráficos, o cursor de
selecção (k) surge no gráfico numerado mais baixo.
3. Utilize as teclas de xursor para mover o cursor para o gráfico que pretende selecionar.
4. Pressione w para seleccionar o primeiro gráfico, que muda o formato do cursor de k
para 쏆.
5. Utilize as teclas de cursor para mover o cursor para o segundo gráfico.
6. Pressione w para calcular o ponto de intersecção para os dois gráficos. Quando a
análise produz múltiplos valores, pressione e para calcular o próximo valor. Se
pressionar d regressa ao valor anterior.
20000501
5-11-12
Análise de função
○ ○ ○ ○ ○
Exemplo
Represente gráficamente as duas funções seguintes e determine o
ponto de intersecção entre Y1 e Y2.
Y1 = x + 1, Y2 = x 2
Utilize os seguintes ajustes para o ecrã de visualização.
Xmin = –5,
Xmax = 5,
Xscale = 1
Ymin = –5,
Ymax = 5,
Yscale = 1
Procedimento
1 m GRPH • TBL
!K(V-Window) -fwfwbwc
-fwfwbwi
3(TYPE)b(Y=)v+bw
vxw
5(DRAW)
2 4(G-SLV)f(Isect)
…
6 e
Ecrã de resultados
# No caso de dois gráficos, o ponto de
intersecção é calculado imediatamente depois
de pressionar 4fno passo 2.
# Pode calcular o ponto de intersecção apenas
para gfáficos de coordenada rectangular e de
desigualdade.
20000501
5-11-13
Análise de função
k Determinar as coordenadas para pontos dados
Descrição
O procedimento seguinte descreve como determinar a coordenada y para um x dado e a
coordenada x para um y dado.
Ajustes básicos
1. Desenhe o gráfico.
Execução
2. Seleccione a função que pretende realizar. Quando existem múltiplos gráficos no ecrã,
o cursor de selecção (k) encontra-se localizado num gráfico numerado mais baixo.
4(G-SLV)g(Y-Cal) ... Coordenada y para uma coordenada x dada
h(X-Cal) ... Coordenada x para uma coordenada y dada
3. Utilize fc para mover o cursor (k) para o gráfico que pretende e pressione w
para o seleccionar.
4. Introduza o valor da coordenada x ou de y.
Pressione w para calcular o valor correspondente da coordenada y ou x.
20000501
5-11-14
Análise de função
○ ○ ○ ○ ○
Exemplo
Represente gráficamente as duas funções seguintes e de seguida
determine a coordenada y para x = 0.5 e a coordenada x para y = 2.2
no gráfico Y2.
Y1 = x + 1, Y2 = x(x + 2)(x – 2)
Utilize os seguintes ajustes para o ecrã de visualização.
Xmin = –6.3, Xmax = 6.3, Xscale = 1
Ymin = –3.1, Ymax = 3.1, Yscale = 1 (valores iniciais por defeito)
Procedimento
1 m GRPH • TBL
!K(V-Window) 1(INIT)i
3(TYPE)b(Y=)v+bw
v(v+c)(v-c)w
5(DRAW)
2 4(G-SLV)g(Y-Cal)
2 4(G-SLV)h(X-Cal)
3 cw
3 cw
4 a.fw
4 c.cw
Ecrã de resultados
# Quando existem múltiplos resultados para o
procedimento anterior, pressionee para
calcular o valor seguinte. Se pressionard
regressa ao valor anterior.
# Pode-se omitir o passo 3 do procedimento
anterior quando existe apenas um gráfico no
ecrã.
# O valor de X-Cal não pode ser obtido para um
gráfico de função paramétrica.
# Após obter as coordenadas através do
procedimento anterior, pode introduzir
coordenadas diferentes, pressionando
primeirov.
20000501
5-11-15
Análise de função
k Calcular o valor integral para um dado limite
Descrição
Utilize o procedimento seguinte para obter valores integrais para um dado limite.
Ajustes básicos
1. Desenhe o gráfico.
Execução
2. Pressione 4(G-SLV)i(∫dx). Quando existem múltiplos gráficos no ecrã, o cursor de
selecção (k) encontra-se localizado num gráfico numerado mais baixo.
3. Utilize fc para mover o cursor (k) para o gráfico que pretende e pressione w
para o seleccionar.
4. Utilize d para mover o ponto de limite inferior para o local que pretende e de seguida
pressione w.
Também pode mover o ponteiro, pressionandov para visualizar a caixa de diálogo e
introduzir as coordenadas.
5. Utilizee para mover o ponteiro de limite superior para o local que pretende.
Também pode mover o ponteiro, pressionando v para visualizar a caixa de diálogo
e introduzir os valores para os limites superior e inferior para o limite de integração.
6. Pressione w para calcular o valor do integral.
# Também pode especificar o limite inferior e limite
superior introduzindo-os no teclado numérico.
# Quando especifica o limite, assegure-se de que
o limite inferior é menor que o limite superior.
# Os valores integrais apenas podem ser
calculados para os gráficos de coordenada
rectangular.
20000501
5-11-16
Análise de função
○ ○ ○ ○ ○
Exemplo
Represente gráficamente a função seguinte e de seguida determine o
valor integral em (–2, 0).
Y1 = x (x + 2)(x – 2)
Utilize os seguintes ajustes para o ecrã de visualização.
Xmin = –6.3, Xmax = 6.3, Xscale = 1
Ymin = –4,
Ymax = 4,
Yscale = 1
Procedimento
1 m GRPH • TBL
!K(V-Window) -g.dwg.dwbwc
-ewewbwi
3(TYPE)b(Y=)v(v+c)(v-c)w
5(DRAW)
2 4(G-SLV)i(∫dx)
…
4 d~dw
5 e~e(Limite superior; x = 0)
6 w
Ecrã de resultados
20000501
5-11-17
Análise de função
k Análise gráfica de funções implícitas
Através dos gráficos de função implícita é possivel determinar as aproximações dos
seguintes resultados analíticos.
• Foco/vértice/excentricidade
• Corda perpendicular ao eixo
• Centro/raio
• Intercepção de x/y
• Delinear e análise da directriz/eixo de simetria
• Delinear e análise de azímute
Depois de representar gráficamente uma função implícita, pressione 4(G-SLV) para
visualizar os seguintes menus de análise gráfica.
u Análise de gráfico parabólico
• {Focus}/{Vertex}/{Length}/{e} ... {foco}/{vertíce}/{corda perpendicular ao eixo}/
{excentricidade}
• {Dirtrx}/{Sym} ... {directriz}/{eixo de simetria}
• {X-Icpt}/{Y-Icpt} ... {intercepção x}/{intercepção y}
u Análise de gráfico circular
• {Center}/{Radius} ... {centro}/{raio}
• {X-Icpt}/{Y-Icpt} ... {intercepção x}/{intercepção y}
u Análise de função de elipse
• {Focus}/{Vertex}/{Center}/{e} ... {foco}/{vertíce}/{centro}/{excentricidade}
• {X-Icpt}/{Y-Icpt} ... {intercepção x}/{intercepção y}
u Análise de gráfico hipérbolico
• {Focus}/{Vertex}/{Center}/{e} ... {foco}/{vertíce}/{centro}/{excentricidade}
• {Asympt} ... {assintota}
• {X-Icpt}/{Y-Icpt} ... {intercepção x}/{intercepção y}
Os exemplos seguintes demonstram como utilizar os menus anteriores com os vários tipos
de gráficos de função implícita.
20000501
5-11-18
Análise de função
u Calcular o foco, vértice e a corda perpendicular ao eixo
[G-SLV]-[Focus]/[Vertex]/[Length]
○ ○ ○ ○ ○
Exemplo
Determinar o foco, vértice e a corda perpendicular ao eixo para a
parábola X = (Y – 2)2 + 3
Utilize os seguintes ajustes para o ecrã de visualização.
Xmin = –1,
Xmax = 10,
Xscale = 1
Ymin = –5,
Ymax = 5,
Yscale = 1
4(G-SLV)
b(Focus)
(Calcula o foco.)
i
4(G-SLV)
d(Vertex)
(Calcula o vertice)
i
4(G-SLV)
f(Length)
(Calcula a corda perpendicular ao eixo.)
• Quando se calcula dois focos para um gráfico hipérbolico ou de elipse, pressione e
para calcular o segundo foco. Se pressionar dregressa ao foco anterior.
• Quando se calcula dois vértices para um gráfico hipérbolico ou de elipse, pressione e
para calcular o segundo vértice. Se pressionard regressa ao vértice anetrior.
20000501
5-11-19
Análise de função
u Calcular o centro e o raio
[G-SLV]-[Center]/[Radius]
○ ○ ○ ○ ○
Exemplo
Determinar o centro e o raio para o círculo (X + 2)2 + (Y + 1)2 = 22
Utilize os seguintes ajustes para o ecrã de visualização.
Xmin = –6.3, Xmax = 6.3, Xscale = 1
Ymin = –3.1, Ymax = 3.1, Yscale = 1
4(G-SLV)
b(Center)
(Calcula o centro.)
i
4(G-SLV)
c(Radius)
(Calcula o raio.)
u Calcular a intercepção de x e y
[G-SLV]-[X-Icpt]/[Y-Icpt]
○ ○ ○ ○ ○
Exemplo
Determinar as intercepções de x e y para a hipérbole
(X – 3)2
(Y – 1)2
–––––––– – –––––––– = 1
2
2
22
Utilize os seguintes ajustes para o ecrã de visualização.
Xmin = –4,
Xmax = 8,
Xscale = 1
Ymin = –5,
Ymax = 5,
Yscale = 1
4(G-SLV)
g(X-Icpt)
(Calcula a intercepção x.)
20000501
5-11-20
Análise de função
i
4(G-SLV)
h(Y-Icpt)
(Calcula a intercepção y.)
• Pressione epara calcular o segundo conjunto de intercepções x/y. Se pressionard
regressa ao primeiro conjunto de intercepções.
u Desenhar e analizar os eixos de simetria e directriz
[G-SLV]-[Sym]/[Dirtrx]
○ ○ ○ ○ ○
Exemplo
Desenhar e analizar os eixos de simetria e directriz para a parábola
X = 2(Y – 1)2 + 1
Utilize os seguintes ajustes para o ecrã de visualização.
Xmin = –6.3, Xmax = 6.3, Xscale = 1
Ymin = –3.1, Ymax = 3.1, Yscale = 1
4(G-SLV)
e(Sym)
(Desenha o eixos de simetria.)
i
4(G-SLV)
c(Dirtrx)
(Desenhar a directriz.)
20000501
5-11-21
Análise de função
u Desenhar e analisar azímute
[G-SLV]-[Asympt]
○ ○ ○ ○ ○
Exemplo
Desenhar os azímutes para a hipérbole
(X – 1)2
(Y – 1)2
––––––––
– ––––––––
=1
2
2
22
Utilize os seguintes ajustes para o ecrã de visualização.
Xmin = –6.3, Xmax = 6.3, Xscale = 1
Ymin = –5,
Ymax = 5,
Yscale = 1
4(G-SLV)
e(Asympt)
(Desenha os azímutes.)
uCalcular a excentricidade
[G-SLV]-[e]
○ ○ ○ ○ ○
Exemplo
Determinar a excentricidade do gráfico de elipse
(X – 2)2
+
(Y – 2)2
42
=1
22
Utilize os seguintes ajustes para o ecrã de visualização.
Xmin = –3,
Xmax = 7,
Xscale = 1
Ymin = –1,
Ymax = 5,
Yscale = 1
4(G-SLV)
e(e)
(Calcula a excentricidade.)
# Certos parâmetros do ecrã de visualização
podem produzir erros em valores produzidos
como resultados de análises gráficas.
# Quando a análise gráfica não consegue
realizar nenhum resultado, surge a
mensagem "Not Found".
# Podem existir resultados de análise imprecisos
ou não ser possível obter resultados, quando:
— A solução é tangente do eixo x.
— A solução é um ponto tangente entre dois
gráficos.
20000501
Download