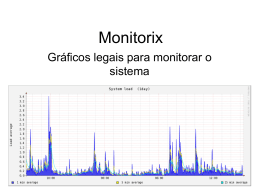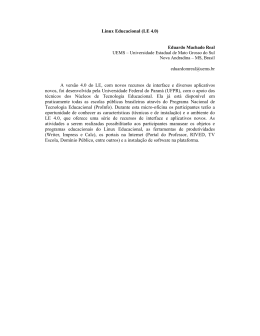Red Hat Enterprise Linux 5 Installation Guide for Red Hat Enterprise Linux 5.0 Edição 5.0 Landmann Red Hat Enterprise Linux 5 Installation Guide for Red Hat Enterprise Linux 5.0 Edição 5.0 Landmann [email protected] m Nota Legal Copyright © 2008 Red Hat, Inc. T his document is licensed by Red Hat under the Creative Commons Attribution-ShareAlike 3.0 Unported License. If you distribute this document, or a modified version of it, you must provide attribution to Red Hat, Inc. and provide a link to the original. If the document is modified, all Red Hat trademarks must be removed. Red Hat, as the licensor of this document, waives the right to enforce, and agrees not to assert, Section 4d of CC-BY-SA to the fullest extent permitted by applicable law. Red Hat, Red Hat Enterprise Linux, the Shadowman logo, JBoss, MetaMatrix, Fedora, the Infinity Logo, and RHCE are trademarks of Red Hat, Inc., registered in the United States and other countries. Linux ® is the registered trademark of Linus T orvalds in the United States and other countries. Java ® is a registered trademark of Oracle and/or its affiliates. XFS ® is a trademark of Silicon Graphics International Corp. or its subsidiaries in the United States and/or other countries. MySQL ® is a registered trademark of MySQL AB in the United States, the European Union and other countries. Node.js ® is an official trademark of Joyent. Red Hat Software Collections is not formally related to or endorsed by the official Joyent Node.js open source or commercial project. T he OpenStack ® Word Mark and OpenStack Logo are either registered trademarks/service marks or trademarks/service marks of the OpenStack Foundation, in the United States and other countries and are used with the OpenStack Foundation's permission. We are not affiliated with, endorsed or sponsored by the OpenStack Foundation, or the OpenStack community. All other trademarks are the property of their respective owners. Resumo T his Installation Guide documents relevant information regarding the installation of Red Hat Enterprise Linux 5.0 Índice Índice .Introdução . . . . . . . . . . . . . . . . . . . . . . . . . . . . . . . . . . . . . . . . . . . . . . . . . . . . . . . . . . . . . . . . . . . . . . . . . . . . . . . . . . . . . . . . . 10 ............ 1. Informações Específicas da Arquitetura 10 2. Convenções de Documentos 10 2.1. Convenções T ipográficas 10 2.2. Convenções de Pull-Quote 11 2.3. Notas e Avisos 12 3. Atualização Contínua 12 3.1. Envie-nos o seu Feedback 13 4. Onde Encontrar Outros Manuais 13 . . . . . . .I.. Instalação Parte . . . . . . . . . . . .e. .Inicialização . . . . . . . . . . . . .de . . .Sistemas . . . . . . . . . .x86, . . . . .AMD64 . . . . . . . ,. e . . Intel® . . . . . . . 64 . . . . . . . . . . . . . . . . . . . . 14 ............ .Capítulo . . . . . . . . .1. . . Informações . . . . . . . . . . . . . Específicas . . . . . . . . . . . . .do . . .Sistema . . . . . . . . .Itanium . . . . . . . . . . . . . . . . . . . . . . . . . . . . . . . . . . . . . . . . 15 ............ 1.1. Visão Geral da Instalação no Sistema Itanium 15 1.2. Sistemas Itanium — A Janela de Comandos EFI 15 1.2.1. Sistemas Itanium — Nomes dos Dispositivos EFI 15 1.2.2. Sistemas Itanium — Partição do Sistema EFI 16 .Capítulo . . . . . . . . .2. . . Passos . . . . . . . . antes . . . . . . .de . . .Começar . . . . . . . . . . . . . . . . . . . . . . . . . . . . . . . . . . . . . . . . . . . . . . . . . . . . . . . . . . . . 17 ............ 2.1. Atualizar ou Instalar? 17 2.2. Seu Hardware é Compatível? 17 2.3. Você T em Espaço Suficiente em Disco? 17 2.4. Você Pode Instalar Usando o CD-ROM ou o DVD? 17 2.4.1. Métodos de Inicialização Alternativos 17 2.4.2. Criando um CD-ROM de Inicialização da Instalação 18 2.5. Preparando para uma Instalação por Rede 18 2.5.1. Preparando para uma Instalação FT P ou HT T P 19 2.5.2. Preparando para uma Instalação NFS 19 2.6. Preparando para uma Instalação a partir do Disco Rígido 20 . . . . . . . . . .3.. .System Capítulo . . . . . . . . Specifications . . . . . . . . . . . . . . . List . . . . . . . . . . . . . . . . . . . . . . . . . . . . . . . . . . . . . . . . . . . . . . . . . . . . . . . 22 ............ .Capítulo . . . . . . . . .4. .. Instalando . . . . . . . . . . . .em . . . Sistemas . . . . . . . . . . Intel® . . . . . . . e. .AMD . . . . . . . . . . . . . . . . . . . . . . . . . . . . . . . . . . . . . . . . . . . . .23 ........... 4.1. A Interface Gráfica de Usuário do Programa de Instalação 23 4.1.1. Uma Nota sobre Consoles Virtuais 23 4.2. A Interface de Usuário do Programa de Instalação em Modo T exto 24 4.2.1. Usando o T eclado para Navegar 25 4.3. Iniciando o Programa de Instalação 26 4.3.1. Inicializando o Programa de Instalação em Sistemas x86, AMD64, e Intel® 64 26 4.3.2. Iniciando o Programa de Instalação em Sistemas Itanium 27 4.3.2.1. Inicializando o Programa de Instalação a partir do DVD/CD-ROM 27 4.3.2.2. Iniciando o Programa de Instalação por um Disquete LS-120 27 4.3.3. Opções Adicionais de Inicialização 28 4.3.3.1. Opções do Kernel 29 4.4. Selecionando um Método de Instalação 29 4.5. Instalando a partir do DVD/CD-ROM 30 4.5.1. E se o CD-ROM IDE não Foi Encontrado? 30 4.6. Instalando a partir de um Disco Rígido 30 4.7. Executando uma Instalação em Rede 31 4.8. Instalando através do NFS 31 4.9. Instalando através do FT P 32 4.10. Instalando através do HT T P 33 4.11. Bem-vindo ao Red Hat Enterprise Linux 33 1 Red Hat Enterprise Linux 5 Installation Guide 4.12. Seleção do Idioma 4.13. Configuração do T eclado 4.14. Forneça o Número de Instalação 4.15. Configuração do Particionamento de Disco 4.16. Opções Avançadas de Armazenamento 4.17. Criar Layout Padrão 4.18. Particionando seu Sistema 4.18.1. Representação Gráfica de Discos Rígidos 4.18.2. Disk Druid's Buttons 4.18.3. Campos da Partição 4.18.4. Esquema de Particionamento Recomendado 4.18.4.1. sistemas de arquivo 4.18.4.2. Sistemas x86, AMD64, e Intel® 64 4.18.5. Adicionando Partições 4.18.5.1. T ipos de Sistema de Arquivos 4.18.6. Editando Partições 4.18.7. Apagando uma Partição 4.19. Configuração do Carregador de Inicialização em Sistemas x86, AMD64, e Intel® 64 4.19.1. Configuração Avançada do Carregador de Inicialização 4.19.2. Modo de Recuperação 4.19.3. Carregadores de Incialização Alternativos 4.19.4. Placas-mãe SMP e o GRUB 4.20. Configuração de Rede 4.21. Configuração do Fuso Horário 4.22. Definição da Senha Root 4.23. Seleção do Grupo de Pacotes 4.24. Preparando para Instalar 4.24.1. Prepare-se para Instalar 4.25. Instalando Pacotes 4.26. Instalação Concluída 4.27. Sistemas Itanium — Inicializando sua Máquina e Configuração Pós-Instalação 4.27.1. Opções do Carregador de Inicialização Pós-Instalação 4.27.2. Inicializando o Red Hat Enterprise Linux Automaticamente 4.27.2.1. Usando um Script Startup 34 34 35 35 37 37 39 40 40 41 41 41 42 43 44 44 44 44 46 47 48 48 48 50 51 52 53 53 54 54 54 55 55 56 . . . . . . . . . .5. Capítulo . . Removendo . . . . . . . . . . . . .o. .Red . . . . Hat . . . . Enterprise . . . . . . . . . . . .Linux . . . . . . . . . . . . . . . . . . . . . . . . . . . . . . . . . . . . . . . . . . . 57 ............ .Capítulo . . . . . . . . .6. . . Resolvendo . . . . . . . . . . . . .Problemas . . . . . . . . . . . de . . . Instalação . . . . . . . . . . . .em . . . Sistemas . . . . . . . . . . Intel® . . . . . . .ou . . . AMD . . . . . . . . . . . . . . . . 59 ............ 6.1. Você não Consegue Inicializar o Red Hat Enterprise Linux 59 6.1.1. Você não Consegue Inicializar com sua Placa RAID? 59 6.1.2. Seu Sistema Está Exibindo Erros 'Signal 11'? 59 6.2. Problemas no Início da Instalação 59 6.2.1. Problemas ao Inicializar no Modo Gráfico de Instalação 59 6.3. Problemas durante a Instalação 60 6.3.1. Mensagem de Erro Nenhum dispositivo encontrado para instalar o Red Hat Enterprise Linux 60 6.3.2. Salvando Mensagens T raceback sem um Drive de Disquete 60 6.3.3. Problemas com T abelas de Partição 60 6.3.4. Usando Espaço Remanescente 60 6.3.5. Outros Problemas com o Particionamento 61 6.3.6. Outros Problemas de Particionamento para Usuários de Sistemas Itanium 61 6.3.7. Você está Recebendo Erros do Python? 61 6.4. Problemas após a Instalação 62 6.4.1. Problemas com a T ela Gráfica do GRUB em um Sistema Baseado no x86? 62 6.4.2. Iniciando em Ambiente Gráfico 62 6.4.3. Problemas com o Sistema X Window (GUI) 63 2 Índice 6.4.4. Problemas com Quedas do Servidor X e Usuários não-Root 6.4.5. Problemas ao T entar Autenticar 6.4.6. Sua Memória RAM não está Sendo Reconhecida? 6.4.7. Sua Impressora não Funciona 6.4.8. Problemas com a Configuração do Som 6.4.9. Serviço/Sendmail httpd Baseado no Apache é Suspenso Durante a Inicialização 63 63 64 65 65 65 .Capítulo . . . . . . . . .7. . . Mídias . . . . . . . de . . . Drivers . . . . . . . . para . . . . . .Sistemas . . . . . . . . . .Intel® . . . . . . .e. AMD . . . . . . . . . . . . . . . . . . . . . . . . . . . . . . . . . . . . 66 ............ 7.1. Por que eu Preciso de uma Mídia de Drivers? 66 7.2. Então o que é uma Mídia de Drivers? 66 7.3. Como Posso Obter uma Mídia de Drivers? 66 7.3.1. Criando um Disquete de Drivers a partir de um Arquivo de Imagem 67 7.4. Usando uma Imagem de Drivers Durante a Instalação 67 . . . . . . . . . .8. Capítulo . . Opções . . . . . . . . .de . . .Inicialização . . . . . . . . . . . . .Adicionais . . . . . . . . . . . para . . . . . Sistemas . . . . . . . . . . Intel® . . . . . . . e. . AMD . . . . . . . . . . . . . . . . . . 68 ............ .Capítulo . . . . . . . . .9. . .O . . Carregador . . . . . . . . . . . . .de . . .Inicialização . . . . . . . . . . . . . GRUB . . . . . . . . . . . . . . . . . . . . . . . . . . . . . . . . . . . . . . . . . . . . . . . 72 ............ 9.1. Carregadores de Inicialização e a Arquitetura do Sistema 72 9.2. GRUB 72 9.2.1. O GRUB e o Processo de Inicialização do x86 72 9.2.2. Características do GRUB 73 9.3. Instalando o GRUB 73 9.4. T erminologia do GRUB 74 9.4.1. Nomes de Dispositivos 74 9.4.2. Nomes de Arquivos e Listas de Blocos 74 9.4.3. O Sistema de Arquivos Raiz e o GRUB 75 9.5. Interfaces do GRUB 75 9.5.1. Ordem de Carregamento das Interfaces 76 9.6. Comandos do GRUB 76 9.7. Arquivo de Configuração do Menu do GRUB 77 9.7.1. Estrutura do Arquivo de Configuração 78 9.7.2. Diretivas do Arquivo de Configuração 78 9.8. Changing Runlevels at Boot T ime 79 9.9. Recursos Adicionais 79 9.9.1. Documentação Instalada 79 9.9.2. Sites Úteis 79 9.9.3. Livros Relacionados 80 . . . . . . . . . .10. Capítulo . . . Recursos . . . . . . . . . . .Adicionais . . . . . . . . . . .sobre . . . . . . Itanium . . . . . . . . e. . Linux . . . . . . . . . . . . . . . . . . . . . . . . . . . . . . . . . . . . . . . 81 ............ . . . . . . .II.. .Arquitetura Parte . . . . . . . . . . . . IBM . . . . .POWER . . . . . . . . -. .Instalação . . . . . . . . . . .e. .Inicialização . . . . . . . . . . . . . . . . . . . . . . . . . . . . . . . . . . . . . . . . . 82 ............ .Capítulo . . . . . . . . .11. . . . Passos . . . . . . . . antes . . . . . . .de . . .Começar . . . . . . . . . . . . . . . . . . . . . . . . . . . . . . . . . . . . . . . . . . . . . . . . . . . . . . . . . . . .83 ........... 11.1. Atualizar ou Instalar? 83 11.2. Preparação para IBM eServer System p e System i 83 11.3. Você T em Espaço Suficiente em Disco? 83 11.4. Você Pode Instalar Usando o CD-ROM ou DVD? 83 11.5. Preparando para uma Instalação por Rede 84 11.5.1. Preparando para uma Instalação FT P ou HT T P 84 11.5.2. Preparando para uma Instalação NFS 85 11.6. Preparando para uma Instalação a partir do Disco Rígido 85 .Capítulo . . . . . . . . .12. . . . Instalando . . . . . . . . . . . .em . . . Sistemas . . . . . . . . . . IBM . . . . .System . . . . . . . .i. e. .IBM . . . . System . . . . . . . . .p. . . . . . . . . . . . . . . . . . . . . . . 87 ............ 12.1. A Interface Gráfica de Usuário do Programa de Instalação 87 12.2. Inicializando o Programa de Instalação em sistemas IBM System i ou IBM System p 87 12.3. Uma Nota sobre Consoles Virtuais do Linux 88 12.4. Usando o HMC vterm 89 3 Red Hat Enterprise Linux 5 Installation Guide 12.5. A Interface de Usuário do Programa de Instalação em Modo T exto 12.5.1. Usando o T eclado para Navegar 12.6. Iniciando a Instalação 12.6.1. Instalando a partir do DVD/CD-ROM 12.6.1.1. E se o CD-ROM IDE não Foi Encontrado? 12.7. Instalando a partir de um Disco Rígido 12.8. Executando uma Instalação em Rede 12.9. Instalando através do NFS 12.10. Instalando através do FT P 12.11. Instalando através do HT T P 12.12. Bem-vindo ao Red Hat Enterprise Linux 12.13. Seleção do Idioma 12.14. Configuração do T eclado 12.15. Forneça o Número de Instalação 12.16. Configuração do Particionamento de Disco 12.17. Opções Avançadas de Armazenamento 12.18. Criar Layout Padrão 12.19. Particionando seu Sistema 12.19.1. Representação Gráfica de Discos Rígidos 12.19.2. Disk Druid's Buttons 12.19.3. Campos da Partição 12.19.4. Esquema de Particionamento Recomendado 12.19.5. Adicionando Partições 12.19.5.1. T ipos de Sistema de Arquivos 12.19.6. Editando Partições 12.20. Configuração de Rede 12.21. Configuração do Fuso Horário 12.22. Definição da Senha Root 12.23. Seleção do Grupo de Pacotes 12.24. Preparando para Instalar 12.24.1. Prepare-se para Instalar 12.25. Instalando Pacotes 12.26. Instalação Concluída 89 90 91 91 91 91 92 92 93 94 94 95 95 96 96 97 98 100 101 101 102 102 103 104 104 104 106 107 108 109 109 109 109 .Capítulo . . . . . . . . .13. . . . Mídia . . . . . . de . . . Drivers . . . . . . . . para . . . . . .Sistemas . . . . . . . . . .IBM . . . . POWER . . . . . . . . . . . . . . . . . . . . . . . . . . . . . . . . . . . . . . . 111 ............. 13.1. Por que eu Preciso de uma Mídia de Drivers? 111 13.1.1. Então o que é uma Mídia de Drivers? 111 13.1.2. Como Posso Obter uma Mídia de Drivers? 111 13.1.3. Usando uma Imagem de Driver Durante a Instalação 111 .Capítulo . . . . . . . . .14 . . . .Resolvendo . . . . . . . . . . . . Problemas . . . . . . . . . . . .de . . .Instalação . . . . . . . . . . .em . . . .um . . . Sistema . . . . . . . . .IBM . . . . POWER . . . . . . . . . . . . . . . . . 113 ............. 14.1. Você não Consegue Inicializar o Red Hat Enterprise Linux 113 14.1.1. Seu Sistema Está Exibindo Erros 'Signal 11'? 113 14.2. Problemas no Início da Instalação 113 14.2.1. Problemas ao Inicializar no Modo Gráfico de Instalação 113 14.3. Problemas durante a Instalação 114 14.3.1. Mensagem de Erro Nenhum dispositivo encontrado para instalar o Red Hat Enterprise Linux 114 14.3.2. Salvando Mensagens T raceback sem um Drive de Disquete 114 14.3.3. Problemas com T abelas de Partição 114 14.3.4. Outros Problemas de Particionamento para Usuários de Sistemas IBM™ POWER 114 14.3.5. Você está Recebendo Erros do Python? 115 14.4. Problemas após a Instalação 115 14.4.1. Não foi possível executar o IPL a partir do *NWSST G 115 14.4.2. Iniciando em Ambiente Gráfico 115 14.4.3. Problemas com o Sistema X Window (GUI) 116 4 Índice 14.4.4. Problemas com Quedas do Servidor X e Usuários não-Root 14.4.5. Problemas ao T entar Autenticar 14.4.6. Sua Impressora não Funciona 14.4.7. Serviço/Sendmail httpd Baseado no Apache é Suspenso Durante a Inicialização 116 117 117 117 . . . . . . . . . .15. Capítulo . . . Opções . . . . . . . . .de . . .Inicialização . . . . . . . . . . . . . Adicionais . . . . . . . . . . . para . . . . . .Sistemas . . . . . . . . . .IBM . . . . Power . . . . . . . . . . . . . . . . . . . . 118 ............. . . . . . . .III. Parte . . .Arquitetura . . . . . . . . . . . .IBM . . . . System . . . . . . . . .z. -. .Instalação . . . . . . . . . . .e. .Inicialização . . . . . . . . . . . . . . . . . . . . . . . . . . . . . . . . . . . . . . 120 ............. .Capítulo . . . . . . . . .16. . . . Passos . . . . . . . . antes . . . . . . .de . . .Começar . . . . . . . . . . . . . . . . . . . . . . . . . . . . . . . . . . . . . . . . . . . . . . . . . . . . . . . . . . 121 ............. 16.1. Pré-Instalação 121 16.2. Preparação Adicional do Hardware do System z para as Notas de Instalação 121 16.3. Visão Geral Básica do Método de Inicialização 121 16.4. Preparando para uma Instalação por Rede 122 16.4.1. Preparando para uma Instalação FT P ou HT T P 122 16.4.2. Preparando para uma Instalação NFS 122 16.5. Preparando para uma Instalação a partir do Disco Rígido 123 16.6. Instalando sob a z/VM (Máquina Virtual) 123 16.7. Instalando em uma LPAR Usando o CD da LPAR do Red Hat Enterprise Linux 127 16.8. Instalando em uma LPAR sem os CDs do Red Hat Enterprise Linux para o System z 127 16.9. Instalando em uma LPAR (Passos Comuns) 128 16.10. Você T em Espaço Suficiente em Disco? 128 .Capítulo . . . . . . . . .17. . . . Instalando . . . . . . . . . . . .em . . . Sistemas . . . . . . . . . . IBM . . . . .System . . . . . . . .z. . . . . . . . . . . . . . . . . . . . . . . . . . . . . . . . . . . . . . 129 ............. 17.1. A Interface Gráfica de Usuário do Programa de Instalação 129 17.2. A Interface de Usuário do Programa de Instalação em Modo T exto 129 17.2.1. Usando o T eclado para Navegar 131 17.3. Executando o Programa de Instalação 131 17.3.1. Instalação Usando o Encaminhamento X11 131 17.3.2. Instalação Usando VNC 132 17.4. Instalando a partir de um Disco Rígido (DASD) 132 17.5. Instalando através do NFS 132 17.6. Instalando através do FT P 133 17.7. Instalando através do HT T P 134 17.8. Bem-vindo ao Red Hat Enterprise Linux 134 17.9. Seleção do Idioma 135 17.10. Forneça o Número de Instalação 135 17.11. Configuração do Particionamento de Disco 136 17.12. Opções Avançadas de Armazenamento 137 17.12.1. Dispositivos FCP 137 17.13. Criar Layout Padrão 139 17.14. Particionando seu Sistema 140 17.14.1. Representação Gráfica de Dispositivos DASD 141 17.14.2. Disk Druid's Buttons 141 17.14.3. Campos da Partição 141 17.14.4. Esquema de Particionamento Recomendado 142 17.14.5. Editando Partições 142 17.15. Configuração de Rede 143 17.16. Configuração do Fuso Horário 144 17.17. Definição da Senha Root 145 17.18. Seleção do Grupo de Pacotes 146 17.19. Preparando para Instalar 147 17.19.1. Preparando para Instalar 147 17.20. Instalando Pacotes 148 17.21. Instalação Concluída 148 . . . . . . . . . .18. Capítulo . . . Removendo . . . . . . . . . . . . .o. .Red . . . . Hat . . . . .Enterprise . . . . . . . . . . .Linux . . . . . . . . . . . . . . . . . . . . . . . . . . . . . . . . . . . . . . . . . 150 ............. 5 Red Hat Enterprise Linux 5 Installation Guide . . . . . . . . . .19. Capítulo . . . Amostra . . . . . . . . . .de . . .Arquivos . . . . . . . . . de . . . Parâmetros . . . . . . . . . . . . . . . . . . . . . . . . . . . . . . . . . . . . . . . . . . . . . . . . . . . 151 ............. . . . . . . . . . .20. Capítulo . . . Opções . . . . . . . . .Adicionais . . . . . . . . . . .de . . . Inicialização . . . . . . . . . . . . . . . . . . . . . . . . . . . . . . . . . . . . . . . . . . . . . . . . . . . . .154 ............. .Capítulo . . . . . . . . .21. . . . Resolvendo . . . . . . . . . . . . .Problemas . . . . . . . . . . . de . . . .Instalação . . . . . . . . . . .em . . . um . . . .Sistema . . . . . . . . .IBM . . . . System . . . . . . . . z. . . . . . . . . 156 ............. 21.1. Você não Consegue Inicializar o Red Hat Enterprise Linux 156 21.1.1. Seu Sistema Está Exibindo Erros 'Signal 11'? 156 21.2. Problemas durante a Instalação 156 21.2.1. Mensagem de Erro Nenhum dispositivo encontrado para instalar o Red Hat Enterprise Linux 156 21.2.2. Problemas com T abelas de Partição 156 21.2.3. Outros Problemas com o Particionamento 156 21.2.4. Você está Recebendo Erros do Python? 156 21.3. Problemas após a Instalação 157 21.3.1. Áreas de T rabalho Gráficas e XDMCP 157 21.3.2. Problemas ao T entar Autenticar 158 21.3.3. Sua Impressora não Funciona 158 21.3.4. Serviço/Sendmail httpd Baseado no Apache é Suspenso Durante a Inicialização 158 .Capítulo . . . . . . . . .22. . . . Informações . . . . . . . . . . . . . .Adicionais . . . . . . . . . . .para . . . . .Usuários . . . . . . . . . .do . . .IBM . . . . System . . . . . . . . z. . . . . . . . . . . . . . . . . . . . . 159 ............. 22.1. O Sistema de Arquivos sysfs 159 22.2. Usando o Driver zFCP 159 22.3. Usando o mdadm para Configurar o Armazenamento Baseado no RAID e Multi-localidade 22.3.1. Criando um Dispositivo RAID com mdadm 163 163 22.3.2. Criando um Dispositivo Multi-localidade com mdadm 164 22.4. Configurando o IPL a partir de um Dispositivo SCSI 165 22.4.1. IPL no Disco SCSI 165 22.5. Adicionando um DASD 166 22.6. Adicionando um Dispositivo de Rede 170 22.6.1. Adicionando um Dispositivo qeth 170 22.6.2. Referências Rápidas para Adicionar Dispositivos de Rede 174 22.6.2.1. T rabalhando com o Driver do Dispositivo LCS 174 22.6.2.2. T rabalhando com o Driver do Dispositivo QET H 175 22.7. Informações Relacionadas ao Kernel 176 . . . . . . .IV. Parte . . .Passos . . . . . . . .Comuns . . . . . . . . . . . . . . . . . . . . . . . . . . . . . . . . . . . . . . . . . . . . . . . . . . . . . . . . . . . . . . . . . . . . . . . 178 ............. .Capítulo . . . . . . . . .23. . . . Atualizando . . . . . . . . . . . . . o. .seu . . . . Sistema . . . . . . . . . Atual . . . . . . . . . . . . . . . . . . . . . . . . . . . . . . . . . . . . . . . . . . . . . . . . 179 ............. 23.1. Escolhendo entre Atualizar ou Reinstalar 179 23.2. Atualizando o seu Sistema 180 .Capítulo . . . . . . . . .24 . . . .Ative . . . . . sua . . . . .Suscrição . . . . . . . . . . . . . . . . . . . . . . . . . . . . . . . . . . . . . . . . . . . . . . . . . . . . . . . . . . . . . . . . . 181 ............. 24.1. Registrando no RHN 181 24.1.1. Forneça um Login da Red Hat 181 24.1.2. Forneça o seu Número de Instalação 181 24.1.3. Conecte o seu Sistema 181 .Capítulo . . . . . . . . .25. . . . Introdução . . . . . . . . . . . . às . . . Partições . . . . . . . . . . .de . . .Disco . . . . . . . . . . . . . . . . . . . . . . . . . . . . . . . . . . . . . . . . . . . . . . . 182 ............. 25.1. Conceitos Básicos do Disco Rígido 182 25.1.1. Não Importa o que Você Escreve, mas como Você Escreve 182 25.1.2. Partições: T ransformando um Drive em Muitos 183 25.1.3. Partições dentro de Partições — Uma Visão Geral de Partições Estendidas 185 25.1.4. Criando Espaço para o Red Hat Enterprise Linux 186 25.1.4.1. Usando Espaço Livre não Particionado 186 25.1.4.2. Usando Espaço de uma Partição não Usada 186 25.1.4.3. Usando Espaço Livre de uma Partição Ativa 187 6 Índice 25.1.4.3.1. Compactando os Dados Existentes 25.1.4.3.2. Resize the existing partition 25.1.4.3.3. Create new partition(s) 25.1.5. Esquema de Nomeamento de Partições 25.1.6. Partições de Disco e Outros Sistemas Operacionais 25.1.7. Partições de Disco e Pontos de Montagem 25.1.8. Quantas Partições? 188 188 188 189 190 190 190 . . . . . . .V. Parte . . Recuperação . . . . . . . . . . . . . . Básica . . . . . . . .do . . .Sistema . . . . . . . . . . . . . . . . . . . . . . . . . . . . . . . . . . . . . . . . . . . . . . . . . . . . . . . 191 ............. .Capítulo . . . . . . . . .26. . . . Recuperação . . . . . . . . . . . . . . .Básica . . . . . . . do . . . Sistema . . . . . . . . . . . . . . . . . . . . . . . . . . . . . . . . . . . . . . . . . . . . . . . . . . . 192 ............. 26.1. Problemas Comuns 192 26.1.1. Não é possível Inicializar no Red Hat Enterprise Linux 192 26.1.2. Problemas com Hardware/Software 192 26.1.3. Senha Root 192 26.2. Inicializando no Modo de Recuperação 192 26.2.1. Reinstalando o Carregador de Inicialização 194 26.3. Inicializando no Modo Mono-Usuário 194 26.4. Inicializando no Modo de Emergência 195 .Capítulo . . . . . . . . .27. . . . Modo . . . . . . .de . . .Recuperação . . . . . . . . . . . . . .em . . . Sistemas . . . . . . . . . . POWER . . . . . . . . . . . . . . . . . . . . . . . . . . . . . . . . . . . . . . . 196 ............. 27.1. Considerações Especiais ao Acessar os Utilitários SCSI pelo Modo de Recuperação 196 . . . . . . .VI. Parte . . .Instalação . . . . . . . . . . .e. .Implementação . . . . . . . . . . . . . . . .Avançadas . . . . . . . . . . . . . . . . . . . . . . . . . . . . . . . . . . . . . . . . . . . . . . . . . . 197 ............. .Capítulo . . . . . . . . .28. . . . Instalações . . . . . . . . . . . . .pelo . . . . .Kickstart . . . . . . . . . . . . . . . . . . . . . . . . . . . . . . . . . . . . . . . . . . . . . . . . . . . . . . . . . . 198 ............. 28.1. O que são instalações pelo Kickstart? 198 28.2. Como Você Executa uma Instalação pelo Kickstart? 198 28.3. Criando o Arquivo de Kickstart 198 28.4. Opções do Kickstart 199 28.4.1. Exemplo de Particionamento Avançado 213 28.5. Seleção de Pacotes 213 28.6. Script de Pré-Instalação 214 28.6.1. Exemplo 214 28.7. Script de Pós-Instalação 215 28.7.1. Exemplos 216 28.8. Disponibilizando um Arquivo de Kickstart 216 28.8.1. Criando Mídia de Inicialização de Kickstart 216 28.8.2. Disponibilizando o Arquivo de Kickstart na Rede 217 28.9. Disponibilizando a Árvore de Instalação 218 28.10. Iniciando uma Instalação Kickstart 218 .Capítulo . . . . . . . . .29. . . . Kickstart . . . . . . . . . . Configurator . . . . . . . . . . . . . . . . . . . . . . . . . . . . . . . . . . . . . . . . . . . . . . . . . . . . . . . . . . . . . . . . . .224 ............. 29.1. Basic Configuration 224 29.2. Método de Instalação 225 29.3. Boot Loader Options 225 29.4. Informações da Partição 226 29.4.1. Criando Partições 227 29.4.1.1. Criando Partições de RAID por Software 228 29.5. Configuração de Rede 229 29.6. Autenticação 230 29.7. Configuração do Firewall 230 29.7.1. Configuração do SELinux 231 29.8. Configuração da T ela 231 29.8.1. Geral 231 29.8.2. Placa de Vídeo 232 29.8.3. Monitor 232 7 Red Hat Enterprise Linux 5 Installation Guide 29.9. Seleção de Pacotes 29.10. Script de Pré-Instalação 29.11. Script de Pós-Instalação 29.11.1. Ambiente Chroot 29.11.2. Utilizar um Interpretador 29.12. Salvando o Arquivo 233 233 234 235 235 235 .Capítulo . . . . . . . . .30. . . . Processo . . . . . . . . . . de . . . .Inicialização, . . . . . . . . . . . . . Init, . . . . .e. .Shutdown . . . . . . . . . . . . . . . . . . . . . . . . . . . . . . . . . . . . . . . . . . 237 ............. 30.1. O Processo de Inicialização 237 30.2. Uma Investigação Detalhada do Processo de Inicialização 237 30.2.1. O BIOS 237 30.2.2. O Carregador de Inicialização 237 30.2.2.1. Carregadores de Inicialização para Outras Arquiteturas 238 30.2.3. O Kernel 238 30.2.4. O Programa /sbin/init 239 30.3. Rodando Programas Adicionais Durante a Inicialização 242 30.4. Níveis de Execução SysV Init 242 30.4.1. Níveis de Execução 242 30.4.2. Utilitários de Nível de Execução 243 30.5. Desligando 243 .Capítulo . . . . . . . . .31. . . . Instalações . . . . . . . . . . . . .PXE . . . . em . . . .Rede . . . . . . . . . . . . . . . . . . . . . . . . . . . . . . . . . . . . . . . . . . . . . . . . . . . . . . .24 . . .4. . . . . . . . . . 31.1. Configurando o Servidor de Rede 244 31.2. Configuração de Inicialização PXE 244 31.2.1. Configuração da Linha de Comando 244 31.3. Adicionando Hosts PXE 245 31.3.1. Configuração da Linha de Comando 245 31.4. T FT PD 246 31.4.1. Iniciando o Servidor tftp 246 31.5. Configurando o Servidor DHCP 246 31.6. Adicionando uma Mensagem de Inicialização Personalizada 246 31.7. Executando a Instalação PXE 246 . . . . . . . . . .History Revision . . . . . . . . . . . . . . . . . . . . . . . . . . . . . . . . . . . . . . . . . . . . . . . . . . . . . . . . . . . . . . . . . . . . . . . . . . . . . . .24 . . .7. . . . . . . . . . 8 Índice 9 Red Hat Enterprise Linux 5 Installation Guide Introdução Bem-vindo ao Installation Guide do Red Hat Enterprise Linux. As versões HT ML e PDF estão disponíveis online em http://www.redhat.com/docs/. Nota Although this manual reflects the most current information possible, read the Red Hat Enterprise Linux Release Notes for information that may not have been available prior to the documentation being finalized. T he Release Notes can be found on the Red Hat Enterprise Linux CD #1, online at http://www.redhat.com/docs/, or in the /usr/share/doc/redhat-release-notes5<variant>/ directory after installation, where <variant> is Server, Client, or Desktop. 1. Informações Específicas da Arquitetura Este manual é dividido nas seguintes seções: Seções de Um a T rês são específicas para uma arquitetura, e dão instruções sobre como instalar o Red Hat Enterprise Linux 5.0 com referências específicas para sistemas Intel® e AMD de 32 e 64 bits, sistemas baseados no IBM POWER, e sistemas IBM System z, respectivamente. Seção Quatro trata de diversas tarefas comuns, incluindo o registro de seu sistema ao Red Hat Network e informações genéricas no Particionamento do Disco. Seção Cinco trata da Recuperação Básica do Sistema, e contém algumas informações específicas para determinadas arquiteturas, assim como informações relevantes para todas as arquiteturas. Seção Seis contém informações sobre tópicos de instalação avançados, como Kickstart, PXE, e instalações sem disco. 2. Convenções de Documentos Este manual usa diversas convenções para destacar certas palavras e frases e chamar a atenção para informações específicas. Em PDF e edições de texto, este manual usa tipos de letras retiradas do conjunto Liberation Fonts. O conjunto de Fontes Liberation Fonts, também é usado em formato HT ML, caso o conjunto esteja instalado em seu sistema. Caso ainda não esteja, como forma alternativa, estão disponíveis tipos de letras equivalentes. Nota: O Red Hat Enterprise Linux 5 e versões mais recentes do mesmo, incluem o conjunto Liberation Fonts por padrão. 2.1. Convenções Tipográficas São usadas quatro convenções tipográficas para realçar palavras e frases específicas. Estas convenções, e circunstâncias a que se aplicam, são as seguintes: Negrito Espaço Único (Mono-spaced Bold) Usada para realçar entradas do sistema, incluindo comandos de shell, nomes de arquivos e caminhos. São também usadas para realçar teclas Maiúsculas/Minúsculas e as combinações de teclas. Por exemplo: Para ver o conteúdo do arquivo m y_next_bestselling_novel em sua pasta de trabalho atual, insira o comando cat m y_next_bestselling_novel na janela de solicitação e pressione Enter para executar o comando. O comando acima inclui um nome de arquivo, um comando de shell e uma tecla, todos apresentados em Negrito Espaço Único (Mono-spaced Bold) e todos distintos, graças ao conteúdo. As combinações de tecla podem ser diferenciadas de uma tecla individual pelo sinal positivo que conecta cada parte da combinação da tecla. Por exemplo: Pressione Enter para executar o comando. Pressione Ctrl+Alt+F2 para trocar ao terminal virtual. 10 Introdução A primeira sentença, destaca uma tecla específica a ser pressionada. A segunda destaca duas combinações de teclas: um conjunto de três teclas pressionadas simultaneamente. Caso o código fonte seja discutido, serão apresentados como acima, os nomes de classe, métodos, funções, nomes de variantes e valores retornados mencionados em um parágrafo, em Negrito de Espaço Único (Mono-spaced Bold). Por exemplo: Classes baseadas em arquivo, incluem filesystem para sistemas de arquivo, file para arquivos, e dir para diretórios. Cada classe possui seu conjunto próprio de permissões associadas. Negrito Proporcional Esta representa as palavras e frases encontradas no sistema, incluindo os nomes de aplicativos, texto de caixa de diálogo, botões rotulados, caixa de seleção e rótulos de botão de opção, títulos de menus e sub-menus. Por exemplo: Escolha Sistema → Preferências → Mouse da barra do menu principal para lançar Mouse Preferences. Na aba Botões selecione o Botão da esquerda do m ouse selecione a caixa e cliquem emFecharpara mudar o botão inicial do mouse da esquerda para a direita (tornando o mouse adequado para o uso na mão esquerda). Selecione Applications → Accessories → Character Map a partir da barra de menu principal, com o objetivo de inserir um caractere especial ao arquivo gedit. Em seguida, selecione Search → Find… a partir da barra do menu Character Map, digite o nome do caractere no campo Search e clique em Next. O caractere pesquisado aparecerá destacado no Character T able. Clique duas vezes no caractere destacado para posicioná-lo no campo T ext to copy e clique no botão Copy. Retorne ao seu documento e selecione Edit → Paste a partir da barra do menu gedit. O texto acima inclui nomes de aplicativos, nomes de menu e itens de todo o sistema, nomes de menu específicos do aplicativo, e botões e textos encontrados na Interface Gráfica GUI, todos apresentados em Negrito Proporcional (Proportional Bold) e todos diferenciados de acordo com o contexto. Itálico em Negrito de Espaço Único (Mono-spaced Bold Italic) ou Itálico em Negrito Proporcional (Proportional Bold Italic) Sendo o Negrito Espaço Único (Mono-spaced Bold) ou Negrito Proporcional (Proportional Bold), os itálicos extras indicam textos substituíveis ou variáveis. O Itálico denota o texto que você não inseriu literalmente ou textos exibidos que mudam dependendo das circunstâncias. Por exemplo: Para conectar-se à uma máquina remota usando o ssh, digite ssh nome do usuário@ domain.name na janela de comandos. Por exemplo, considere que a máquina remota seja exam ple.com e seu nome de usuário nesta máquina seja john, digite ssh john@ exam ple.com . O comando m ount -o rem ount file-system remonta o sistema de arquivo nomeado. Por exemplo, para remontar o sistema de arquivo /hom e, o comando é m ount -o rem ount /hom e. Para ver a versão de um pacote instalado, use o comando rpm -q package. Ele retornará um resultado como este: package-version-release. Perceba as palavras em negrito e itálico acima - username, domain.name, file-system, package, version e release. Cada palavra é um espaço reservado, tanto para o texto que você insere quando emitindo um comando ou para textos exibidos pelo sistema. Além de uso padrão para apresentar o título de um trabalho, os itálicos denotam a primeira vez que um termo novo e importante é usado. Por exemplo: O Publican é um sistema de publicação do DocBook. 2.2. Convenções de Pull-Quote Resultado de terminal e listagem de código fonte são definidos visualmente com base no contexto. 11 Red Hat Enterprise Linux 5 Installation Guide O resultado enviado à um terminal é configurado em Rom ano de Espaço Único (Mono-spaced Rom an) e apresentado assim: books books_tests Desktop Desktop1 documentation downloads drafts images mss notes photos scripts stuff svgs svn As listas de código fonte também são configuradas em Rom ano de Espaço Único (Mono-spaced Rom an), porém são apresentadas e realçadas como a seguir: static int kvm_vm_ioctl_deassign_device(struct kvm *kvm, struct kvm_assigned_pci_dev *assigned_dev) { int r = 0; struct kvm_assigned_dev_kernel *match; mutex_lock(&kvm->lock); match = kvm_find_assigned_dev(&kvm->arch.assigned_dev_head, assigned_dev->assigned_dev_id); if (!match) { printk(KERN_INFO "%s: device hasn't been assigned before, " "so cannot be deassigned\n", __func__); r = -EINVAL; goto out; } kvm_deassign_device(kvm, match); kvm_free_assigned_device(kvm, match); out: mutex_unlock(&kvm->lock); return r; } 2.3. Notas e Avisos E por fim, usamos três estilos visuais para chamar a atenção para informações que possam passar despercebidas. Nota Uma nota é uma dica ou símbolo, ou ainda uma opção alternativa para a tarefa em questão. Se você ignorar uma nota, provavelmente não resultará em más consequências, porém poderá deixar passar uma dica importante que tornará sua vida mais fácil. Importante Caixas importantes detalham coisas que são geralmente fáceis de passarem despercebidas: mudanças de configuração que somente se aplicam à sessão atual, ou serviços que precisam ser reiniciados antes que uma atualização seja efetuada. Se você ignorar estas caixas importantes, não perderá dados, porém isto poderá causar irritação e frustração. Atenção Um Aviso não deve ser ignorado. Se você ignorar avisos, muito provavelmente perderá dados. 3. Atualização Contínua T he Red Hat Enterprise Linux Installation Guide is part of Red Hat's ongoing commitment to provide useful and timely support and information to Red Hat Enterprise Linux users. 12 Introdução 3.1. Envie-nos o seu Feedback If you spot a typo in the Red Hat Enterprise Linux Installation Guide, or if you have thought of a way to make this manual better, we would love to hear from you! Submit a report in Bugzilla (http://bugzilla.redhat.com /bugzilla/) against the component Installation_Guide (Product: Red Hat Enterprise Linux, Version: 5.0). Se você tiver alguma sugestão para melhorar a documentação, tente ser o mais específico possível ao descrevê-la. Se você encontrou um erro, por favor inclua o número da seção e um trecho do contexto para que possamos localizá-lo facilmente. 4. Onde Encontrar Outros Manuais Os manuais do Red Hat Enterprise Linux podem ser encontrados online em em www.redhat.com/docs. Além deste manual, o qual cobre a instalação, o Red Hat Enterprise Linux Deployment Guide contém informações sobre a administração e a segurança de sistemas. As versões HT ML e PDF estão disponíveis online em http://www.redhat.com/docs/. Nota Although this manual reflects the most current information possible, read the Red Hat Enterprise Linux Release Notes for information that may not have been available prior to the documentation being finalized. T he Release Notes can be found on the Red Hat Enterprise Linux CD #1, online at http://www.redhat.com/docs/, or in the /usr/share/doc/redhat-release-notes5<variant>/ directory after installation, where <variant> is Server, Client, or Desktop. 13 Red Hat Enterprise Linux 5 Installation Guide Parte I. Instalação e Inicialização de Sistemas x86, AMD64, e Intel® 64 O Guia de Instalação do Red Hat Enterprise Linux para sistemas Intel e AMD de 32 e 64 bits discute a instalação do Red Hat Enterprise Linux e questões básicas referentes à resolução de problemas. Opções de instalação avançadas são apresentadas na segunda parte deste manual. 14 Capítulo 1. Informações Específicas do Sistema Itanium Capítulo 1. Informações Específicas do Sistema Itanium 1.1. Visão Geral da Instalação no Sistema Itanium Instalar o Red Hat Enterprise Linux em um sistema Itanium não é a mesma coisa que instalar em um sistema x86. Em geral, a seqüência de passos necessários para uma instalação bem sucedida é a seguinte: 1. Inicialize na Janela de Comandos (Shell) Extensible Firmware Interface (EFI). 2. Se você não puder inicializar a partir do CD-ROM, crie um disquete a partir do arquivo de imagem fornecido com o Red Hat Enterprise Linux. 3. Usando o Shell EFI e o carregador de inicialização ELILO, carregue e execute o kernel, e inicialize o programa de instalação do Red Hat Enterprise Linux. 1.2. Sistemas Itanium — A Janela de Comandos EFI Antes de você começar a instalar o Red Hat Enterprise Linux em um sistema Itanium, deve ter um conhecimento básico da Janela de Comandos EFI, o que faz, e as informações que oferece. A Janela de Comandos EFI é uma interface de console usada para iniciar aplicações (como o programa de instalação do Red Hat Enterprise Linux), carregar protocolos e drivers de dispositivos do EFI e executar scripts simples. É similar ao console do DOS e só pode acessar a mídia formatada com FAT 16 (VFAT ). A Janela de Comandos EFI também contém utilitários comuns que podem ser usados na partição do sistema EFI. Estes utilitários incluem edit, type, cp, rm e m kdir. Para visualizar uma lista dos utilitários e outros comandos, digite help em uma Janela de Comandos EFI. A Janela de Comandos EFI contém um carregador de inicialização chamado ELILO. Informações adicionais sobre a EFI podem ser encontradas na seguinte URL: http://developer.intel.com/technology/efi/index.htm 1.2.1. Sistemas Itanium — Nomes dos Dispositivos EFI O comando m ap pode ser usado para listar todos os dispositivos e sistemas de arquivos que o EFI pode reconhecer. Quando seu sistema Itanium inicializar na janela de comandos EFI, detectará os componentes de seu sistema na ordem seguinte: 1. Drive LS-120 (se conter mídia) 2. Discos rígidos IDE na interface IDE primária 3. Discos rígidos IDE na interface IDE secundária 4. Discos rígidos SCSI na interface SCSI 5. Drives de CD-ROM na interface IDE 6. Drives de CD-ROM na interface SCSI Para visualizar os resultados desta detecção, digite o seguinte comando numa janela de comandos EFI: map O output é listado na ordem em que os componentes foram detectados. Portanto, todos os sistemas de arquivos FAT 16 são listados primeiro, depois os discos rígidos IDE, então os discos rígidos SCSI, os drives de CD-ROM IDE e finalmente os drives de CD-ROM SCSI. Por exemplo: o output do comando m ap pode se parecer com o seguinte: 15 Red Hat Enterprise Linux 5 Installation Guide Device mapping table fs0 : VenHw(Unknown fs1 : VenHw(Unknown fs2 : VenHw(Unknown blk0 : VenHw(Unknown blk1 : VenHw(Unknown blk2 : VenHw(Unknown blk3 : VenHw(Unknown blk4 : VenHw(Unknown blk5 : VenHw(Unknown blk6 : VenHw(Unknown blk7 : VenHw(Unknown blk8 : VenHw(Unknown blk9 : VenHw(Unknown Device:00)/HD(Part1,Sig00000000) Device:80)/HD(Part1,Sig00000000) Device:FF)/CDROM(Entry1)/HD(Part1,Sig00000000) Device:00) Device:00)/HD(Part1,Sig00000000) Device:80) Device:80)/HD(Part1,Sig00000000) Device:80)/HD(Part2,Sig00000000) Device:80)/HD(Part3,Sig00000000) Device:80)/HD(Part3,Sig00000000)/HD(Part1,Sig725F7772) Device:FF) Device:FF)/CDROM(Entry1) Device:FF)/CDROM(Entry1)/HD(Part1,Sig00000000) Neste exemplo, há um disquete LS-120 no drive LS-120 assim como um CD-ROM no drive de CD-ROM. T odas as listagens começando com fs são sistemas de arquivos FAT 16 que o EFI pode ler. T odas as listagens começando com blk são dispositivos de bloco que o EFI reconhece. Os sistemas de arquivos e dispositivos de bloco estão listados na ordem em que são detectados. Conseqüentemente, fs0 é a partição do sistema no LS-120, fs1 é a partição do sistema no disco rígido e fs2 é a partição do sistema no CD-ROM. 1.2.2. Sistemas Itanium — Partição do Sistema EFI Quando particionar seu disco rígido para o Linux, você deve criar uma partição de sistema formatado com FAT 16 (VFAT ) e ter o ponto de montagem em /boot/efi/. Esta partição contém o(s) kernel(s) do Linux e também o arquivo de configuração do ELILO (elilo.conf). Este arquivo contém uma lista dos kernels a partir dos quais você pode inicializar o sistema. 16 Capítulo 2. Passos antes de Começar Capítulo 2. Passos antes de Começar 2.1. Atualizar ou Instalar? For information to help you determine whether to perform an upgrade or an installation refer to Capítulo 23, Atualizando o seu Sistema Atual. 2.2. Seu Hardware é Compatível? A compatibilidade do hardware é especialmente importante se você tiver um sistema mais antigo ou um sistema que você mesmo montou. O Red Hat Enterprise Linux 5 é compatível com a maioria do hardware em sistemas manufaturados nos últimos dois anos. Entretanto, especificações de hardware mudam quase diariamente, portanto é difícil garantir que o seu hardware é 100% compatível. A lista mais recente de componentes de hardware suportados pode ser encontrada em: http://hardware.redhat.com/hcl/ 2.3. Você Tem Espaço Suficiente em Disco? Nearly every modern-day operating system (OS) uses disk partitions, and Red Hat Enterprise Linux is no exception. When you install Red Hat Enterprise Linux, you may have to work with disk partitions. If you have not worked with disk partitions before (or need a quick review of the basic concepts), refer to Capítulo 25, Introdução às Partições de Disco before proceeding. O espaço em disco usado pelo Red Hat Enterprise Linux deve ser separado do espaço em disco usado por quaisquer outros sistemas operacionais que você possa ter instalado no seu sistema, como Windows, OS/2, ou até mesmo uma outra versão do Linux. Para sistemas x86, AMD64, e Intel® 64, pelo menos duas partições (/ e swap) devem ser dedicadas ao Red Hat Enterprise Linux. Para sistemas Itanium, pelo menos três partições (/, /boot/efi/, e swap) devem ser dedicadas ao Red Hat Enterprise Linux. Antes de começar o processo de instalação, você deve ter espaço de disco não particionado [1] suficiente para a instalação do Red Hat Enterprise Linux, ou ter uma ou mais partições que possam ser removidas, livrando assim espaço suficiente para a instalação do Red Hat Enterprise Linux. T o gain a better sense of how much space you really need, refer to the recommended partitioning sizes discussed in Seção 4.18.4, “Esquema de Particionamento Recomendado”. If you are not sure that you meet these conditions, or if you want to know how to create free disk space for your Red Hat Enterprise Linux installation, refer to Capítulo 25, Introdução às Partições de Disco. 2.4. Você Pode Instalar Usando o CD-ROM ou o DVD? Há diversos métodos de instalação para o Red Hat Enterprise Linux. A instalação a partir de um CD-ROM ou DVD requer que você tenha comprado um produto Red Hat Enterprise Linux, que você tenha um CD-ROM ou DVD do Red Hat Enterprise Linux 5.0, e que você tenha um dispositivo de CD-ROM ou DVD em um sistema que suporte a inicialização a partir deste dispositivo. Your BIOS may need to be changed to allow booting from your DVD/CD-ROM drive. For more information about changing your BIOS, refer to Seção 4.3.1, “Inicializando o Programa de Instalação em Sistemas x86, AMD64, e Intel® 64”. 2.4.1. Métodos de Inicialização Alternativos DVD/CD-ROM de Inicialização If you can boot using the DVD/CD-ROM drive, you can create your own CD-ROM to boot the installation program. T his may be useful, for example, if you are performing an installation over a network or from a hard drive. Refer to Seção 2.4.2, “Criando um CD-ROM de Inicialização da 17 Red Hat Enterprise Linux 5 Installation Guide Instalação” for further instructions. USB pen drive If you cannot boot from the DVD/CD-ROM drive, but you can boot using a USB device, such as a USB pen drive, the following alternative boot method is available: Para inicializar usando um pen drive USB, use o comando dd para copiar o arquivo de imagem diskboot.im g do diretório /im ages/ no DVD ou CD-ROM #1. Por exemplo: dd if=diskboot.img of=/dev/sda Seu BIOS deve suportar a inicialização por um dispositivo USB para que este método de incialização funcione. 2.4.2. Criando um CD-ROM de Inicialização da Instalação O isolinux (indisponível para sistemas Itanium) é usado para iniciar o CD de instalação do Red Hat Enterprise Linux. Para criar seu próprio CD-ROM para iniciar o programa de instalação, siga as seguintes instruções: Copy the isolinux/ directory from the Red Hat Enterprise Linux DVD or CD #1 into a temporary directory (referred to here as <path-to-workspace>) using the following command: cp -r <path-to-cd>/isolinux/ <path-to-workspace> Change directories to the <path-to-workspace> directory you have created: cd <path-to-workspace> Certifique-se de que os arquivos copiados contém as permissões apropriadas: chmod u+w isolinux/* Finalmente, submeta o seguinte comando para criar o arquivo de imagem ISO: mkisofs -o file.iso -b isolinux.bin -c boot.cat -no-emul-boot \ -boot-load-size 4 -boot-info-table -R -J -v -T isolinux/ Nota O comando acima foi dividido em duas linhas apenas por motivos de impressão. Ao executar este comando, certifique-se de digitá-lo como um único comando, tudo na mesma linha. Burn the resulting ISO image (named file.iso and located in <path-to-workspace>) to a CD-ROM as you normally would. 2.5. Preparando para uma Instalação por Rede Nota Make sure an installation CD (or any other type of CD) is not in your system's CD/DVD drive if you are performing a network-based installation. Having a CD in the drive may cause unexpected errors. A mídia de instalação do Red Hat Enterprise Linux deve estar disponível para uma instalação por rede (via NFS, FT P ou HT T P) ou para uma instalação via armazenamento local. Use os passos seguintes se for executar uma instalação através do NFS, FT P ou HT T P. O servidor NFS, FT P ou HT T P a ser usado para a instalação através da rede deve ser uma máquina 18 Capítulo 2. Passos antes de Começar separada capaz de oferecer todos os arquivos de todos os CD-ROMs de instalação ou do DVD de instalação. Nota O programa de instalação do Red Hat Enterprise Linux pode testar a integridade da mídia de instalação. Esta funcionalidade pode ser usada com os métodos de instalação por CD, DVD, ISO de disco rígido, e ISO de NFS. A Red Hat recomenda que você teste todas as mídias de instalação antes de iniciar o processo de instalação, e antes de relatar quaisquer erros relacionados à instalação (muitos dos erros relatados ocorrem devido a CDs mal gravados). Para usar esse teste, digite o seguinte comando no prompt boot: (precedido de elilo em sistemas Itanium: linux mediacheck Nota Nos exemplos a seguir, o diretório no servidor atuando como base da instalação que irá conter os arquivos de instalação é especificado como /localização/do/espaço/em/disco. O diretório que estará disponível publicamente através do FT P, NFS, ou HT T P será chamado de /diretório/exportação/. Por exemplo, /localização/do/espaço/em/disco pode ser um diretório chamado /var/isos. E o /diretório/exportação/ pode ser o /var/www/htm l/rhel5, para uma instalação HT T P. Para copiar os arquivos dos CD-ROMs de instalação ou do DVD de instalação para uma máquina Linux, que atua como um servidor da plataforma de instalação, siga estes passos: Crie uma imagem ISO a partir do(s) disco(s) de instalação usando o seguinte comando: Para DVD: dd if=/dev/dvd of=/location/of/disk/space/RHEL5.iso onde dvd refere-se ao seu dispositivo de DVD. Para CD-ROMs: dd if=/dev/cdrom of=/location/of/disk/space/diskX.iso onde cdrom refere-se ao seu dispositivo de CD, e X é o número do disco que você estiver copiando, começando com 1 para o primeiro disco, e assim por diante. 2.5.1. Preparando para uma Instalação FTP ou HTTP Para uma instalação FT P ou HT T P, a imagem ou imagens ISO deve ser montada através de retorno de laço no diretório disponível publicamente, da seguinte forma: Para DVD: m ount -o loop /location/of/disk/space/RHEL5.iso /export/directory/ Neste caso, /diretório/exportação/ será um diretório compartilhado através de FT P ou HT T P. Para CD-ROMs: m ount -o loop /location/of/disk/space/diskX.iso /export/directory/diskX/ Execute o comando acima para cada uma das imagens de ISO de CDROM, por exemplo: m ount -o loop /var/isos/disk1.iso /var/www/htm l/rhel5-install/disk1/ A seguir, certifique-se de que o diretório /diretório/exportação/ é compartilhado através do FT P ou HT T P, e verifique o acesso de clientes. Você pode verificar se um diretório pode ser acessado a partir do servidor em si, e então a partir de outra máquina na mesma sub-rede na qual você estará executando a instalação. 2.5.2. Preparando para uma Instalação NFS Para uma instalação NFS, não é necessário montar a imagem ISO. Basta fazer com que a imagem ISO em si fique disponível através do NFS. Você pode fazer isto movendo a imagem ou imagens ISO para o 19 Red Hat Enterprise Linux 5 Installation Guide diretório NFS exportado: Para DVD: m v /location/of/disk/space/RHEL5.iso /export/directory/ Para CD-ROMs: m v /location/of/disk/space/disk* .iso /export/directory/ Certifique-se de que o diretório /diretório/exportação é exportado usando o NFS através de uma entrada em /etc/exports. Para exportar para um sistema específico: /export/directory client.ip.address(ro,no_root_squash) Para exportar para todos os sistemas use uma entrada como: /export/directory * (ro,no_root_squash) Inicie o daemon do NFS (em um sistema Red Hat Enterprise Linux, use o /sbin/service nfs start). Se o NFS já estiver executando, recarregue o arquivo de configuração (em um sistema Red Hat Enterprise Linux, use /sbin/service nfs reload). T este o NFS compartilhado seguindo as instruções contidas no Guia de Implementação do Red Hat Enterprise Linux 2.6. Preparando para uma Instalação a partir do Disco Rígido Nota Instalações no disco rígido funcionam somente em sistemas de arquivos ext2, ext3 ou FAT . Se você tiver um sistema de arquivos diferente destes, não poderá efetuar uma instalação a partir do disco rígido. Instalações a partir do disco rígido precisam de imagens ISO (ou de DVD/CD-ROM). Uma imagem ISO é um arquivo contendo uma cópia exata de uma imagem de DVD/CD-ROM. Após colocar as imagens ISO (o DVD ou CD-ROMs de binários do Red Hat Enterprise Linux) necessárias em um diretório, selecione a instalação a partir do disco rígido. Você poderá então direcionar o programa de instalação para aquele diretório para executar a instalação. Para preparar seu sistema para uma instalação a partir do disco rígido, você deve configurar o sistema de uma das seguintes maneiras: Usando um conjunto de CD-ROMs, ou um DVD — Crie arquivos de imagem ISO de cada CD-ROM ou do DVD de instalação. Para cada CD-ROM (ou uma única vez, no caso do DVD), execute o seguinte comando em um sistema Linux: dd if=/dev/cdrom of=/tmp/file-name.iso Usando imagens ISO — T ransfira estas imagens para o sistema a ser instalado. Verificar se as imagens ISO estão intactas antes de começar a instalação ajuda a evitar problemas posteriores. Para fazer isso, use um programa m d5sum (muitos programas m d5sum são disponibilizados para diversos sistemas operacionais). Um m d5sum deve estar disponível na mesma máquina Linux que as imagens ISO. 20 Capítulo 2. Passos antes de Começar Nota O programa de instalação do Red Hat Enterprise Linux tem a habilidade de testar a integridade da mídia de instalação. Funciona para os métodos de instalação através de CD, DVD, ISO de disco rígido e ISO de NFS. A Red Hat recomenda que você teste todas as mídias de instalação antes de começar o processo de instalação e antes de relatar quaisquer erros relacionados à instalação (muitos dos erros relatados ocorrem devido a CDs mal gravados). Para usar esse teste, digite o seguinte comando no prompt boot: (precedido de elilo em sistemas Itanium): linux mediacheck Além disso, se um arquivo chamado updates.im g existir no diretório de onde você instalar, o mesmo será usado para atualizações do programa de instalação, o anaconda. Consulte o arquivo installm ethods.txt no pacote RPM do anaconda para informações detalhadas sobre as várias maneiras de instalar o Red Hat Enterprise Linux, e sobre como proceder para aplicar atualizações ao programa de instalação. [1] Es p aç o d e d is c o não p artic io nad o s ig nific a q ue es p aç o d is p o nível no d is c o em q ue vo c ê es tá ins taland o não fo i d ivid id o em s eç õ es p ara d ad o s . Q uand o vo c ê p artic io na um d is c o , c ad a p artiç ão s e c o mp o rta c o mo um d is c o s ep arad o . 21 Red Hat Enterprise Linux 5 Installation Guide Capítulo 3. System Specifications List A lista mais recente de hardware suportado pode ser encontrada em http://hardware.redhat.com/hcl/. T his system specifications list will help you keep a record of your current system settings and requirements. Enter the corresponding information about your system in the list provided below as a handy reference to help make your Red Hat Enterprise Linux installation goes smoothly. hard drive(s): type, label, size; e.g. IDE hda=40 GB partitions: map of partitions and mount points; e.g. /dev/hda1=/hom e, /dev/hda2=/ (fill this in once you know where they will reside) memory: amount of RAM installed on your system; e.g. 512 MB, 1 GB CD-ROM: interface type; e.g. SCSI, IDE (AT API) SCSI adapter: if present, make and model number; e.g. BusLogic SCSI Adapter, Adaptec 2940UW network card: if present, make and model number; e.g. T ulip, 3COM 3C590 mouse: type, protocol, and number of buttons; e.g. generic 3 button PS/2 mouse, MouseMan 2 button serial mouse monitor: make, model, and manufacturer specifications; e.g. Optiquest Q53, ViewSonic G773 video card: make, model number and size of VRAM; e.g. Creative Labs Graphics Blaster 3D, 8MB sound card: make, chipset and model number; e.g. S3 SonicVibes, Sound Blaster 32/64 AWE IP, DHCP, and BOOTP addresses netmask gateway IP address one or more name server IP addresses (DNS) domain name: the name given to your organization; e.g. exam ple.com hostname: the name of your computer; your personal choice of names; e.g. cookie, southpark Se algum destes termos ou requisitos de rede não lhe são familiares, contate seu administrador de sistema para obter auxílio. 22 Capítulo 4. Instalando em Sistemas Intel® e AMD Capítulo 4. Instalando em Sistemas Intel® e AMD T his chapter explains how to perform a Red Hat Enterprise Linux installation from the DVD/CD-ROM, using the graphical, mouse-based installation program. T he following topics are discussed: Becoming familiar with the installation program's user interface Iniciando o programa de instalação Selecionando um método de instalação Passos de configuração durante a instalação (idioma, teclado, mouse, particionamento, etc.) Finalizando a instalação 4.1. A Interface Gráfica de Usuário do Programa de Instalação If you have used a graphical user interface (GUI) before, you are already familiar with this process; use your mouse to navigate the screens, click buttons, or enter text fields. You can also navigate through the installation using the keyboard. T he T ab key allows you to move around the screen, the Up and Down arrow keys to scroll through lists, + and - keys expand and collapse lists, while Space and Enter selects or removes from selection a highlighted item. You can also use the Alt+X key command combination as a way of clicking on buttons or making other screen selections, where X is replaced with any underlined letter appearing within that screen. Nota If you are using an x86, AMD64, or Intel® 64 system, and you do not wish to use the GUI installation program, the text mode installation program is also available. T o start the text mode installation program, use the following command at the boot: prompt: linux text Refer to Seção 4.2, “A Interface de Usuário do Programa de Instalação em Modo T exto” for a brief overview of text mode installation instructions. It is highly recommended that installs be performed using the GUI installation program. T he GUI installation program offers the full functionality of the Red Hat Enterprise Linux installation program, including LVM configuration which is not available during a text mode installation. Users who must use the text mode installation program can follow the GUI installation instructions and obtain all needed information. Nota Se você tem um sistema Itanium e não deseja utilizar o programa de instalação gráfico, o modo texto também está disponível. Para iniciar o programa de instalação no modo texto, digite o seguinte comando na janela de comandos EFI: elilo linux text 4.1.1. Uma Nota sobre Consoles Virtuais O programa de instalação do Red Hat Enterprise Linux oferece mais do que apenas caixas de diálogo no processo de instalação. Há diversas mensagens de diagnóstico disponíveis, além da possibilidade de inserir comandos em um prompt. O programa de instalação exibe estas mensagens em cinco consoles virtuais, dentre os quais você pode alternar usando uma simples combinação de teclas. Um console virtual é uma janela de comandos em um ambiente não-gráfico, acessado fisicamente pela máquina e não remotamente. Diversos consoles virtuais podem ser acessados simultaneamente. T hese virtual consoles can be helpful if you encounter a problem while installing Red Hat Enterprise Linux. Messages displayed on the installation or system consoles can help pinpoint a problem. Refer to T abela 4.1, “Console, T eclas e Conteúdos” for a listing of the virtual consoles, keystrokes used to switch to them, and their contents. 23 Red Hat Enterprise Linux 5 Installation Guide Geralmente, não há razão para sair do console padrão (console virtual #6) em instalações gráficas a não ser que você esteja tentando diagnosticar problemas na instalação. T abela 4 .1. Console, T eclas e Conteúdos console teclas conteúdo 1 ctrl+alt+f1 diálogo de instalação 2 ctrl+alt+f2 janela de comandos 3 ctrl+alt+f3 registro de instalação (mensagens do programa de instalação) 4 ctrl+alt+f4 mensagens relacionadas ao sistema 5 ctrl+alt+f5 outras mensagens 6 ctrl+alt+f6 tela gráfica do X 4.2. A Interface de Usuário do Programa de Instalação em Modo Texto T he Red Hat Enterprise Linux text mode installation program uses a screen-based interface that includes most of the on-screen widgets commonly found on graphical user interfaces. Figura 4.1, “Installation Program Widgets as seen in Boot Loader Configuration”, and Figura 4.2, “Installation Program Widgets as seen in Disk Druid”, illustrate the screens that appear during the installation process. Nota Apesar das instruções das instalações em modo texto não serem explicitamente documentadas, aqueles usando o programa de instalação neste modo podem facilmente seguir as instruções da instalação gráfica. Um fato a ser notado é que a manipulação de volumes de disco LVM (Logical Volume Management) é possível apenas em modo gráfico. Em modo texto é possível apenas visualizar e aceitar a configuração LVM padrão. Figura 4 .1. Installation Program Widgets as seen in Boot Loader Configuration 24 Capítulo 4. Instalando em Sistemas Intel® e AMD Figura 4 .2. Installation Program Widgets as seen in Disk Druid Here is a list of the most important widgets shown in Figura 4.1, “Installation Program Widgets as seen in Boot Loader Configuration” and Figura 4.2, “Installation Program Widgets as seen in Disk Druid”: Janela — Janelas (geralmente chamadas de diálogos neste manual) aparecerão em sua tela ao longo do processo de instalação. Às vezes, uma janela pode se sobrepor à outra; nestes casos você só pode interagir com a janela que estiver em cima. Quando terminar o(s) diálogo(s) nesta janela, ela desaparecerá, permitindo que você continue trabalhando na janela que estava por baixo. Caixa de verificação — Caixas de verificação permitem que você selecione ou desselecione a funcionalidade correspondente. A caixa exibe um asterisco (selecionada) ou um espaço (desselecionada). Quando o cursor estiver em uma caixa de verificação, pressione Espaço para selecionar ou desselecionar uma funcionalidade. Entrada de T exto — Linhas de Entrada de T exto são regiões nas quais você pode inserir informação requisitada pelo programa de instalação. Quando o cursor estiver parado em uma linha de entrada de texto, você pode inserir e/ou editar a informação nesta linha. Janela de T exto — Janelas de T exto são regiões da tela para a disposição de texto. Às vezes, janelas de texto podem também conter botões, como caixas de verificação. Se uma janela de texto contém mais informação do que o espaço reservado para ela, aparecerá uma barra de rolagem. Se você posicionar o cursor dentro da janela de texto, poderá usar as teclas de seta para cim a e para baixo para rolar através de toda informação disponível. Sua posição atual é mostrada na barra de rolagem por um caractere #, que se move para cima e para baixo da barra de rolagem enquanto você movimenta a janela. Scroll Bar — Scroll bars appear on the side or bottom of a window to control which part of a list or document is currently in the window's frame. T he scroll bar makes it easy to move to any part of a file. Botão — Botões são o método primário de interação com o programa de instalação. Você progride através das janelas do programa de instalação navegando por estes botões, usando as teclas T ab e Enter. Os botões podem ser selecionados quando estiverem destacados. Cursor — Apesar de não ser um widget, o cursor é usado para selecionar (e interagir com) um widget específico. À medida que o cursor é movido de um widget para outro, pode fazer com que o widget mude de cor, ou com que o cursor em si apareça apenas posicionado sobre ou ao lado do widget. 4.2.1. Usando o Teclado para Navegar A navegação pelos diálogos de instalação é executada através do uso de um simples conjunto de teclas. Para mover o cursor, use as teclas de seta Esquerda, Direita, Para cim a e Para baixo. Use T ab e Shift-T ab para movimentar o cursor para frente e para trás através de cada elemento da tela. A maioria das telas apresenta, em sua parte inferior, uma breve explicação sobre as teclas disponíveis para posicionamento do cursor. T o "press" a button, position the cursor over the button (using T ab, for example) and press Space or Enter. T o select an item from a list of items, move the cursor to the item you wish to select and press Enter. T o select an item with a checkbox, move the cursor to the checkbox and press Space to select an item. T o deselect, press Space a second time. 25 Red Hat Enterprise Linux 5 Installation Guide Pressionando F12 faz com que os valores atuais sejam aceitos e prossegue para o próximo diálogo. Isto equivale a pressionar o botão OK. Cuidado A menos que uma caixa de diálogo esteja aguardando sua ação, não pressione nenhuma tecla durante o processo de instalação (isto pode resultar em um comportamento inesperado do programa). 4.3. Iniciando o Programa de Instalação T o start, first make sure that you have all necessary resources for the installation. If you have already read through Capítulo 2, Passos antes de Começar, and followed the instructions, you should be ready to start the installation process. When you have verified that you are ready to begin, boot the installation program using the Red Hat Enterprise Linux DVD or CD-ROM #1 or any boot media that you have created. Nota Occasionally, some hardware components require a driver diskette during the installation. A driver diskette adds support for hardware that is not otherwise supported by the installation program. Refer to Capítulo 7, Mídias de Drivers para Sistemas Intel® e AMD for more information. 4.3.1. Inicializando o Programa de Instalação em Sistemas x86, AMD64, e Intel® 64 Você pode iniciar o programa de instalação usando qualquer uma das mídias a seguir (dependendo do que seu sistema pode suportar): DVD/CD-ROM do Red Hat Enterprise Linux — Sua máquina suporta um drive de DVD/CD-ROM inicializável e você possui o conjunto de CD-ROMs ou o DVD do Red Hat Enterprise Linux. CD-ROM de inicialização — Sua máquina suporta um drive de CD-ROM iniciável e você deseja executar uma instalação a partir do disco rígido ou por rede. USB pen drive — Sua máquina suporta inicializar a partir de um dispositivo USB. PXE boot via network — Your machine supports booting from the network. T his is an advanced installation path. Refer to Capítulo 31, Instalações PXE em Rede for additional information on this method. T o create a boot CD-ROM or to prepare your USB pen drive for installation, refer to Seção 2.4.2, “Criando um CD-ROM de Inicialização da Instalação”. Insira a mídia de inicialização e reinicialize seu sistema. A configuração do seu BIOS talvez precise ser alterada para permitir que você inicialize a partir do CD-ROM ou dispositivo USB. Tip Para reconfigurar o seu BIOS em um sistema x86, AMD64, ou Intel® 64, observe as informações exibidas na sua tela durante a inicialização do seu computador. Uma linha de texto aparece dizendo qual tecla deve ser pressionada para entrar na configuração do BIOS. Uma vez no programa de configuração do BIOS, encontre a seção onde você pode alterar a seqüência de inicialização. O padrão é geralmente C, A ou A, C (depende se você iniciar pelo disco rígido [C] ou pelo drive de disquete [A]). Altere esta seqüência para que o CD-ROM seja o primeiro na sua ordem de inicialização e C ou A (o que for o seu drive de início default) seja o segundo. Isto instrui o computador a procurar pela mídia de inicialização primeiro no drive de CDROM, e caso não encontre, no seu disco rígido ou drive de disquete. Salve suas alterações antes de sair do BIOS. Para mais informações, consulte a documentação que acompanha seu sistema. Após uma breve espera, deve aparecer uma tela contendo um prompt boot: . A tela contém 26 Capítulo 4. Instalando em Sistemas Intel® e AMD informações sobre uma gama de opções boot. Cada opção de inicialização também tem uma ou mais telas de ajuda. Para acessar uma tela de ajuda, pressione a tecla apropriada, conforme listada na linha da parte inferior da tela. Quando você iniciar o programa de instalação, esteja ciente de duas questões: Quando você ver o prompt boot: , o programa de instalação automaticamente será iniciado se você não executar nenhuma ação no intervalo de um minuto. Para desabilitar esta funcionalidade, pressione uma das teclas de função da tela de ajuda. Se você pressionar uma tecla de função da tela de ajuda, há uma pequena espera enquanto a tela de ajuda é lida da mídia de inicialização. Normally, you only need to press Enter to boot. Be sure to watch the boot messages to review if the Linux kernel detects your hardware. If your hardware is properly detected, continue to the next section. If it does not properly detect your hardware, you may need to restart the installation and use one of the boot options provided in Capítulo 8, Opções de Inicialização Adicionais para Sistemas Intel® e AMD. 4.3.2. Iniciando o Programa de Instalação em Sistemas Itanium Your Itanium system should be able to boot the Red Hat Enterprise Linux installation program directly from the Red Hat Enterprise Linux CD #1. If your Itanium cannot boot the installation program from the CD-ROM (or if you want to perform a hard drive, NFS, FT P, or HT T P installation) you must boot from an LS-120 diskette. Refer to Seção 4.3.2.2, “Iniciando o Programa de Instalação por um Disquete LS-120” for more information. 4 .3.2.1. Inicializando o Programa de Instalação a partir do DVD/CD-ROM Para iniciar pelo CD 1 do Red Hat Enterprise Linux, siga estes passos: 1. Remova todas as mídias exceto o CD 1 do Red Hat Enterprise Linux. 2. No menu Opção de Inicialização selecione Shell EFI. 3. At the Shell> prompt, change to the file system on the CD-ROM. For example, in the above sample m ap output, the system partition on the CD-ROM is fs1. T o change to the fs1 file system, type fs1: at the prompt. 4. Digite elilo linux para inicializar no programa de instalação. 5. Go to Capítulo 4, Instalando em Sistemas Intel® e AMD to begin the installation. 4 .3.2.2. Iniciando o Programa de Instalação por um Disquete LS-120 Se o seu sistema Itanium for incapaz de inicializar pelo CD 1 do Red Hat Enterprise Linux, você deve inicializar por um disquete LS-120. Se desejar executar uma instalação pelo disco rígido, NFS, FT P ou HT T P, você deve inicializar por um disquete de inicialização LS-120. Você deve criar um disquete LS-120 a partir do arquivo de imagem boot do CD 1: im ages/boot.im g. Para criar este disquete no Linux, insira um disquete LS-120 vazio e digite o seguinte comando em uma linha de comando: dd if=boot.img of=/dev/hda bs=180k Substitua boot.img pela localidade completa do arquivo da imagem de inicialização e /dev/hda pelo nome correto do dispositivo do drive do disquete LS-120. Se você não está usando o CD do Red Hat Enterprise Linux, o programa de instalação inicia no modo texto e você deve escolher algumas opções básicas para seu sistema. If you are using the CD-ROM to load the installation program, follow the instructions contained in Capítulo 4, Instalando em Sistemas Intel® e AMD. Para inicializar por um disquete LS-120 siga estes passos: 1. Insira o disquete LS-120 que você criou usando o arquivo da imagem de inicialização boot.im g. Se estiver executando uma instalação pelo CD-ROM local, mas iniciando pelo disquete LS-120, insira também o CD 1 do Red Hat Enterprise Linux. Se estiver executando uma instalação pelo disco rígido, NFS, FT P ou HT T P, o CD-ROM não é necessário. 2. No menu Opção de Inicialização selecione Shell EFI. 3. At the Shell> prompt, change the device to the LS-120 drive by typing the command fs0:, 27 Red Hat Enterprise Linux 5 Installation Guide using the example m ap output above. 4. Digite elilo linux para inicializar no programa de instalação. 5. Go to Capítulo 4, Instalando em Sistemas Intel® e AMD to begin the installation. 4.3.3. Opções Adicionais de Inicialização Apesar de ser mais fácil inicializar pelo CD-ROM e executar uma instalação gráfica, às vezes há cenários de instalação nos quais é necessário inicializar de uma forma diferente. Esta seção aborda opções adicionais de inicialização disponíveis no Red Hat Enterprise Linux. For Itanium users: Para passar opções ao carregador de inicialização num sistema Itanium, indique o seguinte em um prompt EFI Shell: elilo linux option For x86, AMD64, and Intel® 64 users: Para passar opções ao carregador de inicialização em um sistema x86, AMD64, ou Intel® 64, use as instruções que aparecem nos exemplos de opções do carregador de inicialização abaixo. Nota Refer to Capítulo 8, Opções de Inicialização Adicionais para Sistemas Intel® e AMD for additional boot options not covered in this section. T o perform a text mode installation, at the installation boot prompt, type: linux text ISO images have an md5sum embedded in them. T o test the checksum integrity of an ISO image, at the installation boot prompt, type: linux mediacheck O programa de instalação pede que você insira um CD ou selecione uma imagem ISO para testar, e pressione OK a fim de executar a verificação de consistência ('checksum'). Esta operação de verificação pode ser feita em qualquer CD do Red Hat Enterprise Linux e não precisa ser executada numa ordem específica (por exemplo: o CD 1 não precisa ser o primeiro a ser verificado). É altamente recomendável que esta operação seje executada em todos os CDs do Red Hat Enterprise Linux que foram criados a partir do download de imagens ISO. Este procedimento funciona para os métodos de instalação em CD, DVD, ISO de disco rígido e ISO de NFS. Also in the im ages/ directory is the boot.iso file. T his file is an ISO image than can be used to boot the installation program. T o use the boot.iso, your computer must be able to boot from its CD-ROM drive, and its BIOS settings must be configured to do so. You must then burn the boot.iso file onto a recordable/rewriteable CD-ROM. If you need to perform the installation in serial mode, type the following command: linux console=<device> Para instalações no modo texto, use: linux text console=<device> In the above command, <device> should be the device you are using (such as ttyS0 or ttyS1). For example, linux text console=ttyS0. T ext mode installations using a serial terminal work best when the terminal supports UT F-8. Under UNIX and Linux, Kermit supports UT F-8. For Windows, Kermit '95 works well. Non-UT F-8 capable terminals works as long as only English is used during the installation process. An enhanced serial display can be used by passing the utf8 command as a boot-time option to the installation program. For example: 28 Capítulo 4. Instalando em Sistemas Intel® e AMD linux console=ttyS0 utf8 4 .3.3.1. Opções do Kernel Opções também podem ser passadas ao kernel. Por exemplo, para aplicar atualizações ao programa de instalação Anaconda a partir de um disquete, digite: linux updates Para instalações no modo texto, use: linux text updates Este comando solicita que você insira um disquete que contenha atualizações para o Anaconda. Isto não é necessário se você estiver executando uma instalação em rede e já tiver inserido o conteúdo das imagens de atualização em rhupdates/ no servidor. Após indicar as opções, pressione Enter para inicializar usando estas opções. If you need to specify boot options to identify your hardware, please write them down. T he boot options are needed during the boot loader configuration portion of the installation (refer to Seção 4.19, “Configuração do Carregador de Inicialização em Sistemas x86, AMD64, e Intel® 64” for more information). For more information on kernel options refer to Capítulo 8, Opções de Inicialização Adicionais para Sistemas Intel® e AMD. 4.4. Selecionando um Método de Instalação Qual o método de instalação que você deseja utilizar? Os seguintes métodos de instalação estão disponíveis: DVD/CD-ROM If you have a DVD/CD-ROM drive and the Red Hat Enterprise Linux CD-ROMs or DVD you can use this method. Refer to Seção 4.5, “Instalando a partir do DVD/CD-ROM”, for DVD/CD-ROM installation instructions. Disco Rígido If you have copied the Red Hat Enterprise Linux ISO images to a local hard drive, you can use this method. You need a boot CD-ROM (use the linux askm ethod boot option). Refer to Seção 4.6, “Instalando a partir de um Disco Rígido”, for hard drive installation instructions. NFS If you are installing from an NFS server using ISO images or a mirror image of Red Hat Enterprise Linux, you can use this method. You need a boot CD-ROM (use the linux askm ethod boot option). Refer to Seção 4.8, “Instalando através do NFS” for network installation instructions. Note that NFS installations may also be performed in GUI mode. FT P If you are installing directly from an FT P server, use this method. You need a boot CD-ROM (use the linux askm ethod boot option). Refer to Seção 4.9, “Instalando através do FT P”, for FT P installation instructions. HT T P If you are installing directly from an HT T P (Web) server, use this method. You need a boot CDROM (use the linux askm ethod boot option). Refer to Seção 4.10, “Instalando através do HT T P”, for HT T P installation instructions. 29 Red Hat Enterprise Linux 5 Installation Guide 4.5. Instalando a partir do DVD/CD-ROM T o install Red Hat Enterprise Linux from a DVD/CD-ROM, place the DVD or CD #1 in your DVD/CD-ROM drive and boot your system from the DVD/CD-ROM. T he installation program then probes your system and attempts to identify your CD-ROM drive. It starts by looking for an IDE (also known as an AT API) CD-ROM drive. Nota T o abort the installation process at this time, reboot your machine and then eject the boot media. You can safely cancel the installation at any point before the About to Install screen. Refer to Seção 4.24, “Preparando para Instalar” for more information. If your CD-ROM drive is not detected, and it is a SCSI CD-ROM, the installation program prompts you to choose a SCSI driver. Choose the driver that most closely resembles your adapter. You may specify options for the driver if necessary; however, most drivers detect your SCSI adapter automatically. If the DVD/CD-ROM drive is found and the driver loaded, the installer will present you with the option to perform a media check on the DVD/CD-ROM. T his will take some time, and you may opt to skip over this step. However, if you later encounter problems with the installer, you should reboot and perform the media check before calling for support. From the media check dialog, continue to the next stage of the installation process (refer to Seção 4.11, “Bem-vindo ao Red Hat Enterprise Linux”). 4.5.1. E se o CD-ROM IDE não Foi Encontrado? Se você tiver um DVD/CD-ROM IDE (AT API) mas o programa de instalação não consegue achá-lo e pergunta a você que tipo de drive de DVD/CD-ROM você possui, tente o seguinte comando de inicialização. Reinicie a instalação, e no prompt boot: digite linux hdX=cdrom . Substitua X por uma das seguintes letras, dependendo da interface à qual o drive está conectado, e se está configurado como mestre (primário) ou escravo (secundário): a — primeiro controlador do IDE, mestre b — primeiro controlador do IDE, escravo c — segundo controlador do IDE, mestre d — segundo controlador do IDE, escravo Se você tiver um terceiro e/ou quarto controlador, continue atribuindo letras em ordem alfabética, indo de controlador a controlador, e de mestre a escravo. 4.6. Instalando a partir de um Disco Rígido T he Select Partition screen applies only if you are installing from a disk partition (that is, if you selected Hard Drive in the Installation Method dialog). T his dialog allows you to name the disk partition and directory from which you are installing Red Hat Enterprise Linux. Figura 4 .3. Selecionando Diálogo de Partição para Instalação pelo Disco Rígido 30 Capítulo 4. Instalando em Sistemas Intel® e AMD Enter the device name of the partition containing the Red Hat Enterprise Linux ISO images. T his partition must be formatted with a ext2 or vfat filesystem, and cannot be a logical volume. T here is also a field labeled Directory holding im ages. If the ISO images are in the root (top-level) directory of a partition, enter a /. If the ISO images are located in a subdirectory of a mounted partition, enter the name of the directory holding the ISO images within that partition. For example, if the partition on which the ISO images is normally mounted as /hom e/, and the images are in /hom e/new/, you would enter /new/. After you have identified the disk partition, the Welcom e dialog appears. 4.7. Executando uma Instalação em Rede Se você estiver executando uma instalação em rede, aparecerá o diálogo Configurar T CP/IP. Esse diálogo pede seu IP e outros endereços de rede. Você pode optar por configurar o endereço IP e a Máscara de Rede do dispositivo através do DHCP ou manualmente. Se for manualmente, você tem a opção de fornecer informações para IPv4 e/ou IPv6. Forneça o endereço IP que você estiver usando durante a instalação e pressione Enter. Note que você precisa fornecer informações para o IPv4 se você quiser executar uma instalação via NFS. Figura 4 .4 . Configuração do T CP/IP 4.8. Instalando através do NFS O diálogo de configuração do NFS é aplicável somente se você estiver instalando a partir de um servidor NFS (se você selecionou Imagem NFS no diálogo Método de Instalação). Indique o nome de domínio ou endereço IP do seu servidor NFS. Por exemplo, se você estiver instalando a partir de um host chamada eastcoast no domínio exem plo.com , insira eastcoast.exem plo.com no campo Servidor NFS. Next, enter the name of the exported directory. If you followed the setup described in Seção 2.5, “Preparando para uma Instalação por Rede”, you would enter the directory /export/directory/. Se o servidor NFS estiver exportando um espelho da árvore de instalação do Red Hat Enterprise Linux, forneça o diretório contendo a raiz da árvore de instalação. Você fornecerá uma Chave de Instalação mais tarde durante o processo usado para determinar quais subdiretórios devem ser usados como base para a instalação. Se tudo foi especificado corretamente, aparece uma mensagem indicando que o programa de instalação do Red Hat Enterprise Linux está rodando. 31 Red Hat Enterprise Linux 5 Installation Guide Figura 4 .5. Diálogo de Configuração do NFS Se o servidor NFS estiver exportando as imagens ISO dos CD-ROMs do Red Hat Enterprise Linux, indique o diretório que contém as imagens ISO. Em seguida, aparece o diálogo Bem -vindo. 4.9. Instalando através do FTP O diálogo de configuração do FT P é aplicável somente se você estiver instalando a partir de um servidor FT P (se você selecionou FT P no diálogo Método de Instalação). Este diálogo permite identificar o servidor FT P a partir do qual você está instalando o Red Hat Enterprise Linux. Figura 4 .6. Diálogo de Configuração do FT P Indique o nome ou endereço IP do site FT P a partir do qual você está instalando, e o nome do diretório contendo os arquivos de instalação RedHat para sua arquitetura. Por exemplo, se o site FT P contém o diretório /m irrors/redhat/arch/RedHat/, indique /m irrors/redhat/arch/ (onde arch é substituído pelo tipo de arquitetura do seu sistema, como i386, ia64, ppc ou s390). Se tudo foi especificado corretamente, aparece uma caixa de mensagem indicando que o base/hdlist está sendo recuperado. Em seguida, aparece o diálogo Bem -vindo. 32 Capítulo 4. Instalando em Sistemas Intel® e AMD Tip Você pode economizar espaço em disco usando as imagens ISO que já copiou para o servidor. Para realizar isto, instale o Red Hat Enterprise Linux usando imagens ISO sem copiá-las numa única árvore, montando-as iterativamente. Para cada imagem ISO: mkdir discX mount -o loop RHEL5-discX.iso discX 4.10. Instalando através do HTTP O diálogo de configuração do HT T P é aplicável somente se você estiver instalando a partir de um servidor HT T P (se você selecionou HT T P no diálogo Método de Instalação). O diálogo pedirá informações sobre o servidor HT T P a partir do qual você está instalando o Red Hat Enterprise Linux. Indique o nome ou endereço IP do site HT T P a partir da qual você está instalando, e o nome do diretório contendo o diretório variante/para sua arquitetura. Por exemplo, se o site HT T P contém o diretório /m irrors/redhat/arch/variante/, indique /m irrors/redhat/arch/, onde arch é substituído pelo tipo de arquitetura do seu sistema, como i386, ia64, ppc ou s390x, e variante é a variante que você estiver instalando, como Client, Server, Workstation, etc. Se tudo foi especificado corretamente, aparece uma caixa de mensagem indicando que arquivos estão sendo baixados do servidor. Figura 4 .7. Diálogo de Configuração do HT T P Em seguida, aparece o diálogo Bem -vindo. Tip Você pode economizar espaço em disco usando as imagens ISO que já copiou para o servidor. Para realizar isto, instale o Red Hat Enterprise Linux usando imagens ISO sem copiá-las numa única árvore, montando-as iterativamente. Para cada imagem ISO: mkdir discX mount -o loop RHEL5-discX.iso discX 4.11. Bem-vindo ao Red Hat Enterprise Linux A tela Bem -vindo não requer que você forneça quaisquer informações. A partir desta tela, você pode acessar as Notas de Lançamento do Red Hat Enterprise Linux 5.0 clicando no botão Notas de Lançamento. 33 Red Hat Enterprise Linux 5 Installation Guide Clique no botão Próxim o para continuar. 4.12. Seleção do Idioma Using your mouse, select a language to use for the installation (refer to Figura 4.8, “Seleção do Idioma”). O idioma que você selecionar aqui será o idioma padrão do sistema uma vez que estiver instalado. Selecionar o idioma apropriado também ajudará na configuração de seu fuso horário numa etapa posterior da instalação. O programa de instalação tenta definir o fuso horário correto baseado no que você especificar nesta tela. Figura 4 .8. Seleção do Idioma Após selecionar o idioma apropriado, clique em Próxim o para continuar. 4.13. Configuração do Teclado Usando seu mouse, selecione o tipo de teclado (por exemplo, Inglês Americano) que você gostaria de usar para a instalação e como o padrão do sistema (veja a Figura abaixo). Após selecioná-lo, clique em Próxim o para continuar. 34 Capítulo 4. Instalando em Sistemas Intel® e AMD Figura 4 .9. Configuração do T eclado Tip Para alterar o layout do seu teclado após o término da instalação, use a Ferramenta de Configuração do T eclado. Digite o comando system -config-keyboard numa janela de comandos para executar a Ferramenta de Configuração do T eclado. Se você não está como root, a ferramenta solicitará a senha do root para continuar. 4.14. Forneça o Número de Instalação Enter your Installation Number (refer to Figura 4.10, “Installation Number”). T his number will determine the package selection set that is available to the installer. If you choose to skip entering the installation number you will be presented with a basic selection of packages to install later on. Figura 4 .10. Installation Number 4.15. Configuração do Particionamento de Disco Partitioning allows you to divide your hard drive into isolated sections, where each section behaves as 35 Red Hat Enterprise Linux 5 Installation Guide its own hard drive. Partitioning is particularly useful if you run multiple operating systems. If you are not sure how you want your system to be partitioned, read Capítulo 25, Introdução às Partições de Disco for more information. On this screen you can choose to create the default layout or choose to manual partition using the 'Create custom layout' option of Disk Druid. As primeiras três opções permitem que você execute uma instalação automática sem precisar particionar seu(s) disco(s) rígido(s) manualmente. Se você não estiver familiarizado com o particionamento de seu sistema, é recomendável não escolher um particionamento personalizado, mas deixar que o programa de instalação particione o sistema para você. You can configure an iSCSI target for installation, or disable a dmraid device from this screen by clicking on the 'Advanced storage configuration' button. For more information refer to Seção 4.16, “Opções Avançadas de Armazenamento”. Aviso O Agente de Atualização faz downloads dos pacotes atualizados para o /var/cache/yum / por padrão. Se você particionar o sistema manualmente e criar uma partição /var separada, certifique-se de dimensioná-la (3.0 GB ou mais) para que comporte os downloads de atualizações de pacotes. Figura 4 .11. Configuração do Particionamento de Disco If you choose to create a custom layout using Disk Druid, refer to Seção 4.18, “Particionando seu Sistema”. Aviso Se você receber um erro após a fase de Configuração do Particionam ento de Disco da instalação dizendo algo similar a "T he partition table on device hda was unreadable. T o create new partitions it must be initialized, causing the loss of ALL DAT A on this drive." talvez você não tenha uma tabela de partições naquele drive ou a tabela de partições no drive talvez seja irreconhecível pelo software de particionamento usado no programa de instalação. Usuários que utilizaram programas como o EZ -BIOS tiveram problemas similares, que causaram a perda de dados (supondo que não havia backup dos dados antes de iniciar a instalação). Independentemente do tipo de instalação sendo executado, você deve sempre fazer backups dos dados existentes. 36 Capítulo 4. Instalando em Sistemas Intel® e AMD 4.16. Opções Avançadas de Armazenamento Figura 4 .12. Opções Avançadas de Armazenamento A partir desta tela você pode escolher desabilitar um dispositivo DMRAID. Neste caso, os elementos individuais do dispositivo DMRAID aparecerão como discos rígidos separados. Você também pode escolher configurar um alvo iSCSI (SCSI através de T CP/IP). T o configure an ISCSI target invoke the 'Configure ISCSI Parameters' dialog by selecting 'Add ISCSI target' and clicking on the 'Add Drive' button. Fill in the details for the ISCSI target IP and provide a unique ISCSI initiator name to identify this system. Click the 'Add target' button to attempt connection to the ISCSI target using this information. Figura 4 .13. Configurar Parâmetros iSCSI Por favor note que caso você forneça um IP errado para o iSCSI alvo, você poderá tentar fornecê-lo novamente, mas para mudar o nome do iniciador iSCSI você precisará reiniciar a instalação. 4.17. Criar Layout Padrão O particionamento automático permite algum controle sobre quais dados (se houverem) serão removidos de seu sistema. Suas opções são: Apagar todas partições nos discos selecionados e criar layout padrão — 37 Red Hat Enterprise Linux 5 Installation Guide selecione esta opção para apagar todas as partições no(s) seu(s) disco(s) rígido(s), incluindo partições criadas por outros sistemas operacionais como VFAT ou NT FS do Windows. Cuidado Se você selecionar esta opção, todos os dados do(s) disco(s) rígido(s) selecionado(s) são removidos pelo programa de instalação. Não selecione esta opção caso tenha informações que queira guardar no(s) disco(s) rígido(s) onde você está instalando o Red Hat Enterprise Linux. Rem over partições Linux nos discos selecionados e criar layout padrão — selecione esta opção para remover apenas partições do Linux (criadas por uma instalação prévia do Linux). Isto não remove outras partições que você possa ter criado no(s) seu(s) drive(s), como, por exemplo, partições VFAT ou FAT 32. Usar espaço livre nos discos selecionados e criar layout padrão — selecione esta opção para reter seus dados e partições atuais, supondo que você tenha espaço livre suficiente disponível em seu(s) disco(s) rígido(s). Figura 4 .14 . Criar Layout Padrão Usando o seu mouse, escolha o drive de armazenamento a ser usado para a instalação do Red Hat Enterprise Linux. Se você tiver um ou mais drives, você pode escolher quais drives devem conter esta instalação. Drives não selecionados, bem como quaisquer dados neles contidos, não são alterados de nenhuma forma. Cuidado É sempre bom fazer o backup de todos os dados contidos nos seus sistemas. Por exemplo, se você estiver atualizando ou criando um sistema de inicialização dupla, deverá fazer back up de todos os dados que queira guardar em seu(s) disco(s) rígido(s). Erros acontecem, e podem resultar na perda de todos os seus dados. 38 Capítulo 4. Instalando em Sistemas Intel® e AMD Tip Se você tem uma placa RAID, esteja ciente de que alguns BIOSes não suportam a inicialização a partir da placa RAID. Em casos como este, a partição /boot/ deve ser criada em uma partição fora do conjunto RAID, como em um dispositivo separado. É necessário o uso de um disco rígido interno para a criação de partições com placas RAID problemáticas. Uma partição /boot/ também é necessária para configurações com RAID por software. Se você escolheu particionar seu sistema automaticamente, deve selecionar Rever e editar manualmente a sua partição /boot. Para rever e efetuar as alterações necessárias nas partições criadas pelo particionamento automático, selecione a opção Rever. Após selecionar Rever e clicar em Próxim o para seguir adiante, você verá as partições criadas para você com o Disk Druid. Você pode efetuar modificações nestas partições caso elas não supram as suas necessidades. Após ter feito suas seleções, clique em Próxim o para prosseguir. 4.18. Particionando seu Sistema If you chose one of the three automatic partitioning options and did not select Review, skip ahead to Seção 4.20, “Configuração de Rede”. Se você optou por uma das opções de particionamento automático e selecionou Rever, você pode ou aceitar a configuração atual das partições (clicando em Próxim o), ou modificar a configuração usando o Disk Druid, a ferramenta de particionamento manual. Nota Por favor note que na instalação em modo texto não é possível trabalhar com o LVM (volumes lógicos) além de visualizar a configuração existente. O LVM só pode ser configurado usando o programa Disk Druid em uma instalação gráfica. Se você optou por um layout personalizado, você deve indicar ao programa de instalação onde instalar o Red Hat Enterprise Linux. Isto é feito através da definição de pontos de montagem para uma ou mais partições de disco nas quais o Red Hat Enterprise Linux deve ser instalado. T alvez você também precise criar e/ou remover partições a esta altura. Nota If you have not yet planned how to set up your partitions, refer to Capítulo 25, Introdução às Partições de Disco and Seção 4.18.4, “Esquema de Particionamento Recomendado”. At a bare minimum, you need an appropriately-sized root partition, and a swap partition equal to twice the amount of RAM you have on the system. Itanium system users should have a /boot/efi/ partition of approximately 100 MB and of type FAT (VFAT ), a swap partition of at least 512 MB, and an appropriately-sized root (/) partition. 39 Red Hat Enterprise Linux 5 Installation Guide Figura 4 .15. Particionando com o Disk Druid em Sistemas x86, AMD64 , e Intel® 64 A ferramenta de particionamento usada pelo programa de instalação é o Disk Druid. Com exceção de algumas raras situações, o Disk Druid pode atender aos requisitos de particionamento de uma instalação típica. 4.18.1. Representação Gráfica de Discos Rígidos O Disk Druid oferece uma representação gráfica dos seus discos rígidos. Usando seu mouse, clique uma vez para destacar um campo específico na tela. Clique duas vezes para editar uma partição existente ou para criar uma partição a partir de espaço livre existente. Above the display, you can review the Drive name (such as /dev/hda), the Geom (which shows the hard disk's geometry and consists of three numbers representing the number of cylinders, heads, and sectors as reported by the hard disk), and the Model of the hard drive as detected by the installation program. 4.18.2. Disk Druid's Buttons T hese buttons control Disk Druid's actions. T hey are used to change the attributes of a partition (for example the file system type and mount point) and also to create RAID devices. Buttons on this screen are also used to accept the changes you have made, or to exit Disk Druid. For further explanation, take a look at each button in order: Nova: Usado para solicitar uma nova partição. Quando selecionada, traz um diálogo contendo campos (como ponto de montagem e tamanho) a serem preenchidos. Editar: Usado para modificar os atributos da partição selecionada na seção Partições. Selecionar Editar abre uma caixa de diálogo. Alguns ou todos estes campos podem ser editados, dependendo se as informações da partição já foram gravadas no disco ou não. Você também pode editar espaço livre, conforme representado no display gráfico, para criar uma nova partição neste espaço. Selecione o espaço livre e então clique no botão Editar, ou então clique duas vezes no espaço livre para editá-lo. Para criar um dispositivo RAID, você deve primeiro criar as partições (ou reutilizar as existentes) de RAID por software. Após criar duas ou mais partições de RAID por software, selecione Criar RAID para juntar as partições de RAID por software a um dispositivo RAID. Apagar: Usado para remover a partição atualmente destacada na seção Partições de Disco Atuais. Você deverá confirmar a remoção de qualquer partição. Restaurar: Usado para restaurar o Disk Druid para seu estado original. T odas as alterações feitas serão perdidas se você Restaurar as partições. RAID: Usado para prover redundância para qualquer uma ou todas as partições do disco. Deve ser usado somente se você tiver experiência com o RAID. Para ler mais sobre o RAID, consulte o Deployment Guide do Red Hat Enterprise Linux. Para criar um dispositivo RAID, você deve primeiro criar as partições de RAID por software. Após 40 Capítulo 4. Instalando em Sistemas Intel® e AMD Para criar um dispositivo RAID, você deve primeiro criar as partições de RAID por software. Após criar uma ou mais partições de RAID por software, selecione RAID para juntar as partições de RAID por software a um dispositivo RAID. LVM: Permite que você crie um volume lógico LVM. A função do LVM (Logical Volume Manager Administrador de Volume Lógico) é apresentar uma visão lógica simples do espaço de armazenamento físico básico, como disco(s) rígido(s). O LVM administra discos físicos individuais — ou para ser mais preciso, as partições individuais neles presentes. Deve ser usado somente se você tiver experiência no uso do LVM. Para ler mais sobre o LVM, consulte o Deployment Guide do Red Hat Enterprise Linux. Note que o LVM é disponibilizado somente no programa de instalação gráfico. Para criar um volume lógico LVM, crie primeiro as partições do tipo volume físico (LVM). Após criar uma ou mais partições de volume físico (LVM), selecione LVM para criar um volume lógico LVM. 4.18.3. Campos da Partição Abaixo da hierarquia da partição, há etiquetas que representam as informações sobre as partições sendo criadas. As etiquetas são definidas conforme o seguinte: Device: T his field displays the partition's device name. Mount Point/RAID/Volum e: A mount point is the location within the directory hierarchy at which a volume exists; the volume is "mounted" at this location. T his field indicates where the partition is mounted. If a partition exists, but is not set, then you need to define its mount point. Double-click on the partition or click the Edit button. T ype: T his field shows the partition's file system type (for example, ext2, ext3, or vfat). Form atar: Mostra se a partição sendo criada será formatada. Size (MB): T his field shows the partition's size (in MB). Início: Mostra o cilindro do disco rígido no qual a partição começa. Fim : Mostra o cilindro de seu disco rígido no qual a partição termina. Ocultar m em bros de dispositivos RAID/Grupos de Volum e LVM: Selecione esta opção se você não deseja rever nenhum dispositivo RAID ou membros do grupo de volume LVM que foram criados. 4.18.4. Esquema de Particionamento Recomendado 4 .18.4 .1. sistemas de arquivo Unless you have a reason for doing otherwise, we recommend that you create the following partitions for Itanium systems: Uma partição /boot/efi/ (mínimo de 100 MB) — a partição montada em /boot/efi/ contém todos os kernels, as imagens initrd e os arquivos de configuração do ELILO instalados. Aviso Você deve criar uma partição /boot/efi/ do tipo VFAT e tamanho mínmo de 100 MB como a partição primária. Uma partição swap (pelo menos 256 MB) — partições swap são usadas para suportar a memória virtual. Em outras palavras, os dados são gravados numa partição swap quando não há memória RAM suficiente para armazenar os dados que seu sistema está processando. Se você não sabe o tamanho da partição swap a ser criada, crie-a com o dobro da quantidade de RAM de sua máquina. O tipo da partição deve ser swap. A criação da quantidade apropriada de swap varia dependendo de diversos fatores, incluindo os seguintes (em ordem decrescente de importância): As aplicações rodando na máquina. A quantidade de RAM física instalada na máquina. A versão do sistema operacional. A Swap deve ser igual ao dobro de RAM até 2 GB de RAM física, e então 1x a RAM física para as quantidades acima de 2 GB, mas nunca menos que 32 MB. Portanto, se 41 Red Hat Enterprise Linux 5 Installation Guide M = Quantidade de RAM em GB, and S = Quantidade de swap in GB, então If M < 2 S = M *2 Else S = M + 2 Usando esta fórmula, um sistema com 2 GB de RAM física teria 4 GB de swap, enquanto outro com 3 GB de RAM física teria 5 GB de swap. Criar uma partição com espaço swap pode ser muito útil, principalmente se você planeja fazer um upgrade da memória RAM posteriormente. Para sistemas com imensas quantidades de RAM (mais de 32 GB), você pode criar uma partição swap menor (em torno de 1x a memória física ou menos). A root partition (3.0 GB - 5.0 GB) — this is where "/" (the root directory) is located. In this setup, all files (except those stored in /boot/efi) are on the root partition. Uma partição de 3.0 MB permite que você faça uma instalação mínima, enquanto uma partição raiz de 5.0 GB permite uma instalação completa, selecionando todos os grupos de pacotes. 4 .18.4 .2. Sistemas x86, AMD64 , e Intel® 64 A não ser que você tenha uma razão para fazer diferentemente, nós recomendamos que você crie as seguintes partições para sistemas x86, AMD64, e Intel® 64: Uma partição swap (pelo menos 256 MB) — partições swap são usadas para suportar a memória virtual. Em outras palavras, os dados são gravados numa partição swap quando não há memória RAM suficiente para armazenar os dados que seu sistema está processando. Se você não sabe o tamanho da partição swap a ser criada, crie-a com o dobro da quantidade de RAM de sua máquina. O tipo da partição deve ser swap. A criação da quantidade apropriada de swap varia dependendo de diversos fatores, incluindo os seguintes (em ordem decrescente de importância): As aplicações rodando na máquina. A quantidade de RAM física instalada na máquina. A versão do sistema operacional. A Swap deve ser igual ao dobro de RAM até 2 GB de RAM física, e então 1x a RAM física para as quantidades acima de 2 GB, mas nunca menos que 32 MB. Portanto, se M = Quantidade de RAM em GB, and S = Quantidade de swap in GB, então If M < 2 S = M *2 Else S = M + 2 Usando esta fórmula, um sistema com 2 GB de RAM física teria 4 GB de swap, enquanto outro com 3 GB de RAM física teria 5 GB de swap. Criar uma partição com espaço swap pode ser muito útil, principalmente se você planeja fazer um upgrade da memória RAM posteriormente. Para sistemas com imensas quantidades de RAM (mais de 32 GB), você pode criar uma partição swap menor (em torno de 1x a memória física ou menos). Uma partição /boot/ (100 MB) — A partição montada em /boot/ contém o kernel do sistema operacional (o que permite que o seu sistema inicialize o Red Hat Enterprise Linux), assim como os arquivos usados durante a rotina de inicialização. Devido à limitações, é necessário criar uma partição ext3 nativa para armazenar estes arquivos. Para a maioria dos usuários, uma partição de inicialização de 100 MB é suficiente. Tip Se o seu disco rígido tem mais de 1024 cilindros (e seu sistema foi fabricado há mais de dois anos), você pode precisar criar uma partição /boot/ se deseja que a partição / (raiz) use todo o espaço restante do seu disco rígido. 42 Capítulo 4. Instalando em Sistemas Intel® e AMD Tip Se você tem uma placa RAID, esteja ciente de que alguns BIOSes não suportam a inicialização a partir da placa RAID. Em casos como este, a partição /boot/ deve ser criada em uma partição fora do conjunto RAID, como em um dispositivo separado, por exemplo. A root partition (3.0 GB - 5.0 GB) — this is where "/" (the root directory) is located. In this setup, all files (except those stored in /boot) are on the root partition. Uma partição de 3.0 GB permite que você faça uma instalação mínima, enquanto uma partição raiz de 5.0 GB permite uma instalação completa, selecionando todos os grupos de pacotes. 4.18.5. Adicionando Partições T o add a new partition, select the New button. A dialog box appears (refer to Figura 4.16, “Criando uma Nova Partição”). Nota You must dedicate at least one partition for this installation, and optionally more. For more information, refer to Capítulo 25, Introdução às Partições de Disco. Figura 4 .16. Criando uma Nova Partição Mount Point: Enter the partition's mount point. For example, if this partition should be the root partition, enter /; enter /boot for the /boot partition, and so on. You can also use the pull-down menu to choose the correct mount point for your partition. For a swap partition the mount point should not be set - setting the filesystem type to swap is sufficient. File System T ype: Using the pull-down menu, select the appropriate file system type for this partition. For more information on file system types, refer to Seção 4.18.5.1, “T ipos de Sistema de Arquivos”. Allowable Drives: T his field contains a list of the hard disks installed on your system. If a hard disk's box is highlighted, then a desired partition can be created on that hard disk. If the box is not checked, then the partition will never be created on that hard disk. By using different checkbox settings, you can have Disk Druid place partitions where you need them, or let Disk Druid decide where partitions should go. T am anho (MB): Indique o tamanho da partição (em megabytes). Note que este campo começa com 100 MB; portanto se não for alterado, será criada uma partição de apenas 100 MB. Additional Size Options: Choose whether to keep this partition at a fixed size, to allow it to "grow" (fill up the available hard drive space) to a certain point, or to allow it to grow to fill any 43 Red Hat Enterprise Linux 5 Installation Guide remaining hard drive space available. Se escolher Preencher todo espaço até (MB), você deve indicar as restrições de tamanho no campo à direita desta opção. Isto permite a você deixar uma certa quantidade de espaço livre em seu disco rígido para usar futuramente. Force to be a prim ary partition: Select whether the partition you are creating should be one of the first four partitions on the hard drive. If unselected, the partition is created as a logical partition. Refer to Seção 25.1.3, “Partições dentro de Partições — Uma Visão Geral de Partições Estendidas”, for more information. OK: Selecione OK quando você estiver satisfeito com as configurações e quiser criar a partição. Cancelar: Selecione Cancelar se você não quiser criar a partição. 4 .18.5.1. T ipos de Sistema de Arquivos O Red Hat Enterprise Linux permite que você crie tipos diferentes de partições baseadas no sistema de arquivos que elas utilizarão. A seguir, veja uma breve descrição dos tipos diferentes de sistemas de arquivos disponíveis e como eles podem ser utilizados. ext2 — Um sistema de arquivos ext2 suporta arquivos do tipo Unix (arquivos normais, diretórios, links simbólicos, etc). Possibilita a atribuição de nomes longos para arquivos, de até 255 caracteres. ext3 — O sistema de arquivos ext3 é baseado no sistema de arquivos ext2 e tem uma vantagem principal — o journaling. O uso de um sistema de arquivos com journaling reduz o tempo gasto com sua recuperação após ele travar, já que não é necessário usar o fsck [2] no sistema de arquivos. O sistema de arquivos ext3 é selecionado por padrão e é altamente recomendável. volum e físico (LVM) — A criação de uma ou mais partições de volumes físicos (LVM) permite que você crie um volume lógico LVM. O LVM podem melhorar o desempenho de discos físicos. Para maiores informações sobre o LVM, consulte o Deployment Guide do Red Hat Enterprise Linux. RAID por software — A criação de duas ou mais partições de RAID por software permite que você crie um dispositivo RAID. Para maiores informações sobre RAID, consulte o capítulo RAID (Redundant Array of Independent Disks) no Deployment Guide do Red Hat Enterprise Linux. swap — Partições de troca (swap) são usadas para suportar a memória virtual. Em outras palavras, dados são gravados em uma partição de troca quando não há RAM suficiente para armazenar os dados sendo processados pelo seu sistema. Consulte o Deployment Guide do Red Hat Enterprise Linux para maiores informações. vfat — O sistema de arquivos VFAT é um sistema de arquivos do Linux compatível com os nomes de arquivos longos do Microsoft Windows no sistema de arquivos FAT . Este sistema de arquivos deve ser usado na partição /boot/efi/ em sistemas Itanium. 4.18.6. Editando Partições Para editar uma partição, selecione o botão Editar ou clique duas vezes na partição existente. Nota If the partition already exists on your disk, you can only change the partition's mount point. T o make any other changes, you must delete the partition and recreate it. 4.18.7. Apagando uma Partição Para apagar uma partição, destaque-a na seção Partições e clique no botão Apagar. Você terá que confirmar a remoção. For further installation instructions for x86, AMD64, and Intel® 64 systems, skip to Seção 4.19, “Configuração do Carregador de Inicialização em Sistemas x86, AMD64, e Intel® 64”. For further installation instructions for Itanium systems, skip to Seção 4.20, “Configuração de Rede”. 4.19. Configuração do Carregador de Inicialização em Sistemas x86, AMD64, e Intel® 64 Para inicializar o sistema sem mídia de inicialização, você normalmente precisa instalar um carregador (gerenciador) de inicialização. Um carregador de inicialização é o primeiro programa a rodar quando seu 44 Capítulo 4. Instalando em Sistemas Intel® e AMD computador é inicializado. É responsável por carregar e transferir controle para o software do kernel do sistema operacional. Após isto, o kernel então inicializa o restante do sistema operacional. O GRUB (GRand Unified Bootloader), instalado por padrão, é um carregador de inicialização muito poderoso. O GRUB pode carregar uma variedade de sistemas operacionais livres, assim como sistemas operacionais proprietários através do 'chain-loading' (o mecanismo para carregar sistemas operacionais não suportados, tal como DOS ou Windows, carregando um outro carregador de inicialização). Figura 4 .17. Configuração do Carregador de Inicialização Se você não deseja instalar o GRUB como seu carregador de inicialização, clique em Alterar o Gestor de Início, onde você pode escolher não instalar nenhum carregador de inicialização. Se você já tiver um carregador de inicialização que possa inicializar o Red Hat Enterprise Linux e não quer sobrescrevê-lo, selecione Não instalar um gestor de início clicando no botão Alterar o gestor de início. Cuidado Se você optar por não instalar o GRUB por alguma razão, não será possível inicializar seu sistema diretamente e, portanto, você precisa de outro método de inicialização (tal como um carregador de inicialização comercial). Use esta opção somente se você tiver certeza que tem outra maneira de inicializar o sistema! Every bootable partition is listed, including partitions used by other operating systems. T he partition holding the system's root file system has a Label of Red Hat Enterprise Linux (for GRUB). Other partitions may also have boot labels. T o add or change the boot label for other partitions that have been detected by the installation program, click once on the partition to select it. Once selected, you can change the boot label by clicking the Edit button. Selecione Default ao lado de sua partição de inicialização preferida para escolher o sistema operacional inicializável por padrão. Você não poderá prosseguir na instalação antes de escolher uma imagem de inicialização padrão. 45 Red Hat Enterprise Linux 5 Installation Guide Nota A coluna Etiqueta lista o que você deve inserir no prompt de inicialização, em carregadores de inicialização não-gráficos, para inicializar o sistema operacional desejado. Uma vez carregada a tela de inicialização do GRUB, use as teclas de seta para escolher uma etiqueta de inicialização ou digite e para editar. Você verá uma lista de itens no arquivo de configuração para a etiqueta de inicialização selecionada. As senhas dos carregadores de inicialização oferecem um mecanismo de segurança em um ambiente no qual o acesso físico ao seu servidor está disponível. Se você estiver instalando um carregador de inicialização, deve criar uma senha para proteger seu sistema. Sem uma senha do carregador de inicialização, os usuários com acesso ao seu sistema podem alterar opções do kernel, o que pode comprometer a segurança do seu sistema. T endo uma senha do carregador de inicialização, será necessário inserí-la antes de selecionar qualquer opção de inicialização fora do padrão. No entanto, ainda será possível para alguém com acesso físico à máquina inicializá-la a partir de disquete, CD-ROM ou mídia USB se o BIOS suportá-la. Os planos de segurança que incluem senhas do carregador de inicialização também devem conter métodos de inicialização alternativos. Se você optar por utilizar uma senha do carregador de inicialização para aumentar a segurança de seu sistema, certifique-se de selecionar a caixa de verificação nomeada Utilizar um a senha do gerenciador de inicialização. Após selecioná-la, indique a senha e confirme-a. Para configurar opções mais avançadas do carregador de inicialização, como mudar a ordem dos drives, ou passar opções ao kernel, certifique-se de que Configurar opções avançadas do gerenciador de inicialização esteja marcado antes de clicar em Próxim o. 4.19.1. Configuração Avançada do Carregador de Inicialização Agora que você selecionou qual carregador de inicialização instalar, pode também determinar onde deseja instalá-lo. Você pode instalar o carregador de inicialização em uma das duas localidades: T he master boot record (MBR) — T his is the recommended place to install a boot loader, unless the MBR already starts another operating system loader, such as System Commander. T he MBR is a special area on your hard drive that is automatically loaded by your computer's BIOS, and is the earliest point at which the boot loader can take control of the boot process. If you install it in the MBR, when your machine boots, GRUB presents a boot prompt. You can then boot Red Hat Enterprise Linux or any other operating system that you have configured the boot loader to boot. T he first sector of your boot partition — T his is recommended if you are already using another boot loader on your system. In this case, your other boot loader takes control first. You can then configure that boot loader to start GRUB, which then boots Red Hat Enterprise Linux. 46 Capítulo 4. Instalando em Sistemas Intel® e AMD Figura 4 .18. Instalação do Carregador de Inicialização Tip Se você tiver uma placa RAID, atente para o fato de que alguns BIOSes não suportam inicializar pela placa RAID. Em casos como este, o carregador de inicialização não deve ser instalado no MBR do conjunto RAID. Ao invés disso, o carregador de inicialização deve ser instalado no MBR do mesmo drive que a partição /boot foi criada. Se o seu sistema usa apenas o Red Hat Enterprise Linux, você deve usa o MBR. Clique no botão Alterar Ordem dos Discos se você pretende reorganizar a ordem dos drives ou se o seu BIOS não retorna a ordem correta dos drives. Mudar a ordem dos drives pode ser útil se você tiver diversos adaptadores SCSI, ou ambos adapatadores SCSI e IDE, e quiser iniciar a partir do dispositivo SCSI. A opção Forçar LBA32 (norm alm ente desnecessária) permite que você ultrapasse o limite do cilindro 1024 para a partição /boot. Se você tem um sistema que suporta a extensão LBA32 para iniciar sistemas operacionais acima do limite do cilindro 1024, e quer alocar sua partição /boot acima do cilindro 1024, você deve selecionar esta opção. Tip Enquanto particionar seu disco rígido, tenha em mente que o BIOS de sistemas mais antigos não podem acessar além dos primeiros 1024 cilindros de um disco rígido. Se este for o caso, deixe espaço suficiente para a partição /boot do Linux nos primeiros 1024 cilindros de seu disco rígido para poder inicializar o Linux. As outras partições do Linux podem estar após o cilindro 1024. Em parted, 1024 cilindros equivalem a 528 MB. Para mais informações, consulte: http://www.pcguide.com/ref/hdd/bios/sizeMB504-c.html Para adicionar opções default ao comando boot, indique-as no campo Parâm etros gerais do kernel. Quaisquer opções indicadas serão passadas ao kernel do Linux toda vez que este for iniciado. 4.19.2. Modo de Recuperação Rescue mode provides the ability to boot a small Red Hat Enterprise Linux environment entirely from boot media or some other boot method instead of the system's hard drive. T here may be times when you are unable to get Red Hat Enterprise Linux running completely enough to access files on your 47 Red Hat Enterprise Linux 5 Installation Guide system's hard drive. Using rescue mode, you can access the files stored on your system's hard drive, even if you cannot actually run Red Hat Enterprise Linux from that hard drive. If you need to use rescue mode, try the following method: Usando o CD-ROM para inicializar um sistema x86, AMD64, ou Intel® 64, digite linux rescue no prompt. Usuários do Itanium devem digitar elilo linux rescue para entrar no modo de recuperação. Para informações adicionais, consulte o Red Hat Enterprise Linux Deployment Guide. 4.19.3. Carregadores de Incialização Alternativos Se você não quiser usar um carregador de inicialização, há diversas alternativas: LOADLIN Você pode carregar o Linux a partir do MS-DOS. Infelizmente, isso requer que uma cópia do kernel do Linux (e um disco RAM inicial, se você tiver um adaptador SCSI) esteja disponível numa partição do MS-DOS. A única maneira de fazer isto é iniciar seu sistema Red Hat Enterprise Linux usando algum outro método (a partir de um CD-ROM de inicialização, por exemplo) e então copiar o kernel para uma partição do MS-DOS. LOADLIN está disponível em ftp://metalab.unc.edu/pub/Linux/system/boot/dualboot/ e sites espelho associados. SYSLINUX SYSLINUX é um programa do MS-DOS muito similar ao LOADLIN. T ambém está disponível em ftp://metalab.unc.edu/pub/Linux/system/boot/loaders/ e sites espelho associados. Commercial boot loaders Você pode carregar o Linux usando carregadores de inicialização comerciais. Por exemplo: o System Commander e o Partition Magic são capazes de iniciar o Linux (mas mesmo assim requerem que o GRUB esteja instalado na sua partição raiz do Linux). Nota Carregadores de Inicialização como o LOADLIN e System Commander não são suportados pela Red Hat por serem de terceiros. 4.19.4. Placas-mãe SMP e o GRUB Em versões anteriores do Red Hat Enterprise Linux haviam duas versões diferentes do kernel, uma para processadores únicos, e uma SMP. No Red Hat Enterprise Linux 5.0 o kernel é configurado para SMP por padrão e utilizará as capacidades de vários núcleos, hyperthreading, e CPUs múltiplas quando estiverem disponíveis, Este mesmo kernel pode rodar em CPUs únicas de núcleo único e sem hyperthreading. 4.20. Configuração de Rede If you do not have a network device, this screen does not appear during your installation and you should advance to Seção 4.21, “Configuração do Fuso Horário”. 48 Capítulo 4. Instalando em Sistemas Intel® e AMD Figura 4 .19. Configuração de Rede O programa de instalação detecta automaticamente quaisquer dispositivos de rede que você tenha e exibe-os na lista Dispositivos de Rede. Após selecionar um dispositivo de rede, clique em Editar. A partir da tela Editar a Interface, você pode escolher configurar o endereço IP e a máscara de rede (para IPv4, prefixo para IPv6) do dispositivo através do DHCP (ou manualmente se o DHCP não estiver selecionado) e você pode escolher ativar o dispositivo ao inicializar o computador. Se você selecionar Ativar na inicialização, sua interface de rede será iniciada durante a inicialização. Se você não tiver acesso ao cliente DHCP ou não estiver certo do que deve prover aqui, por favor contate seu administrador de rede. Figura 4 .20. Editando um Dispositivo de Rede Nota Não use os números como vistos neste exemplo de configuração. Estes valores não funcionarão para a configuração de sua rede. Se não souber os valores a inserir, peça ajuda ao seu administrador de rede. Se você tem um nome de host (nome de domínio qualificado) para o dispositivo de rede, pode escolher entre detectá-lo automaticamente com o DHCP (Protocolo de Configuração Dinâmica do Host) ou inserir 49 Red Hat Enterprise Linux 5 Installation Guide entre detectá-lo automaticamente com o DHCP (Protocolo de Configuração Dinâmica do Host) ou inserir manualmente o nome da máquina no respectivo campo. Finalmente, se você inseriu manualmente o IP e a máscara de rede, você também pode indicar os endereços da porta de comunicação (gateway) e dos endereços DNS Primário e Secundário. Tip Mesmo que seu computador não faça parte de uma rede, você pode indicar um nome de host para o seu sistema. Se você não aproveitar a oportunidade para dar um nome, seu sistema será conhecido como localhost. Tip Para alterar a sua configuração de rede após o término da instalação, use a Ferramenta de Administração de Rede. Digite o comando system -config-network numa janela de comandos para executar a Ferramenta de Administração de Rede. Se você não está como root, a ferramenta solicitará a senha do root para continuar. 4.21. Configuração do Fuso Horário Set your time zone by selecting the city closest to your computer's physical location. Click on the map to zoom in to a particular geographical region of the world. Aqui, você pode selecionar o seu fuso horário de duas maneiras: Usando o seu mouse no mapa interativo, você pode selecionar uma cidade específica (representada por um ponto amarelo). Um X vermelho aparece indicando a sua seleção. Você também pode rolar a lista na parte inferior da tela para selecionar seu fuso horário. Usando seu mouse, clique numa localidade para destacar sua seleção. Figura 4 .21. Configuração do Fuso Horário Selecione O relógio do sistem a utiliza o UT C se você souber que seu sistema está configurado para UT C. 50 Capítulo 4. Instalando em Sistemas Intel® e AMD Tip Para alterar a sua configuração de fuso horário após você ter completado a instalação, use a Ferramenta das Propriedades de Data e Hora. Digite o comando system -config-date numa janela de comandos para executar a Ferramenta das Propriedades de Data e Hora. Se você não está como root, a ferramenta solicitará a senha do root para continuar. Para rodar a Ferramenta das Propriedades de Data e Hora como um aplicativo baseado texto, use o comando tim econfig. 4.22. Definição da Senha Root Definir uma conta e senha root é um dos passos mais importantes durante a sua instalação. Sua conta root é similar à conta de administrador usada em máquinas com Windows NT . A conta root é usada para instalar pacotes, atualizar RPMs e executar a maior parte da manutenção do sistema. Ao se autenticar como root, você terá total controle sobre seu sistema. Nota O usuário root (também conhecido como o superusuário) tem acesso completo ao sistema todo. Por esta razão, é melhor se autenticar como root somente para executar a manutenção ou a administração do sistema. Figura 4 .22. Senha Root Use a conta root somente para administração do sistema. Crie uma conta além da root para seu uso geral e invoque o comando su - para root quando precisar consertar algo rapidamente. Estas regras básicas minimizam as chances de erros de digitação ou de comandos incorretos afetarem seu sistema. Tip Para se tornar root, digite su - no prompt de uma janela do terminal e então pressione Enter. Em seguida, insira a senha root e pressione Enter. O programa de instalação pede que você estabeleça uma senha root [3] para o seu sistema. Você não pode continuar sem antes criar uma senha root. A senha root deve ter no mínimo seis caracteres; a senha digitada não é exibida na tela. Você deverá 51 Red Hat Enterprise Linux 5 Installation Guide digitar a senha duas vezes; se as duas senhas não coincidirem, o programa de instalação pedirá que você as digite novamente. A senha root deve ser algo que você possa se lembrar, mas ao mesmo tempo algo que não seja fácil para alguém adivinhar. Seu nome, seu número de telefone, as primeiras letras do teclado, senha, root, 123456, e gato são exemplos de senhas ruins. Senhas boas misturam números com letras em caixa alta e baixa e não contém palavras de dicionário: Aard387vark ou 420BMttNT, por exemplo. Lembre-se que a senha é sensível à caixa alta ou baixa. Se você escrever a sua senha, guarde-a em um lugar seguro. No entanto, é recomendável não escrever esta ou qualquer outra senha que você criar. Nota Não use nenhuma das senhas exemplificadas neste manual. Usar uma destas senhas é considerado um risco de segurança. Tip Para alterar a senha root após o término da instalação, use a Ferramenta da Senha Root. Digite o comando system -config-rootpassword numa janela de comandos para executar a Ferramenta da Senha Root. Se você não está como root, a ferramenta solicitará a senha do root para continuar. 4.23. Seleção do Grupo de Pacotes Agora que você fez a maioria das escolhas para sua instalação, está pronto para confirmar a seleção de pacotes padrão ou personalizar os pacotes para seu sistema. A tela Padrões de Instalação de Pacotes aparece, detalhando o conjunto de pacotes padrão para a sua instalação do Red Hat Enterprise Linux. Esta tela varia dependendo da versão do Red Hat Enterprise Linux que você estiver instalando. If you choose to accept the current package list, skip ahead to Seção 4.24, “Preparando para Instalar”. Para personalizar seu conjunto de pacotes ainda mais, selecione a opção Personalizar agora na tela. Clicar em Próxim o leva você à tela Seleção do Grupo de Pacotes. Você pode selecionar grupos de pacotes, que agrupam componentes de acordo com sua função (por exemplo, Sistem a X Window e Editores), pacotes individuais, ou uma combinação dos dois. Nota Users of Itanium systems who want support for developing or running 32-bit applications are encouraged to select the Com patibility Arch Support and Com patibility Arch Developm ent Support packages to install architecure specific support for their systems. T o select a component, click on the checkbox beside it (refer to Figura 4.23, “Seleção do Grupo de Pacotes”). 52 Capítulo 4. Instalando em Sistemas Intel® e AMD Figura 4 .23. Seleção do Grupo de Pacotes Selecione cada componente que você deseja instalar. Uma vez selecionado o grupo de pacotes, se houverem componentes adicionais disponíveis, clique em Pacotes opcionais para visualizar quais pacotes são instalados por padrão, e para adicionar ou remover pacotes opcionais deste grupo. Este botão estará desabilitado se não houverem componentes adicionais. Figura 4 .24 . Detalhes do Grupo de Pacotes 4.24. Preparando para Instalar 4.24.1. Prepare-se para Instalar Você deve ver agora uma tela em preparação para a instalação do Red Hat Enterprise Linux. Para sua referência, um registro completo de sua instalação pode ser encontrado em /root/install.log após reinicializar seu sistema. 53 Red Hat Enterprise Linux 5 Installation Guide Aviso Se, por alguma razão, você resolver não continuar o processo de instalação, esta é sua última oportunidade para cancelar o processo com segurança e reinicializar sua máquina. Uma vez apertado o botão Próxim o, as partições serão gravadas e os pacotes instalados. Se você deseja abortar a instalação, deve reinicializar agora antes que qualquer informação existente em qualquer disco rígido seja regravada. T o cancel this installation process, press your computer's Reset button or use the Control+Alt+Delete key combination to restart your machine. 4.25. Instalando Pacotes At this point there is nothing left for you to do until all the packages have been installed. How quickly this happens depends on the number of packages you have selected and your computer's speed. 4.26. Instalação Concluída Parabéns! Sua instalação do Red Hat Enterprise Linux foi concluída! O programa de instalação pede que você prepare o seu sistema para uma reinicialização. Lembre-se de remover qualquer mídia de instalação que não seja ejetada automaticamente durante a reinicialização. After your computer's normal power-up sequence has completed, the graphical boot loader prompt appears at which you can do any of the following things: Pressionar Enter — fará com que a entrada de inicialização padrão seja iniciada. Selecionar uma etiqueta de inicialização, seguida de Enter — fará com que o carregador inicialize o sistema operacional correspondente à etiqueta de inicialização. Do nothing — after the boot loader's timeout period, (by default, five seconds) the boot loader automatically boots the default boot entry. Faça o que for apropriado para inicializar o Red Hat Enterprise Linux. Você deverá visualizar uma ou mais telas de mensagens. Eventualmente, aparecerá um prompt de login: ou uma tela gráfica de autenticação (caso você tenha instalado o Sistema X Window e escolhido iniciar o X automaticamente). A primeira vez que você iniciar o seu sistema Red Hat Enterprise Linux no nível de execução 5 (o nível de execução gráfico), o Agente de Configuração aparece, e guia você através da configuração do Red Hat Enterprise Linux. Ao usar esta ferramenta , você pode, entre outras coisas, ajustar o horário do seu sistema, instalar programas, e registrar a sua máquina junto ao Red Hat Network. O Agente de Configuração auxilia na configuração do seu ambiente para que você possa começar a usar o seu sistema Red Hat Enterprise Linux o mais rápido possível. For information on registering your Red Hat Enterprise Linux subscription, refer to Capítulo 24, Ative sua Suscrição. 4.27. Sistemas Itanium — Inicializando sua Máquina e Configuração Pós-Instalação Esta seção descreve como inicializar seu sistema Itanium no Red Hat Enterprise Linux e como configurar as variáveis de seu console EFI para que o Red Hat Enterprise Linux seja automaticamente inicializado quando a máquina for ligada. Após reinicializar seu sistema no fim do programa de instalação, digite o seguinte comando para inicializar o Red Hat Enterprise Linux: elilo Após você digitar elilo, o kernel padrão listado no arquivo de configuração /boot/efi/elilo.conf é carregado. O primeiro kernel listado no arquivo é o padrão. 54 Capítulo 4. Instalando em Sistemas Intel® e AMD Se você deseja carregar um kernel diferente, digite o nome da etiqueta do kernel, conforme o arquivo /boot/efi/elilo.conf, após o comando elilo. Por exemplo: para carregar o kernel chamado linux, digite: elilo linux Se você não sabe os nomes dos kernels instalados, pode visualizar o arquivo /boot/efi/elilo.conf no EFI seguindo estas instruções: 1. At the Shell> prompt, change devices to the system partition (mounted as /boot/efi in Linux). For example, if fs0 is the system boot partition, type fs0: at the EFI Shell prompt. 2. T ype ls at the fs0:\> to make sure you are in the correct partition. 3. Então digite: Shell> type elilo.conf Este comando exibe o conteúdo do arquivo de configuração. Cada estrofe contém uma linha começando com label, seguido de uma etiqueta para este kernel. O nome da etiqueta é o que você digitar após elilo para inicializar os kernels diferentes. 4.27.1. Opções do Carregador de Inicialização Pós-Instalação Além de especificar um kernel para carregar, você também pode inserir outras opções de inicialização, como single para o modo de usuário simples ou m em =1024 M para forçar o Red Hat Enterprise Linux a usar 1024 MB de memória. Para passar opções ao carregador de inicialização, indique o seguinte em uma janela de comandos EFI (substitua linux pelo nome da etiqueta do kernel que você deseja inicializar e opção pelas opções de inicialização que você quer passar ao kernel): elilo linux option 4.27.2. Inicializando o Red Hat Enterprise Linux Automaticamente Após instalar o Red Hat Enterprise Linux, você pode digitar elilo e todas as opções boot da janela de comandos EFI cada vez que quiser inicializar seu sistema Itanium. No entanto, se você deseja configurar seu sistema para inicializar no Red Hat Enterprise Linux automaticamente, você deve configurar o Gestor de Inicialização EFI (EFI Boot Manager). Para configurar o Gestor de Inicialização EFI (pode variar ligeiramente dependendo do seu hardware): 1. Inicialize seu sistema Itanium e selecione Menu de manutenção da opção boot no menu do Gestor de Inicialização EFI. 2. Selecione Adicionar uma Opção de Inicalização no Menu Principal. 3. Selecione a partição do sistema montada como /boot/efi/ no Linux. 4. Selecione o arquivo elilo.efi. 5. No prompt Insira Nova Descrição: , digite Red Hat Enterprise Linux 5 ou qualquer nome que você queira que apareça no menu do Gestor de Inicialização EFI. 6. Na janela Indique o T ipo de Dado da Opção Boot , insira N para Nenhuma Opção Boot se você não deseja passar as opções ao carregador de inicialização ELILO. Esta opção funciona na maioria dos casos. Se você deseja passar as opções ao carregador de inicialização, pode configurá-las no arquivo /boot/efi/elilo.conf. 7. Responda Yes à questão Salvar alterações ao NVRAM . Assim, você retorna para o menu do Gestor de Inicialização EFI. 8. Em seguida, você deve tornar o item Red Hat Enterprise Linux 5 do menu a opção padrão. Aparece uma lista de opções de inicialização. Mova o item Red Hat Enterprise Linux 5 do menu para o topo da lista selecionando-o com as teclas de seta e pressionando a tecla u para movê-lo para cima na lista. Você pode mover itens para baixo na lista selecionando-os e pressionando a tecla d. Após alterar a ordem de inicialização, selecione Salvar alterações ao NVRAM. Selecione Sair para retornar ao Menu Principal. 9. Optionally, you can change the boot timeout value by choosing Set Auto Boot T imeOut => Set T imeout Value from the Main Menu. 10. Retorne ao Gestor de Inicialização EFI selecionando Sair. 55 Red Hat Enterprise Linux 5 Installation Guide 4 .27.2.1. Usando um Script Startup É recomendável configurar o gerenciador de inicialização ELILO para inicializar o Red Hat Enterprise Linux automaticamente. Entretanto, se você requer que comandos adicionais sejam executados antes de iniciar o ELILO, pode criar um script startup chamado startup.nsh. O último comando deve ser elilo para inicializar no Linux. O script startup.nsh deve estar na partição /boot/efi (/boot/efi/startup.nsh) e conter o seguinte texto: echo -off your set of commands elilo If you want to pass options to the boot loader (refer to Seção 4.27.1, “Opções do Carregador de Inicialização Pós-Instalação”) add them after elilo. You can either create this file after booting into Red Hat Enterprise Linux or use the editor built into the EFI shell. T o use the EFI shell, at the Shell> prompt, change devices to the system partition (mounted as /boot/efi in Linux). For example, if fs0 is the system boot partition, type fs0: at the EFI Shell prompt. T ype ls to make sure you are in the correct partition. T hen type edit startup.nsh. T ype the contents of the file and save it. Na próxima vez que o sistema inicializar, o EFI detecta o arquivo startup.nsh e usa-o para inicializar o sistema. Para fazer com que o EFI pare de carregar o arquivo, digite Ctrl+c. Isto aborta o processo e retorna para prompt do Shell EFI. [2] O ap lic ativo fsck é us ad o p ara c hec ar o s is tema d e arq uivo s em relaç ão à c o ns is tênc ia d o s metad ad o s e o p c io nalmente c o ns ertar um o u mais s is temas d e arq uivo s Linux. [3] Uma s enha ro o t é a s enha ad minis trativa p ara o s eu s is tema Red Hat Enterp ris e Linux. Vo c ê d eve s e autentic ar c o mo ro o t ap enas q uand o fo r nec es s ário exec utar a manutenç ão d o s is tema. A c o nta ro o t não o p era s o b as res triç õ es imp o s tas nas c o ntas d e us uário s c o muns , e p o rtanto mud anç as feitas c o mo ro o t p o d em rep erc utir no s is tema to d o . 56 Capítulo 5. Removendo o Red Hat Enterprise Linux Capítulo 5. Removendo o Red Hat Enterprise Linux Para desinstalar o Red Hat Enterprise Linux do seu sistema x86, você deve remover a informação referente ao Red Hat Enterprise Linux do carregador de inicialização do seu registro mestre de inicialização (MBR). Nota É sempre bom fazer o backup de todos os dados contidos em seu(s) sistema(s). Os erros acontecem e podem resultar na perda de todas as suas informações. No DOS e no Windows, use o utilitário fdisk para criar um novo MBR com o sinalizador nãodocumentado /m br . Isto APENAS re-escreve o MBR para que inicialize a partição primária do DOS. O comando deve ser similar a: fdisk /mbr Se você precisa remover o Linux de um disco rígido e tentou fazer isso com o fdisk, o qual é padrão no DOS (Windows), você terá o problema Partitions exist but they do not exist. A melhor maneira de remover partições não-DOS é utilizar uma ferramenta que reconheça outras partições além do DOS. Para começar, insira o CD #1 do Red Hat Enterprise Linux e inicialize o seu sistema. Após ter inicializado através do CD, um prompt aparecerá. Neste prompt de inicialização, digite: linux rescue. Isto inicia o programa de modo de recuperação. Você é questionado sobre seu teclado e idioma favoritos. Forneça estas informações assim como você faria durante a instalação do Red Hat Enterprise Linux. Em seguida, aparece uma tela comunicando que o programa agora procura por uma instalação do Red Hat Enterprise Linux para recuperar. Selecione Pular nesta tela. Após selecionar Pular, você recebe uma janela de comandos onde pode acessar as partições que deseja remover. Primeiro, digite o comando list-harddrives. Este comando lista todos os discos rígidos em seu sistema que são reconhecidos pelo programa de instalação, assim como seus respectivos tamanhos em megabytes. Aviso T enha cuidado para remover apenas as partições Red Hat Enterprise Linux necessárias. Remover outras partições pode resultar na perda de dados ou num ambiente instável para o sistema. Para remover partições, use o utilitário de particionamento parted. Comece parted, onde /dev/hda corresponde ao dispositivo do qual você removerá a partição: parted /dev/hda Usando o comando print, veja a tabela de partições atual para determinar o menor número da partição a ser removida: print T he print command also displays the partition's type (such as linux-swap, ext2, ext3, and so on). Knowing the type of the partition helps you in determining whether to remove the partition. Remova a partição com o comando rm . Por exemplo, para remover a partição com número 3: rm 3 57 Red Hat Enterprise Linux 5 Installation Guide Importante As alterações têm efeito assim que você pressionar a tecla Enter, portanto reveja o comando antes de submetê-lo. Após remover a partição, use o comando print para confirmar que esta foi removida da tabela de partições. Após remover as partições Linux e executar todas as alterações que você precisa, digite quit para sair do parted. Após sair do parted, digite exit no prompt de inicialização para sair do modo de recuperação e reinicializar o seu sistema, ao invés de continuar com a instalação. O sistema deve reinicializar automaticamente. Se não o fizer, você pode reinicializar o seu computador usando Control+Alt+Delete. 58 Capítulo 6. Resolvendo Problemas de Instalação em Sistemas Intel® ou AMD Capítulo 6. Resolvendo Problemas de Instalação em Sistemas Intel® ou AMD Esse apêndice aborda alguns problemas comuns na instalação e suas soluções. 6.1. Você não Consegue Inicializar o Red Hat Enterprise Linux 6.1.1. Você não Consegue Inicializar com sua Placa RAID? Se você executou a instalação e não consegue inicializar seu sistema corretamente, talvez precise reinstalar e criar suas partições de maneira diferente. Alguns BIOSes não suportam a inicialização a partir de placas RAID. No final de uma instalação, talvez apareça uma tela baseada em texto exibindo somente o prompt do carregador de inicialização (por exemplo, GRUB: ) e um cursor piscando. Se este for o caso, você terá que reparticionar seu sistema. Independentemente da sua escolha - particionamento automático ou manual - você deve instalar sua partição /boot fora do conjunto RAID, como num disco rígido separado. É necessário um disco rígido interno para usar na criação de partições com placas RAID problemáticas. Você também deve instalar seu carregador de inicialização preferido (GRUB ou LILO) no MBR de um drive fora do conjunto RAID. Este deve ser o mesmo drive que contém a partição /boot/. Uma vez executadas estas alterações, você deve finalizar sua instalação e inicializar seu sistema corretamente. 6.1.2. Seu Sistema Está Exibindo Erros 'Signal 11'? Um erro signal 11, normalmente chamado de falha de segmentação, significa que o programa acessou uma localidade da memória que não tenha sido atribuída. Um erro signal 11 pode ocorrer devido a um erro em um dos programas instalados, ou devido a hardware defeituoso. If you receive a fatal signal 11 error during your installation, it is probably due to a hardware error in memory on your system's bus. Like other operating systems, Red Hat Enterprise Linux places its own demands on your system's hardware. Some of this hardware may not be able to meet those demands, even if they work properly under another OS. Certifique-se que você tem as últimas atualizações e imagens de instalação da Red Hat. Revise as erratas online para verificar se há versões mais novas disponíveis. Se as imagens mais recentes ainda falharem, pode ser um problema com seu hardware. Geralmente, estes erros estão na sua memória ou no cache da CPU. Uma possível solução para este erro é desligar o cache da CPU no BIOS, se o seu sistema permitir isto. Você também pode tentar trocar sua memória nos slots da placa-mãe para verificar se o problema está relacionado ao slot ou à memória. Uma outra opção é efetuar uma verificação de mídia nos seus CD-ROMs de instalação. O programa de instalação do Red Hat Enterprise Linux tem a habilidade de testar a integridade da mídia de instalação. Funciona para os métodos de instalação através de CD, DVD, ISO de disco rígido e ISO de NFS. A Red Hat recomenda que você teste todas as mídias de instalação antes de começar o processo de instalação e antes de relatar quaisquer erros relacionados à instalação (muitos dos erros relatados ocorrem devido a CDs mal gravados). Para usar esse teste, digite o seguinte comando no prompt boot: ou yaboot: (precedido de elilo em sistemas Itanium): linux mediacheck Para mais informações sobre erros signal 11, consulte: http://www.bitwizard.nl/sig11/ 6.2. Problemas no Início da Instalação 6.2.1. Problemas ao Inicializar no Modo Gráfico de Instalação Há algumas placas de vídeo que apresentam problemas ao inicializar o programa de instalação gráfico. Se o programa de instalação não rodar usando a configuração padrão, ele tenta rodar num modo de 59 Red Hat Enterprise Linux 5 Installation Guide resolução mais baixo. Se isso também falhar, o programa de instalação tenta rodar no modo texto. One possible solution is to try using the resolution= boot option. T his option may be most helpful for laptop users. Another solution to try is the driver= option to specify the driver that should be loaded for your video card. If this works, it should be reported as a bug as the installer has failed to autodetect your videocard. Refer to Capítulo 8, Opções de Inicialização Adicionais para Sistemas Intel® e AMD for more information on boot options. Nota Para desabilitar o suporte ao frame buffer e permitir que o programa de instalação rode no modo texto, tente usar a opção boot nofb. Este comando pode ser necessário para a acessibilidade com certos dispositivos para a leitura de telas. 6.3. Problemas durante a Instalação 6.3.1. Mensagem de Erro Nenhum dispositivo encontrado para instalar o Red Hat Enterprise Linux Se você receber uma mensagem de erro dizendo No devices found to install Red Hat Enterprise Linux, provavelmente há um controlador SCSI que não está sendo reconhecido pelo programa de instalação. Check your hardware vendor's website to determine if a driver diskette image is available that fixes your problem. For more general information on driver diskettes, refer to Capítulo 7, Mídias de Drivers para Sistemas Intel® e AMD. Você também pode consultar a Red Hat Hardware Compatibility List, disponível online em: http://hardware.redhat.com/hcl/ 6.3.2. Salvando Mensagens Traceback sem um Drive de Disquete Se você receber uma mensagem de erro de traceback durante a instalação, pode, geralmente, salvá-la em um disquete. Se não houver um drive de disquete disponível em seu sistema, você pode usar o scp para copiar a mensagem de erro para um sistema remoto. Quando o diálogo traceback aparece, a mensagem de erro traceback é automaticamente salva em um arquivo chamado /tm p/anacdum p.txt. Uma vez que o diálogo tenha aparecido, mude para um novo tty (console virtual) pressionando as teclas Ctrl+Alt+F2 e use o scp para copiar a mensagem escrita no /tm p/anacdum p.txt para um sistema remoto que você saiba que está funcionando. 6.3.3. Problemas com Tabelas de Partição If you receive an error after the Disk Partitioning Setup (Seção 4.15, “Configuração do Particionamento de Disco”) phase of the installation saying something similar to T he partition table on device hda was unreadable. T o create new partitions it m ust be initialized, causing the loss of ALL DAT A on this drive. talvez você não tenha uma tabela de partições naquele drive ou a tabela de partições no drive talvez seja irreconhecível pelo software de particionamento usado no programa de instalação. Usuários que utilizaram programas como o EZ -BIOS tiveram problemas similares, causando a perda de dados (supondo que não foi feito backup antes de começar a instalação) que não puderam ser recuperados. Independentemente do tipo de instalação sendo executado, você deve sempre fazer backups dos dados existentes. 6.3.4. Usando Espaço Remanescente 60 Capítulo 6. Resolvendo Problemas de Instalação em Sistemas Intel® ou AMD Você tem partições swap e / (raiz) criadas, e você escolheu que a partição raiz ocupasse o espaço remanescente, mas ela ainda não preenche o disco rígido. Se seu disco rígido tem mais de 1024 cilindros, você deve criar uma partição /boot se quiser que a partição / (raiz) utilize todo o espaço restante do seu disco rígido. 6.3.5. Outros Problemas com o Particionamento If you are using Disk Druid to create partitions, but cannot move to the next screen, you probably have not created all the partitions necessary for Disk Druid's dependencies to be satisfied. Você deve ter, no mínimo, as seguintes partições: Uma partição / (raiz) A <swap> partition of type swap Tip When defining a partition's type as swap, do not assign it a mount point. Disk Druid automatically assigns the mount point for you. 6.3.6. Outros Problemas de Particionamento para Usuários de Sistemas Itanium If you are using Disk Druid to create partitions, but cannot move to the next screen, you probably have not created all the partitions necessary for Disk Druid's dependencies to be satisfied. Você deve ter, no mínimo, as seguintes partições: Uma partição /boot/efi/ do tipo VFAT Uma partição / (raiz) A <swap> partition of type swap Tip When defining a partition's type as swap, you do not have to assign it a mount point. Disk Druid automatically assigns the mount point for you. 6.3.7. Você está Recebendo Erros do Python? Durante algumas instalações ou atualizações do Red Hat Enterprise Linux, o programa de instalação (também conhecido como anaconda) pode falhar com um erro Python ou traceback. Este erro pode ocorrer após a seleção de pacotes individuais ou ao tentar salvar o registro da atualização no diretório /tm p/. O erro pode se parecer com o seguinte: Traceback (innermost last): File "/var/tmp/anaconda-7.1//usr/lib/anaconda/iw/progress_gui.py", line 20, in run rc = self.todo.doInstall () File "/var/tmp/anaconda-7.1//usr/lib/anaconda/todo.py", line 1468, in doInstall self.fstab.savePartitions () File "fstab.py", line 221, in savePartitions sys.exit(0) SystemExit: 0 Local variables in innermost frame: self: <fstab.GuiFstab instance at 8446fe0> sys: <module 'sys' (built-in)> ToDo object: (itodo ToDo p1 (dp2 S'method' p3 (iimage CdromInstallMethod p4 (dp5 S'progressWindow' p6 <failed> Este erro ocorre em alguns sistemas nos quais os links para /tm p são simbólicos para outras localidades ou foram alterados desde sua criação. Estes links simbólicos ou alterados são inválidos durante o processo de instalação; portanto, o programa de instalação não consegue gravar as informações e falha. Se você tiver este problema, primeiro tente fazer o download de quaisquer erratas disponíveis para o 61 Red Hat Enterprise Linux 5 Installation Guide anaconda. Erratas podem ser encontradas em: http://www.redhat.com/support/errata/ O site do anaconda também pode ser uma referência útil. Pode ser acessado online em: http://rhlinux.redhat.com/anaconda/ You can also search for bug reports related to this problem. T o search Red Hat's bug tracking system, go to: http://bugzilla.redhat.com/bugzilla/ Finalmente, se você ainda estiver enfrentando problemas relacionados a este erro, registre seu produto e contacte nossa equipe de suporte. Para registrar seu produto, vá para: http://www.redhat.com/apps/activate/ 6.4. Problemas após a Instalação 6.4.1. Problemas com a Tela Gráfica do GRUB em um Sistema Baseado no x86? Se você está encontrando problemas no GRUB, talvez precise desativar a tela gráfica de início. Para fazer isso, autentique-se como root e edite o arquivo /boot/grub/grub.conf. No arquivo grub.conf, comente a linha que começa com splashim age inserindo o caractere # no começo da linha. Pressione Enter para sair do modo de edição. Uma vez que a tela do carregador de inicialização retornar, digite b para inicializar o sistema. Após reinicializar seu sistema, o arquivo grub.conf é re-lido e suas alterações têm efeito. Você pode reativar a tela gráfica de início descomentando (ou adicionando) a linha acima de volta ao arquivo grub.conf. 6.4.2. Iniciando em Ambiente Gráfico Se você instalou o Sistema X Window, mas não está visualizando uma área de trabalho gráfica ao autenticar no sistema Red Hat Enterprise Linux, é possível iniciar a interface gráfica do Sistema X Window usando o comando startx. Após digitar este comando e pressionar Enter, um ambiente gráfico da área de trabalho será exibido. Note, no entanto, que esta correção pode ser feita apenas uma vez, e não altera o processo para autenticações futuras. Para configurar seu sistema a fim de poder autenticar na tela gráfica, você precisa editar um arquivo, o /etc/inittab, alterando somente um número na seção runlevel. Quando terminar, reinicialize seu computador. Da próxima vez que se autenticar, você terá uma janela gráfica de autenticação. Abra uma janela de comandos. Se você estiver na sua conta de usuário, mude para root, digitando o comando su. Agora digite gedit /etc/inittab para editar o arquivo com gedit. O arquivo /etc/inittab é aberto pelo gedit. Na primeira tela, você verá uma seção do arquivo que se parece com esta: 62 Capítulo 6. Resolvendo Problemas de Instalação em Sistemas Intel® ou AMD # Default runlevel. The runlevels used by RHS are: # 0 - halt (Do NOT set initdefault to this) # 1 - Single user mode # 2 - Multiuser, without NFS (The same as 3, if you do not have networking) # 3 - Full multiuser mode # 4 - unused # 5 - X11 # 6 - reboot (Do NOT set initdefault to this) # id:3:initdefault: Para mudar de um console para uma autenticação gráfica, você deve alterar o número na linha id:3:initdefault: de 3 para 5. Aviso Altere somente o número padrão do nível de execução (runlevel) de 3 para 5. Sua linha alterada deve se parecer com a seguinte: id:5:initdefault: Quando você estiver satisfeito com a alteração, salve e saia do arquivo usando as teclas Ctrl+Q. Aparece uma janela perguntando se você deseja salvar as alterações. Clique em Salvar. Na próxima vez que você se autenticar após reinicializar o sistema, terá uma tela gráfica de autenticação. 6.4.3. Problemas com o Sistema X Window (GUI) Se você está encontrando problemas ao tentar iniciar o X (Sistema X Window), talvez você não o tenha instalado durante o processo de instalação. Se você quer o Sistema X Window, você pode instalar os pacotes a partir dos CD-ROMs do Red Hat Enterprise Linux ou executar uma atualização. Se você optar pela atualização, selecione os pacotes do Sistema X Window e escolha GNOME, KDE ou ambos, durante o processo de seleção de atualização dos pacotes. 6.4.4. Problemas com Quedas do Servidor X e Usuários não-Root Se você estiver tendo problemas de quedas com o servidor X, onde somente o usuário root consegue se autenticar, você pode estar com o sistema de arquivos cheio (ou com falta de espaço no disco rígido). Para confirmar se este é o problema ocorrendo, submeta o seguinte comando: df -h O comando df pode ajudar a diagnosticar qual partição está cheia. Para informações adicionais sobre o df e suas opções (como a opção -h usada neste exemplo), consulte a página man do df digitando m an df numa janela de comandos. Um indicador relevante é 100% cheio ou uma porcentagem acima de 90% ou 95% numa partição. As partições /hom e/ e /tm p/ podem, às vezes, encher rapidamente com arquivos de usuários. Você pode criar algum espaço nessa partição apagando arquivos antigos. Após esvaziar algum espaço, tente rodar o X como o usuário que anteriormente não funcionou. 6.4.5. Problemas ao Tentar Autenticar Se você não criou uma conta de usuário no Agente de Configuração, autentique-se como root e use a senha que você designou para o root. Se você não lembra da sua senha root, inicialize seu sistema como linux single. Usuários do Itanium devem submeter comandos de inicialização com o elilo seguido do comando de inicialização. 63 Red Hat Enterprise Linux 5 Installation Guide Se você estiver usando um sistema baseado no processador x86 e o GRUB é o seu carregador de inicialização instalado, digite e para editar quando a tela de início do GRUB for carregada. Você verá uma lista de itens no arquivo de configuração para a etiqueta de inicialização que você selecionou. Escolha a linha que começa com kernel e digite e para editar esta entrada de inicialização. No fim da linha kernel, adicione: single Pressione Enter para sair do modo de edição. Uma vez que a tela do carregador de inicialização retornar, digite b para inicializar o sistema. Após iniciar no modo de usuário simples e ter acesso à linha de comandos # , você deve digitar passwd root, o que lhe permite definir uma nova senha para o root. Neste ponto você pode digitar shutdown -r now para reinicializar o sistema com a nova senha root. If you cannot remember your user account password, you must become root. T o become root, type su and enter your root password when prompted. T hen, type passwd <usernam e>. T his allows you to enter a new password for the specified user account. Se você não vê a tela gráfica de autenticação, verifique se o seu hardware está encontrando problemas de compatibilidade. A Hardware Compatibility List (Lista de Compatibilidade de Hardware) pode ser encontrada em: http://hardware.redhat.com/hcl/ 6.4.6. Sua Memória RAM não está Sendo Reconhecida? Às vezes, o kernel não reconhece toda a sua memória (RAM). Você pode checar isto com o comando cat /proc/m em info. Verifique se a quantidade exibida é a mesma quantidade de memória RAM em seu sistema. Se elas não forem iguais, adicione a seguinte linha ao /boot/grub/grub.conf: mem=xxM Substitua xx pela quantidade de memória RAM que você tem, em megabytes. Em /boot/grub/grub.conf, o exemplo acima se pareceria com o seguinte: # NOTICE: You have a /boot partition. This means that # all kernel paths are relative to /boot/ default=0 timeout=30 splashimage=(hd0,0)/grub/splash.xpm.gz title Red Hat Enterprise Linux (2.6.9-5.EL) root (hd0,0) kernel /vmlinuz-2.6.9-5.EL ro root=/dev/hda3 mem=128M Após você reinicializar, as alterações feitas em grub.conf refletirão em seu sistema. Após carregar a tela de inicialização do GRUB, digite e para editar. Você verá uma lista dos itens no arquivo de configuração para a etiqueta de inicialização que selecionou. Escolha a linha que começa com kernel e digite e para editar esta entrada de inicialização. No fim da linha kernel, adicione mem=xxM onde xx é igual à quantidade de memória RAM em seu sistema. Pressione Enter para sair do modo de edição. 64 Capítulo 6. Resolvendo Problemas de Instalação em Sistemas Intel® ou AMD Uma vez que a tela do carregador de inicialização retornar, digite b para inicializar o sistema. Usuários do Itanium devem submeter comandos de inicialização com o elilo seguido do comando de inicialização. Lembre-se de substituir xx pela quantidade de memória RAM em seu sistema. Pressione Enter para iniciar. 6.4.7. Sua Impressora não Funciona Se você não sabe ao certo como configurar sua impressora ou está tendo problemas em fazê-la funcionar corretamente, tente usar a Ferramenta de Configuração da Impressora. Digite o comando system -config-printer numa janela de comandos para executar a Ferramenta de Configuração da Impressora. Se você não está como root, a ferramenta solicitará a senha do root para continuar. 6.4.8. Problemas com a Configuração do Som Se, por alguma razão, você não ouvir o som e sabe que há uma placa de som instalada, pode executar o utilitário Ferramenta de Configuração da Placa de Som (system -config-soundcard). T o use the Sound Card Configuration T ool, choose Main Menu => System => Administration => Soundcard Detection in GNOME, or Main Menu => Administration => Soundcard Detection in KDE. A small text box pops up prompting you for your root password. Você também pode digitar o comando system -config-soundcard numa janela de comandos para iniciar a Ferramenta de Configuração da Placa de Som. Se você não estiver como root, você terá que indicar a senha root para continuar. Se a Ferramenta de Configuração da Placa de Som não funcionar (se a amostra de som não tocar e você ainda tiver problemas de áudio), provavelmente a sua placa de som ainda não é suportada pelo Red Hat Enterprise Linux. 6.4.9. Serviço/Sendmail httpd Baseado no Apache é Suspenso Durante a Inicialização Se você está enfrentando problemas devido ao serviço baseado no Apache, httpd, ou ao Sendmail sendo suspensos na inicialização, certifique-se de que a linha seguinte está presente no arquivo /etc/hosts: 127.0.0.1 localhost.localdomain localhost 65 Red Hat Enterprise Linux 5 Installation Guide Capítulo 7. Mídias de Drivers para Sistemas Intel® e AMD 7.1. Por que eu Preciso de uma Mídia de Drivers? Enquanto o programa de instalação do Red Hat Enterprise Linux está carregando, você talvez veja uma tela pedindo uma mídia de drivers. A tela da mídia de drivers é normalmente encontrada nos seguintes cenários: Se você precisa executar uma instalação a partir de um dispositivo de bloco Se você precisa executar uma instalação a partir de um dispositivo PCMCIA Se você lançar o programa de instalação digitando linux dd (ou elilo linux dd para usuários do Itanium) no prompt de inicialização da instalação Se você executar o programa de instalação em um computador que não tenha nenhum dispositivo PCI 7.2. Então o que é uma Mídia de Drivers? Mídias de drivers podem adicionar suporte para hardware que possa ou não ser suportado pelo programa de instalação. Mídias de drivers podem incluir um disquete ou imagem de drivers produzidos pela Red Hat, podem ser um disquete ou CD-ROM que você mesmo criou usando imagens de driver encontradas na Internet, ou podem ser um disquete ou CD-ROM incluídos por um fornecedor com um equipamento de hardware. Uma mídia de drivers é utilizada se você precisar acessar um determinado dispositivo a fim de instalar o Red Hat Enterprise Linux. Os drivers podem ser usados para instalações de rede (NFS), instalações usando um dispositivo PCMCIA ou um dispositivo de bloco, para drives de CD-ROM muito novos ou fora do padrão, adaptadores SCSI, NICs, e para outros dispositivos incomuns. Nota Se não for necessário usar um dispositivo não suportado para instalar o Red Hat Enterprise Linux no seu sistema, continue a instalação e adicione o suporte para o novo componente de hardware após completar a instalação. 7.3. Como Posso Obter uma Mídia de Drivers? Driver images can be obtained from several sources. T hey may be included with Red Hat Enterprise Linux, or they may be available from a hardware or software vendor's website. If you suspect that your system may require one of these drivers, you should create a driver diskette or CD-ROM before beginning your Red Hat Enterprise Linux installation. Para usuários dos sistemas x86, o CD-ROM 1 do Red Hat Enterprise Linux inclui imagens de drivers (inclusive im ages/drvnet.im g — drivers de placas de rede e im ages/drvblock.im g — drivers para controladores SCSI) contendo muitos drivers (comuns e obscuros). Tip T ambém é possível usar uma imagem de disquete de drivers através de um arquivo de rede. Ao invés de usar o comando de inicialização linux dd, use o linux dd=url, onde url é substituído por um endereço HT T P, FT P ou NFS da imagem de drivers a ser usada. Another option for finding specialized driver information is on Red Hat's website at http://www.redhat.com/support/errata/ na seção intitulada Bug Fixes. Ocasionalmente, dispositivos de hardware podem ser colocados no mercado após um lançamento do Red Hat Enterprise Linux que não funciona com os drivers disponíveis no programa de instalação ou incluídos nas imagens de drivers no CD #1 do Red Hat Enterprise Linux. Nestes casos, pode ser que o site da Red Hat contenha um link para a imagem do driver. 66 Capítulo 7. Mídias de D rivers para Sistemas Intel® e AMD 7.3.1. Criando um Disquete de Drivers a partir de um Arquivo de Imagem Para criar um disquete de drivers a partir de uma imagem de disquete de drivers usando o Red Hat Enterprise Linux: 1. Insira um disquete vazio e formatado (ou um disquete LS-120 para usuários do sistema Itanium) no primeiro drive de disquete. 2. A partir do mesmo diretório que contém a imagem do disquete de drivers, como drvnet.img, digite dd if=drvnet.img of=/dev/fd0 como root. Tip O Red Hat Enterprise Linux suporta o uso de um pen drive USB para adicionar images de drivers durante o processo de instalação. A melhor maneira de fazer isto é montando o pen drive USB e copiando o driverdisk.im g desejado para o pen drive USB. Por exemplo: dd if=driverdisk.img of=/dev/sda Durante a instalação, você deverá selecionar a partição e especificar o arquivo a usar. 7.4. Usando uma Imagem de Drivers Durante a Instalação Se você precisa usar uma imagem de driver, como ocorre durante uma instalação PCMCIA ou numa instalação NFS, o programa de instalação pede que você insira o driver (um disquete, CD-ROM ou nome de arquivo) quando for necessário. For example, to specifically load a driver diskette that you have created, begin the installation process by booting from the Red Hat Enterprise Linux CD #1 (or using boot media you have created). For x86-based systems, at the boot: prompt, enter linux dd if using an x86 or x86-64 system. Refer to Seção 4.3.1, “Inicializando o Programa de Instalação em Sistemas x86, AMD64, e Intel® 64” for details on booting the installation program. For Itanium systems, at the Shell> prompt, type elilo linux dd. Refer to Seção 4.3.2, “Iniciando o Programa de Instalação em Sistemas Itanium” for details on booting the installation program. O programa de instalação do Red Hat Enterprise Linux pede que você insira o disquete de drivers. Após o programa de instalação ler o disquete de drivers, ele poderá usar estes drivers para componentes de hardware descobertos em seu sistema numa etapa posterior do processo de instalação. 67 Red Hat Enterprise Linux 5 Installation Guide Capítulo 8. Opções de Inicialização Adicionais para Sistemas Intel® e AMD Este apêndice aborda opções adicionais de inicialização e opções de inicialização do kernel disponíveis para o programa de instalação do Red Hat Enterprise Linux. Para usar qualquer uma das opções de inicialização apresentadas aqui, digite o comando que você deseja executar no prompt boot: da instalação. Argumentos de Comandos no Momento da Inicialização askm ethod Este comando pede que você selecione o método de instalação que você gostaria de usar ao inicializar a partir do CD-ROM do Red Hat Enterprise Linux. apic Este comando de inicialização do x86 contorna um erro normalmente encontrado no BIOS do conjunto de chips 440GX da Intel, e deve ser executado somente com o kernel do programa de instalação. apm =allow_ints Este comando de inicialização do x86 altera o modo como o serviço de suspensão é tratado, e pode ser necessário para alguns laptops. apm =off Este comando de inicialização do x86 desativa o APM (Advanced Power Management Gerenciamento Avançado de Energia). É útil porque alguns BIOSes têm erros no gerenciamento de energia (APM) e tendem a travar. apm =power_off Este comando de inicialização do x86 faz com que o Red Hat Enterprise Linux desligue (power off) o sistema por padrão. É útil para sistemas SMP que não desligam por padrão. apm =realm ode_power_off Alguns BIOSes travam em sistemas baseados no x86 ao tentar desligar (power off) a máquina. Este comando altera o método através do qual isto é executado; do método executado pelo Windows NT para o método executado pelo Windows 95. dd Este argumento faz com que o programa de instalação solicite a utilização de um disquete de drivers. dd=url Este argumento faz com que o programa de instalação traga um aviso para você utilizar uma imagem de driver de um endereço de rede HT T P, FT P ou NFS específico. display=ip:0 Este comando permite o encaminhamento de display remoto. Neste comando, ip deve ser substituído pelo endereço IP do sistema no qual você quer que o display apareça. No sistema em que você quer que o display apareça, você deve executar o seguinte comando xhost +nome-de-host-remoto, onde nome-de-host-remoto é o nome do host no qual você está rodando o display original. Usar o comando xhost +nome-de-host-remoto limita o acesso ao terminal de display remoto, e não permite o acesso de qualquer um ou a qualquer sistema que não tenha sido especificamente autorizado para acesso remoto. driverdisk 68 Capítulo 8. Opções de Inicialização Adicionais para Sistemas Intel® e AMD Este comando faz a mesma coisa que o comando dd e também solicita que você use um disquete de drivers durante a instalação do Red Hat Enterprise Linux. ide=nodm a Este comando desativa o DMA em todos os dispositivos IDE e pode ser útil quando houverem problemas relacionados ao IDE. linux upgradeany Este comando desabilita algumas das verificações no seu arquivo /etc/redhat-release. Se o seu arquivo /etc/redhat-release for diferente do padrão, a instalação do Red Hat Enterprise Linux pode não ser encontrada ao tentar atualizar para o Red Hat Enterprise Linux 5. Use esta opção apenas se o seu Red Hat Enterprise Linux existente não tenha sido detectado. m ediacheck Este comando oferece a opção de testar a integridade da fonte de instalação (se for um método baseado em ISO), e funciona com os métodos de instalação por CD, DVD, ISO de disco rígido e ISO de NFS. Verificar se estas imagens ISO estão intactas antes de tentar uma instalação ajuda a evitar problemas freqüentemente encontrados durante a instalação. m em =xxxm Este comando permite que você ultrapasse a quantidade de memória que o kernel detecta para a máquina. Isto talvez seja necessário para alguns sistemas mais antigos, onde somente 16MB são detectados e para algumas máquinas novas, onde a placa de vídeo divide a memória de vídeo com a memória principal. Ao executar este comando, xxx deve ser substituído pela quantidade de memória em megabytes. nm i_watchdog=1 Este comando ativa o detector de bloqueio embutido do kernel. Pode ser usado para depurar bloqueios severos do kernel. Executando o NMI (Non Maskable Interrupt) periódico, o kernel pode monitorar se alguma CPU travou e imprimir mensagens de depuração conforme necessário. noapic Este comando de inicialização do x86 diz ao kernel para não utilizar o chip APIC. Pode ser útil para algumas placas-mãe com um APIC danificado (como a Abit BP6) ou com um BIOS errático. Existem relatos sobre sistemas baseados nos chips nForce3 da NVIDIA (como o ASUS SK8N) travarem durante a detecção do IDE no momento da inicialização, ou apresentarem outros problemas de despacho de interrupção. noht Este comando de inicialização do x86 desabilita o hyperthreading. nofb Este comando desabilita o suporte ao armazenamento temporário de quadros (frame buffer) e permite que o programa de instalação seja executado em modo texto. Pode portanto ser necessário para a acessibilidade de alguns componentes de hardware de leitura de tela. nom ce Este comando de inicialização do x86 desabilita as verificações executadas na CPU. O kernel ativa auto-diagnósticos na CPU por padrão (chamado Exceção de Verificação da Máquina). Máquinas Compaq Pentium mais antigas podem precisar desta opção já que não suportam a checagem correta de erros no processador. Alguns outros laptops, especialmente os que usam o conjunto de chips Radeon IGP, podem precisar desta opção também. nonet 69 Red Hat Enterprise Linux 5 Installation Guide Este comando desabilita a detecção de hardware de rede. nopass Este comando desativa a passagem de informação sobre teclado e mouse para o estágio 2 do programa de instalação. Pode ser usado para testar as telas de configuração de teclado e mouse durante o estágio 2 do programa de instalação ao executar uma instalação em rede. nopcm cia Este comando ignora qualquer controlador PCMCIA no sistema. noprobe Este comando desabilita a detecção automática do hardware e solicita informações do hardware ao usuário. noshell Este comando desativa o acesso através da janela de comandos no console virtual 2 durante uma instalação. nostorage Este comando desabilita a detecção de hardware de armazenagem SCSI e RAID. nousb Este comando desativa o carregamento do suporte USB durante a instalação. Se o programa de instalação tende a suspender prematuramente, este comando pode ser útil. nousbstorage this command disables the loading of the usbstorage module in the installation program's loader. It may help with device ordering on SCSI systems. num a=off O Red Hat Enterprise Linux suporta o NUMA (Non-Uniform Memory Access) na arquitetura AMD64. Apesar de todas as CPUs poderem acessar toda a memória mesmo sem o suporte ao NUMA, o suporte NUMA disponível no kernel atualizado faz com que, sempre que possível, as alocações de memória favoreçam a CPU a partir da qual são originadas, minimizando desta forma o tráfego de memória entre CPUs. Isto pode resultar em ganhos significativos no desempenho em certos aplicativos. Especifique esta opção para reverter para o comportamento não-NUMA original. reboot=b Este comando de inicialização do x86, AMD64, e intel® EM64T altera a forma como o kernel tenta reinicializar a máquina. Se ocorrer um travamento de kernel enquanto o sistema estiver desligando, este comando pode fazer com que o sistema reinicialize com sucesso. rescue this command runs rescue mode. Refer to Capítulo 26, Recuperação Básica do Sistema for more information about rescue mode. resolution= Diz ao programa de instalação qual modo de vídeo executar. Aceita quaisquer resoluções padrão, tais como 64 0x4 80, 800x600, 1024 x768, e assim por diante. serial Este comando liga o suporte ao console serial. 70 Capítulo 8. Opções de Inicialização Adicionais para Sistemas Intel® e AMD text Este comando desativa o programa de instalação gráfico e força o programa de instalação a executar em modo texto. updates Este comando solicita que você insira um disquete que contenha atualizações (correções de erros). Isto não é necessário se você estiver executando uma instalação em rede e já tiver inserido o conteúdo das imagens de atualização em rhupdates/ no servidor. updates= Este comando permite que você especifique um URL a ser usada para obter atualizações (correções de erros) para o programa de instalação, o Anaconda. vnc Este comando permite a instalação a partir de um servidor VNC. vncpassword= Este comando define a senha usada para se conectar ao servidor VNC. 71 Red Hat Enterprise Linux 5 Installation Guide Capítulo 9. O Carregador de Inicialização GRUB When a computer with Red Hat Enterprise Linux is turned on, the operating system is loaded into memory by a special program called a boot loader. A boot loader usually exists on the system's primary hard drive (or other media device) and has the sole responsibility of loading the Linux kernel with its required files or (in some cases) other operating systems into memory. 9.1. Carregadores de Inicialização e a Arquitetura do Sistema Cada arquitetura capaz de rodar o Red Hat Enterprise Linux usa um carregador de inicialização diferente. A tabela seguinte lista os carregadores de inicialização disponíveis para cada arquitetura. T abela 9.1. Carregadores de Inicialização por Arquitetura Arquitetura Carregadores de Inicialização AMD® AMD64 GRUB IBM® eServer™ System i™ OS/400® IBM® eServer™ System p™ YABOOT IBM® System z® z/IPL IBM® System z® z/IPL Intel® Itanium™ ELILO x86 GRUB Este capítulo discute comandos e opções de configuração para o carregador de inicialização GRUB incluído com o Red Hat Enterprise Linux para a arquitetura x86. 9.2. GRUB O GNU GRand Unified Boot loader (GRUB) possibilita que o sistema operacional ou kernel selecionado seja carregado durante a inicialização do sistema. T ambém permite que o usuário passe argumentos para o kernel. 9.2.1. O GRUB e o Processo de Inicialização do x86 T his section discusses the specific role GRUB plays when booting an x86 system. For a look at the overall boot process, refer to Seção 30.2, “Uma Investigação Detalhada do Processo de Inicialização”. O GRUB é carregado na memória nos seguintes estágios: 1. The Stage 1 or primary boot loader is read into memory by the BIOS from the MBR [4] . T he primary boot loader exists on less than 512 bytes of disk space within the MBR and is capable of loading either the Stage 1.5 or Stage 2 boot loader. 2. O carregador de inicialização Estágio 1.5 é carregado na memória pelo carregador de inicialização Estágio 1, se necessário. Alguns dispositivos de hardware necessitam um passo intermediário antes de chegar ao carregador de inicialização Estágio 2. Este é o caso, às vezes, quando a partição /boot/ encontra-se acima da cabeça do cilindro 1024 do disco rígido ou quando o modo LBA for usado. O carregador de inicialização Estágio 1.5 encontra-se na partição /boot/ ou em uma parte do MBR e da partição /boot/. 3. O carregador de inicialização Estágio 2 ou secundário é carregado na memória. O carregador de inicialização secundário exibe o menu do GRUB e o ambiente de comandos. Esta interface permite que o usuário selecione qual kernel ou sistema operacional deve ser inicializado, passe argumentos para o kernel, ou visualize parâmetros do sistema. 4. O carregador de inicialização secundário carrega o sistema operacional ou o kernel, bem como o conteúdo de /boot/sysroot/ para a memória. Uma vez que o GRUB determinar qual sistema operacional ou kernel deve ser inicializado, ele carrega o mesmo na memória e transfere-o o controle da máquina. O método usado para inicializar o Red Hat Enterprise Linux é chamado de carregamento direto porque o carregador de inicialização carrega o sistema operacional diretamente. Não há nenhum intermediário entre o carregador de inicialização e o kernel. 72 Capítulo 9. O Carregador de Inicialização GRUB O processo de inicialização usado por outros sistemas operacionais pode variar. Por exemplo, o sistema operacional Microsoft® Windows® , bem como outros sistemas operacionais, são carregados usando o carregamento em cadeia. Sob este método, o MBR aponta para o primeiro setor da partição contendo o sistema operacional, onde encontram-se os arquivos necessários para a inicialização do sistema operacional. O GRUB suporta tanto o método de carregamento direto quanto o em cadeia, permitindo assim a inicialização de praticamente qualquer sistema operacional. Aviso During installation, Microsoft's DOS and Windows installation programs completely overwrite the MBR, destroying any existing boot loaders. If creating a dual-boot system, it is best to install the Microsoft operating system first. 9.2.2. Características do GRUB O GRUB oferece várias características que o tornam uma opção mais atraente em relação a outros carregadores de inicialização. Abaixo encontra-se uma lista parcial de algumas das características mais importantes: O GRUB oferece um verdadeiro ambiente de linha de comando pré-SO em máquinas x86. Esta característica dá ao usuário flexibilidade máxima para carregar sistemas operacionais com opções específicas, e para colher informações sobre o sistema. Há anos, várias arquiteturas não-x86 têm empregado ambientes pré-SO que permitem a inicialização a partir da linha de comando. GRUB supports Logical Block Addressing (LBA) mode. LBA places the addressing conversion used to find files in the hard drive's firmware, and is used on many IDE and all SCSI hard devices. Before LBA, boot loaders could encounter the 1024-cylinder BIOS limitation, where the BIOS could not find a file after the 1024 cylinder head of the disk. LBA support allows GRUB to boot operating systems from partitions beyond the 1024-cylinder limit, so long as the system BIOS supports LBA mode. Most modern BIOS revisions support LBA mode. GRUB can read ext2 partitions. T his functionality allows GRUB to access its configuration file, /boot/grub/grub.conf, every time the system boots, eliminating the need for the user to write a new version of the first stage boot loader to the MBR when configuration changes are made. T he only time a user needs to reinstall GRUB on the MBR is if the physical location of the /boot/ partition is moved on the disk. For details on installing GRUB to the MBR, refer to Seção 9.3, “Instalando o GRUB”. 9.3. Instalando o GRUB Se o GRUB não foi instalado durante o processo de instalação, pode ser instalado após. Uma vez instalado, ele torna-se automaticamente o carregador de inicialização padrão. Antes de instalar o GRUB, certifique-se de usar o pacote mais recente que estiver disponível, ou use o pacote do GRUB incluído nos CD-ROMs de instalação. Para instruções sobre a instalação de pacotes, consulte o capítulo intitulado Gerenciamento de Pacotes com RPM no Deployment Guide do Red Hat Enterprise Linux. Once the GRUB package is installed, open a root shell prompt and run the command /sbin/grubinstall <location>, where <location> is the location that the GRUB Stage 1 boot loader should be installed. For example, the following command installs GRUB to the MBR of the master IDE device on the primary IDE bus: /sbin/grub-install /dev/hda A próxima vez que o sistema inicializar, o carregador de inicialização gráfico do GRUB aparece antes que o kernel seja carregado na memória. 73 Red Hat Enterprise Linux 5 Installation Guide Importante Se o GRUB for instalado em um conjunto RAID 1, pode ser impossível inicializar o sistema caso haja uma falha de disco. Uma forma, não suportada, de contornar este problema é oferecida online na seguinte URL: http://www.dur.ac.uk/a.d.stribblehill/mirrored_grub.html 9.4. Terminologia do GRUB Uma das coisa mais importantes de se entender antes de usar o GRUB é a forma como o programa identifica dispositivos, como discos rígidos e partições. Esta informação é especialmente importante ao configurar o GRUB para inicializar múltiplos sistemas operacionais. 9.4.1. Nomes de Dispositivos Ao referir-se a dispositivos específicos com o GRUB, faça-o usando o seguinte formato (note que os parênteses e a vírgula são muito importantes para a sintaxe): (<type-of-device><bios-device-number>,<partition-number>) T he <type-of-device> specifies the type of device from which GRUB boots. T he two most common options are hd for a hard disk or fd for a 3.5 diskette. A lesser used device type is also available called nd for a network disk. Instructions on configuring GRUB to boot over the network are available online at http://www.gnu.org/software/grub/manual/. T he <bios-device-number> is the BIOS device number. T he primary IDE hard drive is numbered 0 and a secondary IDE hard drive is numbered 1. T his syntax is roughly equivalent to that used for devices by the kernel. For example, the a in hda for the kernel is analogous to the 0 in hd0 for GRUB, the b in hdb is analogous to the 1 in hd1, and so on. T he <partition-number> specifies the number of a partition on a device. Like the <bios-devicenumber>, most types of partitions are numbered starting at 0. However, BSD partitions are specified using letters, with a corresponding to 0, b corresponding to 1, and so on. Tip O sistema de numeração para dispositivos em relação ao GRUB sempre começa com 0, e não 1. Um dos erros mais comuns entre novos usuários é não fazer esta distinção. Por exemplo, se um sistema tem mais de um disco rígido, o GRUB refere-se ao primeiro disco rígido como (hd0) e ao segundo como (hd1). Da mesma forma, o GRUB refere-se à primeira partição no primeiro disco como (hd0,0) e à terceira partição no segundo disco rígido como (hd1,2). Em geral, as seguintes regras devem ser observadas ao nomear dispositivos e partições no GRUB: Não importa se os discos rígidos do sistema são IDE ou SCSI, todos os discos rígidos começam com as letras hd. As letras fd são usadas para especificar disquetes 3.5. Para especificar um dispositivo inteiro sem considerar nenhuma partição, não inclua a vírgula e o número da partição. Isto é importante ao instruir o GRUB para que configure o MBR para um disco específico. Por exemplo, (hd0) especifica o MBR no primeiro dispositivo, e (hd3) especifica o MBR no quarto dispositivo. Se um sistema tiver vários dispositivos de drive, é muito importante saber qual é a configuração da ordem de inicialização dos drives no BIOS. Esta tarefa é simples se houverem somente drives IDE ou SCSI no sistema, mas se houverem vários tipos de dispositivos, é crucial que o tipo de drive contendo a partição de inicialização seja acessado primeiro. 9.4.2. Nomes de Arquivos e Listas de Blocos Ao digitar comandos no GRUB que façam referência a arquivos, como uma lista de menu, é preciso especificar um caminho absoluto para o arquivo imediatamente após os números de partição e dispositivo. 74 Capítulo 9. O Carregador de Inicialização GRUB Veja a seguir a estrutura de tal comando: (<device-type><device-number>,<partition-number>)</path/to/file> In this example, replace <device-type> with hd, fd, or nd. Replace <device-number> with the integer for the device. Replace </path/to/file> with an absolute path relative to the top-level of the device. T ambém é possível especificar para o GRUB arquivos que não aparecem no sistema de arquivos, como um carregador em cadeia que aparece nos primeiros blocos de uma partição. Para carregar tais arquivos, forneça uma lista de blocos especificando, bloco por bloco, a localização do arquivo na partição. Uma vez que um arquivo é normalmente composto de vários conjuntos de blocos diferentes, listas de blocos usam uma sintaxe especial. Seqüências de blocos são listadas seqüencialmente em uma lista separada por vírgulas. Veja a seguir um exemplo de lista de blocos: 0+50,100+25,200+1 Este exemplo de lista de blocos especifica um arquivo que começa no primeiro bloco da partição e usa blocos de 0 a 49, de 100 a 124, e 200. É útil saber como criar listas de blocos ao usar o GRUB para carregar sistemas operacionais que necessitam carregamento em cadeia. É possível não incluir o número de blocos subseqüentes se o ponto inicial for o bloco 0. Por exemplo, o arquivo de carregamento em cadeia na primeira partição do primeiro disco rígido teria o seguinte nome: (hd0,0)+1 Veja a seguir o comando chainloader com uma lista de blocos similar na linha de comando do GRUB após a configuração da partição e dispositivo corretos como root: chainloader +1 9.4.3. O Sistema de Arquivos Raiz e o GRUB T he use of the term root file system has a different meaning in regard to GRUB. It is important to remember that GRUB's root file system has nothing to do with the Linux root file system. O sistema de arquivos raiz do GRUB é o nível mais alto do dispositivo especificado. Por exemplo, o arquivo de imagem (hd0,0)/grub/splash.xpm .gz fica localizado no diretório /grub/ no nível mais alto (ou raiz) da partição (hd0,0) (a qual é na verdade a partição /boot/ para o sistema). A seguir, o comando kernel é executado com a localização do arquivo do kernel como opção. Uma vez que o kernel do Linux inicializa, ele estabelece o sistema de arquivos raiz que os usuários do Linux conhecem bem. O sistema de arquivos raiz original do GRUB, bem como seus pontos de montagem, são esquecidos. Sua existência limitou-se apenas à inicialização do kernel. Refer to the root and kernel commands in Seção 9.6, “Comandos do GRUB” for more information. 9.5. Interfaces do GRUB O GRUB oferece três interfaces as quais oferecem níveis de funcionalidade diferentes. Cada uma destas interfaces permite que usuários inicializem o kernel do Linux ou outro sistema operacional. As interfaces são as seguintes: Nota As seguintes interfaces do GRUB só podem ser acessadas pressionando qualquer tecla dentro dos três segundos permitidos pela tela que possibilita evitar o menu do GRUB. Menu Interface Esta é a interface padrão exibida quando o GRUB é configurado pelo programa de instalação. Um menu de sistemas operacionais ou kernels pré-configurados é exibido, em forma de lista 75 Red Hat Enterprise Linux 5 Installation Guide ordenada por nome. Use as teclas de setas para selecionar uma opção que não seja a seleção padrão e pressione a tecla Enter para inicializá-la. Alternativamente, há um período de tempo limite após o qual o GRUB carrega a opção padrão. Pressione a tecla e para entrar na interface do editor de entradas, ou a tecla c para carregar uma interface de linha de comando. Refer to Seção 9.7, “Arquivo de Configuração do Menu do GRUB” for more information on configuring this interface. Menu Entry Editor Interface Para acessar o editor de entradas do menu, pressione a tecla e no menu do carregador de inicialização. Os comandos do GRUB para esta entrada são listados aqui, e usuários podem alterar estas linhas de comando antes de inicializar o sistema operacional adicionando (o insere uma nova linha após a atual e O insere uma nova linha antes), editando (e), ou removendo (d) uma linha de comando. Após concluir todas as mudanças, a tecla b executa os comandos e inicializa o sistema operacional. A tecla Esc descarta quaisquer mudanças e recarrega a interface padrão do menu. A tecla c carrega a interface de linha de comando. Tip For information about changing runlevels using the GRUB menu entry editor, refer to Seção 9.8, “Changing Runlevels at Boot T ime”. Command Line Interface A interface de linha de comando é a interface mais básica do GRUB, mas é também a que possibilita o maior controle. A linha de comando possibilita a digitação de quaisquer comandos relevantes do GRUB seguidos da tecla Enter para executá-los. Esta interface oferece algumas funcionalidades avançadas encontradas em um shell, incluindo o auto-preenchimento usando a tecla T ab, de acordo com o contexto, e combinações de outras teclas com a tecla Ctrl ao digitar comandos, como por exemplo Ctrl+a para ir para o começo de uma linha, e Ctrl+e para ir para o final de uma linha. Além disso, as teclas de setas, Hom e, End, e Delete funcionam como no shell bash. Refer to Seção 9.6, “Comandos do GRUB” for a list of common commands. 9.5.1. Ordem de Carregamento das Interfaces Quando o GRUB carrega o seu segundo estágio, ele primeiro procura pelo seu arquivo de configuração. Uma vez encontrado, a tela que possibilita evitar o menu é exibida. Se uma tecla for pressionada dentro de três segundos, o GRUB monta uma listagem para o menu e exibe a interface do menu. Se nenhuma tecla for pressionada, a entrada de kernel padrão no menu do GRUB é usada. Se o arquivo de configuração não puder ser encontrado ou lido, o GRUB carrega a interface de linha de comando, permitindo que o usuário digite comandos para completar o processo de inicialização. Se o arquivo de configuração não for válido, o GRUB exibe o erro e solicita uma entrada. Isto permite que o usuário veja exatamente onde ocorreu o problema. Pressionar qualquer tecla carrega novamente a interface do menu, onde pode-se editar a opção do menu e corrigir o problema baseado no erro exibido pelo GRUB. Se a correção falhar, o GRUB relata um erro e recarrega a interface do menu. 9.6. Comandos do GRUB O GRUB permite que uma série de comandos úteis sejam usados na sua linha de comando. Alguns dos comandos aceitam opções após o seu nome, as quais devem ser separadas do comando em si e de outras opções na mesma linha por caracteres de espaço. Veja a seguir uma lista de comandos úteis: 76 Capítulo 9. O Carregador de Inicialização GRUB boot — Inicializa o sistema operacional ou o último carregador em cadeia a ter sido carregado. chainloader </path/to/file> — Loads the specified file as a chain loader. If the file is located on the first sector of the specified partition, use the blocklist notation, +1, instead of the file name. Veja a seguir um exemplo do comando chainloader: chainloader +1 displaym em — Exibe a utilização de memória atual, baseado na informação do BIOS. Útil para determinar a quantidade de memória disponível em um sistema antes de inicializá-lo. initrd </path/to/initrd> — Enables users to specify an initial RAM disk to use when booting. An initrd is necessary when the kernel needs certain modules in order to boot properly, such as when the root partition is formatted with the ext3 file system. Veja a seguir um exemplo do comando initrd: initrd /initrd-2.6.8-1.523.img install <stage-1> <install-disk> <stage-2> p config-file — Installs GRUB to the system MBR. <stage-1> — Signifies a device, partition, and file where the first boot loader image can be found, such as (hd0,0)/grub/stage1. <install-disk> — Specifies the disk where the stage 1 boot loader should be installed, such as (hd0). <stage-2> — Passes the stage 2 boot loader location to the stage 1 boot loader, such as (hd0,0)/grub/stage2. p <config-file> — T his option tells the install command to look for the menu configuration file specified by <config-file>, such as (hd0,0)/grub/grub.conf. Aviso O comando install sobrescreve quaisque informações já contidas no MBR. kernel </path/to/kernel> <option-1> <option-N> ... — Specifies the kernel file to load when booting the operating system. Replace </path/to/kernel> with an absolute path from the partition specified by the root command. Replace <option-1> with options for the Linux kernel, such as root=/dev/VolGroup00/LogVol00 to specify the device on which the root partition for the system is located. Multiple options can be passed to the kernel in a space separated list. Veja a seguir um exemplo do comando kernel: kernel /vmlinuz-2.6.8-1.523 ro root=/dev/VolGroup00/LogVol00 A opção no exemplo anterior especifica que o sistema de arquivos raiz para o Linux está localizado na partição hda5. root (<device-type><device-number>,<partition>) — Configures the root partition for GRUB, such as (hd0,0), and mounts the partition. Veja a seguir um exemplo do comando root: root (hd0,0) rootnoverify (<device-type><device-number>,<partition>) — Configures the root partition for GRUB, just like the root command, but does not mount the partition. Outros comandos também estão disponíveis. Digite help --all para uma lista completa de comandos. Para uma descrição de todos os comandos do GRUB, consulte a documentação disponível online em http://www.gnu.org/software/grub/manual/. 9.7. Arquivo de Configuração do Menu do GRUB T he configuration file (/boot/grub/grub.conf), which is used to create the list of operating systems to boot in GRUB's menu interface, essentially allows the user to select a pre-set group of commands to 77 Red Hat Enterprise Linux 5 Installation Guide execute. T he commands given in Seção 9.6, “Comandos do GRUB” can be used, as well as some special commands that are only available in the configuration file. 9.7.1. Estrutura do Arquivo de Configuração O arquivo de configuração da interface do menu do GRUB é o /boot/grub/grub.conf. Os comandos para a configuração das preferências globais para a interface do menu aparecem no início do arquivo, seguidos por declarações para cada kernel ou sistema operacional listado no menu. Veja a seguir um simples arquivo de configuração do menu do GRUB projetado para inicializar o Red Hat Enterprise Linux ou o Microsoft Windows 2000: default=0 timeout=10 splashimage=(hd0,0)/grub/splash.xpm.gz hiddenmenu title Red Hat Enterprise Linux Server (2.6.18-2.el5PAE) root (hd0,0) kernel /boot/vmlinuz-2.6.18-2.el5PAE ro root=LABEL=/1 rhgb quiet initrd /boot/initrd-2.6.18-2.el5PAE.img # section to load Windows title Windows rootnoverify (hd0,0) chainloader +1 Este arquivo configura o GRUB para montar um menu com o Red Hat Enterprise Linux como sistema operacional padrão e para inicializá-lo automaticamente após 10 segundos. Há duas seções, uma para cada entrada de sistema operacional, com comandos específicos para a tabela de partições do disco do sistema. Nota Note que o padrão é especificado como um número inteiro. Isto refere-se à primeira linha title no arquivo de configuração do GRUB. Para que a seção Windows seja configurada como padrão no exemplo anterior, altere default=0 para default=1. Configuring a GRUB menu configuration file to boot multiple operating systems is beyond the scope of this chapter. Consult Seção 9.9, “Recursos Adicionais” for a list of additional resources. 9.7.2. Diretivas do Arquivo de Configuração As seguintes diretivas são usadas freqüentemente no arquivo de configuração do menu do GRUB: chainloader </path/to/file> — Loads the specified file as a chain loader. Replace </path/to/file> with the absolute path to the chain loader. If the file is located on the first sector of the specified partition, use the blocklist notation, +1. color <normal-color> <selected-color> — Allows specific colors to be used in the menu, where two colors are configured as the foreground and background. Use simple color names such as red/black. For example: color red/black green/blue default=<integer> — Replace <integer> with the default entry title number to be loaded if the menu interface times out. fallback=<integer> — Replace <integer> with the entry title number to try if the first attempt fails. hiddenm enu — Impede que a interface do menu do GRUB seja exibida, carregando a entrada default (padrão) uma vez que o período tim eout expire. O usuário pode visualizar o menu padrão do GRUB pressionando a tecla Esc. initrd </path/to/initrd> — Enables users to specify an initial RAM disk to use when booting. Replace </path/to/initrd> with the absolute path to the initial RAM disk. kernel </path/to/kernel> <option-1> <option-N> — Specifies the kernel file to load when 78 Capítulo 9. O Carregador de Inicialização GRUB booting the operating system. Replace </path/to/kernel> with an absolute path from the partition specified by the root directive. Multiple options can be passed to the kernel when it is loaded. password=<password> — Prevents a user who does not know the password from editing the entries for this menu option. Optionally, it is possible to specify an alternate menu configuration file after the password=<password> directive. In this case, GRUB restarts the second stage boot loader and uses the specified alternate configuration file to build the menu. If an alternate menu configuration file is left out of the command, a user who knows the password is allowed to edit the current configuration file. Para mais informações sobre como implementar a segurança no GRUB, consulte o capítulo intitulado Segurança de Estações de Trabalho no Deployment Guide do Red Hat Enterprise Linux. root (<device-type><device-number>,<partition>) — Configures the root partition for GRUB, such as (hd0,0), and mounts the partition. rootnoverify (<device-type><device-number>,<partition>) — Configures the root partition for GRUB, just like the root command, but does not mount the partition. tim eout=<integer> — Specifies the interval, in seconds, that GRUB waits before loading the entry designated in the default command. splashim age=<path-to-image> — Specifies the location of the splash screen image to be used when GRUB boots. title título-do-grupo — Especifica o título a ser usado com um grupo específico de comandos usados para carregar o kernel ou sistema operacional. Para adicionar comentários ao arquivo de configuração do menu, inicie a linha com uma cerquilha (#). 9.8. Changing Runlevels at Boot Time No Red Hat Enterprise Linux, é possível alterar o nível de execução padrão durante a inicialização. Para alterar o nível de execução de uma única inicialização, use as seguintes instruções: Quando a tela que possibilita evitar o menu do GRUB aparece durante a inicialização, pressione qualquer tecla para entrar no menu do GRUB (dentro dos primeiros três segundos). Pressione a tecla a para adicionar ao comando kernel. Add <space><runlevel> at the end of the boot options line to boot to the desired runlevel. For example, the following entry would initiate a boot process into runlevel 3: grub append> ro root=/dev/VolGroup00/LogVol00 rhgb quiet 3 9.9. Recursos Adicionais O objetivo deste capítulo é apenas fornecer uma introdução ao GRUB. Consulte os seguintes recursos para descobrir mais sobre como o GRUB funciona. 9.9.1. Documentação Instalada /usr/share/doc/grub-<version-number>/ — T his directory contains good information about using and configuring GRUB, where <version-number> corresponds to the version of the GRUB package installed. info grub — A página info do GRUB contém um tutorial, um manual de referência do usuário, um manual de referência do programador, e um documento FAQ sobre o GRUB e a sua utilização. 9.9.2. Sites Úteis http://www.gnu.org/software/grub/ — A página inicial do projeto GNU GRUB. Este site contém informações sobre o estado de desenvolvimento do GRUB, bem como um documento FAQ. http://kbase.redhat.com/faq/FAQ_43_4053.shtm — Detalha a inicialização de sistemas operacionais que não sejam o Linux. http://www.linuxgazette.com/issue64/kohli.html — Um artigo introdutório discutindo a configuração do GRUB em um sistema a partir do zero, incluindo uma visão geral das opções da linha de comando do GRUB. 79 Red Hat Enterprise Linux 5 Installation Guide 9.9.3. Livros Relacionados Deployment Guide do Red Hat Enterprise Linux; Red Hat, Inc. — O capítulo Segurança de Estações de Trabalho explica, de forma sucinta, como implementar a segurança do carregador de inicialização GRUB. [4] Fo r mo re o n the s ys tem BIO S and the MBR, refer to Seç ão 30 .2.1, “ O BIO S” . 80 Capítulo 10. Recursos Adicionais sobre Itanium e Linux Capítulo 10. Recursos Adicionais sobre Itanium e Linux Outros materiais de referência, relacionados ao Red Hat Enterprise Linux rodando em um sistema Itanium, estão disponíveis na Internet. Alguns dos recursos disponíveis são: http://www.intel.com/products/processor/itanium2/ — O site da Intel sobre o Processador Itanium http://developer.intel.com/technology/efi/index.htm?iid=sr+efi — O site da Intel sobre o Extensible Firmware Interface (EFI) http://www.itanium.com/business/bss/products/server/itanium2/index.htm — O site da Intel sobre o processador Itanium 2 81 Red Hat Enterprise Linux 5 Installation Guide Parte II. Arquitetura IBM POWER - Instalação e Inicialização O Guia de Instalação do Red Hat Enterprise Linux para sistemas IBM POWER discute a instalação do Red Hat Enterprise Linux e questões básicas referentes à resolução de problemas. Opções de instalação avançadas são apresentadas na segunda parte deste manual. 82 Capítulo 11. Passos antes de Começar Capítulo 11. Passos antes de Começar 11.1. Atualizar ou Instalar? For information to help you determine whether to perform an upgrade or an installation refer to Capítulo 23, Atualizando o seu Sistema Atual. 11.2. Preparação para IBM eServer System p e System i Os sistemas IBM eServer System p and IBM eServer System i trazem diversas opções de particionamento, dispositivos virtuais ou nativos, e consoles. Ambas as versões do sistema usam o mesmo kernel e têm muitas das mesmas opções disponíveis, dependendo da configuração do sistema. Se você está usando um sistema System p não-particionado, não precisa de nenhuma configuração pré-instalação. Para sistemas usando o console serial HVSI, conecte seu console à porta serial T 2. Se usar um sistema particionado, seja um IBM System p ou IBM System i, os passos para criar a partição e iniciar a instalação são praticamente os mesmos. Você deve criar a partição no HMC e atribuir alguns recursos da CPU e memória, assim como recursos SCSI e Ethernet, que podem ser virtuais ou nativos. O HMC cria passos de assistência que te guiam através da criação. For more information on creating the partition, refer to IBM's Infocenter article on Configuring Linux logical partitions available online at: http://publib.boulder.ibm.com/infocenter/eserver/v1r3s/index.jsp? topic=/iphbi/iphbikickoff.htm If you are using virtual SCSI resources, rather than native SCSI, you must configure a 'link' to the virtual SCSI serving partition, and then configure the virtual SCSI serving partition itself. You create a 'link' between the virtual SCSI client and server slots using the HMC. You can configure a virtual SCSI server on either AIX or i5/OS, depending on which model and options you have. Para maiores informações sobre o uso de dispositivos virtuais, incluindo o IBM Redbooks e outros recursos online, consulte http://publib.boulder.ibm.com/infocenter/eserver/v1r3s/index.jsp? topic=/iphbi/iphbirelated.htm Informações adicionais sobre a virtualização no eServer i5 podem ser encontradas no IBM Redbook SG24-6388-01 intitulado Implementing POWER Linux on IBM System i Platform. Este recurso pode ser acessado em http://www.redbooks.ibm.com/redpieces/abstracts/sg246388.html?Open Uma vez configurado o sistema, você precisa ativar pelo HMC ou ligá-lo. Dependendo do tipo de instalação sendo efetuada, talvez seja necessário configurar o SMS para inicializar o sistema corretamente no programa de instalação. 11.3. Você Tem Espaço Suficiente em Disco? Nearly every modern-day operating system (OS) uses disk partitions, and Red Hat Enterprise Linux is no exception. When you install Red Hat Enterprise Linux, you may have to work with disk partitions. If you have not worked with disk partitions before (or need a quick review of the basic concepts), refer to Capítulo 25, Introdução às Partições de Disco before proceeding. O espaço em disco utilizado pelo Red Hat Enterprise Linux deve estar separado do espaço usado por outros sistemas operacionais que você tenha instalado em seu sistema. Antes de começar o processo de instalação, você deve ter espaço de disco não particionado [5] suficiente para a instalação do Red Hat Enterprise Linux, ou ter uma ou mais partições que possam ser removidas, livrando assim espaço suficiente para a instalação do Red Hat Enterprise Linux. T o gain a better sense of how much space you really need, refer to the recommended partitioning sizes discussed in Seção 12.19.4, “Esquema de Particionamento Recomendado”. 11.4. Você Pode Instalar Usando o CD-ROM ou DVD? A instalação a partir de um CD-ROM ou DVD requer que você tenha comprado um produto Red Hat 83 Red Hat Enterprise Linux 5 Installation Guide Enterprise Linux, que você tenha um CD-ROM ou DVD do Red Hat Enterprise Linux 5.0, e que você tenha um dispositivo de CD-ROM ou DVD em um sistema que suporte a inicialização a partir deste dispositivo. 11.5. Preparando para uma Instalação por Rede Nota Make sure an installation CD (or any other type of CD) is not in your system's CD/DVD drive if you are performing a network-based installation. Having a CD in the drive may cause unexpected errors. A mídia de instalação do Red Hat Enterprise Linux deve estar disponível para uma instalação por rede (via NFS, FT P ou HT T P) ou para uma instalação via armazenamento local. Use os passos seguintes se for executar uma instalação através do NFS, FT P ou HT T P. O servidor NFS, FT P ou HT T P a ser usado para a instalação através da rede deve ser uma máquina separada capaz de oferecer todos os arquivos de todos os CD-ROMs de instalação ou do DVD de instalação. Nota O programa de instalação do Red Hat Enterprise Linux tem a habilidade de testar a integridade da mídia de instalação. Funciona para os métodos de instalação através de CD, DVD, ISO de disco rígido e ISO de NFS. A Red Hat recomenda que você teste todas as mídias de instalação antes de começar o processo de instalação e antes de relatar quaisquer erros relacionados à instalação (muitos dos erros relatados ocorrem devido a CDs mal gravados). Para usar esse teste, digite o seguinte comando no prompt yaboot: : linux mediacheck Nota Nos exemplos a seguir, o diretório no servidor atuando como base da instalação que irá conter os arquivos de instalação é especificado como /localização/do/espaço/em/disco. O diretório que estará disponível publicamente através do FT P, NFS, ou HT T P será chamado de /diretório/exportação/. Por exemplo, /localização/do/espaço/em/disco pode ser um diretório chamado /var/isos. E o /diretório/exportação/ pode ser o /var/www/htm l/rhel5, para uma instalação HT T P. Para copiar os arquivos dos CD-ROMs de instalação ou do DVD de instalação para uma máquina Linux, que atua como um servidor da plataforma de instalação, siga estes passos: Crie uma imagem ISO a partir do(s) disco(s) de instalação usando o seguinte comando: Para DVD: dd if=/dev/dvd of=/location/of/disk/space/RHEL5.iso onde dvd refere-se ao seu dispositivo de DVD. Para CD-ROMs: dd if=/dev/cdrom of=/location/of/disk/space/diskX.iso onde cdrom refere-se ao seu dispositivo de CD, e X é o número do disco que você estiver copiando, começando com 1 para o primeiro disco, e assim por diante. 11.5.1. Preparando para uma Instalação FTP ou HTTP Para uma instalação FT P ou HT T P, a imagem ou imagens ISO deve ser montada através de retorno de laço no diretório disponível publicamente, da seguinte forma: Para DVD: 84 Capítulo 11. Passos antes de Começar m ount -o loop /location/of/disk/space/RHEL5.iso /export/directory/ Neste caso, /diretório/exportação/ será um diretório compartilhado através de FT P ou HT T P. Para CD-ROMs: m ount -o loop /location/of/disk/space/diskX.iso /export/directory/diskX/ Execute o comando acima para cada uma das imagens de ISO de CDROM, por exemplo: m ount -o loop /var/isos/disk1.iso /var/www/htm l/rhel5-install/disk1/ A seguir, certifique-se de que o diretório /diretório/exportação/ é compartilhado através do FT P ou HT T P, e verifique o acesso de clientes. Você pode verificar se um diretório pode ser acessado a partir do servidor em si, e então a partir de outra máquina na mesma sub-rede na qual você estará executando a instalação. 11.5.2. Preparando para uma Instalação NFS Para uma instalação NFS, não é necessário montar a imagem ISO. Basta fazer com que a imagem ISO em si fique disponível através do NFS. Você pode fazer isto movendo a imagem ou imagens ISO para o diretório NFS exportado: Para DVD: m v /location/of/disk/space/RHEL5.iso /export/directory/ Para CD-ROMs: m v /location/of/disk/space/disk* .iso /export/directory/ Certifique-se de que o diretório /diretório/exportação é exportado usando o NFS através de uma entrada em /etc/exports. Para exportar para um sistema específico: /export/directory client.ip.address(ro,no_root_squash) Para exportar para todos os sistemas use uma entrada como: /export/directory * (ro,no_root_squash) Inicie o daemon do NFS (em um sistema Red Hat Enterprise Linux, use o /sbin/service nfs start). Se o NFS já estiver executando, recarregue o arquivo de configuração (em um sistema Red Hat Enterprise Linux, use /sbin/service nfs reload). T este o NFS compartilhado seguindo as instruções contidas no Guia de Implementação do Red Hat Enterprise Linux 11.6. Preparando para uma Instalação a partir do Disco Rígido Nota Instalações no disco rígido funcionam somente em sistemas de arquivos ext2, ext3 ou FAT . Se você tiver um sistema de arquivos diferente destes, não poderá efetuar uma instalação a partir do disco rígido. Instalações a partir do disco rígido precisam de imagens ISO (ou de DVD/CD-ROM). Uma imagem ISO é um arquivo contendo uma cópia exata de uma imagem de DVD/CD-ROM. Após colocar as imagens ISO (o DVD ou CD-ROMs de binários do Red Hat Enterprise Linux) necessárias em um diretório, selecione a instalação a partir do disco rígido. Você poderá então direcionar o programa de instalação para aquele diretório para executar a instalação. Para preparar seu sistema para uma instalação a partir do disco rígido, você deve configurar o sistema de uma das seguintes maneiras: Usando um conjunto de CD-ROMs, ou um DVD — Crie arquivos de imagem ISO de cada CD-ROM ou do DVD de instalação. Para cada CD-ROM (ou uma única vez, no caso do DVD), execute o seguinte comando em um sistema Linux: 85 Red Hat Enterprise Linux 5 Installation Guide dd if=/dev/cdrom of=/tmp/file-name.iso Usando imagens ISO — T ransfira estas imagens para o sistema a ser instalado. Verificar se as imagens ISO estão intactas antes de começar a instalação ajuda a evitar problemas posteriores. Para fazer isso, use um programa m d5sum (muitos programas m d5sum são disponibilizados para diversos sistemas operacionais). Um m d5sum deve estar disponível na mesma máquina Linux que as imagens ISO. Além disso, se um arquivo chamado updates.im g existir no diretório de onde você instalar, o mesmo será usado para atualizações do programa de instalação, o anaconda. Consulte o arquivo installm ethods.txt no pacote RPM do anaconda para informações detalhadas sobre as várias maneiras de instalar o Red Hat Enterprise Linux, e sobre como proceder para aplicar atualizações ao programa de instalação. [5] Es p aç o d e d is c o não p artic io nad o s ig nific a q ue es p aç o d is p o nível no d is c o em q ue vo c ê es tá ins taland o não fo i d ivid id o em s eç õ es p ara d ad o s . Q uand o vo c ê p artic io na um d is c o , c ad a p artiç ão s e c o mp o rta c o mo um d is c o s ep arad o . 86 Capítulo 12. Instalando em Sistemas IBM System i e IBM System p Capítulo 12. Instalando em Sistemas IBM System i e IBM System p T his chapter explains how to perform a Red Hat Enterprise Linux installation from the DVD/CD-ROM, using the graphical, mouse-based installation program. T he following topics are discussed: Becoming familiar with the installation program's user interface Iniciando o programa de instalação Selecionando um método de instalação Passos de configuração durante a instalação (idioma, teclado, mouse, particionamento, etc.) Finalizando a instalação 12.1. A Interface Gráfica de Usuário do Programa de Instalação If you have used a graphical user interface (GUI) before, you are already familiar with this process; use your mouse to navigate the screens, click buttons, or enter text fields. You can also navigate through the installation using the keyboard. T he T ab key allows you to move around the screen, the Up and Down arrow keys to scroll through lists, + and - keys expand and collapse lists, while Space and Enter selects or removes from selection a highlighted item. You can also use the Alt+X key command combination as a way of clicking on buttons or making other screen selections, where X is replaced with any underlined letter appearing within that screen. If you would like to use a graphical installation with a system that does not have that capability, such as a partitioned system, you can use VNC or display forwarding. Both the VNC and display forwarding options require an active network during the installation and the use of boot time arguments. For more information on available boot time options, refer to Capítulo 15, Opções de Inicialização Adicionais para Sistemas IBM Power Nota If you do not wish to use the GUI installation program, the text mode installation program is also available. T o start the text mode installation program, use the following command at the yaboot: prompt: linux text Refer to Seção 12.5, “A Interface de Usuário do Programa de Instalação em Modo T exto” for a brief overview of text mode installation instructions. It is highly recommended that installs be performed using the GUI installation program. T he GUI installation program offers the full functionality of the Red Hat Enterprise Linux installation program, including LVM configuration which is not available during a text mode installation. Users who must use the text mode installation program can follow the GUI installation instructions and obtain all needed information. 12.2. Inicializando o Programa de Instalação em sistemas IBM System i ou IBM System p Para inicializar um sistema IBM System i ou IBM System p a partir de um CD-ROM, você deve especificar o dispositivo de inicialização da instalação no menu System Managem ent Services - SMS (Serviços de Administração do Sistema). Para entrar nos Serviços de Adm inistração do Sistem a GUI (gráficos), pressione a tecla 1 durante o processo de inicialização quando você ouvir o som. Isto traz uma interface gráfica similar àquela descrita nesta seção. Em um console de texto, pressione 1 quando o auto-teste exibir o banner juntamente aos componentes testados: 87 Red Hat Enterprise Linux 5 Installation Guide Figura 12.1. Console SMS No menu SMS, selecione a opção Selecionar Opções Boot. Neste menu, escolha Selecionar Instalar ou Iniciar um Dispositivo Boot. Ali, escolha CD/DVD e então o tipo de canal (SCSI, na maioria dos casos). Se você não estiver certo, pode selecionar visualizar todos os dispositivos, incluindo adaptadores de rede e discos rígidos. Finalmente, selecione o dispositivo contendo o CD de instalação. O YABOOT é carregado a partir deste dispositivo e lhe é apresentado um prompt boot: . Pressione Enter ou espere até que o tempo limite expire para que a instalação comece. If you are booting via the network, use the im ages/netboot/ppc64 .im g file on CD #1. 12.3. Uma Nota sobre Consoles Virtuais do Linux T his information only applies to users of non-partitioned System p systems using a video card as their console. Users of partitioned System i and System p systems should skip to Seção 12.4, “Usando o HMC vterm”. O programa de instalação do Red Hat Enterprise Linux oferece mais do que apenas caixas de diálogo no processo de instalação. Há diversas mensagens de diagnóstico disponíveis, além da possibilidade de inserir comandos em um prompt. O programa de instalação exibe estas mensagens em cinco consoles virtuais, dentre os quais você pode alternar usando uma simples combinação de teclas. Um console virtual é uma janela de comandos em um ambiente não-gráfico, acessado fisicamente pela máquina e não remotamente. Diversos consoles virtuais podem ser acessados simultaneamente. T hese virtual consoles can be helpful if you encounter a problem while installing Red Hat Enterprise Linux. Messages displayed on the installation or system consoles can help pinpoint a problem. Refer to T abela 12.1, “Console, T eclas e Conteúdos” for a listing of the virtual consoles, keystrokes used to switch to them, and their contents. Geralmente, não há razão para sair do console padrão (console virtual #6) em instalações gráficas a não ser que você esteja tentando diagnosticar problemas na instalação. 88 Capítulo 12. Instalando em Sistemas IBM System i e IBM System p T abela 12.1. Console, T eclas e Conteúdos console teclas conteúdo 1 ctrl+alt+f1 diálogo de instalação 2 ctrl+alt+f2 janela de comandos 3 ctrl+alt+f3 registro de instalação (mensagens do programa de instalação) 4 ctrl+alt+f4 mensagens relacionadas ao sistema 5 ctrl+alt+f5 outras mensagens 6 ctrl+alt+f6 tela gráfica do X 12.4. Usando o HMC vterm T he HMC vterm is the console for any partitioned IBM System p or IBM System i system. T his is opened by right clicking on the partition on the HMC, and then selecting Open T erm inal Window. Only a single vterm can be connected to the console at one time and there is no console access for partitioned system besides the vterm. T his often is referred to as a 'virtual console', but is different from the virtual consoles in Seção 12.3, “Uma Nota sobre Consoles Virtuais do Linux” . 12.5. A Interface de Usuário do Programa de Instalação em Modo Texto T he Red Hat Enterprise Linux text mode installation program uses a screen-based interface that includes most of the on-screen widgets commonly found on graphical user interfaces. Figura 12.2, “Installation Program Widgets as seen in Boot Loader Configuration”, and Figura 12.3, “Installation Program Widgets as seen in Disk Druid”, illustrate the screens that appear during the installation process. Nota Apesar das instruções das instalações em modo texto não serem explicitamente documentadas, aqueles usando o programa de instalação neste modo podem facilmente seguir as instruções da instalação gráfica. Um fato a ser notado é que a manipulação de volumes de disco LVM (Logical Volume Management) é possível apenas em modo gráfico. Em modo texto é possível apenas visualizar e aceitar a configuração LVM padrão. Figura 12.2. Installation Program Widgets as seen in Boot Loader Configuration 89 Red Hat Enterprise Linux 5 Installation Guide Figura 12.3. Installation Program Widgets as seen in Disk Druid Here is a list of the most important widgets shown in Figura 12.2, “Installation Program Widgets as seen in Boot Loader Configuration” and Figura 12.3, “Installation Program Widgets as seen in Disk Druid”: Janela — Janelas (geralmente chamadas de diálogos neste manual) aparecerão em sua tela ao longo do processo de instalação. Às vezes, uma janela pode se sobrepor à outra; nestes casos você só pode interagir com a janela que estiver em cima. Quando terminar o(s) diálogo(s) nesta janela, ela desaparecerá, permitindo que você continue trabalhando na janela que estava por baixo. Caixa de verificação — Caixas de verificação permitem que você selecione ou desselecione a funcionalidade correspondente. A caixa exibe um asterisco (selecionada) ou um espaço (desselecionada). Quando o cursor estiver em uma caixa de verificação, pressione Espaço para selecionar ou desselecionar uma funcionalidade. Entrada de T exto — Linhas de Entrada de T exto são regiões nas quais você pode inserir informação requisitada pelo programa de instalação. Quando o cursor estiver parado em uma linha de entrada de texto, você pode inserir e/ou editar a informação nesta linha. Janela de T exto — Janelas de T exto são regiões da tela para a disposição de texto. Às vezes, janelas de texto podem também conter botões, como caixas de verificação. Se uma janela de texto contém mais informação do que o espaço reservado para ela, aparecerá uma barra de rolagem. Se você posicionar o cursor dentro da janela de texto, poderá usar as teclas de seta para cim a e para baixo para rolar através de toda informação disponível. Sua posição atual é mostrada na barra de rolagem por um caractere #, que se move para cima e para baixo da barra de rolagem enquanto você movimenta a janela. Scroll Bar — Scroll bars appear on the side or bottom of a window to control which part of a list or document is currently in the window's frame. T he scroll bar makes it easy to move to any part of a file. Botão — Botões são o método primário de interação com o programa de instalação. Você progride através das janelas do programa de instalação navegando por estes botões, usando as teclas T ab e Enter. Os botões podem ser selecionados quando estiverem destacados. Cursor — Although not a widget, the cursor is used to select (and interact with) a particular widget. As the cursor is moved from widget to widget, it may cause the widget to change color, or the cursor itself may only appear positioned in or next to the widget. In Figura 12.2, “Installation Program Widgets as seen in Boot Loader Configuration”, the cursor is positioned on the OK button. Figura 12.3, “Installation Program Widgets as seen in Disk Druid”, shows the cursor on the Edit button. 12.5.1. Usando o Teclado para Navegar A navegação pelos diálogos de instalação é executada através do uso de um simples conjunto de teclas. Para mover o cursor, use as teclas de seta Esquerda, Direita, Para cim a e Para baixo. Use T ab e Shift-T ab para movimentar o cursor para frente e para trás através de cada elemento da tela. A maioria das telas apresenta, em sua parte inferior, uma breve explicação sobre as teclas disponíveis para posicionamento do cursor. T o "press" a button, position the cursor over the button (using T ab, for example) and press Space or Enter. T o select an item from a list of items, move the cursor to the item you wish to select and press Enter. T o select an item with a checkbox, move the cursor to the checkbox and press Space to select 90 Capítulo 12. Instalando em Sistemas IBM System i e IBM System p an item. T o deselect, press Space a second time. Pressionando F12 faz com que os valores atuais sejam aceitos e prossegue para o próximo diálogo. Isto equivale a pressionar o botão OK. Cuidado A menos que uma caixa de diálogo esteja aguardando sua ação, não pressione nenhuma tecla durante o processo de instalação (isto pode resultar em um comportamento inesperado do programa). 12.6. Iniciando a Instalação 12.6.1. Instalando a partir do DVD/CD-ROM T o install Red Hat Enterprise Linux from a DVD/CD-ROM, place the DVD or CD #1 in your DVD/CD-ROM drive and boot your system from the DVD/CD-ROM. T he installation program then probes your system and attempts to identify your CD-ROM drive. It starts by looking for an IDE (also known as an AT API) CD-ROM drive. If your CD-ROM drive is not detected, and it is a SCSI CD-ROM, the installation program prompts you to choose a SCSI driver. Choose the driver that most closely resembles your adapter. You may specify options for the driver if necessary; however, most drivers detect your SCSI adapter automatically. If the DVD/CD-ROM drive is found and the driver loaded, the installer will present you with the option to perform a media check on the DVD/CD-ROM. T his will take some time, and you may opt to skip over this step. However, if you later encounter problems with the installer, you should reboot and perform the media check before calling for support. From the media check dialog, continue to the next stage of the installation process (refer to Seção 12.12, “Bem-vindo ao Red Hat Enterprise Linux”). 12.6.1.1. E se o CD-ROM IDE não Foi Encontrado? Se você tiver um DVD/CD-ROM IDE (AT API) mas o programa de instalação não consegue achá-lo e pergunta a você que tipo de drive de DVD/CD-ROM você possui, tente o seguinte comando de inicialização. Reinicie a instalação, e no prompt boot: digite linux hdX=cdrom . Substitua X por uma das seguintes letras, dependendo da interface à qual o drive está conectado, e se está configurado como mestre (primário) ou escravo (secundário): a — primeiro controlador do IDE, mestre b — primeiro controlador do IDE, escravo c — segundo controlador do IDE, mestre d — segundo controlador do IDE, escravo Se você tiver um terceiro e/ou quarto controlador, continue atribuindo letras em ordem alfabética, indo de controlador a controlador, e de mestre a escravo. 12.7. Instalando a partir de um Disco Rígido T he Select Partition screen applies only if you are installing from a disk partition (that is, if you selected Hard Drive in the Installation Method dialog). T his dialog allows you to name the disk partition and directory from which you are installing Red Hat Enterprise Linux. 91 Red Hat Enterprise Linux 5 Installation Guide Figura 12.4 . Selecionando Diálogo de Partição para Instalação pelo Disco Rígido Enter the device name of the partition containing the Red Hat Enterprise Linux ISO images. T his partition must be formatted with a ext2 or vfat filesystem, and cannot be a logical volume. T here is also a field labeled Directory holding im ages. If the ISO images are in the root (top-level) directory of a partition, enter a /. If the ISO images are located in a subdirectory of a mounted partition, enter the name of the directory holding the ISO images within that partition. For example, if the partition on which the ISO images is normally mounted as /hom e/, and the images are in /hom e/new/, you would enter /new/. After you have identified the disk partition, the Welcom e dialog appears. 12.8. Executando uma Instalação em Rede Se você estiver executando uma instalação em rede, aparecerá o diálogo Configurar T CP/IP. Esse diálogo pede seu IP e outros endereços de rede. Você pode optar por configurar o endereço IP e a Máscara de Rede do dispositivo através do DHCP ou manualmente. Se for manualmente, você tem a opção de fornecer informações para IPv4 e/ou IPv6. Forneça o endereço IP que você estiver usando durante a instalação e pressione Enter. Note que você precisa fornecer informações para o IPv4 se você quiser executar uma instalação via NFS. Figura 12.5. Configuração do T CP/IP 12.9. Instalando através do NFS O diálogo de configuração do NFS é aplicável somente se você estiver instalando a partir de um servidor NFS (se você selecionou Imagem NFS no diálogo Método de Instalação). Indique o nome de domínio ou endereço IP do seu servidor NFS. Por exemplo, se você estiver instalando a partir de um host chamada eastcoast no domínio exem plo.com , insira eastcoast.exem plo.com no campo Servidor NFS. 92 Capítulo 12. Instalando em Sistemas IBM System i e IBM System p Next, enter the name of the exported directory. If you followed the setup described in Seção 11.5, “Preparando para uma Instalação por Rede”, you would enter the directory /export/directory/ which contains the variant/ directory. Se o servidor NFS estiver exportando um espelho da árvore de instalação do Red Hat Enterprise Linux, forneça o diretório contendo a raiz da árvore de instalação. Você fornecerá uma Chave de Instalação mais tarde durante o processo usado para determinar quais subdiretórios devem ser usados como base para a instalação. Se tudo foi especificado corretamente, aparece uma mensagem indicando que o programa de instalação do Red Hat Enterprise Linux está rodando. Figura 12.6. Diálogo de Configuração do NFS Se o servidor NFS estiver exportando as imagens ISO dos CD-ROMs do Red Hat Enterprise Linux, indique o diretório que contém as imagens ISO. Em seguida, aparece o diálogo Bem -vindo. 12.10. Instalando através do FTP O diálogo de configuração do FT P é aplicável somente se você estiver instalando a partir de um servidor FT P (se você selecionou FT P no diálogo Método de Instalação). Este diálogo permite identificar o servidor FT P a partir do qual você está instalando o Red Hat Enterprise Linux. Figura 12.7. Diálogo de Configuração do FT P Indique o nome ou endereço IP do site FT P a partir do qual você está instalando, e o nome do diretório contendo os arquivos de instalação RedHat para sua arquitetura. Por exemplo, se o site FT P contém o diretório /m irrors/redhat/arch/RedHat/, indique /m irrors/redhat/arch/ (onde arch é substituído pelo tipo de arquitetura do seu sistema, como i386, ia64, ppc ou s390). Se tudo foi especificado corretamente, aparece uma caixa de mensagem indicando que o base/hdlist está sendo recuperado. Em seguida, aparece o diálogo Bem -vindo. 93 Red Hat Enterprise Linux 5 Installation Guide Tip Você pode economizar espaço em disco usando as imagens ISO que já copiou para o servidor. Para realizar isto, instale o Red Hat Enterprise Linux usando imagens ISO sem copiá-las numa única árvore, montando-as iterativamente. Para cada imagem ISO: mkdir discX mount -o loop RHEL5-discX.iso discX 12.11. Instalando através do HTTP O diálogo de configuração do HT T P é aplicável somente se você estiver instalando a partir de um servidor HT T P (se você selecionou HT T P no diálogo Método de Instalação). O diálogo pedirá informações sobre o servidor HT T P a partir do qual você está instalando o Red Hat Enterprise Linux. Indique o nome ou endereço IP do site HT T P a partir da qual você está instalando, e o nome do diretório contendo o diretório variante/para sua arquitetura. Por exemplo, se o site HT T P contém o diretório /m irrors/redhat/arch/variante/, indique /m irrors/redhat/arch/, onde arch é substituído pelo tipo de arquitetura do seu sistema, como i386, ia64, ppc ou s390x, e variante é a variante que você estiver instalando, como Client, Server, Workstation, etc. Se tudo foi especificado corretamente, aparece uma caixa de mensagem indicando que arquivos estão sendo baixados do servidor. Figura 12.8. Diálogo de Configuração do HT T P Em seguida, aparece o diálogo Bem -vindo. Tip Você pode economizar espaço em disco usando as imagens ISO que já copiou para o servidor. Para realizar isto, instale o Red Hat Enterprise Linux usando imagens ISO sem copiá-las numa única árvore, montando-as iterativamente. Para cada imagem ISO: mkdir discX mount -o loop RHEL5-discX.iso discX 12.12. Bem-vindo ao Red Hat Enterprise Linux A tela Bem -vindo não requer que você forneça quaisquer informações. A partir desta tela, você pode acessar as Notas de Lançamento do Red Hat Enterprise Linux 5.0 clicando no botão Notas de Lançamento. 94 Capítulo 12. Instalando em Sistemas IBM System i e IBM System p Clique no botão Próxim o para continuar. 12.13. Seleção do Idioma Using your mouse, select a language to use for the installation (refer to Figura 12.9, “Seleção do Idioma”). O idioma que você selecionar aqui será o idioma padrão do sistema uma vez que estiver instalado. Selecionar o idioma apropriado também ajudará na configuração de seu fuso horário numa etapa posterior da instalação. O programa de instalação tenta definir o fuso horário correto baseado no que você especificar nesta tela. Figura 12.9. Seleção do Idioma Após selecionar o idioma apropriado, clique em Próxim o para continuar. 12.14. Configuração do Teclado Using your mouse, select the correct layout type (for example, U.S. English) for the keyboard you would prefer to use for the installation and as the system default (refer to Figura 12.10, “Configuração do T eclado”). Após selecioná-lo, clique em Próxim o para continuar. 95 Red Hat Enterprise Linux 5 Installation Guide Figura 12.10. Configuração do T eclado Tip Para alterar o layout do seu teclado após o término da instalação, use a Ferramenta de Configuração do T eclado. Digite o comando system -config-keyboard numa janela de comandos para executar a Ferramenta de Configuração do T eclado. Se você não está como root, a ferramenta solicitará a senha do root para continuar. 12.15. Forneça o Número de Instalação Enter your Installation Number (refer to Figura 12.11, “Installation Number”). T his number will determine the package selection set that is available to the installer. If you choose to skip entering the installation number you will be presented with a basic selection of packages to install later on. Figura 12.11. Installation Number 12.16. Configuração do Particionamento de Disco Partitioning allows you to divide your hard drive into isolated sections, where each section behaves as 96 Capítulo 12. Instalando em Sistemas IBM System i e IBM System p its own hard drive. Partitioning is particularly useful if you run multiple operating systems. If you are not sure how you want your system to be partitioned, read Capítulo 25, Introdução às Partições de Disco for more information. On this screen you can choose to create the default layout or choose to manual partition using the 'Create custom layout' option of Disk Druid. As primeiras três opções permitem que você execute uma instalação automática sem precisar particionar seu(s) disco(s) rígido(s) manualmente. Se você não estiver familiarizado com o particionamento de seu sistema, é recomendável não escolher um particionamento personalizado, mas deixar que o programa de instalação particione o sistema para você. You can configure an iSCSI target for installation, or disable a dmraid device from this screen by clicking on the 'Advanced storage configuration' button. For more information refer to Seção 12.17, “Opções Avançadas de Armazenamento”. Aviso O Agente de Atualização faz downloads dos pacotes atualizados para o /var/cache/yum / por padrão. Se você particionar o sistema manualmente e criar uma partição /var separada, certifique-se de dimensioná-la (3.0 GB ou mais) para que comporte os downloads de atualizações de pacotes. Figura 12.12. Configuração do Particionamento de Disco If you choose to create a custom layout using Disk Druid, refer to Seção 12.19, “Particionando seu Sistema”. Aviso Se você receber um erro após a fase de Configuração do Particionam ento de Disco da instalação dizendo algo similar a "T he partition table on device hda was unreadable. T o create new partitions it must be initialized, causing the loss of ALL DAT A on this drive." Independentemente do tipo de instalação sendo executado, você deve sempre fazer backups dos dados existentes. 97 Red Hat Enterprise Linux 5 Installation Guide Figura 12.13. Opções Avançadas de Armazenamento A partir desta tela você pode escolher desabilitar um dispositivo DMRAID. Neste caso, os elementos individuais do dispositivo DMRAID aparecerão como discos rígidos separados. Você também pode escolher configurar um alvo iSCSI (SCSI através de T CP/IP). T o configure an ISCSI target invoke the 'Configure ISCSI Parameters' dialog by selecting 'Add ISCSI target' and clicking on the 'Add Drive' button. Fill in the details for the ISCSI target IP and provide a unique ISCSI initiator name to identify this system. Click the 'Add target' button to attempt connection to the ISCSI target using this information. Figura 12.14 . Configurar Parâmetros iSCSI Por favor note que caso você forneça um IP errado para o iSCSI alvo, você poderá tentar fornecê-lo novamente, mas para mudar o nome do iniciador iSCSI você precisará reiniciar a instalação. 12.18. Criar Layout Padrão O particionamento automático permite algum controle sobre quais dados (se houverem) serão removidos de seu sistema. Suas opções são: Apagar todas partições nos discos selecionados e criar layout padrão — selecione esta opção para apagar todas as partições no(s) seu(s) disco(s) rígido(s), incluindo partições criadas por outros sistemas operacionais como VFAT ou NT FS do Windows. 98 Capítulo 12. Instalando em Sistemas IBM System i e IBM System p Cuidado Se você selecionar esta opção, todos os dados do(s) disco(s) rígido(s) selecionado(s) são removidos pelo programa de instalação. Não selecione esta opção caso tenha informações que queira guardar no(s) disco(s) rígido(s) onde você está instalando o Red Hat Enterprise Linux. Rem over partições Linux nos discos selecionados e criar layout padrão — selecione esta opção para remover apenas partições do Linux (criadas por uma instalação prévia do Linux). Isto não remove outras partições que você possa ter criado no(s) seu(s) drive(s), como, por exemplo, partições VFAT ou FAT 32. Usar espaço livre nos discos selecionados e criar layout padrão — selecione esta opção para reter seus dados e partições atuais, supondo que você tenha espaço livre suficiente disponível em seu(s) disco(s) rígido(s). Figura 12.15. Criar Layout Padrão Usando o seu mouse, escolha o drive de armazenamento a ser usado para a instalação do Red Hat Enterprise Linux. Se você tiver um ou mais drives, você pode escolher quais drives devem conter esta instalação. Drives não selecionados, bem como quaisquer dados neles contidos, não são alterados de nenhuma forma. Cuidado É sempre bom fazer o backup de todos os dados contidos nos seus sistemas. Por exemplo, se você estiver atualizando ou criando um sistema de inicialização dupla, deverá fazer back up de todos os dados que queira guardar em seu(s) disco(s) rígido(s). Erros acontecem, e podem resultar na perda de todos os seus dados. 99 Red Hat Enterprise Linux 5 Installation Guide Tip [Esta informação não é aplicável a usuários de sistemas iSeries.] Se você tem uma placa RAID, esteja ciente de que alguns BIOSes não suportam a inicialização a partir da placa RAID. Em casos como este, a partição /boot/ deve ser criada em uma partição fora do conjunto RAID, como em um dispositivo separado. É necessário o uso de um disco rígido interno para a criação de partições com placas RAID problemáticas. Uma partição /boot/ também é necessária para configurações com RAID por software. Se você escolheu particionar seu sistema automaticamente, deve selecionar Rever e editar manualmente a sua partição /boot. Para rever e efetuar as alterações necessárias nas partições criadas pelo particionamento automático, selecione a opção Rever. Após selecionar Rever e clicar em Próxim o para seguir adiante, você verá as partições criadas para você com o Disk Druid. Você pode efetuar modificações nestas partições caso elas não supram as suas necessidades. Após ter feito suas seleções, clique em Próxim o para prosseguir. 12.19. Particionando seu Sistema If you chose one of the three automatic partitioning options and did not select Review, skip ahead to Seção 12.20, “Configuração de Rede”. Se você optou por uma das opções de particionamento automático e selecionou Rever, você pode ou aceitar a configuração atual das partições (clicando em Próxim o), ou modificar a configuração usando o Disk Druid, a ferramenta de particionamento manual. Nota Por favor note que na instalação em modo texto não é possível trabalhar com o LVM (volumes lógicos) além de visualizar a configuração existente. O LVM só pode ser configurado usando o programa Disk Druid em uma instalação gráfica. If you chose to create a custom layout, you must tell the installation program where to install Red Hat Enterprise Linux. T his is done by defining mount points for one or more disk partitions in which Red Hat Enterprise Linux is installed. Nota If you have not yet planned how to set up your partitions, refer to Capítulo 25, Introdução às Partições de Disco and Seção 12.19.4, “Esquema de Particionamento Recomendado”. At a bare minimum, you need an appropriately-sized root (/) partition, a /boot/ partition, PPC PReP boot partition, and a swap partition equal to twice the amount of RAM you have on the system. 100 Capítulo 12. Instalando em Sistemas IBM System i e IBM System p Figura 12.16. Particionando com o Disk Druid em Sistemas IBM System p e System i A ferramenta de particionamento usada pelo programa de instalação é o Disk Druid. Com exceção de algumas raras situações, o Disk Druid pode atender aos requisitos de particionamento de uma instalação típica. 12.19.1. Representação Gráfica de Discos Rígidos O Disk Druid oferece uma representação gráfica dos seus discos rígidos. Usando seu mouse, clique uma vez para destacar um campo específico na tela. Clique duas vezes para editar uma partição existente ou para criar uma partição a partir de espaço livre existente. Above the display, you can review the Drive name (such as /dev/hda), the Geom (which shows the hard disk's geometry and consists of three numbers representing the number of cylinders, heads, and sectors as reported by the hard disk), and the Model of the hard drive as detected by the installation program. 12.19.2. Disk Druid's Buttons T hese buttons control Disk Druid's actions. T hey are used to change the attributes of a partition (for example the file system type and mount point) and also to create RAID devices. Buttons on this screen are also used to accept the changes you have made, or to exit Disk Druid. For further explanation, take a look at each button in order: Nova: Usado para solicitar uma nova partição. Quando selecionada, traz um diálogo contendo campos (como ponto de montagem e tamanho) a serem preenchidos. Editar: Usado para modificar os atributos da partição selecionada na seção Partições. Selecionar Editar abre uma caixa de diálogo. Alguns ou todos estes campos podem ser editados, dependendo se as informações da partição já foram gravadas no disco ou não. Você também pode editar espaço livre, conforme representado no display gráfico, para criar uma nova partição neste espaço. Selecione o espaço livre e então clique no botão Editar, ou então clique duas vezes no espaço livre para editá-lo. Para criar um dispositivo RAID, você deve primeiro criar as partições (ou reutilizar as existentes) de RAID por software. Após criar duas ou mais partições de RAID por software, selecione Criar RAID para juntar as partições de RAID por software a um dispositivo RAID. Apagar: Usado para remover a partição atualmente destacada na seção Partições de Disco Atuais. Você deverá confirmar a remoção de qualquer partição. Restaurar: Usado para restaurar o Disk Druid para seu estado original. T odas as alterações feitas serão perdidas se você Restaurar as partições. RAID: Usado para prover redundância para qualquer uma ou todas as partições do disco. Deve ser usado somente se você tiver experiência com o RAID. Para ler mais sobre o RAID, consulte o Deployment Guide do Red Hat Enterprise Linux. Para criar um dispositivo RAID, você deve primeiro criar as partições de RAID por software. Após 101 Red Hat Enterprise Linux 5 Installation Guide criar uma ou mais partições de RAID por software, selecione RAID para juntar as partições de RAID por software a um dispositivo RAID. LVM: Permite que você crie um volume lógico LVM. A função do LVM (Logical Volume Manager Administrador de Volume Lógico) é apresentar uma visão lógica simples do espaço de armazenamento físico básico, como disco(s) rígido(s). O LVM administra discos físicos individuais — ou para ser mais preciso, as partições individuais neles presentes. Deve ser usado somente se você tiver experiência no uso do LVM. Para ler mais sobre o LVM, consulte o Deployment Guide do Red Hat Enterprise Linux. Note que o LVM é disponibilizado somente no programa de instalação gráfico. Para criar um volume lógico LVM, crie primeiro as partições do tipo volume físico (LVM). Após criar uma ou mais partições de volume físico (LVM), selecione LVM para criar um volume lógico LVM. 12.19.3. Campos da Partição Abaixo da hierarquia da partição, há etiquetas que representam as informações sobre as partições sendo criadas. As etiquetas são definidas conforme o seguinte: Device: T his field displays the partition's device name. Mount Point/RAID/Volum e: A mount point is the location within the directory hierarchy at which a volume exists; the volume is "mounted" at this location. T his field indicates where the partition is mounted. If a partition exists, but is not set, then you need to define its mount point. Double-click on the partition or click the Edit button. T ype: T his field shows the partition's file system type (for example, ext2, ext3, or vfat). Form atar: Mostra se a partição sendo criada será formatada. Size (MB): T his field shows the partition's size (in MB). Início: Mostra o cilindro do disco rígido no qual a partição começa. Fim : Mostra o cilindro de seu disco rígido no qual a partição termina. Ocultar m em bros de dispositivos RAID/Grupos de Volum e LVM: Selecione esta opção se você não deseja rever nenhum dispositivo RAID ou membros do grupo de volume LVM que foram criados. 12.19.4. Esquema de Particionamento Recomendado A não ser que haja uma razão para fazer diferentemente, nós recomendamos que você crie as seguintes partições: Uma partição swap (pelo menos 256 MB) — partições swap são usadas para suportar a memória virtual. Em outras palavras, os dados são gravados numa partição swap quando não há memória RAM suficiente para armazenar os dados que seu sistema está processando. Se você não sabe o tamanho da partição swap a ser criada, crie-a com o dobro da quantidade de RAM de sua máquina. O tipo da partição deve ser swap. A criação da quantidade apropriada de swap varia dependendo de diversos fatores, incluindo os seguintes (em ordem decrescente de importância): As aplicações rodando na máquina. A quantidade de RAM física instalada na máquina. A versão do sistema operacional. A Swap deve ser igual ao dobro de RAM até 2 GB de RAM física, e então 1x a RAM física para as quantidades acima de 2 GB, mas nunca menos que 32 MB. Portanto, se M = Quantidade de RAM em GB, and S = Quantidade de swap in GB, então If M < 2 S = M *2 Else S = M + 2 Usando esta fórmula, um sistema com 2 GB de RAM física teria 4 GB de swap, enquanto outro com 3 GB de RAM física teria 5 GB de swap. Criar uma partição com espaço swap pode ser muito útil, principalmente se você planeja fazer um upgrade da memória RAM posteriormente. Para sistemas com imensas quantidades de RAM (mais de 32 GB), você pode criar uma partição swap menor (em torno de 1x a memória física ou menos). 102 Capítulo 12. Instalando em Sistemas IBM System i e IBM System p Uma partição de inicialização PPC PReP na primeira partição do disco rígido — a partição de inicialização PPC PReP contém o carregador de inicialização YABOOT (o qual permite que outros sistemas POWER inicializem o Red Hat Enterprise Linux). A não ser que você planeje inicializar a partir de um floppy ou através da rede, você deve ter uma partição de inicialização PPC PReP para inicializar o Red Hat Enterprise Linux. Para usuários de sistemas IBM System i e IBM System p: A partição de inicialização PPC PReP deve ter entre 4 e 8 MB, e não deve exceder 10 MB. Uma partição /boot/ (100 MB) — a partição montada em /boot/ contém o kernel do sistema operacional (o que permite que o seu sistema inicialize o Red Hat Enterprise Linux), assim como os arquivos usados durante a rotina de inicialização. Devido à limitações no firmware de vários PCs, é uma boa idéia criar uma pequena partição para armazenar estes arquivos. Para a maioria dos usuários, uma partição de inicialização de 100 MB é suficiente. Cuidado Se você tem uma placa RAID, esteja ciente de que o Red Hat Enterprise Linux 5.0 não suporta o estabelecimento de hardware de RAID em uma placa IPR. Se você já tem um conjunto RAID montado, o Open Firmware não suporta a inicialização a partir da placa RAID. Em casos como este, a partição /boot/ deve ser criada em uma partição fora do conjunto RAID, como em um disco rígido separado. A root partition (3.0 GB - 5.0 GB) — this is where "/" (the root directory) is located. In this setup, all files (except those stored in /boot) are on the root partition. Uma partição de 3.0 GB permite que você faça uma instalação mínima, enquanto uma partição raiz de 5.0 GB permite uma instalação completa, selecionando todos os grupos de pacotes. 12.19.5. Adicionando Partições T o add a new partition, select the New button. A dialog box appears (refer to Figura 12.17, “Criando uma Nova Partição”). Nota You must dedicate at least one partition for this installation, and optionally more. For more information, refer to Capítulo 25, Introdução às Partições de Disco. Figura 12.17. Criando uma Nova Partição Mount Point: Enter the partition's mount point. For example, if this partition should be the root partition, enter /; enter /boot for the /boot partition, and so on. You can also use the pull-down menu to choose the correct mount point for your partition. For a swap partition the mount point should 103 Red Hat Enterprise Linux 5 Installation Guide not be set - setting the filesystem type to swap is sufficient. File System T ype: Using the pull-down menu, select the appropriate file system type for this partition. For more information on file system types, refer to Seção 12.19.5.1, “T ipos de Sistema de Arquivos”. Allowable Drives: T his field contains a list of the hard disks installed on your system. If a hard disk's box is highlighted, then a desired partition can be created on that hard disk. If the box is not checked, then the partition will never be created on that hard disk. By using different checkbox settings, you can have Disk Druid place partitions where you need them, or let Disk Druid decide where partitions should go. T am anho (MB): Indique o tamanho da partição (em megabytes). Note que este campo começa com 100 MB; portanto se não for alterado, será criada uma partição de apenas 100 MB. Additional Size Options: Choose whether to keep this partition at a fixed size, to allow it to "grow" (fill up the available hard drive space) to a certain point, or to allow it to grow to fill any remaining hard drive space available. Se escolher Preencher todo espaço até (MB), você deve indicar as restrições de tamanho no campo à direita desta opção. Isto permite a você deixar uma certa quantidade de espaço livre em seu disco rígido para usar futuramente. Force to be a prim ary partition: Select whether the partition you are creating should be one of the first four partitions on the hard drive. If unselected, the partition is created as a logical partition. Refer to Seção 25.1.3, “Partições dentro de Partições — Uma Visão Geral de Partições Estendidas”, for more information. OK: Selecione OK quando você estiver satisfeito com as configurações e quiser criar a partição. Cancelar: Selecione Cancelar se você não quiser criar a partição. 12.19.5.1. T ipos de Sistema de Arquivos O Red Hat Enterprise Linux permite que você crie tipos diferentes de partições baseadas no sistema de arquivos que elas utilizarão. A seguir, veja uma breve descrição dos tipos diferentes de sistemas de arquivos disponíveis e como eles podem ser utilizados. ext2 — Um sistema de arquivos ext2 suporta arquivos do tipo Unix (arquivos normais, diretórios, links simbólicos, etc). Possibilita a atribuição de nomes longos para arquivos, de até 255 caracteres. ext3 — O sistema de arquivos ext3 é baseado no sistema de arquivos ext2 e tem uma vantagem principal — o journaling. O uso de um sistema de arquivos com journaling reduz o tempo gasto com sua recuperação após ele travar, já que não é necessário usar o fsck [6 ] no sistema de arquivos. O sistema de arquivos ext3 é selecionado por padrão e é altamente recomendável. volum e físico (LVM) — A criação de uma ou mais partições de volumes físicos (LVM) permite que você crie um volume lógico LVM. O LVM podem melhorar o desempenho de discos físicos. Para maiores informações sobre o LVM, consulte o Deployment Guide do Red Hat Enterprise Linux. RAID por software — A criação de duas ou mais partições de RAID por software permite que você crie um dispositivo RAID. Para maiores informações sobre RAID, consulte o capítulo RAID (Redundant Array of Independent Disks) no Deployment Guide do Red Hat Enterprise Linux. swap — Partições de troca (swap) são usadas para suportar a memória virtual. Em outras palavras, dados são gravados em uma partição de troca quando não há RAM suficiente para armazenar os dados sendo processados pelo seu sistema. Consulte o Deployment Guide do Red Hat Enterprise Linux para maiores informações. 12.19.6. Editando Partições Para editar uma partição, selecione o botão Editar ou clique duas vezes na partição existente. Nota If the partition already exists on your disk, you can only change the partition's mount point. T o make any other changes, you must delete the partition and recreate it. 12.20. Configuração de Rede If you do not have a network device, physical LAN, or virtual LAN, this screen does not appear during your installation and you should advance to Seção 12.21, “Configuração do Fuso Horário”. 104 Capítulo 12. Instalando em Sistemas IBM System i e IBM System p Figura 12.18. Configuração de Rede O programa de instalação detecta automaticamente quaisquer dispositivos de rede que você tenha e exibe-os na lista Dispositivos de Rede. Após selecionar um dispositivo de rede, clique em Editar. A partir da tela Editar a Interface, você pode escolher configurar o endereço IP e a máscara de rede (para IPv4, prefixo para IPv6) do dispositivo através do DHCP (ou manualmente se o DHCP não estiver selecionado) e você pode escolher ativar o dispositivo ao inicializar o computador. Se você selecionar Ativar na inicialização, sua interface de rede será iniciada durante a inicialização. Se você não tiver acesso ao cliente DHCP ou não estiver certo do que deve prover aqui, por favor contate seu administrador de rede. Figura 12.19. Editando um Dispositivo de Rede Nota Não use os números como vistos neste exemplo de configuração. Estes valores não funcionarão para a configuração de sua rede. Se não souber os valores a inserir, peça ajuda ao seu administrador de rede. Se você tem um nome de host (nome de domínio qualificado) para o dispositivo de rede, pode escolher 105 Red Hat Enterprise Linux 5 Installation Guide entre detectá-lo automaticamente com o DHCP (Protocolo de Configuração Dinâmica do Host) ou inserir manualmente o nome da máquina no respectivo campo. Finalmente, se você inseriu manualmente o IP e a máscara de rede, você também pode indicar os endereços da porta de comunicação (gateway) e dos endereços DNS Primário e Secundário. Tip Para alterar a sua configuração de rede após o término da instalação, use a Ferramenta de Administração de Rede. Digite o comando system -config-network numa janela de comandos para executar a Ferramenta de Administração de Rede. Se você não está como root, a ferramenta solicitará a senha do root para continuar. 12.21. Configuração do Fuso Horário Set your time zone by selecting the city closest to your computer's physical location. Click on the map to zoom in to a particular geographical region of the world. Aqui, você pode selecionar o seu fuso horário de duas maneiras: Usando o seu mouse no mapa interativo, você pode selecionar uma cidade específica (representada por um ponto amarelo). Um X vermelho aparece indicando a sua seleção. Você também pode rolar a lista na parte inferior da tela para selecionar seu fuso horário. Usando seu mouse, clique numa localidade para destacar sua seleção. Figura 12.20. Configuração do Fuso Horário Selecione O relógio do sistem a utiliza o UT C se você souber que seu sistema está configurado para UT C. Tip Para alterar a sua configuração de fuso horário após você ter completado a instalação, use a Ferramenta das Propriedades de Data e Hora. Digite o comando system -config-date numa janela de comandos para executar a Ferramenta das Propriedades de Data e Hora. Se você não está como root, a ferramenta solicitará a senha do root para continuar. Para rodar a Ferramenta das Propriedades de Data e Hora como um aplicativo baseado texto, use o comando tim econfig. 106 Capítulo 12. Instalando em Sistemas IBM System i e IBM System p 12.22. Definição da Senha Root Definir uma conta e senha root é um dos passos mais importantes durante a sua instalação. Sua conta root é similar à conta de administrador usada em máquinas com Windows NT . A conta root é usada para instalar pacotes, atualizar RPMs e executar a maior parte da manutenção do sistema. Ao se autenticar como root, você terá total controle sobre seu sistema. Nota O usuário root (também conhecido como o superusuário) tem acesso completo ao sistema todo. Por esta razão, é melhor se autenticar como root somente para executar a manutenção ou a administração do sistema. Figura 12.21. Senha Root Use a conta root somente para administração do sistema. Crie uma conta além da root para seu uso geral e invoque o comando su - para root quando precisar consertar algo rapidamente. Estas regras básicas minimizam as chances de erros de digitação ou de comandos incorretos afetarem seu sistema. Tip Para se tornar root, digite su - no prompt de uma janela do terminal e então pressione Enter. Em seguida, insira a senha root e pressione Enter. O programa de instalação pede que você estabeleça uma senha root [7] para o seu sistema. Você não pode continuar sem antes criar uma senha root. A senha root deve ter no mínimo seis caracteres; a senha digitada não é exibida na tela. Você deverá digitar a senha duas vezes; se as duas senhas não coincidirem, o programa de instalação pedirá que você as digite novamente. A senha root deve ser algo que você possa se lembrar, mas ao mesmo tempo algo que não seja fácil para alguém adivinhar. Seu nome, seu número de telefone, as primeiras letras do teclado, senha, root, 123456, e gato são exemplos de senhas ruins. Senhas boas misturam números com letras em caixa alta e baixa e não contém palavras de dicionário: Aard387vark ou 420BMttNT, por exemplo. Lembre-se que a senha é sensível à caixa alta ou baixa. Se você escrever a sua senha, guarde-a em um lugar seguro. No entanto, é recomendável não escrever esta ou qualquer outra senha que você criar. 107 Red Hat Enterprise Linux 5 Installation Guide Nota Não use nenhuma das senhas exemplificadas neste manual. Usar uma destas senhas é considerado um risco de segurança. Tip Para alterar a senha root após o término da instalação, use a Ferramenta da Senha Root. Digite o comando system -config-rootpassword numa janela de comandos para executar a Ferramenta da Senha Root. Se você não está como root, a ferramenta solicitará a senha do root para continuar. 12.23. Seleção do Grupo de Pacotes Agora que você fez a maioria das escolhas para sua instalação, está pronto para confirmar a seleção de pacotes padrão ou personalizar os pacotes para seu sistema. A tela Padrões de Instalação de Pacotes aparece, detalhando o conjunto de pacotes padrão para a sua instalação do Red Hat Enterprise Linux. Esta tela varia dependendo da versão do Red Hat Enterprise Linux que você estiver instalando. If you choose to accept the current package list, skip ahead to Seção 12.24, “Preparando para Instalar”. Para personalizar seu conjunto de pacotes ainda mais, selecione a opção Personalizar agora na tela. Clicar em Próxim o leva você à tela Seleção do Grupo de Pacotes. Você pode selecionar grupos de pacotes, que agrupam componentes de acordo com sua função (por exemplo, Sistem a X Window e Editores), pacotes individuais, ou uma combinação dos dois. Nota Usuários que desejam suporte a aplicações de desenvolvimento ou aplicações de 64 bits são aconselhados a selecionar os pacotes Suporte à Arquitetura de Com patibilidade e Suporte ao Desenvolvim ento da Arquitetura de Com patibilidade para instalar suporte específico à arquitetura de seus sistemas. T o select a component, click on the checkbox beside it (refer to Figura 12.22, “Seleção do Grupo de Pacotes”). Figura 12.22. Seleção do Grupo de Pacotes 108 Capítulo 12. Instalando em Sistemas IBM System i e IBM System p Selecione cada componente que você deseja instalar. Uma vez selecionado o grupo de pacotes, se houverem componentes adicionais disponíveis, clique em Pacotes opcionais para visualizar quais pacotes são instalados por padrão, e para adicionar ou remover pacotes opcionais deste grupo. Este botão estará desabilitado se não houverem componentes adicionais. Figura 12.23. Detalhes do Grupo de Pacotes 12.24. Preparando para Instalar 12.24.1. Prepare-se para Instalar Você deve ver agora uma tela em preparação para a instalação do Red Hat Enterprise Linux. Para sua referência, um registro completo de sua instalação pode ser encontrado em /root/install.log após reinicializar seu sistema. Aviso Se, por alguma razão, você resolver não continuar o processo de instalação, esta é sua última oportunidade para cancelar o processo com segurança e reinicializar sua máquina. Uma vez apertado o botão Próxim o, as partições serão gravadas e os pacotes instalados. Se você deseja abortar a instalação, deve reinicializar agora antes que qualquer informação existente em qualquer disco rígido seja regravada. T o cancel this installation process, press your computer's Reset button or use the Control+Alt+Delete key combination to restart your machine. 12.25. Instalando Pacotes At this point there is nothing left for you to do until all the packages have been installed. How quickly this happens depends on the number of packages you have selected and your computer's speed. 12.26. Instalação Concluída Parabéns! Sua instalação do Red Hat Enterprise Linux foi concluída! O programa de instalação pede que você prepare o seu sistema para uma reinicialização. 109 Red Hat Enterprise Linux 5 Installation Guide IBM eServer System p e System i — Completando a Instalação Não esqueça de remover a mídia de inicialização. Após reinicializar, você deve configurar o dispositivo de inicialização do open firmware para o disco contendo as partições PReP e / de seu Red Hat Enterprise Linux. Para fazer isso, espere até que o indicador LED ou HMC SRC apresente E1F1, então pressione 1 para entrar na interface gráfica dos Serviços de Administração do Sistema. Clique em Select Boot Options (Selecionar Opções de Inicialização). Selecione Select Boot Devices (Selecionar Dispositivos de Inicialização). Selecione Configure 1st Boot Device (Configurar Primeiro Dispositivo de Inicialização). Selecione o disco contendo o Red Hat Enterprise Linux. Configure os outros dispositivos como desejar. Então, saia dos menus SMS para inicializar seu novo sistema. Nota Os passos no menu do SMS podem variar dependendo do modelo da máquina. After your computer's normal power-up sequence has completed, YABOOT 's prompt appears, at which you can do any of the following things: Press Enter — causes YABOOT 's default boot entry to be booted. Selecionar uma etiqueta de inicialização, seguido de Enter — faz com que o YABOOT inicialize o sistema operacional correspondente à etiqueta de inicialização. Para sistemas que não sejam System i, pressione T ab no prompt boot: para uma lista de etiquetas de inicialização válidas. Do nothing — after YABOOT 's timeout period, (by default, five seconds) YABOOT automatically boots the default boot entry. Após o Red Hat Enterprise Linux ser inicializado, devem aparecer uma ou mais telas de mensagens. Eventualmente, aparece o prompt de login: ou uma tela gráfica de autenticação (caso você tenha instalado o Sistema X Window e escolhido iniciar o X automaticamente). A primeira vez que você iniciar o seu sistema Red Hat Enterprise Linux no nível de execução 5 (o nível de execução gráfico), o Agente de Configuração aparece, e guia você através da configuração do Red Hat Enterprise Linux. Ao usar esta ferramenta , você pode, entre outras coisas, ajustar o horário do seu sistema, instalar programas, e registrar a sua máquina junto ao Red Hat Network. O Agente de Configuração auxilia na configuração do seu ambiente para que você possa começar a usar o seu sistema Red Hat Enterprise Linux o mais rápido possível. For information on registering your Red Hat Enterprise Linux subscription, refer to Capítulo 24, Ative sua Suscrição. [6 ] O ap lic ativo fsck é us ad o p ara c hec ar o s is tema d e arq uivo s em relaç ão à c o ns is tênc ia d o s metad ad o s e o p c io nalmente c o ns ertar um o u mais s is temas d e arq uivo s Linux. [7] Uma s enha ro o t é a s enha ad minis trativa p ara o s eu s is tema Red Hat Enterp ris e Linux. Vo c ê d eve s e autentic ar c o mo ro o t ap enas q uand o fo r nec es s ário exec utar a manutenç ão d o s is tema. A c o nta ro o t não o p era s o b as res triç õ es imp o s tas nas c o ntas d e us uário s c o muns , e p o rtanto mud anç as feitas c o mo ro o t p o d em rep erc utir no s is tema to d o . 110 Capítulo 13. Mídia de D rivers para Sistemas IBM POWER Capítulo 13. Mídia de Drivers para Sistemas IBM POWER 13.1. Por que eu Preciso de uma Mídia de Drivers? Enquanto o programa de instalação do Red Hat Enterprise Linux está carregando, você talvez veja uma tela pedindo uma mídia de drivers. A tela da mídia de drivers é normalmente encontrada nos seguintes cenários: Se você precisa executar uma instalação a partir de um dispositivo de rede Se você precisa executar uma instalação a partir de um dispositivo de bloco Se você precisa executar uma instalação a partir de um dispositivo PCMCIA Se você lançar o programa de instalação digitando linux dd no prompt de inicialização da instalação ou no campo IPL Parameter do NWSD Se você executar o programa de instalação em um computador que não tenha nenhum dispositivo PCI 13.1.1. Então o que é uma Mídia de Drivers? Mídias de drivers podem adicionar suporte para hardware que possa ou não ser suportado pelo programa de instalação. Mídias de drivers podem incluir um disquete ou imagem de drivers produzidos pela Red Hat, podem ser um disquete ou CD-ROM que você mesmo criou usando imagens de driver encontradas na Internet, ou podem ser um disquete ou CD-ROM incluídos por um fornecedor com um equipamento de hardware. Uma mídia de drivers é utilizada se você precisar acessar um determinado dispositivo a fim de instalar o Red Hat Enterprise Linux. Os drivers podem ser usados para instalações de rede (NFS), instalações usando um dispositivo PCMCIA ou um dispositivo de bloco, para drives de CD-ROM muito novos ou fora do padrão, adaptadores SCSI, NICs, e para outros dispositivos incomuns. Nota Se não for necessário usar um dispositivo não suportado para instalar o Red Hat Enterprise Linux no seu sistema, continue a instalação e adicione o suporte para o novo componente de hardware após completar a instalação. 13.1.2. Como Posso Obter uma Mídia de Drivers? Driver images can be obtained from several sources. T hey may be included with Red Hat Enterprise Linux, or they may be available from a hardware or software vendor's website. If you suspect that your system may require one of these drivers, you should create a driver diskette or CD-ROM before beginning your Red Hat Enterprise Linux installation. Tip T ambém é possível usar uma imagem de disquete de drivers através de um arquivo de rede. Ao invés de usar o comando de inicialização linux dd, use o linux dd=url, onde url é substituído por um endereço HT T P, FT P ou NFS da imagem de drivers a ser usada. Another option for finding specialized driver information is on Red Hat's website at http://www.redhat.com/support/errata/ na seção intitulada Bug Fixes. Ocasionalmente, dispositivos de hardware podem ser colocados no mercado após um lançamento do Red Hat Enterprise Linux que não funciona com os drivers disponíveis no programa de instalação ou incluídos nas imagens de drivers no CD #1 do Red Hat Enterprise Linux. Nestes casos, pode ser que o site da Red Hat contenha um link para a imagem do driver. 13.1.3. Usando uma Imagem de Driver Durante a Instalação Se você precisa usar uma imagem de driver, como ocorre durante uma instalação PCMCIA ou numa instalação NFS, o programa de instalação pede que você insira o driver (um disquete, CD-ROM ou nome de arquivo) quando for necessário. 111 Red Hat Enterprise Linux 5 Installation Guide de arquivo) quando for necessário. No entanto, há alguns casos nos quais você terá que intruir o programa de instalação do Red Hat Enterprise Linux para que carregue o driver de disquete específico e utilize-o durante o processo de instalação. For example, to specifically load a driver diskette that you have created, begin the installation process by booting from the Red Hat Enterprise Linux CD #1 (or using boot media you have created). At the yaboot: prompt enter linux dd. Refer to Capítulo 12, Instalando em Sistemas IBM System i e IBM System p for details on booting the installation program. O programa de instalação do Red Hat Enterprise Linux pede que você insira o disquete de drivers. Após o programa de instalação ler o disquete de drivers, ele poderá usar estes drivers para componentes de hardware descobertos em seu sistema numa etapa posterior do processo de instalação. 112 Capítulo 14. Resolvendo Problemas de Instalação em um Sistema IBM POWER Capítulo 14. Resolvendo Problemas de Instalação em um Sistema IBM POWER Esse apêndice aborda alguns problemas comuns na instalação e suas soluções. Pode ser que você ache o IBM Online Alert Section para o System p and System i útil. Pode ser encontrado em: http://www14.software.ibm.com/webapp/set2/sas/f/lopdiags/info/LinuxAlerts.html Por favor note que a URL acima foi dividida em duas linhas por questões de legibilidade, mas deve ser digitada em um navegador como uma única linha. 14.1. Você não Consegue Inicializar o Red Hat Enterprise Linux 14.1.1. Seu Sistema Está Exibindo Erros 'Signal 11'? Um erro signal 11, normalmente chamado de falha de segmentação, significa que o programa acessou uma localidade da memória que não tenha sido atribuída. Um erro signal 11 pode ocorrer devido a um erro em um dos programas instalados, ou devido a hardware defeituoso. If you receive a fatal signal 11 error during your installation, it is probably due to a hardware error in memory on your system's bus. Like other operating systems, Red Hat Enterprise Linux places its own demands on your system's hardware. Some of this hardware may not be able to meet those demands, even if they work properly under another OS. Certifique-se que você tem as últimas atualizações e imagens de instalação da Red Hat. Revise as erratas online para verificar se há versões mais novas disponíveis. Se as imagens mais recentes ainda falharem, pode ser um problema com seu hardware. Geralmente, estes erros estão na sua memória ou no cache da CPU. Uma possível solução para este erro é desligar o cache da CPU no BIOS, se o seu sistema permitir isto. Você também pode tentar trocar sua memória nos slots da placa-mãe para verificar se o problema está relacionado ao slot ou à memória. Uma outra opção é efetuar uma verificação de mídia nos seus CD-ROMs de instalação. O programa de instalação do Red Hat Enterprise Linux tem a habilidade de testar a integridade da mídia de instalação. Funciona para os métodos de instalação através de CD, DVD, ISO de disco rígido e ISO de NFS. A Red Hat recomenda que você teste todas as mídias de instalação antes de começar o processo de instalação e antes de relatar quaisquer erros relacionados à instalação (muitos dos erros relatados ocorrem devido a CDs mal gravados). Para usar esse teste, digite o seguinte comando no prompt boot: ou yaboot: (precedido de elilo em sistemas Itanium): linux mediacheck Para mais informações sobre erros signal 11, consulte: http://www.bitwizard.nl/sig11/ 14.2. Problemas no Início da Instalação 14.2.1. Problemas ao Inicializar no Modo Gráfico de Instalação Há algumas placas de vídeo que apresentam problemas ao inicializar o programa de instalação gráfico. Se o programa de instalação não rodar usando a configuração padrão, ele tenta rodar num modo de resolução mais baixo. Se isso também falhar, o programa de instalação tenta rodar no modo texto. One possible solution is to try using the resolution= boot option. Refer to Capítulo 15, Opções de Inicialização Adicionais para Sistemas IBM Power for more information. 113 Red Hat Enterprise Linux 5 Installation Guide Nota Para desabilitar o suporte ao frame buffer e permitir que o programa de instalação rode no modo texto, tente usar a opção boot nofb. Este comando pode ser necessário para a acessibilidade com certos dispositivos para a leitura de telas. 14.3. Problemas durante a Instalação 14.3.1. Mensagem de Erro Nenhum dispositivo encontrado para instalar o Red Hat Enterprise Linux Se você receber uma mensagem de erro dizendo No devices found to install Red Hat Enterprise Linux, provavelmente há um controlador SCSI que não está sendo reconhecido pelo programa de instalação. Check your hardware vendor's website to determine if a driver diskette image is available that fixes your problem. For more general information on driver diskettes, refer to Capítulo 13, Mídia de Drivers para Sistemas IBM POWER. Você também pode consultar a Red Hat Hardware Compatibility List, disponível online em: http://hardware.redhat.com/hcl/ 14.3.2. Salvando Mensagens Traceback sem um Drive de Disquete Se você receber uma mensagem de erro de traceback durante a instalação, pode, geralmente, salvá-la em um disquete. Se não houver um drive de disquete disponível em seu sistema, você pode usar o scp para copiar a mensagem de erro para um sistema remoto. Esta informação não é aplicável a usuários de sistemas IBM System p sem monitor. Quando o diálogo traceback aparece, a mensagem de erro traceback é automaticamente salva em um arquivo chamado /tm p/anacdum p.txt. Uma vez que o diálogo tenha aparecido, mude para um novo tty (console virtual) pressionando as teclas Ctrl+Alt+F2 e use o scp para copiar a mensagem escrita no /tm p/anacdum p.txt para um sistema remoto que você saiba que está funcionando. 14.3.3. Problemas com Tabelas de Partição If you receive an error after the Disk Partitioning Setup (Seção 12.16, “Configuração do Particionamento de Disco”) phase of the installation saying something similar to T he partition table on device hda was unreadable. T o create new partitions it m ust be initialized, causing the loss of ALL DAT A on this drive. talvez você não tenha uma tabela de partições naquele drive ou a tabela de partições no drive talvez seja irreconhecível pelo software de particionamento usado no programa de instalação. Independentemente do tipo de instalação sendo executado, você deve sempre fazer backups dos dados existentes. 14.3.4. Outros Problemas de Particionamento para Usuários de Sistemas IBM™ POWER If you are using Disk Druid to create partitions, but cannot move to the next screen, you probably have not created all the partitions necessary for Disk Druid's dependencies to be satisfied. Você deve ter, no mínimo, as seguintes partições: Uma partição / (raiz) A <swap> partition of type swap Uma partição de Inicialização PPC PReP. 114 Capítulo 14. Resolvendo Problemas de Instalação em um Sistema IBM POWER Uma partição /boot/. Tip When defining a partition's type as swap, do not assign it a mount point. Disk Druid automatically assigns the mount point for you. 14.3.5. Você está Recebendo Erros do Python? Durante algumas instalações ou atualizações do Red Hat Enterprise Linux, o programa de instalação (também conhecido como anaconda) pode falhar com um erro Python ou traceback. Este erro pode ocorrer após a seleção de pacotes individuais ou ao tentar salvar o registro da atualização no diretório /tm p/. O erro pode se parecer com o seguinte: Traceback (innermost last): File "/var/tmp/anaconda-7.1//usr/lib/anaconda/iw/progress_gui.py", line 20, in run rc = self.todo.doInstall () File "/var/tmp/anaconda-7.1//usr/lib/anaconda/todo.py", line 1468, in doInstall self.fstab.savePartitions () File "fstab.py", line 221, in savePartitions sys.exit(0) SystemExit: 0 Local variables in innermost frame: self: <fstab.GuiFstab instance at 8446fe0> sys: <module 'sys' (built-in)> ToDo object: (itodo ToDo p1 (dp2 S'method' p3 (iimage CdromInstallMethod p4 (dp5 S'progressWindow' p6 <failed> Este erro ocorre em alguns sistemas nos quais os links para /tm p são simbólicos para outras localidades ou foram alterados desde sua criação. Estes links simbólicos ou alterados são inválidos durante o processo de instalação; portanto, o programa de instalação não consegue gravar as informações e falha. Se você tiver este problema, primeiro tente fazer o download de quaisquer erratas disponíveis para o anaconda. Erratas podem ser encontradas em: http://www.redhat.com/support/errata/ O site do anaconda também pode ser uma referência útil. Pode ser acessado online em: http://rhlinux.redhat.com/anaconda/ You can also search for bug reports related to this problem. T o search Red Hat's bug tracking system, go to: http://bugzilla.redhat.com/bugzilla/ Finalmente, se você ainda estiver enfrentando problemas relacionados a este erro, registre seu produto e contacte nossa equipe de suporte. Para registrar seu produto, vá para: http://www.redhat.com/apps/activate/ 14.4. Problemas após a Instalação 14.4.1. Não foi possível executar o IPL a partir do *NWSSTG Se você estiver encontrando dificuldades ao tentar executar o IPL a partir de um *NWSST G, talvez você não tenha criado uma partição PReP ativa. 14.4.2. Iniciando em Ambiente Gráfico Se você instalou o Sistema X Window, mas não está visualizando uma área de trabalho gráfica ao autenticar no sistema Red Hat Enterprise Linux, é possível iniciar a interface gráfica do Sistema X 115 Red Hat Enterprise Linux 5 Installation Guide Window usando o comando startx. Após digitar este comando e pressionar Enter, um ambiente gráfico da área de trabalho será exibido. Note, no entanto, que esta correção pode ser feita apenas uma vez, e não altera o processo para autenticações futuras. Para configurar seu sistema a fim de poder autenticar na tela gráfica, você precisa editar um arquivo, o /etc/inittab, alterando somente um número na seção runlevel. Quando terminar, reinicialize seu computador. Da próxima vez que se autenticar, você terá uma janela gráfica de autenticação. Abra uma janela de comandos. Se você estiver na sua conta de usuário, mude para root, digitando o comando su. Agora digite gedit /etc/inittab para editar o arquivo com gedit. O arquivo /etc/inittab é aberto pelo gedit. Na primeira tela, você verá uma seção do arquivo que se parece com esta: # Default runlevel. The runlevels used by RHS are: # 0 - halt (Do NOT set initdefault to this) # 1 - Single user mode # 2 - Multiuser, without NFS (The same as 3, if you do not have networking) # 3 - Full multiuser mode # 4 - unused # 5 - X11 # 6 - reboot (Do NOT set initdefault to this) # id:3:initdefault: Para mudar de um console para uma autenticação gráfica, você deve alterar o número na linha id:3:initdefault: de 3 para 5. Aviso Altere somente o número padrão do nível de execução (runlevel) de 3 para 5. Sua linha alterada deve se parecer com a seguinte: id:5:initdefault: Quando você estiver satisfeito com a alteração, salve e saia do arquivo usando as teclas Ctrl+Q. Aparece uma janela perguntando se você deseja salvar as alterações. Clique em Salvar. Na próxima vez que você se autenticar após reinicializar o sistema, terá uma tela gráfica de autenticação. 14.4.3. Problemas com o Sistema X Window (GUI) Se você está encontrando problemas ao tentar iniciar o X (Sistema X Window), talvez você não o tenha instalado durante o processo de instalação. Se você quer o Sistema X Window, você pode instalar os pacotes a partir dos CD-ROMs do Red Hat Enterprise Linux ou executar uma atualização. Se você optar pela atualização, selecione os pacotes do Sistema X Window e escolha GNOME, KDE ou ambos, durante o processo de seleção de atualização dos pacotes. 14.4.4. Problemas com Quedas do Servidor X e Usuários não-Root Se você estiver tendo problemas de quedas com o servidor X, onde somente o usuário root consegue se autenticar, você pode estar com o sistema de arquivos cheio (ou com falta de espaço no disco rígido). Para confirmar se este é o problema ocorrendo, submeta o seguinte comando: df -h O comando df pode ajudar a diagnosticar qual partição está cheia. Para informações adicionais sobre 116 Capítulo 14. Resolvendo Problemas de Instalação em um Sistema IBM POWER o df e suas opções (como a opção -h usada neste exemplo), consulte a página man do df digitando m an df numa janela de comandos. Um indicador relevante é 100% cheio ou uma porcentagem acima de 90% ou 95% numa partição. As partições /hom e/ e /tm p/ podem, às vezes, encher rapidamente com arquivos de usuários. Você pode criar algum espaço nessa partição apagando arquivos antigos. Após esvaziar algum espaço, tente rodar o X como o usuário que anteriormente não funcionou. 14.4.5. Problemas ao Tentar Autenticar Se você não criou uma conta de usuário no Agente de Configuração, autentique-se como root e use a senha que você designou para o root. Se você não lembra da sua senha root, inicialize seu sistema como linux single. Após iniciar no modo de usuário simples e ter acesso à linha de comandos # , você deve digitar passwd root, o que lhe permite definir uma nova senha para o root. Neste ponto você pode digitar shutdown -r now para reinicializar o sistema com a nova senha root. If you cannot remember your user account password, you must become root. T o become root, type su and enter your root password when prompted. T hen, type passwd <usernam e>. T his allows you to enter a new password for the specified user account. Se você não vê a tela gráfica de autenticação, verifique se o seu hardware está encontrando problemas de compatibilidade. A Hardware Compatibility List (Lista de Compatibilidade de Hardware) pode ser encontrada em: http://hardware.redhat.com/hcl/ 14.4.6. Sua Impressora não Funciona Se você não sabe ao certo como configurar sua impressora ou está tendo problemas em fazê-la funcionar corretamente, tente usar a Ferramenta de Configuração da Impressora. Digite o comando system -config-printer numa janela de comandos para executar a Ferramenta de Configuração da Impressora. Se você não está como root, a ferramenta solicitará a senha do root para continuar. 14.4.7. Serviço/Sendmail httpd Baseado no Apache é Suspenso Durante a Inicialização Se você está enfrentando problemas devido ao serviço baseado no Apache, httpd, ou ao Sendmail sendo suspensos na inicialização, certifique-se de que a linha seguinte está presente no arquivo /etc/hosts: 127.0.0.1 localhost.localdomain localhost 117 Red Hat Enterprise Linux 5 Installation Guide Capítulo 15. Opções de Inicialização Adicionais para Sistemas IBM Power Este apêndice aborda opções adicionais de inicialização e opções de inicialização do kernel disponíveis para o programa de instalação do Red Hat Enterprise Linux. Para usar qualquer uma das opções de inicialização apresentadas aqui, digite o comando que você deseja executar no prompt boot: da instalação. Argumentos de Comandos no Momento da Inicialização askm ethod Este comando pede que você selecione o método de instalação que você gostaria de usar ao inicializar a partir do CD-ROM do Red Hat Enterprise Linux. dd Este argumento faz com que o programa de instalação solicite a utilização de um disquete de drivers. dd=url Este argumento faz com que o programa de instalação traga um aviso para você utilizar uma imagem de driver de um endereço de rede HT T P, FT P ou NFS específico. display=ip:0 Este comando permite o encaminhamento de display remoto. Neste comando, ip deve ser substituído pelo endereço IP do sistema no qual você quer que o display apareça. No sistema em que você quer que o display apareça, você deve executar o seguinte comando xhost +nome-de-host-remoto, onde nome-de-host-remoto é o nome do host no qual você está rodando o display original. Usar o comando xhost +nome-de-host-remoto limita o acesso ao terminal de display remoto, e não permite o acesso de qualquer um ou a qualquer sistema que não tenha sido especificamente autorizado para acesso remoto. driverdisk Este comando faz a mesma coisa que o comando dd e também solicita que você use um disquete de drivers durante a instalação do Red Hat Enterprise Linux. ide=nodm a Este comando desativa o DMA em todos os dispositivos IDE e pode ser útil quando houverem problemas relacionados ao IDE. m ediacheck Este comando oferece a opção de testar a integridade da fonte de instalação (se for um método baseado em ISO), e funciona com os métodos de instalação por CD, DVD, ISO de disco rígido e ISO de NFS. Verificar se estas imagens ISO estão intactas antes de tentar uma instalação ajuda a evitar problemas freqüentemente encontrados durante a instalação. m em =xxxm Este comando permite que você ultrapasse a quantidade de memória que o kernel detecta para a máquina. Isto talvez seja necessário para alguns sistemas mais antigos, onde somente 16MB são detectados e para algumas máquinas novas, onde a placa de vídeo divide a memória de vídeo com a memória principal. Ao executar este comando, xxx deve ser substituído pela quantidade de memória em megabytes. nopass Este comando desativa a passagem de informação sobre teclado e mouse para o estágio 2 do programa de instalação. Pode ser usado para testar as telas de configuração de teclado e mouse durante o estágio 2 do programa de instalação ao executar uma instalação em rede. 118 Capítulo 15. Opções de Inicialização Adicionais para Sistemas IBM Power nopcm cia Este comando ignora qualquer controlador PCMCIA no sistema. noprobe Este comando desabilita a detecção automática do hardware e solicita informações do hardware ao usuário. noshell Este comando desativa o acesso através da janela de comandos no console virtual 2 durante uma instalação. nousb Este comando desativa o carregamento do suporte USB durante a instalação. Se o programa de instalação tende a suspender prematuramente, este comando pode ser útil. nousbstorage this command disables the loading of the usbstorage module in the installation program's loader. It may help with device ordering on SCSI systems. rescue this command runs rescue mode. Refer to Capítulo 26, Recuperação Básica do Sistema for more information about rescue mode. resolution= Diz ao programa de instalação qual modo de vídeo executar. Aceita quaisquer resoluções padrão, tais como 64 0x4 80, 800x600, 1024 x768, e assim por diante. serial Este comando liga o suporte ao console serial. text Este comando desativa o programa de instalação gráfico e força o programa de instalação a executar em modo texto. updates Este comando solicita que você insira um disquete que contenha atualizações (correções de erros). Isto não é necessário se você estiver executando uma instalação em rede e já tiver inserido o conteúdo das imagens de atualização em rhupdates/ no servidor. vnc Este comando permite a instalação a partir de um servidor VNC. vncpassword= Este comando define a senha usada para se conectar ao servidor VNC. 119 Red Hat Enterprise Linux 5 Installation Guide Parte III. Arquitetura IBM System z - Instalação e Inicialização O Guia de Instalação do Red Hat Enterprise Linux para sistemas IBM System z discute a instalação do Red Hat Enterprise Linux e questões básicas referentes à resolução de problemas. Opções de instalação avançadas são apresentadas na segunda parte deste manual. 120 Capítulo 16. Passos antes de Começar Capítulo 16. Passos antes de Começar 16.1. Pré-Instalação O processo de instalação presume uma familiaridade básica com as plataformas IBM eServer System z. Para informações adicionais sobre estas plataformas, consulte os Redbooks da IBM online: http://www.redbooks.ibm.com/ Este manual presume que você está familiarizado com os Redbooks relacionados e é capaz de configurar partições lógicas (LPARs) e máquinas virtuais (VMs) num sistema IBM eServer System z. Nota Para os recursos mais atualizados da IBM, visite http://www.ibm.com/eserver/zseries/. Antes de você instalar o Red Hat Enterprise Linux, deve executar os seguintes passos: 1. Aloque Espaço de Armazenamento em Disco suficiente usando partições DASDs [8 ] ou SCSI [9 ] para prover o espaço apropriado em disco (por exemplo, 2 GB são suficientes para instalações de servidor, enquanto 5 GB é o mínimo para instalar todos os pacotes). 2. Adquira o mínimo de 512 MB de RAM (1 GB é altamente recomendável) para designar para a máquina virtual do Linux. 3. Determine se você precisa de espaço virtual (swap) e, se precisar, de quanto. Apesar de ser possível (e recomendável) atribuir memória suficiente para a z/VM e deixar que esta crie o espaço virtual necessário, há alguns casos nos quais a quantidade de RAM necessária não é previsível. Estas situações devem ser examinadas caso-a-caso. 4. Decida em que ambiente que você vai executar o sistema operacional (numa LPAR ou como um sistema operacional convidado em uma ou mais máquinas virtuais). 5. Finalmente, é importante rever as seções 3.3 a 3.8 e os capítulos 5 e 6 do IBM Linux for System z Redbook, já que explicam as diferentes configurações e cenários de instalação disponíveis na plataforma zSeries, assim como a configuração de uma LPAR ou de uma máquina virtual (z/VM) inicial do Linux. 16.2. Preparação Adicional do Hardware do System z para as Notas de Instalação A configuração de rede deve ser determinada com antecedência. O Red Hat Enterprise Linux para IBM System z suporta dispositivos QDIO (Queued Direct I/O - E/S Diretas Enfileiradas) e LCS (LAN channel station - Estação do canal LAN). O CT C (channel-to-channel) e o IUCV (inter-user communication vehicle) são obsoletos e não são suportados no Red Hat Enterprise Linux. Para os propósitos desta instalação, é recomendável ter, no mínimo, 4 GB de espaço em disco (tal como dois DASD de 2 GB, dispositivo de armazenamento de acesso direto, partições ou IBM System z SCSI LUNs equivalentes) alocados para o processo de instalação. T odas as localidades de disco DASD devem ser completas antes do processo de instalação. Após a instalação, é possível adicionar ou apagar partições de disco DASD ou SCSI (somente para IBM System z) conforme for necessário. 16.3. Visão Geral Básica do Método de Inicialização Para a instalação, você deve ter o kernel do Linux (kernel.im g), o disco ram (initrd.im g), e caso esteja usando o z/VM, um arquivo de configuração do CMS (redhat.conf) e um arquivo de parâmetros. Arquivos amostra de parâmetros e de configuração do CMS encontram-se em redhat.parm e redhat.conf. Você deve editar o arquivo de configuração do CMS e adicionar informações sobre seu DASD. T ambém pode adicionar informações sobre sua configuração de rede. Após este ser iniciado no IBM System z, a rede está configurada. Então, você pode usar o ssh em outro computador para se autenticar à imagem de instalação. Agora você pode iniciar um script para instalar o Red Hat Enterprise Linux. 121 Red Hat Enterprise Linux 5 Installation Guide 16.4. Preparando para uma Instalação por Rede Nota Make sure an installation CD (or any other type of CD) is not in your hosting partition's drive if you are performing a network-based installation. Having a CD in the drive may cause unexpected errors. A mídia de instalação do Red Hat Enterprise Linux deve estar disponível para uma instalação por rede (via NFS, FT P ou HT T P) ou para uma instalação via armazenamento local. Use os passos seguintes se for executar uma instalação através do NFS, FT P ou HT T P. O servidor NFS, FT P ou HT T P a ser usado para a instalação através da rede deve ser uma máquina separada capaz de oferecer todos os arquivos de todos os CD-ROMs de instalação ou do DVD de instalação. Nota Nos exemplos a seguir, o diretório no servidor atuando como base da instalação que irá conter os arquivos de instalação é especificado como /localização/do/espaço/em/disco. O diretório que estará disponível publicamente através do FT P, NFS, ou HT T P será chamado de /diretório/exportação/. Por exemplo, /localização/do/espaço/em/disco pode ser um diretório chamado /var/isos. E o /diretório/exportação/ pode ser o /var/www/htm l/rhel5, para uma instalação HT T P. Para copiar os arquivos dos CD-ROMs de instalação ou do DVD de instalação para uma máquina Linux, que atua como um servidor da plataforma de instalação, siga estes passos: Crie uma imagem ISO a partir do(s) disco(s) de instalação usando o seguinte comando: Para DVD: dd if=/dev/dvd of=/location/of/disk/space/RHEL5.iso onde dvd refere-se ao seu dispositivo de DVD. Para CD-ROMs: dd if=/dev/cdrom of=/location/of/disk/space/diskX.iso onde cdrom refere-se ao seu dispositivo de CD, e X é o número do disco que você estiver copiando, começando com 1 para o primeiro disco, e assim por diante. 16.4.1. Preparando para uma Instalação FTP ou HTTP Para uma instalação FT P ou HT T P, a imagem ou imagens ISO deve ser montada através de retorno de laço no diretório disponível publicamente, da seguinte forma: Para DVD: m ount -o loop /location/of/disk/space/RHEL5.iso /export/directory/ Neste caso, /diretório/exportação/ será um diretório compartilhado através de FT P ou HT T P. Para CD-ROMs: m ount -o loop /location/of/disk/space/diskX.iso /export/directory/diskX/ Execute o comando acima para cada uma das imagens de ISO de CDROM, por exemplo: m ount -o loop /var/isos/disk1.iso /var/www/htm l/rhel5-install/disk1/ A seguir, certifique-se de que o diretório /diretório/exportação/ é compartilhado através do FT P ou HT T P, e verifique o acesso de clientes. Você pode verificar se um diretório pode ser acessado a partir do servidor em si, e então a partir de outra máquina na mesma sub-rede na qual você estará executando a instalação. 16.4.2. Preparando para uma Instalação NFS Para uma instalação NFS, não é necessário montar a imagem ISO. Basta fazer com que a imagem ISO em si fique disponível através do NFS. Você pode fazer isto movendo a imagem ou imagens ISO para o diretório NFS exportado: 122 Capítulo 16. Passos antes de Começar Para DVD: m v /location/of/disk/space/RHEL5.iso /export/directory/ Para CD-ROMs: m v /location/of/disk/space/disk* .iso /export/directory/ Certifique-se de que o diretório /diretório/exportação é exportado usando o NFS através de uma entrada em /etc/exports. Para exportar para um sistema específico: /export/directory client.ip.address(ro,no_root_squash) Para exportar para todos os sistemas use uma entrada como: /export/directory * (ro,no_root_squash) Inicie o daemon do NFS (em um sistema Red Hat Enterprise Linux, use o /sbin/service nfs start). Se o NFS já estiver executando, recarregue o arquivo de configuração (em um sistema Red Hat Enterprise Linux, use /sbin/service nfs reload). T este o NFS compartilhado seguindo as instruções contidas no Guia de Implementação do Red Hat Enterprise Linux 16.5. Preparando para uma Instalação a partir do Disco Rígido Nota Instalações a partir do disco rígido usando mídia fonte armazenada em dispositivos DASD ou SCSI funciona apenas a partir de partições nativas ext2 ou ext3. Se você tiver um sistema de arquivos baseado em dispositivos que não sejam ext2 or ext3 nativos (especialmente, um sistema de arquivos baseado em partições RAID ou LVM) você não poderá usá-lo como fonte para executar uma instalação a partir do disco rígido. Para preparar seu sistema para uma instalação a partir do disco rígido, você deve configurar o sistema de uma das seguintes maneiras: Usando um conjunto de CD-ROMs, ou um DVD — Crie arquivos de imagem ISO de cada CD-ROM ou do DVD de instalação. Para cada CD-ROM (ou uma única vez, no caso do DVD), execute o seguinte comando em um sistema Linux: dd if=/dev/cdrom of=/tmp/file-name.iso Este comando pode ocasionar uma mensagem de erro (que pode ser ignorada) quando o fim dos dados do CD-ROM for atingido. As imagens ISO criadas podem ser usadas agora para a instalação, uma vez copiadas ao DASD correto. Usando imagens ISO - T ransfira estas imagens para o sistema a ser instalado (ou para o dispositivo DASD ou SCSI correto). Verificar se as imagens ISO estão intactas antes de começar a instalação ajuda a evitar problemas posteriores. Para fazer isso, use um programa m d5sum (muitos programas m d5sum são disponibilizados para diversos sistemas operacionais). Um m d5sum deve estar disponível na mesma máquina Linux que as imagens ISO. T orne as LUNs DASDs ou SCSI acessíveis à nova VM ou LPAR, e então continue com a instalação. Além disso, se um arquivo chamado updates.im g existir no diretório de onde você instalar, o mesmo será usado para atualizações do programa de instalação, o anaconda. Consulte o arquivo install-m ethods.txt no pacote RPM do anaconda para informações detalhadas sobre as várias maneiras de instalar o Red Hat Enterprise Linux, e sobre como proceder para aplicar atualizações ao programa de instalação. 16.6. Instalando sob a z/VM (Máquina Virtual) Autentique-se na z/VM com a conta convidada (guest) do Linux. Você pode usar x3270 ou c3270 (do 123 Red Hat Enterprise Linux 5 Installation Guide pacote texto x3270 do Red Hat Enterprise Linux) para se autenticar na z/VM de outros sistemas Linux. Alternativamente, use o emulador do terminal 3270 do segundo sistema operacional no console de administração do IBM System z. Se você está trabalhando numa máquina baseada no Windows, o Jolly Giant (http://www.jollygiant.com/) oferece um emulador 3270 habilitado para o SSL. Se você não está no modo CMS, entre nele agora: i cms If necessary, add the device containing z/VM's T CP/IP tools to your CMS disk list. For example: vmlink tcpmaint 592 592 Se usar algum tipo de conexão de rede baseado no qdio/qeth (tal como OSA express ou hipersockets), desative o parâmetro qioassist da VM convidada: set qioassist off Crie uma conexão FT P para a máquina contendo as imagens de inicialização (kernel.im g e initrd.im g), autentique-se e execute os seguintes comandos (use a opção repl se você estiver sobrescrevendo os arquivos kernel.im g e initrd.im g existentes): cd /location/of/boot/images/ locsite fix 80 bin get kernel.im g (repl get initrd.im g (repl ascii get generic.prm redhat.parm (repl quit You may now create the parameter file (for example, redhat.parm ). Refer to Capítulo 19, Amostra de Arquivos de Parâmetros for sample parm files. Below is an explanation of the parm file contents. Há um limite de 32 parâmetros no arquivo de parâmetros. Para acomodar as limitações dos arquivos de parâmetros, deve-se usar um novo arquivo de configuração num DASD CMS para efetuar a configuração inicial da rede e especificação do DASD. Um arquivo .parm ainda é necessário para os parâmetros reais do kernel, como root=/dev/ram0 ro ip=off ramdisk_size=40000, e parâmetros separados que não são atribuídos à variáveis, como vnc. Deve-se adicionar dois novos parâmetros usados em instalações z/VM ao arquivo .parm , que apontam o programa de instalação para o novo arquivo de configuração CMS: CMSDASD=191 CMSCONFFILE=redhat.conf CMSDASD is the device ID of the CMS formatted DASD which contains the configuration file. CMSDASD is often the 'A' DASD (usually disk 191) of the z/VM guest account. T he name of the configuration file must be set with CMSCONFFILE and needs to be all lowercase. T he syntax of the CMSCONFFILE is bash style with variable="value" pairs, one on each line. Exemplo de arquivo redhat.parm : root=/dev/ram0 ro ip=off ramdisk_size=40000 CMSDASD=191 CMSCONFFILE=redhat.conf vnc Exemplo de arquivo redhat.exec: 124 Capítulo 16. Passos antes de Começar /* */ 'cl rdr' 'purge rdr all' 'spool punch * rdr' 'PUNCH KERNEL IMG A (NOH' 'PUNCH REDHAT PARM A (NOH' 'PUNCH INITRD IMG A (NOH' 'ch rdr all keep nohold' 'i 00c' Exemplo de arquivo redhat.conf: HOSTNAME="foobar.systemz.example.com" DASD="200-203" NETTYPE="qeth" IPADDR="192.168.17.115" SUBCHANNELS="0.0.0600,0.0.0601,0.0.0602" PORTNAME="FOOBAR" NETWORK="192.168.17.0" NETMASK="255.255.255.0" BROADCAST="192.168.17.255" SEARCHDNS="example.com:systemz.example.com" GATEWAY="192.168.17.254" DNS="192.168.17.1" MTU="4096" Os seguintes parâmetros são necessários e devem ser inclusos no arquivo de parâmetros: DASD=dasd-list Onde lista-dasd representa a lista de dispositivos DASD a serem usados pelo Red Hat Enterprise Linux. Apesar da detecção de DASDs ser feita se este parâmetro for omitido, é recomendável incluir o parâmetro DASD=, já que os números dos dispositivos (e portanto seus nomes) podem variar quando um novo DASD é adicionado ao convidado do Red Hat Enterprise Linux. Isto pode resultar em um sistema inutilizável. Além disso, em ambientes SAN, a detecção automática em uma instalação baseada em LPAR pode ter efeitos colaterais inesperados, uma vez que o número de volumes DASD SCSI visíveis podem ser inesperadamente grande e incluir volumes atualmente em uso por outros usuários. Especialmente, a detecção automática durante uma instalação kickstart (o que pode ter configurado o particionamento automático para limpar todas as partições) é altamente desaconselhável. root=file-system onde sistema-de-arquivos representa o dispositivo no qual o sistema de arquivos root pode ser encontrado. Para os propósitos da instalação, deve ser definido como /dev/ram 0, que é o ramdisk contendo o programa de instalação do Red Hat Enterprise Linux. Os parâmetros a seguir são necessários para configurar a rede: SUBCHANNELS= Fornece os IDs de canais de dispositivos necessários para as diversas interfaces de rede. qeth: SUBCHANNELS="read_device_bus_id,write_device_bus_id, data_device_bus_id" lcs: SUBCHANNELS="read_device_bus_id,write_device_bus_id" Por exemplo (uma amostra da instância SUBCHANNEL do qeth): SUBCHANNELS=0.0.0600,0.0.0601,0.0.0602 Os parâmetros seguintes são opcionais: HOST NAME=string Onde string é o nome de host do sistema convidado Linux recém instalado. NET T YPE=type Onde tipo deve ser um dos seguintes: lcs ou qeth. IPADDR=IP 125 Red Hat Enterprise Linux 5 Installation Guide Onde IP é o endereço IP do novo convidado Linux. NET WORK=network Onde network é o endereço da sua rede. NET MASK=netmask Onde netmask é a máscara de rede. BROADCAST =broadcast Onde broadcast é o endereço de difusão. GAT EWAY=gw Onde gw é o IP da porta de comunicação do seu dispositivo eth. MT U=mtu Onde mtu é a Maximum T ransmission Unit (MT U) para esta conexão. DNS=server1:server2::serverN Onde server1:server2::serverN é uma lista de servidores DNS, separados por dois pontos. For example: DNS=10.0.0.1:10.0.0.2 SEARCHDNS=domain1:domain2::domainN Onde domain1:domain2::domainN é uma lista de endereços de domínios de busca, separados por dois pontos. Por exemplo: SEARCHDNS=exam ple.com :exam ple.org PORT NAME=nome_da_porta_osa | número_da_porta_lcs Esta variável suporta dispositivos OSA operando nos modos qdio ou não-dqio. Quando em modo qdio, nome_da_porta_osa é o nome da porta (portname) especificado no dispositivo OSA quando operando em modo qeth. PORT NAME só é necessário para z/VM versões 4.3 ou anteriores e sem APARs VM63308 e PQ73878. Quando em modo não-qdio, número_da_porta_lcs é usado para passar o número relativo da porta como um número inteiro entre 0 e 15. FCP_n="device_num ber SCSI_ID WWPN SCSI_LUN FCP_LUN" As variáveis podem ser usadas em sistemas com dispositivos FCP para pré-configurar o FCP e podem ser editadas em seguida no Anaconda, durante a instalação. Um valor exemplo deve se parecer com o seguinte: FCP_1="0.0.5000 0x01 0x5105074308c212e9 0x0 4010" n é um número inteiro (por exemplo, FCP_1, FCP_2, ...). device_number é usado para especificar o endereço do dispositivo FCP (por exemplo, 0.0.5000 para dispositivo 5000). SCSI_ID é especificado em valores hexadecimais. T ipicamente, valores seqüenciais (por exemplo, 0x01, 0x02 ... ) são usados para múltiplas variáveis FCP_. WWPN é o nome de porta usada mundialmente para roteamento (normalmente junto com multipathing) e é um valor hexadecimal de 16 dígitos (por exemplo, 0x5105074 308c212e9). SCSI_LUN refere-se valor da unidade lógica SCSI local e é especificado em valores hexadecimais. T ipicamente, valores seqüenciais (por exemplo,0x00, 0x01, ...) são usados para múltiplas variáveis FCP_. FCP_LUN refere-se ao identificador da unidade lógica de armazenamento e é especificado como um hexadecimal (por exemplo, 0x4 010). Nota Cada um dos valores usados nos parâmetros FCP (FCP_1, FCP_2, ...) são específicos do site e geralmente providos pelo administrador do armazenamento FCP. Os seguintes parâmetros são opcionais em instalações kickstart: RUNKS=value Onde valor é definido como 1 se você deseja executar o programa de instalação no modo nãointerativo no terminal 3270, ou 0 no caso contrário. 126 Capítulo 16. Passos antes de Começar interativo no terminal 3270, ou 0 no caso contrário. cm dline Quando cm dline é especificado, a saída do terminal 3270 torna-se muito mais legível, uma vez que o instalador desabilita a maioria das seqüências de escape do terminal que sejam aplicáveis a consoles tipo Unix, mas não suportadas no console 3270. Certifique-se de que seu arquivo de kickstart contém todos os parâmetros requisitados antes de usar quaisquer opções RUNKS ou cmdline. Se algum dos parâmetros necessários para a rede operar corretamente for omitido do arquivo parm , aparece um prompt durante o processo de inicialização da instalação. Se você fez o log off, reconecte e autentique-se novamente usando o ID convidado da z/VM que você configurou para a instalação. Se você não está no modo CMS, entre nele agora: i cms Crie um script executável contendo os comandos necessários para fazer IPL na imagem do kernel e iniciar a instalação. A amostra de script a seguir é um script de inicialização típico: /* */ 'CL RDR' 'PURGE RDR ALL' 'SPOOL PUNCH * RDR' 'PUNCH KERNEL IMG A (NOH' 'PUNCH REDHAT PARM A (NOH' 'PUNCH INITRD IMG A (NOH' 'CH RDR ALL KEEP NOHOLD' 'IPL 00C CLEAR' O script de início pede a você informações sobre sua rede e DASDs, a não ser que você tenha especificado todas as informações necessárias no arquivo parm . Once all questions have been answered, you are ready to begin the core installation program, loader. T o continue with the installation, refer to Capítulo 17, Instalando em Sistemas IBM System z for further instructions. 16.7. Instalando em uma LPAR Usando o CD da LPAR do Red Hat Enterprise Linux Os passos seguintes devem ser seguidos quando uma instalação a partir de uma LPAR for executada. Autentique-se no Hardware Master Console (HMC) ou no Support Element Workplace (SEW) como um usuário com privilégios suficientes para instalar um novo sistema operacional em uma LPAR. O usuário SYSPROG é recomendável. Selecione Imagens, e então selecione a LPAR na qual deseja instalar. Use as setas no lado direito da janela para navegar ao menu Recuperação do CPC. Clique duas vezes em Carregar do CD-ROM ou Servidor. Na caixa de diálogo seguinte, selecione CD-ROM local e então clique em Continuar. Na caixa de diálogo a seguir, mantenha a seleção padrão de generic.ins e então clique em Continuar. Skip to Seção 16.9, “Instalando em uma LPAR (Passos Comuns)” to continue. 16.8. Instalando em uma LPAR sem os CDs do Red Hat Enterprise Linux para o System z Autentique-se no 'Support Element Workplace' como um usuário com privilégios suficientes para instalar um novo sistema operacional em uma LPAR. Selecione Imagens e então selecione a LPAR na qual você deseja instalar. Use as setas do lado direito da janela para navegar ao menu Recuperação do CPC. Clique duas vezes em Carregar do CD-ROM ou Servidor. Na caixa de diálogo a seguir, selecione Fonte FT P e indique as seguintes informações: Computador Hospedeiro: Nome de host ou endereço IP do servidor FT P a partir do qual você deseja instalar (por exemplo, ftp.redhat.com ) ID do Usuário: 127 Red Hat Enterprise Linux 5 Installation Guide Seu nome de usuário no servidor FT P (ou anônimo) Senha: Sua senha (use seu endereço de e-mail se for se autenticar como anônimo) Conta: Deixe este campo vazio Localidade do arquivo (pode ser deixado em branco): Diretório do servidor FT P que contém o Red Hat Enterprise Linux para o System z (por exemplo, /pub/redhat/linux/rawhide/s390x) Clique em Continuar.. Na caixa de diálogo seguinte, mantenha a seleção padrão de redhat.ins e clique em Continuar. Refer to Seção 16.9, “Instalando em uma LPAR (Passos Comuns)” to continue. 16.9. Instalando em uma LPAR (Passos Comuns) Uma vez que o programa de instalação tenha iniciado (se o campo em vermelho atrás do ícone da LPAR estiver desaparecendo, o programa de instalação já iniciou), selecione a LPAR e clique duas vezes em Mensagens do Sistema Operacional. O script de inicialização da instalação inicial questiona a configuração da sua rede e DASD. O Red Hat Enterprise Linux alterou o limite para arquivos de parâmetros e agora aceita trinta e dois (32) parâmetros. As informações que não foram especificadas no arquivo de parâmetros devem ser respondidas no programa de instalação. Once all questions have been answered, you are ready to begin the core installation program, loader. T o continue with the installation, refer to Capítulo 17, Instalando em Sistemas IBM System z for further instructions. Nota Se você instalar em rede usando mídia de instalação contida em um disco rígido, você deve executar uma instalação em modo texto. 16.10. Você Tem Espaço Suficiente em Disco? Hoje em dia, praticamente todos os sistemas operacionais (SOs) usam partições de disco, e o Red Hat Enterprise Linux não é uma exceção. Quando você instala o Red Hat Enterprise Linux, pode ter que trabalhar com partições de disco. O espaço em disco utilizado pelo Red Hat Enterprise Linux deve estar separado do espaço usado por outros sistemas operacionais que você tenha instalado em seu sistema. For more information about disks and partition configuration, refer to Seção 17.14.4, “Esquema de Particionamento Recomendado”. [8 ] Dis p o s itivo s d e Armaz enamento d e Ac es s o Direto (o u DASDs ) s ão d is c o s ríg id o s q ue p ermitem o máximo d e três (3) p artiç õ es p o r DASD. Po r exemp lo , o d asd a tem d asd a[1 2 3]. [9 ] Us and o o d river z FCP s o b re fib ra e um c o mutad o r d ed ic ad o , LUNs SCSI p o d em s er ap res entad o s ao c o nvid ad o Linux 128 Capítulo 17. Instalando em Sistemas IBM System z Capítulo 17. Instalando em Sistemas IBM System z T his chapter explains how to perform a Red Hat Enterprise Linux installation using the graphical, mousebased installation program. T he following topics are discussed: Becoming familiar with the installation program's user interface Iniciando o programa de instalação Selecionando um método de instalação Passos de configuração durante a instalação (idioma, teclado, mouse, particionamento, etc.) Finalizando a instalação 17.1. A Interface Gráfica de Usuário do Programa de Instalação If you have used a graphical user interface (GUI) before, you are already familiar with this process; use your mouse to navigate the screens, click buttons, or enter text fields. You can also navigate through the installation using the keyboard. T he T ab key allows you to move around the screen, the Up and Down arrow keys to scroll through lists, + and - keys expand and collapse lists, while Space and Enter selects or removes from selection a highlighted item. You can also use the Alt+X key command combination as a way of clicking on buttons or making other screen selections, where X is replaced with any underlined letter appearing within that screen. Nota Apesar das instruções das instalações em modo texto não serem explicitamente documentadas, aqueles usando o programa de instalação neste modo podem facilmente seguir as instruções da instalação gráfica. Um fato a ser notado é que a manipulação de volumes de disco LVM (Logical Volume Management) e a configuração de dispositivos zFCP é possível apenas em modo gráfico. Em modo texto é possível apenas visualizar e aceitar a configuração LVM padrão. 17.2. A Interface de Usuário do Programa de Instalação em Modo Texto T he Red Hat Enterprise Linux text mode installation program uses a screen-based interface that includes most of the on-screen widgets commonly found on graphical user interfaces. Figura 17.1, “Installation Program Widgets as seen in Boot Loader Configuration”, and Figura 17.2, “Installation Program Widgets as seen in Disk Druid”, illustrate the screens that appear during the installation process. Nota Apesar das instruções das instalações em modo texto não serem explicitamente documentadas, aqueles usando o programa de instalação neste modo podem facilmente seguir as instruções da instalação gráfica. Um fato a ser notado é que a manipulação de volumes de disco LVM (Logical Volume Management) é possível apenas em modo gráfico. Em modo texto é possível apenas visualizar e aceitar a configuração LVM padrão. 129 Red Hat Enterprise Linux 5 Installation Guide Figura 17.1. Installation Program Widgets as seen in Boot Loader Configuration Figura 17.2. Installation Program Widgets as seen in Disk Druid Here is a list of the most important widgets shown in Figura 17.1, “Installation Program Widgets as seen in Boot Loader Configuration” and Figura 17.2, “Installation Program Widgets as seen in Disk Druid”: Janela — Janelas (geralmente chamadas de diálogos neste manual) aparecerão em sua tela ao longo do processo de instalação. Às vezes, uma janela pode se sobrepor à outra; nestes casos você só pode interagir com a janela que estiver em cima. Quando terminar o(s) diálogo(s) nesta janela, ela desaparecerá, permitindo que você continue trabalhando na janela que estava por baixo. Caixa de verificação — Caixas de verificação permitem que você selecione ou desselecione a funcionalidade correspondente. A caixa exibe um asterisco (selecionada) ou um espaço (desselecionada). Quando o cursor estiver em uma caixa de verificação, pressione Espaço para selecionar ou desselecionar uma funcionalidade. Entrada de T exto — Linhas de Entrada de T exto são regiões nas quais você pode inserir informação requisitada pelo programa de instalação. Quando o cursor estiver parado em uma linha de entrada de texto, você pode inserir e/ou editar a informação nesta linha. Janela de T exto — Janelas de T exto são regiões da tela para a disposição de texto. Às vezes, janelas de texto podem também conter botões, como caixas de verificação. Se uma janela de texto contém mais informação do que o espaço reservado para ela, aparecerá uma barra de rolagem. Se você posicionar o cursor dentro da janela de texto, poderá usar as teclas de seta para cim a e para baixo para rolar através de toda informação disponível. Sua posição atual é mostrada na barra de rolagem por um caractere #, que se move para cima e para baixo da barra de rolagem enquanto você movimenta a janela. Scroll Bar — Scroll bars appear on the side or bottom of a window to control which part of a list or document is currently in the window's frame. T he scroll bar makes it easy to move to any part of a file. Botão — Botões são o método primário de interação com o programa de instalação. Você progride através das janelas do programa de instalação navegando por estes botões, usando as teclas T ab e Enter. Os botões podem ser selecionados quando estiverem destacados. 130 Capítulo 17. Instalando em Sistemas IBM System z Cursor — Although not a widget, the cursor is used to select (and interact with) a particular widget. As the cursor is moved from widget to widget, it may cause the widget to change color, or the cursor itself may only appear positioned in or next to the widget. In Figura 17.1, “Installation Program Widgets as seen in Boot Loader Configuration”, the cursor is positioned on the OK button. Figura 17.2, “Installation Program Widgets as seen in Disk Druid”, shows the cursor on the Edit button. 17.2.1. Usando o Teclado para Navegar A navegação pelos diálogos de instalação é executada através do uso de um simples conjunto de teclas. Para mover o cursor, use as teclas de seta Esquerda, Direita, Para cim a e Para baixo. Use T ab e Shift-T ab para movimentar o cursor para frente e para trás através de cada elemento da tela. A maioria das telas apresenta, em sua parte inferior, uma breve explicação sobre as teclas disponíveis para posicionamento do cursor. T o "press" a button, position the cursor over the button (using T ab, for example) and press Space or Enter. T o select an item from a list of items, move the cursor to the item you wish to select and press Enter. T o select an item with a checkbox, move the cursor to the checkbox and press Space to select an item. T o deselect, press Space a second time. Pressionando F12 faz com que os valores atuais sejam aceitos e prossegue para o próximo diálogo. Isto equivale a pressionar o botão OK. Cuidado A menos que uma caixa de diálogo esteja aguardando sua ação, não pressione nenhuma tecla durante o processo de instalação (isto pode resultar em um comportamento inesperado do programa). 17.3. Executando o Programa de Instalação After following the steps outlined in Capítulo 16, Passos antes de Começar for booting an LPAR or VM system, ssh to the configured Linux install system on the IBM System z. Apesar do modo texto do programa de instalação ser executado por padrão na maioria das instalações, você pode optar por executar o programa de instalação gráfico, disponível tanto para instalações VM como LPAR, através do método de instalação via NFS. Nota Se você tem uma conexão de rede lenta ou prefere a instalação baseada em texto, não defina a variável DISPLAY= no arquivo parm . A instalação baseada em texto é similar à gráfica. Entretanto, a instalação gráfica oferece mais detalhes sobre a seleção de pacotes e sobre outras opções indisponíveis nas instalações baseadas em texto. É altamente recomendável usar a instalação gráfica sempre que possível. Para executar uma instalação gráfica, use uma estação de trabalho que tenha um servidor do Sistema X Window ou um cliente VNC instalado. Use um cliente SSH que permita o encaminhamento X11 ou um cliente T elnet. O SSH é altamente recomendado devido suas funcionalidades de segurança, assim como sua habilidade para encaminhar X e para sessões VNC. Habilite o encaminhamento X11 em seu cliente SSH antes de conectar à Imagem do Linux (o guest do Linux rodando em z/VM). 17.3.1. Instalação Usando o Encaminhamento X11 Para conectar à imagem do Linux e exibir o programa de instalação gráfico, usando OpenSSH com encaminhamento x11 em uma estação de trabalho do Linux, digite o seguinte na janela de comandos da estação de trabalho: ssh -X linuxvm.example.com A opção -X habilita o encaminhamento X11. 131 Red Hat Enterprise Linux 5 Installation Guide O programa de instalação gráfica não pode ser iniciado se o seu DNS ou nomes de host não estiverem definidos corretamente, ou se a imagem do Linux não permite abrir aplicativos em seu display. Você pode evitar isso definindo uma variável DISPLAY= correta. Adicione o parâmetro DISPLAY=nome-daestação-de-trabalho:0.0 no arquivo de parâmetros, substituindo nome-da-estação-de-trabalho pelo nome da máquina da estação de trabalho cliente conectando à imagem do Linux. Permita que a imagem do Linux se conecte à estação de trabalho, usando o comando xhost +linuxvm . Se a instalação gráfica via NFS não iniciar automaticamente, verifique a configuração da variável DISPLAY= no arquivo parm . Se você estiver executando uma instalação VM, re-execute a instalação para carregar o novo arquivo parm no leitor. Adicionalmente, certifique-se de que, ao executar um display do encaminhamento X11, o servidor do X seja iniciado na estação de trabalho. Finalmente, certifique-se que o método de instalação NFS, FT P, ou HT T P seja selecionado, já que todos os três métodos suportam instalações gráficas. 17.3.2. Instalação Usando VNC Se você está usando o VNC, uma mensagem na estação de trabalho pede que você inicie o visualizador do cliente VNC e detalha as especificações do display VNC. Indique as especificações do terminal SSH no visualizador do cliente VNC e se conecte à imagem do Linux para iniciar a instalação. Após você se autenticar na imagem do Linux, o loader iniciará o programa de instalação. Quando o loader iniciar, aparecerão diversas telas para selecionar o método de instalação. 17.4. Instalando a partir de um Disco Rígido (DASD) T he Select Partition screen applies only if you are installing from a disk partition (that is, if you selected Hard Drive in the Installation Method dialog). T his dialog allows you to name the disk partition and directory from which you are installing Red Hat Enterprise Linux. Enter the device name of the partition containing the Red Hat Enterprise Linux ISO images. T his partition must be formatted with a ext2 or vfat filesystem, and cannot be a logical volume. T here is also a field labeled Directory holding im ages. If the ISO images are in the root (top-level) directory of a partition, enter a /. If the ISO images are located in a subdirectory of a mounted partition, enter the name of the directory holding the ISO images within that partition. For example, if the partition on which the ISO images is normally mounted as /hom e/, and the images are in /hom e/new/, you would enter /new/. After you have identified the disk partition, the Welcom e dialog appears. 17.5. Instalando através do NFS O diálogo de configuração do NFS é aplicável somente se você estiver instalando a partir de um servidor NFS (se você selecionou Imagem NFS no diálogo Método de Instalação). Indique o nome de domínio ou endereço IP do seu servidor NFS. Por exemplo, se você estiver instalando a partir de um host chamada eastcoast no domínio exem plo.com , insira eastcoast.exem plo.com no campo Servidor NFS. Next, enter the name of the exported directory. If you followed the setup described in Seção 16.4, “Preparando para uma Instalação por Rede”, you would enter the directory /export/directory/. Se o servidor NFS estiver exportando um espelho da árvore de instalação do Red Hat Enterprise Linux, forneça o diretório contendo a raiz da árvore de instalação. Você fornecerá uma Chave de Instalação mais tarde durante o processo usado para determinar quais subdiretórios devem ser usados como base para a instalação. Se tudo foi especificado corretamente, aparece uma mensagem indicando que o programa de instalação do Red Hat Enterprise Linux está rodando. 132 Capítulo 17. Instalando em Sistemas IBM System z Figura 17.3. Diálogo de Configuração do NFS Se o servidor NFS estiver exportando as imagens ISO dos CD-ROMs do Red Hat Enterprise Linux, indique o diretório que contém as imagens ISO. Em seguida, aparece o diálogo Bem -vindo. 17.6. Instalando através do FTP O diálogo de configuração do FT P é aplicável somente se você estiver instalando a partir de um servidor FT P (se você selecionou FT P no diálogo Método de Instalação). Este diálogo permite identificar o servidor FT P a partir do qual você está instalando o Red Hat Enterprise Linux. Figura 17.4 . Diálogo de Configuração do FT P Indique o nome ou endereço IP do site FT P a partir do qual você está instalando, e o nome do diretório contendo os arquivos de instalação RedHat para sua arquitetura. Por exemplo, se o site FT P contém o diretório /m irrors/redhat/arch/RedHat/, indique /m irrors/redhat/arch/ (onde arch é substituído pelo tipo de arquitetura do seu sistema, como i386, ia64, ppc ou s390). Se tudo foi especificado corretamente, aparece uma caixa de mensagem indicando que o base/hdlist está sendo recuperado. Em seguida, aparece o diálogo Bem -vindo. 133 Red Hat Enterprise Linux 5 Installation Guide Tip Você pode economizar espaço em disco usando as imagens ISO que já copiou para o servidor. Para realizar isto, instale o Red Hat Enterprise Linux usando imagens ISO sem copiá-las numa única árvore, montando-as iterativamente. Para cada imagem ISO: mkdir discX mount -o loop RHEL5-discX.iso discX 17.7. Instalando através do HTTP O diálogo de configuração do HT T P é aplicável somente se você estiver instalando a partir de um servidor HT T P (se você selecionou HT T P no diálogo Método de Instalação). O diálogo pedirá informações sobre o servidor HT T P a partir do qual você está instalando o Red Hat Enterprise Linux. Indique o nome ou endereço IP do site HT T P a partir da qual você está instalando, e o nome do diretório contendo o diretório variante/para sua arquitetura. Por exemplo, se o site HT T P contém o diretório /m irrors/redhat/arch/variante/, indique /m irrors/redhat/arch/, onde arch é substituído pelo tipo de arquitetura do seu sistema, como i386, ia64, ppc ou s390x, e variante é a variante que você estiver instalando, como Client, Server, Workstation, etc. Se tudo foi especificado corretamente, aparece uma caixa de mensagem indicando que arquivos estão sendo baixados do servidor. Figura 17.5. Diálogo de Configuração do HT T P Em seguida, aparece o diálogo Bem -vindo. Tip Você pode economizar espaço em disco usando as imagens ISO que já copiou para o servidor. Para realizar isto, instale o Red Hat Enterprise Linux usando imagens ISO sem copiá-las numa única árvore, montando-as iterativamente. Para cada imagem ISO: mkdir discX mount -o loop RHEL5-discX.iso discX 17.8. Bem-vindo ao Red Hat Enterprise Linux A tela Bem -vindo não requer que você forneça quaisquer informações. A partir desta tela, você pode acessar as Notas de Lançamento do Red Hat Enterprise Linux 5.0 clicando no botão Notas de Lançamento. 134 Capítulo 17. Instalando em Sistemas IBM System z Clique no botão Próxim o para continuar. 17.9. Seleção do Idioma Using your mouse, select a language to use for the installation (refer to Figura 17.6, “Seleção do Idioma”). O idioma que você selecionar aqui será o idioma padrão do sistema uma vez que estiver instalado. Selecionar o idioma apropriado também ajudará na configuração de seu fuso horário numa etapa posterior da instalação. O programa de instalação tenta definir o fuso horário correto baseado no que você especificar nesta tela. Figura 17.6. Seleção do Idioma Após selecionar o idioma apropriado, clique em Próxim o para continuar. 17.10. Forneça o Número de Instalação Enter your Installation Number (refer to Figura 17.7, “Installation Number”). T his number will determine the package selection set that is available to the installer. If you choose to skip entering the installation number you will be presented with a basic selection of packages to install later on. 135 Red Hat Enterprise Linux 5 Installation Guide Figura 17.7. Installation Number 17.11. Configuração do Particionamento de Disco O particionamento permite que você divida o seu disco rígido em seções isoladas, onde cada seção funciona como se fosse um disco rígido. O particionamento é especialmente útil caso você rode vários sistemas operacionais, ou queira impor uma distinção lógica ou funcional entre as suas partições de armazenamento (como uma partição /hom e que contenha dados de usuários). On this screen you can choose to create the default layout or choose to manual partition using the 'Create custom layout' option of Disk Druid. As primeiras três opções permitem que você execute uma instalação automática sem precisar particionar seu(s) disco(s) rígido(s) manualmente. Se você não estiver familiarizado com o particionamento de seu sistema, é recomendável não escolher um particionamento personalizado, mas deixar que o programa de instalação particione o sistema para você. You can configure an zFCP LUN for installation, or disable a dmraid device from this screen by clicking on the 'Advanced storage configuration' button. For more information refer to Seção 17.12, “Opções Avançadas de Armazenamento”. Aviso O Agente de Atualização faz downloads dos pacotes atualizados para o /var/cache/yum / por padrão. Se você particionar o sistema manualmente e criar uma partição /var separada, certifique-se de dimensioná-la (3.0 GB ou mais) para que comporte os downloads de atualizações de pacotes. 136 Capítulo 17. Instalando em Sistemas IBM System z Figura 17.8. Configuração do Particionamento de Disco If you choose to create a custom layout using Disk Druid, refer to Seção 17.14, “Particionando seu Sistema”. Aviso Se você receber um erro após a fase de Configuração do Particionam ento de Disco da instalação dizendo algo similar a "T he partition table on device dasda was unreadable. T o create new partitions it must be initialized, causing the loss of ALL DAT A on this drive." talvez você não tenha uma tabela de partições naquele drive ou a tabela de partições no drive talvez seja irreconhecível pelo software de particionamento usado no programa de instalação. Independentemente do tipo de instalação sendo executado, você deve sempre fazer backups dos dados existentes. 17.12. Opções Avançadas de Armazenamento 17.12.1. Dispositivos FCP Dispositivos FCP (Fibre Channel protocol) permitem que o IBM System z use dispositivos SCSI ao invés de DASD. Dispositivos FCP oferecem uma topologia de malha de comutação que permite que sistemas zSeries usem LUNs SCSI como dispositivos de disco além de dispositivos DASD tradicionais. Geralmente, um sistema operacional é carregado e então a detecção e definição do hardware é feita pelo SO. No entanto, devido à flexibilidade de configurações associadas ao FCP, sistemas IBM System z requerem que quaisquer dispositivos FCP (Protocolo de Canal de Fibra) sejam indicados manualmente (interativamente no programa de instalação ou como entradas de parâmetros únicas no arquivo de configuração do CMS) para que o programa de instalação reconheça o hardware. Os valores indicados aqui são únicos para cada site no qual são configurados. Nota A criação interativa de um dispositivo zFCP é possível apenas no instalador gráfico. Não é possível configurar interativamente um dispositivo zFCP em uma instalação em modo texto. T odos os valores indicados devem ser confirmados, pois os erros cometidos aqui podem fazer com que o sistema não opere corretamente. Para mais informações sobre estes valores, consulte a documentação que acompanha o hardware do seu sistema e verifique com o administrador de sistemas que configurou a rede para este sistema. 137 Red Hat Enterprise Linux 5 Installation Guide Figura 17.9. Opções Avançadas de Armazenamento T o configure a Fiber Channel Protocol SCSI device invoke the 'Add FCP device' dialog by selecting 'Add Z FCP LUN' and clicking on the 'Add Drive' button. Fill in the details for the 16 bit device number, 64 bit World Wide Port Number (WWPN) and 64 bit FCP LUN. Click the 'Add' button to attempt connection to the FCP device using this information. Figura 17.10. Configurar Dispositivo FCP O dispositivo recém adicionado deve então tornar-se disponível e utilizável durante a parte Disk Druid da instalação. 138 Capítulo 17. Instalando em Sistemas IBM System z Figura 17.11. Configurar Dispositivo FCP Nota T he installer requires that at least one ECKD DASD be defined. In the situation where a SCSI-only installation is desired a DASD= parameter should be entered into the CMS conf file with a nonexistent device number. T his will satisfy Anaconda's requirement for a defined ECKD DASD, while resulting in a SCSI-only environment. 17.13. Criar Layout Padrão O particionamento automático permite algum controle sobre quais dados (se houverem) serão removidos de seu sistema. Suas opções são: Apagar todas partições nos discos selecionados e criar layout padrão — selecione esta opção para apagar todas as partições no seu(s) disco(s) rígido(s), incluindo partições criadas por outros sistemas operacionais como z/VM ou z/OS. Cuidado Se você selecionar esta opção, todos os dados no(s) drive(s) de armazenamento DASD e SCSI são removidos pelo programa de instalação. Não selecione esta opção se o drive onde você está instalando o Red Hat Enterprise Linux tiver informações que você gostaria de manter. Rem over partições Linux nos discos selecionados e criar layout padrão — selecione esta opção para remover apenas partições do Linux (criadas por uma instalação prévia do Linux). Isto não remove outras partições que você possa ter criado no(s) seu(s) drive(s) de armazenagem, como, por exemplo, partições z/VM ou z/OS. Usar espaço livre nos discos selecionados e criar layout padrão — selecione esta opção para reter seus dados e partições atuais, supondo que você tenha espaço livre suficiente disponível em seu(s) disco(s) rígido(s). 139 Red Hat Enterprise Linux 5 Installation Guide Figura 17.12. Criar Layout Padrão Usando o seu mouse, escolha o drive de armazenamento a ser usado para a instalação do Red Hat Enterprise Linux. Se você tiver um ou mais drives, você pode escolher quais drives devem conter esta instalação. Drives não selecionados, bem como quaisquer dados neles contidos, não são alterados de nenhuma forma. Cuidado É sempre bom fazer o backup de todos os dados contidos nos seus sistemas. Por exemplo, se você estiver atualizando ou criando um sistema de inicialização dupla, deverá fazer back up de todos os dados que queira guardar em seu(s) disco(s) rígido(s). Erros acontecem, e podem resultar na perda de todos os seus dados. Para rever e efetuar as alterações necessárias nas partições criadas pelo particionamento automático, selecione a opção Rever. Após selecionar Rever e clicar em Próxim o para seguir adiante, você verá as partições criadas para você com o Disk Druid. Você pode efetuar modificações nestas partições caso elas não supram as suas necessidades. Após ter feito suas seleções, clique em Próxim o para prosseguir. 17.14. Particionando seu Sistema If you chose to create a custom layout, you must tell the installation program where to install Red Hat Enterprise Linux. T his is done by defining mount points for one or more disk partitions in which Red Hat Enterprise Linux is installed. 14 0 Capítulo 17. Instalando em Sistemas IBM System z Figura 17.13. Particionando com o Disk Druid A ferramenta de particionamento usada pelo programa de instalação é o Disk Druid. Com exceção de algumas raras situações, o Disk Druid pode atender aos requisitos de particionamento de uma instalação típica. 17.14.1. Representação Gráfica de Dispositivos DASD O Disk Druid oferece uma representação gráfica de seu dispositivo DASD. Usando seu mouse, clique uma vez para destacar um campo específico na tela. Clique duas vezes para editar uma partição existente ou para criar uma partição a partir de espaço livre existente. Above the display, you can review the Drive name (such as /dev/dasda), the Geom (which shows the hard disk's geometry and consists of three numbers representing the number of cylinders, heads, and sectors as reported by the hard disk), and the Model of the hard drive as detected by the installation program. Por fim, note qual dispositivo é associado com /boot. Os arquivos do kernel e o setor do carregador de inicialização serão associados com este dispositivo. Na maioria dos casos, o primeiro DASD ou LUN SCSI será usado, mas para alguns casos anormais, isto pode não ser o caso. O número do dispositivo será usado ao executar o IPL no sistema pós-instalação. 17.14.2. Disk Druid's Buttons T hese buttons control Disk Druid's actions. T hey are used to change the attributes of a partition (for example the file system type and mount point) and also to create RAID devices. Buttons on this screen are also used to accept the changes you have made, or to exit Disk Druid. For further explanation, take a look at each button in order: Editar: Usado para modificar os atributos da partição selecionada na seção Partições. Selecionar Editar abre uma caixa de diálogo. Alguns ou todos estes campos podem ser editados, dependendo se as informações da partição já foram gravadas no disco ou não. RAID: Usado para prover redundância para qualquer uma ou todas as partições do disco. Deve ser usado somente se você tiver experiência com o RAID. Para ler mais sobre o RAID, consulte o Deployment Guide do Red Hat Enterprise Linux. Para criar um dispositivo RAID, você deve primeiro criar as partições de RAID por software. Após criar uma ou mais partições de RAID por software, selecione RAID para juntar as partições de RAID por software a um dispositivo RAID. 17.14.3. Campos da Partição Abaixo da hierarquia da partição, há etiquetas que representam as informações sobre as partições sendo criadas. As etiquetas são definidas conforme o seguinte: Device: T his field displays the partition's device name. 14 1 Red Hat Enterprise Linux 5 Installation Guide Mount Point/RAID/Volum e: A mount point is the location within the directory hierarchy at which a volume exists; the volume is "mounted" at this location. T his field indicates where the partition is mounted. If a partition exists, but is not set, then you need to define its mount point. Double-click on the partition or click the Edit button. T ype: T his field shows the partition's file system type (for example, ext2, ext3, or vfat). Form atar: Mostra se a partição sendo criada será formatada. Size (MB): T his field shows the partition's size (in MB). Início: Mostra o cilindro do disco rígido no qual a partição começa. Fim : Mostra o cilindro de seu disco rígido no qual a partição termina. Ocultar m em bros de dispositivos RAID/Grupos de Volum e LVM: Selecione esta opção se você não deseja rever nenhum dispositivo RAID ou membros do grupo de volume LVM que foram criados. 17.14.4. Esquema de Particionamento Recomendado A não ser que haja uma razão para fazer diferentemente, nós recomendamos que você crie as seguintes partições: Uma partição swap (pelo menos 256 MB) — partições swap são usadas para suportar a memória virtual. Em outras palavras, os dados são gravados numa partição swap quando não há memória RAM suficiente para armazenar os dados que seu sistema está processando. Se você não sabe o tamanho da partição swap a ser criada, crie-a com o dobro da quantidade de RAM de sua máquina. O tipo da partição deve ser swap. A criação da quantidade apropriada de swap varia dependendo de diversos fatores, incluindo os seguintes (em ordem decrescente de importância): As aplicações rodando na máquina. A quantidade de RAM física instalada na máquina. A versão do sistema operacional. A Swap deve ser igual ao dobro de RAM até 2 GB de RAM física, e então 1x a RAM física para as quantidades acima de 2 GB, mas nunca menos que 32 MB. Portanto, se M = Quantidade de RAM em GB, and S = Quantidade de swap in GB, então If M < 2 S = M *2 Else S = M + 2 Usando esta fórmula, um sistema com 2 GB de RAM física teria 4 GB de swap, enquanto outro com 3 GB de RAM física teria 5 GB de swap. Criar uma partição com espaço swap pode ser muito útil, principalmente se você planeja fazer um upgrade da memória RAM posteriormente. Para sistemas com imensas quantidades de RAM (mais de 32 GB), você pode criar uma partição swap menor (em torno de 1x a memória física ou menos). Uma partição /boot/ (100 MB) — A partição montada em /boot/ contém o kernel do sistema operacional (o que permite que o seu sistema inicialize o Red Hat Enterprise Linux), assim como os arquivos usados durante a rotina de inicialização. Devido à limitações, é necessário criar uma partição ext3 nativa para armazenar estes arquivos. Para a maioria dos usuários, uma partição de inicialização de 100 MB é suficiente. 17.14.5. Editando Partições Para editar uma partição, selecione o botão Editar ou clique duas vezes na partição existente. Nota If the partition already exists on your disk, you can only change the partition's mount point. T o make any other changes, you must delete the partition and recreate it. 14 2 Capítulo 17. Instalando em Sistemas IBM System z 17.15. Configuração de Rede If you do not have a network device, this screen does not appear during your installation and you should advance to Seção 17.16, “Configuração do Fuso Horário”. Figura 17.14 . Configuração de Rede O programa de instalação detecta automaticamente quaisquer dispositivos de rede que você tenha e exibe-os na lista Dispositivos de Rede. Após selecionar um dispositivo de rede, clique em Editar. A partir da tela Editar a Interface, você pode escolher configurar o endereço IP e a máscara de rede (para IPv4, prefixo para IPv6) do dispositivo através do DHCP (ou manualmente se o DHCP não estiver selecionado) e você pode escolher ativar o dispositivo ao inicializar o computador. Se você selecionar Ativar na inicialização, sua interface de rede será iniciada durante a inicialização. Se você não tiver acesso ao cliente DHCP ou não estiver certo do que deve prover aqui, por favor contate seu administrador de rede. Nota O DHCP não deve ser usado com dispositivos qdio/qeth que sejam configurados com suporte para a terceira camada do OSA. A terceira camada não oferece funcionalidades de endereços MAC ou Address Resolution Protocol (ARP) e portanto não pode ser usado com serviços de rede que as necessitem. 14 3 Red Hat Enterprise Linux 5 Installation Guide Figura 17.15. Editando um Dispositivo de Rede Nota Não use os números como vistos neste exemplo de configuração. Estes valores não funcionarão para a configuração de sua rede. Se não souber os valores a inserir, peça ajuda ao seu administrador de rede. Se você tem um nome de host (nome de domínio qualificado) para o dispositivo de rede, pode escolher entre detectá-lo automaticamente com o DHCP (Protocolo de Configuração Dinâmica do Host) ou inserir manualmente o nome da máquina no respectivo campo. Finalmente, se você inseriu manualmente o IP e a máscara de rede, você também pode indicar os endereços da porta de comunicação (gateway) e dos endereços DNS Primário e Secundário. 17.16. Configuração do Fuso Horário Set your time zone by selecting the city closest to your computer's physical location. Click on the map to zoom in to a particular geographical region of the world. Aqui, você pode selecionar o seu fuso horário de duas maneiras: Usando o seu mouse no mapa interativo, você pode selecionar uma cidade específica (representada por um ponto amarelo). Um X vermelho aparece indicando a sua seleção. Você também pode rolar a lista na parte inferior da tela para selecionar seu fuso horário. Usando seu mouse, clique numa localidade para destacar sua seleção. Figura 17.16. Configuração do Fuso Horário Selecione O relógio do sistem a utiliza o UT C se você souber que seu sistema está configurado para UT C. 14 4 Capítulo 17. Instalando em Sistemas IBM System z Tip Para alterar a sua configuração de fuso horário após você ter completado a instalação, use a Ferramenta das Propriedades de Data e Hora. Digite o comando system -config-date numa janela de comandos para executar a Ferramenta das Propriedades de Data e Hora. Se você não está como root, a ferramenta solicitará a senha do root para continuar. Para rodar a Ferramenta das Propriedades de Data e Hora como um aplicativo baseado texto, use o comando tim econfig. 17.17. Definição da Senha Root Definir uma conta e senha root é um dos passos mais importantes durante a sua instalação. Sua conta root é similar à conta de administrador usada em máquinas com Windows NT . A conta root é usada para instalar pacotes, atualizar RPMs e executar a maior parte da manutenção do sistema. Ao se autenticar como root, você terá total controle sobre seu sistema. Nota O usuário root (também conhecido como o superusuário) tem acesso completo ao sistema todo. Por esta razão, é melhor se autenticar como root somente para executar a manutenção ou a administração do sistema. Figura 17.17. Senha Root Use a conta root somente para administração do sistema. Crie uma conta além da root para seu uso geral e invoque o comando su - para root quando precisar consertar algo rapidamente. Estas regras básicas minimizam as chances de erros de digitação ou de comandos incorretos afetarem seu sistema. Tip Para se tornar root, digite su - no prompt de uma janela do terminal e então pressione Enter. Em seguida, insira a senha root e pressione Enter. O programa de instalação pede que você estabeleça uma senha root [10 ] para o seu sistema. Você não pode continuar sem antes criar uma senha root. A senha root deve ter no mínimo seis caracteres; a senha digitada não é exibida na tela. Você deverá 14 5 Red Hat Enterprise Linux 5 Installation Guide digitar a senha duas vezes; se as duas senhas não coincidirem, o programa de instalação pedirá que você as digite novamente. A senha root deve ser algo que você possa se lembrar, mas ao mesmo tempo algo que não seja fácil para alguém adivinhar. Seu nome, seu número de telefone, as primeiras letras do teclado, senha, root, 123456, e gato são exemplos de senhas ruins. Senhas boas misturam números com letras em caixa alta e baixa e não contém palavras de dicionário: Aard387vark ou 420BMttNT, por exemplo. Lembre-se que a senha é sensível à caixa alta ou baixa. Se você escrever a sua senha, guarde-a em um lugar seguro. No entanto, é recomendável não escrever esta ou qualquer outra senha que você criar. Nota Não use nenhuma das senhas exemplificadas neste manual. Usar uma destas senhas é considerado um risco de segurança. Tip Para alterar a senha root após o término da instalação, use a Ferramenta da Senha Root. Digite o comando system -config-rootpassword numa janela de comandos para executar a Ferramenta da Senha Root. Se você não está como root, a ferramenta solicitará a senha do root para continuar. 17.18. Seleção do Grupo de Pacotes Agora que você fez a maioria das escolhas para sua instalação, está pronto para confirmar a seleção de pacotes padrão ou personalizar os pacotes para seu sistema. A tela Padrões de Instalação de Pacotes aparece, detalhando o conjunto de pacotes padrão para a sua instalação do Red Hat Enterprise Linux. Esta tela varia dependendo da versão do Red Hat Enterprise Linux que você estiver instalando. If you choose to accept the current package list, skip ahead to Seção 17.19, “Preparando para Instalar”. Para personalizar seu conjunto de pacotes ainda mais, selecione a opção Personalizar agora na tela. Clicar em Próxim o leva você à tela Seleção do Grupo de Pacotes. Você pode selecionar grupos de pacotes, que agrupam componentes de acordo com sua função (por exemplo, Sistem a X Window e Editores), pacotes individuais, ou uma combinação dos dois. Nota Usuários de sistemas IBM System z que desejem suporte para desenvolver ou executar aplicativos legados de 31 bits, são aconselhados a selecionar os pacotes Suporte à Arquitetura de Com patibilidade e Suporte ao Desenvolvim ento da Arquitetura de Com patibilidade para instalar suporte específico à arquitetura de seus sistemas. T o select a component, click on the checkbox beside it (refer to Figura 17.18, “Seleção do Grupo de Pacotes”). 14 6 Capítulo 17. Instalando em Sistemas IBM System z Figura 17.18. Seleção do Grupo de Pacotes Selecione cada componente que você deseja instalar. Uma vez selecionado o grupo de pacotes, se houverem componentes adicionais disponíveis, clique em Pacotes opcionais para visualizar quais pacotes são instalados por padrão, e para adicionar ou remover pacotes opcionais deste grupo. Este botão estará desabilitado se não houverem componentes adicionais. Figura 17.19. Detalhes do Grupo de Pacotes 17.19. Preparando para Instalar 17.19.1. Preparando para Instalar Você deve ver agora uma tela preparando-o para a instalação do Red Hat Enterprise Linux. Para sua referência, um registro completo de sua instalação pode ser encontrado em /root/install.log após reinicializar seu sistema. 14 7 Red Hat Enterprise Linux 5 Installation Guide Aviso Se, por alguma razão, você resolver não continuar o processo de instalação, esta é sua última oportunidade para cancelar o processo com segurança e reinicializar sua máquina. Uma vez apertado o botão Próxim o, as partições serão gravadas e os pacotes instalados. Se você deseja abortar a instalação, você deve fechar a sua sessão SSH e executar um re-IPL no machineboot antes que qualquer informação existente em qualquer disco rígido seja regravada. Para cancelar este processo de instalação, feche sua sessão SSH e execute um re-IPL no sistema usando seu emulador de terminal 3270. 17.20. Instalando Pacotes At this point there is nothing left for you to do until all the packages have been installed. How quickly this happens depends on the number of packages you have selected and your computer's speed. 17.21. Instalação Concluída Parabéns! Sua instalação do Red Hat Enterprise Linux foi concluída! O programa de instalação pede que você prepare o seu sistema para uma reinicialização. Uma vez que a instalação tenha terminado, você deve executar um IPL (inicializar) a partir do DASD ou LUN SCSI onde a partição /boot para o Red Hat Enterprise Linux foi instalada. Por exemplo, usando dasd no dispositivo 200 no console 3270 você pode executar o comando #cp i 200. Freqüentemente, especialmente em ambientes apenas DASD onde o particionamento automático (removendo os dados de todas as partições) foi escolhido, a partição /boot encontra-se no primeiro dasd (dasda). Usar /boot em um LUN SCSI em uma conta de convidado z/VM pode necessitar o fornecimento de informações de WWPN e LUN através das quais um dispositivo zFCP possa executar um IPL. Por exemplo, #CP SET LOADDEV PORT NAME 50050763 FCCD9689 LUN 83030000 00000000 poderia ser usado para fornecer informação de roteamento zFCP para um dispositivo zFCP (onde 0x50050763FCCD9689 é um exemplo de WWPN, e 8303 é o LUN SCSI). A partir de então, as informações do dispositivo zFCP podem ser consultadas e usadas para iniciar o IPL: #cp q v fcp Após consultar estas informações o dispositivo zFCP (4 322 neste exemplo) poderia ser usado para executar o IPL com um comando do tipo: #cp ipl 4 322 Para instalações baseadas em IPL, o console HMC pode ser usado para executar um comando de carregamento para o LPAR, especificando o DASD ou LUN SCSI e o zFCP WWPN onde encontra-se a partição /boot. Nota Para contas convidadas usando z/VM, supondo que você queira desconectar pelo console 3270 sem suspender o sistema Linux convidado, use #cp disc ao invés de #cp logout ou #cp log. Isto permite que o sistema virtual rodando o Red Hat Enterprise Linux para o IBM System z continue rodando mesmo quando não estiver conectado ao console 3270. Após a execução do IPL no SO Red Hat Enterprise Linux instalado, você pode se autenticar no sistema através do ssh. É importante lembrar que o único lugar que você pode se autenticar como root é pelo 3270 ou por outros dispositivos, conforme listados em /etc/securetty. 14 8 Capítulo 17. Instalando em Sistemas IBM System z A primeira vez que você iniciar o seu sistema Red Hat Enterprise Linux em um ambiente gráfico, o Agente de Configuração pode ser lançado manualmente para servir como guia durante a configuração do Red Hat Enterprise Linux. Ao usar esta ferramenta, você pode, entre outras coisas, ajustar o horário do seu sistema, instalar programas, e registrar a sua máquina junto ao Red Hat Network. O Agente de Configuração auxilia na configuração do seu ambiente para que você possa começar a usar o seu sistema Red Hat Enterprise Linux o mais rápido possível. For information on registering your Red Hat Enterprise Linux subscription, refer to Capítulo 24, Ative sua Suscrição. [10 ] Uma s enha ro o t é a s enha ad minis trativa p ara o s eu s is tema Red Hat Enterp ris e Linux. Vo c ê d eve s e autentic ar c o mo ro o t ap enas q uand o fo r nec es s ário exec utar a manutenç ão d o s is tema. A c o nta ro o t não o p era s o b as res triç õ es imp o s tas nas c o ntas d e us uário s c o muns , e p o rtanto mud anç as feitas c o mo ro o t p o d em rep erc utir no s is tema to d o . 14 9 Red Hat Enterprise Linux 5 Installation Guide Capítulo 18. Removendo o Red Hat Enterprise Linux Para remover do S/390, você pode remover a alocação do DASD da VM ou pode iniciar o programa de instalação e reformatar todas as partições do DASD. Ao invés de selecionar OK você deve selecionar Cancelar para sair do programa de instalação. 150 Capítulo 19. Amostra de Arquivos de Parâmetros Capítulo 19. Amostra de Arquivos de Parâmetros As arquiteturas IBM System z usam um arquivo de parâmetros especial para configurar a rede antes do programa de instalação (anaconda) ser iniciado. Esta seção descreve o conteúdo do arquivo de parâmetros. O arquivo de parâmetros tem um limite de 32 parâmetros no total. Para acomodar as limitações dos arquivos de parâmetros, deve-se usar um novo arquivo de configuração no DASD do CMS para determinar a configuração inicial da rede e a especificação do DASD. O arquivo .parm deve conter os parâmetros do kernel real, como root=/dev/ram0 ro ip=off ramdisk_size=40000, e parâmetros únicos que não são atribuídos à variáveis, como vnc. Dois novos parâmetros que apontam o programa de instalação para o novo arquivo de configuração devem ser adicionados ao arquivo .parm : CMSDASD e CMSCONF. CMSDASD=cmsdasd_address Where cmsdasd_address represents the list of the device ID of the CMS DASD device which contains the configuration file. T his is usually the CMS user's 'A' disk. T his option is applicable only for users who have a CMS formatted disk (z/VM) available. Por exemplo: CMSDASD=191 CMSCONFFILE=configuration_file Onde <arquivo_de_configuração> representa o nome do arquivo de configuração. Este valor deve ser especificado em letras minúsculas no formato de nomes de arquivo do estilo Linux. O arquivo CMS REDHAT CONF é especificado como redhat.conf. Esta opção é aplicável somente para usuários que têm um disco (z/VM) do CMS formatado à disposição. Por exemplo: CMSCONFFILE=redhat.conf DASD=dasd-list Onde lista-dasd representa a lista de dispositivos DASD a serem usados pelo Red Hat Enterprise Linux. Apesar da detecção automática de DASDs ser feita se este parâmetro for omitido, é altamente recomendável incluir o parâmetro DASD=, já que os números dos dispositivos (e portanto seus nomes) podem variar quando um novo DASD é adicionado ao convidado. Isto pode resultar num sistema inutilizável. Por exemplo: DASD=0.0.0100,0.0201-0.0.0204 Os parâmetros a seguir são necessários para configurar a rede: SUBCHANNELS= Provém os IDs de canais de dispositivos necessários para as diversas interfaces de rede. qeth: SUBCHANNELS="read_device_bus_id,write_device_bus_id, data_device_bus_id" lcs: SUBCHANNELS="read_device_bus_id,write_device_bus_id" Due to the length of the qeth command line, it has been broken into two lines. Nota Os drivers CT C, e NET IUCV são obsoletos e não são mais suportados no Red Hat Enterprise Linux. Por exemplo (uma amostra da instância SUBCHANNEL do qeth): SUBCHANNELS=0.0.0600,0.0.0601,0.0.0602 151 Red Hat Enterprise Linux 5 Installation Guide Os parâmetros seguintes são opcionais: HOSTNAME=string Onde string é o nome de host do convidado Linux recém instalado. NETTYPE=type Onde tipo deve ser um destes: qeth ou lcs. IPADDR=IP Onde IP é o endereço IP do novo convidado Linux. NETWORK=network Onde rede é o endereço da sua rede. NETMASK=netmask Onde máscara-de-rede é a máscara de rede. BROADCAST=broadcast Onde broadcast é o endereço de transmissão. GATEWAY=gw Onde gw é o endereço IP da porta de comunicação do seu dispositivo eth. MTU=mtu Onde mtu é a Unidade de T ransmissão Máxima (Maximum T ransmission Unit, MT U) para esta conexão. DNS=server1:server2:additional_server_terms:serverN Onde servidor1:servidor2:termos-de-servidores-adicionais:servidorN é uma lista de servidores DNS, separados por dois-pontos. Por exemplo: DNS=10.0.0.1:10.0.0.2 SEARCHDNS=domain1:domain2:additional_dns_terms:domainN Onde domínio1:domínio2:termos-de-dns-adicionais:domínioN é uma lista de domínios de busca, separados por dois-pontos. Por exemplo: SEARCHDNS=exemplo.com:exemplo.org PORTNAME=osa_portname | lcs_portnumber Essa variável suporta dispositivos OSA operando nos modos qdio ou não-qdio. Quando em modo qdio, nome_da_porta_osa é o nome da porta (portname) especificado no dispositivo OSA quando operando em modo qeth. PORT NAME só é necessário para z/VM versões 4.3 ou anteriores e sem APARs VM63308 e PQ73878. Quando em modo não-qdio, número_da_porta_lcs é usado para passar o número relativo da porta como um número inteiro entre 0 e 15. FCP_* (FCP_1, FCP_2, ...) Estas variáveis podem ser usadas em sistemas com dispositivos FCP para pré-determinar a configuração do FCP (podem ser alteradas durante a instalação). 152 Capítulo 19. Amostra de Arquivos de Parâmetros Use as seguintes amostras como um guia para formatar arquivos de parâmetros apropriados. Amostra de arquivo com requisitos mínimos de parâmetros: root=/dev/ram0 DASD=200 Nota O programa de instalação pede ao usuário quaisquer parâmetros não especificados no arquivo de parâmetros. Amostra de arquivo configurando um dispositivo de rede QET H: Exemplo de arquivo redhat.parm : root=/dev/ram0 ro ip=off ramdisk_size=40000 CMSDASD=191 CMSCONFFILE=redhat.conf vnc Exemplo de arquivo redhat.conf (ao qual o CMSCONFFILE faz referência no redhat.parm ) DASD=200 HOSTNAME="foobar.systemz.example.com" DASD="200-203" NETTYPE="qeth" IPADDR="192.168.17.115" SUBCHANNELS="0.0.0600,0.0.0601,0.0.0602" PORTNAME="FOOBAR" NETWORK="192.168.17.0" NETMASK="255.255.255.0" BROADCAST="192.168.17.255" SEARCHDNS="example.com:systemz.example.com" GATEWAY="192.168.17.254" DNS="192.168.17.1" MTU="4096" 153 Red Hat Enterprise Linux 5 Installation Guide Capítulo 20. Opções Adicionais de Inicialização Este apêndice aborda opções adicionais de inicialização e opções de inicialização do kernel disponíveis para o programa de instalação do Red Hat Enterprise Linux. Para usar qualquer uma das opções de inicialização apresentadas aqui, digite o comando que você deseja executar no prompt boot: da instalação. Argumentos de Comandos Durante a Inicialização askm ethod Este comando pede que você selecione o método de instalação que você gostaria de usar ao inicializar a partir do CD-ROM do Red Hat Enterprise Linux. dd=url Este argumento faz com que o programa de instalação traga um aviso para você utilizar uma imagem de driver de um endereço de rede HT T P, FT P ou NFS específico. display=ip:0 Este comando permite o encaminhamento de display remoto. Neste comando, ip deve ser substituído pelo endereço IP do sistema no qual você quer que o display apareça. No sistema em que você quer que o display apareça, você deve executar o seguinte comando xhost +nome-de-host-remoto, onde nome-de-host-remoto é o nome do host no qual você está rodando o display original. Usar o comando xhost +nome-de-host-remoto limita o acesso ao terminal de display remoto, e não permite o acesso de qualquer um ou a qualquer sistema que não tenha sido especificamente autorizado para acesso remoto. m ediacheck Este comando oferece a opção de testar a integridade da fonte de instalação (se for um método baseado em ISO), e funciona com os métodos de instalação por CD, DVD, ISO de disco rígido e ISO de NFS. Verificar se estas imagens ISO estão intactas antes de tentar uma instalação ajuda a evitar problemas freqüentemente encontrados durante a instalação. noprobe Este comando desabilita a detecção automática do hardware e solicita informações do hardware ao usuário. rescue this command runs rescue mode. Refer to Capítulo 26, Recuperação Básica do Sistema for more information about rescue mode. text Este comando desativa o programa de instalação gráfico e força o programa de instalação a executar em modo texto. vnc Este comando permite a instalação a partir de um servidor VNC. vncpassword= Este comando define a senha usada para se conectar ao servidor VNC. noipv6 Este comando desabilita a seleção ipv6 padrão durante o processamento do estágio 1 do instalador. Configurações ipv6 ainda podem ser feitas manualmente se esta opção for especificada, entretanto o comportamento padrão será a desabilitação das configurações ipv6. 154 Capítulo 20. Opções Adicionais de Inicialização cm dline O console 3270 (usado mais freqüentemente durante a instalação de sistemas IBM System z) não reconhece entradas de formatação de terminal comuns na maioria de terminais tipo UNIX. O uso desta opção altera o comportamento do Anaconda durante instalações kickstart, fazendo com que saídas do console no 3270 sejam muito melhores. Esta opção não deve ser usada para instalações normais, interativas. RUNKS=1 Esta opção é usada para especificar (normalmente junto com a opção cm dline) a instalação kickstart para sistemas IBM System z. 155 Red Hat Enterprise Linux 5 Installation Guide Capítulo 21. Resolvendo Problemas de Instalação em um Sistema IBM System z Esse apêndice aborda alguns problemas comuns na instalação e suas soluções. 21.1. Você não Consegue Inicializar o Red Hat Enterprise Linux 21.1.1. Seu Sistema Está Exibindo Erros 'Signal 11'? Um erro signal 11, normalmente chamado de falha de segmentação, significa que o programa acessou uma localidade da memória que não tenha sido atribuída. Um erro signal 11 pode ocorrer devido a um erro em um dos programas instalados, ou devido a hardware defeituoso. Certifique-se de que você possui as últimas atualizações e imagens de instalação da Red Hat. Revise as erratas online para determinar se versões mais novas estão disponíveis. 21.2. Problemas durante a Instalação 21.2.1. Mensagem de Erro Nenhum dispositivo encontrado para instalar o Red Hat Enterprise Linux If you receive an error message stating No devices found to install Red Hat Enterprise Linux, then there may be an issue with your DASD devices. If you encounter this error, add the DASD=<disks> parameter to your parm file (where disks is the DASD range reserved for installation) and start the install again. Além disso, certifique-se de que os DASDs sejam formatados usando o comando dasdfm t a partir de uma janela de comandos do Linux, ao invés de formatar os DASDs usando CMS. 21.2.2. Problemas com Tabelas de Partição If you receive an error after the Disk Partitioning Setup (Seção 17.11, “Configuração do Particionamento de Disco”) phase of the installation saying something similar to T he partition table on device hda was unreadable. T o create new partitions it m ust be initialized, causing the loss of ALL DAT A on this drive. talvez você não tenha uma tabela de partições naquele drive ou a tabela de partições no drive talvez seja irreconhecível pelo software de particionamento usado no programa de instalação. Independentemente do tipo de instalação sendo executado, você deve sempre fazer backups dos dados existentes. 21.2.3. Outros Problemas com o Particionamento If you are using Disk Druid to create partitions, but cannot move to the next screen, you probably have not created all the partitions necessary for Disk Druid's dependencies to be satisfied. Você deve ter, no mínimo, as seguintes partições: Uma partição / (raiz) A <swap> partition of type swap Tip When defining a partition's type as swap, do not assign it a mount point. Disk Druid automatically assigns the mount point for you. 21.2.4. Você está Recebendo Erros do Python? Durante algumas instalações ou atualizações do Red Hat Enterprise Linux, o programa de instalação (também conhecido como anaconda) pode falhar com um erro Python ou traceback. Este erro pode 156 Capítulo 21. Resolvendo Problemas de Instalação em um Sistema IBM System z ocorrer após a seleção de pacotes individuais ou ao tentar salvar o registro da atualização no diretório /tm p/. O erro pode se parecer com o seguinte: Traceback (innermost last): File "/var/tmp/anaconda-7.1//usr/lib/anaconda/iw/progress_gui.py", line 20, in run rc = self.todo.doInstall () File "/var/tmp/anaconda-7.1//usr/lib/anaconda/todo.py", line 1468, in doInstall self.fstab.savePartitions () File "fstab.py", line 221, in savePartitions sys.exit(0) SystemExit: 0 Local variables in innermost frame: self: <fstab.GuiFstab instance at 8446fe0> sys: <module 'sys' (built-in)> ToDo object: (itodo ToDo p1 (dp2 S'method' p3 (iimage CdromInstallMethod p4 (dp5 S'progressWindow' p6 <failed> Este erro ocorre em alguns sistemas nos quais os links para /tm p são simbólicos para outras localidades ou foram alterados desde sua criação. Estes links simbólicos ou alterados são inválidos durante o processo de instalação; portanto, o programa de instalação não consegue gravar as informações e falha. Se você tiver este problema, primeiro tente fazer o download de quaisquer erratas disponíveis para o anaconda. Erratas podem ser encontradas em: http://www.redhat.com/support/errata/ O site do anaconda também pode ser uma referência útil. Pode ser acessado online em: http://rhlinux.redhat.com/anaconda/ You can also search for bug reports related to this problem. T o search Red Hat's bug tracking system, go to: http://bugzilla.redhat.com/bugzilla/ Finalmente, se você ainda estiver enfrentando problemas relacionados a este erro, registre seu produto e contacte nossa equipe de suporte. Para registrar seu produto, vá para: http://www.redhat.com/apps/activate/ 21.3. Problemas após a Instalação 21.3.1. Áreas de Trabalho Gráficas e XDMCP Se você instalou o Sistema X Window e gostaria de se autenticar em seu sistema Red Hat Enterprise Linux usando um gestor de autenticação gráfico, habilite o Protocolo de Controle do Gestor de Apresentação do X (XDMCP - X Display Manager Control Protocol). Este protocolo permite que usuários autentique-se remotamente em um ambiente de área de trabalho de qualquer cliente compatível com o Sistema X Window (tal como uma estação de trabalho conectada a uma rede ou ao terminal X). Para habilitar a autenticação remota usando XDMCP, edite a seguinte linha do arquivo /etc/X11/gdm /gdm -config no sistema Red Hat Enterprise Linux, com um editor de texto como vi ou nano: [xdmcp] Enable=false Edite a linha para o seguinte: Enable=true. Salve o arquivo e saia do editor de texto. Mude para o nível de execução (runlevel) 5 para iniciar o servidor X: /sbin/init 5 Da máquina cliente, inicie uma sessão remota do X usando X. Por exemplo: 157 Red Hat Enterprise Linux 5 Installation Guide X :1 -query s390vm.exemplo.com O comando conecta ao servidor remoto do X via XDMCP (substitua s390vm.exemplo.com pelo nome da máquina do servidor remoto do X) e apresenta a tela de autenticação gráfica remota no display :1 do sistema cliente (geralmente acessível usando a combinação de teclas Ctrl-Alt-F8). Você também pode acessar sessões remotas usando um servidor X aninhado, que abre a área de trabalho remota como uma janela em sua sessão atual do X. O Xnest permite que usuários abram uma área de trabalho nested em sua sessão local do X. Por exemplo: execute Xnest usando o seguinte comando, substituindo s390vm.exemplo.com pelo nome da máquina do servidor X remoto: Xnest :1 -query s390vm.exemplo.com 21.3.2. Problemas ao Tentar Autenticar Se você não criou uma conta de usuário no Agente de Configuração, autentique-se como root e use a senha que você designou para o root. Se você não lembra da sua senha root, inicialize seu sistema como linux single. Após iniciar no modo de usuário simples e ter acesso à linha de comandos # , você deve digitar passwd root, o que lhe permite definir uma nova senha para o root. Neste ponto você pode digitar shutdown -r now para reinicializar o sistema com a nova senha root. If you cannot remember your user account password, you must become root. T o become root, type su and enter your root password when prompted. T hen, type passwd <usernam e>. T his allows you to enter a new password for the specified user account. Se você não vê a tela gráfica de autenticação, verifique se o seu hardware está encontrando problemas de compatibilidade. A Hardware Compatibility List (Lista de Compatibilidade de Hardware) pode ser encontrada em: http://hardware.redhat.com/hcl/ 21.3.3. Sua Impressora não Funciona Se você não sabe ao certo como configurar sua impressora ou está tendo problemas em fazê-la funcionar corretamente, tente usar a Ferramenta de Configuração da Impressora. Digite o comando system -config-printer numa janela de comandos para executar a Ferramenta de Configuração da Impressora. Se você não está como root, a ferramenta solicitará a senha do root para continuar. 21.3.4. Serviço/Sendmail httpd Baseado no Apache é Suspenso Durante a Inicialização Se você está enfrentando problemas devido ao serviço baseado no Apache, httpd, ou ao Sendmail sendo suspensos na inicialização, certifique-se de que a linha seguinte está presente no arquivo /etc/hosts: 127.0.0.1 158 localhost.localdomain localhost Capítulo 22. Informações Adicionais para Usuários do IBM System z Capítulo 22. Informações Adicionais para Usuários do IBM System z 22.1. O Sistema de Arquivos sysfs O kernel do Linux 2.6 introduziu o sistema de arquivos sysfs. O sistema de arquivos sysfs é considerado uma fusão dos sistemas de arquivos proc, devfs, e devpty. O sistema de arquivos sysfs enumera os dispositivos e barramentos conectados a um sistema em uma hierarquia que pode ser acessada do espaço de usuário. O sysfs é projetado para lidar com opções específicas de dispositivos e drivers que anteriormente eram mantidas no /proc/, e trazia a inclusão dinâmica de dispositivos oferecida anterioemente pelo devfs. O sistema de arquivos sysfs é montado em /sys/ e contém diretórios que organizam os dispositivos conectados ao sistema de diversas maneiras diferentes. Os sudiretórios de /sysfs/ incluem: 1. O diretório /devices/ Este diretório contém o diretório /css0/. Seus subdiretórios representam todos os subcanais detectados pelo kernel do Linux. Diretórios de subcanais são nomeados como 0.0.nnnn, onde nnnn é o número hexadecimal do subcanal entre 0000 e ffff. Diretórios de subcanais contém arquivos de status e um outro subdiretório que representa o dispositivo em si. O diretório do dispositivo é nomeado como 0.0.xxxx, onde xxxx é o endereço unitário do dispositivo. O diretório /devices/ também contém informações sobre o status, bem como opções de configuração para o dispositivo. 2. O diretório /bus/ Este diretório contém os sub-diretórios /ccw/ e /ccwgroup/. Os dispositivos CCW são acessados através de palavras de comando de canal. Os dispositivos do diretório /ccw/ usam somente um subcanal no sub-sistema do canal do mainframe. Os dispositicos de grupo CCW também são acessados com palavras de comando de canal, mas utilizam mais de um subcanal por dipositivo. Por exemplo: um dispositivo 3390-3 DASD usa um subcanal, enquanto uma conexão de rede QDIO para um adaptador OSA usa três subcanais. Ambos os diretórios /ccw/ e /ccwgroup/ contém diretórios chamados devices (dispositivos) e drivers: O diretório /devices/ contém um link simbólico para os diretórios do dispositivo no diretório /sys/devices/css0/. O diretório /drivers/ contém diretórios para cada driver de dispositivo atualmente carregado no sistema. Drivers associados a dispositivos como dasd, console, qeth, e zfcp possuem entradas neste diretório. O diretório /driver/ contém configurações para o driver do dispositivo, bem como links simbólicos para os dispositivos sendo usados (no diretório /sys/devices/css0/). 3. O diretório /class/ Este diretório contém diretórios que agrupam dispositivos similares, como ttys, drives de fita SCSI, dispositivos de rede e outros dispositivos diversos. 4. O diretório /block/ Este diretório contém diretórios para cada dispositivo de bloco do sistema. São, na maioria, dispositivos tipo disco, como DASD reais, dispositivos de retorno de laço e dispositivos de bloco de raid de software. A diferença notada entre sistemas Linux mais antigos e aqueles que usam sysfs é a necessidade de referenciar os dispositivos pelos seus nomes sysfs. Numa imagem do Kernel 2.4, o driver zFCP era passado como endereços de seus dispositivos. No sistema da imagem do Kernel 2.6, o driver é passado como 0.0.1600. 22.2. Usando o Driver zFCP Durante a instalação inicial, o sistema pede que você forneça informações sobre SCSI/FCP. Se estas informações forem indicadas, é criado o arquivo /etc/zfcp.conf, que contém a configuração do seu SCSI. T ambém adiciona a linha alias scsi_hostadapter zFCP em /etc/m odprobe.conf. Isto carrega os módulos zFCP necessários. 159 Red Hat Enterprise Linux 5 Installation Guide # cat /etc/zfcp.conf 0.0.010a 0x01 0x5005076300c18154 0x00 0x5719000000000000 # cat /etc/modprobe.conf alias eth0 qeth options dasd_mod dasd=201,4b2e alias scsi_hostadapter zfcp Se nenhum dipositivo SCSI foi definido durante a instalação inicial, o exemplo a seguir demonstra como adicionar um manualmente: 160 Capítulo 22. Informações Adicionais para Usuários do IBM System z # cd /lib/modules/2.6.7-1.451.2.3/kernel/drivers/s390/scsi # modprobe zfcp # lsmod Module zfcp autofs4 qeth qdio ccwgroup ipt_REJECT ipt_state ip_conntrack iptable_filter ip_tables sd_mod scsi_mod dm_mod ext3 jbd dasd_fba_mod dasd_eckd_mod dasd_mod Size 221460 39944 166288 60240 25344 23552 18944 57904 19712 37888 39688 182904 86408 179056 92720 25344 77056 85328 Used by 0 [permanent] 0 0 3 zfcp,qeth 1 qeth 1 5 1 ipt_state 1 3 ipt_REJECT,ipt_state,iptable_filter 0 2 zfcp,sd_mod 0 2 1 ext3 0 4 6 dasd_fba_mod,dasd_eckd_mod # cd /sys/bus/ccw/drivers/zfcp/0.0.010a # echo 1 > online # cat online 1 # echo 0x5005076300c18154 > /sys/bus/ccw/drivers/zfcp/0.0.010a/port_add # ls 0x5005076300c18154 failed lic_version s_id availability fc_link_speed nameserver status card_version fc_service_class online wwnn cmb_enable fc_topology port_add wwpn cutype hardware_version port_remove detach_state host2 scsi_host_no devtype in_recovery serial_number # cd /sys/bus/ccw/drivers/zfcp/0.0.010a/0x5005076300c18154 # echo 0x5719000000000000 > unit_add # ls 0x5719000000000000 d_id in_recovery status unit_remove detach_state failed scsi_id unit_add wwnn # cat /sys/bus/ccw/drivers/zfcp/0.0.010a/scsi_host_no 0x0 # cat /sys/bus/ccw/drivers/zfcp/0.0.010a/0x5005076300c18154/scsi_id 0x1 # cat \ /sys/bus/ccw/drivers/zfcp/0.0.010a/0x5005076300c18154/0x5719000000000000/scsi_lun 0x0 # cat /sys/bus/scsi/devices/0\:0\:1\:0/hba_id 0.0.010a # cat /sys/bus/scsi/devices/0\:0\:1\:0/wwpn 0x5005076300c18154 # cat /sys/bus/scsi/devices/0\:0\:1\:0/fcp_lun 0x5719000000000000 # cat /sys/bus/scsi/devices/0\:0\:1\:0/block/dev 8:0 # cat /sys/bus/scsi/devices/0\:0\:1\:0/block/sda1/dev 8:1 # cat /proc/scsi/scsi Attached devices: Host: scsi2 Channel: 00 Id: 01 Lun: 00 Vendor: IBM Model: 2105F20 Type: Direct-Access Rev: .123 ANSI SCSI revision: 03 161 Red Hat Enterprise Linux 5 Installation Guide # fdisk /dev/sda # mke2fs -j /dev/sda1 # mount /dev/sda1 /mnt # df Filesystem 1K-blocks /dev/dasda1 2344224 none 511652 /dev/dasdb1 2365444 /dev/sda1 3844088 Used Available Use% Mounted on 1427948 797196 65% / 0 511652 0% /dev/shm 32828 2212456 2% /opt 32828 3615988 1% /mnt # cd /boot # mv initrd-2.6.7-1.451.2.3.img initrd-2.6.7-1.451.2.3.img.orig # mkinitrd -v --with=scsi_mod --with=zfcp --with=sd_mod initrd-2.6.7-1.451.2.3.img 2.6.7-1.451.2.3 Looking for deps of module ide-disk Looking for deps of module dasd_mod Looking for deps of module dasd_eckd_mod dasd_mod Looking for deps of module dasd_mod Looking for deps of module dasd_fba_mod dasd_mod Looking for deps of module dasd_mod Looking for deps of module ext3 jbd Looking for deps of module jbd Looking for deps of module scsi_mod Looking for deps of module zfcp qdio scsi_mod Looking for deps of module qdio Looking for deps of module scsi_mod Looking for deps of module sd_mod scsi_mod Looking for deps of module scsi_mod Using modules: ./kernel/drivers/s390/block/dasd_mod.ko ./kernel/drivers/s390/block/dasd_eckd_mod.ko ./kernel/drivers/s390/block/dasd_fba_mod.ko ./kernel/fs/jbd/jbd.ko ./kernel/fs/ext3/ext3.ko ./kernel/drivers/scsi/scsi_mod.ko ./kernel/drivers/s390/cio/qdio.ko ./kernel/drivers/s390/scsi/zfcp.ko ./kernel/drivers/scsi/sd_mod.ko Using loopback device /dev/loop0 /sbin/nash -> /tmp/initrd.cT1534/bin/nash /sbin/insmod.static -> /tmp/initrd.cT1534/bin/insmod `/lib/modules/2.6.7-1.451.2.3/./kernel/drivers/s390/block/dasd_mod.ko'-> `/tmp/initrd.cT1534/lib/dasd_mod.ko' `/lib/modules/2.6.7-1.451.2.3/./kernel/drivers/s390/block/dasd_eckd_mod.ko' -> `/tmp/initrd.cT1534/lib/dasd_eckd_mod.ko' `/lib/modules/2.6.7-1.451.2.3/./kernel/drivers/s390/block/dasd_fba_mod.ko' -> `/tmp/initrd.cT1534/lib/dasd_fba_mod.ko' `/lib/modules/2.6.7-1.451.2.3/./kernel/fs/jbd/jbd.ko' -> `/tmp/initrd.cT1534/lib/jbd.ko' `/lib/modules/2.6.7-1.451.2.3/./kernel/fs/ext3/ext3.ko' -> `/tmp/initrd.cT1534/lib/ext3.ko' `/lib/modules/2.6.7-1.451.2.3/./kernel/drivers/scsi/scsi_mod.ko' -> `/tmp/initrd.cT1534/lib/scsi_mod.ko' `/lib/modules/2.6.7-1.451.2.3/./kernel/drivers/s390/cio/qdio.ko' -> `/tmp/initrd.cT1534/lib/qdio.ko' `/lib/modules/2.6.7-1.451.2.3/./kernel/drivers/s390/scsi/zfcp.ko' -> `/tmp/initrd.cT1534/lib/zfcp.ko' `/lib/modules/2.6.7-1.451.2.3/./kernel/drivers/scsi/sd_mod.ko' -> `/tmp/initrd.cT1534/lib/sd_mod.ko' ... Loading module dasd_mod with options dasd=201,4b2e Loading module dasd_eckd_mod Loading module dasd_fba_mod Loading module jbd Loading module ext3 Loading module scsi_mod Loading module qdio Loading module zfcp Loading module sd_mod # zipl -V Using config file '/etc/zipl.conf' Target device information Device..........................: 5e:00 162 Capítulo 22. Informações Adicionais para Usuários do IBM System z Partition.......................: 5e:01 Device name.....................: dasda DASD device number..............: 0201 Type............................: disk partition Disk layout.....................: ECKD/compatible disk layout Geometry - heads................: 15 Geometry - sectors..............: 12 Geometry - cylinders............: 3308 Geometry - start................: 24 File system block size..........: 4096 Physical block size.............: 4096 Device size in physical blocks..: 595416 Building bootmap '/boot//bootmap' Building menu 'rh-automatic-menu' Adding #1: IPL section 'linux' (default) kernel image......: /boot/vmlinuz-2.6.7-1.451.2.3 at 0x10000 kernel parmline...: 'root=LABEL=/' at 0x1000 initial ramdisk...: /boot/initrd-2.6.7-1.451.2.3.img at 0x800000 Preparing boot device: dasda (0201). Preparing boot menu Interactive prompt......: disabled Menu timeout............: disabled Default configuration...: 'linux' Syncing disks... Done. 22.3. Usando o mdadm para Configurar o Armazenamento Baseado no RAID e Multi-localidade Similar a outras ferramentas contidas no pacote raidtools, o comando m dadm pode ser usado para executar todas as funções necessárias relacionadas à adminsitração de conjuntos multi-dispositivos. Nesta seção mostramos como o m dadm pode ser usado para: Criar um dispositivo RAID Criar um dispositivo multi-localidade 22.3.1. Criando um Dispositivo RAID com mdadm Para criar um dispositivo RAID, edite o arquivo /etc/m dadm .conf para definir valores DEVICE e ARRAY apropriados: DEVICE /dev/sd[abcd]1 ARRAY /dev/md0 devices=/dev/sda1,/dev/sdb1,/dev/sdc1,/dev/sdd1 Neste exemplo, a linha DEVICE está usando a expansão de nomes de arquivos (consulte a página man glob(7) para mais informações) para definir os dispositivos SCSI seguintes: /dev/sda1 /dev/sdb1 /dev/sdc1 /dev/sdd1 A linha ARRAY define um dispositivo RAID (/dev/m d0) composto pelos dispositivos SCSI definidos na linha DEVICE. Antes de criar ou usar qualquer dispositivo RAID, o arquivo /proc/m dstat não exibe nenhum dispositivo RAID ativo: Personalities : read_ahead not set Event: 0 unused devices: none Em seguida, use a configuração acima e o comando m dadm para criar um conjunto RAID 0: 163 Red Hat Enterprise Linux 5 Installation Guide mdadm -C /dev/md0 --level=raid0 --raid-devices=4 /dev/sda1 /dev/sdb1 /dev/sdc1 \ /dev/sdd1 Continue creating array? yes mdadm: array /dev/md0 started. Uma vez que tenha sido criado, o dispositivo RAID pode ser questionado a qualquer momento para o fornecimento de informações de estado. O exemplo seguinte exibe a saída do comando m dadm -detail /dev/m d0: /dev/md0: Version : 00.90.00 Creation Time : Mon Mar 1 13:49:10 2004 Raid Level : raid0 Array Size : 15621632 (14.90 GiB 15.100 GB) Raid Devices : 4 Total Devices : 4 Preferred Minor : 0 Persistence : Superblock is persistent Update Time : Mon Mar 1 13:49:10 2004 State : dirty, no-errors Active Devices : 4 Working Devices : 4 Failed Devices : 0 Spare Devices : 0 Chunk Size : 64K Number Major Minor RaidDevice State 0 8 1 0 active sync 1 8 17 1 active sync 2 8 33 2 active sync 3 8 49 3 active sync UUID : 25c0f2a1:e882dfc0:c0fe135e:6940d932 Events : 0.1 /dev/sda1 /dev/sdb1 /dev/sdc1 /dev/sdd1 22.3.2. Criando um Dispositivo Multi-localidade com mdadm In addition to creating RAID arrays, m dadm can also be used to take advantage of hardware supporting more than one I/O path to individual SCSI LUNs (disk drives). T he goal of multipath storage is continued data availability in the event of hardware failure or individual path saturation. Because this configuration contains multiple paths (each acting as an independent virtual controller) accessing a common SCSI LUN (disk drive), the Linux kernel detects each shared drive once "through" each path. In other words, the SCSI LUN (disk drive) known as /dev/sda may also be accessible as /dev/sdb, /dev/sdc, and so on, depending on the specific configuration. Para fornecer um único dispositivo que possa permanecer acessível se um caminho de E/S falhar ou tornar-se saturado, o m dadm inclui um parêmetro adicional à opção level. Este parêmetro multipath instrui a camada md do kernel do Linux para que faça o redirecionamento de pedidos de E/S de um caminho para outro no evento de uma falha num caminho de E/S. Para criar um dispositivo multi-localidade, edite o arquivo /etc/m dadm .conf para definir os valores das linhas DEVICE e ARRAY que refletem a configuração de seu hardware. Nota Ao contrário do exemplo RAID anterior (no qual cada dispositivo especificado em /etc/m dadm .conf deve representar drives de disco físicos diferentes), cada dispositivo deste arquivo refere ao mesmo drive de disco compartilhado. O comando usado para a criação de um dispositivo multi-localidade é similar àquele usado para criar um dispositivo RAID; a diferença é a substituição do parâmetro de um nível do RAID pelo parâmetro multipath. 164 Capítulo 22. Informações Adicionais para Usuários do IBM System z mdadm -C /dev/md0 --level=multipath --raid-devices=4 /dev/sda1 /dev/sdb1 /dev/sdc1 /dev/sdd1 Continue creating array? yes mdadm: array /dev/md0 started. Due to the length of the mdadm command line, it has been broken into two lines. Neste exemplo, o hardware consiste de um LUN SCSI apresentado como quatro dispositivos SCSI separados, cada um acessando o mesmo armazenamento por uma localidade diferente. Uma vez criado o dispositivo multi-localidade /dev/m d0, todas as operações de E/S que façam referência a /dev/m d0 são direcionadas para /dev/sda1, /dev/sdb1, /dev/sdc1 ou /dev/sdd1 (dependendo de qual localidade estiver ativa e operacional no momento). A configuração do /dev/m d0 pode ser examinada em mais detalhes usando o comando m dadm -detail /dev/m d0 para verificar se é , de fato, um dispositivo multi-localidade: /dev/md0: Version : 00.90.00 Creation Time : Tue Mar 2 10:56:37 2004 Raid Level : multipath Array Size : 3905408 (3.72 GiB 3.100 GB) Raid Devices : 1 Total Devices : 4 Preferred Minor : 0 Persistence : Superblock is persistent Update Time : Tue Mar 2 10:56:37 2004 State : dirty, no-errors Active Devices : 1 Working Devices : 4 Failed Devices : 0 Spare Devices : 3 Number 0 1 2 3 Major Minor RaidDevice State 8 49 0 active sync /dev/sdd1 8 17 1 spare /dev/sdb1 8 33 2 spare /dev/sdc1 8 1 3 spare /dev/sda1 UUID : 4b564608:fa01c716:550bd8ff:735d92dc Events : 0.1 Uma outra característica do m dadm é a habilidade em forçar um dispositivo (seja um membro de um conjunto RAID ou uma localidade numa configuração multi-localidade) a ser removido de uma configuração em operação. No exemplo seguinte, o /dev/sda1 é marcado como falho, então é removido e finalmente adicionado de volta à configuração. Numa configuração multi-localidade, estas ações não impactariam nenhuma atividade de E/S ocorrendo no momento: # mdadm /dev/md0 -f /dev/sda1 mdadm: set /dev/sda1 faulty in /dev/md0 # mdadm /dev/md0 -r /dev/sda1 mdadm: hot removed /dev/sda1 # mdadm /dev/md0 -a /dev/sda1 mdadm: hot added /dev/sda1 # 22.4. Configurando o IPL a partir de um Dispositivo SCSI O programa de instalação Anaconda suporta a instalação direta para dispositivos SCSI. Esta seção inclui informações sobre como executar o IPL a partir de um dispositivo SCSI dentro do z/VM. 22.4.1. IPL no Disco SCSI Para executar o IPL no disco SCSI, nós oferecemos o WWPN e o LUN para o carregador da máquina usando o comando SET LOADDEV. 165 Red Hat Enterprise Linux 5 Installation Guide #cp set loaddev portname 50050763 00c18154 lun 57190000 00000000 Ready; T=0.01/0.01 15:47:53 q loaddev PORTNAME 50050763 00C18154 LUN 57190000 00000000 BOOTPROG 0 BR_LBA 00000000 00000000 Ready; T=0.01/0.01 15:47:56 Execute o IPL no disco SCSI usando o dispositivo FCP definido para o convidado. q fcp 00: FCP 010A ON FCP 010ACHPID C1 SUBCHANNEL = 0000 00: 010A QDIO-ELIGIBLE QIOASSIST-ELIGIBLE Ready; T=0.01/0.01 15:51:29 i 010a 00: I 010A 00: HCPLDI2816I Acquiring the machine loader from the processor controller. 00: HCPLDI2817I Load completed from the processor controller. 00: HCPLDI2817I Now starting machine loader version 0001. 01: HCPGSP2630I The virtual machine is placed in CP mode due to a SIGP stop and store status from CPU 00. 00: MLOEVL012I: Machine loader up and running (version 0.13). 00: MLOPDM003I: Machine loader finished, moving data to final storage location. Linux version 2.6.7-1.451.2.3 ([email protected]) (gcc version 3.4 .1 20040702 (Red Hat Linux 3.4.1-2)) #1 SMP Wed Jul 14 17:52:22 EDT 2004 We are running under VM (64 bit mode) Nota O exemplo pode variar um pouco em relação ao sistema que você tem instalado devido ao código disponível durante o processo de documentação deste manual. 22.5. Adicionando um DASD Veja a seguir um exemplo de como adicionar um volume DASD: Nota Garanta que o dispositivo esteja conectado ou ligado ao sistema Linux se estiver rodando sob a VM. CP LINK RHEL4X 4B2E 4B2E MR DASD 4B2E LINKED R/W Use o comando cd para ir ao diretório /sys/ que representa aquele volume: # cd /sys/bus/ccw/drivers/dasd-eckd/0.0.4b2e/ # ls -l total 0 -r--r--r-- 1 root root 4096 Aug 25 17:04 availability -rw-r--r-- 1 root root 4096 Aug 25 17:04 cmb_enable -r--r--r-- 1 root root 4096 Aug 25 17:04 cutype -rw-r--r-- 1 root root 4096 Aug 25 17:04 detach_state -r--r--r-- 1 root root 4096 Aug 25 17:04 devtype -r--r--r-- 1 root root 4096 Aug 25 17:04 discipline -rw-r--r-- 1 root root 4096 Aug 25 17:04 online -rw-r--r-- 1 root root 4096 Aug 25 17:04 readonly -rw-r--r-- 1 root root 4096 Aug 25 17:04 use_diag Em seguida, verifique se este já está online: 166 Capítulo 22. Informações Adicionais para Usuários do IBM System z # cat online 0 Se não estiver online, submeta o seguinte comando para trazê-lo online: # echo 1 > online # cat online 1 Verifique qual nó do dispositivo de bloco está sendo acessado: # ls -l total 0 -r--r--r-lrwxrwxrwx -rw-r--r--r--r--r--rw-r--r--r--r--r--r--r--r--rw-r--r--rw-r--r--rw-r--r-- 1 1 1 1 1 1 1 1 1 1 root root root root root root root root root root root root root root root root root root root root 4096 0 4096 4096 4096 4096 4096 0 4096 4096 Aug Aug Aug Aug Aug Aug Aug Aug Aug Aug 25 25 25 25 25 25 25 25 25 25 17:04 17:07 17:04 17:04 17:04 17:04 17:04 17:04 17:04 17:04 availability block -> ../../../../block/dasdb cmb_enable cutype detach_state devtype discipline online readonly use_diag Conforme exibido neste exemplo, o dispositivo 4B2E está sendo acessado como /dev/dasdb. Use o comando cd para retornar ao diretório /root e formatar o dispositivo: # cd # dasdfmt -b 4096 -d cdl -f /dev/dasdb -l LX4B2E -p -y cyl 97 of 3338 |#----------------------------------------------| 2% Quando a barra de progresso atingir o final e a formatação estiver completa, use fdasd para particionar o dispositivo: # fdasd -a /dev/dasdb auto-creating one partition for the whole disk... writing volume label... writing VTOC... checking ! wrote NATIVE! rereading partition table... Em seguida, crie um sistema de arquivos na nova partição: # mke2fs -j /dev/dasdb1 mke2fs 1.35 (28-Feb-2004) Filesystem label= OS type: Linux Block size=4096 (log=2) Fragment size=4096 (log=2) 300960 inodes, 600816 blocks 30040 blocks (5.00%) reserved for the super user First data block=0 19 block groups 32768 blocks per group, 32768 fragments per group 15840 inodes per group Superblock backups stored on blocks: 32768, 98304, 163840, 229376, 294912 Writing inode tables: done Creating journal (8192 blocks): done Writing superblocks and filesystem accounting information: done This filesystem will be automatically checked every 39 mounts or 180 days, whichever comes first. Use tune2fs -c or -i to override. 167 Red Hat Enterprise Linux 5 Installation Guide Monte o novo sistema de arquivos: # mount /dev/dasdb1 /opt # mount /dev/dasda1 on / type ext3 (rw) none on /proc type proc (rw) none on /sys type sysfs (rw) none on /dev/pts type devpts (rw,gid=5,mode=620) none on /dev/shm type tmpfs (rw) /dev/dasdb1 on /opt type ext3 (rw) Adicione uma entrada ao /etc/fstab para que o sistema de arquivo seja montado no momento da IPL: # vi /etc/fstab # cat /etc/fstab LABEL=/ 1 1 none 0 0 none 0 0 none 0 0 none 0 0 /dev/dasdb1 1 2 / ext3 defaults /dev/pts devpts gid=5,mode=620 /dev/shm tmpfs defaults /proc proc defaults /sys sysfs defaults /opt ext3 defaults Adicione o dispositivo à linha da opção dasd_mod em /etc/m odprobe.conf. Certifique-se de adicionar o novo dispositivo no final da lista. Caso contrário, o mapeamento do device number : devnode e os sistemas de arquivos não estarão nos dispositivos que costumavam estar. # vi /etc/modprobe.conf # cat /etc/modprobe.conf alias eth0 qeth options dasd_mod dasd=201,4B2E Re-execute m kinitrd para obter as alterações do m odprobe.conf para que o dispositivo esteja online e montável após a próxima IPL: Note that the example below has been modified slightly for readability and for printing purposes. Each line that ends with "(elf64-s390)" should be treated as one line with no spaces, such as /tm p/initrd.AR1182/lib/dasd_m od.ko(elf64 -s390). 168 Capítulo 22. Informações Adicionais para Usuários do IBM System z # cd /boot # mv initrd-2.6.7-1.451.2.3.img initrd-2.6.7-1.451.2.3.img.old # mkinitrd -v initrd-2.6.7-1.451.2.3.img 2.6.7-1.451.2.3 Looking for deps of module ide-disk Looking for deps of module dasd_mod Looking for deps of module dasd_eckd_mod dasd_mod Looking for deps of module dasd_mod Looking for deps of module dasd_fba_mod dasd_mod Looking for deps of module dasd_mod Looking for deps of module ext3 jbd Looking for deps of module jbd Using modules: ./kernel/drivers/s390/block/dasd_mod.ko ./kernel/drivers/s390/block/dasd_eckd_mod.ko ./kernel/drivers/s390/block/dasd_fba_mod.ko ./kernel/fs/jbd/jbd.ko ./kernel/fs/ext3/ext3.ko Using loopback device /dev/loop0 /sbin/nash -> /tmp/initrd.AR1182/bin/nash /sbin/insmod.static -> /tmp/initrd.AR1182/bin/insmod copy from /lib/modules/2.6.7-1.451.2.3/./kernel/drivers/s390/block/dasd_mod.ko (elf64-s390) to /tmp/initrd.AR1182/lib/dasd_mod.ko(elf64-s390) copy from /lib/modules/2.6.7-1.451.2.3/./kernel/drivers/s390/block/dasd_eckd_mod.ko (elf64-s390) to /tmp/initrd.AR1182/lib/dasd_eckd_mod.ko (elf64-s390) copy from /lib/modules/2.6.7-1.451.2.3/./kernel/drivers/s390/block/dasd_fba_mod.ko (elf64-s390) to /tmp/initrd.AR1182/lib/dasd_fba_mod.ko (elf64-s390) copy from /lib/modules/2.6.7-1.451.2.3/./kernel/fs/jbd/jbd.ko(elf64-s390) to /tmp/initrd.AR1182/lib/jbd.ko(elf64-s390) copy from /lib/modules/2.6.7-1.451.2.3/./kernel/fs/ext3/ext3.ko(elf64-s390) to /tmp/initrd.AR1182/lib/ext3.ko(elf64-s390) Loading module dasd_mod with options dasd=201,4B2E Loading module dasd_eckd_mod Loading module dasd_fba_mod Loading module jbd Loading module ext3 Execute zipl para salvar as alteracões do initrd para a próxima IPL: 169 Red Hat Enterprise Linux 5 Installation Guide # zipl -V Using config file '/etc/zipl.conf' Target device information Device..........................: 5e:00 Partition.......................: 5e:01 Device name.....................: dasda DASD device number..............: 0201 Type............................: disk partition Disk layout.....................: ECKD/compatible disk layout Geometry - heads................: 15 Geometry - sectors..............: 12 Geometry - cylinders............: 3308 Geometry - start................: 24 File system block size..........: 4096 Physical block size.............: 4096 Device size in physical blocks..: 595416 Building bootmap '/boot//bootmap' Building menu 'rh-automatic-menu' Adding #1: IPL section 'linux' (default) kernel image......: /boot/vmlinuz-2.6.7-1.451.2.3 at 0x10000 kernel parmline...: 'root=LABEL=/' at 0x1000 initial ramdisk...: /boot/initrd-2.6.7-1.451.2.3.img at 0x800000 Preparing boot device: dasda (0201). Preparing boot menu Interactive prompt......: disabled Menu timeout............: disabled Default configuration...: 'linux' Syncing disks... Done. 22.6. Adicionando um Dispositivo de Rede O processo de adição de dispositivos de rede foi alterado desde a migração do kernel 2.4 para o kernel 2.6: O sistema de arquivos proc não é mais usado para controlar ou obter o status dos dispositivos de rede. O novo sistema de arquivos sys agora oferece utilitários para controlar dispositivos. O /sys/class/net/nom e_da_interface/device agora fornece o estado de dispositivos ativos. O nom e_da_interface é um nome como eth0 ou eth2 que é dado à uma interface de rede pelo driver do dispositivo quando o mesmo é configurado. /etc/chandev.conf não existe mais. O sistema de arquivos sys agora contém as informações que estavam em /etc/chandev.conf. /etc/m odules.conf não existe mais. As especificações de codenomes das interfaces de rede agora estão em /etc/m odprobe.conf. Seção 22.6.1, “Adicionando um Dispositivo qeth” describes in detail how to add a qeth device to an existing instance of Red Hat Enterprise Linux. Seção 22.6.2, “Referências Rápidas para Adicionar Dispositivos de Rede” is a quick reference for installing other IBM System z network interfaces. 22.6.1. Adicionando um Dispositivo qeth Primeiro, determine se os módulos do driver do dispositivo qeth foram carregados. # lsmod | grep qeth qeth qdio ipv6 ccwgroup 135240 45360 303984 15104 0 2 qeth 13 qeth 1 qeth Se o output do comando lsm od mostra que os módulos não foram carregados, você deve executar o comando m odprobe para carregá-los: # modprobe qeth 170 Capítulo 22. Informações Adicionais para Usuários do IBM System z Em seguida, crie um dispositivo de grupo qeth. # echo read_device_bus_id,write_device_bus_id, data_device_bus_id > /sys/bus/ccwgroup/drivers/qeth/group Due to the length of this command, it has been broken into two lines. No exemplo a seguir, id_do_bus_do_dispositivo_de_leitura é 0.0.0600, id_do_bus_do_dispositivo_de_escrita é 0.0.0601 e id_do_bus_do_dispositivo_de_dados é 0.0.0602. O dispositivo é um NIC virtual da z/VM e o endereço IP que queremos atribuir à esta interface é 192.168.70.69. # echo 0.0.0600,0.0.0601,0.0.0602 > /sys/bus/ccwgroup/drivers/qeth/group Em seguida, verifique se o dispositivo de grupo qeth foi criado apropriadamente: # ls /sys/bus/ccwgroup/drivers/qeth 0.0.0600 0.0.09a0 group notifier_register Opcionalmente, você pode adicionar um nome de porta. Primeiro, verifique se é necessário: # cat /sys/bus/ccwgroup/drivers/qeth/0.0.0600/portname no portname required A resposta indica que você não precisa indicar um nome de porta. Para adicionar um nome de porta, verifique se os dispositivos estão offline e então use o seguinte comando: Nota O(s) dispositivo(s) deve(m) estar offline quando você adicionar um nome de porta. # echo portname > /sys/bus/ccwgroup/drivers/qeth/0.0.0600/portname Em seguida, traga o dispositivo de volta online: # echo 1 /sys/bus/ccwgroup/drivers/qeth/0.0.0600/online Então verifique o estado do dispositivo: # cat /sys/bus/ccwgroup/drivers/qeth/0.0.0600/online1 A return value of "1" indicates that the device is online, while a return value '0' indicates that the device is offline. Verifique qual o nome atribuído ao dispositivo: # cat /sys/bus/ccwgroup/drivers/qeth/0.0.0600/if_name eth1 Para alterar o valor de if_nam e, use o seguinte comando: # echo new_if_name > /sys/bus/ccwgroup/drivers/qeth/0.0.0600/if_name Você também pode configurar parâmetros e funcionalidades adicionais, dependendo da maneira como configurar seu sistema e das funcionalidades que precisar. add_hhlen broadcast_mode buffer_count 171 Red Hat Enterprise Linux 5 Installation Guide canonical_macaddr card_type checksumming chpid detach_state fake_broadcast fake_ll ipa_takeover portno priority_queueing recover route4 rxip state ungroup vipa Para informações mais detalhadas sobre estas funcionalidades, consulte http://www128.ibm.com/developerworks/linux/linux390/october2005_documentation.html#3 (Device Drivers, Features, and Commands - SC33-8289-02). Agora você precisa criar o arquivo de configuração para a sua nova interface. Os arquivos de configuração das interfaces de rede estão localizados em /etc/sysconfig/network-scripts/. Os arquivos de configuração de rede usam o esquema de nomes ifcfg-dispositivo, onde dispositivo é o valor encontrado no arquivo if_nam e no dispositivo de grupo qeth que foi criado anteriormente. Neste exemplo, é eth1. Se já houver um arquivo de configuração definido para outro dispositivo do mesmo tipo, é mais fácil copiá-lo com o novo nome. # cd /etc/sysconfig/network-scripts # cp ifcfg-eth0 ifcfg-eth1 Se você não tem um dispositivo similar definido, deve criar um. Use este exemplo de ifcfg-eth0 como base. /etc/sysconfig/network-scripts/ifcfg-eth0 # IBM QETH DEVICE=eth0 BOOTPROTO=static HWADDR=00:06:29:FB:5F:F1 IPADDR=9.12.20.136 NETMASK=255.255.255.0 ONBOOT=yes NETTYPE=qeth SUBCHANNELS=0.0.09a0,0.0.09a1,0.0.09a2 TYPE=Ethernet Edite o novo arquivo ifcfg-eth1. Remova a linha HWADDR por enquanto. Modifique as instruções de DEVICE para refletirem o conteúdo do arquivo if_nam e de seu grupo ccw. Modifique as instruções de IPADDR para refletirem o endereço IP da sua nova interface. Modifique as instruções de NET MASK conforme necessário. Se você deseja que sua nova interface seja ativada durante a inicialização, certifique-se de que ONBOOT esteja definido como yes. Certifique-se de que as instruções de SUBCHANNELS coincidam com os endereços do hardware de 172 Capítulo 22. Informações Adicionais para Usuários do IBM System z seu dispositivo qeth. /etc/sysconfig/network-scripts/ifcfg-eth1 # IBM QETH DEVICE=eth1 BOOTPROTO=static IPADDR=192.168.70.87 NETMASK=255.255.255.0 ONBOOT=yes NETTYPE=qeth SUBCHANNELS=0.0.0600,0.0.0601,0.0.0602 TYPE=Ethernet Um dispositivo qeth requer a definição de um codenome em /etc/m odprobe.conf. Edite este arquivo e adicione um codenome para sua interface. /etc/modprobe.conf alias eth0 qeth alias eth1 qeth options dasd_mod dasd=0.0.0100,0.0.4b19 Agora você pode iniciar a nova interface: # ifup eth1 Verifique o status da interface: # ifconfig eth1 eth1 Link encap:Ethernet HWaddr 02:00:00:00:00:01 inet addr:192.168.70.87 Bcast:192.168.70.255 Mask:255.255.255.0 inet6 addr: fe80::ff:fe00:1/64 Scope:Link UP BROADCAST RUNNING NOARP MULTICAST MTU:1492 Metric:1 RX packets:23 errors:0 dropped:0 overruns:0 frame:0 TX packets:3 errors:0 dropped:0 overruns:0 carrier:0 collisions:0 txqueuelen:1000 RX bytes:644 (644.0 b) TX bytes:264 (264.0 b) Note o campo HWaddr na primeira linha do output do comando ifconfig. O valor seguinte a este precisa ser adicionado ao arquivo ifcfg-eth1. Adicione uma linha como esta ao arquivo: HWADDR=02:00:00:00:00:01 Agora, ifcfg-eth1 se parece com o seguinte: # IBM QETH DEVICE=eth1 HWADDR=02:00:00:00:00:01 BOOTPROTO=static IPADDR=192.168.70.69 NETMASK=255.255.255.0 ONBOOT=yes NETTYPE=qeth SUBCHANNELS=0.0.0600,0.0.0601,0.0.0602 TYPE=Ethernet Verifique o roteamento para a nova interface: # route Kernel IP routing table Destination Gateway 192.168.70.0 * 9.12.20.0 * 169.254.0.0 * default pdlrouter-if5.p Genmask 255.255.255.0 255.255.255.0 255.255.0.0 0.0.0.0 Flags Metric Ref U 0 0 U 0 0 U 0 0 UG 0 0 Use Iface 0 eth1 0 eth0 0 eth1 0 eth0 Verifique suas alterações usando o comando ping na porta de comunicação (gateway): 173 Red Hat Enterprise Linux 5 Installation Guide # ping -c 1 192.168.70.8 PING 192.168.70.8 (192.168.70.8) 56(84) bytes of data. 64 bytes from 192.168.70.8: icmp_seq=0 ttl=63 time=8.07 ms Se as informações de roteamento padrão foram alteradas, você também deve atualizar o /etc/sysconfig/network de acordo. 22.6.2. Referências Rápidas para Adicionar Dispositivos de Rede Para adicionar uma interface de rede a um sistema IBM System z, você deve: Carregar o driver do dispositivo. Criar o dispositivo de grupo. Configure o dispositivo. T razer o dispositivo online. Definir o codenome (se necessário). Crie um script de configuração. Ative o dispositivo. As seções seguintes fornecem informações básicas para cada passo de cada driver de dispositivo de rede do IBM System z. 22.6.2.1. T rabalhando com o Driver do Dispositivo LCS O driver do dispositivo LAN channel station (LCS) suporta OSA-2 Ethernet/T oken Ring, OSA-Express Ethernet Rápida no módulo não-QDIO e OSA-Express T oken Ring de Alta Velocidade no módulo nãoQDIO. No z990, o driver LCS também suporta Gigabit Ethernet no módulo não-QDIO (incluindo 1000Base-T ). Dependendo do tipo de interface sendo adicionada, o driver LCS associa um dos seguintes nomes de interface base: ethn para OSA-Express Fast Ethernet e Gigabit Ethernet, e trn para T oken Ring, onde n é um número inteiro que identifica unicamente o dispositivo. O n é 0 para o primeiro dispositivo deste tipo, 1 para o segundo, e assim por diante. Carregue o driver do dispositivo: # modprobe lcs Crie o dispositivo de grupo: # echo read_device_bus_id,write_device_bus_id > /sys/bus/ccwgroup/drivers/lcs/group Due to the length of this command, it has been broken into two lines. Configure o dispositivo. Placas OSA podem oferecer até 16 portas para um único CHPID. Por padrão, o dispositivo de grupo LCS usa a porta 0. Para usar uma porta diferente, use um comando similar ao seguinte: # echo portno > /sys/bus/ccwgroup/drivers/lcs/device_bus_id/portno Para mais informações sobre a configuração do driver LCS, consulte o seguinte: http://www- 128.ibm.com/developerworks/linux/linux390/october2005_documentation.html#3 (Linux for IBM System z and S/390 Device Drivers, Features, and Commands) T raga o dispositivo online: # echo 1 > /sys/bus/ccwgroup/drivers/lcs/read_device_bus_id/online Defina o codenome. Dependendo do tipo de interface a adicionar, adicione uma linha ao /etc/m odprobe.conf similar à uma destas: ethn alias lcs trn alias lcs 174 Capítulo 22. Informações Adicionais para Usuários do IBM System z Crie um script de configuração. Crie um arquivo em /etc/sysconfig/network-scripts/ e o nomeie como um destes: ifcfg-ethn ifcfg-trn O arquivo deve se parecer com o seguinte: /etc/sysconfig/network-scripts/ifcfg-eth0 # IBM LCS DEVICE=eth0 BOOTPROTO=static HWADDR=00:06:29:FB:5F:F1 IPADDR=9.12.20.136 NETMASK=255.255.255.0 ONBOOT=yes NETTYPE=lcs SUBCHANNELS=0.0.09a0,0.0.09a1 PORTNAME=0 TYPE=Ethernet Dependendo do tipo da interface a adicionar, o parâmetro DEVICE deve ser um destes: DEVICE=ethn DEVICE=trn Ative o dispositivo. Dependendo do tipo de interface a adicionar, submeta um comando ifup: # ifup ethn # ifup trn 22.6.2.2. T rabalhando com o Driver do Dispositivo QET H O driver do dispositivo de rede QET H suporta as funcionalidades IBM System z HiperSockets, OSAExpress Fast Ethernet, Gigabit Ethernet (incluindo 1000Base-T ), High Speed T oken Ring, e AT M (rodando emulação de LAN Ethernet) em modo QDIO. Dependendo do tipo de interface a adicionar, o driver do QET H atribui um dos três nomes básicos de interface: hsin para dispositivos HiperSocket ethn para OSA-Express Fast Ethernet e Gigabit Ethernet trn para T oken Ring O valor n é um número inteiro que identifica unicamente o dispositivo. O n é 0 para o primeiro tipo de dispositivo, 1 para o segundo, e assim por diante. Carregue o driver do dispositivo: # modprobe qeth Crie o dispositivo de grupo: # echo read_device_bus_id,write_device_bus_id,data_device_bus_id > /sys/bus/ccwgroup/drivers/qeth/group Due to the length of this command, it has been broken into two lines. Configure o dispositivo. Para mais informações sobre a configuração do driver do QET H, consulte o seguinte: http://oss.software.ibm.com/developerworks/opensource/linux390/docu/lx26apr04dd01.pdf (Linux for IBM System z and S/390 Device Drivers, Features, and Commands) T raga o dispositivo online: # echo 1 > /sys/bus/ccwgroup/drivers/qeth/read_device_bus_id/online 175 Red Hat Enterprise Linux 5 Installation Guide Defina o codenome. Dependendo do tipo de interface a adicionar, adicione uma linha ao /etc/m odprobe.conf similar a uma destas: hsin alias qeth ethn alias qeth trn alias qeth Crie um script de configuração. Crie um arquivo em /etc/sysconfig/network-scripts/ e o nomeie como um destes: ifcfg-hsin ifcfg-ethn ifcfg-trn O arquivo deve se parecer com o seguinte: /etc/sysconfig/network-scripts/ifcfg-eth0 # IBM QETH DEVICE=eth0 BOOTPROTO=static HWADDR=00:06:29:FB:5F:F1 IPADDR=9.12.20.136 NETMASK=255.255.255.0 ONBOOT=yes NETTYPE=qeth SUBCHANNELS=0.0.09a0,0.0.09a1,0.0.09a2 TYPE=Ethernet Dependendo do tipo de interface a adicionar, o parâmetro DEVICE deve se parecer com um destes: DEVICE=hsin DEVICE=ethn DEVICE=trn Ative o dispositivo. Dependendo do tipo de interface a adicionar, submeta um comando ifup: # ifup hsin # ifup ethn # ifup trn 22.7. Informações Relacionadas ao Kernel O Red Hat Enterprise Linux inclui uma modificação em relação à forma como o timer de interrupção do kernel do Linux funciona. Normalmente, um timer de hardware é configurado para gerar interrupções periódicas de acordo com uma taxa fixa (100 vezes por segundo na maioria das arquiteturas). Estas interrupções periódicas do timer são usadas pelo kernel para agendar várias tarefas de manutanção internas, como o agendamento de processos, contabilidade, e manutenção da disponibilidade do sistema. Enquanto uma tática baseada no timer funciona bem para um ambiente de sistema no qual somente uma cópia do kernel está rodando, pode causar sobrecarga adicional quando muitas cópias do kernel estão rodando num único sistema (por exemplo, convidados z/VM(R)). Nestes casos, ter milhares de cópias do kernel gerando muitas interrupções por segundo pode resultar numa sobrecarga excessiva do sistema. Portanto, o Red Hat Enterprise Linux agora inclui a funcionalidade de desligar interrupções periódicas do timer. Isto é feito através do sistema de arquivos /proc/. Para desabilitar interrupções periódicas do timer, invoque o seguinte comando: echo 0 > /proc/sys/kernel/hz_timer Para habilitar as interrupções peródicas do timer, invoque o seguinte comando: 176 Capítulo 22. Informações Adicionais para Usuários do IBM System z echo 1 > /proc/sys/kernel/hz_timer Interrupções periódicas do timer são desabilitadas por padrão. Os estados das interrupções periódicas do timer também podem ser defindos no momento da inicialização. Para fazer isso, adicione a linha seguinte ao /etc/sysctl.conf para desabilitá-las: kernel.hz_timer = 0 Nota Desabilitar as interrupções periódicas do timer pode violar suposições básicas das ferramentas de contabilidade do sistema. Se você notar um mal funcionamento relacionado à contabilidade do sistema, verifique se este desaparece quando as interrupções peródicas do timer são habilitadas, e então submeta um relato de erro em http://bugzilla.redhat.com/bugzilla/ (em ferramentas com mal funcionamento), ou informe o fabricante da ferramenta (no caso de ferramentas de terceiros). 177 Red Hat Enterprise Linux 5 Installation Guide Parte IV. Passos Comuns Esta seção contém informações comuns à todas as arquiteturas sobre o registro do seu sistema junto ao Red Hat Network, sobre se você deve instalar ou atualizar, e sobre o particionamento de discos. 178 Capítulo 23. Atualizando o seu Sistema Atual Capítulo 23. Atualizando o seu Sistema Atual Este capítulo aborda os vários métodos disponíveis para a atualização do seu sistema Red Hat Enterprise Linux. 23.1. Escolhendo entre Atualizar ou Reinstalar Apesar da atualização a partir do Red Hat Enterprise Linux 4 Update 4 ser suportada, é mais provável que você tenha uma experiência mais satisfatória se fizer o backup dos seus dados e então instalar este lançamento do Red Hat Enterprise Linux 5.0 sobre a sua instalação da versão anterior do Red Hat Enterprise Linux. Para atualizar a partir do Red Hat Enterprise Linux 4, você deve atualizar o seu sistema usando o RHN antes de executar a atualização. This recommended reinstallation method helps to ensure the best system stability possible. For more information about re-installing your Red Hat Enterprise Linux system, refer to the Whitepapers available online at http://www.redhat.com/rhel/resource_center/. Se você está usando o Red Hat Enterprise Linux 4 Update 4 no momento, você pode executar uma instalação tradicional, baseada no programa de instalação. No entanto, antes de escolher fazer uma atualização do seu sistema, há algumas coisas para ter em mente: Arquivos de configuração de pacotes individuais podem ou não funcionar após uma atualização devido a alterações em diversos formatos ou layouts do arquivo de configuração. If you have one of Red Hat's layered products (such as the Cluster Suite) installed, it may need to be manually upgraded after the Red Hat Enterprise Linux upgrade has been completed. Aplicativos de terceiros ou de ISVs talvez não funcionem corretamente após a atualização. A atualização do seu sistema instala versões atualizadas dos pacotes atualmente instalados. O processo de atualização preserva os arquivos de configuração existentes, renomeando-os com uma extensão .rpm save (por exemplo, sendm ail.cf.rpm save). O processo de atualização também cria um registro de suas ações no arquivo /root/upgrade.log. Cuidado Conforme o software evolui, os formatos dos arquivos de configuração podem mudar. É muito importante comparar cuidadosamente seus arquivos de configuração originais aos novos antes de integrar suas mudanças. Nota É sempre bom fazer o backup de todos os dados contidos nos seus sistemas. Por exemplo, se você está atualizando ou criando um sistema de boot-duplo, deve fazer backup de todos os dados que deseja guardar em seu(s) disco(s) rígido(s). Erros ocorrem e podem resultar na perda de todos os seus dados. Alguns pacotes atualizados podem necessitar a instalação de outros pacotes para que operem corretamente. Se você optar por personalizar os pacotes que vai atualizar, você pode ter que resolver problemas de dependência. Caso contrário, o processo de atualização lida com estas dependências, mas pode precisar instalar pacotes adicionais não contidos no seu sistema. Dependendo da maneira como você particionou seu sistema, o programa de atualização pode pedir que você adicione um arquivo de troca (swap). Se o programa de atualização não detecta um arquivo de troca igual ao dobro da memória RAM, pergunta se você deseja adicionar um novo arquivo de troca. Se seu sistema não tem muita memória RAM (menos que 256 MB), é recomendável adicionar este arquivo de troca. 179 Red Hat Enterprise Linux 5 Installation Guide 23.2. Atualizando o seu Sistema A tela Exam inar Atualização aparece se você instruiu o programa de instalação para que executasse uma atualização. Nota Se o conteúdo de seu arquivo /etc/redhat-release não é mais o padrão, sua instalação do Red Hat Enterprise Linux pode não ser encontrada ao tentar atualizar para o Red Hat Enterprise Linux 5.0. Você pode abdicar de algumas verificações deste arquivo iniciando a máquina com o seguinte comando: linux upgradeany Use o comando linux upgradeany se a sua instalação do Red Hat Enterprise Linux não ofereceu a opção de atualização. Para executar uma atualização, selecione Executar um a atualização da instalação existente. Clique em Próxim o quando estiver pronto para começar sua atualização. T o re-install your system, select Perform a new Red Hat Enterprise Linux installation and refer to http://www.redhat.com/docs/wp/ as well as Capítulo 4, Instalando em Sistemas Intel® e AMD, Capítulo 12, Instalando em Sistemas IBM System i e IBM System p, or Capítulo 17, Instalando em Sistemas IBM System z for further instructions. T o perform a new installation of Red Hat Enterprise Linux on your system, select Perform a new Red Hat Enterprise Linux installation and refer to Capítulo 4, Instalando em Sistemas Intel® e AMD, Capítulo 12, Instalando em Sistemas IBM System i e IBM System p, or Capítulo 17, Instalando em Sistemas IBM System z for further instructions. 180 Capítulo 24. Ative sua Suscrição Capítulo 24. Ative sua Suscrição 24.1. Registrando no RHN Antes que você possa acessar informações sobre a manutenção de programas e serviços, e a documentação de suporte incluída na sua subscrição, você deve ativar a sua subscrição registrando-a junto à Red Hat. O registro inclui os seguintes passos: O fornecimento de um login da Red Hat O fornecimento de um número de instalação A conexão do seu sistema A primeira vez que você inicializar a sua instalação do Red Hat Enterprise Linux, o sistema pedirá que você registre com a Red Hat usando o Agente de Configuração. Ao seguir os passos sugeridos pelo Agente de Configuração, você pode completar o registro e ativar a sua subscrição. Se você não puder completar o seu registro através do Agente de Configuração (o qual requer acesso à rede), você pode, alternativamente, completar o processo de registro online em http://www.redhat.com/register/. 24.1.1. Forneça um Login da Red Hat Se você não tiver um login da Red Hat, você pode criar um ao usar o Agente de Configuração ou online em: https://www.redhat.com/apps/activate/newlogin.html Um login da Red Hat permite que você acesse: Atualizações de software, erratas e manutenção através do Red Hat Network Recursos técnicos de suporte da Red Hat, documentação, e a base de dados de conhecimento (Knowledgebase) Se você esqueceu seu login da Red Hat, pode fazer uma busca online em: https://rhn.redhat.com/help/forgot_password.pxt 24.1.2. Forneça o seu Número de Instalação Seu número de instalação está localizado no pacote que acompanha seu pedido. Caso seu pacote não inclua um número de instalação, sua subscrição já foi ativada para você e portanto você pode pular este passo. Você pode fornecer o seu número de instalação ao usar o Agente de Configuração ou ao visitar http://www.redhat.com/register/. 24.1.3. Conecte o seu Sistema O Cliente de Registro do Red Hat Network auxilia na conexão de seu sistema para que você possa obter as atualizações e efetuar a administração de sistemas. Há três maneiras para conectar: 1. Ao usar o Agente de Configuração — Marque as opções Enviar inform ações de hardware e Enviar lista de pacotes do sistem a quando aparecerem. 2. Após o término da execução do Agente de Configuração — Em Aplicações (o menu principal do painel), vá até Ferramentas do Sistema, e então selecione Atualizador de Programas. 3. Após o término do Agente de Configuração — Entre o seguinte na linha de comando como usuário root: /usr/bin/rhn_register --register 181 Red Hat Enterprise Linux 5 Installation Guide Capítulo 25. Introdução às Partições de Disco Nota Este apêndice não é necessariamente aplicável à arquiteturas não baseadas no x86. Entretanto, os conceitos gerais mencionados aqui podem ser aplicados. Este apêndice não é necessariamente aplicável à arquiteturas não baseadas no x86. Entretanto, os conceitos gerais mencionados aqui podem ser aplicados. If you are reasonably comfortable with disk partitions, you could skip ahead to Seção 25.1.4, “Criando Espaço para o Red Hat Enterprise Linux”, for more information on the process of freeing up disk space to prepare for a Red Hat Enterprise Linux installation. T his section also discusses the partition naming scheme used by Linux systems, sharing disk space with other operating systems, and related topics. 25.1. Conceitos Básicos do Disco Rígido Discos rígidos executam uma função muito simples — eles armazenam dados que podem ser recuperados com confiança através de comandos. When discussing issues such as disk partitioning, it is important to know a bit about the underlying hardware. Unfortunately, it is easy to become bogged down in details. T herefore, this appendix uses a simplified diagram of a disk drive to help explain what is really happening when a disk drive is partitioned. Figura 25.1, “Um Disco Rígido não Usado”, shows a brand-new, unused disk drive. Figura 25.1. Um Disco Rígido não Usado Não há muito a observar, não é mesmo? Mas se estamos falando em discos rígidos em um nível básico, esta imagem é adequada. Digamos que quiséssemos guardar alguns dados neste disco rígido. No estado atual, isto não funcionará. Há algo que deve ser feito primeiro. 25.1.1. Não Importa o que Você Escreve, mas como Você Escreve Experienced computer users probably got this one on the first try. We need to format the drive. Formatting (usually known as "making a file system") writes information to the drive, creating order out of the empty space in an unformatted drive. Figura 25.2. Drive de Disco com um Sistema de Arquivos As Figura 25.2, “Drive de Disco com um Sistema de Arquivos”, implies, the order imposed by a file system involves some trade-offs: A small percentage of the drive's available space is used to store file system-related data and can be considered as overhead. A file system splits the remaining space into small, consistently-sized segments. For Linux, these segments are known as blocks. [11] Como os sistemas de arquivos possibilitam a existência de diretórios e arquivos, estas desvantagens geralmente são vistas como um pequeno preço a pagar. It is also worth noting that there is no single, universal file system. As Figura 25.3, “Drive de Disco com um Sistema de Arquivos Diferente”, shows, a disk drive may have one of many different file systems 182 Capítulo 25. Introdução às Partições de D isco written on it. As you might guess, different file systems tend to be incompatible; that is, an operating system that supports one file system (or a handful of related file system types) may not support another. T his last statement is not a hard-and-fast rule, however. For example, Red Hat Enterprise Linux supports a wide variety of file systems (including many commonly used by other operating systems), making data interchange between different file systems easy. Figura 25.3. Drive de Disco com um Sistema de Arquivos Diferente Obviamente, escrever um sistema de arquivos no disco é só o começo. O objetivo deste processo é, na verdade, armazenar e recuperar dados. Vamos dar uma olhada em nosso drive após ter escrito (gravado) alguns arquivos nele. Figura 25.4 . Drive de Disco com Dados Gravados As Figura 25.4, “Drive de Disco com Dados Gravados”, shows, some of the previously-empty blocks are now holding data. However, by just looking at this picture, we cannot determine exactly how many files reside on this drive. T here may only be one file or many, as all files use at least one block and some files use multiple blocks. Another important point to note is that the used blocks do not have to form a contiguous region; used and unused blocks may be interspersed. T his is known as fragmentation. Fragmentation can play a part when attempting to resize an existing partition. Assim como é o caso com a maioria das tecnologias relativas a computadores, drives de disco foram modificados após sua introdução. Especialmente, eles aumentaram de tamanho. Não estamos falando em espaço físico, mas em capacidade de armazenamento de dados. E esta capacidade adicional trouxe uma mudança fundamental no modo como drives de disco são utilizados. 25.1.2. Partições: Transformando um Drive em Muitos Como as capacidades de drives de disco aumentaram drasticamente, algumas pessoas começaram a pensar se seria uma boa idéia ter todo este espaço formatado em um grande pedaço. Essa linha de pensamento foi guiada por diversas questões, algumas filosóficas, outras técnicas. Do lado filosófico, acima de um determinado tamanho, parecia que o espaço adicional provido por um drive maior criava mais desordem. Do lado técnico, alguns sistemas de arquivo nunca foram planejados para suportar acima de uma capacidade determinada. Ou os sistemas de arquivos poderiam suportar drives maiores com maior capacidade, mas a sobrecarga imposta pelo sistema de arquivos rastrear arquivos se tornou excessiva. A solução deste problema foi dividir discos em partições. Cada partição pode ser acessada como se fosse um disco separado. Isto é feito através da adição de uma tabela de partições. Nota Apesar dos diagramas deste capítulo apresentarem a tabela de partiçõesseparada do drive de disco, isto não é 100% verdadeiro. Na realidade, a tabela de partições é armazenada bem no começo do disco, antes de qualquer sistema de arquivos ou dados do usuário. Mas, para clarificar, eles estão separados em nossos diagramas. 183 Red Hat Enterprise Linux 5 Installation Guide Figura 25.5. Drive de Disco com T abela de Partições As Figura 25.5, “Drive de Disco com T abela de Partições” shows, the partition table is divided into four sections or four primary partitions. A primary partition is a partition on a hard drive that can contain only one logical drive (or section). Each section can hold the information necessary to define a single partition, meaning that the partition table can define no more than four partitions. Cada campo da tabela de partições contém diversas características importantes da partição: Os pontos do disco onde a partição começa e termina Whether the partition is "active" T he partition's type Let us take a closer look at each of these characteristics. T he starting and ending points actually define the partition's size and location on the disk. T he "active" flag is used by some operating systems' boot loaders. In other words, the operating system in the partition that is marked "active" is booted. T he partition's type can be a bit confusing. T he type is a number that identifies the partition's anticipated usage. If that statement sounds a bit vague, that is because the meaning of the partition type is a bit vague. Some operating systems use the partition type to denote a specific file system type, to flag the partition as being associated with a particular operating system, to indicate that the partition contains a bootable operating system, or some combination of the three. By this point, you might be wondering how all this additional complexity is normally used. Refer to Figura 25.6, “Drive de Disco com uma Partição”, for an example. Figura 25.6. Drive de Disco com uma Partição Em muitos casos, há apenas uma partição em todo o disco, essencialmente duplicando o método usado antes do particionamento. A tabela de partições tem apenas um campo, que aponta o início da partição. We have labeled this partition as being of the "DOS" type. Although it is only one of several possible partition types listed in T abela 25.1, “T ipos de Partição”, it is adequate for the purposes of this discussion. T abela 25.1, “T ipos de Partição”, contains a listing of some popular (and obscure) partition types, along with their hexadecimal numeric values. 184 Capítulo 25. Introdução às Partições de D isco T abela 25.1. T ipos de Partição T ipo de Partição Valor T ipo de Partição Valor Empty 00 Novell Netware 386 65 DOS 12-bit FAT 01 PIC/IX 75 XENIX root 02 Old MINIX 80 XENIX usr 03 Linux/MINUX 81 DOS 16-bit <=32M 04 Linux swap 82 Extended 05 Linux native 83 DOS 16-bit >=32 06 Linux extended 85 OS/2 HPFS 07 Amoeba 93 AIX 08 Amoeba BBT 94 AIX bootable 09 BSD/386 a5 OS/2 Boot Manager 0a OpenBSD a6 Win95 FAT 32 0b NEXT ST EP a7 Win95 FAT 32 (LBA) 0c BSDI fs b7 Win95 FAT 16 (LBA) 0e BSDI swap b8 Win95 Extended (LBA) 0f Syrinx c7 Venix 80286 40 CP/M db Novell 51 DOS access e1 PPC PReP Boot 41 DOS R/O e3 GNU HURD 63 DOS secondary f2 Novell Netware 286 64 BBT ff 25.1.3. Partições dentro de Partições — Uma Visão Geral de Partições Estendidas Obviamente, ao longo do tempo ficou claro que quatro partições não seriam suficientes. Como drives de disco continuaram aumentando em tamanho, seria provável que uma pessoa poderia configurar quatro partições de tamanhos razoáveis e ainda ter espaço livre em disco. Mesmo assim, era preciso achar uma maneira de criar mais partições. Enter the extended partition. As you may have noticed in T abela 25.1, “T ipos de Partição”, there is an "Extended" partition type. It is this partition type that is at the heart of extended partitions. When a partition is created and its type is set to "Extended," an extended partition table is created. In essence, the extended partition is like a disk drive in its own right — it has a partition table that points to one or more partitions (now called logical partitions, as opposed to the four primary partitions) contained entirely within the extended partition itself. Figura 25.7, “Drive de Disco com Partição Estendida”, shows a disk drive with one primary partition and one extended partition containing two logical partitions (along with some unpartitioned free space). Figura 25.7. Drive de Disco com Partição Estendida De acordo com esta figura, há uma diferença entre partições primárias e lógicas — pode haver apenas quatro partições primárias, mas não há limite para o número de partições lógicas. Entretanto, devido à maneira como as partições são acessadas no Linux, você deve evitar definir mais de 12 partições lógicas em um único drive de disco. Agora que discutimos partições em geral, vamos rever como aplicar este conhecimento para instalar o Red Hat Enterprise Linux. 185 Red Hat Enterprise Linux 5 Installation Guide 25.1.4. Criando Espaço para o Red Hat Enterprise Linux A lista abaixo apresenta alguns cenários possíveis que você pode encontrar ao tentar reparticionar seu disco rígido: Espaço livre não particionado disponível em disco Uma partição não usada disponível Espaço livre disponível em uma partição ativamente usada Vamos ver cada cenário em ordem. Nota Por favor tenha em mente que as ilustrações a seguir foram simplificadas para facilitar o entendimento e não refletem o layout exato da partição que você encontra ao instalar o Red Hat Enterprise Linux. 25.1.4 .1. Usando Espaço Livre não Particionado In this situation, the partitions already defined do not span the entire hard disk, leaving unallocated space that is not part of any defined partition. Figura 25.8, “Drive de Disco com Espaço Livre não Particionado”, shows what this might look like. Figura 25.8. Drive de Disco com Espaço Livre não Particionado In Figura 25.8, “Drive de Disco com Espaço Livre não Particionado”, 1 represents an undefined partition with unallocated space and 2 represents a defined partition with allocated space. Se pensarmos sobre isto, um disco rígido não usado também recai nesta categoria. A única diferença é que todo o espaço não faz parte de nenhuma partição definida. In any case, you can create the necessary partitions from the unused space. Unfortunately, this scenario, although very simple, is not very likely (unless you have just purchased a new disk just for Red Hat Enterprise Linux). Most pre-installed operating systems are configured to take up all available space on a disk drive (refer to Seção 25.1.4.3, “Usando Espaço Livre de uma Partição Ativa”). Em seguida, discutiremos uma situação um pouco mais comum. 25.1.4 .2. Usando Espaço de uma Partição não Usada In this case, maybe you have one or more partitions that you do not use any longer. Perhaps you have dabbled with another operating system in the past, and the partition(s) you dedicated to it never seem to be used anymore. Figura 25.9, “Drive de Disco Com uma Partição Não Usada”, illustrates such a situation. Figura 25.9. Drive de Disco Com uma Partição Não Usada In Figura 25.9, “Drive de Disco Com uma Partição Não Usada”, 1 represents an unused partition and 2 represents reallocating an unused partition for Linux. Se você estiver nesta situação, pode utilizar o espaço alocado para a partição não usada. Primeiramente você precisa apagar a partição, e então criar a(s) partição(ões) Linux apropriada(s) em 186 Capítulo 25. Introdução às Partições de D isco Primeiramente você precisa apagar a partição, e então criar a(s) partição(ões) Linux apropriada(s) em seu lugar. Você pode apagar a partição não usada e manualmente criar novas partições durante o processo de instalação. 25.1.4 .3. Usando Espaço Livre de uma Partição Ativa Essa é a situação mais comum e, infelizmente, a mais difícil de se lidar. O maior problema é que, mesmo tendo espaço livre suficiente, este está alocado à uma partição que já está em uso. Se você adquiriu um computador com software pré-instalado, é mais provável que o disco rígido tenha uma grande partição contendo o sistema operacional e os dados. Além de adicionar um novo disco rígido ao seu sistema, você tem duas opções: Destructive Repartitioning Basicamente, você deleta a partição grande e cria diversas partições menores. Como você pode supor, todos os dados contidos na partição original são destruídos. Isto significa que é necessário fazer um backup completo. Para o seu próprio bem, faça dois backups, use a verificação (se estiver disponível em seu software de backup), e tente ler os dados a partir de seu backup antes de deletar a partição. Cuidado Se há algum sistema operacional instalado naquela partição, ele deverá ser reinstalado também. Atente para o fato de que alguns computadores vendidos com sistemas operacionais pré-instalados talvez não incluam o CD-ROM para reinstalar o sistema operacional original. A melhor hora para checar se isto é aplicável ao seu sistema é antes de destruir sua partição e a instalação do sistema operacional original. After creating a smaller partition for your existing operating system, you can reinstall any software, restore your data, and start your Red Hat Enterprise Linux installation. Figura 25.10, “Drive de Disco Sendo Reparticionado Destrutivamente” shows this being done. Figura 25.10. Drive de Disco Sendo Reparticionado Destrutivamente In Figura 25.10, “Drive de Disco Sendo Reparticionado Destrutivamente”, 1 represents before and 2 represents after. Cuidado As Figura 25.10, “Drive de Disco Sendo Reparticionado Destrutivamente”, shows, any data present in the original partition is lost without proper backup! Non-Destructive Repartitioning Aqui você roda um programa que executa algo aparentemente impossível: reduz o tamanho de uma partição grande sem perder nenhum dos arquivos armazendos nela. Muitas pessoas acreditam que este método seja confiável e que não apresenta problemas. Qual software você deve utilizar para executar este feito? Há diversos softwares de gerenciamento de disco no mercado. Pesquise para encontrar aquele que seja o melhor para seu caso. Apesar do processo de repartição não-destrutivo ser muito claro, há diversos passos envolvidos: Comprimir e fazer backup dos dados existentes Resize the existing partition Create new partition(s) 187 Red Hat Enterprise Linux 5 Installation Guide Em seguida observaremos cada um dos passos detalhadamente. 25.1.4 .3.1. Compactando os Dados Existentes As Figura 25.11, “Drive de Disco Sendo Compactado”, shows, the first step is to compress the data in your existing partition. T he reason for doing this is to rearrange the data such that it maximizes the available free space at the "end" of the partition. Figura 25.11. Drive de Disco Sendo Compactado In Figura 25.11, “Drive de Disco Sendo Compactado”, 1 represents before and 2 represents after. Este passo é crucial. Sem ele, a localização de seus dados pode impedir que a partição seja redimensionada para a extensão desejada. Note também que, por uma razão ou outra, alguns dados não podem ser movidos. Se este for o caso (e isto restringe fortemente o tamanho de sua(s) nova(s) partição(ões)), você talvez seja forçado a repartir seu disco destrutivamente. 25.1.4 .3.2. Resize the existing partition Figura 25.12, “Drive de Disco com Partição Redimensionada”, shows the actual resizing process. While the actual result of the resizing operation varies depending on the software used, in most cases the newly freed space is used to create an unformatted partition of the same type as the original partition. Figura 25.12. Drive de Disco com Partição Redimensionada In Figura 25.12, “Drive de Disco com Partição Redimensionada”, 1 represents before and 2 represents after. É importante entender o que o software de redimensionamento que você está usando faz com o espaço recém liberado, assim você poderá seguir os passos apropriados. No caso que ilustramos, seria melhor deletar a nova partição DOS e criar a(s) partição(ões) Linux apropriada(s). 25.1.4 .3.3. Create new partition(s) As the previous step implied, it may or may not be necessary to create new partitions. However, unless your resizing software is Linux-aware, it is likely that you must delete the partition that was created during the resizing process. Figura 25.13, “Drive de Disco com a Configuração Final da Partição”, shows this being done. Figura 25.13. Drive de Disco com a Configuração Final da Partição In Figura 25.13, “Drive de Disco com a Configuração Final da Partição”, 1 represents before and 2 represents after. 188 Capítulo 25. Introdução às Partições de D isco Nota A informação seguinte é válida somente para computadores com processadores x86. Como uma facilidade para nossos clientes, nós provemos o utilitário parted. Esse programa disponível gratuitamente é capaz de redimensionar partições. Se você resolver reparticionar o seu disco rígido com o parted, é importante entender sobre o armazenamento do disco e executar um backup dos dados de seu computador. Você deve fazer duas cópias de todos os dados importantes. Estas cópias devem ser feitas em mídia removível (tal como fita, CD-ROM ou disquetes), e você deve certificar-se de que elas estão legíveis antes de prosseguir. Se resolver utilizar o parted, esteja ciente de que após executar parted você terá duas partições: aquela que você redimensionou e outra parted criada a partir do espaço recém liberado. Se seu objetivo for utilizar este espaço para instalar Red Hat Enterprise Linux, você deve apagar a partição recém criada, usando o utilitário de particionamento de seu sistema operacional atual ou enquanto estiver definindo as partições durante a instalação. 25.1.5. Esquema de Nomeamento de Partições Linux refers to disk partitions using a combination of letters and numbers which may be confusing, particularly if you are used to the "C drive" way of referring to hard disks and their partitions. In the DOS/Windows world, partitions are named using the following method: Each partition's type is checked to determine if it can be read by DOS/Windows. If the partition's type is compatible, it is assigned a "drive letter." T he drive letters start with a "C" and move on to the following letters, depending on the number of partitions to be labeled. A letra do drive pode então ser usada para referenciar esta partição assim como o sistema de arquivos contido nesta partição. O Red Hat Enterprise Linux utiliza um esquema de nomeamento mais flexível e traz mais informações do que o esquema usado por outros sistemas operacionais. O esquema de nomeamento é baseado em arquivos, com os nomes de arquivos no formato /dev/xxyN. Como decifrar o esquema de nomeamento de partições: /dev/ Este é o nome do diretório onde encontram-se todos os arquivos de dispositivos. Já que partições residem em discos rígidos, e discos rígidos são dispositivos, os arquivos representando todas as partições possíveis residem em /dev/. xx As primeiras duas letras do nome da partição indicam o tipo de dispositivo no qual a partição reside, geralmente hd (para discos IDE) ou sd (para discos SCSI). y Essa letra indica em qual dispositivo a partição está. Por exemplo, /dev/hda (o primeiro disco rígido IDE) ou /dev/sdb (o segundo disco SCSI). N O número final denota a partição. As primeiras quatro partições (primárias ou extendidas) são numeradas de 1 a 4 . Partições lógicas começam com 5. Por exemplo, /dev/hda3 é a terceira partição primária ou extendida no primeiro disco rígido IDE, e /dev/sdb6 é a segunda partição lógica no segundo disco rígido SCSI. 189 Red Hat Enterprise Linux 5 Installation Guide Nota Não há nenhuma parte desta convenção de nomes baseada no tipo de partição; ao contrário do DOS/Windows, todas as partições podem ser identificadas sob o Red Hat Enterprise Linux. Obviamente, isso não significa que o Red Hat Enterprise Linux pode acessar dados em qualquer tipo de partição, mas em muitos casos é possível acessar dados em uma partição dedicada a outro sistema operacional. T enha essa informação em mente; isto facilitará o entendimento das coisas ao definir as partições que o Red Hat Enterprise Linux necessita. 25.1.6. Partições de Disco e Outros Sistemas Operacionais Se as partições de seu Red Hat Enterprise Linux forem compartilhar um disco rígido com partições usadas por outros sistemas operacionais, você não terá problemas na maioria das vezes. No entanto, há determinadas combinações do Linux com outros sistemas operacionais que requerem cuidado extra. 25.1.7. Partições de Disco e Pontos de Montagem One area that many people new to Linux find confusing is the matter of how partitions are used and accessed by the Linux operating system. In DOS/Windows, it is relatively simple: Each partition gets a "drive letter." You then use the correct drive letter to refer to files and directories on its corresponding partition. Isto é completamente diferente da maneira como Linux lida com partições e, por conseqüência, com armazenamento em disco em geral. A principal diferença é que cada partição é usada para formar parte do armazenamento necessário para suportar um conjunto de arquivos e diretórios. Isto é feito associando a partição com o diretório através de um processo conhecido como montagem. Montar uma partição viabiliza seu armazenamento a partir do diretório especificado (conhecido como ponto de montagem). Por exemplo: se a partição /dev/hda5 é montada em /usr, isto significa que todos os arquivos e diretórios sob /usr estarão fisicamente localizados em /dev/hda5. Portanto, o arquivo /usr/share/doc/FAQ/txt/Linux-FAQ seria armazenado em /dev/hda5, enquanto o arquivo /etc/X11/gdm /Sessions/Gnom e não estaria na mesma localização. Continuando com nosso exemplo, também é possível que um ou mais diretórios sob /usr/ sejam pontos de montagem de outras partições. Por exemplo, uma partição (digamos /dev/hda7) poderia ser montada em /usr/local, significando que /usr/local/m an/whatis então estaria localizado em /dev/hda7 ao invés de /dev/hda5. 25.1.8. Quantas Partições? At this point in the process of preparing to install Red Hat Enterprise Linux, you must give some consideration to the number and size of the partitions to be used by your new operating system. T he question of "how many partitions" continues to spark debate within the Linux community and, without any end to the debate in sight, it is safe to say that there are probably as many partition layouts as there are people debating the issue. Com isto em mente, nós recomendamos que, a não ser que você tenha uma razão para fazer diferentemente, as seguintes partições devem ser criadas: swap, /boot/ (ou uma partição /boot/efi/ em sistemas Itanium), uma partição /var/ para sistemas Itanium, e / (raiz). For more information, refer to Seção 4.18.4, “Esquema de Particionamento Recomendado”. [11] Blo c ks really are c o ns is tently s iz ed , unlike o ur illus tratio ns . Keep in mind , als o , that an averag e d is k d rive c o ntains tho us and s o f b lo c ks . But fo r the p urp o s es o f this d is c us s io n, p leas e ig no re thes e mino r d is c rep anc ies . 190 Parte V. Recuperação Básica do Sistema Parte V. Recuperação Básica do Sistema Quando algumas coisas dão errado, há diversas maneiras de solucionar os problemas. No entanto, estes métodos requerem que você entenda bem o funcionamento do sistema. Este capítulo explica como inicializar a máquina no modo de recuperação, no modo de usuário simples e no modo de emergência, no qual você pode usar seu próprio conhecimento para consertar o sistema.. 191 Red Hat Enterprise Linux 5 Installation Guide Capítulo 26. Recuperação Básica do Sistema Quando algumas coisas dão errado, há diversas maneiras de solucionar os problemas. No entanto, estes métodos requerem que você entenda bem o funcionamento do sistema. Este capítulo explica como inicializar a máquina no modo de recuperação, no modo mono-usuário e no modo de emergência, no qual você pode usar seu próprio conhecimento para consertar o sistema. 26.1. Problemas Comuns Você talvez precise inicializar em um destes modos de recuperação por alguma das razões abaixo: Não é possível inicializar a máquina manualmente no Red Hat Enterprise Linux (nível de execução 3 ou 5). You are having hardware or software problems, and you want to get a few important files off of your system's hard drive. Você esqueceu a senha. 26.1.1. Não é possível Inicializar no Red Hat Enterprise Linux Este problema é causado freqüentemente pela instalação de outro sistema operacional após você ter instalado o Red Hat Enterprise Linux. Alguns sistemas operacionais presumem que você não tenha outros em seu computador. Eles sobrescrevem o Master Boot Record (MBR) que originalmente continha o carregador de inicialização GRUB. Se o carregador de inicialização for sobrescrito desta maneira, você não pode inicializar o Red Hat Enterprise Linux a não ser que consiga entrar no modo de recuperação e reconfigure o carregador de inicialização. Um outro problema comum ocorre ao usar uma ferramenta de particionamento para redimensionar ou criar uma partição no espaço livre após a instalação, e altera a ordem de suas partições. Se o número da sua partição / mudar, o carregador de inicialização talvez não encontre a partição para montá-la. Para consertar este problema, inicialize a máquina em modo de recuperação e modifique o arquivo /boot/grub/grub.conf. For instructions on how to reinstall the GRUB boot loader from a rescue environment, refer to Seção 26.2.1, “Reinstalando o Carregador de Inicialização”. 26.1.2. Problemas com Hardware/Software Esta categoria inclui uma ampla variedade de situações diferentes. Dois exemplos são a queda de discos rígidos e a especificação de um dispositivo root ou kernel inválido no arquivo de configuração do carregador de inicialização. Se algum destes ocorrer, é possível que você não consiga inicializar o Red Hat Enterprise Linux. No entanto, se você inicializar em um dos modos de recuperação do sistema, pode resolver o problema ou, pelo menos, obter cópias de seus arquivos mais importantes. 26.1.3. Senha Root O que você pode fazer se esquecer sua senha root? Para restaurá-la para uma senha diferente, inicialize no modo de recuperação ou mono-usuário e use o comando passwd para restaurar a senha root. 26.2. Inicializando no Modo de Recuperação Rescue mode provides the ability to boot a small Red Hat Enterprise Linux environment entirely from CDROM, or some other boot method, instead of the system's hard drive. As the name implies, rescue mode is provided to rescue you from something. During normal operation, your Red Hat Enterprise Linux system uses files located on your system's hard drive to do everything — run programs, store your files, and more. However, there may be times when you are unable to get Red Hat Enterprise Linux running completely enough to access files on your system's hard drive. Using rescue mode, you can access the files stored on your system's hard drive, even if you cannot actually run Red Hat Enterprise Linux from that hard drive. Para inicializar em modo de recuperação, você deve inicializar o sistema usando um dos seguintes métodos 192 [12] : Capítulo 26. Recuperação Básica do Sistema Inicializando o sistema usando um CD-ROM de inicialização de instalação. Inicializando o sistema usando outro tipo de mídia de inicialização de instalação, como dispositivos USB flash. Inicializando o sistema através do CD-ROM #1 do Red Hat Enterprise Linux. Após inicializar o sistema usando um dos métodos descritos, adicione a palavra-chave rescue como um parâmetro do kernel. Por exemplo, para um sistema x86, digite o seguinte comando no prompt de inicialização da instalação: linux rescue Você terá que responder algumas questões básicas, incluindo qual idioma usar. T ambém deverá selecionar a localização de uma imagem de recuperação válida. Selecione CD-ROM Local, Disco Rígido, Im agem NFS, FT P ou HT T P. A localização selecionada deve conter uma árvore de instalação válida, e esta deve ser para a mesma versão do Red Hat Enterprise Linux que o disco do Red Hat Enterprise Linux com o qual você inicializou a máquina. Se você usou um CD-ROM de inicialização ou outro tipo de mídia para iniciar o modo de recuperação, a árvore de instalação deve ser da mesma árvore a partir da qual a mídia foi criada. Para mais informações sobre a configuração de uma árvore de instalação em um disco rígido, servidor NFS, servidor FT P ou servidor HT T P, consulte a seção anterior deste documento. Se você selecionar uma imagem de recuperação que não requer uma conexão de rede, você será questionado se deseja ou não estabelecer uma. A conexão de rede é útil se você quiser fazer backup de arquivos em um outro computador ou instalar alguns pacotes RPM de uma localização de rede compartilhada, por exemplo. A seguinte mensagem é exibida: T he rescue environm ent will now attem pt to find your Linux installation and m ount it under the directory /m nt/sysim age. You can then m ake any changes required to your system . If you want to proceed with this step choose 'Continue'. You can also choose to m ount your file system s read-only instead of read-write by choosing 'Read-only'. If for som e reason this process fails you can choose 'Skip' and this step will be skipped and you will go directly to a com m and shell. Se você selecionar Continuar, o processo de recuperação tenta montar seu sistema de arquivos sob o diretório /m nt/sysim age/. Se falhar em montar a partição, você será avisado. Se você selecionar Som ente-Leitura, o processo de recuperação tenta montar seu sistema de arquivos sob o diretório /m nt/sysim age/, mas no modo somente-leitura. Se você selecionar Pular, seu sistema de arquivo não está montado. Escolha Pular se acreditar que seu sistema de arquivos esteja corrompido. Uma vez que seu sistema esteja no modo de recuperação, aparece um prompt no CV 1 (console virtual) e no CV 2 (use a combinação das teclas Ctrl-Alt-F1 para acessar o CV 1 e Ctrl-Alt-F2 para acessar o CV 2): sh-3.00b# Se você selecionou Continuar para montar suas partições automaticamente e estas foram montadas com sucesso, você está no modo de usuário simples. Mesmo que seu sistema de arquivos seja montado, a partição root default é temporária enquanto estiver no modo de recuperação; não é a partição root do sistema de arquivos usada durante o modo normal de usuário (níveis de execução 3 ou 5). Se você escolheu montar seu sistema de arquivos e o fez com sucesso, pode alterar a partição root do ambiente do modo de recuperação para a partição root de seu sistema de arquivos, executando o seguinte comando: chroot /mnt/sysimage Isto é útil se você precisa rodar comandos como rpm , que requerem que sua partição root seja montada como /. Para sair do ambiente chroot, digite exit para retornar ao prompt. Se você selecionou Pular, ainda pode tentar montar uma partição ou volume lógico LVM2 manualmente dentro do modo de recuperação criando um diretório como /foo, e digitando o comando a seguir: 193 Red Hat Enterprise Linux 5 Installation Guide mount -t ext3 /dev/mapper/VolGroup00-LogVol02 /foo No comando acima, /foo é um diretório que você criou e /dev/mapper/VolGroup00-LogVol02 é volume lógico LVM2 que você deseja montar. Se a partição for do tipo ext2, substitua ext3 por ext2. Se você não sabe os nomes de todas as partições físicas, use o seguinte comando para listá-las: fdisk -l Se você não sabe os nomes de todos volumes físicos LVM2, grupos de volumes, ou volumes lógicos, use o seguinte comando para listá-los: pvdisplay vgdisplay lvdisplay A partir do prompt é possível executar diversos comandos úteis, como ssh, scp e ping se a rede for iniciada dum p e restore para usuários com drives de fita parted e fdisk para administrar as partições rpm para instalar ou atualizar software joe para editar arquivos de configuração Nota Se você tentar iniciar outros editores comuns, como o em acs, o pico, ou o vi, o editor joe é iniciado. 26.2.1. Reinstalando o Carregador de Inicialização Em vários casos, o carregador de inicialização GRUB pode acidentalmente ser removido, corrompido, ou substituído por outro sistema operacional. Os seguintes passos detalham o processo da reinstalação do GRUB no registro mestre de inicialização: Inicializa o sistema a partir de uma mídia de inicialização de instalação. Digite linux rescue no prompt de inicialização de instalação para entrar no ambiente de recuperação. Digite chroot /m nt/sysim age para montar a partição raiz. Digite /sbin/grub-install /dev/hda para reinstalar o carregador de inicialização, onde /dev/hda é a partição de inicialização. Revise o arquivo /boot/grub/grub.conf, uma vez que outras entradas podem ser necessárias para que o GRUB controle sistemas operacionais adicionais. Reinicialize o sistema. 26.3. Inicializando no Modo Mono-Usuário Uma das vantagens do modo mono-usuário é que você não precisa de um disquete ou CD-ROM de inicialização; no entanto, não oferece a opção de montar os sistemas de arquivos como somente-leitura ou de não montá-los. Se o seu sistema inicializar, mas não permitir a autenticação após completar a inicialização, tente o modo mono-usuário. No modo mono-usuário, seu computador inicializa no nível de execução 1. Seus sistemas de arquivos locais estão montados, mas sua rede não está ativada. Você tem uma shell de manutenção do sistema 194 Capítulo 26. Recuperação Básica do Sistema utilizável. Ao contrário do modo de recuperação, o modo de usuário simples tenta montar seu sistema de arquivos automaticamente; não use o modo de usuário simples se o seu sistema de arquivos não for montado com sucesso. Você não pode usar o modo de usuário simples se a configuração do nível de execução 1 do seu sistema estiver corrompida. Em um sistema x86 usando GRUB, use os seguintes passos para inicializar no modo mono-usuário: 1. Na tela inicial do GRUB durante a inicialização, pressione qualquer tecla para entrar no menu interativo do GRUB. 2. Selecione o Red Hat Enterprise Linux com a versão do kernel na qual você deseja inicializar e digite a para adicionar a linha. 3. Vá para o final da linha e digite single como uma palavra separada (pressione a Barra de Espaço e então digite single). Pressione Enter para sair do modo de edição. 26.4. Inicializando no Modo de Emergência No modo de emergência, você inicializa a máquina no ambiente mais básico possível. O sistema de arquivos root é montado como somente-leitura e praticamente nada está configurado. A principal vantagem do modo de emergência sobre o modo mono-usuário é que os arquivos init não são carregados. Se init estiver corrompido ou não estiver funcionando, ainda é possível montar os sistemas de arquivos para recuperar dados que podem ser perdidos durante uma reinstalação. T o boot into emergency mode, use the same method as described for single-user mode in Seção 26.3, “Inicializando no Modo Mono-Usuário” with one exception, replace the keyword single with the keyword em ergency. [12] Co ns ulte as s eç õ es anterio res d es te d o c umento p ara mais d etalhes . 195 Red Hat Enterprise Linux 5 Installation Guide Capítulo 27. Modo de Recuperação em Sistemas POWER Você pode usar os discos de instalação no modo de recuperação, caso seu sistema não inicialize. O modo de recuperação dá acesso às partições do disco em seu sistema, para que você possa executar as alterações necessárias para recuperar sua instalação. T o boot in rescue mode on IBM System i with power control NWSD , follow the instructions for booting the installation program, with this change: In the NWSD, set the IPL parameters field to 'rescue' (including the quotes), or to 'dd rescue' if you need to load the SCSI driver. On other systems, specify the rescue or dd rescue (without quotes) after the default kernel name at the YABOOT prompt. After the Language Selection screen (Seção 12.13, “Seleção do Idioma”), the installation program attempts to mount the disk partitions on your system. It then presents you with a shell prompt where you can make the changes you need. T hese changes may include storing the kernel and command line into the IPL source, as described in the Installation Complete section (Seção 12.26, “Instalação Concluída”). Quando suas alterações estiverem completas, você pode sair da janela de comandos usando exit 0. Isto causa a reinicialização pelo lado C. Para reinicializar pelo lado A ou B ou pelo *NWSST G, você deve desabilitar (vary off) o sistema ao invés de sair da janela de comandos (shell). 27.1. Considerações Especiais ao Acessar os Utilitários SCSI pelo Modo de Recuperação Se o seu sistema usa discos DASD Nativos, você pode precisar de acesso aos utilitários SCSI pelo modo de recuperação. Estes utilitários estão alocados no CD do disco de driver. O CD do disco de driver não pode ser montado pelo modo de recuperação, a não ser que passos especiais sejam tomados. Estes passos estão descritos abaixo. Se você tem um segundo drive de CD-ROM atribuído ao seu sistema Linux, pode montar o CD do disco de driver nele. Se você tem somente um drive de CD-ROM, deve configurar uma inicialização do NFS usando os seguintes passos: 1. Inicialize pelo CD-ROM com o comando linux rescue askm ethod. Isto permite selecionar o NFS manualmente como a fonte de sua mídia de recuperação, ao invés de usar o drive de CDROM, o qual é a seleção padrão. 2. Copie o primeiro disco de instalação num sistema de arquivos de outro sistema Linux. 3. Disponibilize esta cópia do disco de instalação através do NFS ou FT P. 4. Desabilite (vary off) ou desligue o sistema que você precisa recuperar. Defina seus parâmetros IPL conforme as instruções para inicializar os discos de instalação no modo de recuperação, exceto pela fonte IPL que deve apontar para a cópia da boot.im g em seu IFS (do passo 1, acima). 5. Make sure the installation disc is not in your CD-ROM drive. 6. Faça IPL no sistema Linux. 7. Follow the prompts as decribed in Capítulo 27, Modo de Recuperação em Sistemas POWER. An additonal prompt for the installation source appears. Select NFS or FT P (as appropriate) and complete the following network configuration screen. 8. Quando o sistema Linux inicializar no modo de recuperação, o drive de CD-ROM está disponível para uso e você pode montar a mídia do driver para acessar os utilitários SCSI. 196 Parte VI. Instalação e Implementação Avançadas Parte VI. Instalação e Implementação Avançadas O Guia de Instalação do Red Hat Enterprise Linux discute a instalação do Red Hat Enterprise Linux e questões básicas referentes à resolução de problemas pós-instalação. Entretanto, opções de instalação avançadas também são discutidas neste manual. Esta parte oferece instruções para o kickstart (uma técnica de automação de instalação) e todas as ferramentas afins. Use esta parte junto com a primeira parte do Guia de Instalação do Red Hat Enterprise Linux para executar qualquer uma destas tarefas avançadas de instalação. 197 Red Hat Enterprise Linux 5 Installation Guide Capítulo 28. Instalações pelo Kickstart 28.1. O que são instalações pelo Kickstart? Vários administradores de sistemas prefeririam usar um método de instalação automatizado para instalar o Red Hat Enterprise Linux nas suas máquinas. Para responder à esta necessidade, a Red Hat criou o método de instalação kickstart. Ao usar o kickstart, um administrador de sistemas pode criar um único arquivo contendo as respostas para todas as perguntas normalmente apresentadas durante um típico processo de instalação. Arquivos de kickstart podem ser mantidos em um único servidor e podem ser lidos por diversos computadores durante a instalação. Este método de instalação permite o uso de um único arquivo de kickstart para a instalação do Red Hat Enterprise Linux em várias máquinas, representando assim uma opção ideal para administradores de rede e de sistemas. O kickstart possibilita que usuários automatizem uma instalação do Red Hat Enterprise Linux. 28.2. Como Você Executa uma Instalação pelo Kickstart? As instalações pelo kickstart podem ser executadas usando um CD-ROM e um disco rígido locais, ou através do NFS, FT P ou HT T P. Para usar o kickstart, você deve: 1. Criar um arquivo de kickstart. 2. Criar uma mídia de inicialização com o arquivo de kickstart ou disponibilize o arquivo de kickstart na rede. 3. Disponibilizar a árvore de instalação. 4. Iniciar a instalação kickstart. Este capítulo explica estes passos em detalhes. 28.3. Criando o Arquivo de Kickstart O arquivo de kickstart é um arquivo de texto simples, contendo uma lista de itens, cada um identificado por uma palavra-chave. Você pode criar um usando o aplicativo Configurador de Kickstart, ou até mesmo começando do zero. O programa de instalação do Red Hat Enterprise Linux também cria um arquivo-amostra de kickstart baseado nas opções que você selecionou durante a instalação, e escreveo no arquivo /root/anaconda-ks.cfg. Você pode editá-lo com qualquer editor ou processador de texto que possa salvar arquivos no formato ASCII. Primeiro, esteja ciente das seguintes questões ao criar seu arquivo kickstart: As seções devem ser especificadas em ordem. Os itens das seções não precisam estar em uma ordem específica a não ser que isto seja especificado. A ordem das seções é: Command section — Refer to Seção 28.4, “Opções do Kickstart” for a list of kickstart options. You must include the required options. T he %packages section — Refer to Seção 28.5, “Seleção de Pacotes” for details. T he %pre and %post sections — T hese two sections can be in any order and are not required. Refer to Seção 28.6, “Script de Pré-Instalação” and Seção 28.7, “Script de Pós-Instalação” for details. Os itens não requisitados podem ser omitidos. A omissão de quaisquer itens necessários resulta no programa de instalação pedindo que o usuário forneça a resposta ao item relacionado, da mesma forma que aconteceria durante uma instalação típica. Uma vez que a resposta seja fornecida, a instalação continua sem a necessidade de intervenção (pelo menos até que encontre algum outro item omitido). As linhas começando com uma cerquilha (#) são tratadas como comentários e são ignoradas. Para atualizações pelo kickstart, são requisitados os seguintes itens: Idioma Método de instalação Especificação do dispositivo (se o dispositivo é necessário para executar a instalação) 198 Capítulo 28. Instalações pelo Kickstart Configuração do teclado A palavra-chave upgrade Configuração do carregador de inicialização Se quaisquer outros itens forem especificados para uma atualização, os mesmos são ignorados (note que isto inclui a seleção de pacotes). 28.4. Opções do Kickstart T he following options can be placed in a kickstart file. If you prefer to use a graphical interface for creating your kickstart file, use the Kickstart Configurator application. Refer to Capítulo 29, Kickstart Configurator for details. Nota Se a opção for seguida do sinal de igual (=), deve-se especificar um valor após este. Nos comandos de exemplo, as opções entre colchetes ([]) são argumentos opcionais do comando. autopart (opcional) Automatically create partitions — 1 GB or more root (/) partition, a swap partition, and an appropriate boot partition for the architecture. One or more of the default partition sizes can be redefined with the part directive. ignoredisk (opcional) Causes the installer to ignore the specified disks. T his is useful if you use autopartition and want to be sure that some disks are ignored. For example, without ignoredisk, attempting to deploy on a SAN-cluster the kickstart would fail, as the installer detects passive paths to the SAN that return no partition table. A opção ignoredisk também é útil se você tiver múltiplos caminhos para os seus discos. A sintaxe é a seguinte: ignoredisk --drives=drive1,drive2,... onde driveN é sda, sdb,..., ou hda,... etc. autostep (opcional) Similar to interactive except it goes to the next screen for you. It is used mostly for debugging. --autoscreenshot — T ake a screenshot at every step during installation and copy the images over to /root/anaconda-screenshots after installation is complete. T his is most useful for documentation. auth ou authconfig (necessário) Sets up the authentication options for the system. It is similar to the authconfig command, which can be run after the install. By default, passwords are normally encrypted and are not shadowed. --enablem d5 — Use md5 encryption for user passwords. --enablenis — T urns on NIS support. By default, --enablenis uses whatever domain it finds on the network. A domain should almost always be set by hand with the -nisdom ain= option. --nisdom ain= — NIS domain name to use for NIS services. --nisserver= — Server to use for NIS services (broadcasts by default). --useshadow or --enableshadow — Use shadow passwords. --enableldap — T urns on LDAP support in /etc/nsswitch.conf, allowing your system to retrieve information about users (UIDs, home directories, shells, etc.) from an 199 Red Hat Enterprise Linux 5 Installation Guide LDAP directory. T o use this option, you must install the nss_ldap package. You must also specify a server and a base DN (distinguished name) with --ldapserver= and -ldapbasedn=. --enableldapauth — Use LDAP as an authentication method. T his enables the pam _ldap module for authentication and changing passwords, using an LDAP directory. T o use this option, you must have the nss_ldap package installed. You must also specify a server and a base DN with --ldapserver= and --ldapbasedn=. --ldapserver= — If you specified either --enableldap or --enableldapauth, use this option to specify the name of the LDAP server to use. T his option is set in the /etc/ldap.conf file. --ldapbasedn= — If you specified either --enableldap or --enableldapauth, use this option to specify the DN in your LDAP directory tree under which user information is stored. T his option is set in the /etc/ldap.conf file. --enableldaptls — Use T LS (T ransport Layer Security) lookups. T his option allows LDAP to send encrypted usernames and passwords to an LDAP server before authentication. --enablekrb5 — Use Kerberos 5 for authenticating users. Kerberos itself does not know about home directories, UIDs, or shells. If you enable Kerberos, you must make users' accounts known to this workstation by enabling LDAP, NIS, or Hesiod or by using the /usr/sbin/useradd command. If you use this option, you must have the pam _krb5 package installed. --krb5realm = — T he Kerberos 5 realm to which your workstation belongs. --krb5kdc= — T he KDC (or KDCs) that serve requests for the realm. If you have multiple KDCs in your realm, separate their names with commas (,). --krb5adm inserver= — T he KDC in your realm that is also running kadmind. T his server handles password changing and other administrative requests. T his server must be run on the master KDC if you have more than one KDC. --enablehesiod — Enable Hesiod support for looking up user home directories, UIDs, and shells. More information on setting up and using Hesiod on your network is in /usr/share/doc/glibc-2.x.x/README.hesiod, which is included in the glibc package. Hesiod is an extension of DNS that uses DNS records to store information about users, groups, and various other items. --hesiodlhs — T he Hesiod LHS ("left-hand side") option, set in /etc/hesiod.conf. T his option is used by the Hesiod library to determine the name to search DNS for when looking up information, similar to LDAP's use of a base DN. --hesiodrhs — T he Hesiod RHS ("right-hand side") option, set in /etc/hesiod.conf. T his option is used by the Hesiod library to determine the name to search DNS for when looking up information, similar to LDAP's use of a base DN. Tip T o look up user information for "jim", the Hesiod library looks up jim.passwd<LHS><RHS>, which should resolve to a T XT record that looks like what his passwd entry would look like (jim :* :501:501:Jungle Jim :/hom e/jim :/bin/bash). For groups, the situation is identical, except jim.group<LHS><RHS> would be used. Looking up users and groups by number is handled by making "501.uid" a CNAME for "jim.passwd", and "501.gid" a CNAME for "jim.group". Note that the library does not place a period . in front of the LHS and RHS values when performing a search. T herefore the LHS and RHS values need to have a period placed in front of them in order if they require this. --enablesm bauth — Enables authentication of users against an SMB server (typically a Samba or Windows server). SMB authentication support does not know about home directories, UIDs, or shells. If you enable SMB, you must make users' accounts known to the workstation by enabling LDAP, NIS, or Hesiod or by using the /usr/sbin/useradd command to make their accounts known to the workstation. T o use this option, you must have the pam _sm b package installed. --sm bservers= — T he name of the server(s) to use for SMB authentication. T o specify 200 Capítulo 28. Instalações pelo Kickstart more than one server, separate the names with commas (,). --sm bworkgroup= — T he name of the workgroup for the SMB servers. --enablecache — Enables the nscd service. T he nscd service caches information about users, groups, and various other types of information. Caching is especially helpful if you choose to distribute information about users and groups over your network using NIS, LDAP, or hesiod. bootloader (necessário) Specifies how the boot loader should be installed. T his option is required for both installations and upgrades. --append= — Specifies kernel parameters. T o specify multiple parameters, separate them with spaces. For example: bootloader --location=mbr --append="hdd=ide-scsi ide=nodma" --driveorder — Specify which drive is first in the BIOS boot order. For example: bootloader --driveorder=sda,hda --location= — Specifies where the boot record is written. Valid values are the following: m br (the default), partition (installs the boot loader on the first sector of the partition containing the kernel), or none (do not install the boot loader). --password= — If using GRUB, sets the GRUB boot loader password to the one specified with this option. T his should be used to restrict access to the GRUB shell, where arbitrary kernel options can be passed. --m d5pass= — If using GRUB, similar to --password= except the password should already be encrypted. --upgrade — Upgrade the existing boot loader configuration, preserving the old entries. T his option is only available for upgrades. clearpart (opcional) Removes partitions from the system, prior to creation of new partitions. By default, no partitions are removed. Nota Se o comando clearpart for usado, então o comando --onpart não pode ser usado em uma partição lógica. --all — Erases all partitions from the system. --drives= — Specifies which drives to clear partitions from. For example, the following clears all the partitions on the first two drives on the primary IDE controller: clearpart --drives=hda,hdb --all --initlabel — Initializes the disk label to the default for your architecture (for example m sdos for x86 and gpt for Itanium). It is useful so that the installation program does not ask if it should initialize the disk label if installing to a brand new hard drive. --linux — Erases all Linux partitions. --none (default) — Do not remove any partitions. cm dline (opcional) Perform the installation in a completely non-interactive command line mode. Any prompts for interaction halts the install. T his mode is useful on IBM System z systems with the x3270 console. 201 Red Hat Enterprise Linux 5 Installation Guide device (opcional) On most PCI systems, the installation program autoprobes for Ethernet and SCSI cards properly. On older systems and some PCI systems, however, kickstart needs a hint to find the proper devices. T he device command, which tells the installation program to install extra modules, is in this format: device <type> <moduleName> --opts=<options> <type> — Replace with either scsi or eth. <moduleName> — Replace with the name of the kernel module which should be installed. --opts= — Mount options to use for mounting the NFS export. Any options that can be specified in /etc/fstab for an NFS mount are allowed. T he options are listed in the nfs(5) man page. Multiple options are separated with a comma. driverdisk (opcional) Driver diskettes can be used during kickstart installations. You must copy the driver diskettes's contents to the root directory of a partition on the system's hard drive. T hen you must use the driverdisk command to tell the installation program where to look for the driver disk. driverdisk <partition> [--type=<fstype>] Alternativamente, você pode especificar uma localidade na rede para o disquete de driver: driverdisk --source=ftp://path/to/dd.img driverdisk --source=http://path/to/dd.img driverdisk --source=nfs:host:/path/to/img <partition> — Partition containing the driver disk. --type= — File system type (for example, vfat or ext2). firewall (opcional) T his option corresponds to the Firewall Configuration screen in the installation program: firewall --enabled|--disabled [--trust=] <device> [--port=] --enabled or --enable — Reject incoming connections that are not in response to outbound requests, such as DNS replies or DHCP requests. If access to services running on this machine is needed, you can choose to allow specific services through the firewall. --disabled or --disable — Do not configure any iptables rules. --trust= — Listing a device here, such as eth0, allows all traffic coming from that device to go through the firewall. T o list more than one device, use --trust eth0 --trust eth1. Do NOT use a comma-separated format such as --trust eth0, eth1. <incoming> — Replace with one or more of the following to allow the specified services through the firewall. --ssh --telnet --sm tp --http --ftp --port= — You can specify that ports be allowed through the firewall using the port:protocol format. For example, to allow IMAP access through your firewall, specify im ap:tcp. Numeric ports can also be specified explicitly; for example, to allow UDP packets on port 1234 through, specify 1234 :udp. T o specify multiple ports, separate them by commas. firstboot (opcional) 202 Capítulo 28. Instalações pelo Kickstart Determine whether the Setup Agent starts the first time the system is booted. If enabled, the firstboot package must be installed. If not specified, this option is disabled by default. --enable or --enabled — T he Setup Agent is started the first time the system boots. --disable or --disabled — T he Setup Agent is not started the first time the system boots. --reconfig — Enable the Setup Agent to start at boot time in reconfiguration mode. T his mode enables the language, mouse, keyboard, root password, security level, time zone, and networking configuration options in addition to the default ones. halt (opcional) Halt the system after the installation has successfully completed. T his is similar to a manual installation, where anaconda displays a message and waits for the user to press a key before rebooting. During a kickstart installation, if no completion method is specified, the reboot option is used as default. A opção halt é praticamente equivalente ao comando shutdown -h. Para outros métodos de conclusão, consulte as opções de kickstart poweroff, reboot, e shutdown. graphical (opcional) Perform the kickstart installation in graphical mode. T his is the default. install (opcional) T ells the system to install a fresh system rather than upgrade an existing system. T his is the default mode. For installation, you must specify the type of installation from cdrom , harddrive, nfs, or url (for FT P or HT T P installations). T he install command and the installation method command must be on separate lines. cdrom — Install from the first CD-ROM drive on the system. harddrive — Install from a Red Hat installation tree on a local drive, which must be either vfat or ext2. --biospart= Partição BIOS a partir da qual instalar (por exemplo, 82). --partition= Partição a partir da qual instalar (por exemplo, sdb2). --dir= Diretório contendo o diretório variante da árvore de instalação. Por exemplo: harddrive --partition=hdb2 --dir=/tmp/install-tree nfs — Install from the NFS server specified. --server= Servidor a partir do qual instalar (endereço ou IP da máquina). --dir= Diretório contendo o diretório variante da árvore de instalação. --opts= Opções de montagem para a exportação do NFS Por exemplo: nfs --server=nfsserver.example.com --dir=/tmp/install-tree url — Install from an installation tree on a remote server via FT P or HT T P. Por exemplo: 203 Red Hat Enterprise Linux 5 Installation Guide url --url http://<server>/<dir> or: url --url ftp://<username>:<password>@<server>/<dir> interactive (opcional) Uses the information provided in the kickstart file during the installation, but allow for inspection and modification of the values given. You are presented with each screen of the installation program with the values from the kickstart file. Either accept the values by clicking Next or change the values and click Next to continue. Refer to the autostep command. iscsi (opcional) issci --ipaddr= [options]. --target — --port= — --user= — --password= — key (opcional) Specify an installation key, which is needed to aid in package selection and identify your system for support purposes. T his command is Red Hat Enterprise Linux-specific; it has no meaning for Fedora and will be ignored. --skip — Skip entering a key. Usually if the key command is not given, anaconda will pause at this step to prompt for a key. T his option allows automated installation to continue if you do not have a key or do not want to provide one. keyboard (necessário) Sets system keyboard type. Here is the list of available keyboards on i386, Itanium, and Alpha machines: be-latin1, bg, br-abnt2, cf, cz-lat2, cz-us-qwertz, de, de-latin1, de-latin1-nodeadkeys, dk, dk-latin1, dvorak, es, et, fi, fi-latin1, fr, fr-latin0, fr-latin1, fr-pc, fr_CH, fr_CH-latin1, gr, hu, hu101, is-latin1, it, it-ibm, it2, jp106, la-latin1, mk-utf, no, no-latin1, pl, pt-latin1, ro_win, ru, ru-cp1251, ru-ms, ru1, ru2, ru_win, se-latin1, sg, sg-latin1, sk-qwerty, slovene, speakup, speakup-lt, sv-latin1, sg, sg-latin1, sk-querty, slovene, trq, ua, uk, us, us-acentos O arquivo /usr/lib/python2.2/site-packages/rhpl/keyboard_m odels.py também contém esta lista e faz parte do pacote rhpl. lang (required) Configura o idioma a ser usado durante a instalação e como padrão no sistema instalado. Por exemplo, para configurar o idioma como Inglês, o arquivo de kickstart deve conter a seguinte linha: lang en_US O arquivo /usr/share/system -config-language/locale-list fornece uma lista dos códigos de idioma válidos na primeira coluna de cada linha e faz parte do pacote system config-language. Certos idiomas (principalmente Chinese, Japanese, Korean, e idiomas Índicos) não são suportados na instalação em modo texto. Se um desses idiomas for especificado usando o comando lang, a instalação continuará em Inglês, embora o sistema terá como padrão o idioma especificado. 204 Capítulo 28. Instalações pelo Kickstart langsupport (deprecated) A palavra-chave langsupport é obsoleta e o seu uso resultará em uma mensagem de erro na tela, e fará com que a instalação seja suspensa. Ao invés de usar a palavra-chave langsupport, você deve listar os grupos de pacotes de suporte na seção %packages do seu arquivo de kickstart para todos os idiomas que você gostaria que fossem suportados. Por exemplo, para adicionar suporte para o Francês, adicione o seguinte em %packages: @french-support logvol (optional) Crie um volume lógico para o LVM (Logical Volume Management) com a seguinte sintaxe: logvol <mntpoint> --vgname=<name> --size=<size> --name=<name> <options> As opções são as seguintes: --noform at — Use an existing logical volume and do not format it. --useexisting — Use an existing logical volume and reformat it. --fstype= — Sets the file system type for the logical volume. Valid values are ext2, ext3, swap, and vfat. --fsoptions= — Specifies a free form string of options to be used when mounting the filesystem. T his string will be copied into the /etc/fstab file of the installed system and should be enclosed in quotes. --bytes-per-inode= — Specifies the size of inodes on the filesystem to be made on the logical volume. Not all filesystems support this option, so it is silently ignored for those cases. --grow= — T ells the logical volume to grow to fill available space (if any), or up to the maximum size setting. --m axsize= — T he maximum size in megabytes when the logical volume is set to grow. Specify an integer value here, and do not append the number with MB. --recom m ended= — Determine the size of the logical volume automatically. --percent= — Specify the size of the logical volume as a percentage of available space in the volume group. Crie a partição primeiro, depois crie o grupo de volumes lógicos e então o volume lógico. Por exemplo: part pv.01 --size 3000 volgroup myvg pv.01 logvol / --vgname=myvg --size=2000 --name=rootvol logging (optional) Este comando controla o registro de erros do anaconda durante a instalação. Não tem efeito no sistema instalado. --host= — Send logging information to the given remote host, which must be running a syslogd process configured to accept remote logging. --port= — If the remote syslogd process uses a port other than the default, it may be specified with this option. --level= — One of debug, info, warning, error, or critical. Especifica o nível mínimo de mensagens que aparecem no tty3. T odas as mensagens ainda serão enviadas para o arquivo de registro, independentemente deste nível. m ediacheck (optional) Caso seja usado, este comando forçará o Anaconda a rodar o mediacheck na mídia de instalação. Este comando requer uma instalação assistida, e portanto é desabilitado por padrão. 205 Red Hat Enterprise Linux 5 Installation Guide m onitor (optional) Se o comando monitor não for fornecido, o Anaconda usará o X para detectar automaticamente a configuração do seu monitor. Por favor tente isto antes de configurar o seu monitor manualmente. --hsync= — Specifies the horizontal sync frequency of the monitor. --m onitor= — Use specified monitor; monitor name should be from the list of monitors in /usr/share/hwdata/MonitorsDB from the hwdata package. T he list of monitors can also be found on the X Configuration screen of the Kickstart Configurator. T his is ignored if --hsync or --vsync is provided. If no monitor information is provided, the installation program tries to probe for it automatically. --noprobe= — Do not try to probe the monitor. --vsync= — Specifies the vertical sync frequency of the monitor. m ouse (deprecated) T he mouse keyword is deprecated. network (optional) Configura as informações de rede no sistema. Se a instalação kickstart não requer rede (ou seja, não é instalado através do NFS, HT T P ou FT P), a rede não é configurada no sistema. Se a instalação requer rede e as informações da rede não são fornecidas no arquivo de kickstart, o programa de instalação presume que a instalação deve ser feita pela eth0 através de um endereço IP dinâmico (BOOT P/DHCP), e configura o sistema instalado final para determinar seu endereço IP dinamicamente. A opção network configura as informações de rede para instalações kickstart através de uma rede assim como para o sistema instalado. --bootproto= — One of dhcp, bootp, or static. O padrão é dhcp. bootp e dhcp são tratados da mesma forma. O método DHCP usa um sistema de servidor DHCP para obter sua configuração de rede. Como você pode supor, o método BOOT P é similar, requisitando um servidor BOOT P para prover a configuração de rede. Para fazer com que um sistema use o DHCP: network --bootproto=dhcp Para fazer com que uma máquina use o BOOT P para obter sua configuração de rede, use a seguinte linha no arquivo de kickstart: network --bootproto=bootp T he static method requires that you enter all the required networking information in the kickstart file. As the name implies, this information is static and are used during and after the installation. T he line for static networking is more complex, as you must include all network configuration information on one line. You must specify the IP address, netmask, gateway, and nameserver. For example: (the "\" indicates that this should be read as one continuous line): network --bootproto=static --ip=10.0.2.15 --netmask=255.255.255.0 \ --gateway=10.0.2.254 --nameserver=10.0.2.1 Se você usar o método estático, esteja ciente das duas restrições a seguir: T odas as informações de configuração de rede devem ser especificadas em uma linha; você não pode separar linhas com uma barra invertida. Por exemplo: You can also configure multiple nameservers here. T o do so, specify them as a commadelimited list in the command line. For example: network --bootproto=static --ip=10.0.2.15 --netmask=255.255.255.0 \ --gateway=10.0.2.254 --nameserver 192.168.2.1,192.168.3.1 --device= — Used to select a specific Ethernet device for installation. Note that using -device= is not effective unless the kickstart file is a local file (such as ks=floppy), since 206 Capítulo 28. Instalações pelo Kickstart the installation program configures the network to find the kickstart file. For example: network --bootproto=dhcp --device=eth0 --ip= — IP address for the machine to be installed. --gateway= — Default gateway as an IP address. --nam eserver= — Primary nameserver, as an IP address. --nodns — Do not configure any DNS server. --netm ask= — Netmask for the installed system. --hostnam e= — Hostname for the installed system. --ethtool= — Specifies additional low-level settings for the network device which will be passed to the ethtool program. --essid= — T he network ID for wireless networks. --wepkey= — T he encryption key for wireless networks. --onboot= — Whether or not to enable the device at boot time. --class= — T he DHCP class. --m tu= — T he MT U of the device. --noipv4 — Disable IPv4 on this device. --noipv6 — Disable IPv6 on this device. m ultipath (optional) multipath --name= --device= --rule= part or partition (required for installs, ignored for upgrades) Cria uma partição no sistema. Se houver mais de uma instalação do Red Hat Enterprise Linux no sistema, em partições diferentes, o programa de instalação pergunta ao usuário qual instalação deve ser atualizada. Aviso T odas as partições criadas são formatadas como parte do processo de instalação, a não ser que --noform at e --onpart sejam usados. For a detailed example of part in action, refer to Seção 28.4.1, “Exemplo de Particionamento Avançado”. <mntpoint> — T he <mntpoint> is where the partition is mounted and must be of one of the following forms: /<path> Por exemplo, /, /usr, /hom e swap A partição é usada como espaço de troca. Para determinar o tamanho da partição automaticamente, use a opção -recom m ended: swap --recommended O tamanho mínimo da partição swap criada automaticamente não é menor do que a quantidade de RAM no sistema nem maior do que duas vezes a quantidade de RAM no sistema. raid.<id> A partição é usada para RAID por software (consulte raid). pv.<id> A partição é usada pelo LVM (consulte logvol). 207 Red Hat Enterprise Linux 5 Installation Guide --size= — T he minimum partition size in megabytes. Specify an integer value here such as 500. Do not append the number with MB. --grow — T ells the partition to grow to fill available space (if any), or up to the maximum size setting. --m axsize= — T he maximum partition size in megabytes when the partition is set to grow. Specify an integer value here, and do not append the number with MB. --noform at — T ells the installation program not to format the partition, for use with the -onpart command. --onpart= or --usepart= — Put the partition on the already existing device. For example: partition /home --onpart=hda1 coloca /hom e em /dev/hda1, o qual precisa já estar presente. --ondisk= or --ondrive= — Forces the partition to be created on a particular disk. For example, --ondisk=sdb puts the partition on the second SCSI disk on the system. --asprim ary — Forces automatic allocation of the partition as a primary partition, or the partitioning fails. --type= (replaced by fstype) — T his option is no longer available. Use fstype. --fstype= — Sets the file system type for the partition. Valid values are ext2, ext3, swap, and vfat. --start= — Specifies the starting cylinder for the partition. It requires that a drive be specified with --ondisk= or ondrive=. It also requires that the ending cylinder be specified with --end= or the partition size be specified with --size=. --end= — Specifies the ending cylinder for the partition. It requires that the starting cylinder be specified with --start=. --bytes-per-inode= — Specifies the size of inodes on the filesystem to be made on the partition. Not all filesystems support this option, so it is silently ignored for those cases. --recom m ended — Determine the size of the partition automatically. --onbiosdisk — Forces the partition to be created on a particular disk as discovered by the BIOS. Nota Se o particionamento falhar, por qualquer motivo, mensagens de diagnóstico aparecem no console virtual 3. poweroff (optional) Desliga o sistema após uma instalação bem-sucedida. Normalmente, durante uma instalação manual, o Anaconda exibe uma mensagem e espera que o usuário pressione uma tecla antes de reinicializar. Durante uma instalação kickstart, se nenhum método de conclusão for especificado, a opção reboot é usada como padrão. O comando poweroff é praticamente equivalente ao comando shutdown -p. Nota T he poweroff option is highly dependent on the system hardware in use. Specifically, certain hardware components such as the BIOS, APM (advanced power management), and ACPI (advanced configuration and power interface) must be able to interact with the system kernel. Contact your manufacturer for more information on you system's APM/ACPI abilities. Para outros métodos de conclusão disponíveis, consulte as opções de kickstart halt, reboot, e shutdown. raid (optional) 208 Capítulo 28. Instalações pelo Kickstart Monta um dispositivo de RAID por software. Este comando tem a forma: raid <mntpoint> --level=<level> --device=<mddevice> <partitions*> <mntpoint> — Location where the RAID file system is mounted. If it is /, the RAID level must be 1 unless a boot partition (/boot) is present. If a boot partition is present, the /boot partition must be level 1 and the root (/) partition can be any of the available types. T he <partitions*> (which denotes that multiple partitions can be listed) lists the RAID identifiers to add to the RAID array. --level= — RAID level to use (0, 1, or 5). --device= — Name of the RAID device to use (such as md0 or md1). RAID devices range from md0 to md15, and each may only be used once. --bytes-per-inode= — Specifies the size of inodes on the filesystem to be made on the RAID device. Not all filesystems support this option, so it is silently ignored for those cases. --spares= — Specifies the number of spare drives allocated for the RAID array. Spare drives are used to rebuild the array in case of drive failure. --fstype= — Sets the file system type for the RAID array. Valid values are ext2, ext3, swap, and vfat. --fsoptions= — Specifies a free form string of options to be used when mounting the filesystem. T his string will be copied into the /etc/fstab file of the installed system and should be enclosed in quotes. --noform at — Use an existing RAID device and do not format the RAID array. --useexisting — Use an existing RAID device and reformat it. O exemplo seguinte mostra como criar uma partição RAID de nível 1 para /, e uma de nível 5 para /usr, supondo que há três discos SCSI no sistema. T ambém cria três partições swap, uma em cada disco. part raid.01 --size=60 --ondisk=sda part raid.02 --size=60 --ondisk=sdb part raid.03 --size=60 --ondisk=sdc part swap --size=128 --ondisk=sda part swap --size=128 --ondisk=sdb part swap --size=128 --ondisk=sdc part raid.11 --size=1 --grow --ondisk=sda part raid.12 --size=1 --grow --ondisk=sdb part raid.13 --size=1 --grow --ondisk=sdc raid / --level=1 --device=md0 raid.01 raid.02 raid.03 raid /usr --level=5 --device=md1 raid.11 raid.12 raid.13 For a detailed example of raid in action, refer to Seção 28.4.1, “Exemplo de Particionamento Avançado”. reboot (optional) Reinicializa após o término de uma instalação bem-sucedida (sem argumentos). Normalmente, o kickstart exibe uma mensagem e espera até que o usuário pressione uma tecla antes de reinicializar. A opção reboot é praticamente equivalente ao comando shutdown -r. 209 Red Hat Enterprise Linux 5 Installation Guide Para outros métodos de conclusão, consulte as opções de kickstart halt, poweroff, e shutdown repo (optional) Configura repositórios yum adicionais que podem ser usados como fontes para a instalação de pacotes. Múltiplas linhas repo podem der especificadas. repo --name=<repoid> [--baseurl=<url>| --mirrorlist=<url>] --nam e= — T he repo id. T his option is required. --baseurl= — T he URL for the repository. T he variables that may be used in yum repo config files are not supported here. You may use one of either this option or --mirrorlist, not both. --m irrorlist= — T he URL pointing at a list of mirrors for the repository. T he variables that may be used in yum repo config files are not supported here. You may use one of either this option or --baseurl, not both. rootpw (necessária) Sets the system's root password to the <password> argument. rootpw [--iscrypted] <password> --iscrypted — If this is present, the password argument is assumed to already be encrypted. selinux (opcional) Sets the state of SELinux on the installed system. SELinux defaults to enforcing in anaconda. selinux [--disabled|--enforcing|--permissive] --enforcing — Enables SELinux with the default targeted policy being enforced. Nota Se a opção selinux não estiver presente no arquivo de kickstart, o SELinux é habilitado e configurado para --enforcing por padrão. --perm issive — Outputs warnings based on the SELinux policy, but does not actually enforce the policy. --disabled — Disables SELinux completely on the system. Para maiores informações sobre o SELinux para o Red Hat Enterprise Linux, consulte o Deployment Guide do Red Hat Enterprise Linux. services (opcional) Modifies the default set of services that will run under the default runlevel. T he services listed in the disabled list will be disabled before the services listed in the enabled list are enabled. --disabled — Disable the services given in the comma separated list. --enabled — Enable the services given in the comma separated list. shutdown (opcional) Shut down the system after the installation has successfully completed. During a kickstart installation, if no completion method is specified, the reboot option is used as default. A opção shutdown é praticamente equivalente ao comando shutdown. 210 Capítulo 28. Instalações pelo Kickstart Para outros métodos de conclusão disponíveis, consulte as opções de kickstart halt, poweroff, e reboot skipx (opcional) If present, X is not configured on the installed system. text (opcional) Perform the kickstart installation in text mode. Kickstart installations are performed in graphical mode by default. tim ezone (necessário) Sets the system time zone to <timezone> which may be any of the time zones listed by tim econfig. timezone [--utc] <timezone> --utc — If present, the system assumes the hardware clock is set to UT C (Greenwich Mean) time. upgrade (opcional) T ells the system to upgrade an existing system rather than install a fresh system. You must specify one of cdrom , harddrive, nfs, or url (for FT P and HT T P) as the location of the installation tree. Refer to install for details. user (opcional) Creates a new user on the system. user --name=<username> [--groups=<list>] [--homedir=<homedir>] [-password=<password>] [--iscrypted] [--shell=<shell>] [--uid=<uid>] --nam e= — Provides the name of the user. T his option is required. --groups= — In addition to the default group, a comma separated list of group names the user should belong to. --hom edir= — T he home directory for the user. If not provided, this defaults to /home/<username>. --password= — T he new user's password. If not provided, the account will be locked by default. --iscrypted= — Is the password provided by --password already encrypted or not? --shell= — T he user's login shell. If not provided, this defaults to the system default. --uid= — T he user's UID. If not provided, this defaults to the next available non-system UID. vnc (opcional) Allows the graphical installation to be viewed remotely via VNC. T his method is usually preferred over text mode, as there are some size and language limitations in text installs. With no options, this command will start a VNC server on the machine with no password and will print out the command that needs to be run to connect a remote machine. vnc [--host=<hostname>] [--port=<port>] [--password=<password>] --host= — Instead of starting a VNC server on the install machine, connect to the VNC viewer process listening on the given hostname. --port= — Provide a port that the remote VNC viewer process is listening on. If not provided, anaconda will use the VNC default. --password= — Set a password which must be provided to connect to the VNC session. T his is optional, but recommended. 211 Red Hat Enterprise Linux 5 Installation Guide volgroup (opcional) Use to create a Logical Volume Management (LVM) group with the syntax: volgroup <name> <partition> <options> As opções são as seguintes: --noform at — Use an existing volume group and do not format it. --useexisting — Use an existing volume group and reformat it. --pesize= — Set the size of the physical extents. Crie a partição primeiro, depois crie o grupo de volumes lógicos e então o volume lógico. Por exemplo: part pv.01 --size 3000 volgroup myvg pv.01 logvol / --vgname=myvg --size=2000 --name=rootvol For a detailed example of volgroup in action, refer to Seção 28.4.1, “Exemplo de Particionamento Avançado”. xconfig (opcional) Configures the X Window System. If this option is not given, the user must configure X manually during the installation, if X was installed; this option should not be used if X is not installed on the final system. --driver — Specify the X driver to use for the video hardware. --videoram = — Specifies the amount of video RAM the video card has. --defaultdesktop= — Specify either GNOME or KDE to set the default desktop (assumes that GNOME Desktop Environment and/or KDE Desktop Environment has been installed through %packages). --startxonboot — Use a graphical login on the installed system. --resolution= — Specify the default resolution for the X Window System on the installed system. Valid values are 640x480, 800x600, 1024x768, 1152x864, 1280x1024, 1400x1050, 1600x1200. Be sure to specify a resolution that is compatible with the video card and monitor. --depth= — Specify the default color depth for the X Window System on the installed system. Valid values are 8, 16, 24, and 32. Be sure to specify a color depth that is compatible with the video card and monitor. zerom br (opcional) If zerom br is specified any invalid partition tables found on disks are initialized. T his destroys all of the contents of disks with invalid partition tables. Note that in previous versions of Red Hat Enterprise Linux, this command was specified as zerom br yes. T his form is now deprecated; you should now simply specify zerom br in your kickstart file instead. zfcp (opcional) Define a Fiber channel device (IBM System z). zfcp [--devnum =<devnum>] [--fcplun=<fcplun>] [--scsiid=<scsiid>] [-scsilun=<scsilun>] [--wwpn=<wwpn>] %include (optional) Use the %include /path/to/file command to include the contents of another file in the kickstart file as though the contents were at the location of the %include command in the kickstart file. 212 Capítulo 28. Instalações pelo Kickstart 28.4.1. Exemplo de Particionamento Avançado Veja a seguir um único exemplo mostrando as opções de kickstart clearpart, raid, part, volgroup, e logvol em ação. clearpart --drives=hda,hdc --initlabel # Raid 1 IDE config part raid.11 --size 1000 --asprimary part raid.12 --size 1000 --asprimary part raid.13 --size 2000 --asprimary part raid.14 --size 8000 part raid.15 --size 1 --grow part raid.21 --size 1000 --asprimary part raid.22 --size 1000 --asprimary part raid.23 --size 2000 --asprimary part raid.24 --size 8000 part raid.25 --size 1 --grow --ondrive=hda --ondrive=hda --ondrive=hda --ondrive=hda --ondrive=hda --ondrive=hdc --ondrive=hdc --ondrive=hdc --ondrive=hdc --ondrive=hdc # You can add --spares=x raid / --fstype ext3 --device md0 --level=RAID1 raid /safe --fstype ext3 --device md1 --level=RAID1 raid swap --fstype swap --device md2 --level=RAID1 raid /usr --fstype ext3 --device md3 --level=RAID1 raid pv.01 --fstype ext3 --device md4 --level=RAID1 raid.11 raid.12 raid.13 raid.14 raid.15 raid.21 raid.22 raid.23 raid.24 raid.25 # LVM configuration so that we can resize /var and /usr/local later volgroup sysvg pv.01 logvol /var --vgname=sysvg --size=8000 --name=var logvol /var/freespace --vgname=sysvg --size=8000 --name=freespacetouse logvol /usr/local --vgname=sysvg --size=1 --grow --name=usrlocal Este exemplo avançado implementa o LVM como RAID, bem como a funcionalidade de poder redimensionar vários diretórios para o crescimento futuro. 28.5. Seleção de Pacotes Use o comando %packages para começar uma seção do arquivo de kickstart listando os pacotes que você quer instalar (válido apenas para instalações, já que a seleção de pacotes não é suportada em atualizações). Pacotes podem ser especificados por grupo ou por nomes de pacotes individuais. O programa de instalação define vários grupos contendo pacotes relacionados. Consulte o arquivo variante/repodata/com ps-* .xm l no primeiro CD-ROM do Red Hat Enterprise Linux para uma lista de grupos. Cada grupo tem um ID, um valor de visibilidade de usuário, um nome, uma descrição, e uma lista de pacotes. Na lista de pacotes, os pacotes marcados como mandatórios são sempre instalados se o grupo for selecionado, os pacotes marcados como padrão são selecionados automaticamente caso o grupo correspondente seja selecionado, e os pacotes marcados como opcionais devem ser selecionados explicitamente, mesmo que o grupo correspondente seja selecionado para instalação. Na maioria dos casos, é necessário listar somente os grupos desejados e não os pacotes individualmente. Note que os grupos Core e Base são sempre selecionados por padrão, portanto não é necessário especificá-los na seção %packages. Veja a seguir um exemplo da seleção de %packages: %packages @ X Window System @ GNOME Desktop Environment @ Graphical Internet @ Sound and Video dhcp Como pode-se observar, os grupos são especificados, um em cada linha, começando pelo símbolo @ , um espaço e então o nome completo do grupo conforme designado no arquivo com ps.xm l. Os grupos também podem ser especificados através de seus IDs, como gnom e-desktop. Especifique os pacotes individualmente sem caracteres adicionais (a linha dhcp do exemplo acima é um pacote individual). 213 Red Hat Enterprise Linux 5 Installation Guide Você também pode especificar quais pacotes não deseja instalar na lista de pacotes padrão: -autofs As opções seguintes estão disponíveis para a opção %packages: --nobase Não instala o grupo @Base. Use esta opção se você estiver tentando criar um sistema bem pequeno. --resolvedeps A opção --resolvedeps tornou-se obsoleta. Dependências são agora resolvidas automaticamente. --ignoredeps A opção --ignoredeps tornou-se obsoleta. Dependências são agora resolvidas automaticamente. --ignorem issing Ignora os pacotes e grupos ausentes ao invés de interromper a instalação para questionar se esta deve ser interrompida ou continuada. Por exemplo: %packages --ignoremissing 28.6. Script de Pré-Instalação Você pode adicionar comandos a serem rodados no sistema imediatamente após o ks.cfg ter sido lido. Esta seção deve estar presente no final do arquivo de kickstart (após os comandos) e deve iniciar com o comando %pre. Você pode acessar a rede na seção %pre, entretanto, name service ainda não foi configurado a esta altura, e portanto apenas endereços IP funcionam. Nota Note que o script de pré-instalação não é executado no ambiente change root. --interpreter /usr/bin/python Permite que você especifique uma linguagem de script diferente, como Python. Substitua /usr/bin/python pela sua linguagem de script preferida. 28.6.1. Exemplo Veja a seguir um exemplo da seção %pre: 214 Capítulo 28. Instalações pelo Kickstart %pre #!/bin/sh hds="" mymedia="" for file in /proc/ide/h* do mymedia=`cat $file/media` if [ $mymedia == "disk" ] ; then hds="$hds `basename $file`" fi done set $hds numhd=`echo $#` drive1=`echo $hds | cut -d' ' -f1` drive2=`echo $hds | cut -d' ' -f2` #Write out partition scheme based on whether there are 1 or 2 hard drives if [ $numhd == "2" ] ; then #2 drives echo "#partitioning scheme generated in %pre for 2 drives" > /tmp/part-include echo "clearpart --all" >> /tmp/part-include echo "part /boot --fstype ext3 --size 75 --ondisk hda" >> /tmp/part-include echo "part / --fstype ext3 --size 1 --grow --ondisk hda" >> /tmp/part-include echo "part swap --recommended --ondisk $drive1" >> /tmp/part-include echo "part /home --fstype ext3 --size 1 --grow --ondisk hdb" >> /tmp/partinclude else #1 drive echo "#partitioning scheme generated in %pre for 1 drive" > /tmp/part-include echo "clearpart --all" >> /tmp/part-include echo "part /boot --fstype ext3 --size 75" >> /tmp/part-includ echo "part swap --recommended" >> /tmp/part-include echo "part / --fstype ext3 --size 2048" >> /tmp/part-include echo "part /home --fstype ext3 --size 2048 --grow" >> /tmp/part-include fi Esse script determina o número de discos rígidos do sistema e grava um arquivo texto com um esquema de particionamento diferente dependendo do número de discos (um ou dois). Ao invés de ter um conjunto de comandos de particionamento no arquivo de kickstart, inclua a linha: %include /tmp/part-include Os comandos de particionamento selecionados no script são usados. Nota A seção do script de pré-instalação do kickstart não pode lidar com múltiplas árvores de instalação ou mídias fonte. Estas informações devem ser incluídas para cada arquivo ks.cfg criado, uma vez que o script de pré-instalação ocorre durante o segundo estágio do processo de instalação. 28.7. Script de Pós-Instalação Você tem a opção de adicionar comandos para rodar no sistema logo após completar a instalação. Esta seção deve estar no fim do arquivo de kickstart e deve começar com o comando %post. Esta seção é útil para funções como a instalação de software adicionais e a configuração de um servidor de nome (nameserver) adicional. Nota Se você configurou a rede com informações de IP estático, incluindo um servidor de nome, pode acessar a rede e resolver endereços IP na seção %post. Se configurou a rede para o DHCP, o arquivo /etc/resolv.conf não foi completado quando a instalação executou a seção %post. Você pode acessar a rede, mas não pode resolver endereços IP. Portanto, se usar o DHCP, você deve especificar os endereços IP na seção %post. 215 Red Hat Enterprise Linux 5 Installation Guide Nota O script de pós-instalação é rodado em um ambiente chroot. Portanto, atividades como por exemplo a cópia de scripts ou RPMs da mídia de instalação não funcionam. --nochroot Permite que você especifique comandos que queira rodar fora do ambiente chroot. O exemplo a seguir copia o arquivo /etc/resolv.conf para o sistema que acaba de ser instalado. %post --nochroot cp /etc/resolv.conf /mnt/sysimage/etc/resolv.conf --interpreter /usr/bin/python Permite que você especifique uma linguagem de script diferente, como Python. Substitua /usr/bin/python pela sua linguagem de script preferida. 28.7.1. Exemplos Registrar o sistema junto a um Red Hat Network Satellite: %post ( # Note that in this example we run the entire %post section as a subshell for logging. wget -O- http://proxy-or-sat.example.com/pub/bootstrap_script | /bin/bash /usr/sbin/rhnreg_ks --activationkey=<activationkey> # End the subshell and capture any output to a post-install log file. ) 1>/root/post_install.log 2>&1 Executar um script chamado runm e em uma partilha NFS: mkdir /mnt/temp mount -o nolock 10.10.0.2:/usr/new-machines /mnt/temp open -s -w -/mnt/temp/runme umount /mnt/temp Nota O bloqueio de arquivos NFS não é suportado em modo kickstart, e portanto -o nolock é necessário ao montar um NFS. 28.8. Disponibilizando um Arquivo de Kickstart Um arquivo de kickstart deve ser alocado em uma das localidades seguintes: Em um disquete de inicialização Em um CD-ROM de inicialização Em uma rede Normalmente, um arquivo de kickstart é copiado para o disquete de inicialização ou disponibilizado na rede. A rede é o método mais usado, pois a maioria das instalações kickstart tendem a serem executadas em computadores em rede. Vamos dar uma olhada mais detalhada onde o arquivo de kickstart pode ser alocado. 28.8.1. Criando Mídia de Inicialização de Kickstart Diskette-based booting is no longer supported in Red Hat Enterprise Linux. Installations must use CDROM or flash memory products for booting. However, the kickstart file may still reside on a diskette's top- 216 Capítulo 28. Instalações pelo Kickstart level directory, and must be named ks.cfg. T o perform a CD-ROM-based kickstart installation, the kickstart file must be named ks.cfg and must be located in the boot CD-ROM's top-level directory. Since a CD-ROM is read-only, the file must be added to the directory used to create the image that is written to the CD-ROM. Refer to the Red Hat Enterprise Linux Installation Guide for instructions on creating boot media; however, before making the file.iso image file, copy the ks.cfg kickstart file to the isolinux/ directory. T o perform a pen-based flash memory kickstart installation, the kickstart file must be named ks.cfg and must be located in the flash memory's top-level directory. Create the boot image first, and then copy the ks.cfg file. Por exemplo, o seguinte transfere a imagem de inicialização para o pen drive (/dev/sda) usando o comando dd: dd if=diskboot.img of=/dev/sda bs=1M Nota É possível criar dispositivos de memória flash para a inicialização, mas esta opção é altamente dependente da configuração do BIOS para o hardware do seu sistema. Consulte o fabricante do seu hardware para ver se o seu sistema suporta a inicialização através de dispositivos de inicialização alternativos. 28.8.2. Disponibilizando o Arquivo de Kickstart na Rede Instalações de rede usando kickstart são bastante comuns, porque os administradores de sistemas podem facilmente automatizar a instalação para muitos computadores em rede de forma rápida. Geralmente, a maneira mais usada é o administrador ter ambos, um servidor BOOT P/DHCP e um servidor NFS na rede local. O servidor BOOT P/DHCP é usado para dar ao sistema cliente sua configuração de rede, enquanto os arquivos usados durante a instalação são servidos pelo servidor NFS. Muitas vezes, estes dois servidores rodam na mesma máquina, mas isto não é necessário. Para executar uma instalação kickstart baseada em rede, você deve ter um servidor BOOT P/DHCP na sua rede, e o mesmo deve incluir informações de configuração para a máquina na qual você está tentando instalar o Red Hat Enterprise Linux. O servidor BOOT P/DHCP fornece ao cliente as suas informações de rede, bem como a localização do arquivo de kickstart. If a kickstart file is specified by the BOOT P/DHCP server, the client system attempts an NFS mount of the file's path, and copies the specified file to the client, using it as the kickstart file. T he exact settings required vary depending on the BOOT P/DHCP server you use. Veja a seguir o exemplo de uma linha do arquivo dhcpd.conf para o servidor DHCP: filename "/usr/new-machine/kickstart/"; next-server blarg.redhat.com; Note que você deve substituir o valor após filenam e pelo nome do arquivo de kickstart (ou pelo diretório no qual o arquivo de kickstart reside), e o valor após next-server pelo nome do servidor NFS. If the file name returned by the BOOT P/DHCP server ends with a slash ("/"), then it is interpreted as a path only. In this case, the client system mounts that path using NFS, and searches for a particular file. T he file name the client searches for is: <ip-addr>-kickstart T he <ip-addr> section of the file name should be replaced with the client's IP address in dotted decimal notation. For example, the file name for a computer with an IP address of 10.10.0.1 would be 10.10.0.1-kickstart. Note that if you do not specify a server name, then the client system attempts to use the server that answered the BOOT P/DHCP request as its NFS server. If you do not specify a path or file name, the client system tries to mount /kickstart from the BOOT P/DHCP server and tries to find the kickstart file using the same <ip-addr>-kickstart file name as described above. 217 Red Hat Enterprise Linux 5 Installation Guide file using the same <ip-addr>-kickstart file name as described above. 28.9. Disponibilizando a Árvore de Instalação A instalação kickstart deve acessar uma árvore de instalação. Uma árvore de instalação é uma cópia dos CD-ROMs de binários do Red Hat Enterprise Linux, com a mesma estrutura de diretórios. Se você estiver executando uma instalação baseada em CD, insira o CD-ROM #1 do Red Hat Enterprise Linux no computador antes de iniciar a instalação kickstart. Se você estiver executando uma instalação a partir do disco rígido, certifique-se de que as imagens dos CD-ROMs de binários do Red Hat Enterprise Linux estão no disco rígido do computador. Se você estiver executando uma instalação baseada em rede (NFS, FT P, ou HT T P), você deve disponibilizar a árvore de instalação para a rede. Consulte a seção Preparando para uma Instalação em Rede do Installation Guide do Red Hat Enterprise Linux para mais detalhes. 28.10. Iniciando uma Instalação Kickstart Para iniciar uma instalação kickstart, você deve inicializar o sistema a partir da mídia de inicialização que você criou ou a partir do CD-ROM #1 do Red Hat Enterprise Linux, e então fornecer um comando de inicialização especial no prompt de inicialização. O programa de instalação procura por um arquivo de kickstart se o comando ks for passado para o kernel. CD-ROM 1 e Disquete T he linux ks=floppy command also works if the ks.cfg file is located on a vfat or ext2 file system on a diskette and you boot from the Red Hat Enterprise Linux CD-ROM #1. Um método de inicialização alternativo é inicializar a partir do CD-ROM #1 do Red Hat Enterprise Linux e disponibilizar um arquivo de kickstart em um sistema de arquivos vfat ou ext2 em um disquete. Para fazê-lo, forneça o seguinte comando no prompt boot: : linux ks=hd:fd0:/ks.cfg Com Disco de Drivers Se você precisa usar um disco de drivers com o kickstart, especifique também a opção dd. Por exemplo, para inicializar por um disquete de inicialização e usar um disco de drivers, forneça o seguinte comando no prompt boot: : linux ks=floppy dd CD-ROM boot If the kickstart file is on a boot CD-ROM as described in Seção 28.8.1, “Criando Mídia de Inicialização de Kickstart”, insert the CD-ROM into the system, boot the system, and enter the following command at the boot: prompt (where ks.cfg is the name of the kickstart file): linux ks=cdrom:/ks.cfg Há outras opções para iniciar uma instalação kickstart: askm ethod Não usa o CD-ROM automaticamente como fonte de instalação se nós detectarmos um CD do Red Hat Enterprise Linux no seu drive de CD-ROM. autostep T orna o kickstart não-interativo. debug 218 Capítulo 28. Instalações pelo Kickstart Inicia o pdb imediatamente. dd Usa um driver de disco. dhcpclass=<class> Sends a custom DHCP vendor class identifier. ISC's dhcpcd can inspect this value using "option vendor-class-identifier". dns=<dns> Lista de servidores de nomes, separados por vírgulas, a serem usados em uma instalação em rede. driverdisk Same as 'dd'. expert Habilita funcionalidades especiais: permite o particionamento de mídia removível pede por um disco de drivers gateway=<gw> Porta de comunicação (gateway) a ser usada para uma instalação em rede. graphical Força uma instalação gráfica. Necessário para que ftp/http use interface gráfica. isa Pede que o usuário forneça a configuração para dispositivos ISA. ip=<ip> IP to use for a network installation, use 'dhcp' for DHCP. keym ap=<keymap> Keyboard layout to use. Valid values are those which can be used for the 'keyboard' kickstart command. ks=nfs:<server>:/<path> T he installation program looks for the kickstart file on the NFS server <server>, as file <path>. T he installation program uses DHCP to configure the Ethernet card. For example, if your NFS server is server.example.com and the kickstart file is in the NFS share /m ydir/ks.cfg, the correct boot command would be ks=nfs:server.exam ple.com :/m ydir/ks.cfg. ks=http://<server>/<path> T he installation program looks for the kickstart file on the HT T P server <server>, as file <path>. T he installation program uses DHCP to configure the Ethernet card. For example, if your HT T P server is server.example.com and the kickstart file is in the HT T P directory /m ydir/ks.cfg, the correct boot command would be ks=http://server.exam ple.com /m ydir/ks.cfg. ks=floppy O programa de instalação procura pelo arquivo ks.cfg em um sistema de arquivos vfat ou 219 Red Hat Enterprise Linux 5 Installation Guide ext2 em um disquete em /dev/fd0. ks=floppy:/<path> T he installation program looks for the kickstart file on the diskette in /dev/fd0, as file <path>. ks=hd:<device>:/<file> T he installation program mounts the file system on <device> (which must be vfat or ext2), and look for the kickstart configuration file as <file> in that file system (for example, ks=hd:sda3:/m ydir/ks.cfg). ks=file:/<file> T he installation program tries to read the file <file> from the file system; no mounts are done. T his is normally used if the kickstart file is already on the initrd image. ks=cdrom :/<path> T he installation program looks for the kickstart file on CD-ROM, as file <path>. ks If ks is used alone, the installation program configures the Ethernet card to use DHCP. T he kickstart file is read from the "bootServer" from the DHCP response as if it is an NFS server sharing the kickstart file. By default, the bootServer is the same as the DHCP server. T he name of the kickstart file is one of the following: Se DHCP for especificado e o arquivo de inicialização começar com uma /, o arquivo de inicialização fornecido pelo DHCP é buscado no servidor NFS. Se DHCP for especificado e o arquivo de inicialização começa com um caractere que não seja uma /, o arquivo de inicialização fornecido pelo DHCP é buscado no diretório /kickstart do servidor NFS. Se o DHCP não especificou um arquivo de inicialização, o programa de instalação tenta ler o arquivo /kickstart/1.2.3.4 -kickstart, onde 1.2.3.4 é o endereço IP numérico da máquina sendo instalada. ksdevice=<device> T he installation program uses this network device to connect to the network. For example, consider a system connected to an NFS server through the eth1 device. T o perform a kickstart installation on this system using a kickstart file from the NFS server, you would use the command ks=nfs:<server>:/<path> ksdevice=eth1 at the boot: prompt. kssendm ac Adds HT T P headers to ks=http:// request that can be helpful for provisioning systems. Includes MAC address of all nics in CGI environment variables of the form: "X-RHN-Provisioning-MAC-0: eth0 01:23:45:67:89:ab". lang=<lang> Language to use for the installation. T his should be a language which is valid to be used with the 'lang' kickstart command. loglevel=<level> Set the minimum level required for messages to be logged. Values for <level> are debug, info, warning, error, and critical. T he default value is info. lowres Força o uso de resolução 640x480 pelo instalador gráfico. 220 Capítulo 28. Instalações pelo Kickstart m ediacheck Ativa código do carregador para oferecer ao usuário a opção de testar a integridade da fonte de instalação (caso seja um método baseado em ISO). m ethod=cdrom Executa uma instalação baseada em CD-ROM. m ethod=ftp://<path> Use <path> for an FT P installation. m ethod=hd:<device>:<path> Use <path> on <dev> for a hard drive installation. m ethod=http://<path> Use <path> for an HT T P installation. m ethod=nfs:<path> Use <path> for an NFS installation. netm ask=<nm> Máscara de rede a ser usada para uma instalação em rede. nofallback T ermina e sai caso a instalação gráfica falhe. nofb Não carrega o buffer de quadros VGA16 necessário para a instalação em modo texto para alguns idiomas. nofirewire Não carrega suporte para dispositivos firewire. noipv6 Desabilita IPv6 durante a instalação. nokill Uma opção de depuração que previne que o Anaconda termine (kill) todos os programas em execução quando um erro fatal ocorrer. nom ount Don't automatically mount any installed Linux partitions in rescue mode. nonet Não executar a detecção automática de dispositivos de rede. noparport Não tenta carregar suporte para portas paralelas. nopass Don't pass keyboard/mouse info to stage 2 installer, good for testing keyboard and mouse config screens in stage2 installer during network installs. 221 Red Hat Enterprise Linux 5 Installation Guide nopcm cia Ignora controlador PCMCIA no sistema. noprobe Não tenta detectar hardware. Ao invés disso, apresenta solicitação ao usuário. noshell Não coloca um shell no tty2 durante a instalação. nostorage Não executa a detecção automática de dispositivos de armazenamento (SCSI, IDE, RAID). nousb Não carrega suporte para USB (útil nos casos em que a instalação esteja travando prematuramente). nousbstorage Não carrega o módulo usbstorage no carregador. Pode ajudar na ordenação de dispositivos em sistemas SCSI. rescue Roda ambiente de recuperação. resolution=<mode> Run installer in mode specified, '1024x768' for example. serial Habilita suporte para console serial. skipddc Skips DDC probe of monitor, may help if it's hanging system. syslog=<host>[:<port>] Once installation is up and running, send log messages to the syslog process on <host>, and optionally, on port <port>. Requires the remote syslog process to accept connections (the -r option). text Força a instalação em modo texto. updates Pede por disquete contendo atualizações (consertos de erros). updates=ftp://<path> Imagem contendo atualizações através de FT P. updates=http://<path> Imagem contendo atualizações através de HT T P. upgradeany Don't require an /etc/redhat-release that matches the expected syntax to upgrade. 222 Capítulo 28. Instalações pelo Kickstart vnc Habilita a instalação baseada em VNC. Você precisará se conectar à máquina usando um aplicativo VNC cliente. vncconnect=<host>[:<port>] Once installation is up and running, connect to the vnc client named <host>, and optionally use port <port>. Requires 'vnc' option to be specified as well. vncpassword=<password> Habilita uma senha para a conexão VNC. Isto impedirá que alguém inadvertidamente conecte à instalação baseada em VNC. Requires 'vnc' option to be specified as well. 223 Red Hat Enterprise Linux 5 Installation Guide Capítulo 29. Kickstart Configurator Configurador de Kickstart permite que você crie ou modifique um arquivo de kickstart usando uma interface gráfica, para que você não precise memorizar a sintaxe correta do arquivo. T o use Kickstart Configurator, you must be running the X Window System. T o start Kickstart Configurator, select Applications (the main menu on the panel) => System T ools => Kickstart, or type the command /usr/sbin/system -config-kickstart. As you are creating a kickstart file, you can select File => Preview at any time to review your current selections. T o start with an existing kickstart file, select File => Open and select the existing file. 29.1. Basic Configuration Figura 29.1. Basic Configuration Configura o idioma a ser usado durante a instalação e como padrão no sistema instalado. Por exemplo, para configurar o idioma como Inglês, o arquivo de kickstart deve conter a seguinte linha: Selecione o teclado do sistema no menu T eclado. No menu Fuso Horário, escolha o fuso horário a ser usado no sistema. Para configurar o sistema para que use UT C, selecione Usar horário UT C. Forneça a senha root desejada para o sistema na caixa de texto Senha Root. Digite a mesma senha na caixa de texto Confirm ar Senha. O segundo campo serve para impedir que você digite a senha incorretamente e mais tarde perceba que não sabe qual é a senha correta após o término da instalação. Para salvar a senha como senha criptografada no arquivo, selecione Criptografar senha root. Se a opção de criptografia for selecionada, quando o arquivo for salvo a senha em texto simples que você digitou é criptografada e gravada no arquivo de kickstart. Não forneça uma senha já criptografada e escolha que a mesma seja criptografada novamente. É recomendável usar uma senha criptografada porque o arquivo de kickstart é em texto simples que pode ser facilmente lido. A seleção em Arquitetura Alvo especifica qual a distribuição de arquitetura de hardware específica a ser usada durante a instalação. A escolha de Reiniciar sistem a após instalação reinicializa o seu sistema automaticamente após o término da instalação. Instalações kickstart são executadas em modo gráfico por padrão. Para sobrescrever este padrão e usar modo texto, selecione a opção Realizar instalação em m odo texto. Você pode executar uma instalação kickstart em modo interativo. Isto significa que o programa de instalação usa todas as opções pré-configuradas no arquivo de kickstart, mas permite que você visualize as opções em cada tela antes de continuar até a próxima tela. Para continuar até a próxima tela, clique no botão Próxim o quando você estiver satisfeito com a configuração, ou altere a configuração antes de prosseguir. Para selecionar este tipo de instalação, selecione a opção 224 Capítulo 29. Kickstart Configurator Realizar instalação em m odo interativo. 29.2. Método de Instalação Figura 29.2. Método de Instalação A tela Método de Instalação permite que você escolha se quer executar uma nova instalação ou uma atualização. Se você escolher atualização, as opções Inform ações de Particionam ento e Seleção de Pacotes aparecem desmarcadas. Elas não são suportadas em atualizações kickstart. Escolha o tipo de instalação ou atualização kickstart entre as seguintes opções: CD-ROM — Escolha esta opção para instalar ou atualizar a partir de CD-ROMs do Red Hat Enterprise Linux. NFS — Escolha esta opção para instalar ou atualizar a partir de um diretório compartilhado de NFS. No campo para o servidor NFS, forneça um nome de domínio totalmente qualificado ou um endereço IP. Para o diretório NFS, forneça o nome do diretório NFS contendo o diretório variante da árvore de instalação. Por exemplo, se o servidor NFS contém o diretório /m irrors/redhat/i386/Server/, use /m irrors/redhat/i386/ como o diretório NFS. FT P — Escolha esta opção para instalar ou atualizar a partir de um servidor de FT P. No campo de servidor FT P, forneça um nome de domínio totalmente qualificado ou endereço IP. Para o diretório FT P, forneça o nome do diretório FT P contendo o diretório variante. Por exemplo, se o servidor FT P contém o diretório /m irrors/redhat/i386/Server/, forneça /m irrors/redhat/i386/Server/ como diretório FT P. Se o servidor FT P requer um nome de usuário e senha, forneça-os também. HT T P — Escolha esta opção para instalar ou atualizar a partir de um servidor HT T P. No campo para o servidor HT T P, forneça o nome de domínio totalmente qualificado ou o endereço IP. Para o diretório HT T P, forneça o nome do diretório HT T P contendo o diretório variant. Por exemplo, se o servidor HT T P contém o diretório /m irrors/redhat/i386/Server/, digite /m irrors/redhat/i386/Server/ para o diretório HT T P. Hard Drive — Escolha esta opção para instalar ou atualizar a partir de um disco rígido. Instalações a partir de discos rígidos necessitam o uso de imagens ISO ou de CD-ROM. Certifiquese de que as imagens ISO estejam intactas antes de iniciar a instalação. Para verificá-las, use um programa m d5sum , bem como a opção de inicialização linux m ediacheck conforme discutido no Guia de Instalação do Red Hat Enterprise Linux. Forneça a partição do disco rígido contendo as imagens ISO (por exemplo, /dev/hda1) no campo Partição do Disco Rígido. Forneça o diretório contendo as imagens ISO no campo Diretório do Disco Rígido. 29.3. Boot Loader Options 225 Red Hat Enterprise Linux 5 Installation Guide Figura 29.3. Boot Loader Options Por favor note que esta tela será desabilitada se sua arquitetura alvo for qualquer uma além de x86 ou x86_64. O GRUB é o carregador de inicialização padrão do Red Hat Enterprise Linux em arquiteturas x86 ou x86_64. Se você não quiser instalar um carregador de inicialização, selecione Não instalar um carregador de inicialização. Se você escolher não instalar um carregador de inicialização, crie um disquete de inicialização ou crie uma outra opção para inicializar o seu sistema, como por exemplo um carregador de inicialização de terceiros. Você deve escolher onde quer instalar o carregador de inicialização - no Registro Mestre de Inicialização (Master Boot Record - MBR) ou no primeiro setor da partição /boot. Instale o carregador de inicialização no MBR se você planeja usá-lo como o seu carregador de inicialização. Para passar quaisquer parâmetros ao kernel para serem usados quando o sistema inicializa, forneçaos no campo Parâm etros do Kernel. Por exemplo, se você possui um gravador de CD-ROMs IDE, você pode pedir ao kernel que use o driver de emulação de SCSI. Este driver deve ser carregado antes de usar o cdrecord através da configuração de hdd=ide-scsi como um parâmetro de kernel (onde hdd é o dispositivo de CD-ROM). Você pode proteger o carregador de inicialização GRUB através do estabelecimento de uma senha para o GRUB. Selecione Utilizar senha do GRUB, e forneça uma senha no campo Senha. Digite a mesma senha no campo Confirm ar Senha. Para salvar a senha como senha criptografada no arquivo, selecione Criptografar senha do GRUB. Se a opção de criptografia for selecionada, quando o arquivo for salvo a senha em texto simples que você digitou é criptografada e gravada no arquivo de kickstart. Não forneça uma senha já criptografada e escolha que a mesma seja criptografada novamente. Se Atualizar um a instalação existente estiver selecionada na página Método de Instalação, selecione Atualizar o carregador de inicialização existente para atualizar a configuração do carregador de inicialização existente, e ao mesmo tempo preservar as entradas antigas. Nota A opção Atualizar o gestor de início existente ainda não está disponível no Red Hat Enterprise Linux 5 mas será disponibilizada em uma atualização futura. 29.4. Informações da Partição 226 Capítulo 29. Kickstart Configurator Figura 29.4 . Informações da Partição Selecione limpar ou não o Master Boot Record (MBR). Escolha entre remover todas as partições existentes, remover todas as partições Linux ou manter as partições existentes. Para inicializar a etiqueta do sistema para o padrão da arquitetura do sistema (por exemplo, m sdos para x86 e gpt para Itanium), selecione Inicializar a etiqueta do disco se você estiver instalando em um disco rígido novo. Nota Embora o anaconda e o kickstart suportem Logical Volume Management (LVM), no momento, não há mecanismo para configurar o LVM usando o Configurador de Kickstart. 29.4.1. Criando Partições T o create a partition, click the Add button. T he Partition Options window shown in Figura 29.5, “Criando Partições” appears. Choose the mount point, file system type, and partition size for the new partition. Optionally, you can also choose from the following: Na seção Opções Adicionais de T am anho, escolha criar uma partição de tamanho fixo, até um certo tamanho, ou ocupar o espaço restante disponível no disco rígido. Se você escolheu swap como tipo de sistema de arquivos, você pode optar por deixar que o programa de instalação crie a partição swap com o tamanho recomendado, ao invés de especificar um tamanho. Forçar para que a partição seja criada como primária. Criar a partição em um determinado disco rígido. Por exemplo, para criar a partição no primeiro disco rígido IDE (/dev/hda), especifique hda como o drive. Não inclua /dev no nome do drive. Usar uma partição existente. Por exemplo, para criar a partição na primeira partição do primeiro disco rígido IDE (/dev/hda1), especifique hda1 como partição. Não inclua /dev no nome da partição. Formate a partição como o tipo de sistema de arquivos escolhido. 227 Red Hat Enterprise Linux 5 Installation Guide Figura 29.5. Criando Partições T o edit an existing partition, select the partition from the list and click the Edit button. T he same Partition Options window appears as when you chose to add a partition as shown in Figura 29.5, “Criando Partições”, except it reflects the values for the selected partition. Modify the partition options and click OK. Para remover uma partição existente, selecione a partição na lista e clique no botão Apagar. 29.4 .1.1. Criando Partições de RAID por Software Para criar uma partição de RAID por software, siga os seguintes passos: 1. Clique no botão RAID. 2. selecione Criar um a partição RAID de software. 3. Configure as partições conforme descrito anteriormente, mas selecione RAID por software como tipo de sistema de arquivos. Além disso, você deve especificar um disco rígido no qual a partição deve ser criada ou especificar qual partição existente deve ser usada. Figura 29.6. Criando uma Partição de RAID por Software 228 Capítulo 29. Kickstart Configurator Repita estes passos para criar quantas partições forem necessárias para a configuração de seu RAID. Não é necessário que todas as partições sejam RAID. Após criar todas as partições necessárias para formar um dispositivo RAID, siga estes passos: 1. Clique no botão RAID. 2. Selecione Criar um dispositivo RAID. 3. Escolha um ponto de montagem, tipo de sistema de arquivo, nome do dispositivo RAID, nível do RAID, membros do RAID, número de reservas para o dispositivo de RAID por software e se deseja formatar o dispositivo RAID. Figura 29.7. Criando um Dispositivo de RAID por Software 4. Clique em OK para adicionar o dispositivo à lista. 29.5. Configuração de Rede Figura 29.8. Configuração de Rede Se o sistema a ser instalado através do kickstart não tiver uma placa de Ethernet, não configure uma na página Configuração de Rede. Uma rede em funcionamento só é necessária caso você escolha um método de instalação através de rede (NFS, FT P, ou HT T P). A configuração de rede sempre pode ser feita após a instalação, usando a Ferramenta de Administração de Rede (system -config-network). Consulte o 229 Red Hat Enterprise Linux 5 Installation Guide Guia de Implementação do Red Hat Enterprise Linux para detalhes. Para cada placa de Ethernet no sistema, clique em Adicionar Dispositivo de Rede e selecione o dispositivo de rede e tipo de rede para o dispositivo. Selecione eth0 para configurar a primeira placa de Ethernet, eth1 para a segunda placa de Ethernet, e assim sucessivamente. 29.6. Autenticação Figura 29.9. Autenticação Na seção Autenticação, indique se senhas shadow e criptografia MD5 devem ser usadas para senhas de usuários. Estas opções são altamente recomendáveis e portanto estão pré-selecionadas. As opções em Configuração da Autenticação permitem que você configure os seguintes métodos de autenticação: NIS LDAP Kerberos 5 Hesiod SMB Name Switch Cache Estes métodos não estão habilitados por padrão. Para habilitar um ou mais destes métodos, clique na aba adequada, clique na caixa de verificação ao lado de Habilitar, e forneça as informações adequadas para o método de autenticação. Consulte o Guia de Implementação do Red Hat Enterprise Linux para maiores informações sobre as opções. 29.7. Configuração do Firewall A janela Configuração do Firewall é similar à tela no programa de instalação e à Ferramenta de Configuração do Nível de Segurança. 230 Capítulo 29. Kickstart Configurator Figura 29.10. Configuração do Firewall Se Desabilitar firewall estiver selecionado, o sistema permite acesso completo à quaisquer serviços e portas ativos. Nenhuma conexão ao sistema é recusada ou negada. Selecionar Habilitar firewall configura o sistema para que rejeite conexões de entrada que não sejam resultantes de pedidos originados internamente no sistema, como respostas de DNS ou pedidos de DHCP. Se for necessário ter acesso a serviços rodando nesta máquina, você pode permitir serviços específicos através do firewall. Apenas dispositivos configurados na seção Configuração de Rede são listados como disponíveis em Dispositivos confiáveis. Conexões a partir de quaisquer dispositivos selecionados na lista são aceitas pelo sistema. Por exemplo, se o dispositivo eth1 apenas recebe conexões de sistemas internos, você pode querer permitir conexões a partir do mesmo. Se um serviço for selecionado na lista de Serviços Confiáveis, conexões ao serviço são aceitas e processadas pelo sistema. No campo de texto Outras portas, liste quaisquer portas adicionais que devem ser abertas para o acesso remoto. Use o seguinte formato: porta:protocolo. Por exemplo, para permitir acesso ao IMAP através do firewall, especifique im ap:tcp. Portas numéricas também podem ser especificadas. Para permitir pacotes UDP na porta 1234 através do firewall, use 1234 :udp. Pra especificar várias portas, separe-as com vírgulas. 29.7.1. Configuração do SELinux O kickstart pode configurar o SELinux para operar em modo enforcing (imposição), perm issive (permissivo) ou disabled (desabilitado). A configuração mais detalhada não é possível no momento. 29.8. Configuração da Tela If you are installing the X Window System, you can configure it during the kickstart installation by checking the Configure the X Window System option on the Display Configuration window as shown in Figura 29.11, “Configuração do X - Geral”. If this option is not chosen, the X configuration options are disabled and the skipx option is written to the kickstart file. 29.8.1. Geral O primeiro passo na configuração do X é selecionar a resolução e a definição de cores default. Selecione-as em seus respectivos menus suspensos. Certifique-se de especificar uma resolução e profundidade de cores compatíveis com a placa de vídeo e com o monitor do sistema. Figura 29.11. Configuração do X - Geral Se você está instalando ambas áreas de trabalho, GNOME e KDE, deve selecionar qual delas será a padrão. Se for instalar apenas uma, certifique-se de selecioná-la. Após o sistema ser instalado, os usuários podem escolher qual área de trabalho querem que seja o padrão. 231 Red Hat Enterprise Linux 5 Installation Guide A seguir, escolha se o Sistema X Window deve iniciar quando o sistema inicializar. Esta opção inicia o sistema em nível de execução 5 com a tela de autenticação gráfica. Após a instalação do sistema, isto pode ser alterado através da modificação do arquivo de configuração /etc/inittab. Determine também se o Agente de Configuração deve ser iniciado quando o sistema for reinicializado pela primeira vez. O Agente de Configuração é desabilitado por padrão, mas a configuração pode ser alterada para habilitado ou desabilitado em modo de reconfiguração. O modo de reconfiguração permite opções de configuração além do padrão para idioma, mouse, teclado, senha root, nível de segurança. fuso horário, e rede. 29.8.2. Placa de Vídeo Detectar driver da placa de vídeo é selecionado por padrão. Aceite esta seleção padrão para fazer com que o programa de instalação tente detectar a placa de vídeo durante a instalação. A detecção funciona com a maioria das placas de vídeo modernas. Se esta opção for selecionada e o programa de instalação não detectar a placa de vídeo com sucesso, o programa de instalação para na tela de configuração de placa de vídeo. Para continuar com o processo de instalação, selecione o driver da sua placa de vídeo na lista e clique em Próxim o. Alternatively, you can select the video card driver from the list on the Video Card tab as shown in Figura 29.12, “Configuração do X - Placa de Vídeo”. Specify the amount of video RAM the selected video card has from the Video Card RAM pulldown menu. T hese values are used by the installation program to configure the X Window System. Figura 29.12. Configuração do X - Placa de Vídeo 29.8.3. Monitor After configuring the video card, click on the Monitor tab as shown in Figura 29.13, “Configuração do X - Monitor”. Figura 29.13. Configuração do X - Monitor 232 Capítulo 29. Kickstart Configurator Detectar m onitor é selecionado por padrão. Aceite esta seleção padrão para fazer com que o programa de instalação tente detectar o monitor durante a instalação. A detecção funciona com a maioria dos monitores modernos. Se esta opção for selecionada e o programa de instalação não detectar o monitor com sucesso, o programa de instalação pára na tela de configuração do monitor. Para continuar com o processo de instalação, selecione o seu monitor na lista e clique em Próxim o. Alternativamente, você pode selecionar o monitor na lista. Você também pode especificar as taxas de sincronismo horizontal e vertical marcando a opção Especificar hysnc e vsync ao invés do m onitor ao invés de selecionar um monitor específico. Esta opção é útil caso o monitor do sistema não esteja listado. Note que quando esta opção é selecionada, a lista de monitores torna-se desabilitada. 29.9. Seleção de Pacotes Figura 29.14 . Seleção de Pacotes A janela Seleção de Pacotes permite que você escolha quais grupos de pacotes devem ser instalados. A resolução de pacotes é executada automaticamente. Currently, Kickstart Configurator does not allow you to select individual packages. T o install individual packages, modify the %packages section of the kickstart file after you save it. Refer to Seção 28.5, “Seleção de Pacotes” for details. 29.10. Script de Pré-Instalação Figura 29.15. Script de Pré-Instalação Você pode adicionar comandos para rodarem no sistema logo após o arquivo kickstart ser examinado e antes da instalação começar. Se você configurou a rede no arquivo kickstart, ela estará habilitada antes desta seção ser processada. Para incluir um script de pré-instalação, digite-o na área de texto. 233 Red Hat Enterprise Linux 5 Installation Guide Para especificar uma linguagem de script a ser usada para executar o script, selecione a opção Utilizar um interpretador e forneça o interpretador na caixa de texto ao lado da opção. Por exemplo, /usr/bin/python2.4 pode ser especificado para um script em Python. Esta opção corresponde ao uso de %pre --interpreter /usr/bin/python2.4 no seu arquivo de kickstart. Vários dos comandos disponíveis no ambiente de pré-instalação são oferecidos em uma versão do busybox chamada busybox-anaconda. Os comandos disponíveis através do Busybox não oferecem todas as funcionalidades, mas apenas aquelas mais utilizadas. Veja a seguir a lista dos comandos oferecidos pelo busybox: addgroup, adduser, adjtim ex, ar, arping, ash, awk, basenam e, bbconfig, bunzip2, busybox, bzcat, cal, cat, catv, chattr, chgrp, chm od, chown, chroot, chvt, cksum , clear, cm p, com m , cp, cpio, crond, crontab, cut, date, dc, dd, deallocvt, delgroup, deluser, devfsd, df, diff, dirnam e, dm esg, dnsd, dos2unix, dpkg, dpkg-deb, du, dum pkm ap, dum pleases, e2fsck, e2label, echo, ed, egrep, eject, env, ether-wake, expr, fakeidentd, false, fbset, fdflush, fdform at, fdisk, fgrep, find, findfs, fold, free, freeram disk, fsck, fsck.ext2, fsck.ext3, fsck.m inix, ftpget, ftpput, fuser, getopt, getty, grep, gunzip, gzip, hdparm , head, hexdum p, hostid, hostnam e, httpd, hush, hwclock, id, ifconfig, ifdown, ifup, inetd, insm od, install, ip, ipaddr, ipcalc, ipcrm , ipcs, iplink, iproute, iptunnel, kill, killall, lash, last, length, less, linux32, linux64 , ln, load_policy, loadfont, loadkm ap, login, lognam e, losetup, ls, lsattr, lsm od, lzm acat, m akedevs, m d5sum , m dev, m esg, m kdir, m ke2fs, m kfifo, m kfs.ext2, m kfs.ext3, m kfs.m inix, m knod, m kswap, m ktem p, m odprobe, m ore, m ount, m ountpoint, m sh, m t, m v, nam eif, nc, netstat, nice, nohup, nslookup, od, openvt, passwd, patch, pidof, ping, ping6, pipe_progress, pivot_root, printenv, printf, ps, pwd, rdate, readlink, readprofile, realpath, renice, reset, rm , rm dir, rm m od, route, rpm , rpm 2cpio, run-parts, runlevel, rx, sed, seq, setarch, setconsole, setkeycodes, setlogcons, setsid, sh, sha1sum , sleep, sort, start-stop-daem on, stat, strings, stty, su, sulogin, sum , swapoff, swapon, switch_root, sync, sysctl, tail, tar, tee, telnet, telnetd, test, tftp, tim e, top, touch, tr, traceroute, true, tty, tune2fs, udhcpc, udhcpd, um ount, unam e, uncom press, uniq, unix2dos, unlzm a, unzip, uptim e, usleep, uudecode, uuencode, vconfig, vi, vlock, watch, watchdog, wc, wget, which, who, whoam i, xargs, yes, zcat, zcip Alguns dos comandos anteriores são fornecidos pelo busybox e alguns são fornecidos nas suas versões completas. Além dos comandos listados acima, os seguintes comandos são oferecidos nas suas versões completas: anaconda bash bzip2 jm acs ftp head joe kudzu-probe list-harddrives loadkeys m tools m bchk m tools m ini-wm m tools jpico pum p python python2.4 raidstart raidstop rcp rlogin rsync setxkbm ap sftp shred ssh syslinux syslogd tac term idx vncconfig vncpasswd xkbcom p Xorg Xvnc zcat Cuidado Não inclua o comando %pre. O mesmo é incluído para você. Nota O script de pré-instalação é rodado após a mídia fonte ser montada e o estágio 2 do carregador de inicialização ter sido carregado. Por esta razão, não é possível alterar a mídia fonte no script de pré-instalação. 234 Capítulo 29. Kickstart Configurator Figura 29.16. Script de Pós-Instalação Você também pode adicionar comandos para executar no sistema após a conclusão da instalação. Se a rede estiver configurada corretamente no arquivo kickstart, é habilitada e o script pode incluir comandos para acessar recursos na rede. Para incluir um script de pós-instalação, digite-o na área de texto. Cuidado Não inclua o comando %post. O mesmo é incluído para você. Por exemplo, para alterar a mensagem do dia para o sistema recém instalado, adicione o seguinte comando à seção %post: echo "Hackers will be punished!" > /etc/motd Tip More examples can be found in Seção 28.7.1, “Exemplos”. 29.11.1. Ambiente Chroot Para rodar o script de pós-instalação fora do ambiente chroot, selecione a caixa de verificação ao lado desta opção no topo da janela Pós-Instalação. Isto é equivalente a usar a opção --nochroot na seção %post. Para efetuar mudanças ao sistema de arquivos recentemente instalado dentro da seção pós-instalação, mas fora do ambiente chroot, você deve adicionar /m nt/sysim age/ ao início do nome do diretório. Por exemplo, se você selecionar Executar fora do am biente chroot, o exemplo anterior deve ser alterado para o seguinte: echo "Hackers will be punished!" > /mnt/sysimage/etc/motd 29.11.2. Utilizar um Interpretador Para especificar uma linguagem de script a ser usada para executar o script, selecione a opção Utilizar um interpretador e forneça o interpretador na caixa de texto ao lado da opção. Por exemplo, /usr/bin/python2.2 pode ser especificado para um script em Python. Esta opção corresponde ao uso de %post --interpreter /usr/bin/python2.2 no seu arquivo de kickstart. 29.12. Salvando o Arquivo T o review the contents of the kickstart file after you have finished choosing your kickstart options, select File => Preview from the pull-down menu. 235 Red Hat Enterprise Linux 5 Installation Guide Figura 29.17. Preview T o save the kickstart file, click the Save to File button in the preview window. T o save the file without previewing it, select File => Save File or press Ctrl+S . A dialog box appears. Select where to save the file. After saving the file, refer to Seção 28.10, “Iniciando uma Instalação Kickstart” for information on how to start the kickstart installation. 236 Capítulo 30. Processo de Inicialização, Init, e Shutdown Capítulo 30. Processo de Inicialização, Init, e Shutdown Um aspecto importante do Red Hat Enterprise Linux é o método aberto, configurável pelo usuário, usado para iniciar o sistema operacional. Usuários podem configurar vários aspectos do processo de inicialização, incluindo a especificação de programas lançados durante a inicialização. Similarmente, o desligamento do sistema termina graciosamente quaisquer processos de forma organizada e configurável, embora a personalização deste processo seja raramente necessária. Entender como os processo de inicialização e desligamento funcionam não apenas permite a personalização, mas também facilita a resolução de problemas relacionados à inicialização e ao desligamento do sistema. 30.1. O Processo de Inicialização Veja abaixo os estágios básicos do processo de inicialização para um sistema x86: 1. O BIOS verifica o sistema e lança o carregador de inicialização do primeiro estágio no MBR do disco rígido primário. 2. O carregador de inicialização do primeiro estágio é carregado na memória e lança o carregador de inicialização do segundo estágio a partir da partição /boot/. 3. O carregador de inicialização do segundo estágio carrega o kernel na memória, o qual em contrapartida carrega quaisquer módulos necessários e monta a partição raiz em modo somente leitura. 4. O kernel transfere o controle do processo de inicialização para o programa /sbin/init. 5. O programa /sbin/init carrega todos os serviços e ferramentas de espaço de usuário, monta todas as partições listadas em /etc/fstab. 6. O usuário recebe uma tela de login para o sistema Linux recém instalado. Devido a configuração do processo de inicialização ser mais comum do que a personalização do processo de desligamento, o restante deste capítulo discute em detalhes o funcionamento do processo de inicialização e como ele pode ser personalizado para atender necessidades específicas. 30.2. Uma Investigação Detalhada do Processo de Inicialização O início do processo de inicialização varia de acordo com a plataforma de hardware sendo usada. Entretanto, uma vez que o kernel é encontrado e carregado pelo carregador de inicialização, o processo de inicialização padrão é idêntico em todas as arquiteturas. Este capítulo concentra-se principalmente na arquitetura x86. 30.2.1. O BIOS Quando um computador x86 é inicializado, o processador procura pelo programa Basic Input/Output System (Sistema Básico de Entrada/Saída), ou BIOS, no final da memória do sistema e o executa. O BIOS controla não apenas o primeiro passo do processo de inicialização, mas também oferece o nível mais baixo de interface para os dispositivos periféricos. Por este motivo, encontra-se em memória apenas leitura e está sempre disponível. Outras plataformas usam programas diferentes para executar tarefas de nível baixo, praticamente equivalente àquelas do BIOS em um sistema x86. Por exemplo, computadores baseados no Itanium usam o Shell Extensible Firmware Interface (EFI). Once loaded, the BIOS tests the system, looks for and checks peripherals, and then locates a valid device with which to boot the system. Usually, it checks any diskette drives and CD-ROM drives present for bootable media, then, failing that, looks to the system's hard drives. In most cases, the order of the drives searched while booting is controlled with a setting in the BIOS, and it looks on the master IDE device on the primary IDE bus. T he BIOS then loads into memory whatever program is residing in the first sector of this device, called the Master Boot Record or MBR. T he MBR is only 512 bytes in size and contains machine code instructions for booting the machine, called a boot loader, along with the partition table. Once the BIOS finds and loads the boot loader program into memory, it yields control of the boot process to it. 30.2.2. O Carregador de Inicialização T his section looks at the default boot loader for the x86 platform, GRUB. Depending on the system's architecture, the boot process may differ slightly. Refer to Seção 30.2.2.1, “Carregadores de Inicialização 237 Red Hat Enterprise Linux 5 Installation Guide architecture, the boot process may differ slightly. Refer to Seção 30.2.2.1, “Carregadores de Inicialização para Outras Arquiteturas” for a brief overview of non-x86 boot loaders. For more information about configuring and using GRUB, see Capítulo 9, O Carregador de Inicialização GRUB. Um carregador de inicialização para a plataforma x86 é dividido em pelo menos dois estágios. O primeiro estágio é um pequeno binário em código de máquina no MBR. Sua única função é localizar o carregador de inicialização do segundo estágio e carregar a primeira parte do mesmo na memória. GRUB has the advantage of being able to read ext2 and ext3 [13] partitions and load its configuration file — /boot/grub/grub.conf — at boot time. Refer to Seção 9.7, “Arquivo de Configuração do Menu do GRUB” for information on how to edit this file. Tip Se o kernel for atualizado usando o Agente de Atualizações da Red Hat, o arquivo de configuração do carregador de inicialização é atualizado automaticamente. Maiores informações sobre o Red Hat Network podem ser encontradas na seguinte URL: https://rhn.redhat.com/. Uma vez que o carregador de inicialização do segundo estágio estiver na memória, o usuário recebe uma tela exibindo os vários sistemas operacionais e kernels que o mesmo foi configurado para inicializar. Nesta tela, usuários podem usar as teclas de setas para escolher o sistema operacional ou kernel a ser inicializado e pressionar Enter. Caso nenhuma tecla seja pressionada, o carregador de inicialização carrega a seleção padrão após o término de um determinado período de tempo (configurável). Once the second stage boot loader has determined which kernel to boot, it locates the corresponding kernel binary in the /boot/ directory. T he kernel binary is named using the following format — /boot/vm linuz-<kernel-version> file (where <kernel-version> corresponds to the kernel version specified in the boot loader's settings). For instructions on using the boot loader to supply command line arguments to the kernel, refer to Capítulo 9, O Carregador de Inicialização GRUB. For information on changing the runlevel at the boot loader prompt, refer Seção 9.8, “Changing Runlevels at Boot T ime”. O carregador de inicialização então coloca uma ou mais imagens initramfs na memória. A seguir, o kernel descompacta estas imagens da memória para /sysroot/, um sistema de arquivos virtual baseado em RAM, através do cpio. O initram fs é usado pelo kernel para carregar drivers e módulos necessários para inicializar o sistema. Isto é especialmente importante caso discos rígidos SCSI estejam presentes ou se os sistemas usarem o sistema de arquivos ext3. Uma vez que o kernel e a(s) imagem(ens) initram fs estiverem carregados, o carregador de inicialização passa o controle do processo de inicialização de volta ao kernel. For a more detailed overview of the GRUB boot loader, refer to Capítulo 9, O Carregador de Inicialização GRUB. 30.2.2.1. Carregadores de Inicialização para Outras Arquiteturas Once the kernel loads and hands off the boot process to the init command, the same sequence of events occurs on every architecture. So the main difference between each architecture's boot process is in the application used to find and load the kernel. Por exemplo, a arquitetura Itanium usa o carregador de inicialização ELILO, a arquitetura IBM eServer pSeries usa o yaboot, e a arquitetura IBM System z systems usa o carregador de inicialização z/IPL. 30.2.3. O Kernel When the kernel is loaded, it immediately initializes and configures the computer's memory and configures the various hardware attached to the system, including all processors, I/O subsystems, and storage devices. It then looks for the compressed initram fs image(s) in a predetermined location in memory, decompresses it directly to /sysroot/, and loads all necessary drivers. Next, it initializes virtual devices related to the file system, such as LVM or software RAID, before completing the initram fs processes and freeing up all the memory the disk image once occupied. O kernel então cria um dispositivo raiz, monta a partição raiz em modo apenas leitura, e libera qualquer memória não utilizada. 238 Capítulo 30. Processo de Inicialização, Init, e Shutdown À esta altura, o kernel está carregado na memória e operacional. Entretanto, uma vez que não há nenhum aplicativo de usuário que permita a entrada de dados relevantes no sistema, o sistema ainda não é muito útil. Para configurar o ambiente de usuário, o kernel executa o programa /sbin/init 30.2.4. O Programa /sbin/init O programa /sbin/init (também chamado de init) coordena o resto do processo de inicialização e configura o ambiente para o usuário. Quando o comando init inicia, ele torna-se o pai ou avô de todos os processos que iniciaram automaticamente no sistema. Primeiro, ele roda o script /etc/rc.d/rc.sysinit, o qual configura o caminho do ambiente, inicia a swap, verifica os sistemas de arquivos, e executa todos os outros passos necessários para a inicialização do sistema. Por exemplo, a maioria dos sistemas usam um relógio, e por isso o rc.sysinit lê o arquivo de configuração /etc/sysconfig/clock para inicializar o relógio do hardware. Outro exemplo é se houverem processos especiais em portas seriais que precisem ser inicializados, o rc.sysinit executa o arquivo /etc/rc.serial. T he init command then runs the /etc/inittab script, which describes how the system should be set up in each SysV init runlevel. Runlevels are a state, or mode, defined by the services listed in the SysV /etc/rc.d/rc<x>.d/ directory, where <x> is the number of the runlevel. For more information on SysV init runlevels, refer to Seção 30.4, “Níveis de Execução SysV Init”. A seguir, o comando initconfigura a biblioteca de funções fonte para o sistema, /etc/rc.d/init.d/functions, a qual configura como iniciar, eliminar (kill), e determinar o PID de um programa. O programa init inicia todos os processos de segundo plano tentando encontrar no diretório rc apropriado o nível de execução especificado como padrão em /etc/inittab. Os diretórios rc são numerados de forma a corresponder ao nível de execução que eles representam, Por exemplo, /etc/rc.d/rc5.d/ é o diretório para o nível de execução 5. Ao inicializar em nível de execução 5, o programa init lê o diretório /etc/rc.d/rc5.d/ para determinar quais processos iniciar e parar. Veja abaixo um exemplo de listagem do diretório /etc/rc.d/rc5.d/: 239 Red Hat Enterprise Linux 5 Installation Guide K05innd -> ../init.d/innd K05saslauthd -> ../init.d/saslauthd K10dc_server -> ../init.d/dc_server K10psacct -> ../init.d/psacct K10radiusd -> ../init.d/radiusd K12dc_client -> ../init.d/dc_client K12FreeWnn -> ../init.d/FreeWnn K12mailman -> ../init.d/mailman K12mysqld -> ../init.d/mysqld K15httpd -> ../init.d/httpd K20netdump-server -> ../init.d/netdump-server K20rstatd -> ../init.d/rstatd K20rusersd -> ../init.d/rusersd K20rwhod -> ../init.d/rwhod K24irda -> ../init.d/irda K25squid -> ../init.d/squid K28amd -> ../init.d/amd K30spamassassin -> ../init.d/spamassassin K34dhcrelay -> ../init.d/dhcrelay K34yppasswdd -> ../init.d/yppasswdd K35dhcpd -> ../init.d/dhcpd K35smb -> ../init.d/smb K35vncserver -> ../init.d/vncserver K36lisa -> ../init.d/lisa K45arpwatch -> ../init.d/arpwatch K45named -> ../init.d/named K46radvd -> ../init.d/radvd K50netdump -> ../init.d/netdump K50snmpd -> ../init.d/snmpd K50snmptrapd -> ../init.d/snmptrapd K50tux -> ../init.d/tux K50vsftpd -> ../init.d/vsftpd K54dovecot -> ../init.d/dovecot K61ldap -> ../init.d/ldap K65kadmin -> ../init.d/kadmin K65kprop -> ../init.d/kprop K65krb524 -> ../init.d/krb524 K65krb5kdc -> ../init.d/krb5kdc K70aep1000 -> ../init.d/aep1000 K70bcm5820 -> ../init.d/bcm5820 K74ypserv -> ../init.d/ypserv K74ypxfrd -> ../init.d/ypxfrd K85mdmpd -> ../init.d/mdmpd K89netplugd -> ../init.d/netplugd K99microcode_ctl -> ../init.d/microcode_ctl S04readahead_early -> ../init.d/readahead_early S05kudzu -> ../init.d/kudzu S06cpuspeed -> ../init.d/cpuspeed S08ip6tables -> ../init.d/ip6tables S08iptables -> ../init.d/iptables S09isdn -> ../init.d/isdn S10network -> ../init.d/network S12syslog -> ../init.d/syslog S13irqbalance -> ../init.d/irqbalance S13portmap -> ../init.d/portmap S15mdmonitor -> ../init.d/mdmonitor S15zebra -> ../init.d/zebra S16bgpd -> ../init.d/bgpd S16ospf6d -> ../init.d/ospf6d S16ospfd -> ../init.d/ospfd S16ripd -> ../init.d/ripd S16ripngd -> ../init.d/ripngd S20random -> ../init.d/random S24pcmcia -> ../init.d/pcmcia S25netfs -> ../init.d/netfs S26apmd -> ../init.d/apmd S27ypbind -> ../init.d/ypbind S28autofs -> ../init.d/autofs S40smartd -> ../init.d/smartd S44acpid -> ../init.d/acpid S54hpoj -> ../init.d/hpoj S55cups -> ../init.d/cups 24 0 Capítulo 30. Processo de Inicialização, Init, e Shutdown S55sshd -> ../init.d/sshd S56rawdevices -> ../init.d/rawdevices S56xinetd -> ../init.d/xinetd S58ntpd -> ../init.d/ntpd S75postgresql -> ../init.d/postgresql S80sendmail -> ../init.d/sendmail S85gpm -> ../init.d/gpm S87iiim -> ../init.d/iiim S90canna -> ../init.d/canna S90crond -> ../init.d/crond S90xfs -> ../init.d/xfs S95atd -> ../init.d/atd S96readahead -> ../init.d/readahead S97messagebus -> ../init.d/messagebus S97rhnsd -> ../init.d/rhnsd S99local -> ../rc.local De acordo com esta listagem, nenhum dos scripts que na verdade iniciam e param os serviços encontram-se no diretório /etc/rc.d/rc5.d/. Ao invés disso, todos os arquivos em /etc/rc.d/rc5.d/ são links simbólicos apontando para scripts localizados no diretório /etc/rc.d/init.d/. Links simbólicos são usados em cada um dos diretórios rc, e portanto os níveis de execução podem ser reconfigurados através da criação, modificação, e remoção dos links simbólicos sem afetar os scripts aos quais eles fazem referência. O nome de cada link simbólico começa com um K ou um S. Os links K são processos que são eliminados naquele nível de execução, enquanto que aqueles começando com um S são iniciados. T he init command first stops all of the K symbolic links in the directory by issuing the /etc/rc.d/init.d/<command> stop command, where <command> is the process to be killed. It then starts all of the S symbolic links by issuing /etc/rc.d/init.d/<command> start. Tip Após o sistema ter terminado de inicializar, é possível autenticar-se como root e executar estes mesmos scripts para iniciar e parar serviços. Por exemplo, o comando /etc/rc.d/init.d/httpd stop para o servidor de HT T P Apache. A numeração dos links simbólicos indica a ordem de inicialização. Este número pode ser usado para alterar a ordem em que serviços são iniciados ou parados. Quanto menor o número, mais cedo a inicialização. Links simbólicos com o mesmo número são iniciados em ordem alfabética. Nota One of the last things the init program executes is the /etc/rc.d/rc.local file. T his file is useful for system customization. Refer to Seção 30.3, “Rodando Programas Adicionais Durante a Inicialização” for more information about using the rc.local file. After the init command has progressed through the appropriate rc directory for the runlevel, the /etc/inittab script forks an /sbin/m ingetty process for each virtual console (login prompt) allocated to the runlevel. Runlevels 2 through 5 have all six virtual consoles, while runlevel 1 (single user mode) has one, and runlevels 0 and 6 have none. T he /sbin/m ingetty process opens communication pathways to tty devices [14] , sets their modes, prints the login prompt, accepts the user's username and password, and initiates the login process. Em nível de execução 5, o /etc/inittab roda um script chamado /etc/X11/prefdm . O script prefdm executa o gerenciador de ambiente gráfico conteúdo do arquivo /etc/sysconfig/desktop. [15] preferido — gdm , kdm , ou xdm , dependendo do Uma vez concluído o processo, o sistema opera em nível de execução 5 e exibe uma tela de autenticação. 24 1 Red Hat Enterprise Linux 5 Installation Guide 30.3. Rodando Programas Adicionais Durante a Inicialização O script /etc/rc.d/rc.local é executado pelo comando init durante a inicialização ou na alteração de níveis de execução. A inclusão de comandos ao final deste script representa uma maneira fácil de executar tarefas necessárias como iniciar serviços especiais, ou inicializar dispositivos sem precisar criar scripts de inicialização complexos no diretório /etc/rc.d/init.d/ e usar links simbólicos. T he /etc/rc.serial script is used if serial ports must be setup at boot time. T his script runs setserial commands to configure the system's serial ports. Refer to the setserial man page for more information. 30.4. Níveis de Execução SysV Init O sistema nível de execução SysV init oferece um processo padrão para controlar quais programas o init lança ou suspende ao inicializar um nível de execução. O SysV init foi escolhido porque é mais fácil de usar e mais flexível do que processos init do tipo BSD mais tradicionais. Os arquivos de configuração para o SysV init estão localizados no diretório /etc/rc.d/. Neste diretório, encontram-se os scripts rc, rc.local, rc.sysinit, e, opcionalmente, rc.serial, bem como os seguintes diretórios: init.d/ rc0.d/ rc1.d/ rc2.d/ rc3.d/ rc4.d/ rc5.d/ rc6.d/ O diretório init.d/ contém os scripts usados pelo comando /sbin/init ao controlar serviços. Cada um dos diretórios numerados representa os seis níveis de execução configurados por padrão no Red Hat Enterprise Linux. 30.4.1. Níveis de Execução A idéia por trás dos níveis de execução SysV Init gira em torno da idéia que sistemas diferentes podem ser usados de formas diferentes. Por exemplo, um servidor roda mais eficientemente sem precisar lidar com a deterioração nos recursos disponíveis do sistema causada pelo Sistema X Window. Ou podem haver situações quando um administrador de sistemas pode precisar operar o sistema em um nível de execução mais baixo para executar tarefas de diagnóstico, como consertar a corrupção de disco no nível de execução 1. As características de um determinado nível de execução determinam quais serviços são suspensos e iniciados pelo comando init. Por exemplo, nível de execução 1 (modo mono-usuário) suspende quaisquer serviços de rede, enquanto o nível de execução 3 inicia estes serviços. Ao determinar que certos serviços devem ser iniciados ou suspensos em determinados níveis de execução, o init pode rapidamente alterar o modo da máquina sem que o usuário precise iniciar ou parar serviços. Os seguintes níveis de execução são definidos por padrão no Red Hat Enterprise Linux: 0 — Halt (Suspender) 1 — Modo texto mono-usuário 2 — Não utilizado (definível pelo usuário) 3 — Modo texto pleno multi-usuário 4 — Não utilizado (definível pelo usuário) 5 — Modo gráfico pleno multi-usuário (com uma tela de autenticação baseada no X) 6 — Reboot (Reinicializar) Em geral, usuários operam o Red Hat Enterprise Linux em nível de execução 3 ou 5 — ambos multiusuário. Usuários ocasionalmente personalizam os níveis de execução 2 e 4 para atender à necessidades específicas, uma vez que os mesmos não são utilizados. O nível de execução padrão para o sistema é listado em /etc/inittab. Para determinar o nível de execução de um sistema, procure pela linha similar à seguinte, próxima ao topo do /etc/inittab: id:5:initdefault: O nível de execução padrão listado neste exemplo é cinco, conforme indicado pelo número após o primeiro dois pontos. Para alterá-lo, edite o /etc/inittab como root. 24 2 Capítulo 30. Processo de Inicialização, Init, e Shutdown Aviso T enha muito cuidado ao editar /etc/inittab. Simples error tipográficos podem fazer com que o sistema não possa mais ser inicializado. Se isto acontecer, use um disquete de inicialização, entre em modo mono-usuário, ou entre em modo de resgate para inicializar o computador e reparar o arquivo. Para mais informações sobre os modos mono-usuário (usuário simples) e resgate, consulte o capítulo intitulado Recuperação Básica do Sistema no Deployment Guide do Red Hat Enterprise Linux. It is possible to change the default runlevel at boot time by modifying the arguments passed by the boot loader to the kernel. For information on changing the runlevel at boot time, refer to Seção 9.8, “Changing Runlevels at Boot T ime”. 30.4.2. Utilitários de Nível de Execução Uma das melhores maneiras de configurar níveis de execução é a utilização de um utilitário initscript. Estas ferramentas são projetadas para simplificar a tarefa de manutenção de arquivos na hierarquia de diretórios do SysV init e permite que administradores de sistemas não tenham que manipular diretamente os vários links simbólicos nos subdiretórios do /etc/rc.d/. O Red Hat Enterprise Linux oferece três destes utilitários: /sbin/chkconfig — O utilitário /sbin/chkconfig é uma simples ferramenta de linha de comando para a manutenção do hierarquia de diretórios do /etc/rc.d/init.d/. /usr/sbin/ntsysv — O utilitário baseado no ncurses /sbin/ntsysv oferece uma interface interativa baseada em texto, a qual muitas pessoas acreditam ser mais fácil de usar do que o chkconfig. Ferramenta de Configuração de Serviços — O programa gráfico Ferramenta de Configuração de Serviços (system -config-services) é um utilitário flexível para a configuração de níveis de execução. Consulte o capítulo intitulado Controlando Acesso aos Serviços no Deployment Guide do Red Hat Enterprise Linux para mais informações sobre estas ferramentas. 30.5. Desligando Para desligar o Red Hat Enterprise Linux, o usuário root pode executar o comando /sbin/shutdown. A página man do shutdown traz uma lista completa de opções, mas as duas mais comuns são: /sbin/shutdown -h now /sbin/shutdown -r now Após desligar tudo, a opção -h suspende a máquina, e a opção -r reinicializa. Usuários do console do PAM podem usar os comandos reboot e halt para desligar o sistema enquanto em níveis de execução 1 a 5. Para mais informações sobre usuários do console do PAM, consulte a Guia de Implementação do Red Hat Enterprise Linux. Se o computador não desligar sozinho, tenha cuidado para não desligá-lo até que apareça uma mensagem avisando que o sistema encontra-se suspenso. Não esperar até que esta mensagem seja exibida pode significar que nem todas as partições do disco rígido sejam desmontadas, o que pode levar à corrupção do sistema de arquivos. [13] G RUB read s ext3 file s ys tems as ext2, d is reg ard ing the jo urnal file. Refer to the c hap ter titled The ext3 File System in the Red Hat Enterprise Linux Deployment Guide fo r mo re info rmatio n o n the ext3 file s ys tem. [14] Refer to the Red Hat Enterp ris e Linux Dep lo yment G uid e fo r mo re info rmatio n ab o ut tty d evic es . [15] Co ns ulte o G uia d e Imp lementaç ão d o Red Hat Enterp ris e Linuxp ara mais info rmaç õ es s o b re g erenc iad o res d e amb iente g ráfic o . 24 3 Red Hat Enterprise Linux 5 Installation Guide Capítulo 31. Instalações PXE em Rede O Red Hat Enterprise Linux permite instalações em rede usando os protocolos NFS, FT P, ou HT T P. Um instalação em rede pode ser iniciada a partir de um CD-ROM de inicialização, um dispositivo de memória flash inicializável, ou usando a opção de inicialização askm ethod com o CD #1 do Red Hat Enterprise Linux. Alternativamente, se o sistema a ser instalado tem uma placa de interface de rede (NIC) com suporte ao Ambiente de Pré-Execução (Pre-Execution Environment - PXE), pode ser configurado para inicializar a partir de arquivos em outro sistema em rede, ao invés de usar mídia local, como um CDROM. For a PXE network installation, the client's NIC with PXE support sends out a broadcast request for DHCP information. T he DHCP server provides the client with an IP address, other network information such as name server, the IP address or hostname of the tftp server (which provides the files necessary to start the installation program), and the location of the files on the tftp server. T his is possible because of PXELINUX, which is part of the syslinux package. Os passos seguintes devem ser executados para preparar uma instalação PXE: 1. Configure o servidor de rede (NFS, FT P, HT T P) para exportar a árvore de instalação. 2. Configure os arquivos no servidor tftp necessários para a inicialização PXE. 3. Configure quais máquinas podem inicializar pela configuração PXE. 4. Inicie o serviço tftp. 5. Configure o DHCP. 6. Inicialize a máquina cliente e comece a instalação. 31.1. Configurando o Servidor de Rede Primeiro, configure um servidor NFS, FT P, ou HT T P para exportar toda a árvore de instalação da versão e variante do Red Hat Enterprise Linux a ser instalado. Consulte a seção Preparando para uma Instalação em Rede no Guia de Instalação do Red Hat Enterprise Linux para instruções detalhadas. 31.2. Configuração de Inicialização PXE O próximo passo é copiar os arquivos necessários para iniciar a instalação para o servidor tftp para que eles possam ser encontrados quando o cliente precisar deles. O servidor tftp é normalmente o mesmo servidor que o servidor de rede exportando a árvore de instalação. Para copiar estes arquivos, rode a Ferramenta de Inicialização da Rede no servidor NFS, FT P, ou HT T P. Não é necessário ter um servidor PXE separado. 31.2.1. Configuração da Linha de Comando If the network server is not running X, the pxeos command line utility, which is part of the system config-netboot package, can be used to configure the tftp server files as described in Seção 31.4, “T FT PD”: pxeos -a -i "<description>" -p <NFS|HTTP|FTP> -D 0 -s client.example.com \ -L <net-location> -k <kernel> -K <kickstart> <os-identifer> A lista a seguir explica as opções: -a — Especifica que uma instância do SO está sendo adicionada à configuração do PXE. -i "<description>" — Replace "<description>" with a description of the OS instance. -p <NFS|HT T P|FT P> — Specify which of the NFS, FT P, or HT T P protocols to use for installation. Only one may be specified. -D <0|1> — Specify "0" which indicates that it is not a diskless configuration since pxeos can be used to configure a diskless environment as well. -s cliente.exemplo.com — Fornece o nome do servidor NFS, FT P, ou HT T P após a opção -s. -L <net-location> — Provide the location of the installation tree on that server after the -L option. -k <kernel> — Provide the specific kernel version of the server installation tree for booting. -K <kickstart> — Provide the location of the kickstart file, if available. 24 4 Capítulo 31. Instalações PXE em Rede <os-identifer> — Specify the OS identifier, which is used as the directory name in the /tftpboot/linux-install/ directory. If FT P is selected as the installation protocol and anonymous login is not available, specify a username and password for login, with the following options before <os-identifer> in the previous command: -A 0 -u <username> -p <password> Para mais informações sobre as opções de linha de comando disponíveis para o comando pxeos, consulte a página man do pxeos. 31.3. Adicionando Hosts PXE After configuring the network server, the interface as shown in Figura 31.1, “Add Hosts” is displayed. Figura 31.1. Add Hosts T he next step is to configure which hosts are allowed to connect to the PXE boot server. For the command line version of this step, refer to Seção 31.3.1, “Configuração da Linha de Comando”. Para adicionar hosts, clique no botão Novo. Figura 31.2. Add a Host Indique as seguintes informações: Nom e do host ou Endereço IP/Sub-rede — O endereço IP, nome de host totalmente qualificado, ou uma sub-rede de sistemas que devem ter permissão para se conectar ao servidor PXE para instalações. Sistem a Operacional — O identificador do sistema operacional a ser instalado neste cliente. A lista é povoada pelas instâncias de instalações em rede criadas no Configuração de Instalação via Rede. Console Serial — Esta opção permite que você use um console serial. Kickstart File — T he location of a kickstart file to use, such as http://server.exam ple.com /kickstart/ks.cfg. T his file can be created with the Kickstart Configurator. Refer to Capítulo 29, Kickstart Configurator for details. Ignore as opções Nom e da im agem e Ethernet. Elas são apenas para ambientes diskless. 31.3.1. Configuração da Linha de Comando Se o servidor de rede não estiver rodando o X, o utilitário pxeboot, o qual faz parte do pacote system -config-netboot, pode ser usado para adicionar hosts que tenham permissão para se conectar ao servidor PXE. pxeboot -a -K <kickstart> -O <os-identifier> -r <value> <host> A lista a seguir explica as opções: -a — Especifica que um host deve ser adicionado. -K <kickstart> — T he location of the kickstart file, if available. -O <os-identifier> — Specifies the operating system identifier as defined in Seção 31.2, “Configuração de Inicialização PXE”. -r <value> — Specifies the ram disk size. <host> — Specifies the IP address or hostname of the host to add. Para mais informações sobre opções de linha de comando disponíveis para o comando pxeboot 24 5 Red Hat Enterprise Linux 5 Installation Guide command, consulte a página man do pxeboot. 31.4. TFTPD 31.4.1. Iniciando o Servidor tftp On the DHCP server, verify that the tftp-server package is installed with the command rpm -q tftp-server. If it is not installed, install it via Red Hat Network or the Red Hat Enterprise Linux CDROMs. Nota Para mais informações sobre a instalação de pacotes RPM, consulte a seção Gerenciamento de Pacotes do Guia de Implementação do Red Hat Enterprise Linux. O tftp é um serviço baseado no xinetd e pode ser iniciado com os seguintes comandos: /sbin/chkconfig --level 345 xinetd on /sbin/chkconfig --level 345 tftp on Este comandos configuram os serviços tftp e xinetd para que iniciem imediatamente e também os configura para que iniciem em nível de execução 3, 4, e 5 durante a inicialização. 31.5. Configurando o Servidor DHCP Se ainda não houver um servidor DHCP na sua rede, configure um. Consulte o Guia de Implementação do Red Hat Enterprise Linux para detalhes. Certifique-se de que o arquivo de configuração contém o seguinte para que a inicialização PXE seja disponibilizada para sistemas que a suportam: allow booting; allow bootp; class "pxeclients" { m atch if substring(option vendor-class-identifier, 0, 9) = "PXEClient"; next-server <server-ip>; filenam e "linux-install/pxelinux.0"; } where the next-server <server-ip> should be replaced with the IP address of the tftp server. 31.6. Adicionando uma Mensagem de Inicialização Personalizada Alternativamente, modifique /tftpboot/linux-install/m sgs/boot.m sg para que use uma mensagem de inicialização personalizada. 31.7. Executando a Instalação PXE Para instruções sobre a configuração da placa de interface de rede com suporte ao PXE para inicializar pela rede, consulte a documentação da placa. O processo varia ligeiramente de acordo com a placa. Após o sistema ter inicializado o programa de instalação, consulte o Guia de Instalação do Red Hat Enterprise Linux. 24 6 Revision History Revision History Revisão 5.0-7.4 00 Rebuild with publican 4.0.0 2013-10-31 Rüdiger Landmann Revisão 5.0-7 Rebuild for Publican 3.0 2012-07-18 Anthony T owns Revisão 5.0.0-20 Resolves: #223810 Fix complete. English only Wed Feb 07 2007 Michael Hideo Smith Revisão 5.0.0-17 T hu Jan 23 2007 Resolves: #223924 T ranslation Build Chain Development Michael Hideo Smith Revisão 5.0.0-15 T hu Jan 18 2007 Resolves: #222997 Fix Repeated entries in change log Jeff Fearn Revisão 5.0.0-14 Resolves: #221247 Fix to broken rpm T hu Jan 9 2007 Michael Hideo Smith Revisão 5.0.0-13 Resolves: #221247 Fix to broken rpm T hu Jan 04 2007 Michael Hideo Smith Revisão 5.0.0-12 T hu Dec 21 2006 Resolves: #218359 Includes translations and content revisions. Michael Hideo Smith 24 7
Download