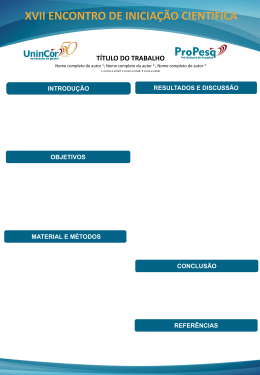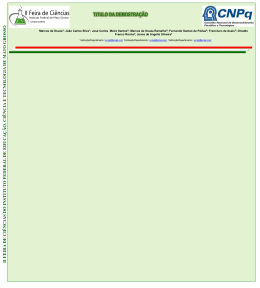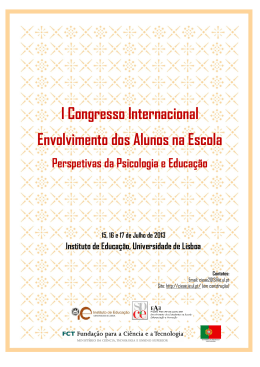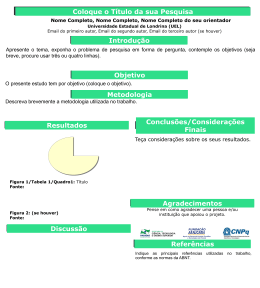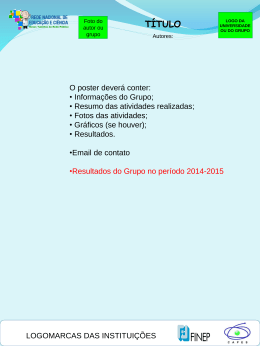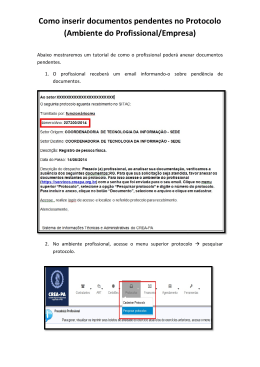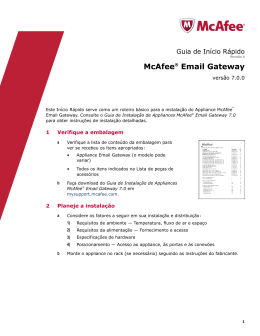Guia de instalação Revisão D VMtrial Appliances McAfee Email Gateway 7.6.400 para uso em ambientes Microsoft Hyper-V e VMware vSphere COPYRIGHT Copyright © 2015 McAfee, Inc., 2821 Mission College Boulevard, Santa Clara, CA 95054, 1.888.847.8766, www.intelsecurity.com ATRIBUIÇÕES DE MARCAS COMERCIAIS Intel e o logotipo da Intel são marcas comerciais da Intel Corporation nos EUA e/ou em outros países. McAfee, o logotipo da McAfee, McAfee Active Protection, McAfee DeepSAFE, ePolicy Orchestrator, McAfee ePO, McAfee EMM, McAfee Evader, Foundscore, Foundstone, Global Threat Intelligence, McAfee LiveSafe, Policy Lab, McAfee QuickClean, Safe Eyes, McAfee SECURE, McAfee Shredder, SiteAdvisor, McAfee Stinger, McAfee TechMaster, McAfee Total Protection, TrustedSource e VirusScan são marcas comerciais ou marcas registradas da McAfee, Inc. ou de suas afiliadas nos EUA e em outros países. Outros nomes e marcas podem ser propriedade de terceiros. INFORMAÇÕES SOBRE LICENÇA Contrato de licença AVISO A TODOS OS USUÁRIOS: LEIA ATENTAMENTE O CONTRATO LEGAL CORRESPONDENTE À LICENÇA ADQUIRIDA POR VOCÊ. NELE ESTÃO DEFINIDOS OS TERMOS E AS CONDIÇÕES GERAIS PARA A UTILIZAÇÃO DO SOFTWARE LICENCIADO. CASO NÃO SAIBA O TIPO DE LICENÇA QUE VOCÊ ADQUIRIU, CONSULTE A DOCUMENTAÇÃO RELACIONADA À COMPRA E VENDA OU À CONCESSÃO DE LICENÇA, INCLUÍDA NO PACOTE DO SOFTWARE OU FORNECIDA SEPARADAMENTE (POR EXEMPLO, UM LIVRETO, UM ARQUIVO NO CD DO PRODUTO OU UM ARQUIVO DISPONÍVEL NO SITE DO QUAL O PACOTE DE SOFTWARE FOI OBTIDO POR DOWNLOAD). SE VOCÊ NÃO CONCORDAR COM TODOS OS TERMOS ESTABELECIDOS NO CONTRATO, NÃO INSTALE O SOFTWARE. SE FOR APLICÁVEL, VOCÊ PODERÁ DEVOLVER O PRODUTO À McAFEE OU AO LOCAL DE AQUISIÇÃO PARA OBTER REEMBOLSO TOTAL. 2 VMtrial Appliances McAfee Email Gateway 7.6.400 para uso em ambientes Microsoft Hyper-V e VMware vSphere Guia de instalação Conteúdo 1 Apresentação do McAfee Email Gateway (VMtrial) 5 Descrição do McAfee Email Gateway . . . . . . . . . . . . . . . . . . . . . . . . . . 5 Plataformas compatíveis . . . . . . . . . . . . . . . . . . . . . . . . . . . . . . . 5 Recursos do McAfee Email Gateway . . . . . . . . . . . . . . . . . . . . . . . . . . 6 Período de avaliação . . . . . . . . . . . . . . . . . . . . . . . . . . . . . . . . . 9 Desempenho . . . . . . . . . . . . . . . . . . . . . . . . . . . . . . . . . . . 10 O que você recebe . . . . . . . . . . . . . . . . . . . . . . . . . . . . . . . . . 10 2 Instalação do VMtrial 11 Decida como deseja usar a avaliação . . . . . . . . . . . . . . . . . . . . . . . . . Considerações antes da instalação do VMtrial . . . . . . . . . . . . . . . . . . . . . . Informações de rede que você precisa coletar . . . . . . . . . . . . . . . . . . . . . . Requisitos do sistema . . . . . . . . . . . . . . . . . . . . . . . . . . . . . . . . Tarefa — Instalar o Email Gateway (VMtrial) no Hyper-V utilizando o SCVMM . . . . . . . . . . Tarefa — Executar o script de instalação do Email Gateway (VMtrial) . . . . . . . . . . Tarefa — Instalar o Email Gateway (VMtrial) . . . . . . . . . . . . . . . . . . . . Tarefa — Instalar o VMtrial no Hyper-V utilizando o SCVMM . . . . . . . . . . . . . . . . . Tarefa — Importar os arquivos de instalação do Email Gateway (VMtrial) . . . . . . . . Tarefa — Importar o modelo de máquina virtual . . . . . . . . . . . . . . . . . . Tarefa — Criar uma máquina virtual . . . . . . . . . . . . . . . . . . . . . . . Tarefa — Executar o Email Gateway (VMtrial) . . . . . . . . . . . . . . . . . . . Instalar o VMtrial no VMware vSphere . . . . . . . . . . . . . . . . . . . . . . . . . Instalar o VMtrial no VMware Player . . . . . . . . . . . . . . . . . . . . . . . . . . Tarefa — Configurar o Email Gateway (VMtrial) . . . . . . . . . . . . . . . . . . . . . . 3 Introdução ao VMtrial 11 11 12 12 12 13 14 14 14 15 15 16 17 18 19 21 O Dashboard . . . . . . . . . . . . . . . . . . . . . . . . . . . . . . . . . . . Benefícios do uso do Dashboard . . . . . . . . . . . . . . . . . . . . . . . . . 21 22 Portlets do Dashboard . . . . . . . . . . . . . . . . . . . . . . . . . . . . Teste da configuração . . . . . . . . . . . . . . . . . . . . . . . . . . . . . . . . Tarefa — Testar conectividade . . . . . . . . . . . . . . . . . . . . . . . . . Tarefa — Atualizar os arquivos DAT . . . . . . . . . . . . . . . . . . . . . . . Uso do gerador de e-mails de teste . . . . . . . . . . . . . . . . . . . . . . . . . . Benefícios do uso do gerador de e-mails de teste . . . . . . . . . . . . . . . . . Gerar e-mail de teste . . . . . . . . . . . . . . . . . . . . . . . . . . . . . Tarefa — Gerar um fluxo de mensagens de e-mail de teste . . . . . . . . . . . . . . Tarefa — Exibir um resumo do tráfego de e-mail varrido . . . . . . . . . . . . . . . Tarefa — Localizar mensagens de e-mail de teste específicas . . . . . . . . . . . . . Explorar os recursos do appliance . . . . . . . . . . . . . . . . . . . . . . . . . . . Introdução a políticas . . . . . . . . . . . . . . . . . . . . . . . . . . . . . Criptografia . . . . . . . . . . . . . . . . . . . . . . . . . . . . . . . . . Configurações de conformidade . . . . . . . . . . . . . . . . . . . . . . . . . Configurações do Data Loss Prevention . . . . . . . . . . . . . . . . . . . . . Tarefa — Identificar mensagens de e-mail em quarentena . . . . . . . . . . . . . . 23 23 24 24 24 24 25 25 26 26 26 27 27 29 32 33 VMtrial Appliances McAfee Email Gateway 7.6.400 para uso em ambientes Microsoft Hyper-V e VMware vSphere Guia de instalação 3 Conteúdo Índice 4 VMtrial Appliances McAfee Email Gateway 7.6.400 para uso em ambientes Microsoft Hyper-V e VMware vSphere 37 Guia de instalação 1 Apresentação do McAfee Email Gateway (VMtrial) ® A avaliação virtual (VMtrial) do McAfee Email Gateway permite avaliar o software McAfee Email Gateway mais recente. Conteúdo Descrição do McAfee Email Gateway Plataformas compatíveis Recursos do McAfee Email Gateway Período de avaliação Desempenho O que você recebe Descrição do McAfee Email Gateway O McAfee Email Gateway oferece proteção abrangente e de nível empresarial contra ameaças de e-mail em um dispositivo para SMTP e POP3 integrado e simples de gerenciar. Se você adquirir o McAfee Email Gateway após esta avaliação, a McAfee poderá fornecer o hardware relevante outros itens que acompanham um appliance ou você poderá acessar o software usando um appliance virtual. Plataformas compatíveis O McAfee Email Gateway (VMtrial) funciona nas seguintes plataformas virtuais: • VMware vSphere 4.x ou superior • VMware vSphere Hypervisor (ESXi™) 4.x ou superior • Instalações do Microsoft Hyper-V executadas em: • Microsoft Windows 8 Pro • Microsoft Windows 8,1 Enterprise • Microsoft Windows 8 Enterprise • Microsoft Windows Server 2012 • Microsoft Windows 8,1 Pro • Microsoft Windows Server 2012 R2 VMtrial Appliances McAfee Email Gateway 7.6.400 para uso em ambientes Microsoft Hyper-V e VMware vSphere Guia de instalação 5 1 Apresentação do McAfee Email Gateway (VMtrial) Recursos do McAfee Email Gateway Recursos do McAfee Email Gateway Estas informações descrevem os recursos do produto e onde localizá-los na interface do produto. Recursos de varredura de e-mail Recurso Descrição Proteção de varredura abrangente Oferece proteção antivírus e antispam para os seguintes protocolos de rede: • SMTP • POP3 Proteção antivírus Email | Email Policies | Anti-Virus Reduza as ameaças a todo o tráfego de protocolo usando: • Configurações antivírus para identificar ameaças conhecidas e desconhecidas em vírus de arquivos de arquivamento e outros tipos de arquivos • Outras configurações de detecção de ameaças para detectar vírus, programas potencialmente indesejados, compactadores e outros malwares • A Reputação de arquivos do McAfee Global Threat Intelligence para complementar as assinaturas baseadas em DAT dando aos appliances acesso a milhões de assinaturas baseadas em nuvem; isso reduz o atraso entre a detecção de uma nova ameaça de malware pela McAfee e sua inclusão em arquivos DAT, o que proporciona uma cobertura mais ampla Proteção antispam Email | Email Policies | Spam Reduza o spam no tráfego de e-mail SMTP e POP3 usando: • Mecanismo antispam, o antispam e os conjuntos de regras antiphishing • Listas de remetentes permitidos e recusados • A Reputação de mensagens do McAfee Global Threat Intelligence para identificar remetentes de mensagens de e-mail de spam • Listas de permissões e negações que os administradores e usuários podem criar usando um plug-in do Microsoft Outlook (apenas no nível do usuário) Detecte ataques de phishing e execute a ação apropriada. Criptografia E-mail | Criptografia O McAfee Email Gateway inclui várias metodologias de criptografia: • Criptografia de servidor para servidor • Secure Web Mail • Entrega pull • Entrega push Os recursos de criptografia podem ser configurados para fornecer serviços de criptografia para os outros recursos de varredura ou podem ser configurados como um servidor somente de criptografia usado apenas para criptografar mensagens de e-mail. 6 VMtrial Appliances McAfee Email Gateway 7.6.400 para uso em ambientes Microsoft Hyper-V e VMware vSphere Guia de instalação Apresentação do McAfee Email Gateway (VMtrial) Recursos do McAfee Email Gateway Recurso Descrição Comentários do McAfee Global Threat Intelligence Email | Email Policies | Policy Options | McAfee GTI feedback 1 Sistema | Assistente de instalação A McAfee analisa os dados sobre detecções e alertas, detalhes de ameaças e estatísticas de uso de um amplo conjunto de clientes a fim de combater ataques eletrônicos, proteger sistemas vulneráveis contra exploração e frustrar os crimes virtuais. Ao ativar esse serviço de comentários em seu produto, você nos ajuda a aprimorar o McAfee Global Threat Intelligence, tornando os produtos da McAfee mais eficientes, e também nos ajuda a trabalhar com a lei para lidar com as ameaças eletrônicas. Configurações de Email | Email Policies | Compliance conformidade Esta versão do produto inclui aprimoramentos na maneira como o appliance usa as regras de conformidade: • Na política de Conformidade, use o Assistente de criação de regras para especificar os dicionários internos com os quais você deseja estar em conformidade ou crie uma nova regra usando uma regra existente como modelo. • Use as políticas de Filtragem por tamanho de e-mail e Filtragem de arquivos para verificar nas mensagens de e-mail SMTP se há tipos de arquivos reais e executar ações nos e-mails com base no tamanho e número de anexos. Data Loss Prevention Pesquisa de mensagens E-mail | DLP e dicionários Use a política do Data Loss Prevention para fazer upload e analisar seus documentos confidenciais — algo conhecido como treinamento — e para criar uma impressão digital de cada documento. Relatórios | Pesquisa de mensagens Em um único local da interface de usuário, a Pesquisa de mensagens permite confirmar o status de mensagens de e-mail que passaram pelo appliance. Ela fornece informações sobre o e-mail, incluindo se ele foi entregue ou bloqueado, se a mensagem foi devolvida, se foi colocada em quarentena ou se foi mantida em uma fila aguardando outras ações. VMtrial Appliances McAfee Email Gateway 7.6.400 para uso em ambientes Microsoft Hyper-V e VMware vSphere Guia de instalação 7 1 Apresentação do McAfee Email Gateway (VMtrial) Recursos do McAfee Email Gateway Recurso Descrição Recursos de quarentena E-mail | Configuração de quarentena | Opções de quarentena • Resumos da quarentena — Permite que os usuários lidem com os itens em quarentena sem envolver o administrador de e-mail. • McAfee Quarantine Manager — Consolida o gerenciamento da quarentena dos produtos da McAfee. Agente de transferência de mensagens (MTA - message transfer agent) • Reencaminhe o tráfego dinamicamente com base em critérios definidos pelo administrador. Por exemplo, os e-mails criptografados podem ser reencaminhados para descriptografia. • Permita que o administrador determine o status final de cada mensagem. • Tenha um resumo rápido das mensagens de e-mail recebidas por domínio com recursos de aprofundamento por domínio e e-mails que não podem ser entregues por domínio. • Priorize a repetição da entrega dos e-mails que não podem ser entregues com base no domínio. • Canalize várias entregas de e-mail para cada domínio. • Reescreva um endereço de e-mail em mensagens recebidas ou enviadas com base em expressões regulares definidas pelo administrador. • Remova cabeçalhos de e-mail em mensagens enviadas para ocultar a infraestrutura de rede interna. • Entregue mensagens usando TLS. • Gerencie certificados. Recursos de geração de relatórios e do sistema Recurso Descrição Relatórios programados Relatórios | Relatórios programados Opções de registro Sistema | Registro, envio de alertas e SNMP Programe relatórios para execução regular e envie-os para um ou mais destinatários de e-mail. É possível configurar o appliance para enviar e-mails com informações sobre vírus e outras ameaças detectadas e usar SNMP para transferir informações do appliance. Estatísticas do dashboard 8 Dashboard O Dashboard fornece um ponto central para a exibição de resumos das atividades do appliance, como o fluxo de e-mails pelo appliance e a integridade geral do sistema do appliance. Você também pode ir diretamente para as áreas da interface do usuário que usa com mais frequência. VMtrial Appliances McAfee Email Gateway 7.6.400 para uso em ambientes Microsoft Hyper-V e VMware vSphere Guia de instalação Apresentação do McAfee Email Gateway (VMtrial) Período de avaliação Recurso Descrição Gerenciamento de appliances com o ePolicy Orchestrator Sistema | Assistente de instalação 1 Escolha a opção Instalação gerenciada do ePO para monitorar o status de seus appliances e também para gerenciar o appliance a partir do ePolicy Orchestrator. É possível gerenciar os appliances diretamente do ePolicy Orchestrator, sem a necessidade de abrir a interface para cada appliance. No ePolicy Orchestrator, as páginas da interface de usuário que você utiliza para configurar e gerenciar seu appliance são parecidas com as páginas encontradas nos appliances. Gerenciamento do cluster Sistema | Administração do sistema | Gerenciamento do cluster O gerenciamento do cluster permite configurar grupos de appliances que funcionam em conjunto para compartilhar suas cargas de trabalho de varredura e para fornecer redundância em caso de falha do hardware. A partir dessas páginas, você pode fazer backup e restaurar suas configurações, enviar configurações por push de um appliance para outros e configurar o balanceamento de carga entre seus appliances. Hosts virtuais Sistema | Hospedagem virtual | Hosts virtuais Para o protocolo SMTP, você pode especificar os endereços onde o appliance recebe ou intercepta tráfego no Pool de endereços de entrada. Usando hosts virtuais, um único appliance pode parecer que se comporta como vários appliances. Cada appliance pode gerenciar o tráfego em determinados pools de endereços IP, permitindo que o appliance forneça serviços de varredura do tráfego de muitos clientes. Controle de acesso baseado em função Sistema | Usuários | Usuários e funções Sistema | Usuários | Serviços de login Além do método de autenticação Kerberos, também está disponível a autenticação RADIUS. Período de avaliação Durante o período de avaliação, você tem acesso ilimitado aos recursos do McAfee® Email Gateway Appliance (VMtrial) que podem proteger sua organização contra spam, phishing, vírus, conteúdo indesejado, perda de dados e outras ameaças. O período de avaliação dura 30 dias, após os quais o appliance virtual deixará de funcionar. Quando o período de avaliação terminar, uma caixa de diálogo de Informações de expiração na página de logon do VMtrial informará que "A avaliação expirou". Todos os recursos deixarão de funcionar. O tráfego continuará passando pelo appliance do VMtrial, mas não será varrido. Se você não tiver tempo de concluir a avaliação antes de sua expiração, poderá salvar a configuração, começar outra avaliação e aplicar as configurações originais. Para adquirir o produto com base em sua avaliação, entre em contato com o revendedor de sua preferência. Para localizar um revendedor, vá para http://www.mcafee.com para encontrar um revendedor ou parceiro de distribuição, ou entre em contato com um representante de vendas. VMtrial Appliances McAfee Email Gateway 7.6.400 para uso em ambientes Microsoft Hyper-V e VMware vSphere Guia de instalação 9 1 Apresentação do McAfee Email Gateway (VMtrial) Desempenho Desempenho O uso de software virtual para simular um appliance da McAfee afeta o desempenho do appliance e a taxa de transferência do tráfego. A taxa de transferência da varredura durante a avaliação não é representativa do desempenho que seria atingido em um appliance da McAfee com uma especificação de hardware similar. O desempenho e a taxa de transferência do tráfego também são afetados pela especificação do computador host e pela rapidez da conexão com a Internet. O que você recebe As versões VMtrial do Email Gateway são fornecidas como arquivos zip específicos ao ambiente virtual escolhido No arquivo .zip da avaliação, estão incluídos os seguintes itens: • Arquivos de instalação do McAfee Email Gateway (VMtrial) • Guia de instalação do McAfee Email Gateway (VMtrial) Fontes de informações Você pode encontrar informações sobre instalação e configuração nos seguintes locais: • • Ajuda online • O console de configuração contém informações de Ajuda relativas à página para orientá-lo no processo de instalação. • Após a instalação, há uma Ajuda contextual detalhada, com recursos de Pesquisa e Índice disponível na interface do produto. Ela fornece uma apresentação do produto e de seus recursos, instruções detalhadas para a configuração do software, informações sobre tarefas recorrentes e procedimentos operacionais. Base de dados de conhecimento — Use o McAfee KnowledgeBase para obter respostas para perguntas sobre o McAfee Email Gateway. Vá para https://support.mcafee.com/ e clique na guia Centro de conhecimento. No painel Produto, selecione Email Gateway na lista Produtos. • Documentação — Você tem acesso à versão mais recente da documentação do McAfee Email Gateway. Vá para https://support.mcafee.com/ e clique na guia Centro de conhecimento. No painel Centro de conhecimento, clique em Documentação de produtos e selecione Email Gateway na lista Produtos. Para obter ajuda com seu ambiente virtual, visite o site do fornecedor escolhido, http:// www.vmware.com ou http://www.microsoft.com. 10 VMtrial Appliances McAfee Email Gateway 7.6.400 para uso em ambientes Microsoft Hyper-V e VMware vSphere Guia de instalação 2 Instalação do VMtrial Estas informações ajudam a preparar o ambiente de avaliação e apresentam tópicos a serem considerados antes da instalação do McAfee Email Gateway Appliance (VMtrial). Conteúdo Decida como deseja usar a avaliação Considerações antes da instalação do VMtrial Informações de rede que você precisa coletar Requisitos do sistema Tarefa — Instalar o Email Gateway (VMtrial) no Hyper-V utilizando o SCVMM Tarefa — Instalar o VMtrial no Hyper-V utilizando o SCVMM Instalar o VMtrial no VMware vSphere Instalar o VMtrial no VMware Player Tarefa — Configurar o Email Gateway (VMtrial) Decida como deseja usar a avaliação Antes de começar a instalar a avaliação, decida se deseja: • Usar o McAfee Email Gateway Appliance (VMtrial) para varrer o tráfego de e-mail em sua rede. • Apenas avaliar os recursos e as opções da interface do McAfee Email Gateway Appliance. Considerações antes da instalação do VMtrial Se você quiser que o McAfee Email Gateway (VMtrial) varra o tráfego de e-mail de sua rede, considere o seguinte antes de iniciar o processo de instalação: • Quais protocolos você deseja varrer? Escolha SMTP ou POP3. • Deseja varrer esses protocolos sem alterar as configurações em clientes ou servidores? • Sua rede tem uma zona desmilitarizada? Se tem, quais servidores estão nela? • Você tem um servidor DNS interno? • O modo operacional que você deseja usar. Escolha entre modo proxy explícito, modo ponte transparente e modo roteador transparente. Informações sobre os recursos de cada modo operacional podem ser encontradas no Guia de instalação do McAfee Email Gateway Virtual Appliance, disponível em https://support.mcafee.com. VMtrial Appliances McAfee Email Gateway 7.6.400 para uso em ambientes Microsoft Hyper-V e VMware vSphere Guia de instalação 11 2 Instalação do VMtrial Informações de rede que você precisa coletar Informações de rede que você precisa coletar Antes de iniciar o processo de instalação, colete as informações a seguir: • Protocolos a serem varridos (SMTP, POP3) • Nome do host • Nome do domínio • Gateway padrão • Escolha o modo operacional: proxy explícito, roteador transparente ou ponte transparente. Informações sobre os modos operacionais podem ser encontradas no Guia de instalação do McAfee Email Gateway Virtual Appliance, disponível em https://support.mcafee.com. • Endereço IP e máscara de sub-rede da porta LAN1 • Endereço IP e máscara de sub-rede da porta LAN2 • Endereço IP do servidor DNS • Endereço IP de qualquer servidor de e-mail progressivo Requisitos do sistema Se você utiliza o McAfee Email Gateway (VMtrial) em seu ambiente de produção, a taxa de transferência do tráfego e o desempenho são mais lentos do que em um appliance com uma especificação de hardware similar. Componente Valor Processador Processador Pentium 4 de 2,8 GHz com suporte a PAE (extensão de endereço físico) Memória disponível 1 GB Espaço livre no disco rígido 50 GB Sistema de arquivos Selecionado automaticamente durante o processo de instalação. Ambiente virtual Certifique-se de que o ambiente virtual escolhido esteja instalado e em execução em um hardware adequado e de que haja Controladores de interface de rede suficientes conectados ao sistema. Tarefa — Instalar o Email Gateway (VMtrial) no Hyper-V utilizando o SCVMM Você pode instalar um Email Gateway (VMtrial) em um ambiente virtual Microsoft Hyper-V executando um script de PowerShell. Antes de iniciar A McAfee recomenda configurar os switches virtuais necessários dentro do sistema host Hyper-V antes de instalar o appliance virtual. 12 VMtrial Appliances McAfee Email Gateway 7.6.400 para uso em ambientes Microsoft Hyper-V e VMware vSphere Guia de instalação Instalação do VMtrial Tarefa — Instalar o Email Gateway (VMtrial) no Hyper-V utilizando o SCVMM 2 Certifique-se de ter baixado os arquivos de instalação e de tê-los salvado em um local que possa acessar por dentro de seu ambiente Hyper-V. • Baixe o arquivo do pacote do Email Gateway (VMtrial) (McAfee-MEG-< número_da_versão >-< número_da_compilação >.HyperV_Trial.zip) do site de downloads da McAfee. Em seguida, extraia o pacote para um local onde ele possa ser acessado a partir do host Hyper-V. • Instale uma cópia totalmente licenciada ou uma cópia de avaliação do Microsoft Hyper-V em um sistema operacional compatível com Microsoft. Consulte também Tarefa — Configurar o Email Gateway (VMtrial) na página 19 Tarefa — Executar o script de instalação do Email Gateway (VMtrial) Execute o arquivo de script do PowerShell para criar e configurar o Email Gateway (VMtrial) em seu ambiente Hyper-V sem utilizar o SCVMM. Antes de iniciar • Baixe o arquivo do pacote do Email Gateway (VMtrial) (McAfee-MEG-< número_da_versão >-< número_da_compilação >.HyperV_Trial.zip) do site de downloads da McAfee. Em seguida, extraia o pacote para um local onde ele possa ser acessado a partir do host Hyper-V. • Instale uma cópia totalmente licenciada ou uma cópia de avaliação do Microsoft Hyper-V em um sistema operacional compatível com Microsoft. Tarefa 1 No computador que hospeda sua instalação do Hyper-V, navegue até a pasta que contém os arquivos de instalação do Email Gateway (VMtrial). 2 Clique com o botão direito do mouse no arquivo MEG_VMinstall.ps1 e selecione Executar com o PowerShell. É preciso ter permissões de administrador ou equivalentes para executar este script do PowerShell. Se for exibida uma caixa de diálogo Alteração da diretiva de execução, digite Y para continuar a executar o script de instalação. 3 Na caixa de diálogo que é exibida, clique em Procurar. 4 Selecione a pasta na qual os discos rígidos virtuais do Email Gateway (VMtrial) estão instalados. 5 Selecione as interfaces necessárias para LAN1, LAN2 e (se necessário) OOB. 6 Clique em OK. 7 Digite y (sim) e pressione Enter. A instalação leva vários minutos, já que são criadas unidades separadas. Quando as unidades do Email Gateway (VMtrial) tiverem sido criadas, será exibida uma mensagem de "distribuição concluída". VMtrial Appliances McAfee Email Gateway 7.6.400 para uso em ambientes Microsoft Hyper-V e VMware vSphere Guia de instalação 13 2 Instalação do VMtrial Tarefa — Instalar o VMtrial no Hyper-V utilizando o SCVMM Tarefa — Instalar o Email Gateway (VMtrial) Na máquina virtual do Hyper-V, inicie o Email Gateway (VMtrial) e instale o software. Tarefa 1 No computador que hospeda sua instalação do Hyper-V, exiba as máquinas virtuais. 2 Clique com o botão direito do mouse na máquina virtual recém-criada e selecione Start (Iniciar). A janela Virtual Machine Connection (Conexão de máquina virtual) será aberta, exibindo o andamento da máquina virtual. 3 Na janela Virtual Machine Connection do Hyper-V Manager, siga as etapas de instalação detalhadas em Configurar o Email Gateway (VMtrial). Tarefa — Instalar o VMtrial no Hyper-V utilizando o SCVMM As subtarefas a seguir descrevem um método para a instalação do Email Gateway (VMtrial) usando o Microsoft System Center Virtual Machine Manager. A McAfee recomenda configurar os switches virtuais necessários dentro do sistema host Hyper-V antes de instalar o Email Gateway (VMtrial). Consulte também Tarefa — Configurar o Email Gateway (VMtrial) na página 19 Tarefa — Importar os arquivos de instalação do Email Gateway (VMtrial) Certifique-se de ter importado os arquivos de instalação do Email Gateway (VMtrial) para a biblioteca de seu Microsoft System Center Virtual Machine Manager (SCVMM). Antes de iniciar Certifique-se de ter o pacote de instalação do Email Gateway (VMtrial) (McAfee-MEG-< número_da_versão >-< número_da_compilação >.HyperV_Trial.zip) para hosts Hyper-V e de que possa acessar esse pacote a partir do SCVMM. Importe os arquivos de instalação para que eles estejam disponíveis para a instalação do Email Gateway (VMtrial). Tarefa 14 1 Inicie o Microsoft System Center Virtual Machine Manager. 2 Navegue para Library (Biblioteca) e para o Servidor de biblioteca relevante. 3 Na barra de ferramentas superior, clique em Import Physical Resource (Importar recurso físico). 4 Clique em Add resource (Adicionar recurso) e navegue até a pasta contendo os arquivos do pacote McAfee-MEG-< número_da_versão >-< número_da_compilação >.HyperV_Trial.zip extraídos. 5 Clique em Open (Abrir). 6 Selecione todos os arquivos de disco rígido virtual (.vhdx). 7 Clique em Open (Abrir). VMtrial Appliances McAfee Email Gateway 7.6.400 para uso em ambientes Microsoft Hyper-V e VMware vSphere Guia de instalação Instalação do VMtrial Tarefa — Instalar o VMtrial no Hyper-V utilizando o SCVMM 8 Selecione o destino para os arquivos importados. Clique em OK. 9 Clique em Import (Importar). 2 Os discos rígidos virtuais necessários para a instalação do Email Gateway (VMtrial) são importados para a biblioteca do SCVMM. Tarefa — Importar o modelo de máquina virtual É fornecido um modelo no pacote de instalação para simplificar o processo de criação de máquinas virtuais para a execução do Email Gateway (VMtrial). Tarefa 1 Inicie o Microsoft System Center Virtual Machine Manager. 2 Navegue para Library (Biblioteca) e para o Servidor de biblioteca relevante. 3 Na barra de ferramentas superior, clique em Import Template (Importar modelo). 4 Navegue até os arquivos do pacote McAfee-MEG-< número_da_versão >-< número_da_compilação >.HyperV_Trial.zip extraídos e selecione o arquivo de modelo (HyperV_Trial.xml). 5 Clique em Open (Abrir). 6 Clique em Next (Avançar). Opcionalmente, digite um nome descritivo para o modelo. 7 Clique em Next (Avançar). 8 Clique em Import (Importar). O modelo é importado para o Microsoft System Center Virtual Machine Manager e exibido em Templates | VM Templates (Modelos | Modelos de VM). Tarefa — Criar uma máquina virtual Para poder instalar um Email Gateway (VMtrial), você deve criar uma máquina virtual em seu sistema Hyper-V. Tarefa 1 Inicie o Microsoft System Center Virtual Machine Manager. 2 Navegue para VMs and Services (VMs e serviços) e selecione VMs na barra de ferramentas superior. 3 Escolha o host Hyper-V no qual deseja distribuir o Email Gateway (VMtrial). 4 Clique com o botão direito do mouse no host escolhido e selecione Create Virtual Machine (Criar máquina virtual). 5 Selecione Use an existing virtual machine, VM template, or virtual hard disk (Usar uma máquina virtual, um modelo de VM ou um disco rígido virtual existente), navegue até o modelo de máquina virtual instalado e clique em OK. 6 Clique em Next (Avançar). 7 Digite um nome para a máquina virtual. Você também pode fornecer uma descrição para a máquina virtual. 8 Clique em Next (Avançar). É exibida a tela de resumo da configuração da máquina virtual. VMtrial Appliances McAfee Email Gateway 7.6.400 para uso em ambientes Microsoft Hyper-V e VMware vSphere Guia de instalação 15 2 Instalação do VMtrial Tarefa — Instalar o VMtrial no Hyper-V utilizando o SCVMM 9 Clique em Next (Avançar). 10 Você pode alterar o host no qual a máquina virtual é instalada. É exibida uma lista dos hosts disponíveis, juntamente com uma classificação para cada um, a fim de ajudar a decidir o melhor host a ser utilizado. 11 Clique em Next (Avançar). Você pode revisar as opções e configurações selecionadas antes de criar a máquina virtual. 12 Selecione na lista os adaptadores de rede necessários. 13 Clique em Next (Avançar). 14 Clique em Create (Criar). A máquina virtual é criada usando as configurações do arquivo de modelo e as informações que você selecionou. Os arquivos do disco rígido virtual são copiados para a máquina virtual para serem usados durante a instalação do Email Gateway (VMtrial). Tarefa — Executar o Email Gateway (VMtrial) Ative o Email Gateway (VMtrial) importado a partir do Hyper-V Manager (Gerenciador Hyper-V) ou do console do SCVMM. Antes de iniciar Se você tiver instalado a máquina virtual em um host diferente daquele que está executando o SCVMM, navegue para o host Hyper-V relevante e abra o Hyper-V Manager (Gerenciador Hyper-V). Dependendo das opções selecionadas durante a criação da máquina virtual, talvez seja necessário iniciar manualmente a máquina virtual. Para iniciar manualmente a máquina virtual, clique com o botão direito do mouse na máquina virtual relevante e selecione Start (Iniciar). Depois que o software Email Gateway (VMtrial) tiver sido instalado no Hyper-V, certifique-se de que a máquina virtual esteja ligada antes de continuar o processo de instalação. Tarefa 16 1 Inicie o Hyper-V Manager (Gerenciador Hyper-V). 2 Certifique-se de que a máquina virtual que executa o Email Gateway (VMtrial) esteja funcionando. 3 Selecione a máquina virtual e clique em Connect (Conectar), em Actions (Ações). A janela Virtual Machine Connection (Conexão de máquina virtual) será exibida. 4 Na janela Virtual Machine Connection do Hyper-V Manager, siga as etapas de instalação detalhadas em Configurar o Email Gateway (VMtrial). VMtrial Appliances McAfee Email Gateway 7.6.400 para uso em ambientes Microsoft Hyper-V e VMware vSphere Guia de instalação 2 Instalação do VMtrial Instalar o VMtrial no VMware vSphere Instalar o VMtrial no VMware vSphere Use esta tarefa para instalar o McAfee Email Gateway Appliance (VMtrial) em um computador host executando o VMware vSphere 4.x ou o VMware vSphere Hypervisor (ESXi) 4.x. Antes de iniciar • Faça download do arquivo .zip do pacote do McAfee Email Gateway Appliance (VMtrial) no site de downloads da McAfee e extraia-o para um local em que possa ser visto pelo VMware vSphere Client. • Instale uma cópia totalmente licenciada do VMware vSphere 4.x ou do VMware vSphere Hypervisor (ESXi) 4.x. O McAfee Email Gateway Appliance (VMtrial) faz a configuração automática usando DHCP para os seguintes parâmetros: • Nome do host • Nome do domínio • Gateway padrão • Servidor DNS O console é exibido quando o appliance é reiniciado, até que você conclua as configurações. Tarefa 1 Inicie o aplicativo VMware vSphere Client. 2 Efetue logon no servidor VMware vSphere ou no vCenter Server. 3 Na lista Inventory, selecione o host ou cluster em que deseja importar o software do appliance virtual. 4 Clique em File | Deploy OVF Template | Deploy From File e clique em Browse para ir para o local onde extraiu o arquivo .zip do qual fez download do site de downloads da McAfee. 5 Abra a subpasta VMtrial do arquivo .zip, selecione o arquivo McAfee_MEG_VMtrial.vSphere_ESX.ovf e clique em Open. 6 Clique em Next duas vezes e, opcionalmente, digite um novo nome. 7 Selecione o pool de recursos que deseja usar, se tiver algum configurado. 8 Selecione o armazenamento de dados que deseja usar e clique em Next. 9 Selecione as redes virtuais com as quais as placas de rede do appliance virtual serão conectadas. 10 Clique em Next, leia o resumo, clique em Finish e aguarde a conclusão do processo de importação. Você pode instalar o appliance virtual em mais de um servidor VMware vSphere. Consulte também Tarefa — Configurar o Email Gateway (VMtrial) na página 19 VMtrial Appliances McAfee Email Gateway 7.6.400 para uso em ambientes Microsoft Hyper-V e VMware vSphere Guia de instalação 17 2 Instalação do VMtrial Instalar o VMtrial no VMware Player Instalar o VMtrial no VMware Player Use esta tarefa para instalar o McAfee Email Gateway Appliance (VMtrial) em um computador host executando o VMware Player. Antes de iniciar Faça download do arquivo .zip do pacote do McAfee Email Gateway Appliance (VMtrial) no site de downloads da McAfee e extraia-o para o computador em que pretende executar a avaliação. Faça download do VMware Player em http://www.vmware.com/go/get-player. O McAfee Email Gateway Appliance (VMtrial) faz a configuração automática usando DHCP para os seguintes parâmetros: • Nome do host • Nome do domínio • Gateway padrão • Servidor DNS O console é exibido quando o appliance é reiniciado, até que você conclua as configurações. Tarefa 1 Efetue logon no computador como administrador. 2 Instale o VMware Player: a Dê um clique duplo no arquivo de instalação do VMware Player e clique em Executar para iniciar o instalador. b Clique em Próximo e continue no instalador, selecionando as opções desejadas. c Na última página, clique em Continuar para iniciar a instalação. O computador deve ser reiniciado para que você possa executar o McAfee Email Gateway Appliance (VMtrial). 3 Execute o arquivo de instalação do VMtrial: a Vá para a pasta onde extraiu o arquivo .zip do pacote do McAfee Email Gateway Appliance (VMtrial). b Abra a pasta VMtrial. c Dê um clique duplo no arquivo McAfee_MEG_VMtrial.VMware_Player.vmx. O VMware Player é iniciado, e a instalação começa. Você pode instalar o appliance virtual em mais de um servidor VMware Player. Consulte também Tarefa — Configurar o Email Gateway (VMtrial) na página 19 18 VMtrial Appliances McAfee Email Gateway 7.6.400 para uso em ambientes Microsoft Hyper-V e VMware vSphere Guia de instalação Instalação do VMtrial Tarefa — Configurar o Email Gateway (VMtrial) 2 Tarefa — Configurar o Email Gateway (VMtrial) Use esta tarefa para configurar o Email Gateway (VMtrial). Antes de iniciar Verifique se o ambiente virtual está instalado e funcionando corretamente. Tarefa 1 Inicie o Email Gateway (VMtrial). A instalação será iniciada automaticamente. 2 Leia o Contrato de Licença de Usuário Final para continuar a instalação e clique em s para aceitá-lo e iniciar a instalação. 3 No menu de instalação, selecione a para executar uma instalação completa e s para continuar. 4 Quando a instalação for concluída, o Email Gateway (VMtrial) será reinicializado. 5 Na tela Welcome (Bem-vindo), escolha o idioma que deseja usar. 6 Aceite os termos do contrato de licença. 7 Configure o Email Gateway (VMtrial) a partir do assistente de configuração gráfica. 8 Aplique a configuração ao Email Gateway (VMtrial). Dependendo das configurações inseridas, ele poderá ser reinicializado. Você pode instalar o Email Gateway (VMtrial) em mais de um ambiente virtual. Para fazer isso: a Siga as etapas desta tarefa em outro ambiente virtual. b Retorne à interface do usuário do Email Gateway (VMtrial) instalado anteriormente. c Selecione Sistema | Administração do sistema | Push de configuração para enviar os detalhes de configuração ao segundo Email Gateway (VMtrial). VMtrial Appliances McAfee Email Gateway 7.6.400 para uso em ambientes Microsoft Hyper-V e VMware vSphere Guia de instalação 19 2 Instalação do VMtrial Tarefa — Configurar o Email Gateway (VMtrial) 20 VMtrial Appliances McAfee Email Gateway 7.6.400 para uso em ambientes Microsoft Hyper-V e VMware vSphere Guia de instalação 3 Introdução ao VMtrial Estas informações apresentam os elementos de interface que compõem o McAfee Email Gateway Appliance (VMtrial). Conteúdo O Dashboard Teste da configuração Uso do gerador de e-mails de teste Explorar os recursos do appliance O Dashboard O Dashboard fornece um resumo da atividade do dispositivo. Dashboard Em um appliance principal do cluster, use essa página para exibir um resumo da atividade no cluster de appliances. VMtrial Appliances McAfee Email Gateway 7.6.400 para uso em ambientes Microsoft Hyper-V e VMware vSphere Guia de instalação 21 3 Introdução ao VMtrial O Dashboard Benefícios do uso do Dashboard O Dashboard fornece um ponto central para a exibição de resumos das atividades do appliance por meio de uma série de portlets. Figura 3-1 Portlets do Dashboard Alguns portlets exibem gráficos que mostram a atividade do appliance nos seguintes períodos: • 1 hora • 2 semanas • 1 dia (o padrão) • 4 semanas • 1 semana No Dashboard, é possível fazer algumas alterações nas informações e nos gráficos exibidos: • Expandir e recolher os dados do portlet usando os botões portlet. • Aprofundar até dados específicos usando os botões • Ver um indicador de status que mostra se o item requer atenção: • • • • • • 22 e e do canto superior direito do . Íntegro — Os itens relatados estão funcionando normalmente. Requer atenção — Aviso de um limite que foi excedido. Requer atenção imediata — Um limite crítico foi excedido. Desativado — Um serviço não está ativado. Usar e para aplicar mais ou menos zoom em uma linha cronológica de informações. Há um curto atraso enquanto a exibição é atualizada. Por padrão, o Dashboard mostra dados relativos ao dia anterior. Mover um portlet para outro local do Dashboard. VMtrial Appliances McAfee Email Gateway 7.6.400 para uso em ambientes Microsoft Hyper-V e VMware vSphere Guia de instalação Introdução ao VMtrial Teste da configuração • Dar um clique duplo na barra superior de um portlet para expandi-lo em toda a parte superior do Dashboard. • Definir seus próprios limites de alerta e aviso para disparar eventos. Para fazer isso, destaque o item e clique nele, edite os campos de limites de alerta e aviso e clique em Salvar. Quando o item exceder o limite definido, um evento será disparado. 3 Dependendo do navegador usado para exibir a interface de usuário do McAfee Email Gateway, o Dashboard "memoriza" o estado atual de cada portlet (se ele está expandido ou recolhido e se você se aprofundou na exibição de dados específicos) e tenta recriar essa exibição quando você navegar para outra página da interface de usuário e retornar ao Dashboard na mesma sessão de navegação. Portlets do Dashboard Os portlets McAfee Email Gateway Dashboard fornecem informações sobre o estado do tráfego de e-mail, detecções recentes e o status atual de seu McAfee Email Gateway. Opção Definição Resumo de e-mails recebidos Exibe informações sobre entrega e status das mensagens enviadas a sua organização. Resumo de e-mails enviados Exibe informações sobre entrega e status das mensagens enviadas de sua organização. Detecções SMTP Exibe o número total de mensagens que acionaram uma detecção por remetente ou conexão, destinatário ou conteúdo, e exibe dados específicos ao tráfego SMTP de entrada ou de saída. Detecções POP3 Exibe quantas mensagens acionaram uma detecção por ameaças, como vírus, compactadores ou imagens potencialmente inadequadas. Resumo do sistema Exibe informações sobre balanceamento de carga, o espaço em disco usado de cada partição, a utilização total da CPU, a memória usada e disponível e detalhes sobre troca. Resumo do hardware Indicadores de status para mostrar o status das interfaces de rede, servidores UPS, modo de ponte (se ativado) e status do RAID. Resumo de rede Fornece informações sobre o status de suas conexões, taxa de transferência de rede e contadores relacionados ao Bloqueio do modo de kernel Serviços Exibe estatísticas de status de serviço e atualização de acordo com o protocolo e os servidores externos usados pelo appliance. Formação de clusters Fornece informações sobre o cluster inteiro se o appliance integra um cluster ou se você usa o hardware do servidor blade. Tarefas Vincula-se diretamente às áreas da interface de usuário que pesquisam a fila de mensagens, exibem relatórios, gerenciam políticas, definem configurações do protocolo de e-mail, da rede e do sistema, e acessam recursos de solução de problemas. Teste da configuração Estas informações descrevem como testar se o appliance está funcionando corretamente após a instalação. Conteúdo Tarefa — Testar conectividade Tarefa — Atualizar os arquivos DAT VMtrial Appliances McAfee Email Gateway 7.6.400 para uso em ambientes Microsoft Hyper-V e VMware vSphere Guia de instalação 23 3 Introdução ao VMtrial Uso do gerador de e-mails de teste Tarefa — Testar conectividade Use essa tarefa para confirmar a conectividade básica. O McAfee Email Gateway verifica se consegue se comunicar com o gateway, os servidores de atualização e os servidores DNS. Ele também confirma se o nome do appliance e o nome de domínio são válidos. Tarefa 1 Na barra de navegação, selecione Solução de problemas ou, no dashboard, selecione Executar testes do sistema na área Tarefas. 2 Clique na guia Testes. 3 Clique em Iniciar testes. Todos os testes devem retornar um resultado positivo. Tarefa — Atualizar os arquivos DAT Use essa tarefa para garantir que o McAfee Email Gateway tenha os arquivos de definição de detecção (DAT) mais atualizados. Recomendamos atualizá-los antes de configurar as opções de varredura. À medida que usar o McAfee Email Gateway, você poderá optar por atualizar tipos individuais de arquivos de definição e por alterar as atualizações programadas padrão de acordo com os seus requisitos. Tarefa 1 Selecione Sistema | Gerenciamento de componentes | Status da atualização. 2 Para atualizar o mecanismo antivírus e o banco de dados antivírus, clique em Atualizar agora. Para verificar se a atualização foi aplicada corretamente, abra o portlet de Serviços no Dashboard e expanda o status Atualizações. Os componentes antivírus terão um status verde. Uso do gerador de e-mails de teste McAfee® Email Gateway Appliance (VMtrial) inclui um gerador de e-mails de teste para permitir o teste completo da avaliação do software, sem a necessidade de configurar uma infraestrutura externa para enviar e receber mensagens de e-mail. Solução de problemas | Ferramentas | Gerar e-mail de teste Benefícios do uso do gerador de e-mails de teste O gerador de e-mails de teste demonstra os recursos de geração de relatórios e detecção do McAfee Email Gateway Appliance (VMtrial) simulando o envio e recebimento contínuos de vários tipos de tráfego de e-mail. O conteúdo dos e-mails é randomizado e consiste em uma seleção de tipos de detecção e dados legítimos. As detecções disparam ações definidas para conteúdo viral e de spam, conformidade e ações de DLP (Data Loss Prevention). Esses e-mails de teste não contêm nenhum conteúdo viral, mas sim cadeias de caracteres de teste projetadas especificamente para garantir que as detecções antivírus estejam funcionando corretamente. 24 VMtrial Appliances McAfee Email Gateway 7.6.400 para uso em ambientes Microsoft Hyper-V e VMware vSphere Guia de instalação Introdução ao VMtrial Uso do gerador de e-mails de teste 3 Quando você ativa um gerador de e-mails de teste, são criadas políticas automaticamente. Elas são usadas para definir as configurações que são aplicadas ao tráfego de e-mail de teste enquanto ele é varrido pelo appliance. As propriedades de conexão e envelope das mensagens de e-mail geradas também são randomizadas, a fim de garantir que diferentes políticas sejam disparadas durante a varredura das mensagens. Você pode editar as políticas criadas para testar o tráfego de e-mail. Isso pode afetar os resultados do tráfego de e-mail de teste varrido. Gerar e-mail de teste Gere um fluxo de mensagens para testar os efeitos das políticas de varredura. Tabela 3-1 Definições das opções — Diagnóstico: Gerar e-mail contínuo de teste Opção Definição Ativar geração contínua/Redefinir geração contínua Cria novas políticas para definir a configuração usada para varrer as mensagens de e-mail de teste geradas usando a geração contínua. Após ter ativado a geração contínua e criado as políticas, você pode redefinir essas políticas para seus estados iniciais clicando em Redefinir geração contínua. Iniciar geração contínua Cria o tráfego de e-mail de teste. Desativar lembrete da janela de status Quando o tráfego de e-mail de teste está sendo gerado, uma mensagem de lembrete é exibida na janela de status a cada minuto. Clique para desativar as mensagens de lembrete. Parar geração contínua Para o fluxo do tráfego de e-mail de teste. Tarefa — Gerar um fluxo de mensagens de e-mail de teste Configure o software McAfee Email Gateway Appliance (VMtrial) para gerar um fluxo contínuo de mensagens de e-mail de teste. Para avaliar e entender por completo alguns dos recursos do McAfee Email Gateway, é necessário que o appliance varra as mensagens de e-mail. Use Gerar e-mail de teste | Diagnóstico: Gerar e-mail contínuo de teste para criar um fluxo contínuo de mensagens de e-mail de teste a serem varridas pelo appliance. Tarefa 1 Selecione Solução de problemas | Ferramentas | Gerar e-mail de teste. 2 Clique em Ativar geração contínua. 3 Clique em OK para aceitar o aviso sobre a substituição de suas personalizações de política. A ativação da geração de e-mails e a criação das políticas de varredura exigidas levam vários minutos para serem concluídas. Novas políticas são criadas. Elas são usadas para configurar a varredura para o fluxo de mensagens de e-mail de teste. 4 Clique em Iniciar geração contínua. O McAfee Email Gateway Appliance (VMtrial) começa a gerar um fluxo de mensagens de e-mail que são varridas pelo appliance. VMtrial Appliances McAfee Email Gateway 7.6.400 para uso em ambientes Microsoft Hyper-V e VMware vSphere Guia de instalação 25 3 Introdução ao VMtrial Explorar os recursos do appliance Tarefa — Exibir um resumo do tráfego de e-mail varrido Use o Dashboard para ter uma visão geral resumida do tráfego de e-mail varrido pelo McAfee® Email Gateway Appliance (VMtrial). Antes de iniciar Faça com que e-mails externos sejam entregues para o appliance virtual ou gere um fluxo de mensagens de e-mail de teste usando o recurso Gerar e-mail de teste | Diagnóstico: Gerar e-mail contínuo de teste. Tarefa 1 Selecione Dashboard. 2 Consulte os contadores mostrados nos portlets de Resumo de e-mails. Os contadores são incrementados à medida que o tráfego de e-mail é varrido. Tarefa — Localizar mensagens de e-mail de teste específicas Use Pesquisa de mensagens para obter informações detalhadas sobre o tráfego de e-mail varrido pelo McAfee® Email Gateway Appliance (VMtrial). Antes de iniciar Faça com que e-mails externos sejam entregues para o appliance virtual ou gere um fluxo de mensagens de e-mail de teste usando o recurso Gerar e-mail de teste | Diagnóstico: Gerar e-mail contínuo de teste. Tarefa 1 Selecione Relatórios | Pesquisa de mensagens. 2 Clique em Pesquisar/Atualizar. O appliance lê as informações atuais de seu banco de dados e as exibe na página. 3 Para exibir apenas informações sobre ações específicas realizadas, por exemplo, as mensagens de e-mail que foram colocadas em quarentena ou devolvidas, use as opções de filtragem disponíveis antes de clicar em Pesquisar/Atualizar. São exibidas informações detalhadas sobre o tráfego de e-mail varrido. Para obter mais informações, consulte a Ajuda on-line da Pesquisa de mensagens. Explorar os recursos do appliance Essas informações contêm tarefas para demonstrar os recursos de varredura McAfee Email Gateway em ação. Elas fornecem instruções passo a passo para criar e testar algumas amostras de políticas e indicam como gerar relatórios aplicáveis. Conteúdo Introdução a políticas Criptografia Configurações de conformidade Configurações do Data Loss Prevention Tarefa — Identificar mensagens de e-mail em quarentena 26 VMtrial Appliances McAfee Email Gateway 7.6.400 para uso em ambientes Microsoft Hyper-V e VMware vSphere Guia de instalação Introdução ao VMtrial Explorar os recursos do appliance 3 Introdução a políticas O appliance usa políticas que descrevem as ações que ele deve executar em relação a ameaças como vírus, spam, arquivos indesejados e perda de informações confidenciais. Email | Email Policies Figura 3-2 Políticas de e-mail Políticas são conjuntos de regras ou configurações que podem ser aplicados a determinado tipos de tráfego ou a grupos de usuários. Criptografia As páginas Criptografia permitem configurar o McAfee Email Gateway para usar os métodos de criptografia compatíveis para entregar com segurança as mensagens de e-mail. E-mail | Criptografia O McAfee Email Gateway inclui várias metodologias de criptografia e pode ser configurado para fornecer serviços de criptografia para os outros recursos de varredura, ou pode ser configurado como um servidor somente de criptografia usado apenas para criptografar mensagens de e-mail. Tarefa — Criptografar todo o tráfego de e-mail para um cliente específico Um uso comum dos recursos de criptografia é configurar uma política para usar criptografia em mensagens de e-mail destinadas a um cliente específico. Esse grupo de tarefas mostra como configurar seu McAfee Email Gateway para que todas as mensagens de e-mail destinadas a um cliente específico sejam enviadas usando criptografia. VMtrial Appliances McAfee Email Gateway 7.6.400 para uso em ambientes Microsoft Hyper-V e VMware vSphere Guia de instalação 27 3 Introdução ao VMtrial Explorar os recursos do appliance Tarefa — Criar uma nova política de varredura Aprender a criar uma nova política de varredura. O seu appliance usa as políticas criadas para varrer as mensagens de e-mail enviadas por meio do appliance. Você pode criar várias políticas para controlar a maneira como diferentes usuários usam o e-mail ou para especificar ações diferentes com base em circunstâncias específicas. Tarefa 1 Selecione E-mail | Políticas de e-mail | Políticas de varredura. 2 Selecione o protocolo necessário usando as etapas descritas em Tarefa — Exibir políticas para SMTP, POP3 ou McAfee Secure Web Mail. 3 Clique em Adicionar política. 4 Na página Políticas de varredura — Nova política, insira as seguintes informações: a Nome da política. b Escreva uma descrição opcional para a nova política. c Especifique de onde a nova política herda suas configurações. Se você tiver uma política semelhante já configurada, selecione-a para permitir que suas configurações sejam herdadas pela nova política. 5 d Escolha se a política deve ser aplicada ao tráfego de e-mail de entrada ou de saída. (SMTP somente) e Selecione a opção de Corresponder lógica apropriada para a política. f Selecione o tipo de regra, como ela deve ser correspondida e o valor com o qual a regra deve ser testada. g Se necessário, adicione regras adicionais e use os botões regras. e para ordenar corretamente as Clique em OK. A nova política é adicionada à parte superior da lista de políticas. Tarefa — Definir as configurações de criptografia Configure seu McAfee Email Gateway para usar criptografia. Tarefa 1 Selecione E-mail | Criptografia | Secure Web Mail | Configurações básicas. 2 Selecione Ativar o Cliente do Secure Web Mail. 3 Selecione E-mail | Criptografia | Secure Web Mail | Configurações da conta do usuário. Os destinatários são inscritos automaticamente e recebem uma notificação assinada digitalmente em formato HTML. O administrador escolhe se fará a criptografia por push e/ou pull. 4 Selecione E-mail | Criptografia | Secure Web Mail | Gerenciamento de senhas. O comprimento mínimo da senha é de oito caracteres. A senha expira após 365 dias. 28 VMtrial Appliances McAfee Email Gateway 7.6.400 para uso em ambientes Microsoft Hyper-V e VMware vSphere Guia de instalação Introdução ao VMtrial Explorar os recursos do appliance 3 Tarefa — Ativar criptografia de mensagens que correspondam a uma regra de conformidade Ative os recursos necessários de criptografia de mensagens que correspondam a uma regra de conformidade no seu McAfee Email Gateway. Neste exemplo, as mensagens de e-mail que correspondem às regras de conformidade HIPAA serão criptografadas Tarefa 1 Selecione Email | Email Policies | Compliance. 2 Clique em Ativar conformidade e selecione Criar nova regra com base em modelo. 3 Pesquise pela regra Conformidade com HIPAA e selecione-a. 4 Clique em Próximo para avançar pelo assistente. 5 Selecione a ação principal como Permitir passagem (Monitor). 6 Em E também, selecione Entregar a mensagem usando criptografia. 7 Clique em Concluir e em OK para fechar a caixa de diálogo. 8 Selecione Email | Email Policies | Policy Options | Encryption. 9 Em Quando criptografar, selecione Somente quando disparado a partir de uma ação do mecanismo de varredura. 10 Em Opções de criptografia local, selecione Secure Web Mail e clique em OK. 11 Aplique as alterações. Configurações de conformidade Use essa página para criar e gerenciar regras de conformidade. Email | Email Policies | Compliance | Compliance Benefícios das configurações de conformidade Use a varredura de conformidade para auxílio com a conformidade regulatória e a conformidade operacional corporativa. Você pode escolher uma opção em uma biblioteca de regras de conformidade predefinidas ou pode criar regras e dicionários específicos da sua organização. As regras de conformidade podem variar em complexidade, desde um gatilho simples, quando um termo específico de um dicionário é detectado, até a criação e a combinação de dicionários baseados em pontuação que só serão disparados quando um certo limite for atingido. Usando os avançados recursos de regras de conformidade, é possível combinar dicionários com operações lógicas de any of, all of ou except. Tarefa — Restringir a contribuição da pontuação de um termo do dicionário Use essa tarefa para restringir a contribuição da pontuação de um termo do dicionário. Antes de iniciar Essa tarefa supõe que sua regra inclua um dicionário que dispare a ação com base em uma pontuação limite, como o dicionário Compensação e benefícios. Você pode restringir quantas vezes deseja que um termo possa contribuir para a pontuação geral. VMtrial Appliances McAfee Email Gateway 7.6.400 para uso em ambientes Microsoft Hyper-V e VMware vSphere Guia de instalação 29 3 Introdução ao VMtrial Explorar os recursos do appliance Por exemplo, se ’testterm’ dentro de um dicionário tiver uma pontuação igual a 10 e ele for visto cinco vezes em um e-mail, ele adicionará 50 à pontuação geral. Também é possível restringir isso, por exemplo, para contribuir apenas duas vezes definindo ‘Contagem máxima de termos’ como 2. Tarefa 1 Selecione Email | Email Policies | Compliance. 2 Expanda a regra que você deseja editar, clique no ícone Editar ao lado do dicionário cuja pontuação você deseja alterar. 3 Em Contagem máxima de termos, digite o número máximo de vezes que deseja que um termo contribua com a pontuação. Tarefa — Editar o limite associado a uma regra existente Use essa tarefa para editar o limite associado a uma regra existente. Antes de iniciar Essa tarefa supõe que sua regra inclua um dicionário que dispare a ação com base em um limite, como o dicionário Compensação e benefícios. Tarefa 1 Selecione Email | Email Policies | Compliance. 2 Expanda a regra que você deseja editar, selecione o ícone Editar ao lado do dicionário cuja pontuação você deseja alterar. 3 Em Limite do dicionário, digite a pontuação na qual deseja que a regra seja disparada e clique em OK. Tarefa — Criar uma regra para monitorar ou bloquear em um limite Para dicionários baseados em pontuação, talvez você queira monitorar gatilhos que alcancem um limite baixo e somente bloqueiem o e-mail quando um limite alto for alcançado. Tarefa 1 Selecione Email | Email Policies | Compliance. 2 Clique em Criar nova regra, digite um nome para ela, como Descontente - Baixo e clique em Próximo. 3 Selecione o dicionário Descontente e, em Limite, digite 20. 4 Clique em Próximo e em Próximo novamente. 5 Em Se a regra de conformidade for disparada, aceite a ação padrão. 6 Clique em Concluir. 7 Repita as etapas de 2 a 4 para criar outra nova regra, mas atribua a ela o nome Descontente Alto e um limite de 40. 8 Em Se a regra de conformidade for disparada, selecione Recusar conexão (Bloquear). 9 Clique em Concluir. 10 Clique em OK e aplique as alterações. 30 VMtrial Appliances McAfee Email Gateway 7.6.400 para uso em ambientes Microsoft Hyper-V e VMware vSphere Guia de instalação Introdução ao VMtrial Explorar os recursos do appliance 3 Task — Adicionar um dicionário a uma regra Use essa tarefa para adicionar um novo dicionário a uma regra existente. Tarefa 1 Selecione Email | Email Policies | Compliance. 2 Expanda a regra que deseja editar. 3 Selecione Adicionar dicionários. 4 Selecione o novo dicionário que deseja incluir e clique em OK. Tarefa — Criar uma regra personalizada complexa Use essa tarefa para criar uma regra complexa que é disparada quando os Dicionários A e B são detectados, exceto quando o Dicionário C também é detectado. Tarefa 1 Selecione E-mail | Políticas de e-mail | Políticas de varredura e Conformidade. 2 Na caixa de diálogo Configurações de conformidade padrão, clique em Sim para ativar a política. 3 Clique em Criar nova regra para abrir o Assistente de criação de regras. 4 Digite um nome para a regra e clique em Próximo. 5 Selecione dois dicionários a serem incluídos na regra e clique em Próximo. 6 Selecione um dicionário que deseja excluir da regra na lista de exclusões. 7 Selecione a ação que deseja executar se a regra for disparada. 8 Na lista suspensa E condicionalmente, selecione Tudo e clique em Concluir. Tarefa — Criar uma regra personalizada simples Use essa tarefa para criar uma regra personalizada simples que bloqueia mensagens que contenham números de CPF. Tarefa 1 Selecione Email | Email Policies | Compliance. 2 Na caixa de diálogo Configurações de conformidade padrão, clique em Sim para ativar a política. 3 Clique em Criar nova regra para abrir o Assistente de criação de regras. 4 Digite um nome para a regra e clique em Próximo. 5 No campo Pesquisar, digite social. 6 Selecione o dicionário Número do CPF e clique em Próximo duas vezes. 7 Selecione a ação Recusar conexão (Bloquear) e clique em Concluir. VMtrial Appliances McAfee Email Gateway 7.6.400 para uso em ambientes Microsoft Hyper-V e VMware vSphere Guia de instalação 31 3 Introdução ao VMtrial Explorar os recursos do appliance Tarefa — Bloquear mensagens que violam uma política Use essa tarefa para bloquear mensagens que violam uma política de linguagem ameaçadora. Tarefa 1 Selecione Email | Email Policies | Compliance. 2 Na caixa de diálogo Configurações de conformidade padrão, clique em Sim para ativar a política. 3 Clique em Criar nova regra com base em modelo para abrir o Assistente de criação de regras. 4 Selecione a política Uso aceitável - Linguagem ameaçadora e clique em Próximo. 5 Opcionalmente, altere o nome da regra e clique em Próximo. 6 Altere a ação principal para Recusar conexão (Bloquear) e clique em Concluir. 7 Clique em OK e aplique as alterações. Configurações do Data Loss Prevention Use essa página para criar uma política que atribui ações do Data Loss Prevention em relação às categorias de documentos registradas. Email | Email Policies | Compliance | Data Loss Prevention Benefícios do uso do Data Loss Prevention (DLP) Você pode optar por restringir o fluxo de informações confidenciais enviadas em mensagens de e-mail por SMTP através do appliance usando o recurso Data Loss Prevention. Por exemplo, bloqueando a transmissão de um documento confidencial, como um relatório financeiro, que deve ser enviado para fora da organização. A detecção ocorre se o documento original é enviado como anexo de e-mail ou mesmo como uma simples seção de texto extraída do documento original. A configuração do DLP ocorre em duas fases: • Registro dos documentos que você deseja proteger • Definição da política de DLP para ação e controle da detecção (este tópico) Se um documento registrado carregado contiver documentos incorporados, também será feita a impressão digital do conteúdo deles para que o conteúdo combinado seja utilizado para calcular a porcentagem de correspondência no momento da varredura. Para que os documentos incorporados sejam tratados individualmente, é preciso registrá-los separadamente. Tarefa — Impedir que um documento confidencial vaze Use essa tarefa para impedir que documentos financeiros confidenciais sejam enviados para fora de sua organização. Antes de iniciar Esse exemplo supõe que você já tenha criado uma categoria Finanças. Tarefa 32 1 Selecione Email | Email Policies | Compliance | Data Loss Prevention. 2 Na caixa de diálogo Configurações padrão do Data Loss Prevention, clique em Sim para ativar a política. VMtrial Appliances McAfee Email Gateway 7.6.400 para uso em ambientes Microsoft Hyper-V e VMware vSphere Guia de instalação Introdução ao VMtrial Explorar os recursos do appliance 3 3 Clique em Criar nova regra, selecione a categoria Finanças e clique em OK para que a categoria apareça na lista Regras. 4 Selecione a ação associada à categoria, altere a ação principal para Recusar conexão (Bloquear) e clique em OK. 5 Clique em OK novamente e aplique as alterações. Task — Bloquear uma seção do documento Use essa tarefa para impedir que apenas uma pequena seção de um documento seja enviada para fora de sua organização. Tarefa 1 Selecione Email | Email Policies | Compliance | Data Loss Prevention. 2 Na caixa de diálogo Configurações padrão do Data Loss Prevention, clique em Sim para ativar a política. 3 Ative a configuração de assinaturas consecutivas e digite o número de assinaturas consecutivas contra a qual a política de DLP disparará uma detecção. O nível é definido como 10 por padrão. 4 Clique em Criar nova regra, selecione a categoria Finanças e clique em OK para que a categoria apareça na lista de regras. 5 Selecione a ação associada à categoria, altere a ação principal para Recusar conexão (Bloquear) e clique em OK. 6 Clique em OK novamente e aplique as alterações. Tarefa — Excluir um documento específico de uma política Use essa tarefa para evitar que um documento financeiro específico dispare as configurações de política de DLP. Tarefa 1 Selecione Email | Email Policies | Compliance | Data Loss Prevention. 2 Na caixa de diálogo Configurações padrão do Data Loss Prevention, clique em Sim para ativar a política. 3 Clique em Criar exclusão de documento, selecione o documento que deseja ignorar para essa política e clique em OK. 4 Clique em OK novamente e aplique as alterações. Tarefa — Identificar mensagens de e-mail em quarentena Use essa tarefa para descobrir quais mensagens de e-mail foram colocadas em quarentena pelo appliance McAfee Email Gateway Appliance. Para exibir uma lista com todas as mensagens que foram colocadas em quarentena: Tarefa 1 Clique em Relatórios | Pesquisa de mensagens. 2 Selecione Em quarentena na lista suspensa Status da mensagem. 3 Clique em Pesquisar/Atualizar. Todas as mensagens que foram colocadas em quarentena são exibidas na parte inferior da página. VMtrial Appliances McAfee Email Gateway 7.6.400 para uso em ambientes Microsoft Hyper-V e VMware vSphere Guia de instalação 33 3 Introdução ao VMtrial Explorar os recursos do appliance Tarefas • Tarefa — Refinar a pesquisa na página 34 • Tarefa — Exibir uma mensagem de e-mail específica na página 34 • Tarefa — Liberar uma mensagem de e-mail em quarentena na página 34 Depois de exibir a mensagem de e-mail que foi colocada em quarentena, talvez você queira liberar a mensagem da Quarentena. Essa tarefa permite fazer isso. Tarefa — Refinar a pesquisa Também é possível refinar sua pesquisa para mensagens de e-mail em quarentena para mostrar somente aquelas que foram colocadas em quarentena devido a gatilhos específicos. Neste exemplo, para encontrar as mensagens de e-mail colocadas em quarentena devido a problemas de conformidade: Tarefa 1 Conclua as etapas em Tarefa — Descobrir quais mensagens de e-mail foram colocadas em quarentena. 2 Selecione Conformidade na lista suspensa Categoria. 3 Clique em Pesquisar/Atualizar. A parte inferior da tela é atualizada para mostrar somente as mensagens que foram colocadas em quarentena devido a problemas de conformidade. Tarefa — Exibir uma mensagem de e-mail específica Você pode exibir o conteúdo de uma mensagem de e-mail colocada em quarentena. Tarefa 1 Conclua as etapas em Tarefa — Refinar a pesquisa. 2 Marque a mensagem colocada em quarentena relevante usando a caixa de seleção à esquerda da página. 3 Clique em Exibir mensagem. A mensagem selecionada é exibida em uma nova janela. Nesta janela, você pode exibir o conteúdo da mensagem de e-mail. Também é possível optar por exibir as informações detalhadas do cabeçalho de e-mail. Depois de exibida a mensagem, clicando nos botões relevantes, você pode escolher opções adicionais para executar na mensagem de e-mail. Tarefa — Liberar uma mensagem de e-mail em quarentena Depois de exibir a mensagem de e-mail que foi colocada em quarentena, talvez você queira liberar a mensagem da Quarentena. Essa tarefa permite fazer isso. Para liberar uma mensagem selecionada da quarentena: Tarefa 34 1 Conclua as etapas em Tarefa — Exibir uma mensagem de e-mail específica. 2 Clique em Liberar selecionados. VMtrial Appliances McAfee Email Gateway 7.6.400 para uso em ambientes Microsoft Hyper-V e VMware vSphere Guia de instalação Introdução ao VMtrial Explorar os recursos do appliance 3 A mensagem de e-mail selecionada é liberada da quarentena. As mensagens de e-mail com conteúdo viral não podem ser liberadas da quarentena, pois haveria o risco de causar danos aos seus sistemas. VMtrial Appliances McAfee Email Gateway 7.6.400 para uso em ambientes Microsoft Hyper-V e VMware vSphere Guia de instalação 35 3 Introdução ao VMtrial Explorar os recursos do appliance 36 VMtrial Appliances McAfee Email Gateway 7.6.400 para uso em ambientes Microsoft Hyper-V e VMware vSphere Guia de instalação Índice A G ambiente plataformas compatíveis 5 gerador de e-mails 24 gerador de e-mails de teste 24 benefícios 24 gráficos estatísticas de e-mail e rede 21 B benefícios do data loss prevention 32 benefícios do DLP 32 C comentários sobre ameaças 21 configuração de cluster estatísticas 21 conformidade 29 Conformidade benefícios da 29 varredura de 29 criptografia 27 D Dashboard 21 data loss prevention benefícios 32 data loss prevention (DLP) 32 descrições de recursos 6 detecções taxas e estatísticas 21 dicionários adição a políticas 29 edição de pontuações e termos 29 DLP benefícios 32 M McAfee Global Threat Intelligence 21 mensagens de alterações de configuração 21 mensagens de aviso Dashboard 21 P plataformas compatíveis 5 plataformas virtuais compatíveis 5 políticas introdução a 27 status 21 políticas da Web conformidade 29 políticas de e-mail conformidade 29 R recursos do produto 6 S DLP (data loss prevention) 32 status da rede 21 status do e-mail 21 E V estatísticas Dashboard 21 Varrendo conformidade 29 F filas de e-mails 21 VMtrial Appliances McAfee Email Gateway 7.6.400 para uso em ambientes Microsoft Hyper-V e VMware vSphere Guia de instalação 37 D12
Download