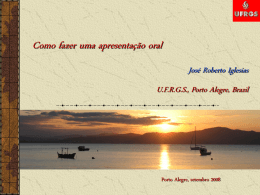Escola Profissional Vasconcellos Lebre - Mealhada PowerPoint EFA - REDES Conteúdos Introdução ao PowerPoint Ambiente de Trabalho Animações Configurar Apresentações Criar uma Apresentação Inserir Objectos Operações com Diapositivos Recomendações EPVL (EFA - Redes) 2 Introdução ao PowerPoint Os programas de apresentação gráfica são aplicações que permitem: organizar, ilustrar e apresentar ideias Normalmente são usados para conduzir uma reunião, ou para falar numa audiência. EPVL (EFA - Redes) 3 Ambiente de Trabalho O PowerPoint apresenta um ambiente de trabalho constituído por oito áreas correspondentes à vista normal: Barra de menus Barras de formatação e de ferramentas Organização dos diapositivos Notas Painel de tarefas Edição do diapositivo Modo de visualização Barra de estado EPVL (EFA - Redes) 4 Ambiente de Trabalho 1 – Barra de Titulo – identifica a aplicação e a apresentação 2 – Barra de Menus – permite visualizar os menus disponíveis 3 – Barra de Formatação e de Ferramentas – estas barras podem conter botões, menus ou uma combinação de ambos 4 – Organização de Diapositivos – separador “Destaques” e separador “Diapositivos” 5 – Área de Trabalho – local para edição de diapositivos 6 – Painel de Tarefas 7 – Modo de Visualização – permite seleccionar uma das 3 vistas disponíveis 8 – Notas – área para inserir notas acerca dos diapositivos (estas notas não são visualizadas durante a apresentação) 9 – Barra de Desenho – contém as várias ferramentas de desenho 10 – Barra de Estado – inclui informações relevantes sobre o trabalho em curso. EPVL (EFA - Redes) 5 Animações Animar objectos e texto Adicionar um efeito especial visual ou sonoro Aplicar uma animação personalizada: Na vista normal é possível visualizar o diapositivo que contém o texto ou objecto a animar Seleccionar o objecto a animar No menu Apresentações seleccionar “Animação personalizada” No painel de tarefas clicar em e executar uma das seguintes opções: EPVL (EFA - Redes) 6 Animações Animar objectos e texto Para que o texto ou objecto apareçam na apresentação com efeitos: Seleccionar Entrada Escolher um dos efeitos Para adicionar um efeito ao texto ou objectos durante a apresentação: Seleccionar Salientando Escolher um dos efeitos EPVL (EFA - Redes) 7 Animações Animar objectos e texto Para adicionar um efeito a um texto ou objecto que faça com que este saia do dispositivo num determinado momento: Seleccionar Sair Escolher um dos efeitos Para adicionar uma trajectória ao texto ou objectos durante a apresentação: Seleccionar Trajectórias de Movimento Escolher um dos efeitos EPVL (EFA - Redes) 8 Animações Animar objectos e texto Para remover um efeito a um texto ou objecto: Seleccionar o texto ou objecto Clicar em Para alterar a sequência das animações: A partir do Painel Personalizada”: de tarefas de “Animação Seleccionar o item na lista Mover ou arrastar para a posição desejada EPVL (EFA - Redes) 9 Animações Animar objectos e texto - Inicio da Animação Existem três tipos de procedimentos que podem dar origem à execução da animação: “Iniciar ao clicar” – o evento de animação começa com um clique do rato sobre o diapositivo “Iniciar com o anterior” – a sequência de animação começa ao mesmo tempo que o item anterior da lista. Um só clique desencadeia dois efeitos de animação “Iniciar depois do anterior” – a sequência de animação começa imediatamente após o item anterior da lista. Não é necessário outro clique para desencadear a sequência seguinte. EPVL (EFA - Redes) 10 Animações Animar objectos e texto - Inicio da Animação Para pré-visualizar as animações criadas existem duas formas: Através do botão situado no painel de tarefas “Animação Personalizada” que permite pré-visualizar sem sair do modo de visualização norma Através do botão situado no painel de tarefas “Animação Personalizada” que permite simular em modo de apresentação as animações criadas. EPVL (EFA - Redes) 11 Animações Animar transições entre diapositivos Transição entre diapositivos 1 – Seleccionar efeito pretendido o 2 – Definir o tipo de avanço dos diapositivos EPVL (EFA - Redes) 12 Animações Animar transições entre diapositivos Transição entre diapositivos Entre cada diapositivo é possível adicionar efeitos de transição, isto é, a forma como o ecrã muda à medida que o utilizador se desloca de um diapositivo para outro, bastando para tal aplicar um dos seguintes passos: Aplicar a mesma transição a todos os diapositivos Aplicar transições diferentes entre diapositivos EPVL (EFA - Redes) 13 Animações Animar transições entre diapositivos Aplicar a mesma transição a todos os diapositivos No menu “Apresentações” seleccionar “Transição entre diapositivos” Na lista, pressionar sobre o efeito de transição desejada Clicar em “Aplicar a todos os diapositivos” EPVL (EFA - Redes) 14 Animações Animar transições entre diapositivos Aplicar transições diferentes entre diapositivos No separador “Diapositivos” em vista normal, seleccionar os diapositivos aos quais se pretende adicionar a transição No menu “Apresentações”, pressionar em “Transições entre diapositivos” Na lista, clicar sobre o efeito de transição pretendido. EPVL (EFA - Redes) 15 Animações Animar transições entre diapositivos Depois de definido o efeito para as transições, será importante definir o evento que dará origem à transição entre os diapositivos: “Clique do rato” – significa que a transição só se verifica quando o utilizador pretender “Automaticamente após” – significa que a transição ocorre sem intervenção do utilizador após ter decorrido um determinado tempo EPVL (EFA - Redes) 16 Configurar Apresentação Alterar cor de fundo Para alterar a cor de fundo, clicar com o botão direito do rato sobre o fundo do diapositivo e seleccionar a opção “Fundo” Na janela Fundo é possível escolher a nova cor a aplicar, bem como se será aplicada a todos os diapositivos ou apenas ao seleccionado EPVL (EFA - Redes) 17 Configurar Apresentação Alterar modelo O PowerPoint dispõe de um grande número de modelos destinados à criação das apresentações Quando se selecciona um modelo, altera-se: O tipo e tamanho de letra O fundo A localização e a cor do texto EPVL (EFA - Redes) 18 Configurar Apresentação Alterar modelo Para introduzir um novo modelo, modificando o actual: Na barra de ferramentas “Formatação”, clicar sobre o botão Seleccionar o modelo de apresentação pretendido EPVL (EFA - Redes) 19 Configurar Apresentação Criar rodapé Os cabeçalhos e rodapés podem conter: Informação sobre o texto O número de página ou diapositivo A data Ou outros dados que o utilizador deseje ver na parte superior ou inferior dos diapositivos, notas ou folhetos É possível utilizar cabeçalhos ou rodapés em diapositivos isolados ou em todos EPVL (EFA - Redes) 20 Configurar Apresentação Criar rodapé Através do modelo global de diapositivos, notas ou folhetos é possível alterar: Os estilos do cabeçalho ou rodapé e posição O tamanho e formatação dos marcadores de posição Para inserir informações rodapé deve-se: de cabeçalho e Aceder ao menu Ver e pressionar Cabeçalho e rodapé EPVL (EFA - Redes) 21 Configurar Apresentação Criar rodapé 1 – Mostra a data e a hora actual do computador no rodapé do diapositivo 2 – Mostra a data e hora que nós pretendemos no rodapé do diapositivo 3 – Adiciona o número do diapositivo ao rodapé 4- Adiciona o texto que é escrito na caixa do rodapé à parte inferior do diapositivo 5 – Mostra as informações do rodapé em todas os diapositivos, excepto no diapositivo titulo EPVL (EFA - Redes) 22 Criar uma Apresentação A criação de uma apresentação pode ser iniciada de formas distintas: Clicar no Painel de Tarefas “Nova Apresentação” EPVL (EFA - Redes) 23 Criar uma Apresentação A criação de uma apresentação pode ser iniciada de formas distintas: “Em branco” – iniciar com diapositivos que têm o modelo mais simples e nenhuma cor aplicada. “Do modelo de apresentação” – basear a apresentação num modelo do PowerPoint que já possua a estrutura, tipos de letra e esquemas definidos. EPVL (EFA - Redes) 24 Criar uma Apresentação A criação de uma apresentação pode ser iniciada de formas distintas: “Do assistente de conteúdo automático…” – permite criar a apresentação de uma forma assistida, conduzindo a um modelo de apresentação que inclui sugestões para o texto. Na apresentação gerada é possível adicionar efeitos, bem como cabeçalhos e rodapés. “A partir de apresentação existente” – basear a nova apresentação numa que tenha sido elaborada anteriormente. EPVL (EFA - Redes) 25 Inserir Objectos O PowerPoint permite diferentes tipos de objectos: inserir Imagens do ClipArt ou de um ficheiro Diagramas Caixas de Texto Gráficos Filmes e sons EPVL (EFA - Redes) 26 Operações com Diapositivos Eliminação de diapositivos Para proceder à eliminação de diapositivos é necessário: No separador “Destaques” ou “Diapositivos” no modo de vista normal, seleccionar os diapositivos a eliminar No menu Editar clicar em Eliminar diapositivo, ou então pressionar a tecla Delete EPVL (EFA - Redes) 27 Operações com Diapositivos Inserção de diapositivos Para proceder à inserção de um novo diapositivo em branco basta: Na Barra de ferramentas “Formatação”, clicar sobre o botão Com o ponto de inserção no separador “Destaques” ou “Diapositivos” pressionar a tecla Enter No menu “Inserir”, pressionar sobre o comando “Novo Diapositivo” EPVL (EFA - Redes) 28 Operações com Diapositivos Inserção de diapositivos Após a execução de uma das alternativas anterior, serão apresentados no painel de tarefas alternativas ao “Esquema do diapositivo” Movimentação de diapositivos Para alterar a ordem dos diapositivos, tendo como base o separador “Destaques” ou “Diapositivos”, basta arrastar para o local pretendido EPVL (EFA - Redes) 29 Recomendações Quando se lança na aventura da criação de uma apresentação gráfica: Não deve deslumbrar-se com as potencialidades multimédia disponibilizadas para não cair em exageros Em seguida serão apresentadas algumas recomendações EPVL (EFA - Redes) 30 Recomendações 1 - O contraste é importante: Em papel – deve ser utilizado texto escuro em fundo claro Numa projecção – deve-se utilizar texto claro num fundo semi-escuro (isto porque o olhar é atraído pela luz) 2 – Trabalhar com um único fundo ao longo de toda a apresentação 3 - Não tentar captar a audiência com gráficos ou animações, mas sim com informação EPVL (EFA - Redes) 31 Recomendações 4 – Criar equilíbrio Não centrar as marcas ou numerações do texto, pois torna-se complicado ler o texto e segui-lo com os olhos Justificar sempre que possível as marcas e numeração o mais à esquerda possível porque facilitam a leitura e deixa espaço para colocar objectos à direita Centrar os gráficos deixa pouco espaço para o texto Colocar todo o texto em maiúsculas torna a leitura mais difícil EPVL (EFA - Redes) 32 Recomendações 4 – Criar equilíbrio Não colocar muita informação num mesmo diapositivo, pois tal pode causar confusão e distrair a atenção do público alvo Simplificar: Utilizar uma escrita concisa Utilizar as marcas para tornar a escrita mais organizada e simples Utilizar fontes de texto grandes – nunca inferiores a 14 pto. EPVL (EFA - Redes) 33 Recomendações Em relação à aplicação de animações sobre o texto e os objectos: Evitar cair em exageros A informação é mais importante do que as animações As animações em exagero distraem o publico Convém testar as animações antes de se proceder à apresentação final Deve-se ter em atenção a velocidade computador onde se vai apresentar: do Porque o resultado das animações pode não ser o esperado EPVL (EFA - Redes) 34 FIM
Download