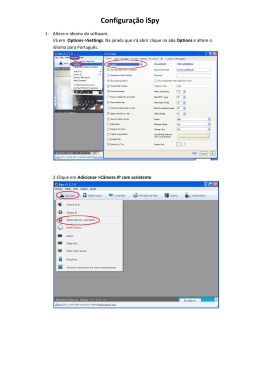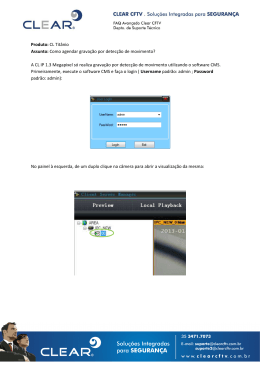MANUAL DO USUÁRIO
ADIP 311
CÂMERA IP DOME
Importante salvaguarda
Todos os produtos isentos de chumbo oferecidos pela empresa em conformidade com os
requisitos da legislação comunitária sobre a Restrição de Substâncias Perigosas (RoHS),
o que significa que nossos processos de fabricação e produtos são restritamente "leadfree" e sem as substâncias citadas na directiva.
A marca bin com rodas cruzado simboliza que, dentro da União Europeia, o produto deve
ser coletado separadamente no final de sua vida útil. Isso se aplica a seu produtos e
quaisquer periféricos marcados com este símbolo. Não descarte esses produtos como
lixo comum. Contacte o seu revendedor local para os procedimentos de reciclagem deste
equipamento.
Este é um produto de classe. Em um ambiente doméstico, este produto pode causar
interferência de rádio, caso em que o usuário pode ser obrigado a tomar as medidas
adequadas.
Comissão Federal de Comunicações Declaração de Interferência
Este equipamento foi testado e considerado em conformidade com os limites para um dispositivo digital
Classe A, de acordo com a Parte 15 das Regras da FCC. Estes limites são projetados para fornecer
proteção razoável contra interferência prejudicial quando o equipamento é operado em um ambiente
comercial. Este equipamento gera, utiliza e pode irradiar energia de radiofreqüência e, se não for instalado e
utilizado de acordo com o manual de instruções, pode causar interferência prejudicial às comunicações de
rádio. A operação deste equipamento em uma área residencial pode causar interferência prejudicial, caso
em que o usuário será obrigado a corrigir a interferência às suas próprias custas.
Este dispositivo está em conformidade com a Parte 15 das regras da FCC. A operação está sujeita às duas
condições a seguir:
(1) Este tapete dispositivo não cause interferência prejudicial e
(2) Este dispositivo deve aceitar qualquer interferência recebida, incluindo interferências que possam causar
operação indesejada.
Reconhecimentos das marcas comerciais
iPad ® e iPhone ® são marcas registradas da Apple Inc.
Android ™ é uma marca comercial da Google Inc. A utilização desta marca está sujeita a Permissões
Google.
Microsoft ®, Windows ® e Internet Explorer ® são marcas registradas da Microsoft Corporation nos Estados
Unidos e / ou em outros países.
Renúncia
Reservamo-nos o direito de alterar ou remover qualquer conteúdo deste manual a qualquer momento. Nós
não garante nem assume qualquer responsabilidade legal ou responsabilidade para a exatidão, integridade,
ou utilidade deste manual. O conteúdo deste manual está sujeito a alteração sem aviso prévio.
Este produto não tem um modo standby / off.
MPEG4 Licensing
ESTE PRODUTO ESTÁ LICENCIADO SOB A MPEG4 VISUAL PORTFÓLIO DE PATENTES DE LICENÇA
PARA USO PESSOAL E NÃO COMERCIAL DE UM CONSUMIDOR PARA (i) codificar vídeo em
conformidade COM O MPEG4 VISUAL STANDARD ("MPEG-4 VIDEO") E / OU (ii) decodificar MPEG4
VIDEO QUE TENHA SIDO CODIFICADO POR UM CONSUMIDOR ENVOLVIDO EM UMA ATIVIDADE
PESSOAL E NÃO COMERCIAL E / OU OBTIDO POR UM FORNECEDOR DE VÍDEO LICENCIADO PELA
MPEG LA para fornecer vídeo MPEG4. NO licença é concedida ou SERÁ INCLUÍDA PARA QUALQUER
OUTRO USO. Informações adicionais, incluindo as relacionadas com usos internos e comerciais,
promocionais e de LICENCIAMENTO PODEM SER OBTIDAS DA MPEG LA, LLC. VER HTTP :/ /
WWW.MPEGLA.COM.
GPL Licensing
Este produto contém códigos que são desenvolvidos por terceiros-empresas e que estão
sujeitos à Licença Pública Geral GNU ("GPL") ou GNU Lesser Public License ("LGPL").
O código GPL usado neste produto é liberado sem garantia e está sujeito a direitos
autorais do autor correspondente.
Outros códigos-fonte que estão sujeitos às licenças-GPL estão disponíveis mediante
solicitação.
Temos o prazer de oferecer aos nossos modificações no kernel do Linux, bem como alguns
novos comandos, e algumas ferramentas para você entrar o código. Os códigos são
fornecidos no site FTP, e faça o download deles a partir do seguinte site ou você pode
consultar o seu distribuidor:
Modelo 1, 2 e 4: http://download.dvrtw.com.tw/GPL/IPCAM/A-Seriers/linux.tar.gz
Modelo 3: http://download.dvrtw.com.tw/GPL/IPCAM/F-Seriers/linux.tar.gz
ÍNDICE
1. VISÃO GERAL............................................................................................................................................... 1
1.1 Características do produto .................................................................................................................................... 1
1.2 Conteúdo da Embalagem ...................................................................................................................................... 1
1.3 Visão geral do produto .......................................................................................................................................... 1
1.4 Conectores ........................................................................................................................................................... 2
1.5 Conexão de Alarme Externo.................................................................................................................................. 2
1.6 LEDs Indicadores de status (apenas para modelos selecionados) ......................................................................... 2
1.7 Inserir um cartão Micro SD (apenas para modelos selecionados) .................................................................... 3
2. ACESSAR A CÂMERA COM O INTERNET EXPLORER ........................................................................ 4
2.1 Login da câmera ................................................................................................................................................... 4
2.2 Visão geral do painel de controle........................................................................................................................... 4
2.3 Operações PTZ Digital (DPTZ).............................................................................................................................. 8
2.4 Pesquisa de registo de evento e reprodução ................................................................................................. 9
3. CONFIGURAÇÃO DA CÂMERA ...............................................................................................................10
Menu de configuração do sistema 3.1.............................................................................................................. 10
3.2 Rede ..................................................................................................................................................... 10
3.2.1 Rede.............................................................................................................................................11
3.2.2 QoS ..............................................................................................................................................11
3.2.3 DDNS ...........................................................................................................................................11
3.2.4 SNTP ............................................................................................................................................11
3.2.5 FTP ............................................................................................................................................. 12
3.2.6 MAIL ............................................................................................................................................ 12
3.2.7 SMS ............................................................................................................................................ 13
3.2.8 Filtro ............................................................................................................................................ 14
3.2.9 UPnP / Bonjour ............................................................................................................................. 14
3.2.10 RTP ........................................................................................................................................... 15
3.3 Câmera................................................................................................................................................. 17
3.3.1 Câmera ........................................................................................................................................ 17
3.3.2 Preset (apenas para modelos selecionados)..................................................................................... 17
3.3.3 Vídeo ........................................................................................................................................... 18
3.3.3 Cor .............................................................................................................................................. 19
3.3.4 Áudio (apenas para modelos selecionados) ...................................................................................... 19
3.3.5 avançada ..................................................................................................................................... 19
3.4 Gravação .............................................................................................................................................. 20
3.4.1 Gravação ..................................................................................................................................... 20
3.4.2 Gravação agendada ...................................................................................................................... 20
3.5 Armazenamento ................................................................................................................................... 21
3.5.1 Memória ....................................................................................................................................... 21
3.6 Disparo ................................................................................................................................................. 22
3.6.1 Disparo ........................................................................................................................................ 22
3,7 Geral..................................................................................................................................................... 23
3.7.1 Geral ........................................................................................................................................... 23
3.7.2 Tempo ......................................................................................................................................... 24
3.7.3 Servidor de registro ....................................................................................................................... 24
3.7.4 Online .......................................................................................................................................... 25
3.7.5 Conta ........................................................................................................................................... 25
3.7.6 Google Maps ................................................................................................................................ 26
3.7.7 Manutenção.................................................................................................................................. 26
ANEXO 1 ESPECIFICAÇÕES DO PRODUTO ..................................................................................... 28
ANEXO 2 TABELA DE BIT RATE PARA REFERÊNCIA ...................................................................... 29
ANEXO 3 CONEXÃO POE ................................................................................................................... 31
ANEXO 4 API ID PEDIDO DE MENSAGENS SMS .............................................................................. 32
ANEXO 5 Q & A .................................................................................................................................... 34
ANEXO 6 TABELA DE GRAVAÇÃO POR TEMPO .............................................................................. 35
ANEXO 7 LISTA DE CARTÕES MICRO SD COMPATIVEIS.....................................................................36
1. VISÃO GERAL
1.1 Características do Produto
Resolução 1,3 / 2 Megapixel com Qualidade HDTV 720p, permitindo que os usuários percebam detalhes
com mais facilidade
Mecanismo de 3 Eixos flexível, para instalação em parede e teto
Suporte POE (Power-over-Ethernet) para eliminar o uso de cabos de energia e reduzir os custos de
instalação
ONVIF para simplificar a Integração com outras Marcas
Alarme externo I / O para conexão de dispositivos externos
WDR (Somente para modelos selecionados) para aumentar a qualidade da imagem em ambientes com
superexposição e áreas escuras
Slot para cartão microSD para armazenamento de vídeo
(Somente para modelos selecionados) case anti-vandalismo para resistir a tentativas de abrir ou danificar a
câmera
Vigilância Remota
- Inteiramente compativel iPhone e iPad, e Internet Explorer ® no Sistema Operacional Windows ®
1.2 Conteudo do Pacote
□ Câmera IP
□ Parafusos e Buchas
1.3 Visão Geral do Produto
Tipo 1:
Tipo 2:
Tipo 3:
1
□ Guia Rápido
1.4 Conectores
Ethernet:
Conecte um cabo de Rede RJ45.
DC IN:
Conecte a Fonte de Alimentação regulada, DC 5V ou 12V, dependendo do modelo da câmera.
RESET:
Com a alimentação ligada, pressione para redefinir de todos os paramentos, incluíndo o endereco IP
para o padrão de fabrica e as configurações.
A câmera será, reiniciada, apos o reset. Favor, não desligar a câmera durante o processo de reset.
Alarme in / Alarme
out:
Entrada (Azul) /
Saida (Verde)
Para conexão de dispositivo de alarme externo, consulte "1.5 Conexão de Alarme Externo" na
página 2.
Suporte para ligação dos altifalantes e microfone.
1.5 Conexão de Alarme Externo
Esta câmera suporta conexão de dispositivo externo I / O para fácil conexão.
Abaixo mostra como conectar um dispositivo externo para esta câmara.
1.6 LEDs Indicadores de status (apenas para modelos selecionados)
ICON
Status da conexão LAN
Status da conexão Internet
Status do Sistema
Durante a ligação
Redefinir padrão
Atualização
Status da conexão
LAN conectado
LAN desconectado
Internet conectada
Sempre ligado
Piscando (Em 250 ms, 250 ms off)
Piscando (Em 250 ms, 250 ms off)
Sempre ligado
Piscando (Em 100 ms, 500 ms off)
-
Internet desconectado
-
Sempre ligado
Sempre desligado
Piscando (Em 250 ms, 250 ms off)
Sempre ligado
Piscando (Em 100 ms, 500 ms off)
Erro de conexão 3G no
iPhone / iPad / Android Mobile Device
Configuração de conexão 3G
Incompleto
Piscando
-
(Em 5 segundos, off 0,5 s, em 0,5 s, 0,5 s off, em 5 segundos)
-
* LED piscando freqüência - LED ligado / LED desligado
2
1.7 Inserir um cartão Micro SD (apenas para modelos selecionados)
Para gravação de vídeo local, um slot para cartão micro SD pode ser encontrada na câmera. A câmera não
suporta hot-swap. Por favor, inserir ou remover o cartão micro SD com a alimentação desconectado. Por favor,
siga as instruções no gráfico abaixo para inserir cartão Micro SD corretamente:
Tipo 1
Tipo 2
Tipo 3
Nota: Antes de inserir um cartão micro SD, certifique-se de ter copiado todos os dados importantes
salvos no cartão (se houver) para outros meios de armazenamento, ou todos os dados serão
removidos depois de inseri-lo na câmara.
Nota: Para a lista de compatibilidade do cartão micro SD, por favor consulte o "Apêndice 7
MICRO SD CARD lista de compatibilidade" na página 37.
3
2. Acessar a câmera com o Internet Explorer
Esta câmera de rede pode ser acessado através do Internet Explorer ® Microsoft ® e iPhone / iPad / Android
dispositivos móveis com o nosso programa de auto-desenvolvimento "EagleEyes" instalados dependendo
utilizando diferentes situações.
Nota: Para mais detalhes sobre como acessar as câmeras de rede via iPhone / iPad / Android
dispositivos móveis, consulte http://www.eagleeyescctv.com.
Antes de utilizar a câmara, certifique-se de ter configurado as definições de rede, e a conexão de rede está bem.
Para as configurações de rede, consulte:
"Configuração de Rede Avançada" para download a partirwww.surveillance-download.com/user/m521.swf Se o seu
ambiente de rede não é wireless.
2.1 Login da câmera
Passo 1: Abra o seu navegador e introduza http://ipaddress:portnum na caixa de endereço URL.
Por exemplo, para o endereço IP 60.121.46.236 e porta n º 888, por favor digite "http://60.121.46.236:888"
na caixa de endereço URL e pressione "Enter".
Passo 2: Na página de login, digite o nome de usuário e senha, e digite o código de segurança da imagem abaixo,
se houver. Em seguida, clique em "Login".
Passo 3: O assistente é então iniciada.
‧
Para pular o assistente e acessar diretamente a exibição ao vivo da câmera, clique em "Fechar".
Para acessar diretamente a visão da câmera ao vivo sem iniciar o assistente para o login da próxima vez, marque "Não
comece a assistente de login".
Nota: Se você for solicitado para instalar o "VLC Player", "Software" ou "Visualizador de Transmissão
H264", por favor, concordar em proceder a instalação. Ou, você pode não ser capaz de ver a
exibição ao vivo corretamente.
Passo 4: Quando o login for bem sucedido, o Live View é exibida.
2.2 Visão geral do painel de controle
Nota: Os botões disponíveis dependem do modelo utilizado e do nível de usuário usado para entrar
Tipo1 e 3
4
Tipo 2
Função
Ícone
Nível de Usuário
Descrição
Supervisor / Power User
Ao vivo
/ Usuário / cliente normal
Supervisor / Power User
Backup
Supervisor / Power User
DPTZ
/ Normal Usuário
Mude para a página de visualização ao vivo.
Entrar na lista de registro de evento para reprodução de vídeo.
Para mais informações, consulte "2.4 Gravação de Eventos Pesquisa e
Reprodução" na página 8.
Alterne para a página de configuração DPTZ.
Para mais informações, consulte "2.3 PTZ Digital (DPTZ) Operações" na
página 8.
Mude para a página de configuração do sistema, e as funções
disponíveis para
Supervisor
Configuração.
Seta painel de
chaves
-
Turbo *
Supervisor / Power User
/ Normal Usuário
Supervisor / Power User
/ Normal Usuário
"Supervisor" e "Power User" são diferentes.
Para mais informações, consulte "3.1 menu de configuração do sistema"
na página 10.
Clique para mover a lente da câmera para cima / up-esquerda / para
cima / baixo, esquerda / direita /
baixo-direita / direita / baixo-esquerda.
Acelerar um clique do mouse de 1 a 10.
Nota: Quando esta função estiver ativada, os botões serão
suportados virar para vermelho.
Ex: Se o valor do turbo está definido para 5, um clique do mouse
funcionará
como 5 cliques do mouse quando você clica nas teclas de seta.
Para utilizar esta função, você precisa colocá-lo em "Geral" "Geral".
Pontos preset *
-
Supervisor / Power User
/ Normal Usuário
AO VIVO *
-
Supervisor / Power User
/ Usuário / cliente normal
Clique na numeração do ponto predefinido que você deseja mover o
PTZ
câmera para o ponto pré-selecionado.
Para definir pontos predefinidos, consulte "3.3.2 predefinida (para
modelos seleccionados
apenas) "na página 17.
Selecione o jogador imagem da lista drop-down:
ActiveX
Quick Time
QuickTime é um software multimídia da Apple Inc. 's. Você precisa ter
QuickTime instalado em seu sistema operacional antes de selecionar
"QuickTime".
Quando ele é selecionado, você será promovido para introduzir o nome de
utilizador e
senha para acessar a câmera.
VLC
Tipo de Mídia *
-
Supervisor / Power User
/ Usuário / cliente normal
Selecione o jogador imagem da lista drop-down:
H.264 / MPEG-4 / JPEG movimento
Quick Time
QuickTime é um software multimídia da Apple Inc. 's. Você precisa ter
QuickTime instalado em seu sistema operacional antes de selecionar
"QuickTime".
Quando ele é selecionado, você será promovido para introduzir o nome de
utilizador e
senha para acessar a câmera.
Qualidade
Função
Vídeo perfil *
-
Ícone
-
Supervisor / Power User
/ Normal Usuário
VLC
Clique e arraste o controle deslizante para selecionar a qualidade do
vídeo:
Básica / Normal / Alto / Best.
Nível de Usuário
Descrição
Supervisor / Power User
Selecione a resolução da imagem a partir da lista:
/ Normal Usuário
1920 x 1080
720 x 480
6
1280 x 720
352 x 240
FUNÇÃO
ICONE
Resolução de vídeo *
--
NÍVEL DE USUÁRIO
DESCRIÇÃO
Selecione a resolução da imagem a partir da lista:
Supervisor / Power User /
Usuário Normal
● SXGA (1280 X 1024) ●HD720P ( 1280 X 720)
● VGA (640 X 480)
● QVGA (320 X 240)
Tamanho ao vivo:
Clique para ver a imagem em tela cheia.
Para sair do modo de tela cheia, pressione "Esc" do seu
teclado.
Tela cheia
A resolução QVGA é redimensionada para caber no tamanho
atual de visualização ao vivo.
Este ícone só aparece quando a resolução selecionada é
QVGA (320 x 240) ou CIF (352 x 240).
Dobro do tamanho
Tamanho normal
Supervisor / Power User /
Usuário Normal
O atual tamanho de visualização ao vivo é o mesmo que a
resolução selecionada.
A resolução selecionada é redimensionada para caber no
tamanho atual de visualização ao vivo.
Este ícone não funciona quando a resolução selecionada é
VGA ou QVGA.
Ajustar tela
Clique e segure o quadrado móvel no canto inferior esquerdo
da vivo.
Mover
Este ícone só aparece quando a resolução selecionada é
maior do que o atual.
Escala
Tamanho ao vivo.
Clique para tirar uma foto da imagem atual em uma nova
janela. direito
clique sobre a imagem e salvá-lo novamente para o local
desejado.
Supervisor / Power User /
Usuário Normal
Clique para tirar uma foto da imagem atual em uma nova
janela. direito
Clique sobre a imagem e salvá-lo novamente para o local
desejado.
Áudio ligado / desligado *
Supervisor / Power User /
Usuário Normal
Clique para mudar o áudio-in on / off.
Microfone
Supervisor
Clique para mudar a saída de áudio on / off.
Alarme externo manual
Supervisor / Power User /
Usuário Normal
Foto
Assistente de foco *
Supervisor / Power User /
Usuário Normal
Clique para forçar o dispositivo de alarme de saída ligado a
trabalhar. Por exemplo, a
quando o dispositivo de alarme é um alarme, clique neste
botão e seu buzzer vai começar a soar, mesmo se não há
nenhum evento de alarme.
Clique para ajudá-lo a determinar se a clareza de imagem é
ajustado
bem quando você está ajustando o foco da câmera. Dois
valores será
calculado e mostrado como "XX / YY".
YY é o melhor valor foco de sua visão atual da câmera
XX é o seu valor atual foco
Quando XX está mais perto de YY, as imagens mais claras e
nítidas que você vai ter para
sua visão da câmera.
*Somente para modelos selecionados
7
2.3 Operações PTZ Digital (DPTZ)
Esta câmera tem capacidade PTZ, ou seja, PTZ digital ( denominado "DPTZ"), para o
monitoramento de área ampla.
Passo 1: Clique em "DPTZ" para mostrar o painel de controle DPTZ.
Tipo 1 e 3
FUNÇÃO
ICON
DESCRIÇÃO
Quando
for selecionado o painel de controle do movimento será exibida para mover a
imagem e ativar o zoom.
-
Painel móvel
Clique para tirar uma foto da imagem atual em uma nova janela. Clique com o botão direito
do mouse sobre a imagem e salve em um local desejado.
Tire fotos
Zoom in / out
/
Max. zoom in / out
/
Clique
uma vez para ampliar 1X, e clique uma vez
para restaurar a taxa de 1X
Clique
uma vez para ampliar a imagem para o nível de zoom máximo de 16x e clique
formato da imagem a 1X.
Tipo 2
FUNÇÃO
Resolução
ICON
-
Tire fotos
Áudio On / Off
/
Selecione a resolução de vídeo para a função DPTZ. Apenas "VGA" e "QVGA" estão disponíveis.
Clique para tirar uma foto da imagem atual em uma nova janela. Botão direito do mouse sobre a imagem e salválo novamente para o local desejado.
Clique para mudar o áudio-in on / off.
Clique para forçar o dispositivo de alarme de saída ligado a trabalhar. Por exemplo, quando o dispositivo de
alarme é um alarme, clique em
este botão e seu buzzer começará a soar, mesmo se não há nenhum evento de alarme.
Saída de alarme
Microfone
DESCRIÇÃO
/
Clique para mudar a saída de áudio on / off.
2.4 Pesquisa de registo de evento e reprodução
Nota: Para guardar os dados mais gravados, é recomendado usar esta câmera com o NVR compatível.
/
Anterior / Próximo Hour
Clique para ir para a próxima / anterior intervalo de tempo em uma hora, por exemplo, 11:00 ~
12:00 ou 14:00~ 15:00, e começar a reproduzir o clipe de vídeo mais antigo evento registrado
durante toda esta hora.
Avanço rápido
Aumenta a velocidade de avanço rápido. Clique para obter velocidade 2X, 4X, 8X e 16X para a
frente, eventualmente.
Retrocesso Rápido
Aumente a velocidade para rebobinar. Clique aqui para receber 2X, 4X, 8X e 16X retroceder
velocidade eventualmente.
Play
Clique para reproduzir o clipe de vídeo atual.
Pausa
Clique para pausar a reprodução do vídeo.
Pare
Clique para parar a reprodução do vídeo.
Passo
No modo de pausa, clique para avançar um quadro.
Audio
Clique para silenciar a reprodução, se necessário, e clique novamente para restaurar.
Esta função só está disponível quando um alto-falante é ligado durante a gravação.
Clique para baixar o clipe de vídeo atual para o caminho especificado no seu PC.
Baixar
O vídeo baixado só pode ser aberta por nosso próprio player de vídeo. Por favor, vá em "Geral" → "Manutenção" para
fazer o download do player de vídeo, ou se o jogador a partir do CD fornecido com o pacote de vendas.
9
3. CONFIGURAÇÃO DA CÂMERA
Os usuários podem configurar ainda mais esta câmera de rede, acessando via Internet Explorer.
Menu de configuração do sistema 3.1
Clique em "Config." Para entrar na página de configuração.
As funções são classificadas em seis menus: Rede, Camera, Record Timer, armazenamento, Trigger e Geral.
Para mais detalhes sobre "Rede", consulte a "Rede 3.2" na página 10.
Para mais detalhes sobre "Câmara", por favor, consulte a seção "3.3 Camera" na página 15.
Para mais detalhes sobre "Record", por favor, consulte a seção "3.4 Gravação" na página 20.
Para mais detalhes sobre "Armazenamento", por favor, consulte a seção "3.5 Storage" 'na página 21.
Para mais detalhes sobre "Trigger", por favor, consulte a seção "3.6 Trigger" na página 22.
Para mais detalhes sobre "Geral", por favor, consulte a seção "3.7 Geral" na página 23.
Menu Principal
Sub-Menu
Referência
Rede
Rede
Definir configurações de rede.
QoS
Limite o fluxo de dados para transmissão ao vivo.
DDNS
Digite as informações de DDNS quando o tipo de rede é PPPOE ou DHCP.
SNTP
Sincronizar o tempo da câmera com os sistemas de computador em rede.
FTP
Digite as informações de FTP para notificações de eventos quando "FTP" é escolhido em
"Trigger" →"Trigger".
Correio
Insira as informações e-mail para receber notificações de eventos quando "Email" é escolhido
em "Trigger" → "Trigger".
SMS
Digite as informações de mensagens de texto SMS para as notificações quando "SMS" é
escolhido em "Trigger" →"Trigger".
Filtre
Escolha para permitir ou bloquear o endereço IP (es), que pode acessar esta câmera.
UPnP
Permita que a câmera ser detectado entre dispositivos dentro da mesma área de rede para
fácil e uso rápida.
* Indicado para o sistema operacional baseado em Windows.
* Apropriado para o sistema operacional baseado em Mac da Apple.
Bonjour
RTP
Câmera
Registro
Armazenamento
Câmera
Permita que a câmera ser detectado entre dispositivos dentro da mesma área de rede para
fácil e uso rápida.
Defina os parâmetros para a transmissão de dados de vídeo quando você está usando
diferentes web multimídia navegadores e visualizador de vídeo para acesso remoto.
1. Renomeie a câmera.
2. Altere o local onde o nome da câmera é exibido na tela.
Predefinida *
Defina os pontos pré-definidos para a função DPTZ.
Vídeo
Ajuste as configurações de vídeo-relacionados em formato de vídeo diferente.
Cor
Ajuste o desempenho de cor.
Áudio *
Ajuste o volume do áudio do microfone e alto-falante.
Avançado
Ajustar os parâmetros da câmera, se necessário.
Registro
Configurar a função de gravação.
Timer Record
Agendar a gravação de alarme externo.
Verifique a capacidade de armazenamento atual e limpar todos os dados gravados quando
necessário.
Memória
1. Ativar / desativar movimento, alarme e detecção PIR.
Gatilho
Gatilho
2. Defina a área de detecção de movimento.
3. Configure como a câmera reage para qualquer evento.
Geral
Geral
1. Selecione o idioma do navegador da web.
2. Verifique o endereço MAC da câmera.
3. Bloquear o acesso da câmera após o tempo especificado.
4. Ativar ou desativar a indicação de status LED.
Tempo
Definir o horário de verão eo tempo atual.
Log do Servidor
Verifique os logs de eventos do sistema.
On-line
Verifique se o usuário on-line atual (s).
Conta
1. Criar uma nova conta de usuário com privilégios de acesso diferentes.
2. Modificar ou excluir uma conta de usuário existente.
Google Maps
Permita que você sabe onde a câmera de rede é.
1. Verifique a versão atual do firmware e atualizar sua câmera.
Manutenção
2. Copie as configurações do sistema.
3. Reinicie a câmera.
4. Faça o download do player de vídeo para reproduzir os dados gravados.
* Apenas os modelos selecionados
10
3.2 Rede
3.2.1 Rede
Você pode definir a configuração da rede da câmera de rede, dependendo do tipo de rede.
Para mais detalhes, consulte "Configuração de Rede Avançada" do www.surveillance-download.com/user/m521.swf.
3.2.2 QoS
QoS, Quality of Service, é a capacidade de controlar o fluxo de dados para transmissão em tempo real. Esta função é
importante se a sua largura de banda é insuficiente e você tiver outros dispositivos para compartilhar a largura de banda
da rede. Marque a opção "Ativar QoS" e defina o max. taxa de upload 256-10240 kbps.
3.2.3 DDNS
Selecione "On" quando o tipo de rede selecionada em "Network" é "PPPOE" ou “IP válido DHCP".
Para mais detalhes, consulte "Configuração de Rede Avançada" do www.surveillance-download.com/user/m521.swf.
3.2.4 SNTP
SNTP (Simple Network Time Protocol) é usado para sincronizar o tempo da câmera com os sistemas de
computadores em rede.
Função
Descrição
GMT
Uma vez que os usuários escolham o fuso horário, a câmera de rede irá ajustar o tempo local do sistema automaticamente.
Servidor NTP
Basta usar o servidor SNTP padrão (por exemplo, tock.stdtime.gov.tw) ou mudar para outro servidor com o qual os usuários
são
familiar.
Sincronizar.
Período
Selecione "diária" para sincronizar o tempo da câmera com a hora da rede todos os dias, ou "None" para desativar essa
função.
Sincronizar
Clique e da câmera de rede irá sincronizar o horário com a hora da rede.
11
3.2.5 FTP
Digite as informações detalhadas de FTP e clique em "Save" para confirmar. As informações definidas
aqui serão aplicadas quando "FTP" é selecionado no "Trigger" → "Trigger".
3.2.6 MAIL
Digite as informações de e-mail detalhado e clique em "Save" para confirmar. As informações definidas
aqui serão aplicadas quando "Email" é selecionado em "Trigger" → "Trigger".
Função
Descrição
Servidor SMTP
Digite o endereço do servidor SMTP fornecido a partir do seu fornecedor do sistema de e-mail.
Porta
Digite o número da porta fornecido a partir do seu fornecedor do sistema de e-mail. Se esta coluna for deixada em
branco, o servidor de e-mail irá usar
porta 25 para envio de e-mails.
Mail de
Digite o nome do remetente.
Criptografia SSL
Selecione "Sim" se o seu servidor de e-mail está usando criptografia SSL para proteger o conteúdo do e-mail de acesso
não autorizado.
Confirme sua senha
Alguns servidores de correio são obrigados a verificar a senha. Digite o "nome de usuário" e "senha".
Assunto
Digite o assunto do e-mail notificando que você quer ver quando a câmera é acionada.
Lista de endereços de
e-mail
Adicione o endereço de e-mail (s) do destinatário atribuído (s).
Teste
Quando todas as informações são digitadas, clique em "Test Mail" para tentar se o recibo.
12
3.2.7 SMS
Nota: Antes de usar esta função, você precisa aplicar uma conta e obter uma ID API da empresa de
mensagens móveis, como Clickatell e detalhes EVERY8D.For, por favor consulte o "Apêndice 4
API ID PEDIDO DE MENSAGENS SMS" na página 33.
Digite as informações detalhadas necessárias para mensagens de texto e clique em "Save" para confirmar.
As informações definidas aqui serão aplicadas quando "SMS" é selecionado no "Geral" → "Trigger".
Função
Descrição
Sistema
O prestador de serviços de mensagens de texto é Clickatell.
Nome de Usuário / Senha
Digite o nome de usuário ea senha da conta que você criou na Clickatell.
API ID
Digite o ID API você aplicada a partir Clickatell.
Beneficiário
Clique em "Adicionar" para introduzir o número de telefone, incluindo o código do país, para
receber o texto
mensagem. Cinco conjuntos de números de telefone são permitidos.
Intervalo de transferência
Defina o intervalo de tempo em minutos entre o envio de duas mensagens.
As opções são 0, 15, 30 e 60.
Redefinir Contador
Clique para reiniciar o serviço de mensagens de texto, e os SMS serão enviados após o
intervalo de tempo especificado
desde que você clique neste botão.
Mensagem
Digite o conteúdo de texto (até 70 caracteres) que pretende enviar com a mensagem de texto.
Teste
Para saber se sua configuração de SMS estiver correto, clique neste botão para enviar
imediatamente uma mensagem SMS para
seu telefone.
Nota: Este teste não é gratuito e você vai ser cobrado para o envio de SMS de base
em seu
taxa local.
13
3.2.8 Filtro
Escolha para permitir ou bloquear o endereço IP (es), que pode acessar a câmera e clique em "Save" para
confirmar.
Função
Descrição
Configuração do Filtro
Error Count
Definir o número máximo de falha de login. Quando o número máximo for atingido, o endereço IP tentando acessar o
câmera de rede será bloqueado.
Erro Time Lock
Defina o tempo de bloqueio em minutos, quando a contagem máxima de erro de login para um endereço IP é atingido.
Echo request
Selecione "Non-Block" para permitir que outros usuários usem o comando ping para detectar o endereço IP da câmera
de rede, ou"Block" para negar o pedido de comando ping.
Configuração do Filtro de IP / MAC
IP / MAC Filtro
IP / MAC Política
Filtro
Optar por ativar ou desativar a função de filtro.
Se a opção "Ativar" estiver selecionado, escolha se você deseja permitir (Permitir) ou bloqueio (Deny) a lista de
endereços IP abaixo.
IP / MAC Filter Rules
‧
Regra
‧
Para adicionar um item à lista de endereços IP, digite o endereço IP na "Regra" e clique em "Adicionar".
Para remover um item existente na lista de endereços IP, clique no item que você deseja remover e clique em
"Delete".
3.2.9 UPnP / Bonjour
"UPnP" significa "Universal Plug and Play", que permite que os dispositivos que conectam-se em casa e ambientes
corporativos e simplificar a instalação de componentes de computadores, e é adequada apenas para o sistema
operacional baseado no Microsoft Windows.
"Bonjour" funciona da mesma forma "UPnP", mas é apenas adequado para o sistema operacional baseado em Mac da
Apple.
UPnP
Bonjour
Marque a opção "Enable" para permitir que a câmera de rede a ser detectada entre os dispositivos dentro da mesma
área de rede, e definir o nome de identificação da câmera em "Nome amigável".
Quando esta função estiver ativada, o outro PC dentro do mesmo domínio que esta câmera será capaz de procurar
esta câmera em:
"Neighbor Rede", com o nome de identificação definido em "nome amigável" para PC baseado em Windows, ou
"
"(Localizador) ou" Bookmark ", com o nome de identificação definido em" Nome do dispositivo "para PC baseado em Mac.
14
Clique duas vezes nele para abrir rapidamente o navegador para acesso à câmera.
Port Mapping (Disponível apenas em UPnP)
Esta função permite eliminar a necessidade de acessar, adicionalmente, o roteador para encaminhamento de
porta.
Nota: Antes de usar esta função, verifique se o roteador suporta UPnP, e esta função estiver
ativada. Se não, por favor acessar o seu router, adicionalmente, para encaminhamento de
porta.
Quando o "Port Mapping" é definido como "Enable", o sistema irá atribuir automaticamente um endereço IP
ou número de porta para você, se nenhum endereço IP ou número de porta é inserido.
Nota: Quando as configurações são salvas com sucesso, você verá uma mensagem indicando o
endereço IP e o número da porta designado para esta câmera de rede.
3.2.10 RTP
O Real-time Transport Protocol (RTP) é um protocolo padrão da Internet para gerenciar a transmissão em
tempo real de multimídia, como o VLC Player.
O media player que você deseja usar para acesso remoto deve suportar a transmissão RTP para que esta
função funcione normalmente.
Nota: Quando você está prestes a acabar com o acesso remoto, por favor, pressione o botão Parar
no seu media player em primeiro lugar e, em seguida, feche o programa. Isto é para
assegurar que o servidor recebe a ordem de paragem, e também ajudar a proteger o servidor
de transmissão de dados redundantes.
Tipo 1 e 3
15
Função
Descrição
Range de porta
O intervalo de porta utilizada pelo RTP é limitado, e preservando as portas 100 entre a porta de início e fim da porta é necessário.
Porta Inicial
O alcance da porta de início é de 1024 ~ 65434.
Porta final
O range de porta de extremidade é 1124 ~ 65534.
Vídeo
Endereço e porta
para
transmissão de vídeo
Audio
Endereço e porta
para
transmissão de áudio
Defina um endereço e porta específicos para multicast de perfil 1 ~ 4.
O intervalo de endereço é limitado entre 224.0.0.1 ~ 239.255.255.255.
A porta para multicast deve ser um número par.
Defina um endereço e porta específicos para multicast de áudio.
O intervalo de endereço é limitado entre 224.0.0.1 ~ 239.255.255.255.
A porta para multicast deve ser um número par.
Tipo 2
Função
Descrição
Range de portoa
O intervalo de porta utilizada pelo RTP é limitado, e preservando as portas 100 entre a porta de início e fim da porta é necessário.
Porta inicial
O alcance da porta de início é de 1024 ~ 65434.
Porta final
O range de porta de extremidade é 1124 ~ 65534.
Multicast
Endereço e porta
para
H264 / MPEG4 /
Transmissão JPEG
Endereço e porta
para
transmissão de áudio
Defina um endereço e porta específicos para multicast de cada formato de fluxo (H264 / MPEG4 /
JPEG).
O intervalo de endereço é limitado entre 224.0.0.1 ~ 239.255.255.255.
A porta para multicast deve ser um número par.
Defina um endereço e porta específicos para multicast de áudio.
O intervalo de endereço é limitado entre 224.0.0.1 ~ 239.255.255.255.
A porta para multicast deve ser um número par.
Time to Live (TTL)
O intervalo de tempo de vida do pacote é de 1 a 255. Assim como Time to Live do
pacote é 0, ele será descartado.
3.3 Camera
3.3.1 Camera
Renomeie a câmera e mudar o lugar onde o nome da câmera é exibido na tela, UP-LEFT / UP-RIGHT /
DOWN, LEFT / DOWN-RIGHT. "Snapshot Path" é usado para especificar o caminho para salvar arquivos de
instantâneo.
Tipo 1 e 3
Tipo 2
3.3.2 preset (apenas para modelos selecionados)
Nota: Antes de usar esta função, certifique-se da função DPTZ está habilitado.
Você pode definir novos pontos pré-definidos (até 16) ou pontos de verificação existentes aqui.
Como definir um novo ponto de preset
Passo 1: Clique no ícone DPTZ.
Passo 2: Clique para onde você quer ver, e você vai ter uma imagem 5x zoom-in. Para ampliar um pouco
para fora, desenhe um quadrado a partir do canto inferior direito para cima à esquerda, e você terá
uma imagem de 3x. Desenhe o quadrado de novo e você vai voltar para o tamanho original.
Passo 3: Em "Posição Atual", dar um nome a este ponto, e clique em "Adicionar".
Como verificar um ponto pré-existente
Em "posições disponíveis", selecione o nome do ponto que você deseja verificar na lista drop-down, e clique
em "Ir". Você vai ver a visão da câmera do lado direito de passar para o ponto que está gravado.
Como excluir um ponto pré-existente
Em "posições disponíveis", selecione o nome do ponto que você deseja verificar na lista drop-down, e clique
"Remover".
17
3.3.3 Vídeo
Ajuste as configurações de vídeo-relacionados em formato de vídeo diferente.
"Qualidade" está relacionada com a imagem clareza.
"FPS" está relacionado com a fluência do vídeo. Quanto mais o FPS, mais fluente o vídeo.
"Max Bit Rate" é a limitação máxima de transmissão de dados no formato de imagem selecionado e
resolução.
Nota: QQVGA é apenas para vigilância móvel.
Tipo 1 e 3
Tipo 2
18
3.3.3 Cor
Ajuste o desempenho de cor de brilho, Contrato, Hue e Saturation. Clique e arraste o controle deslizante para
visualizar a mudança de cor no lado direito da página ths e ajustar a cor da imagem.
Para restaurar os valores padrão, clique em "Back to Default"
3.3.4 Áudio (apenas para modelos selecionados)
Arraste o controle deslizante para ajustar o volume do microfone e alto-falante.
3.3.5 Avançada
Ajustar os parâmetros da câmera, se necessário.
Nota: As funções disponíveis dependem do número do modelo usado.
Item
Descrição
Shutter fixo
Velocidade do obturador é uma função que pode ajustar a duração do obturador eletrônico para produzir melhor qualidade
de imagem. Selecionar a velocidade do obturador adequada para seu ambiente.
Velocidade do
shutter
Selecione a velocidade do obturador adequada para seu ambiente.
A velocidade do obturador mais lenta em condições de pouca luz vai ajudar a produzir uma imagem mais brilhante, mas vai
produzir menos quadros por segundo, o que pode causar imagens para ficar embaçada durante o movimento.
Quando "Auto" é selecionado, o modo de íris é "AES".
Quando uma certa velocidade é selecionado, o modo iris está ligado ao "AI", eo brilho da imagem está disponível para
ajustar a partir de "IRIS".
Controle de
Exposição
Esta função é usada para sincronizar o tempo do obturador para a luz fluorescente para suprimir a imagem piscando.
Valor da exposição
Arraste o controle deslizante para ajustar o nível de exposição de 0 ~ 4.
Espelho
Selecione "ON" para girar as imagens horizontalmente com base na sua situação de instalação quando necessário.
Flip
Selecione "ON" para girar a imagem em 180 °, quando necessário.
IR Controle
Selecione "Auto" para activar automaticamente LEDs IR à noite ou em ambientes escuros, "On" para permitir sempre LEDs
IR, ou "OFF"
para desativar esta função.
Selecione "On" para melhorar o desempenho IR LEDs.
IR aprimorada
19
Item
Descrição
Nível do IR
Selecione o nível de luz infravermelho para ativar.
Balanço de Branco
Processar a imagem atual para manter o equilíbrio de cores em uma faixa de temperatura de cor.
As opções são: Auto, 2500K, 3200K, 4200K, 5800K, 9500K.
Sharpness
Nitidez aumenta a clareza de detalhes da imagem, ajustando a abertura e nitidez das bordas das imagens.
Segure e arraste o controle deslizante para ajustar o nível de nitidez de 0 ~ 100. Quanto maior o valor, mais nítida será a
imagem.
Wide Dynamic
Range *
Wide Dynamic Range (WDR) é usado quando os usuários precisam para aumentar a imagem recognizability em
superexposição e áreas escuras.
As opções são: Baixo / Médio / Alto / Desligado
3.4 Gravação
3.4.1 Gravação
Em "Configuração de gravação", você pode:
Ativar ou desativar a função de registro de alarme. Quando a opção "Ativar" estiver definido como
"Não", a função de gravação de alarme está desativado, mesmo se você habilitá-lo em outras
páginas de configuração.
Selecione se os dados devem ser substituídos quando o armazenamento de memória está cheio.
Ativar ou desativar a função de gravação de áudio.
Nota: A gravação de áudio está disponível apenas para os modelos selecionados.
Selecione a resolução de vídeo para gravação de eventos
Nota: Quanto maior a resolução que você escolher, o mais precisão e maior qualidade de imagem
da gravação vai ser, mas quanto mais rápido o armazenamento de memória é consumido e se
tornar completo
Tipo 1 e 3
Tipo 2
3.4.2 Gravação agendada
Para agendar a gravação de alarme, ative-o e selecione o dia ea hora para a gravação.
Alarme interno está disponível apenas para os modelos selecionados.
Nota: A agenda deve estar habilitado para a função de gravação para funcionar corretamente.
20
3.5 Armazenamento
3.5.1 Memória
Em "Memória", você pode verificar a capacidade restante para gravação, ou apagar todos os dados gravados
salvos, se necessário.
Nota: Os dados gravados serão removidos também quando você reiniciar ou reiniciar esta câmara.
Nota: Para saber como e onde inserir um cartão micro SD, consulte "1.7 Inserir um cartão Micro SD
(apenas para modelos selecionados)" na página 3. Para conhecer a lista de compatibilidade de
cartões micro SD, por favor consulte o "Apêndice 7 MICRO SD CARD lista de compatibilidade"
na página 37.
Nota: Para guardar os dados mais gravados, é recomendado usar esta câmera com o NVR
compatível.
Nota: Para saber o tempo total de gravação por resolução de gravação, por favor consulte o
"Apêndice 6 TEMPOS DE GRAVAÇÃO" na página 36.
A capacidade total para gravação pode variar de acordo com diferentes modelos. Por favor verifique a
exposição real do seu modelo.
21
3.6 Disparo
3.6.1 Disparo
Você pode configurar como esta câmera reage quando há um alarme, um movimento ou um evento PIR.
Detecção
Item
Descrição
Alarme Externo
Ativar ou desativar a detecção de alarme externo-in dispositivo e clique no título "Alarme Externo" (em azul) para
definir "NÃO"
ou "NC", dependendo da configuração do seu alarme no dispositivo.
Movimento
Ativar ou desativar a detecção de movimento.
Detecção de movimento não é suportada quando o formato de fluxo é Motion JPEG.
Quando a opção "Ativar" estiver selecionado, clique em "Detection" para entrar na página de configuração da área
de detecção de movimento da seguinte forma:
Sensibilidade:
Definir a sensibilidade de detecção a partir da lista drop-down: Alta, Normal ou Baixa.
Definição de Área:
Defina a área de detecção de movimento, selecionando as grades de área com o mouse. Grids de-rosa representam a área que
não está sendo
detectado enquanto as grades transparentes são a área sob detecção. Você pode definir várias áreas sob detecção.
Clique em "Limpar tudo" para definir toda a área sem ser detectado.
Clique em "Selecionar Tudo" para definir toda a área sob detecção.
PIR *
Ativar (ON) ou desativar (OFF) a detecção PIR.
Duração
Defina o tempo de duração para gravação de gatilho (5/10/20/40 segundos).
* Apenas os modelos selecionados
22
Ação
Aqui define como a câmera oferece alertas para você para qualquer evento.
Item
Descrição
E-Mail
Selecione o tipo de evento que você deseja receber notificações por e-mail quando ele ocorre.
Em seguida, clique no título "E-Mail" (em azul) para configurar o tipo de mídia (H264 / JPEG / MPEG4), formato
de arquivo (AVC / AVI),
e tempo de gravação (1 ~ 5 segundos) para o vídeo do evento.
A câmera irá enviar o vídeo capturado para o endereço de e-mail (s) atribuído no "Rede" "Mail" uma vez que o
tipo de evento selecionado ocorrer.
FTP
Selecione o tipo de evento que você deseja receber notificações de FTP quando ele ocorre.
Em seguida, clique no título "FTP" (em azul) para configurar o tipo de mídia (H264 / JPEG / MPEG4), formato de
arquivo (AVC / AVI), e
tempo recorde (1 ~ 5 segundos) para o vídeo do evento.
A câmara irá fazer o upload do vídeo capturado para o site FTP atribuído no "Rede" "FTP" uma vez que o
tipo de evento selecionado ocorrer.
SMS *
Selecione o tipo de evento que você deseja receber uma mensagem de texto quando ele ocorre.
A câmera irá enviar uma mensagem de texto para o número de telemóvel atribuído no "Rede" "SMS" uma vez
que o
tipo de evento selecionado ocorrer.
Saída de alarme
Selecione o tipo de evento que você deseja acionar o dispositivo de alarme, para trabalhar quando ele ocorre.
Em seguida, clique no título "Alarm Out" (em azul) para configurar a regra de gatilho (LOW / HIGH).
Registro
Selecione o tipo de evento que você deseja ativar a gravação de eventos quando ela ocorre.
Alerta de áudio
Selecione o tipo de evento que você deseja ativar alerta sonoro quando ele ocorre.
* Apenas os modelos selecionados
3.7 Geral
3.7.1 Geral
Para alterar o idioma da interface UI, selecione a partir da lista drop-down em "Language".
Para permitir que o estado de indicadores LED para mostrar o status como indicado em "1.6 Indicador de
status (apenas para modelos selecionados)" na página 2, selecione "Ativar" em "Estado LED Mode", para
esconder o status, selecione "OFF", para só mostram o estado de erro, selecione "Desativar temporária".
Nota: Indicação de LED está disponível apenas para os modelos selecionados.
Nota: O modo de LED de status será restaurado para "Ativar" após a reinicialização da câmera
quando "OFF temporária" é selecionado.
Para bloquear o acesso da câmera quando não é usado após o tempo especificado, selecione "5 MIN", "15
MIN" ou "MIN 30" a partir da lista drop-down de "Auto Time Lock", ou selecione "Nunca" para desativar esta
função .
Nota: Quando o acesso à câmara é fechada após o tempo especificado, para retomar o acesso da
câmera, por favor digite a senha.
23
3.7.2 Tempo
Definir o horário de verão ea hora atual, e clique em "Salvar" para confirmar.
Função
Descrição
Configuração de tempo
Data
Defina a data atual.
Tempo
Defina a hora atual.
Daylight Saving Time Configuration
Horário de Verão
Especifique se deseja usar o horário de verão (ativar / desativar).
Se esta função estiver ativada, defina o período de tempo (Hora de Início / Fim dos Tempos), e
ajustar a luz do dia economizando tempo em horas (ajustar o tempo).
3.7.3 Servidor de Registro
Para procurar rapidamente os registros do sistema que você quer por tipo de evento, clique em "Prev. Página
"ou" Página Seguinte "para encontrar os registros que você quer, ou verificar o tipo de evento (s) e clique em"
Reload "para iniciar a pesquisa.
Para limpar todos os logs de eventos do sistema, clique em "Limpar tudo".
24
3.7.4 online
Você pode verificar o usuário on-line atual (s) com a respectiva informação online. Para atualizar a lista, clique
em "Atualizar".
Para permitir o acesso anônimo, selecione "Ativar" em "Anonymous Visualizador de Login".
Para desativar a verificação de código de imagem no início da sessão, seleccione "Não" em "Login com
CAPTCHA imagem".
3.7.5 Conta
Você pode criar uma nova conta com diferentes privilégios de acesso do usuário, ou excluir ou modificar
uma configuração de conta existente.
Como criar uma nova conta
Passo 1: Clique em "New" e preencha os seguintes colunas.
Coluna
Descrição
Nome de usuário
Defina um nome de usuário que será usado para acesso à câmera. O nome de usuário permite que até 16 caracteres
alfanuméricos.
Senha
Defina a senha que será usada para login remoto. A senha permite até 16 caracteres alfanuméricos.
Confirmar senha
Digite a senha novamente para confirmar.
Nível de Usuário
Defina o nível de segurança de uma conta para dar a permissão para controlar diferentes funções. Existem quatro níveis
de usuário: SUPERVISOR, Power User, usuário normal e Clientes.
Tempo de vida
Selecione por quanto tempo esta conta tem permissão de ficar on-line (1 MIN / 5 MIN / 10 min / 1 hora / 1 dia / INFINITE)
Passo 2: Em seguida, clique em "Save" para salvar sua configuração e criar uma nova conta.
Como modificar ou excluir uma conta existente
Passo 1: Selecione a conta que você deseja modificar ou excluir.
Passo 2: Para modificar a conta, clique em "Editar" para alterar as configurações e clique em "Salvar".
Para remover a conta, clique em "Delete".
Nota: Não é permitido remover uma conta quando há apenas uma conta na lista de contas.
25
3.7.6 Google Maps
Esta função é usada para que você saiba onde a câmera de rede é.
O sistema irá pedir que você aplique uma chave mapas Goole se seu acesso é negado. Por favor, siga as
instruções abaixo quando você está negada:
Passo 1: Clique em "Assine uma chave do Google Maps" para entrar na página do aplicativo.
Passo 2: Verifique os termos e condições, e digite o endereço IP da câmera de rede. Em seguida, clique em
"Generate API Key".
Passo 3: Copie a chave de API gerada e clique em "Update Google Chave Maps" no navegador da web para
colá-lo.
3.7.7 Manutenção
Atualização de Firmware
Esta função é usada quando os usuários precisam atualizar a câmera para a função escalabilidade.
Nota: Antes de usar esta função, verifique se você tem os arquivos de atualização corretos
fornecidos pelo seu instalador ou distribuidor.
Nota: Os vídeos de eventos gravados na câmera será removido após a atualização do firmware.
Certifique-se de que você copiou eventos importantes para o seu PC antes de atualizar o
firmware.
Passo 1: Selecione " "Para navegar para onde você salvar os arquivos de atualização, e selecioná-los um
por um até que todos os arquivos são selecionados (até quatro arquivos).
26
Passo 2: Selecione "Upgrade" para iniciar a atualização do sistema.
Nota: Você será solicitado para manter as configurações atuais. É recomendado para mantê-los, ou
todas as configurações serão restauradas aos valores padrão após a atualização.
Nota: Leva apenas alguns minutos para terminar o processo de atualização. Não desligue o
dispositivo durante a atualização de firmware, ou a atualização pode falhar. A câmera será
reiniciado após a atualização.
Backup da configuração do sistema
Esta função é usada para copiar a configuração do sistema para um arquivo "System.bin".
Você pode importar a mesma configuração do sistema para outra câmera, ou restaurar a configuração do
sistema quando a câmera é redefinida para os valores padrão.
Selecione "System.bin" em "Atualização de Firmware" e selecione "Upgrade" para importar a configuração do
sistema.
Reinicialização do sistema
Selecione "Reboot" para reiniciar sua câmera, se necessário.
Player Download
Para ver os clips de vídeo de eventos baixados para o seu PC, você precisa instalar primeiro o nosso
próprio player de vídeo no seu PC. Selecione "Free Download" para baixar o leitor de vídeo, e dê um duplo
clique no arquivo para instalá-lo.
27
ANEXO 1 ESPECIFICAÇÕES DO PRODUTO
ADIP311
▓ Rede
Compressão da Rede
H.264 / MJPEG
Vários Video Streaming
(Encode Modes, IPS, resolução)
4 (H.264, MJPEG, MPEG4)
Porta LAN
SIM
10/100 base-T Ethernet
LAN Velocidade
Protocolos suportados
DDNS, PPPoE, DHCP, NTP, SNTP, TCP / IP, ICMP, SMTP, FTP, HTTP, RTP, RTSP, RTCP,
IPv4, Bonjour, UPnP, DNS, UDP, IGMP, QoS
Frame Rate
30 fps
Número de usuários on-line
10
Segurança
(1) Vários níveis de acesso de usuário com senha
(2) filtragem de endereços IP
(3) A autenticação Digest
Acesso Remoto
(1) Internet Explorer no sistema operacional Windows
(2) EagleEyes em dispositivos iOS e Android
Compatível com ONVIF
SIM
▓ Câmera
Sensor de imagem
1/4 "sensor de imagem SONY CMOS
Resolução de vídeo
SXGA para QQVGA
Iluminação mínima
1 Lux / F1.5, 0 Lux
Velocidade de obturação
1/ 2 para 1/ 10,000 seg
S / N Ratio
Mais do que 48dB (AGC off)
Lente
Ângulo de visão
f3.8mm / F1.5
62,7 ° (diagonal) / 53,7 ° (horizontal) / 34,1 ° (vertical)
Balanço de Branco
ATW
AGC
Automático
Modo IRIS
AES
POE
SIM (IEEE 802.3af)
Alarme Externo I / O
SIM (1 entrada / 1 saída)
Micro SD Card Slot
SIM
AntiVandalismo
IK08
Fonte de energia (± 10%)
12V / 1A
Consumo de corrente (± 10%)
202.5 mA
0 ° C~ 40 ℃
Temperatura de Operação
▓ Outros
Vigilância móvel
iOS e Android dispositivo móvel
RTC (relógio de tempo real)
SIM
Detecção de Movimento
SIM
Digital Pan / Tilt / Zoom
SIM
3 eixos
SIM
Notificação de Eventos
Requisitos mínimos de navegação na
web
FTP / Email / SMS
Intel core i3 ou superior, ou AMD equivalente
2GB RAM
AGP placa de vídeo, Direct Draw, 32MB RAM
Windows 7, Windows Vista e Windows XP, DirectX 9.0 ou superior
Internet Explorer 7.x ou mais tarde
* As especificações estão sujeitas a alterações sem aviso prévio.
** Tolerância dimensional: ± 5 mm
28
ANEXO 2 TABELA DE BIT RATE PARA REFERÊNCIA
Os dados a seguir é apenas para referência.
As taxas de bits listados aqui podem variar de acordo com a resolução, qualidade de imagem e taxa de
quadros que você escolher, a complexidade de sua área de monitoramento, e como muitas vezes os
objetos que se movem mostrar em sua área de monitoramento.
Testando Ambiente
Local: Entrada de escritório
Compressão de rede: H.264
Megapixel: tipo de câmera
Estática: Ninguém entra e sai
Dinâmica: Uma ou duas pessoas entrando e saindo
(Estático)
kbps
Resolução
Qualidade
Frame Rate
(Dinâmico) kbps
SXGA
O melhor
COMPLETO
3253
3216
Alto
2375
2160
Normal
1571
1266
Básico
1465
873
O melhor
2010
1261
Alto
1042
1034
Normal
685
572
Básico
457
350
O melhor
646
366
Alto
482
350
Normal
302
286
Básico
168
161
1163
1076
Alto
989
715
Normal
855
534
Básico
719
443
O melhor
789
571
Alto
451
447
Normal
349
237
Básico
217
165
O melhor
269
147
Alto
182
131
Normal
164
113
Básico
97
71
VGA
QVGA
SXGA
VGA
QVGA
O melhor
1/4
29
Resolução
Qualidade
SXGA
O melhor
VGA
QVGA
Frame Rate
1/15
(Dinâmico) kbps
(Estático)
kbps
581
374
Alto
405
342
Normal
487
248
Básico
337
141
O melhor
358
79
Alto
201
63
Normal
180
28
Básico
92
15
O melhor
111
84
Alto
99
68
Normal
97
54
Básico
58
42
30
ANEXO 3 POE CONEXÃO
Este dispositivo suporta PoE (Power-over-Ethernet), desenvolvido pela força-tarefa IEEE802.3af e a alimentação
podem ser fornecidos através da mesma rede (Ethernet) que o utilizado para se conectar a Internet. Não é
necessário nenhum cabo de alimentação. Abaixo mostra dois exemplos de aplicação POE para referência.
Quando o seu router / hub suporta conexão POE
Quando o seu router / hub não suporta conexão POE (um POE opcional ligado é obrigatório)
31
ANEXO 4 API ID PEDIDO DE MENSAGENS SMS
Para permitir que a câmera enviando automaticamente uma mensagem de texto quando um evento acontece, é
preciso aplicar um ID API de uma empresa de mensagens móveis em primeiro lugar, como Clickatell ou EVERY8D.
Abaixo mostra um exemplo de como obter uma ID API de Clickatell.
Nota: As mensagens SMS podem não ser totalmente gratuito. Por favor, verifique a política de
comando do serviço de mensagens que você usa.
Nota: As instruções abaixo são apenas para referência e podem variar quando o site oficial do
Clickatell é atualizado.
Por favor, siga os passos abaixo para a aplicação.
Passo 1: Vá para http://www.clickatell.com/login.php. Registe-se uma conta em primeiro lugar.
Passo 2: Selecione "Developers Central", selecione o local onde você deseja utilizar este serviço, e preencha seus
dados para criar uma conta.
Passo 3: Quando a conta é criada, o sistema enviará automaticamente um e-mail para o seu endereço de e-mail
especificado com o nome de usuário, senha e ID do cliente usada para fazer login no serviço.
Passo 4: Clique no link no e-mail de login, e você será solicitado para validar o seu número de telemóvel. Selecione
"Enviar código de activação". O sistema enviará um código de ativação para esse número para verificação.
Verifique se você receber uma mensagem de texto de Clickatell, e digite o código de ativação.
32
Passo 4: Na sua conta, encontrar "Status da Conexão" e criar uma conexão (API
ID).
Passo 5: Selecione "HTTP / S".
Dê um nome de significado para esta conexão e clique em "Enviar e obter API
ID".
Passo 5: Uma identificação API será gerado como se segue.
Nota: Anote o ID API para configuração de notificação de SMS mais
tarde.
33
ANEXO 5 Q & A
Para mais detalhes sobre EagleEyes Q & A, por favor visite nosso site oficial: www.eagleeyescctv.com.
34
ANEXO 6 TEMPO DE GRAVAÇÃO
Abaixo mostra o tempo estimado total de gravação para cada resolução de gravação.
O tempo de gravação por resolução é o valor médio coletado de ambas as condições de disparo de alarme
indicados no "Ambiente de Teste", e é apenas para referência.
O tempo pode variar de acordo com a resolução, qualidade de imagem e taxa de quadros que você escolher,
a complexidade de sua área de monitoramento, e como muitas vezes os objetos que se movem mostrar em
sua área de monitoramento.
Testando Ambiente
Local: Escritório
Monitoramento de área: 1,5 metros de distância da câmera
Condições de disparo de alarme:
(1) Uma pessoa caminha pela área de monitoramento e sai imediatamente.
(2) Duas pessoas que andam pela área de monitoramento. Um vai embora imediatamente, eo outro
permanece um tempo e vai embora.
Resolução de gravação
O tempo de gravação
(segundo)
SXGA
25
VGA
QVGA
115
211
35
ANEXO 7 LISTA DE CARTÃO MICRO SD COMPATÍVEIS
FABRICANTE
CAPACIDADE
CLASSE
ADTA
2GB
--
4GB
CLASSE 6
2GB
--
4GB
CLASSE 4
2GB
--
4GB
CLASSE 4
8GB
CLASSE 4
16GB
CLASSE 4
32GB
CLASSE 4
2GB
--
4GB
CLASSE 4
16GB
CLASSE 10
2GB
--
4GB
CLASSE 2
4GB
CLASSE 4
4GB
CLASSE 6
8GB
CLASSE 6
16GB
CLASSE 10
2GB
--
4GB
CLASSE 4
8GB
CLASSE 4
32GB
CLASSE 4
TOSHIBA
16GB
CLASSE 4
TOPRAM
32GB
CLASSE 10
APACER
SCAN DISK
VERICO
TRANSCEND
KINGSTON
36
Download